【EaseUS Video Downloader】YouTube動画のダウンロードソフト
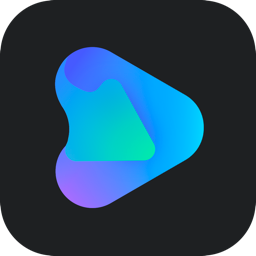
この記事では、YouTubeを始めとした1000以上のウェブサイトから、動画、音楽をダウンロードできるEaseUSの有料ソフト「EaseUS Video Downloader」について書きます。
インターネット上の動画をサクッとオフラインの環境に保存できます。
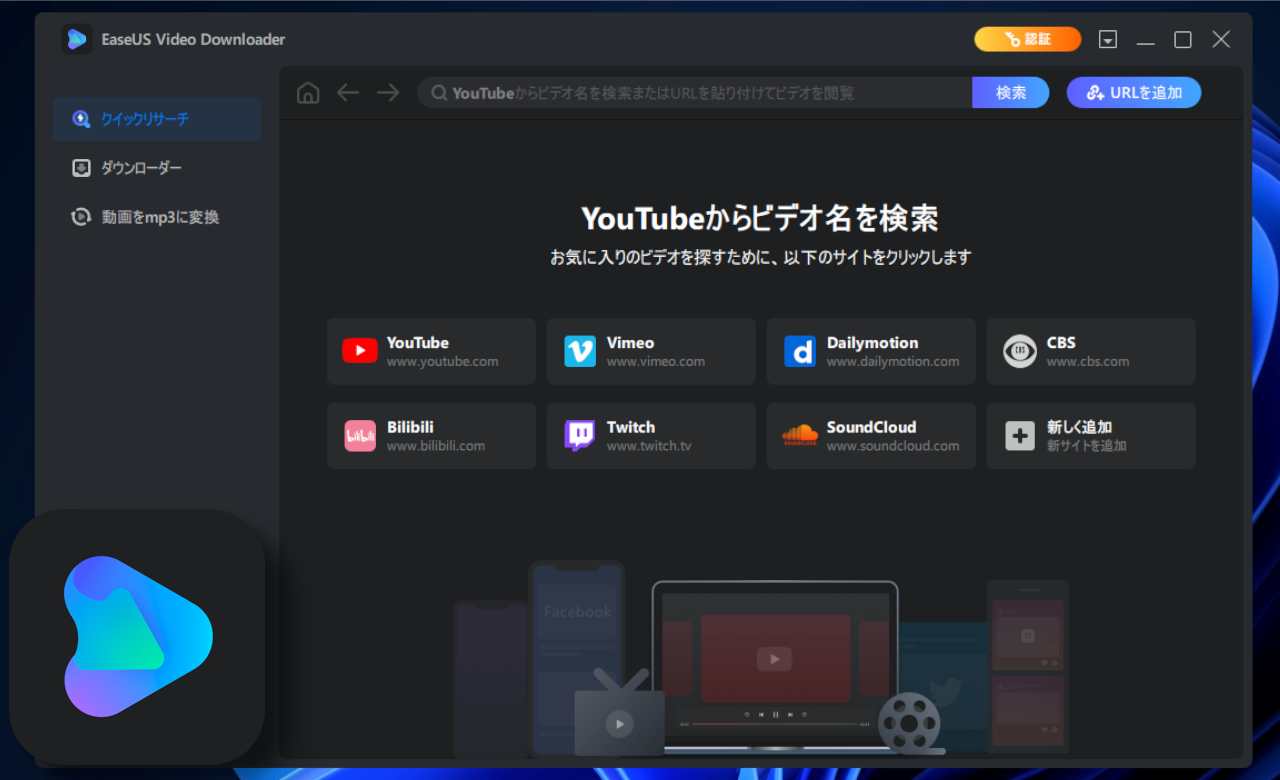
インターネット上の動画を、オフライン環境(PC内)に保存する有料ソフトです。URLを入力して、ダウンロードボタンをクリックするだけの簡単操作で、動画をダウンロードできます。
mp4、mp3などに変換できます。YouTube動画から、mp3(音楽)を抽出するといったことができます。チャンネル、プレイリストごとの一括ダウンロード機能、複数同時ダウンロード機能が用意されています。
対応している動画サイトは、1000以上あるそうです。いくつか代表的なサイトを書きます。
- YouTube
- Vimeo
- Dailymotion
- Twitch
- SoundCloud
YouTubeの動画をダウンロードするソフトは、いくつかありますが、本ソフトは、URLを貼り付けるだけの簡単操作なので、初心者でも戸惑うことなく利用できました。
無料版と有料版があり、無料版だと、5ファイルまでのダウンロードといった制限があります。詳しくは、こちらを参考にしてみてください。
Windows10、Windows11、どちらでも利用できます。Mac版も用意されています。シンプルなUIで、直感的に操作できます。
PC上にある動画を、mp3(音楽ファイル)に変換する機能もあります。
本ソフトに関わらず、インターネット上の動画を入手する時は、著作権に気を付けてください。
本記事は、依頼されたものです。報酬、あるいはソフトのライセンスをいただいています。
当サイトの「ソフトレビュー」カテゴリーにある記事は、全て依頼された案件記事です。
ダウンロード方法
以下のサイトからダウンロードできます。
今回は無料版を使ってみます。「無料体験」をクリックします。
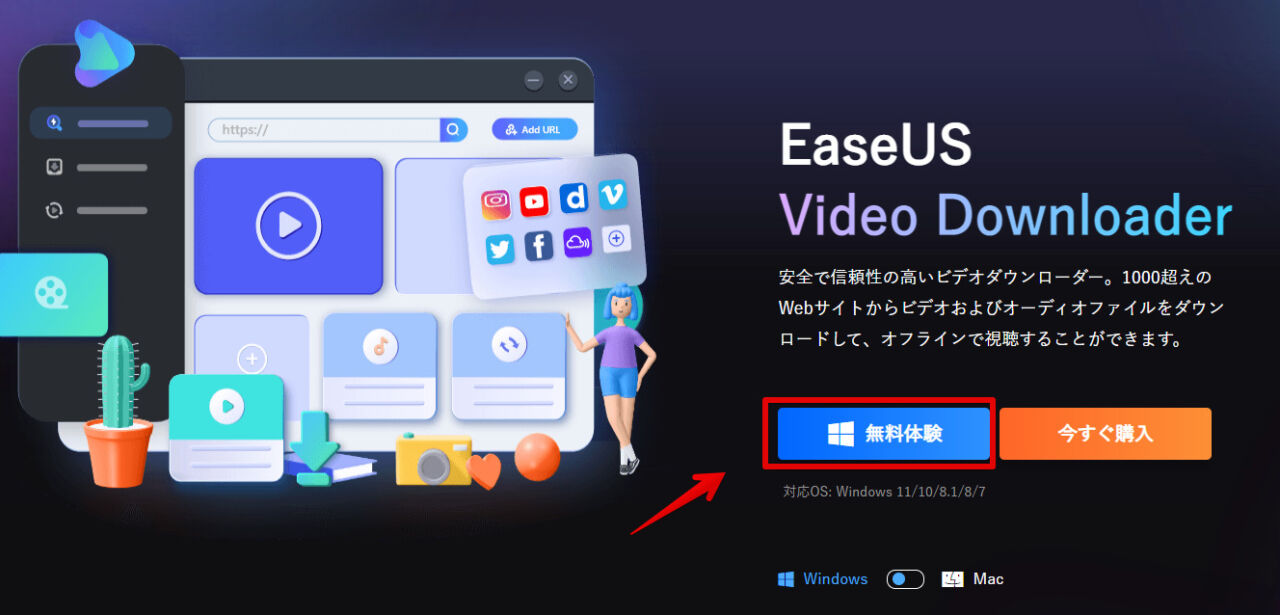
ダウンロードしたセットアップファイルを起動します。
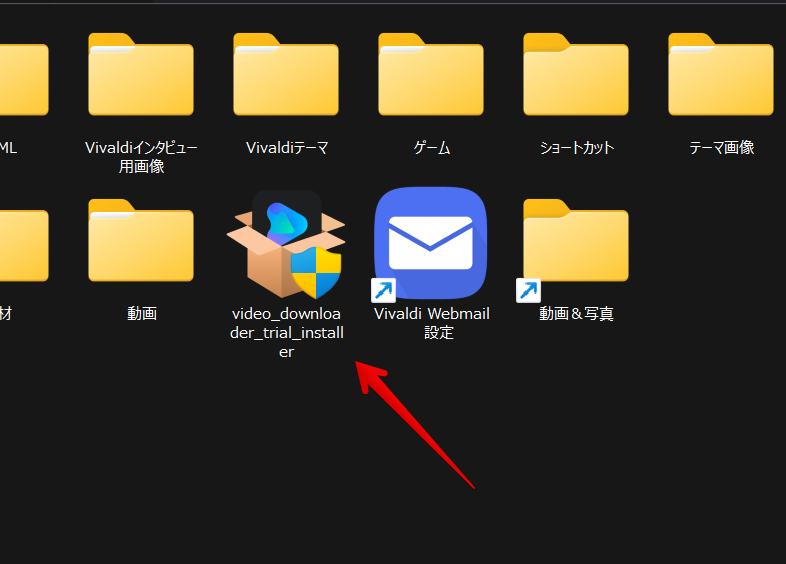
「今すぐインストールする」をクリックします。
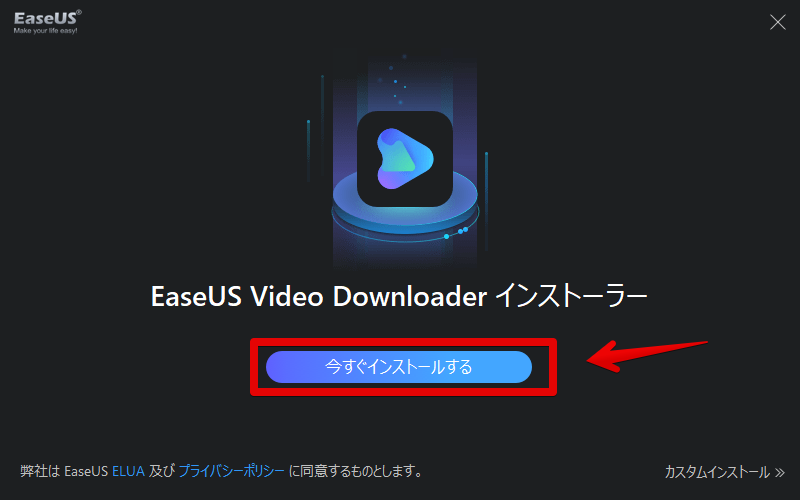
「今すぐ始める」をクリックします。
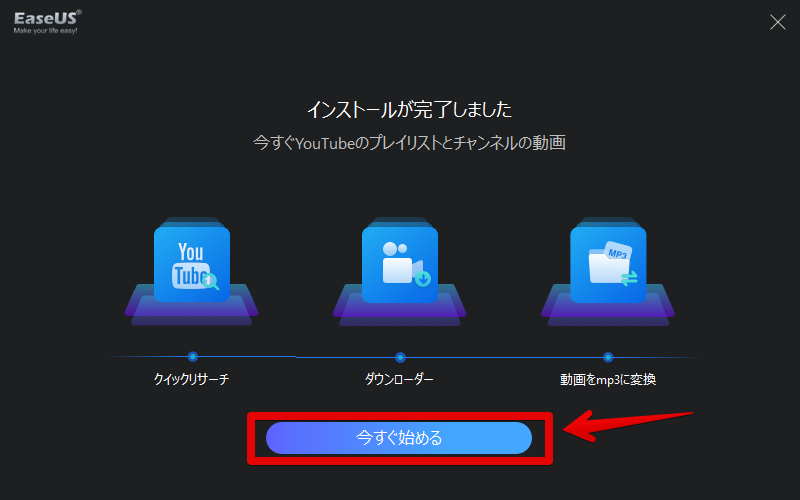
この時、ブラウザが起動して公式サイトが開くかもしれません。不要な場合は、「×」で閉じます。
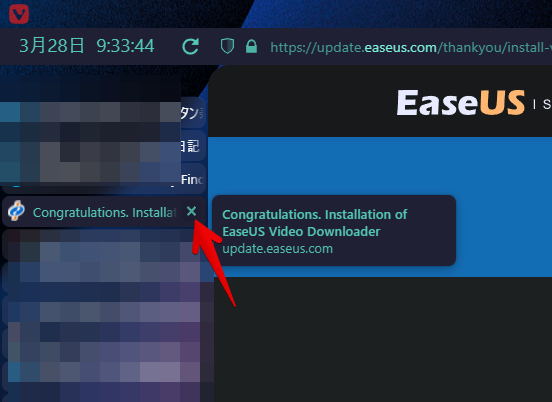
利用規約、免責事項が書かれた文章が表示されます。「同意」をクリックします。
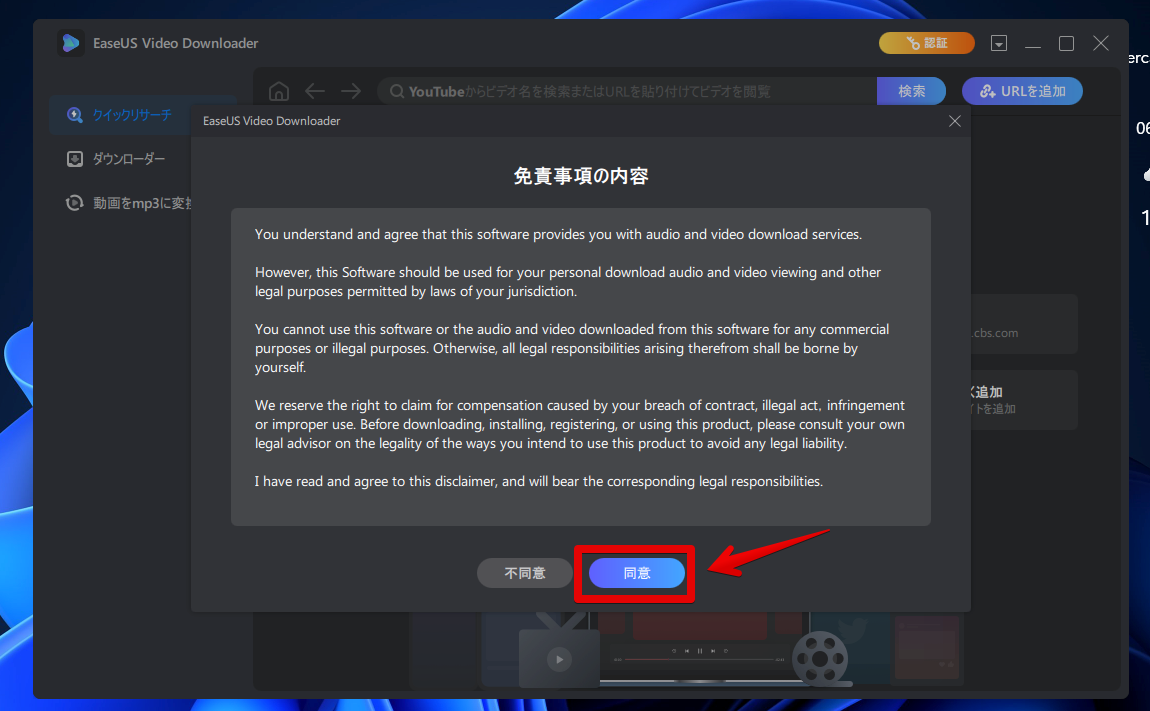
いちお、翻訳した文章を貼っておきます。簡単に言うと、「動画をダウンロードする時は、著作権に気を付けてね。何かあってもこちらは責任取れないよ」的なことが書かれています。
お客様は、本ソフトウェアがお客様にオーディオおよびビデオのダウンロードサービスを提供することを理解し、同意するものとします。
ただし、本ソフトウェアは、お客様の個人的なダウンロードによるオーディオおよびビデオの視聴、ならびにお客様の法域の法律で認められているその他の合法的な目的のために使用されるべきものです。
お客様は、本ソフトウェアまたは本ソフトウェアからダウンロードしたオーディオおよびビデオを、いかなる商業目的または違法な目的にも使用することはできません。そうでない場合は、そこから生じるすべての法的責任は、お客様が負うものとします。
当社は、お客様の契約違反、違法行為、侵害行為または不適切な使用によって生じた損害の賠償を請求する権利を留保します。本製品をダウンロード、インストール、登録、使用する前に、法的責任を回避するために、本製品の使用方法の合法性について、お客様自身の法律顧問にご相談ください。私は、この免責事項を読み、これに同意し、相応の法的責任を負います。
EaseUS Video Downloaderの免責事項の日本語訳
使い方
ソフトを起動したら、画面上部にURLを貼り付ける検索ボックス、その下に各動画サービスのリンクが貼ってあります。こちらからダウンロードしていきます。
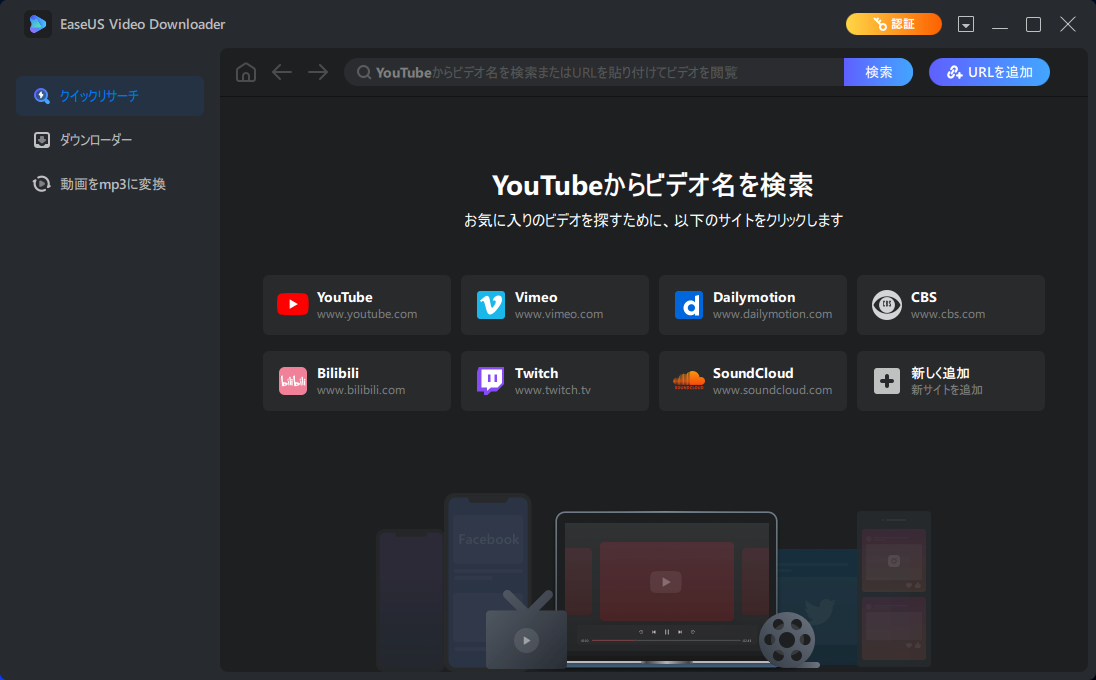
URLを貼り付けてダウンロード
画面上部にダウンロードしたい動画があるリンクを貼り付けます。試しに、僕の以下のYouTube動画を試してみます。そのままURLをコピペします。
::【Chrome】PCでGoogleレンズを使う方法
https://www.youtube.com/watch?v=a616SgnCZh8貼り付けたら、![]() をクリックします。
をクリックします。
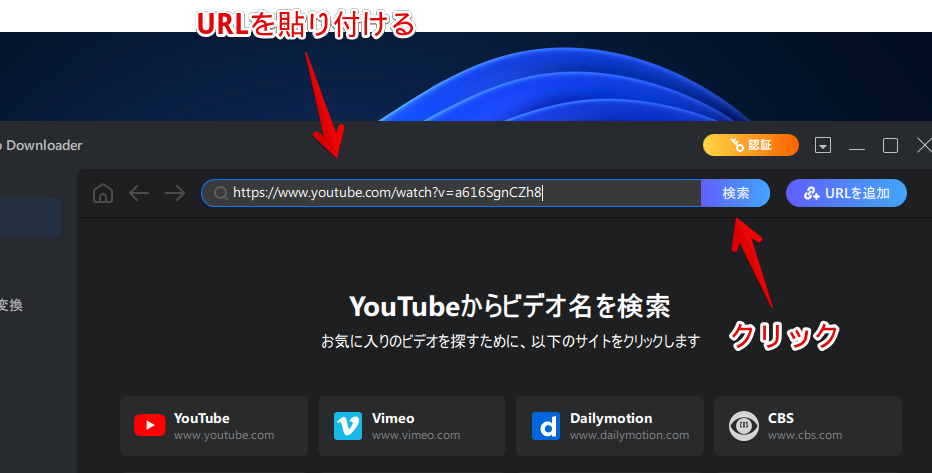
YouTubeの動画ページが表示されます。下に「ダウンロード」ボタンがあるので、クリックします。
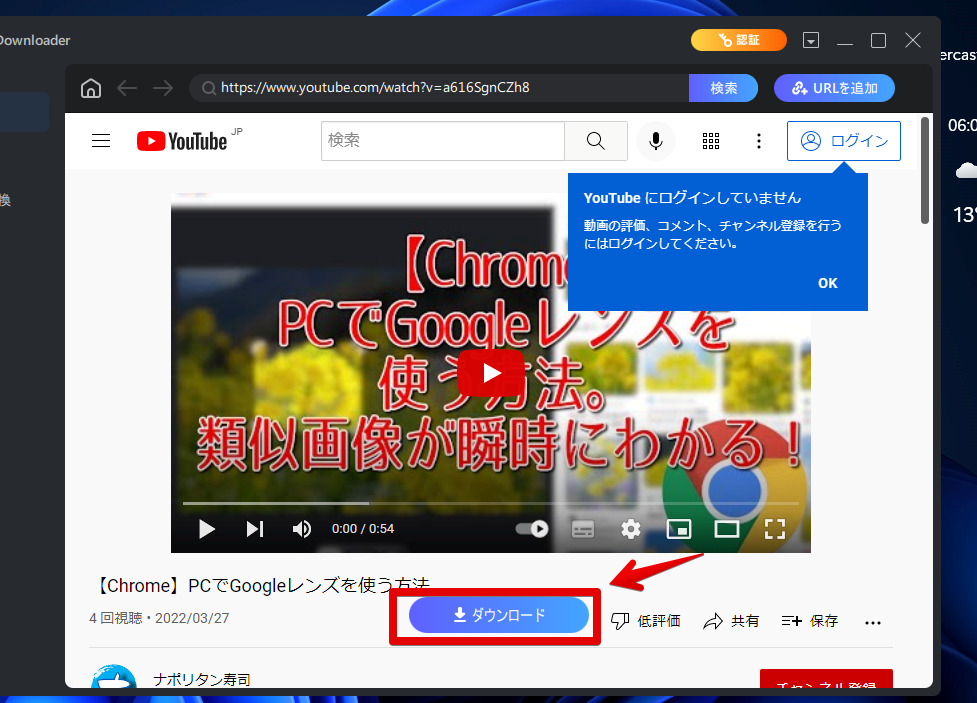
ダウンロード設定画面が表示されます。動画として保存するか、音楽ファイルとして保存するか設定します。
動画なら、webm、mp4などを選択できます。音楽なら、mp3、wavです。音楽にすると、YouTube動画をmp3に変換した状態で保存できます。
それぞれ解像度、品質を設定できます。保存先フォルダーを指定して、準備ができたら「ダウンロード」をクリックします。
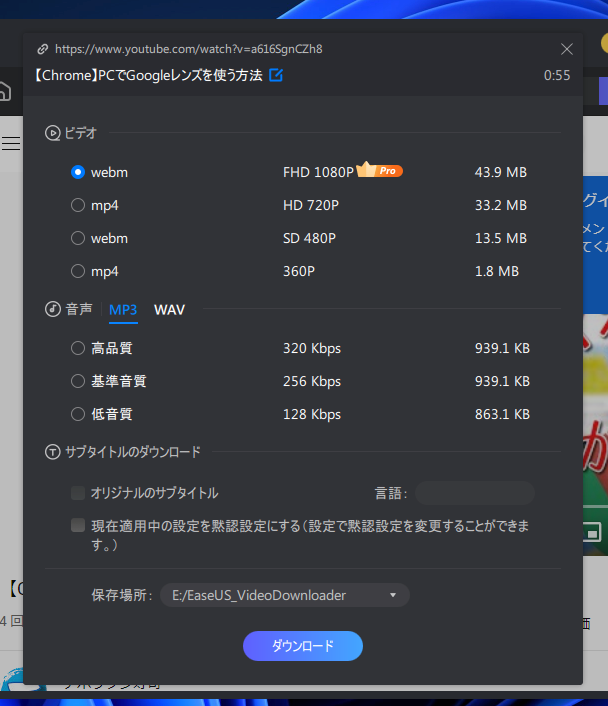
ダウンローダーページが表示されて、ダウンロードが開始されます。
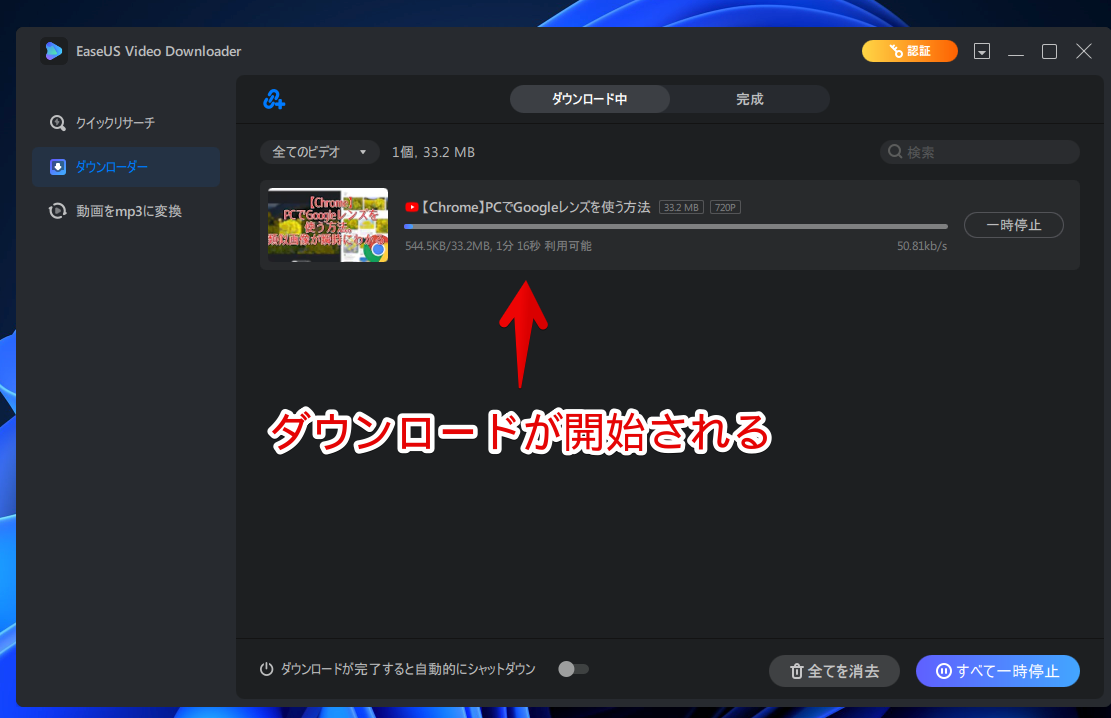
複数同時ダウンロードも可能です。ただし、無料版だと、最大3つまでという制限があります。
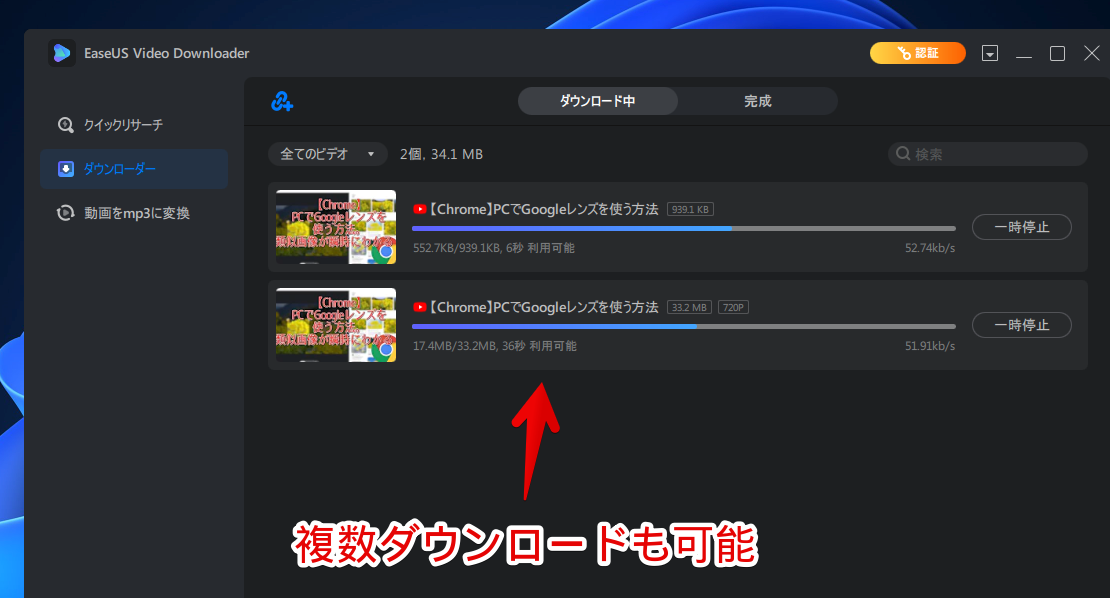
指定した場所に動画(mp4)が保存されます。
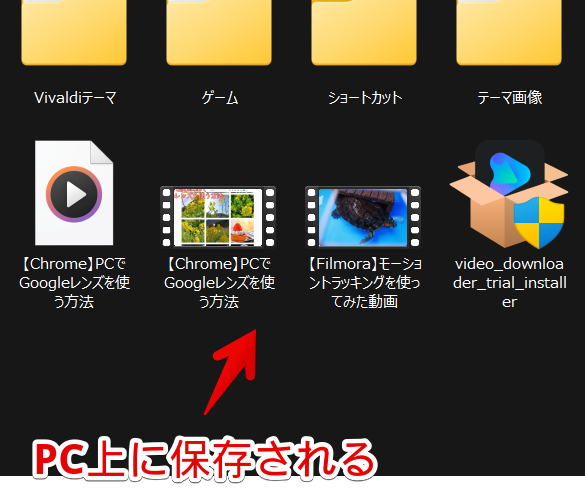
サイト内から動画を見つけてダウンロード
指定の動画サイトを開いて、ブラウジングを楽しみつつ、好きな時にダウンロードできます。本ソフトのトップページ下にある動画サイトをクリックします。試しに、YouTubeにしてみます。
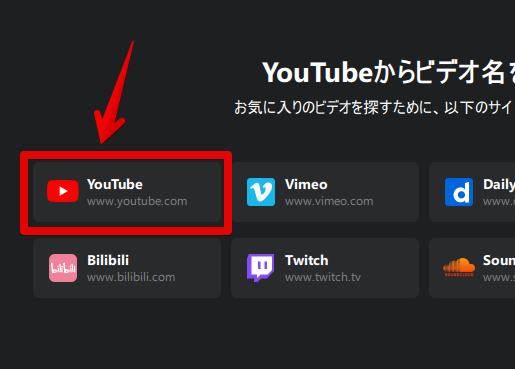
YouTubeが開きます。好きなように検索、動画を閲覧できます。
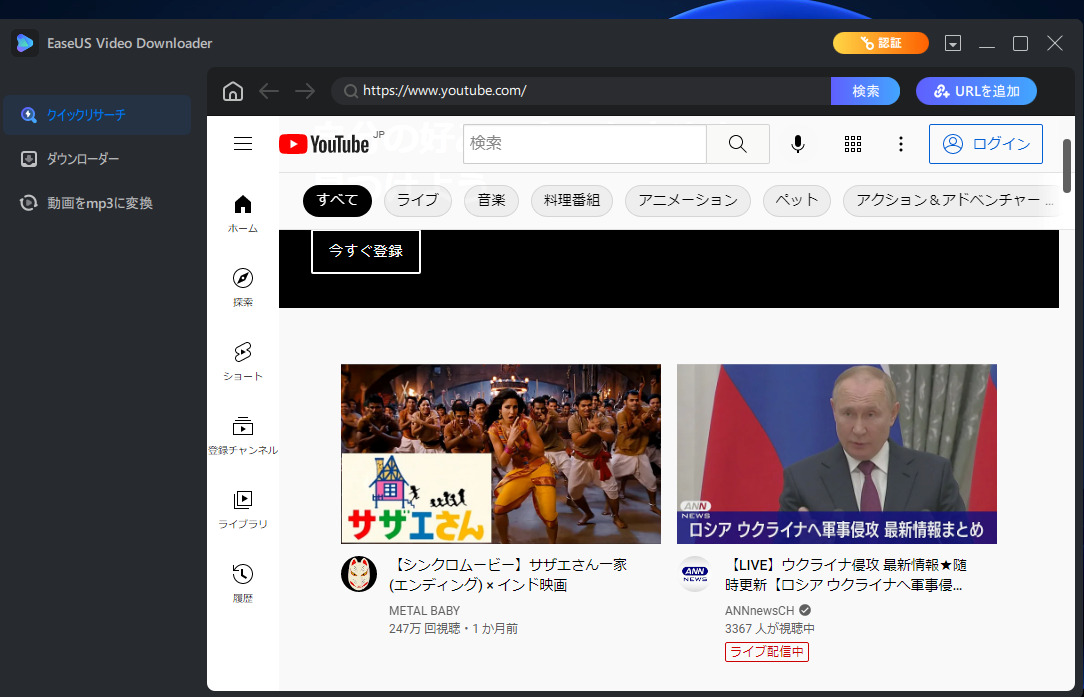
チャンネル、プレイリストページにあるダウンロードボタンをクリックすることで、動画を一括で保存できます。
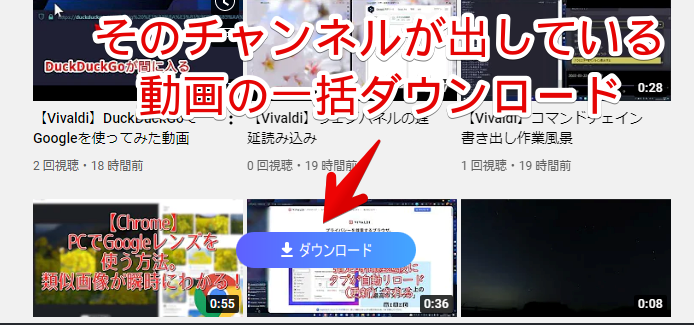
こちらの機能は有料版のみとなっています。ナポリタン寿司が出している動画の全てをダウンロードするといったことが可能です。
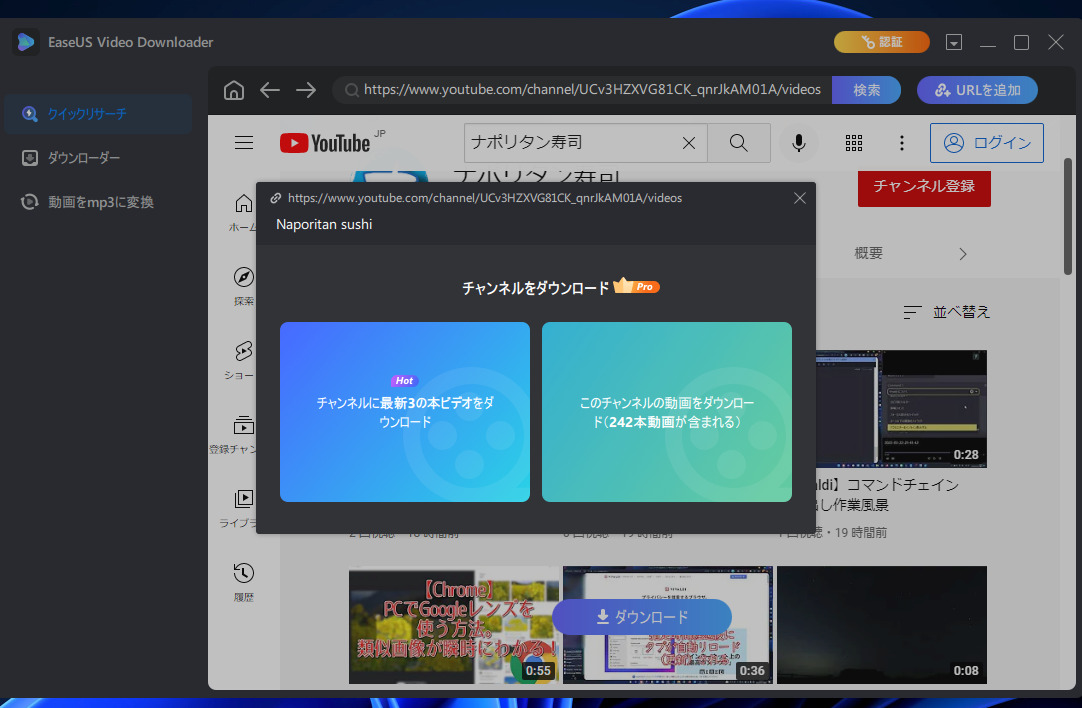
動画をmp3に変換
本ソフトにある左側メニューの「動画をmp3に変換」で、動画の音声だけを抽出できます。インターネット上の動画ではなく、ローカル(PC上)のファイルを指定できます。
mp3に変換したい動画をドラッグ&ドロップして追加します。「変換」をクリックします。
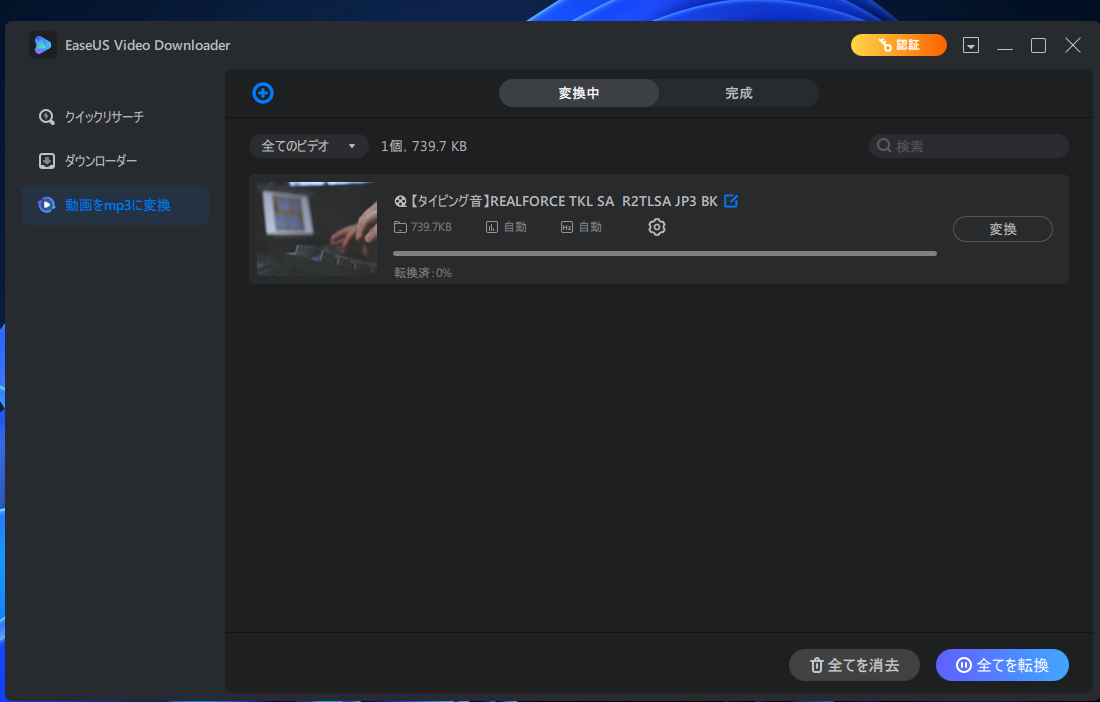
mp3に変換されます。
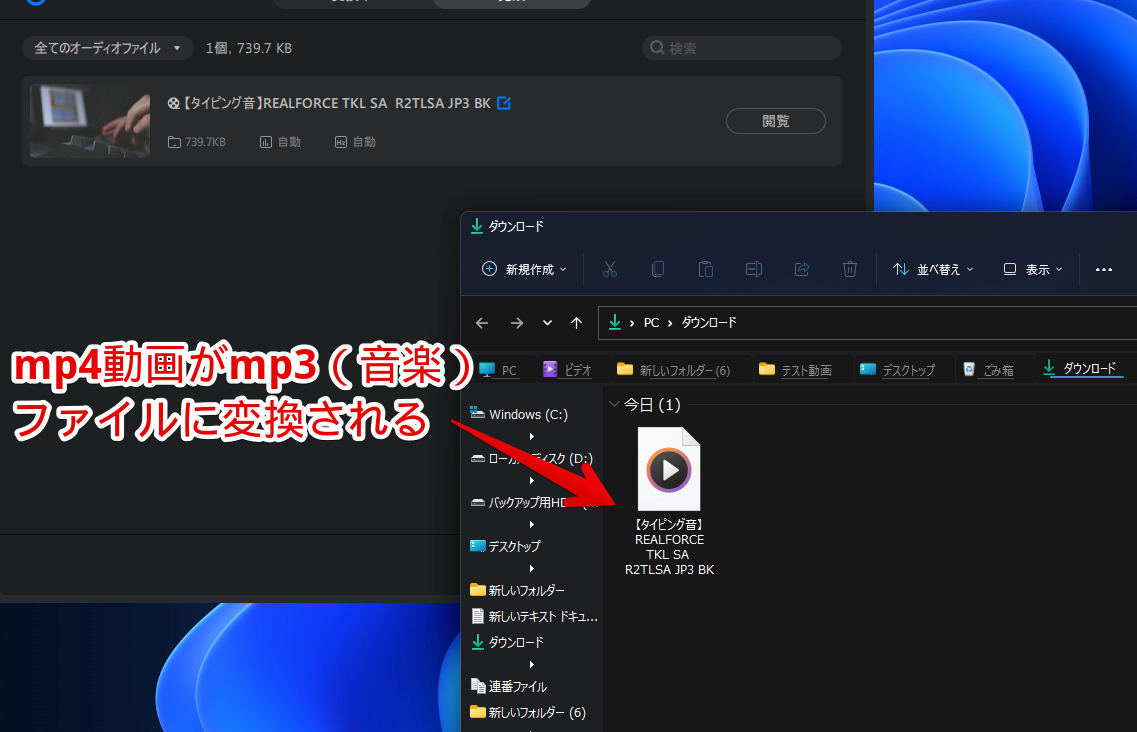
設定
上部のウィンドウ最小化ボタンの横にあるボタンをクリック→設定をクリックします。
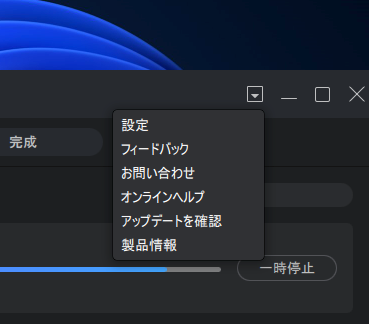
設定ページが表示されます。言語、既定のダウンロード場所、同時ダウンロードのタスク数、ワンクリックダウンロード設定などができます。
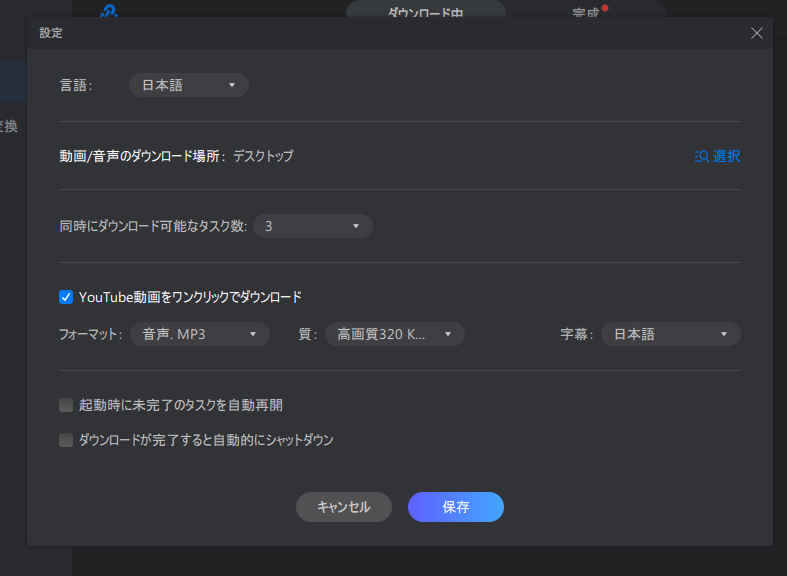
有料版と無料版の違い
有料版と無料版の違いは、以下のようになっています。無料版では5ファイルまでしかダウンロードできません。とりあえず無料版を使ってみて、UIや使い勝手が自分にしっくりくるかチェックするのがいいかなと思います。
| 項目 | 無料版 | 有料版 |
|---|---|---|
| ファイルのダウンロード数 | 5ファイルのみ | 無制限 |
| 一括ダウンロード機能 | 最大3ファイルのみ | |
| HD/4K/8K画質の動画ダウンロード | 720p、360pのみ可能 | |
| チャンネル、プレイリスストからの一括ダウンロード | × | 〇 |
| 24時間年中無休のサポート | × | 〇 |
有料版の料金については、公式サイトを参考にしてみてください。サブサク版、永久版と複数プランがあり、料金も異なるので購入する際は、しっかり確認してみましょう。
感想
以上、YouTube、Facebook、Twitter、Vimeoなどの動画サイトから、動画を保存できる有料ソフト「EaseUS Video Downloader」についてでした。
くれぐれも著作権には気を付けてください。
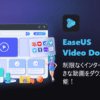
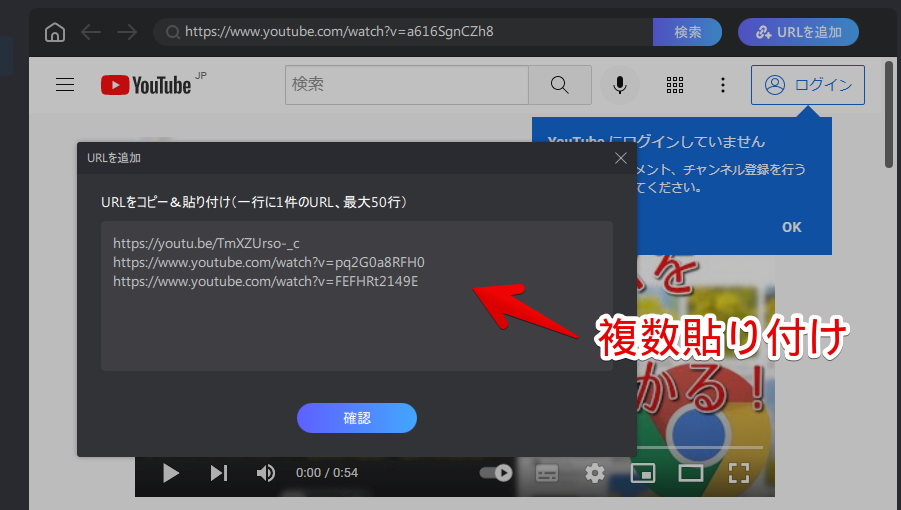
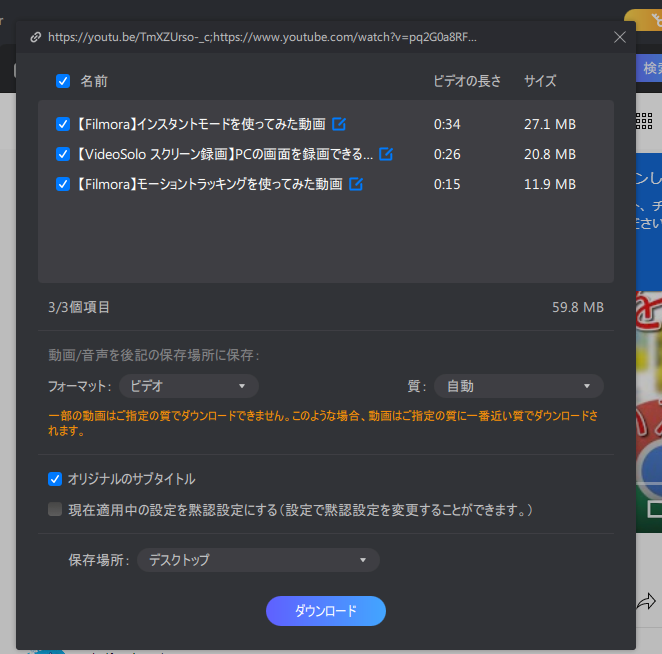
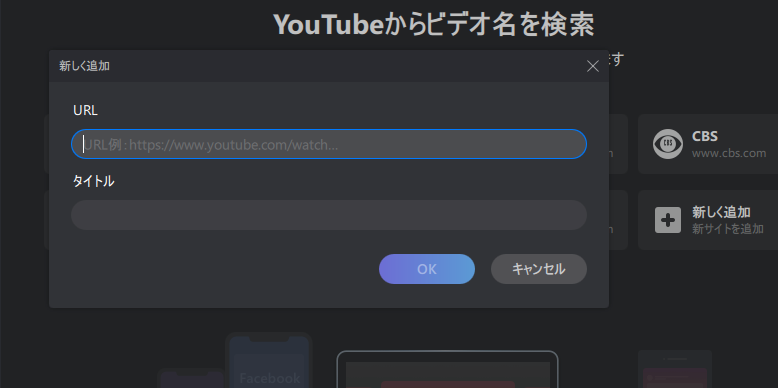

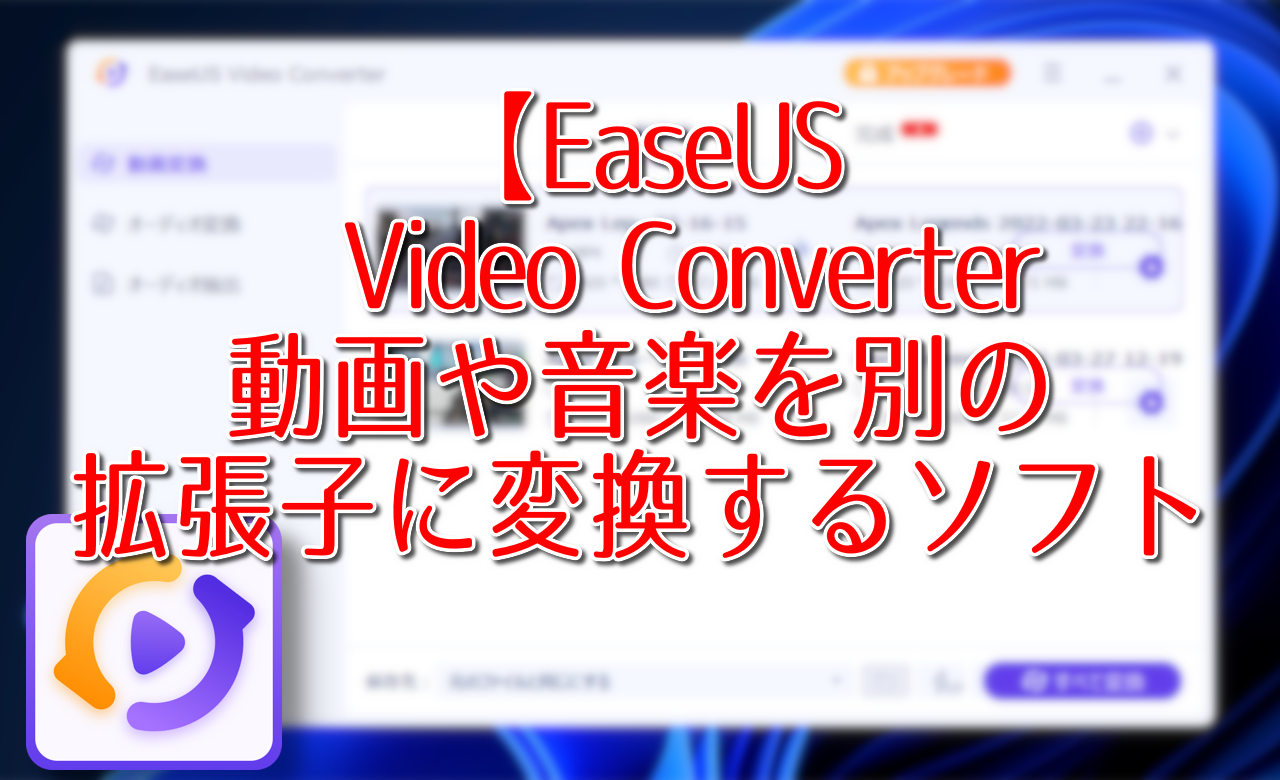
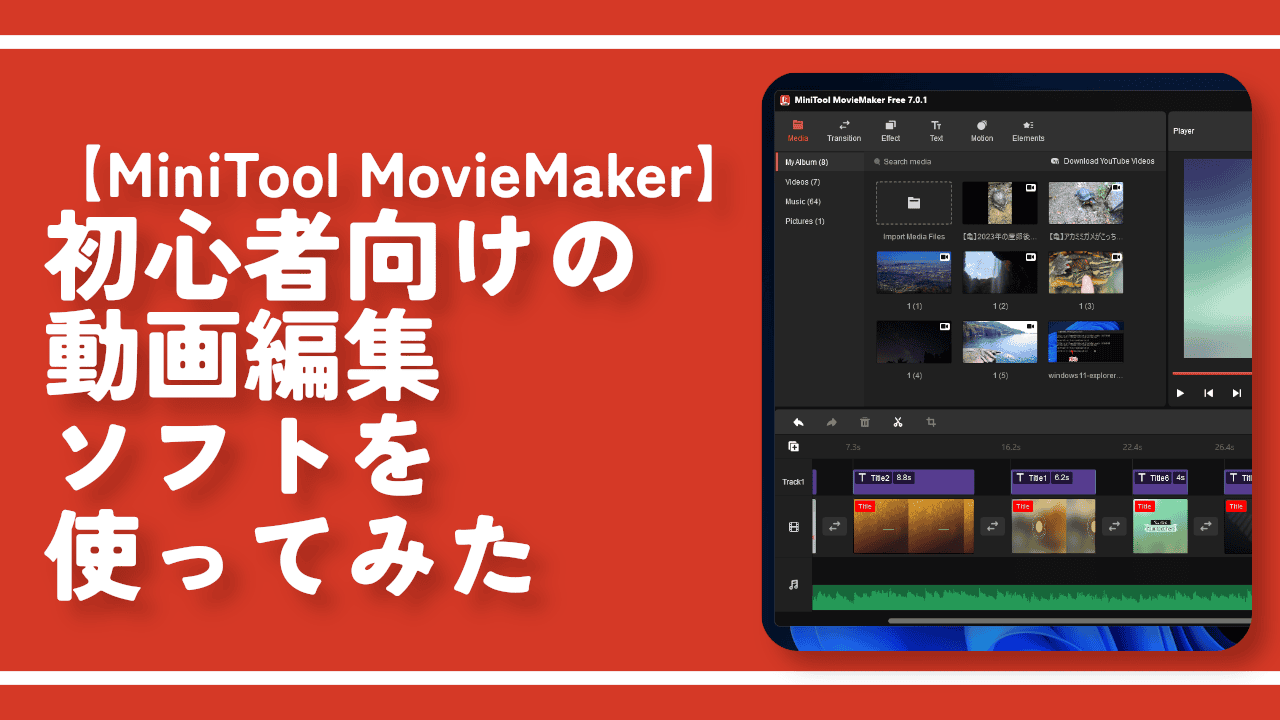

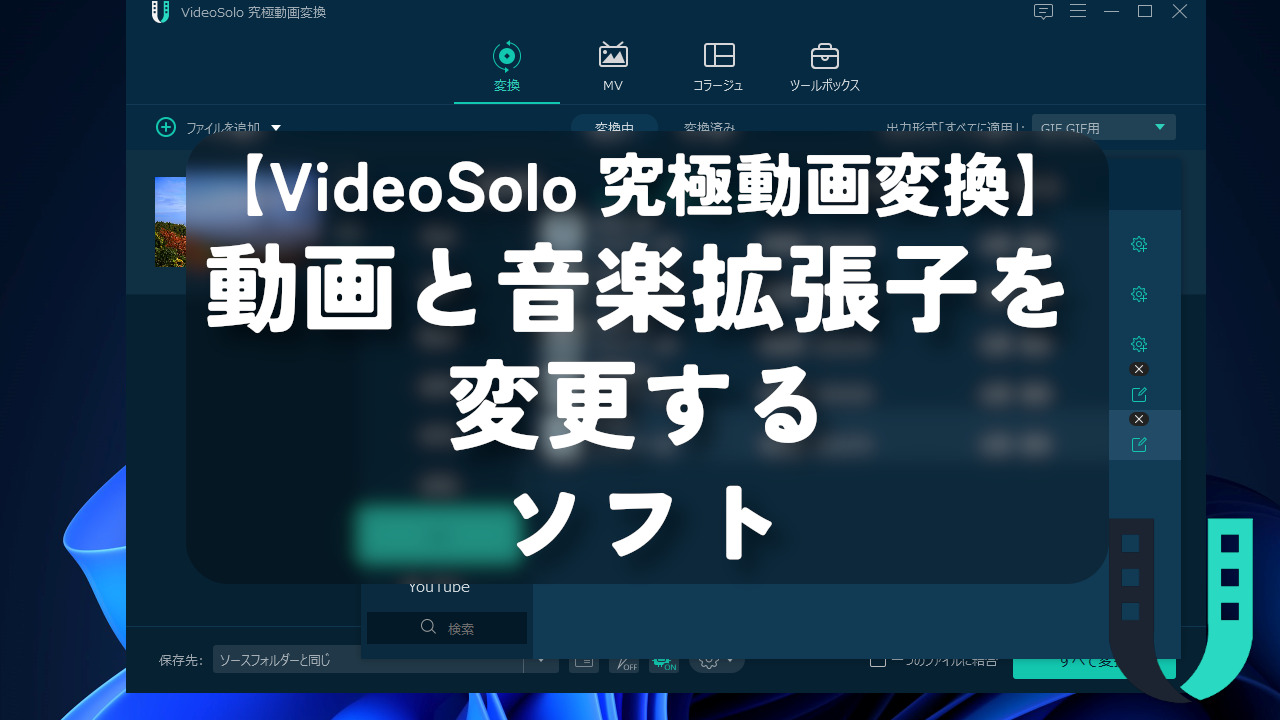
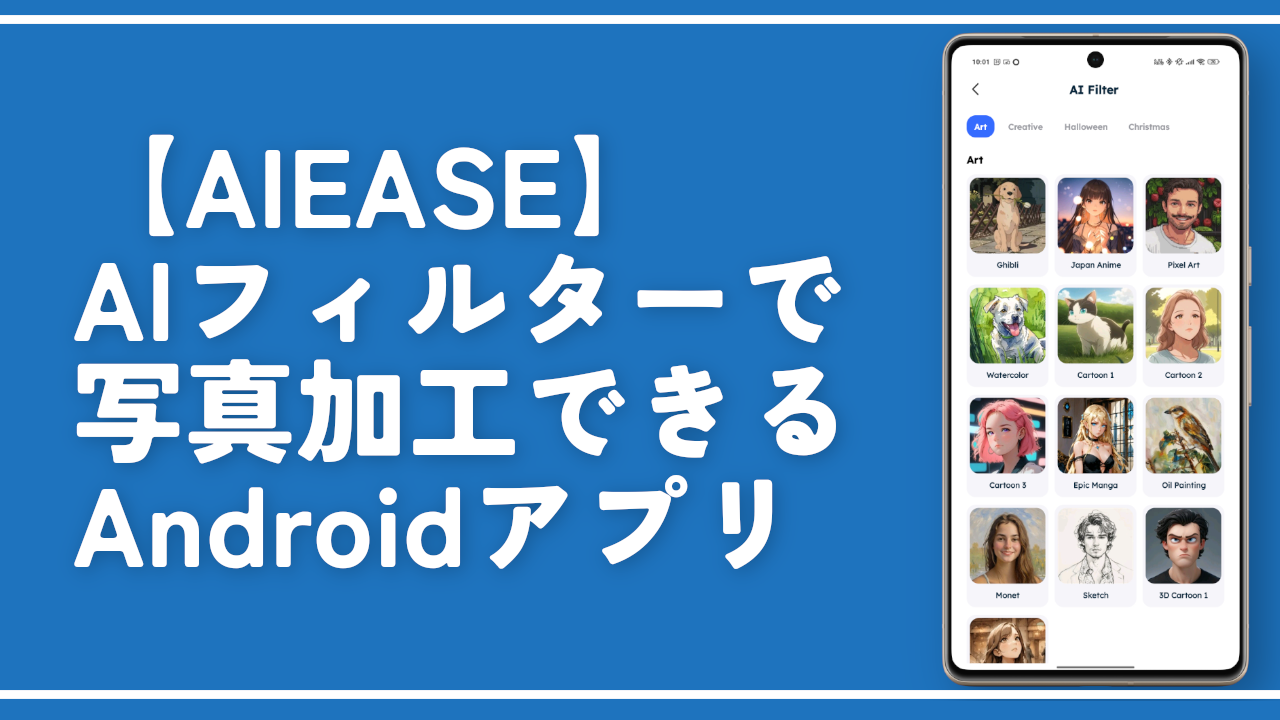
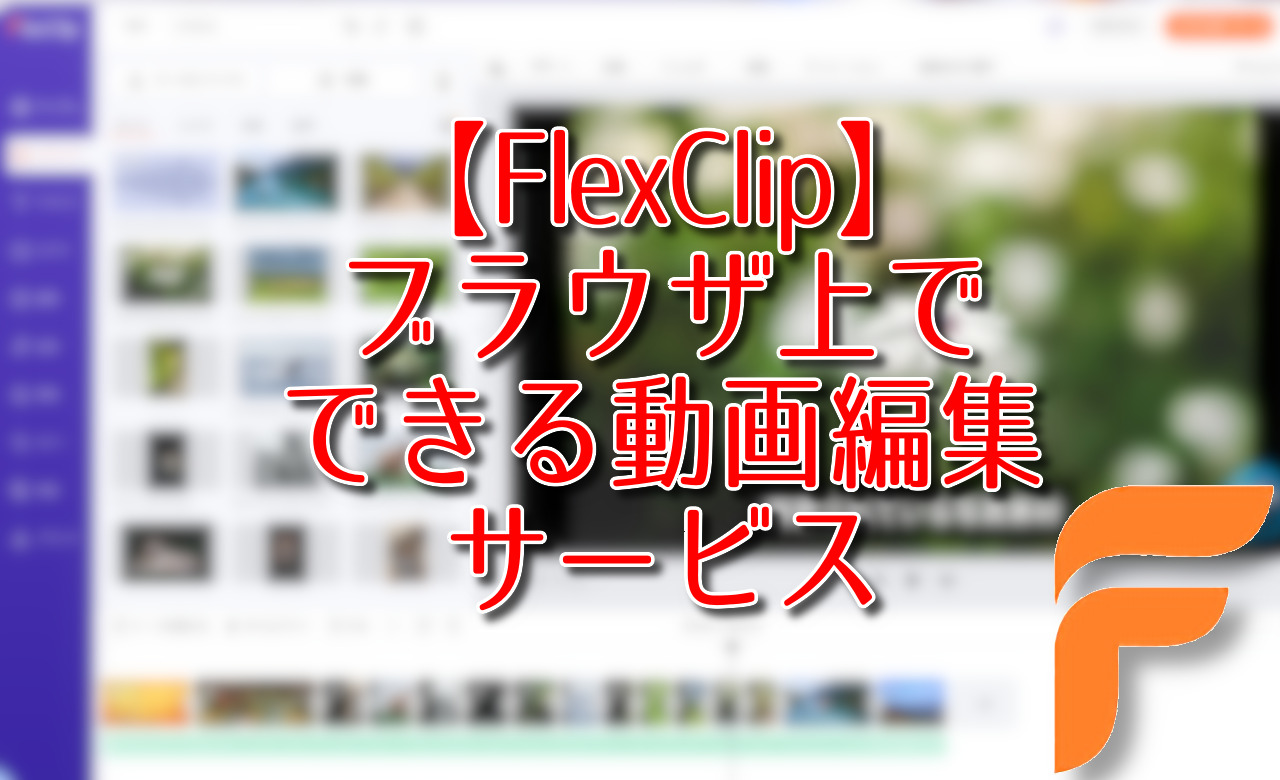
 【2025年】僕が買ったAmazon商品を貼る!今年も買うぞ!
【2025年】僕が買ったAmazon商品を貼る!今年も買うぞ! 【Amazon】配送料(送料)の文字を大きく目立たせるCSS
【Amazon】配送料(送料)の文字を大きく目立たせるCSS 【TVer】嫌いな特定の番組を非表示にするCSS。邪魔なのは消そうぜ!
【TVer】嫌いな特定の番組を非表示にするCSS。邪魔なのは消そうぜ! PixelからXiaomi 15 Ultraに移行して良かった点・悪かった点
PixelからXiaomi 15 Ultraに移行して良かった点・悪かった点 【DPP4】サードパーティー製でレンズデータを認識する方法
【DPP4】サードパーティー製でレンズデータを認識する方法 【Clean-Spam-Link-Tweet】「bnc.lt」リンクなどのスパム消す拡張機能
【Clean-Spam-Link-Tweet】「bnc.lt」リンクなどのスパム消す拡張機能 【プライムビデオ】関連タイトルを複数行表示にするCSS
【プライムビデオ】関連タイトルを複数行表示にするCSS 【Google検索】快適な検索結果を得るための8つの方法
【Google検索】快適な検索結果を得るための8つの方法 【YouTube Studio】視聴回数、高評価率、コメントを非表示にするCSS
【YouTube Studio】視聴回数、高評価率、コメントを非表示にするCSS 【Condler】Amazonの検索結果に便利な項目を追加する拡張機能
【Condler】Amazonの検索結果に便利な項目を追加する拡張機能 これまでの人生で恥ずかしかったこと・失敗したことを書いてストレス発散だ!
これまでの人生で恥ずかしかったこと・失敗したことを書いてストレス発散だ! 【2025年】当サイトが歩んだ日記の記録
【2025年】当サイトが歩んだ日記の記録