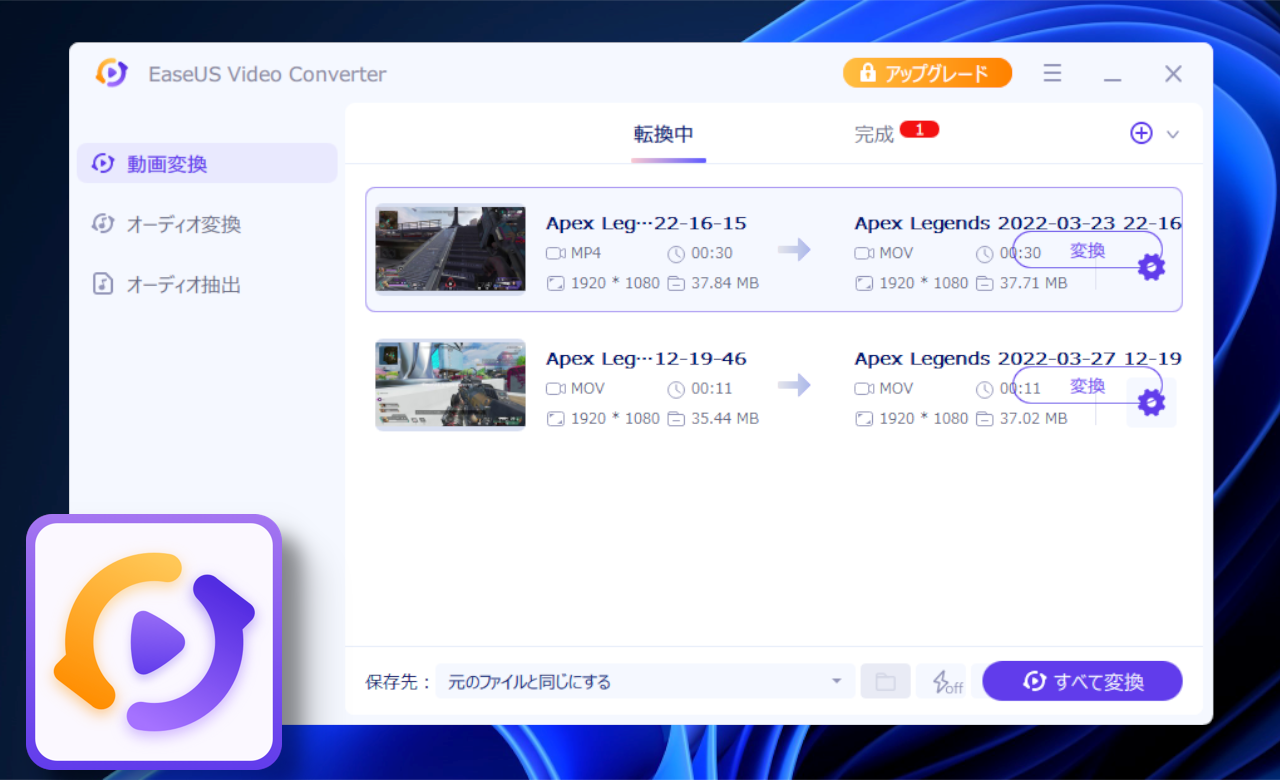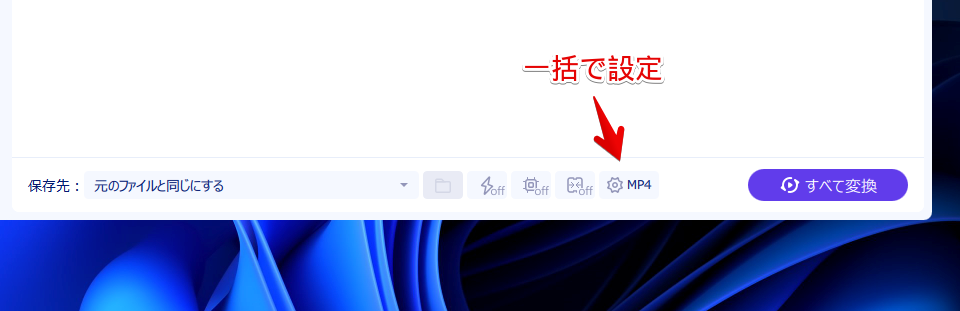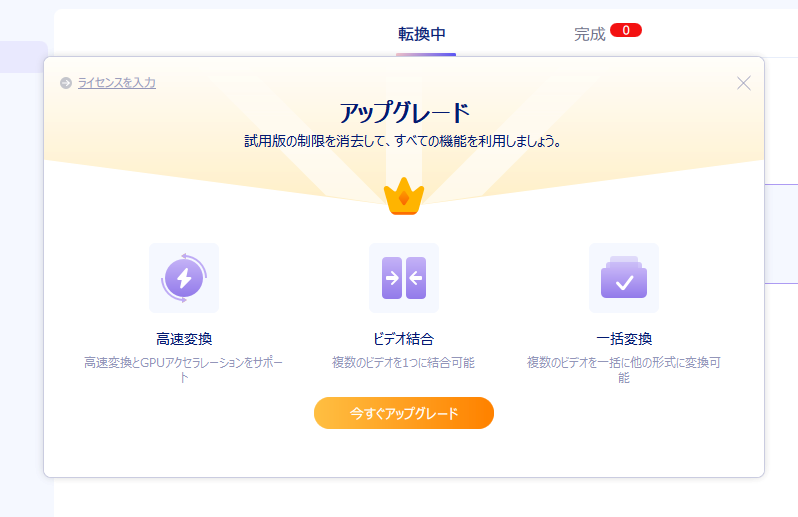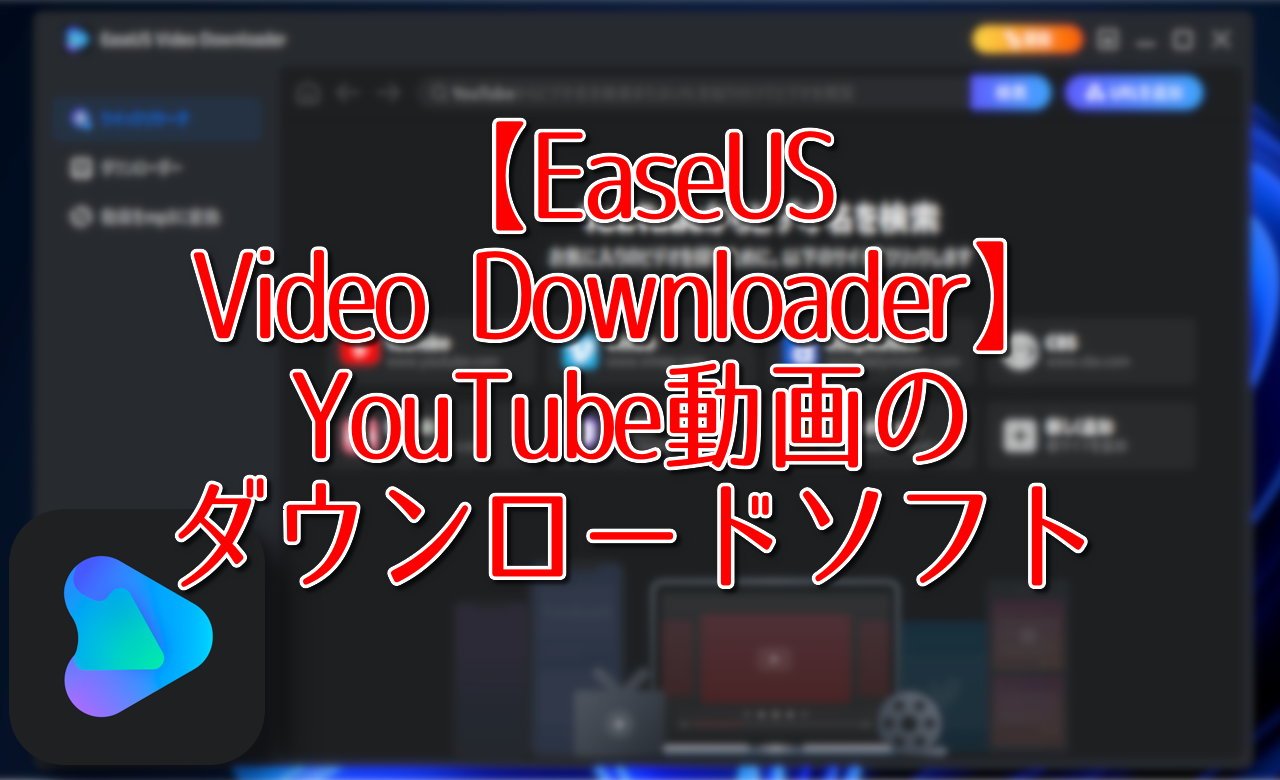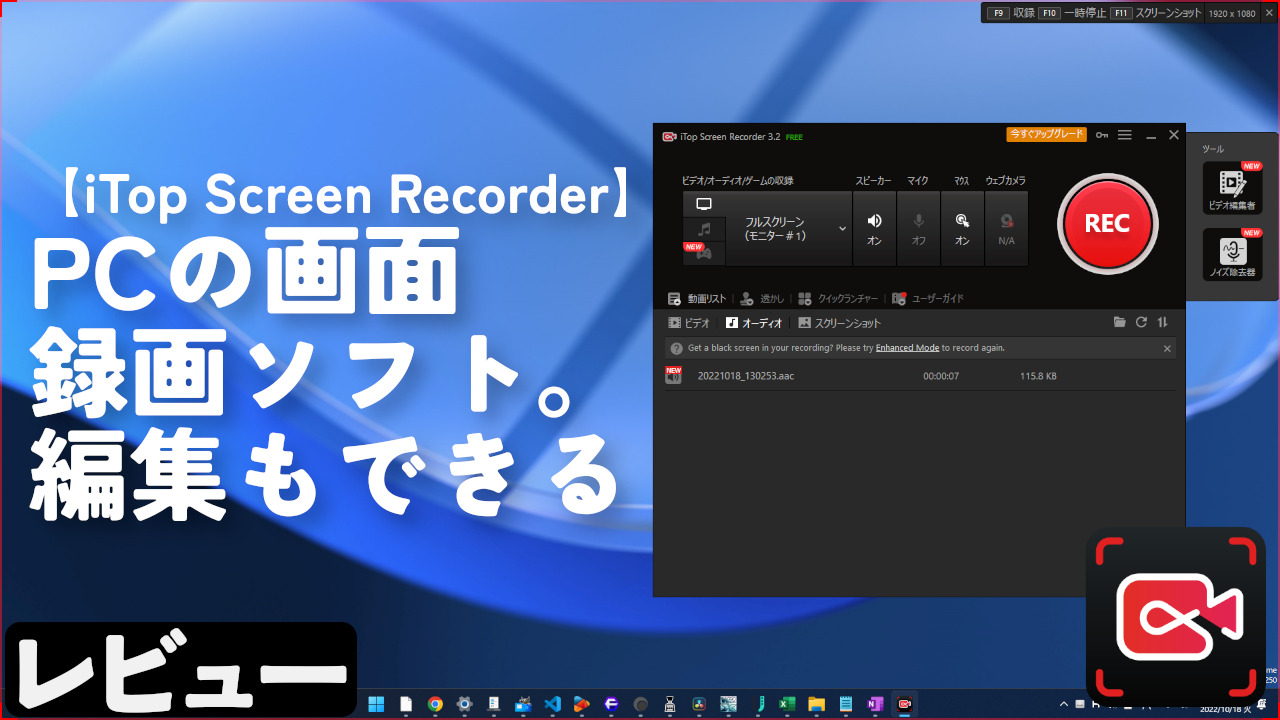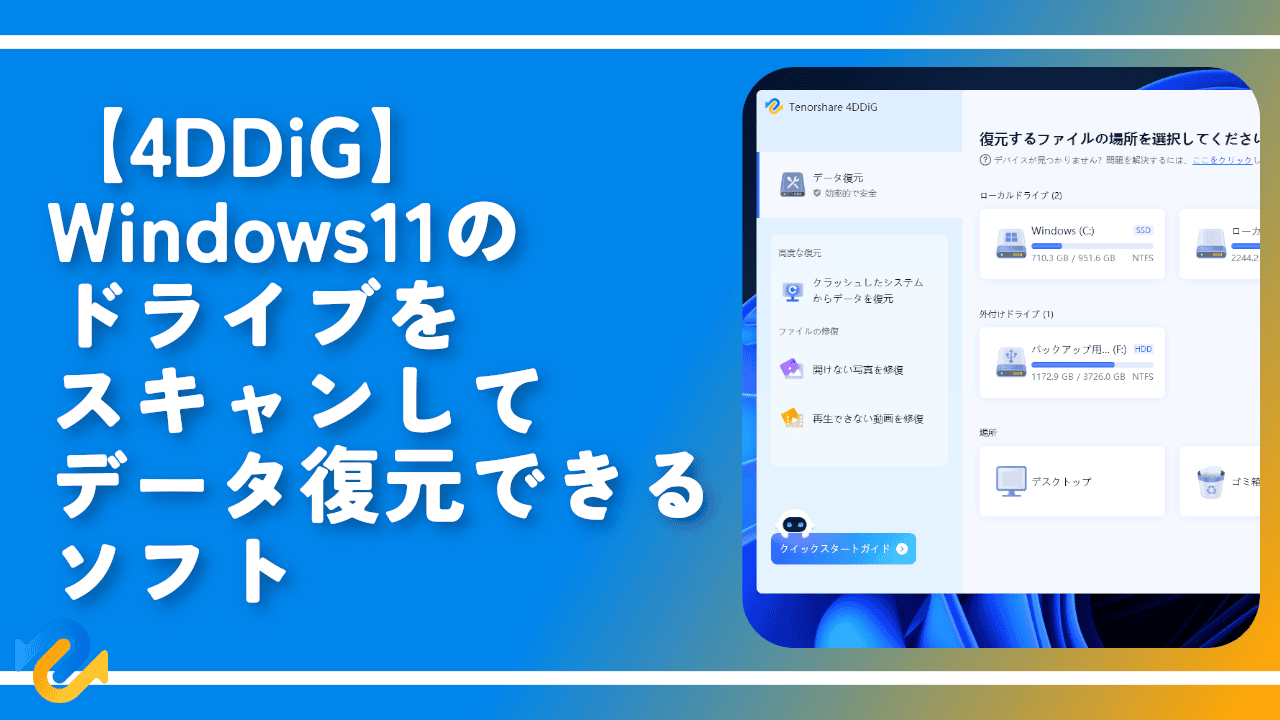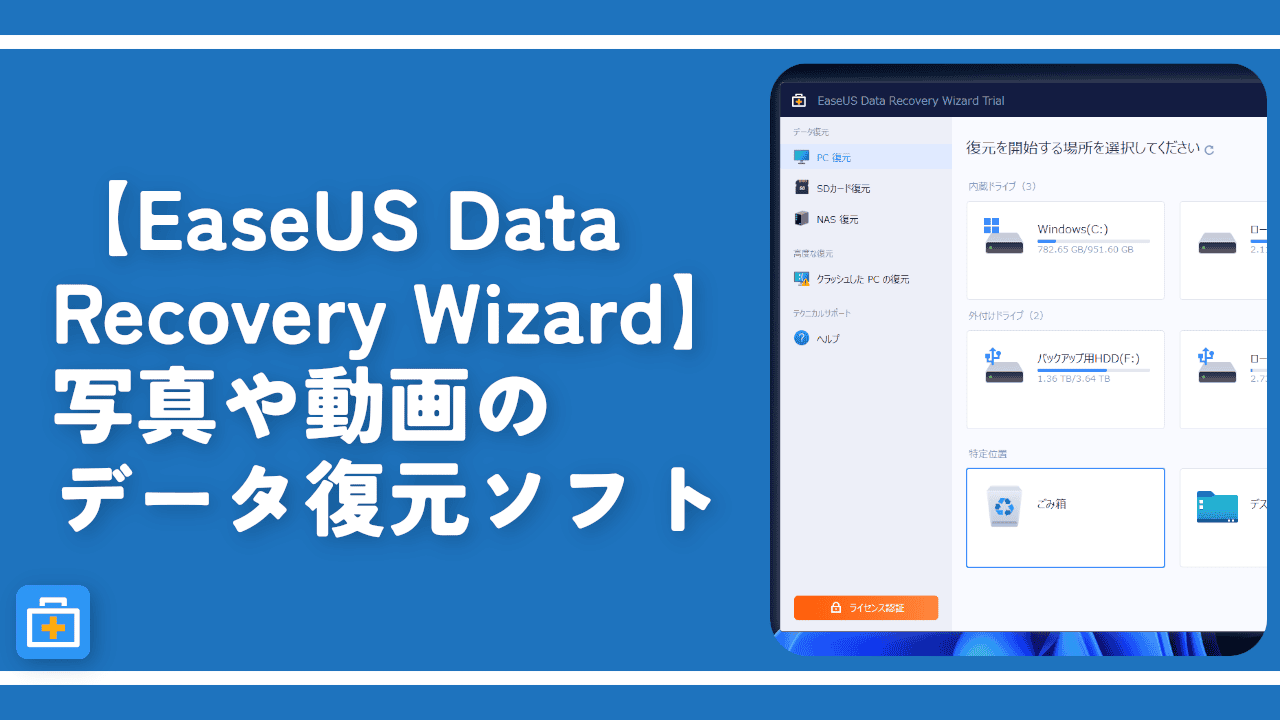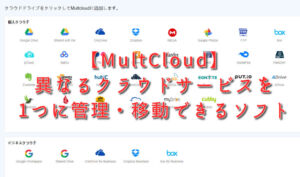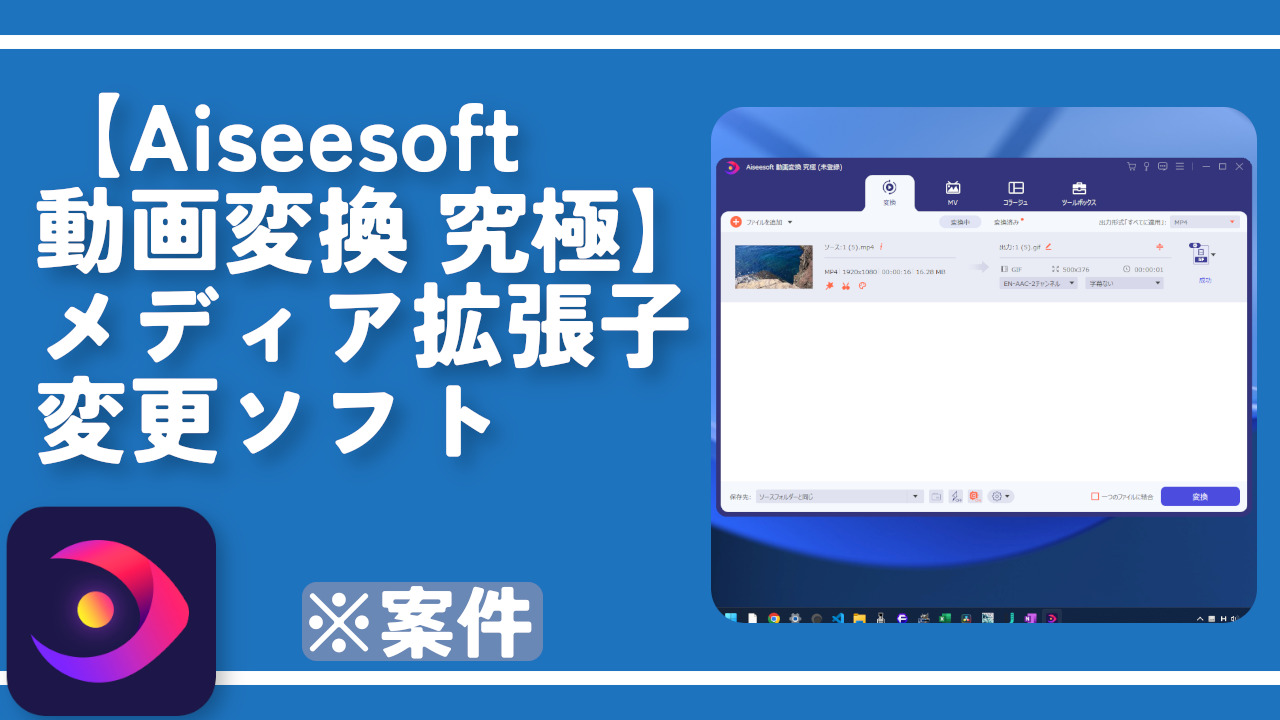【EaseUS Video Converter】動画を別の拡張子に変換するソフト
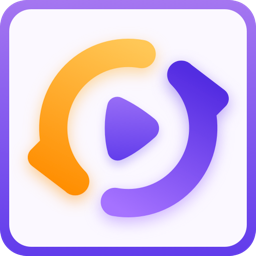
この記事では、MP4・AVIなどの動画ファイルや、MP3・WAVなどの音楽ファイルを、別の拡張子に変換するEaseUSの有料ソフト「EaseUS Video Converter」について書きます。
PC上にある動画・音楽ファイルを、無劣化で別の拡張子に変換する有料の動画変換ソフトです。例えば、MP4動画をAVI、MOVの動画ファイル、またはMP3、WAVの音楽ファイルに変換するといったことができます。MP3の音楽ファイルを、WAV、M4Aに変換することも可能です。
複数ファイルを同時に登録でき、一括変換にも対応しています。それぞれの拡張子で、解像度を変更できます。
Apple、Android、Smasungといった各メーカーに最適化された状態に変換するオプションも用意されています。YouTube、Instagram、FacebookといったSNS用の解像度にもワンクリックで変換できます。
ドラッグ&ドロップして、変換後の拡張子を選択するだけの簡単操作です。保存先フォルダーは指定できます。
500個以上の動画フォーマットに対応しています。
| 入力フォーマット | 出力フォーマット | |
|---|---|---|
| 動画 | MP4 MOV MKV FLV AVI MPEG | MP4 AVI WMV MOV MPEG FLV WEBM |
| 音楽 | MP3 WAV WMA M4A AAC AC3 FLAC OGG | MP3 WAV WMA M4A AAC AC3 FLAC OGG |
シンプルなUIで、初心者でも戸惑うことなく利用できます。Windows10、Windows11、どちらでも利用できます。
無料版と有料版があります。無料版だと、変換後の長さが変換元の3分の1までという制限があります。30秒の動画を変換しても、開始から10秒までしか保存できないということです。
また、GPUアクセラレーションを利用した高速変換機能、一括変換機能なども有料版のみとなっています。詳しくは、こちらを参考にしてみてください。
本記事は、依頼されたものです。報酬、あるいはソフトのライセンスをいただいています。
当サイトの「ソフトレビュー」カテゴリーにある記事は、全て依頼された案件記事です。
ダウンロード方法
以下のボタンからダウンロードできます。クリックすると、すぐに無料版がダウンロードされます。
ダウンロードしたセットアップファイルを起動します。
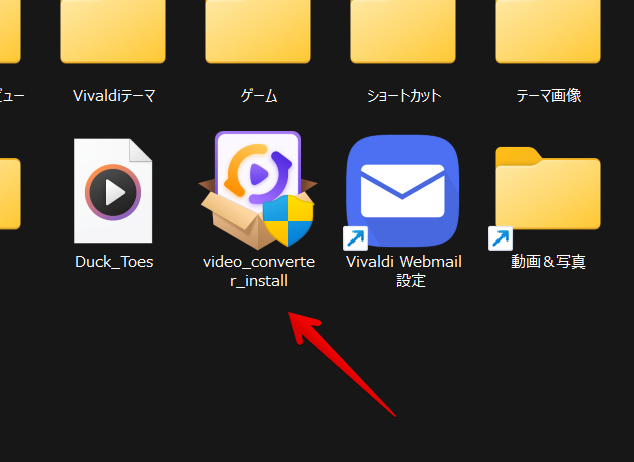
「今すぐインストールする」をクリックします。
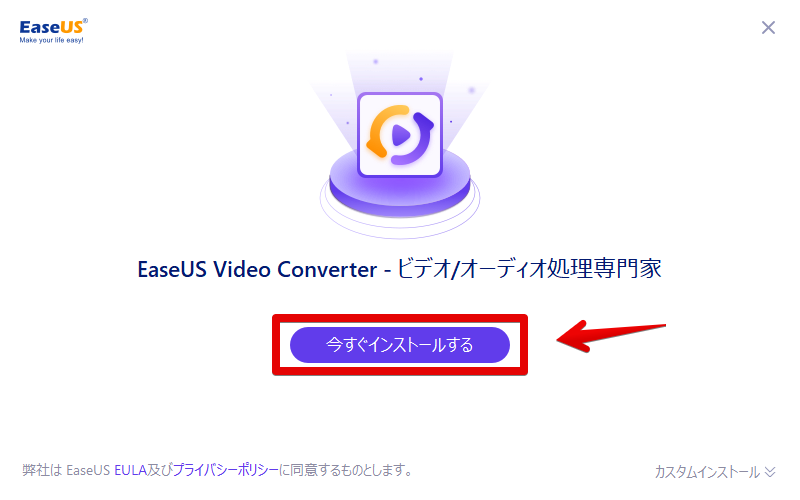
「今すぐ始める」をクリックします。
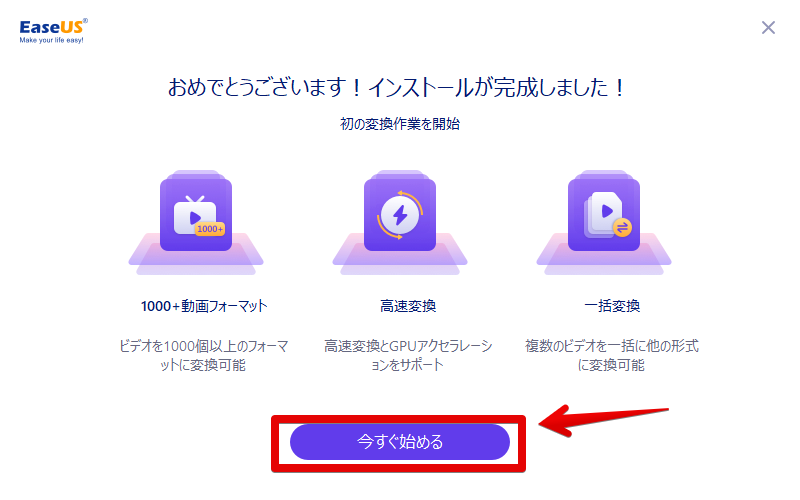
メイン画面が表示されます。左のメニュー項目は、クリックで切り替えできます。
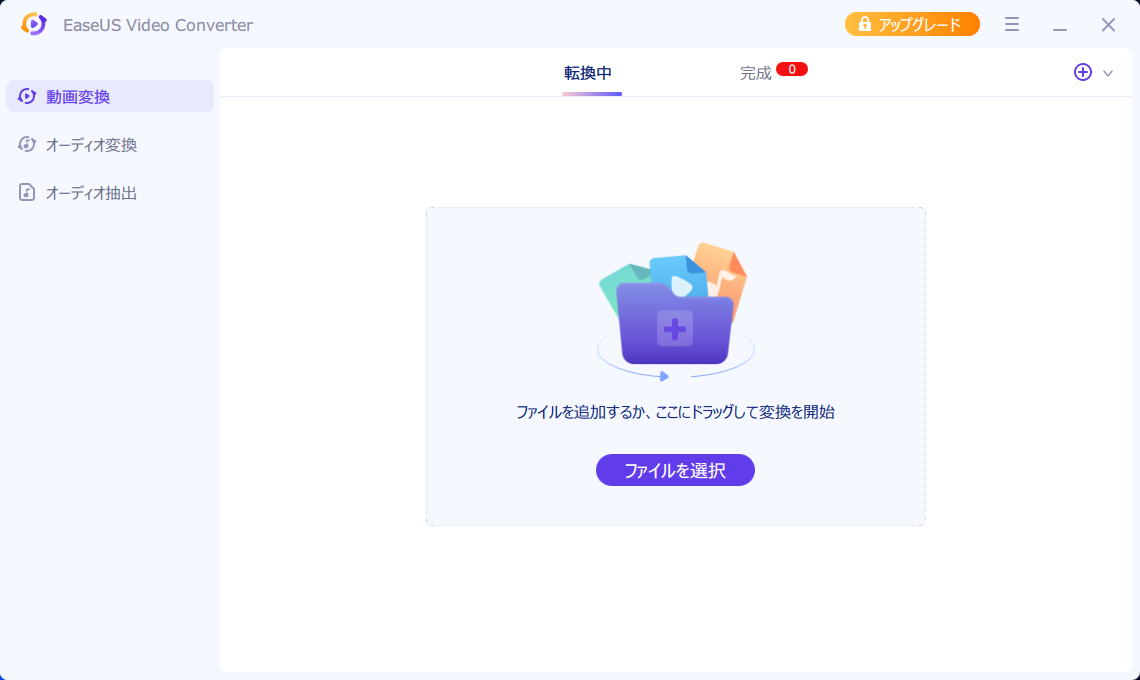
使い方
動画変換
別の拡張子に変換したい動画ファイルをドラッグ&ドロップして、本ソフトに追加します。「ファイルを選択」からでも追加できます。
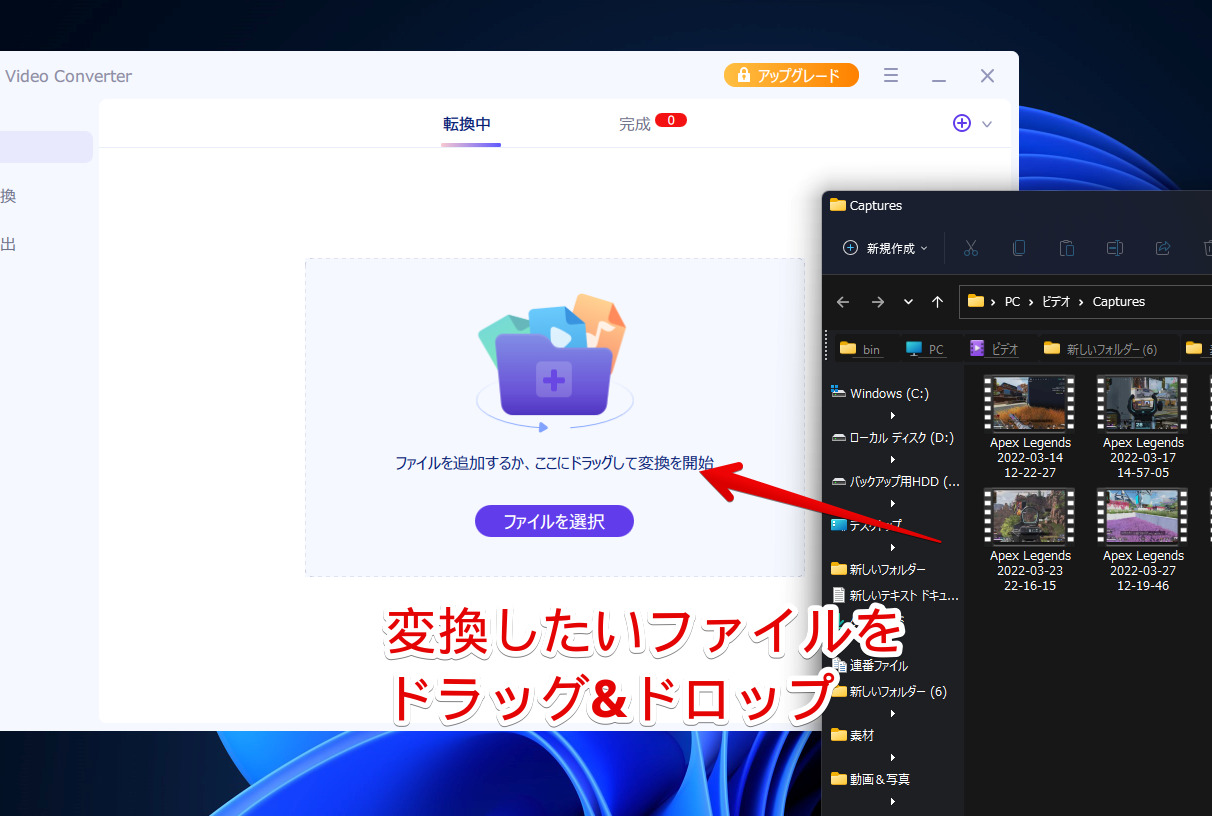
複数登録も可能です。ただし、無料版だと一括変換はできません。
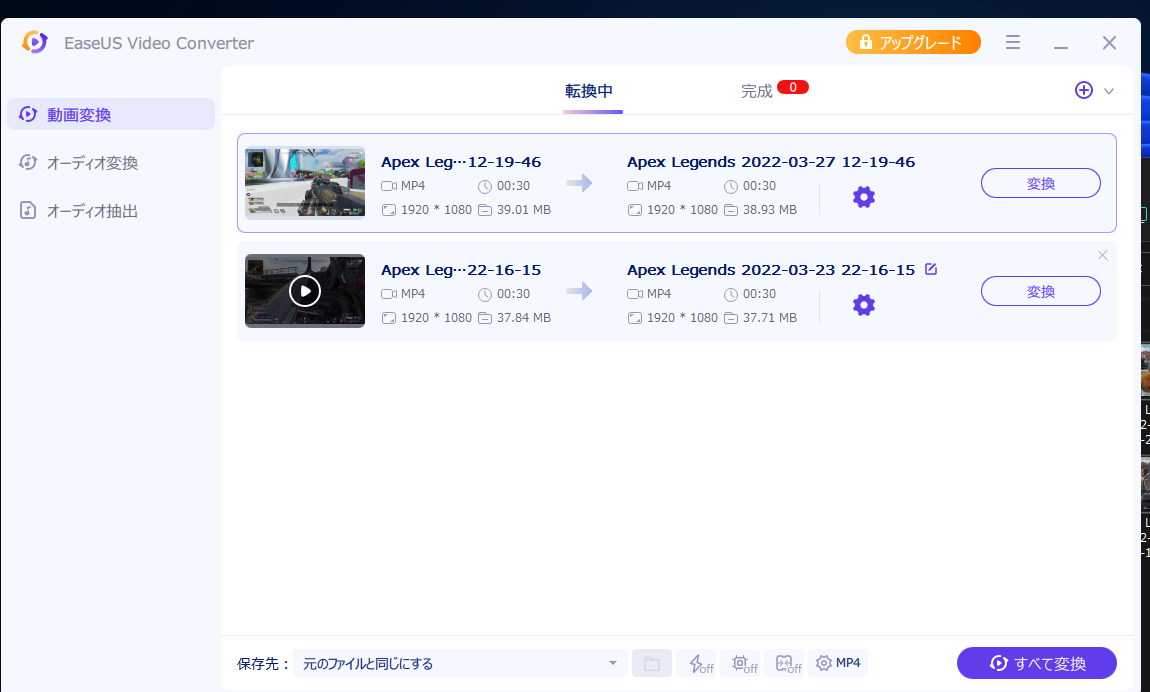
追加した動画横の![]() をクリックして、変換後の拡張子・解像度を選択します。MP4、MOV、WMVと色々用意されています。それぞれの拡張子は、4Kビデオ、1080pのHDビデオといったように解像度を指定できます。
をクリックして、変換後の拡張子・解像度を選択します。MP4、MOV、WMVと色々用意されています。それぞれの拡張子は、4Kビデオ、1080pのHDビデオといったように解像度を指定できます。
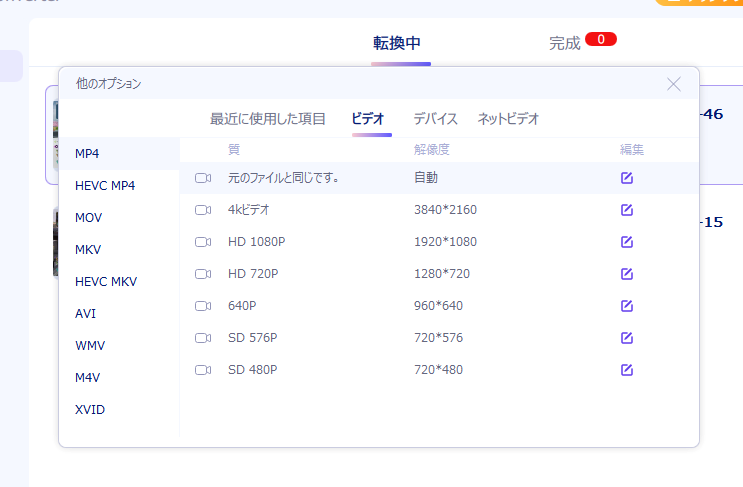
「デバイス」タブに切り替えると、各メーカーのデバイス名が表示されます。その端末に最適化するという意味です。
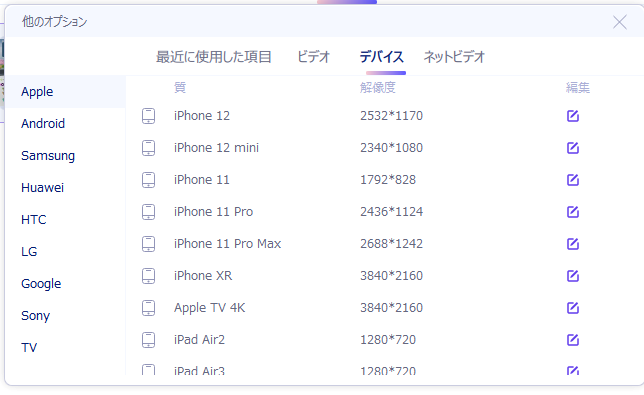
「ネットビデオ」タブに切り替えると、YouTube、Facebook、Instagram、Vimeo、TikTokなど、各SNS用の動画に変換できます。
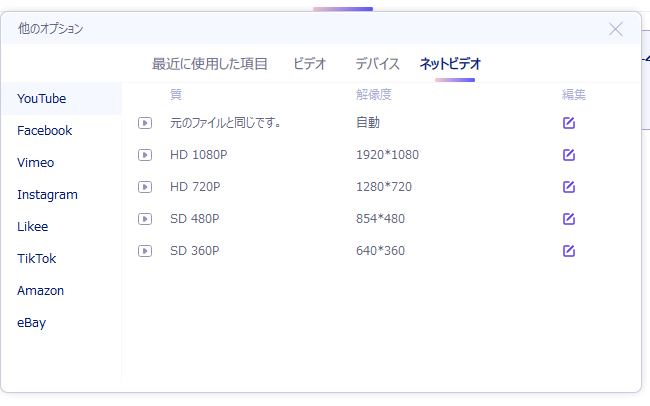
選択したら、変換後の拡張子が指定した名前になります。
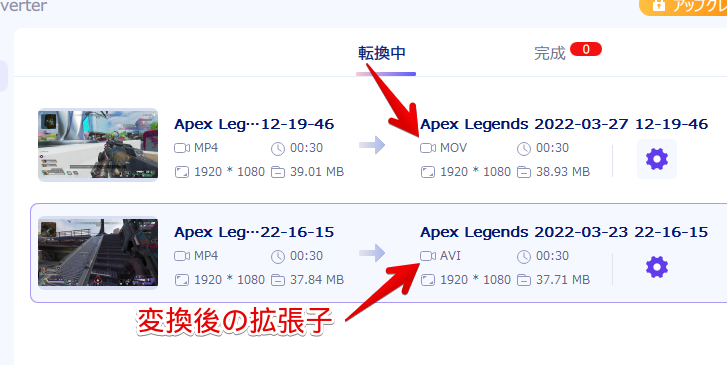
ページ下の保存先で、出力先フォルダーを指定します。デフォルトでは、元のファイルと同じ場所になっています。
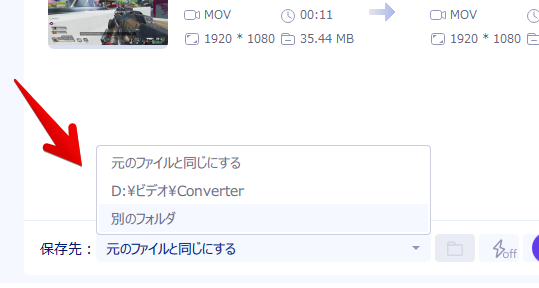
準備ができたら、動画横の![]() をクリックします。
をクリックします。
無料版だと、変換元の3分の1の長さだけ変換できます。30秒の動画の場合、10秒程度が出力されるということです。フルで変換しようと思ったら、有料版が必要になります。
「今すぐアップグレード」の下にある「試用を続ける」をクリックします。
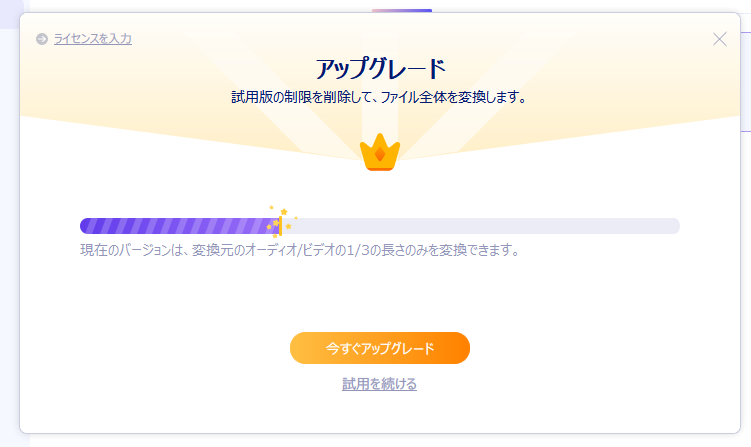
数十秒程度の動画なら、数秒で変換されました。出力先フォルダーを見てみると、MP4がMOVに変換された動画がありました。
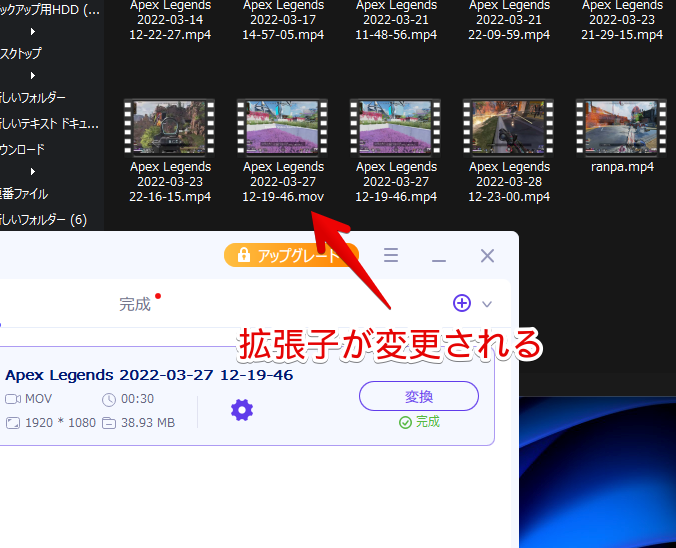
オーディオ変換
本ソフトは、動画だけでなく、オーディオ変換ソフトとしても利用できます。音楽ファイルを、無圧縮で、別の音楽拡張子に変換できます。
左側の「オーディオ変換」をクリックします。変換したいファイルをドラッグ&ドロップして追加します。![]() をクリックして、変換後の拡張子を選択します。無劣化で保存したい場合は、「元のファイルと同じ、ビットレート自動」を選択します。
をクリックして、変換後の拡張子を選択します。無劣化で保存したい場合は、「元のファイルと同じ、ビットレート自動」を選択します。
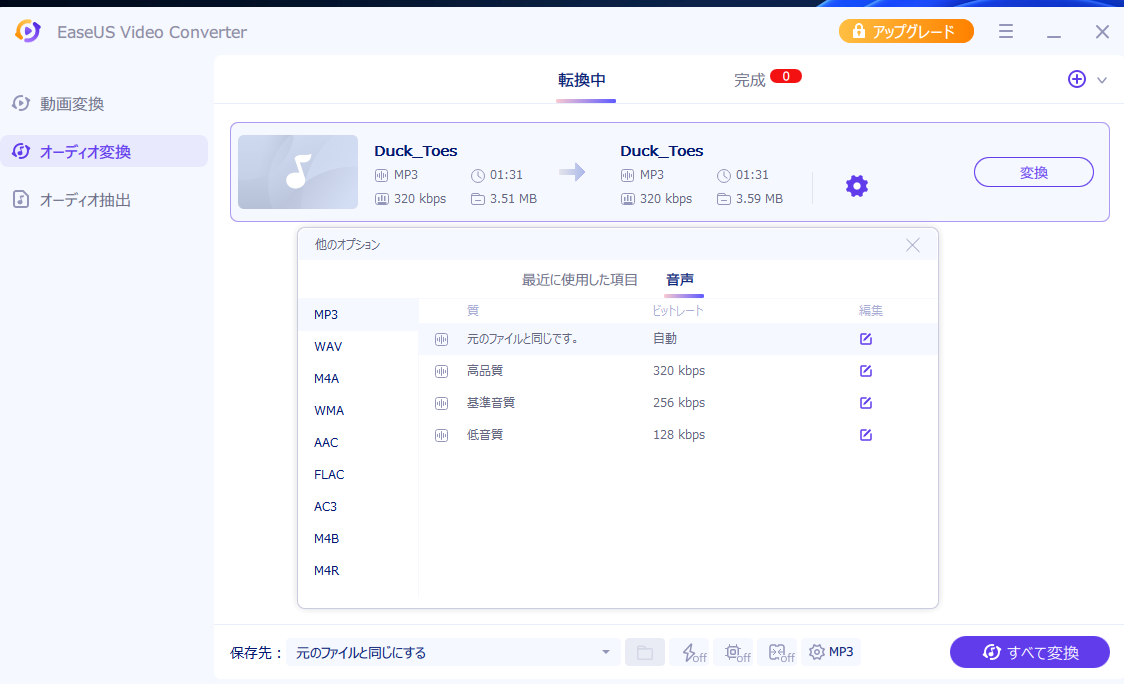
![]() をクリックします。指定したフォルダー(デフォルトでは、元ファイルと同じ場所)に保存されます。
をクリックします。指定したフォルダー(デフォルトでは、元ファイルと同じ場所)に保存されます。
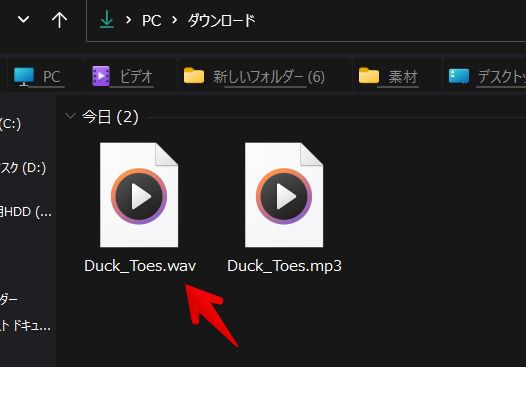
オーディオ抽出
動画ファイルから音声だけを抽出できます。例えば、MP4動画をMP3音楽に変換するといったことができます。
左側の「オーディオ抽出」をクリックして、抽出したい動画ファイルをドラッグ&ドロップします。
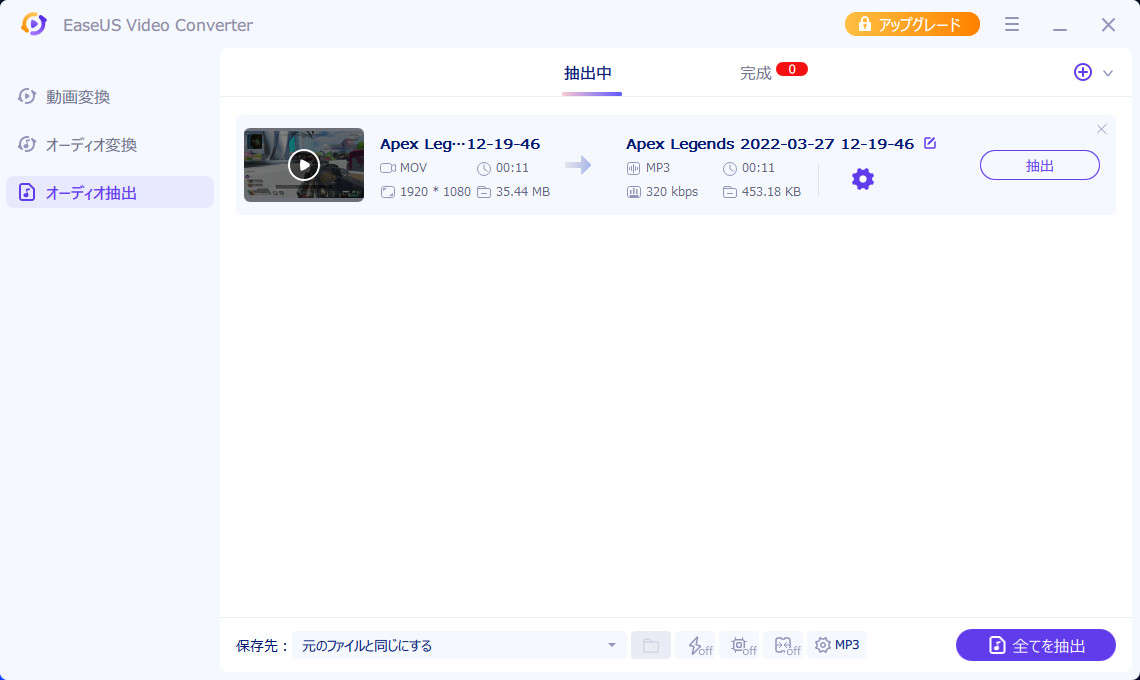
MP4をMP3に変換できました。ただし、こちらも無料版だと3分の1までしか保存できません。
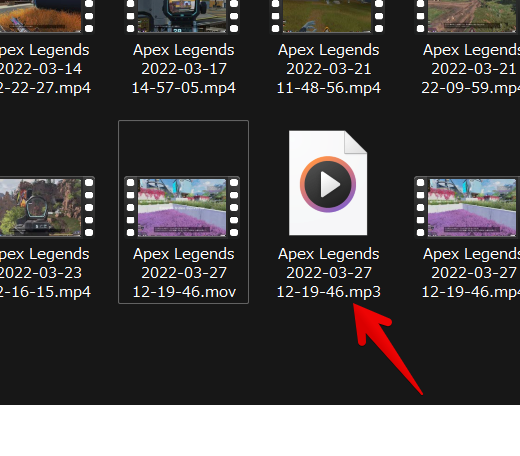
有料版と無料版の違い
有料版と無料版の違いは、以下のようになっています。
| 項目 | 無料版 | 有料版 |
|---|---|---|
| 基本的な変換 | 〇 | 〇 |
| 変換動画の長さ制限 | 元動画の3分の1 | 制限なし |
| GPUアクセラレーション | × | 〇 |
| 迅速な変換プロセス | ||
| バッチ処理 | ||
| 動画とオーディオの結合 |
無料版では、変換動画の3分の1しか出力されません。1分の動画を丸々変換するといったことができません。20秒程度の動画に切り取りされて出力されます。
無料版は、UIや使い勝手を知る目的で利用するのがいいかなと思います。実用には向きません。
有料版の料金については、公式サイトを参考にしてみてください。サブサク版、永久版と複数プランがあり、料金も異なるので購入する際は、しっかり確認してみましょう。
感想
以上、動画と音楽ファイルを、別の拡張子に変換できるソフト「EaseUS Video Converter」についてでした。
デザインが綺麗、サクッと変換できる点が良かったかなと思います。