【EaseUS RecExperts】全画面、範囲指定で録画できるソフト

この記事では、PCの画面を全画面、指定範囲で録画できるEaseUSの有料ソフト「EaseUS RecExperts」について書きます。
システム音のオンオフ、マウスカーソルを表示するかどうか設定できます。
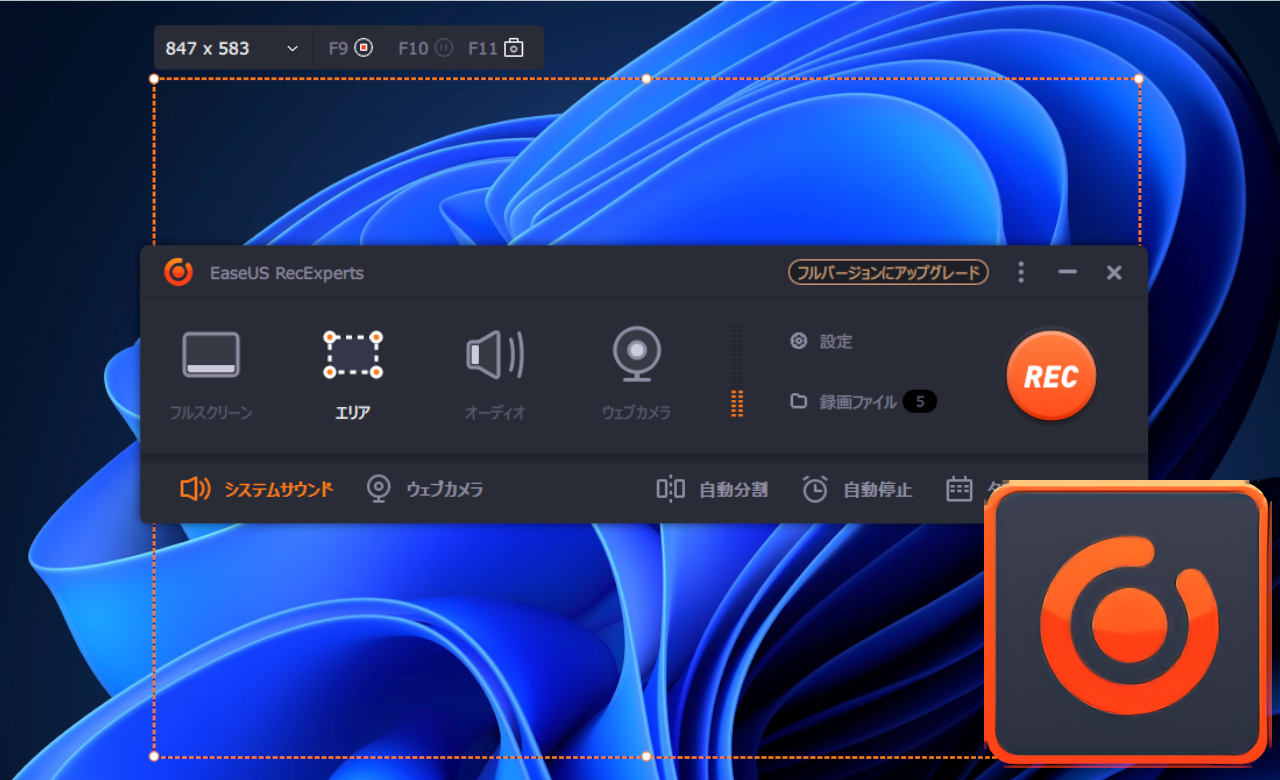
フルスクリーン、指定した範囲で、PCの画面上を録画する有料ソフトです。本ソフトを起動して、全画面か選択範囲かを設定します。![]() をクリックすることで、録画を開始します。
をクリックすることで、録画を開始します。
システム音のオンオフ、ウェブカメラの録画をオンオフできます。画面録画だけでなく、音声だけの録音機能も用意されています。
設定で、マウスポインターを含めるかどうか、カウントダウンを表示するかどうか、保存先フォルダーの指定、FPSの指定ができます。出力拡張子は、以下の中から設定できます。
- MP4
- MOV
- FLV
- MKV
- AVI
- GIF
ショートカットキーにも対応しています。ファンクションキー(F1~F12)の中なら、好きなように変更できます。
無料版と有料版があり、無料版だと、最大で1分、編集機能が使えないなどの制限があります。詳しくは、こちらを参考にしてみてください。有料版だと、自動分割、自動停止、スケジュール機能などが利用できます。
Windows10、Windows11、どちらでも利用できます。Mac版も用意されています。日本語に対応していて、シンプルなUIです。
当サイトのように、何かのソフトを動画で紹介したい時、ZOOMの画面録画などにおすすめかなと思います。まぁ、録画アプリはWindows標準にもあり、無料のソフトも沢山あるので、色々試してみて使いやすい物を選ぶのがいいかなと思います。
実際に本ソフトを使ってみて、撮影した動画を貼っておきます。ブラウザやアプリ上では問題なく利用できましたが、ゲームなどの動きが激しいものには、向いていないのかなといった印象です。
本記事は、依頼されたものです。報酬、あるいはソフトのライセンスをいただいています。
当サイトの「ソフトレビュー」カテゴリーにある記事は、全て依頼された案件記事です。
ダウンロード方法
以下のボタンからダウンロードできます。クリックすると、すぐに無料版がダウンロードされます。
ダウンロードしたセットアップファイルを起動します。
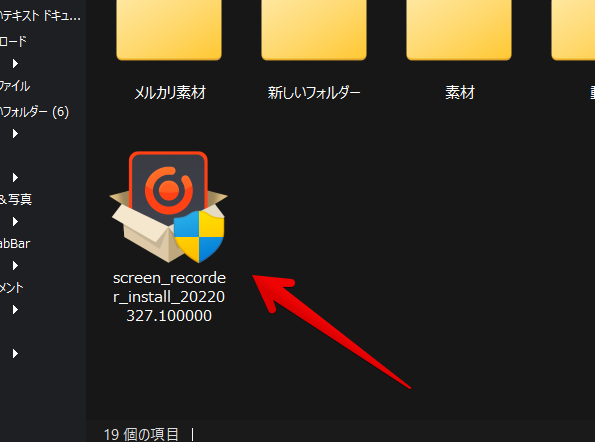
「今すぐインストールする」をクリックします。
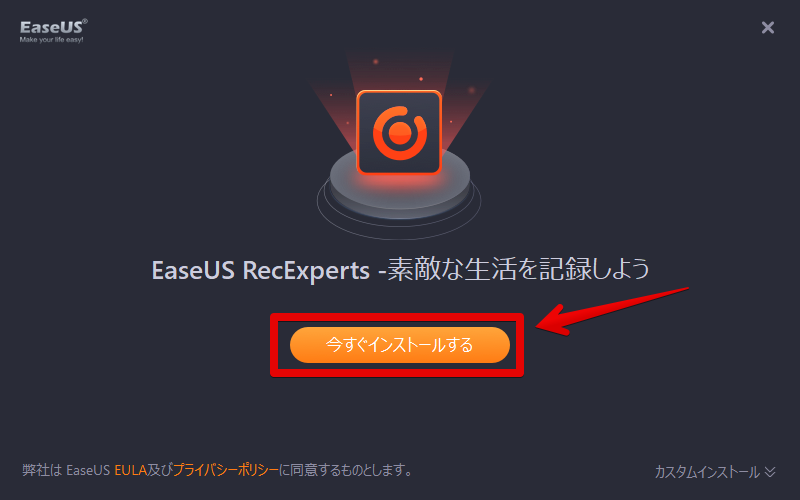
「今すぐ始める」をクリックします。
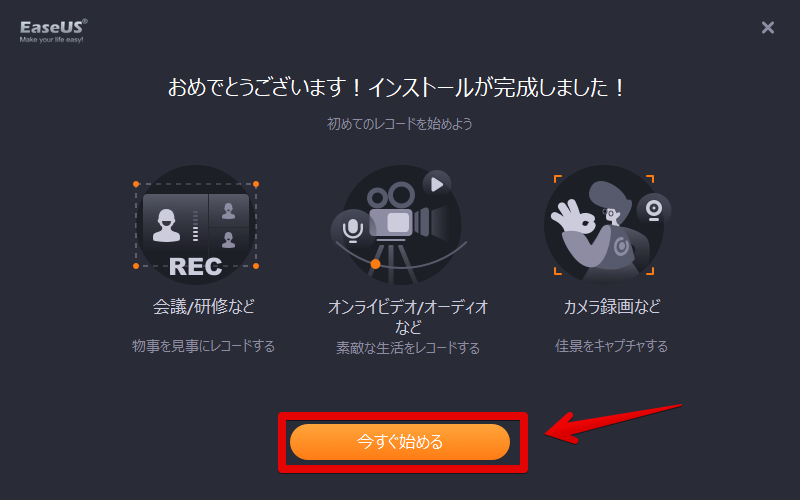
この時、ブラウザが起動して公式サイトが開くかもしれません。不要な場合は、「×」で閉じます。
本ソフトが起動します。ポップアップはマウスで好きな位置に移動できます。
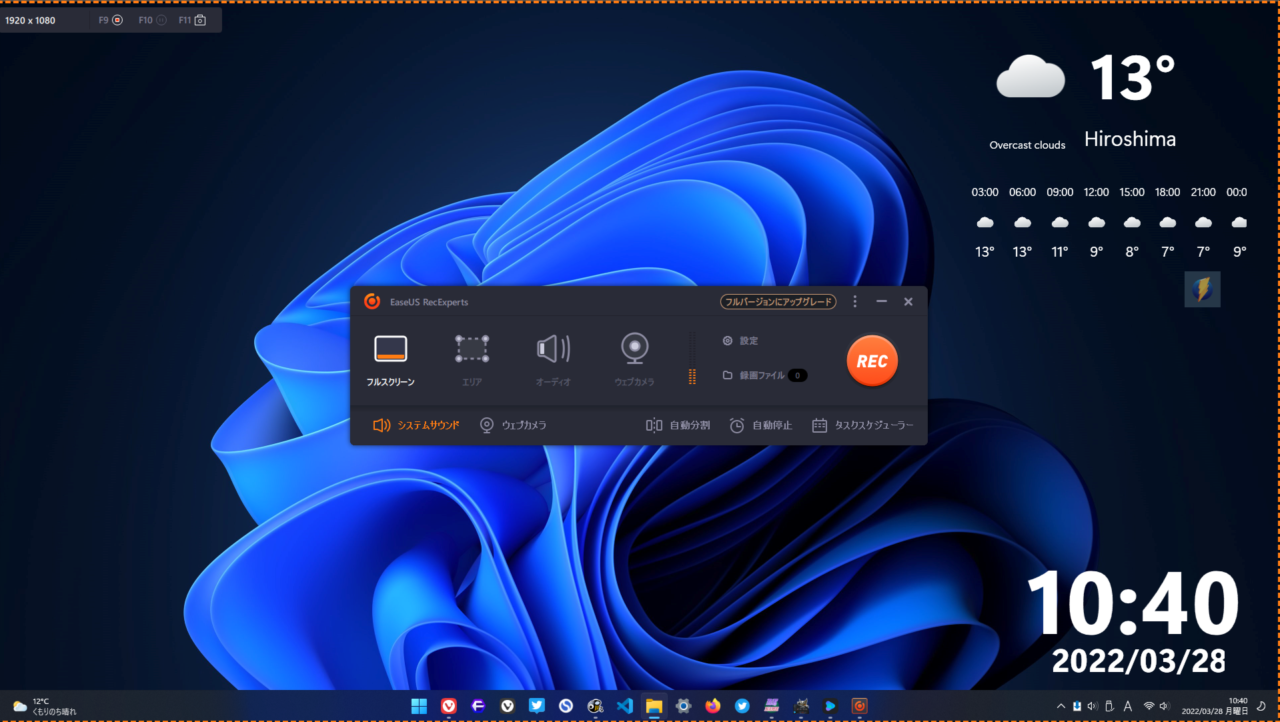
使い方
本ソフトでは、大きく4つの撮影方法が用意されています。
- フルスクリーン
- エリア(選択範囲)
- オーディオのみ
- ウェブカメラ
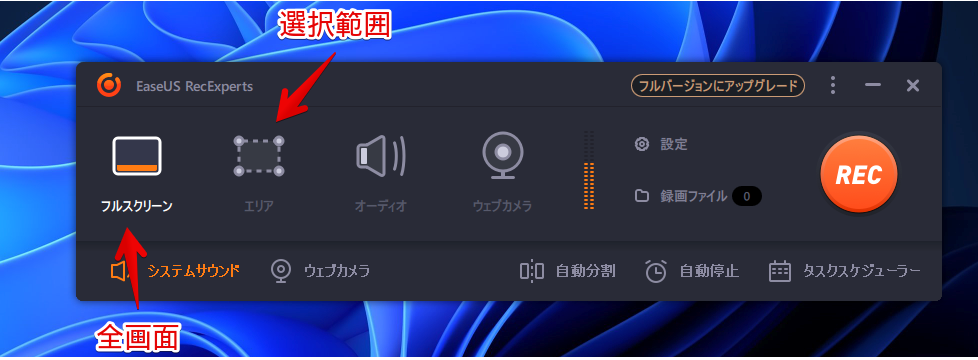
フルスクリーン
モニター全体の画面を撮影できます。画面下の「システムサウンド」でシステム音を拾うかどうか設定できます。ミュートにしたい場合は、「音声なしで録画」にします。
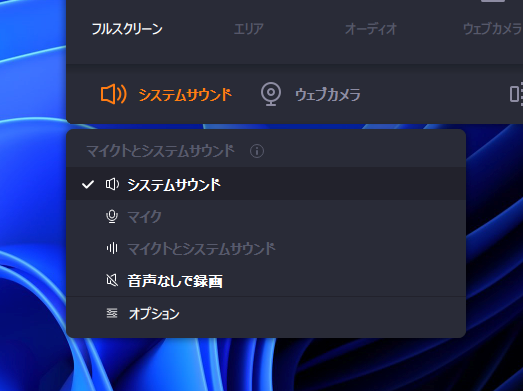
![]() をクリックして、録画を開始します。
をクリックして、録画を開始します。
5秒間のカウントダウンが開始されます。この間に準備します。カウントダウンは設定からオフにできます。
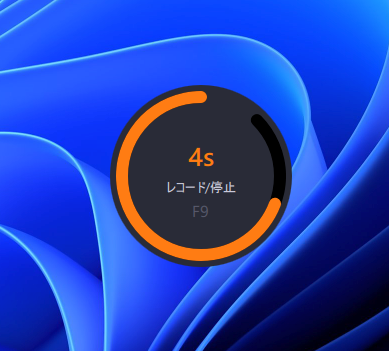
録画が開始されます。撮影中は、右下にバーが表示されます。こちらのボタンから一時停止、停止、スクリーンショットの撮影、撮影時間の確認ができます。撮影の停止は、ショートカットキー(F9)でもできます。
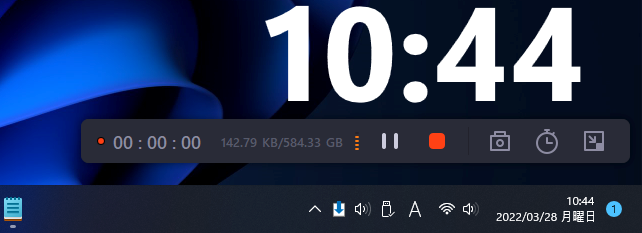
停止したら、編集・確認画面が表示されます。詳しくはこちらを参考にしてみてください。
エリア(選択範囲)
選択した部分だけをキャプチャーできます。エリア指定は、マウスのドラッグ&ドロップでできます。
音声の録音
音声(システム音)だけを録音できます。動画ではなく、音だけを保存したい場合に便利です。
![]() で録音を開始します。音の波形が表示されるので、ちゃんと音が出力されているかどうか確認できます。
で録音を開始します。音の波形が表示されるので、ちゃんと音が出力されているかどうか確認できます。
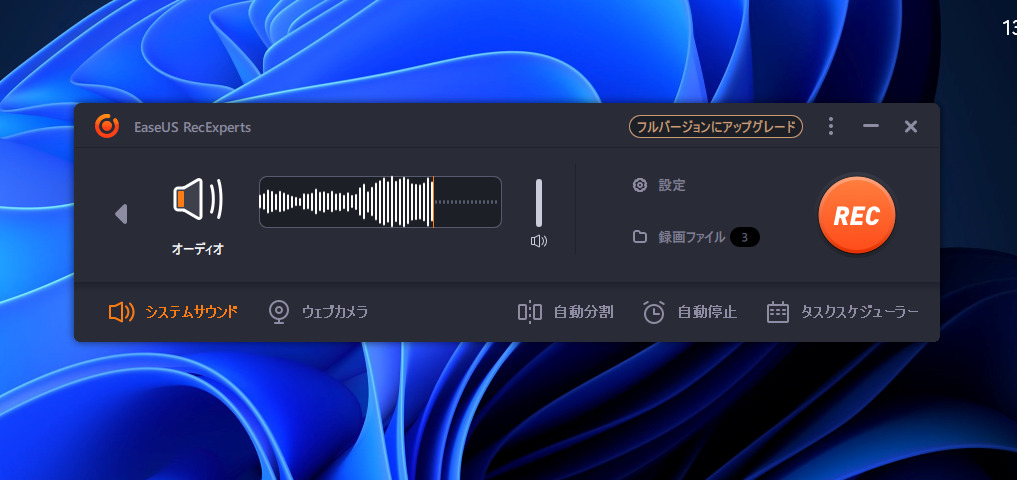
録音中は、右側に秒数が表示されます。その横には、一時停止、停止ボタンがあります。
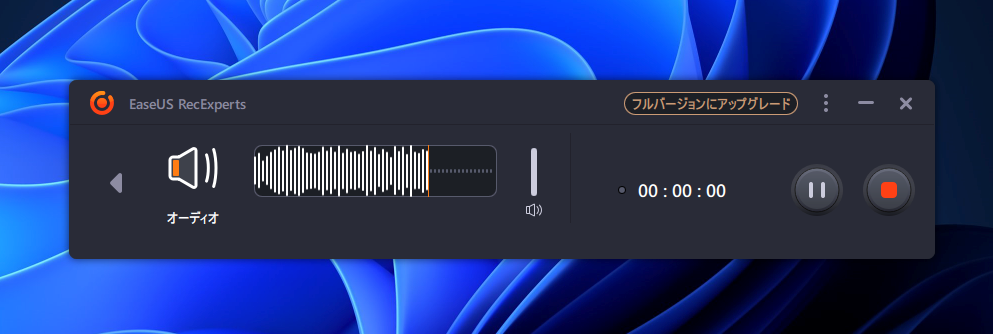
音声だけが保存されます。デフォルトでは、mp3ファイルになっています。設定から変更できます。
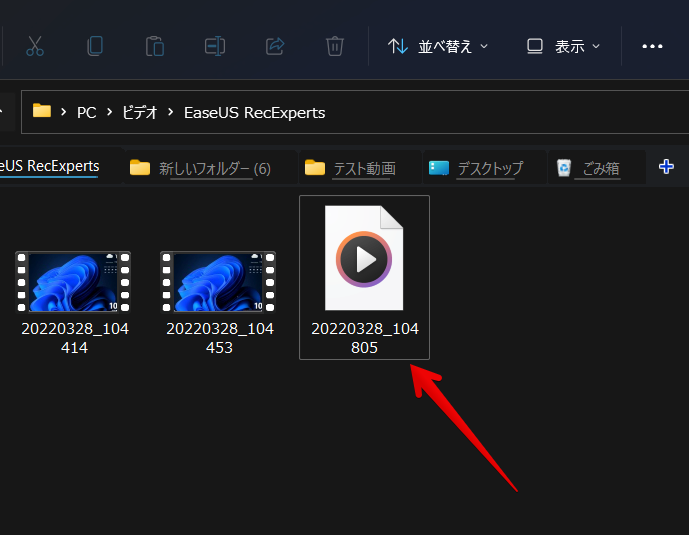
録画したファイルの確認
録画を停止すると、専用の編集画面が表示されます。この画面が表示された時点で、既に保存先フォルダーには、動画が保存されています。
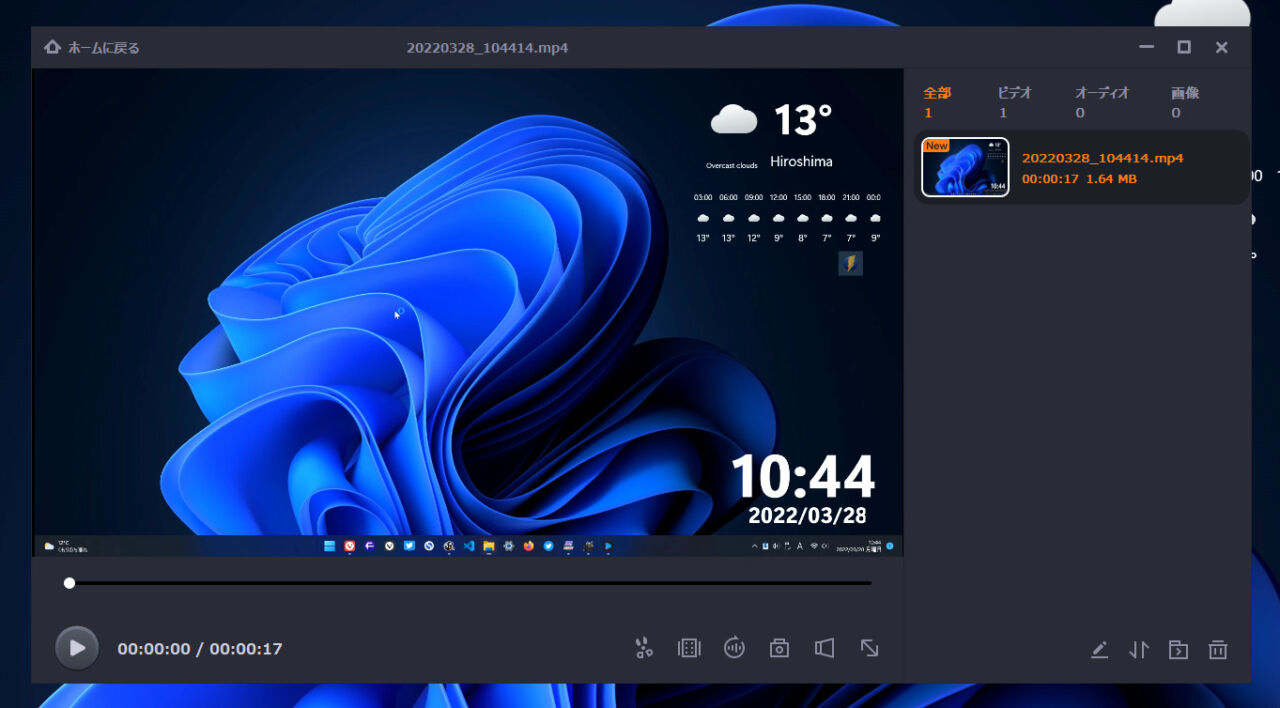
不要な部分をカットする切り取り機能、タイトル挿入、音声抽出、スクリーンショットの撮影、音量の調整などができます。
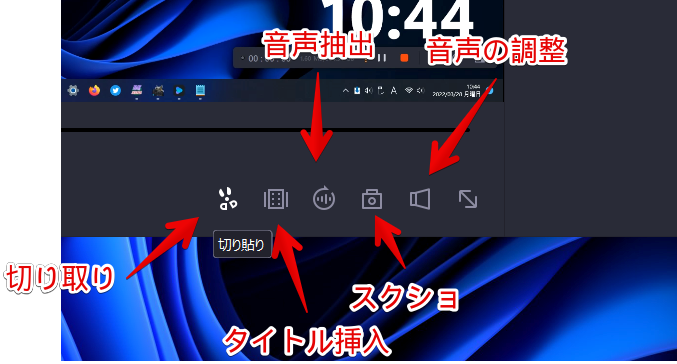
動画を右クリックしても、各種編集機能にアクセスできます。
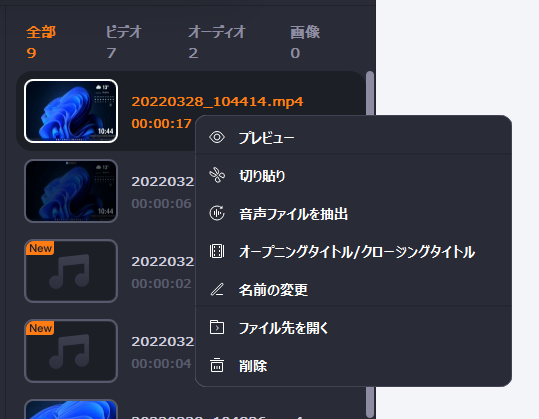
ただし、全て有料版のみの機能です。
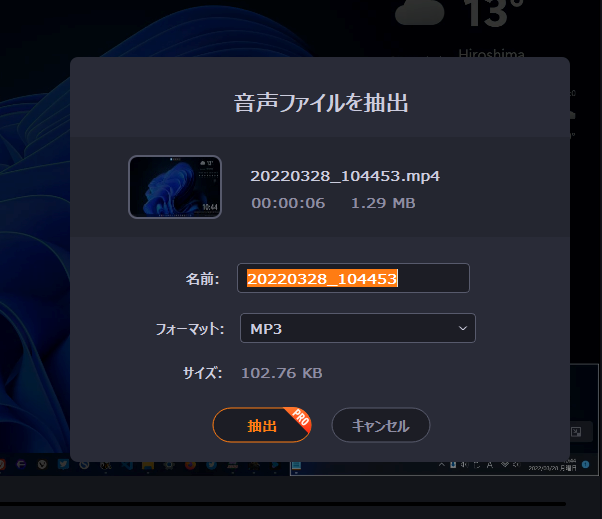
保存した動画は、以下の場所に保存されるようになっています。
D:\ビデオ\EaseUS RecExpertsファイル名は、「年月日_時間」になっています。デフォルトでは、MP4ファイルです。
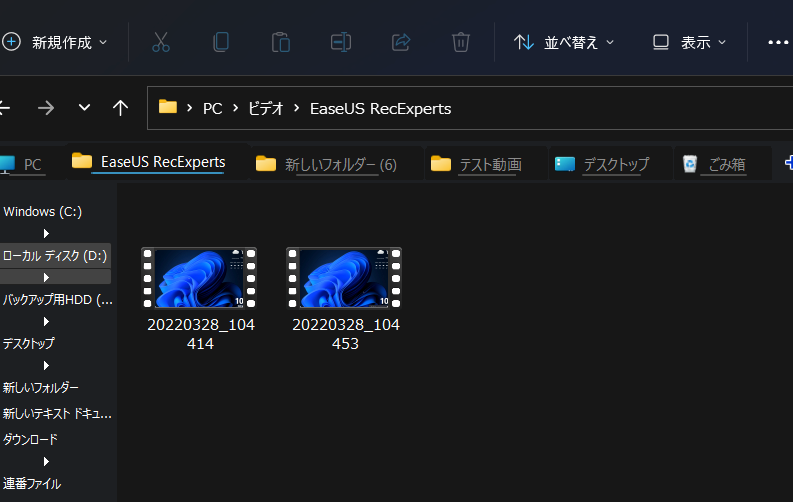
【有料版】自動分割
録画ファイルを、時間ごとやファイルサイズごとで分割できます。例えば、「10分」と指定しておけば、1ファイルの長さが10分を超えることがなくなります。10分を超えると、自動的に2つ目のファイルを作成して録画を続けます。
常に利用する場合は、「今回のみ」から、「いつも」に変更します。
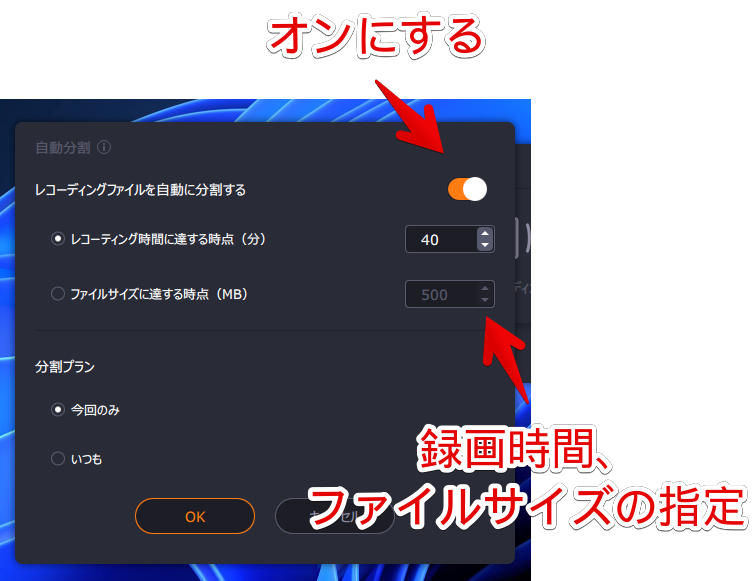
【有料版】自動停止
分割機能と違って、指定したファイル容量、レコーディング時間になると、自動的に録画を終了する機能です。オンにして、設定することで有効になります。
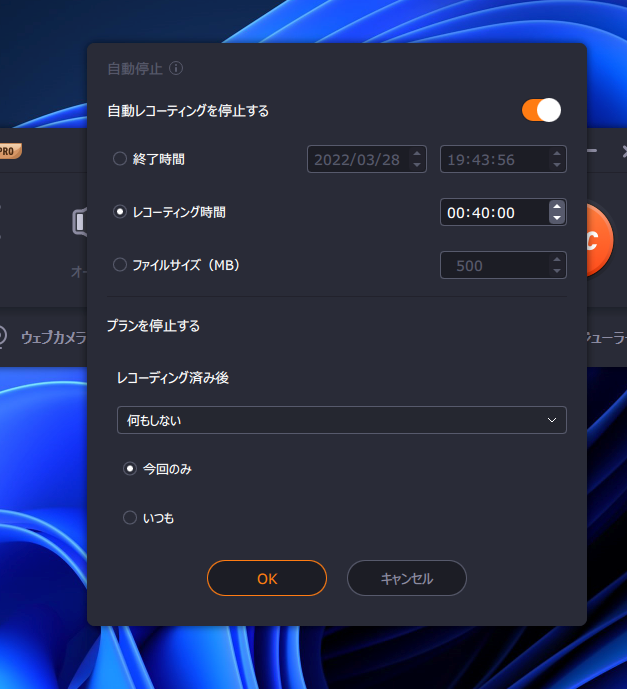
【有料版】タスクスケジューラー
自動で撮影を開始するタスクスケジューラー機能が利用できます。例えば、毎週水曜日の朝8時に録画を開始する…といったことができます。
「新しいタスク」をクリックします。
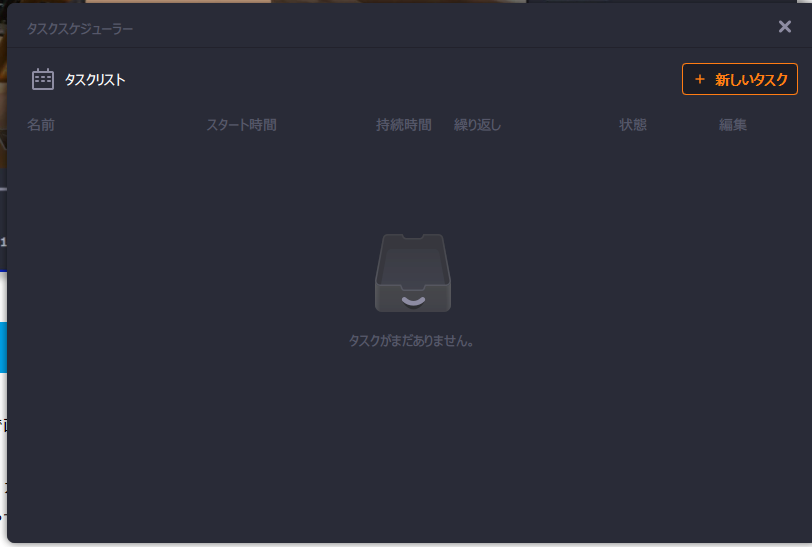
タスクの設定画面が表示されます。タスク名、繰り返し、開始と終了時間などを設定します。
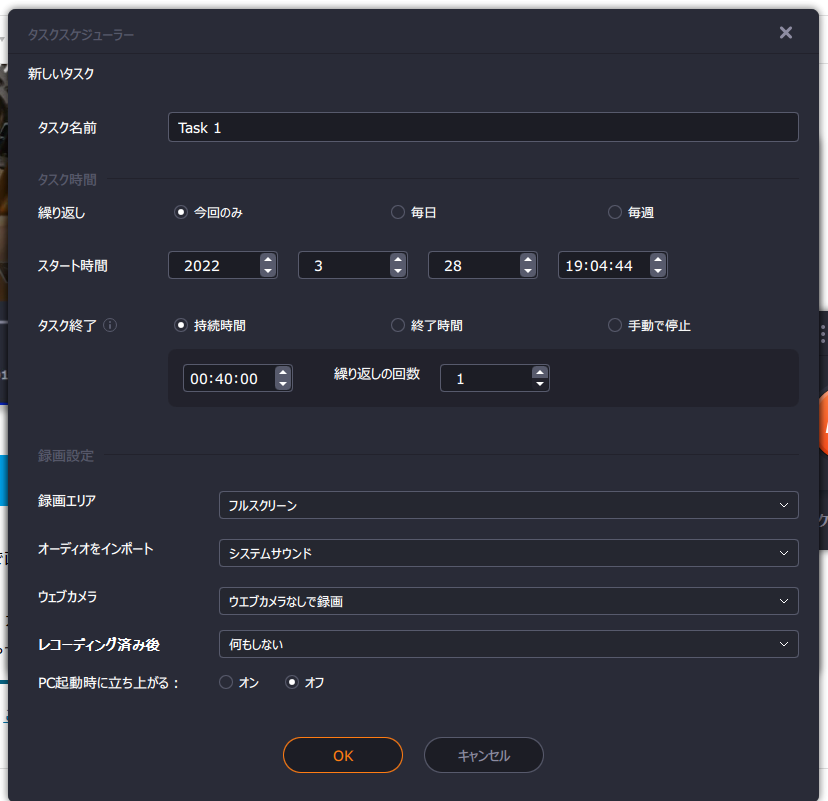
設定
メイン画面の「設定」をクリックします。
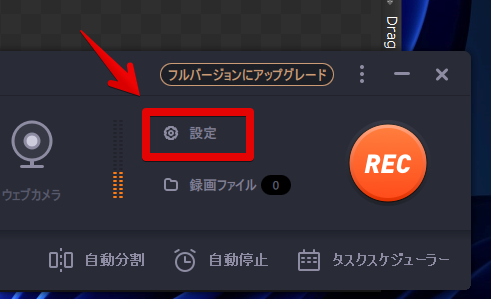
ビデオ
動画の保存先、出力形式を指定できます。
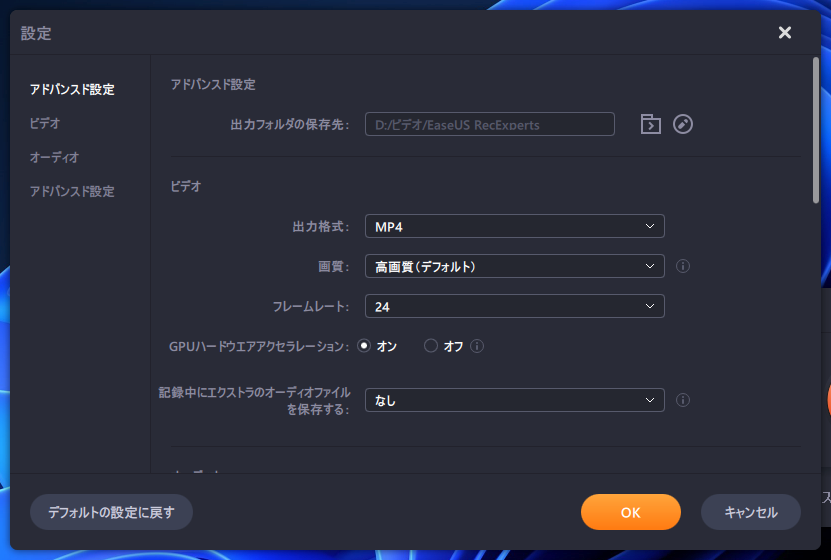
おすすめは、フレームレート60です。動画が、より滑らかになります。
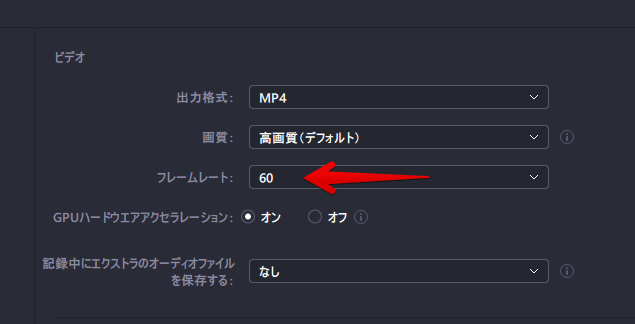
オーディオ
録音ファイルの設定ができます。デフォルトでは、MP3ファイルで保存されるようになっています。
以下の拡張子に変更できます。
- AAC
- WAV
- OGG
- WMA
- FLAC
アドバンスド
高度な設定ができます。マウスカーソルを含めるかどうか、カウントダウン(秒読みに入る)の有無、録画音などを設定できます。
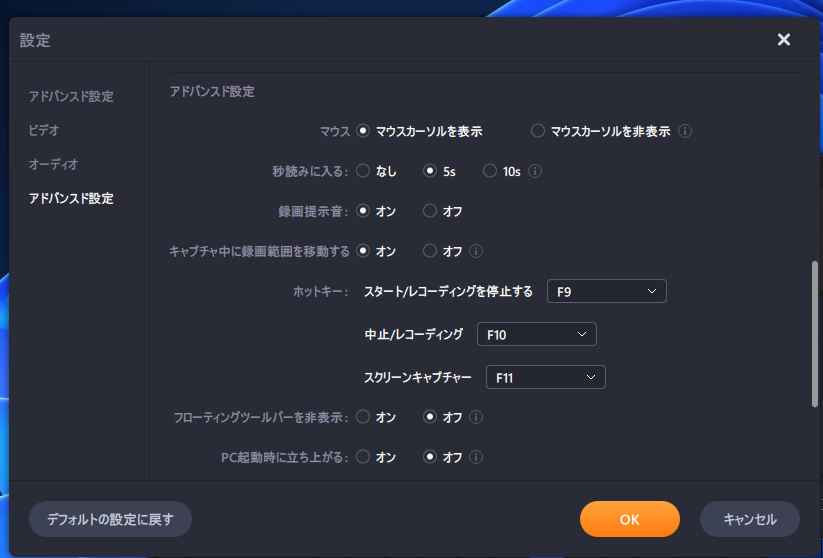
ホットキー(ショートカットキー)も、ここから変更できます。ファンクションキーの中から指定できます。
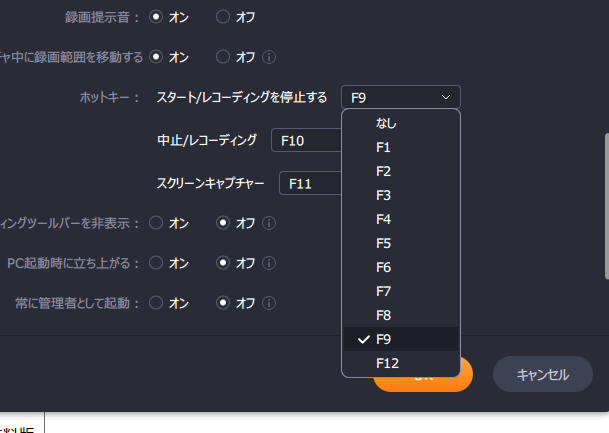
有料版と無料版の違い
有料版と無料版の違いは、以下のようになっています。無料版では、最大1分までしか録画できません。。とりあえず無料版を使ってみて、UIや使い勝手が自分にしっくりくるかチェックするのがいいかなと思います。
| 項目 | 無料版 | 有料版 |
|---|---|---|
| 保存可能な録画の長さ | 1分間 | 無制限 |
| 再生可能な録画の長さ | ||
| 録画のスケジュール | × | 〇 |
| 録画の自動分割 | ||
| 録画の自動停止 | ||
| ビデオから余分なオーディオを保存 | ||
| イントロとアウトロの追加 | ||
| 年中無休のテクニカルサポート |
有料版の料金については、公式サイトを参考にしてみてください。1か月、1年間のサブスク(定額払い)、永久ライセンスの3つのプランが用意されています。支払いは、クレジット、PayPalに対応しています。
無料版でも1分以上撮影できますが、保存する時、冒頭の1分までに切り取られてしまいます。全てを保存するには、有料版が必要になります。
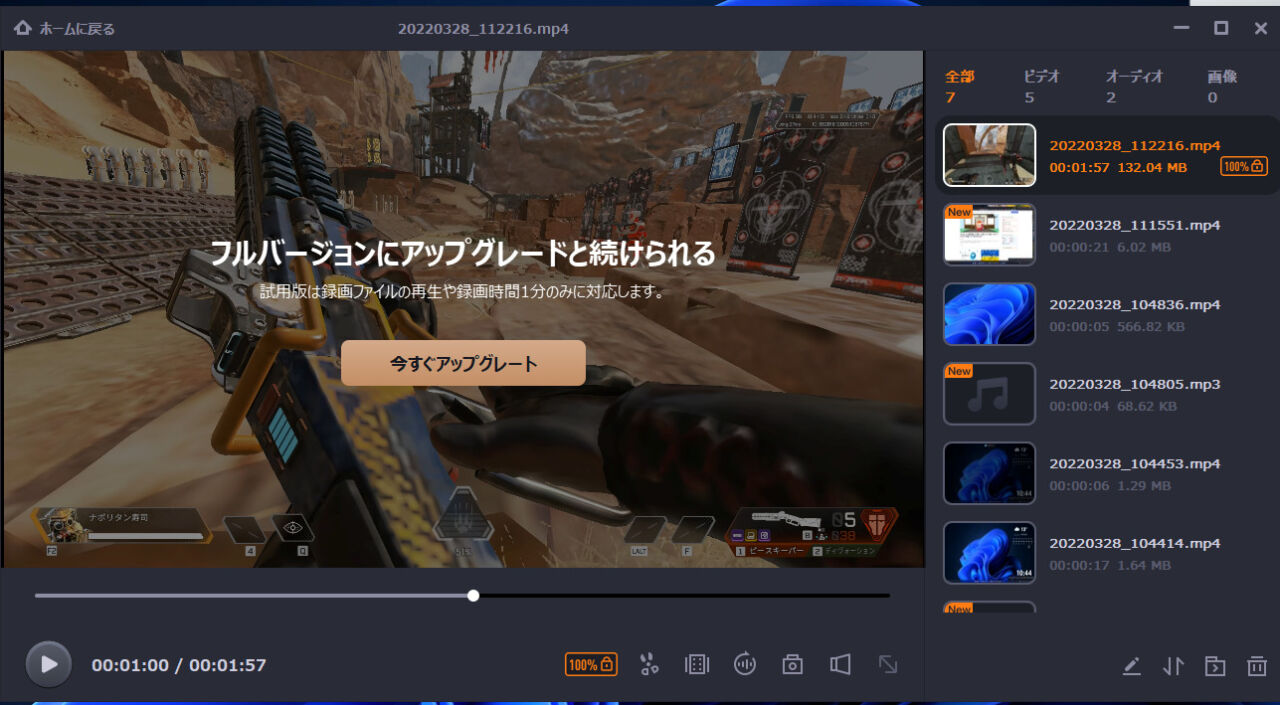
感想
以上、指定した拡張子で画面上を録画できる有料ソフト「EaseUS RecExperts」についてでした。
マウスカーソルの有無、カウントダウンの有無など、細かい部分を設定できるのが便利だなと思いました。ソフトもごちゃごちゃしてなく、シンプルで使いやすかったです。
録画ソフトについては、こちらに色々まとめられているので、参考までに見てみるといいかもしれません。

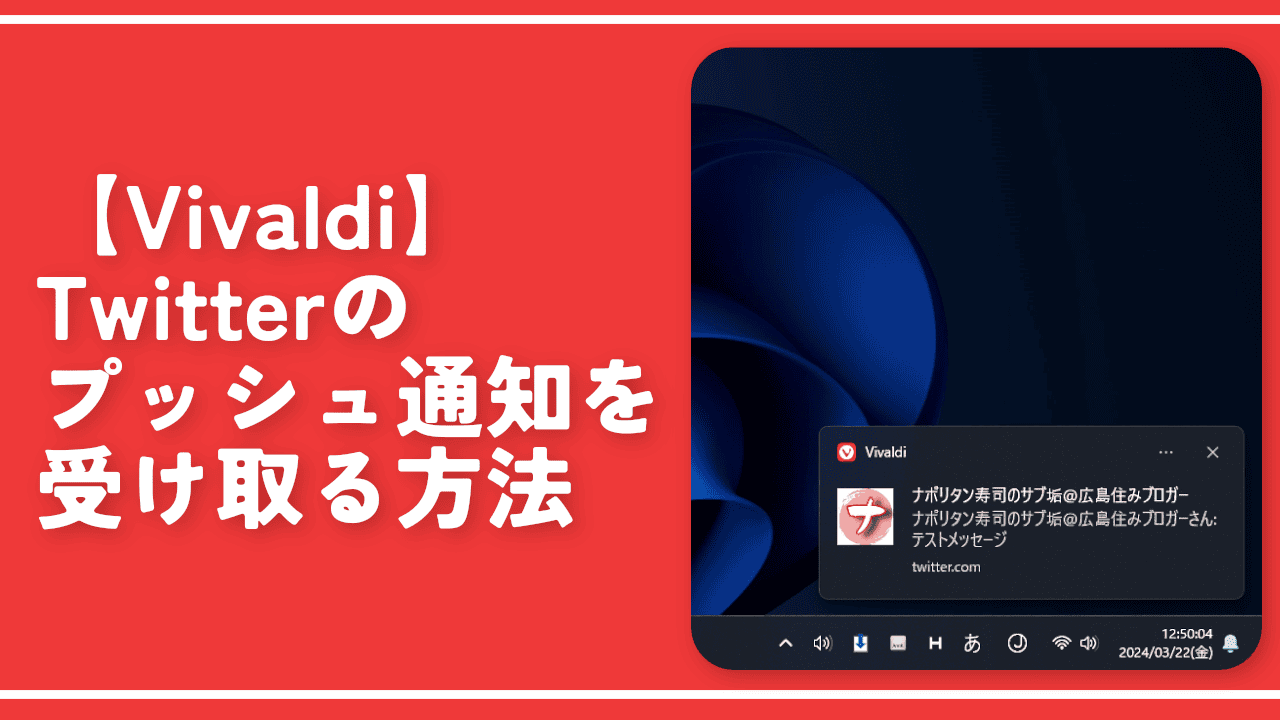
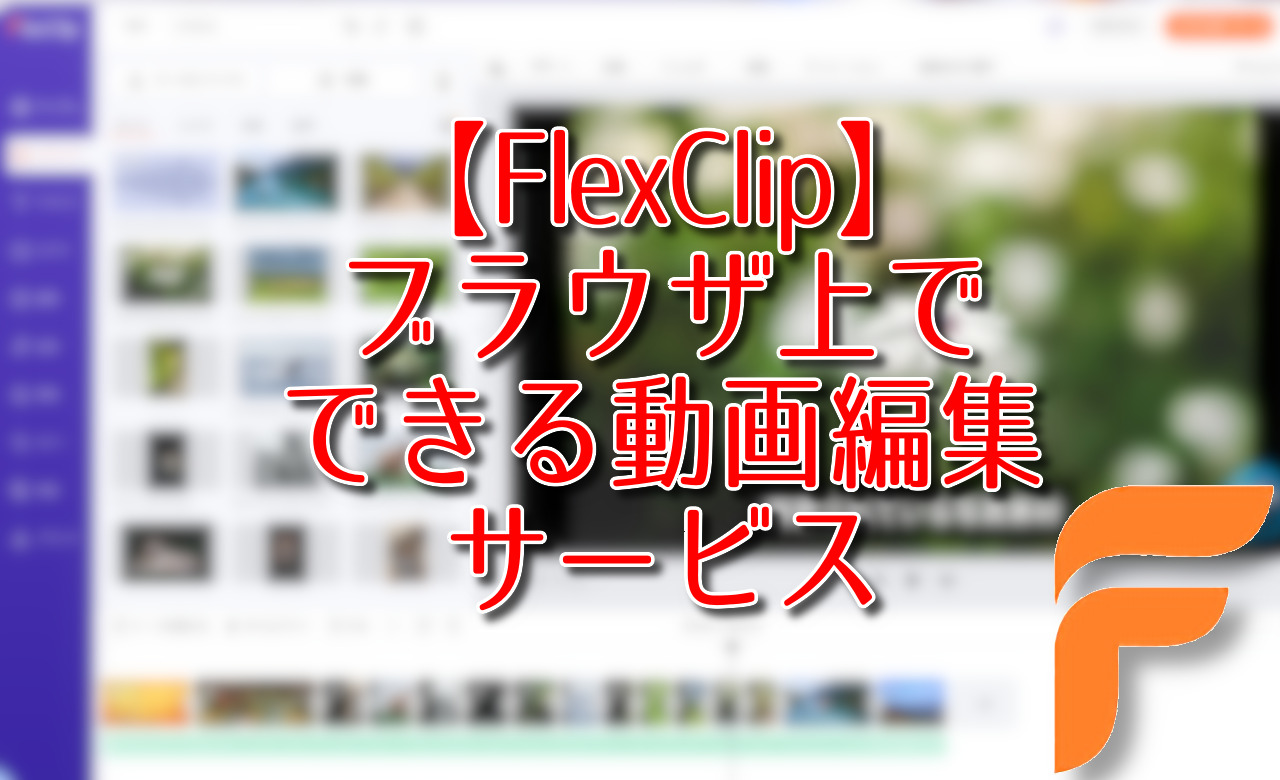
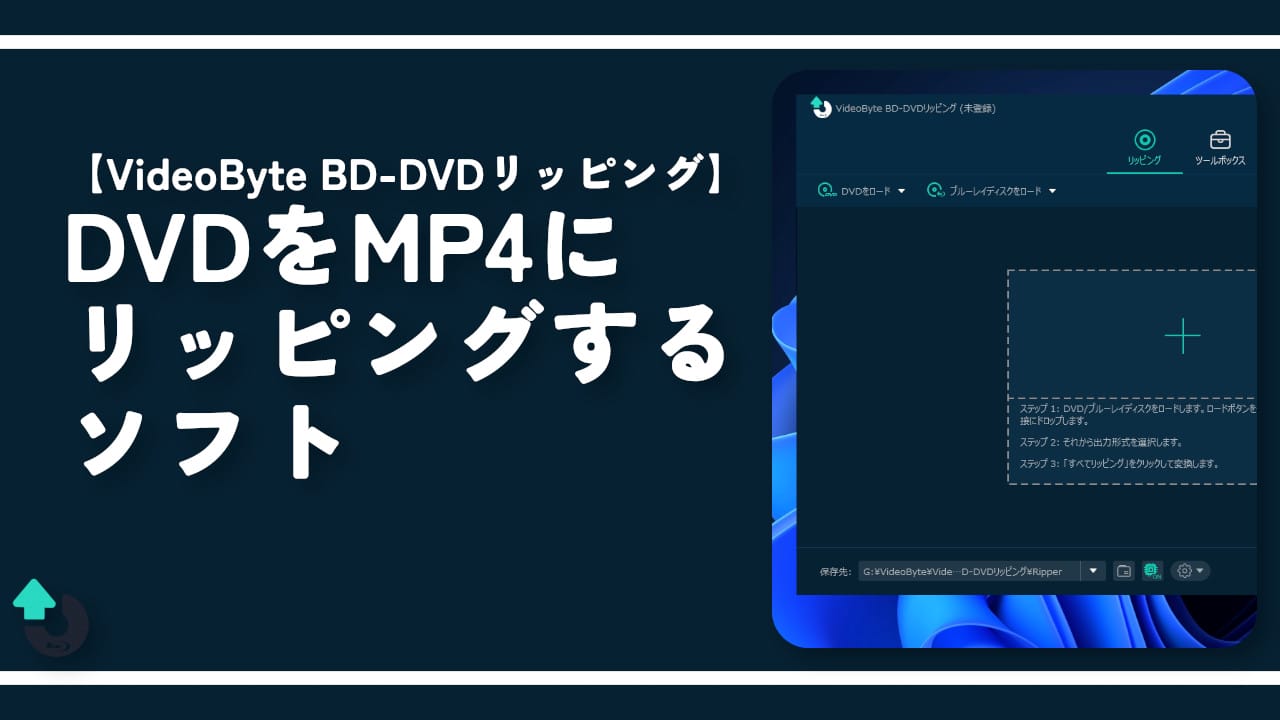


 【2025年】僕が買ったAmazon商品を貼る!今年も買うぞ!
【2025年】僕が買ったAmazon商品を貼る!今年も買うぞ! 【Amazon】配送料(送料)の文字を大きく目立たせるCSS
【Amazon】配送料(送料)の文字を大きく目立たせるCSS 【TVer】嫌いな特定の番組を非表示にするCSS。邪魔なのは消そうぜ!
【TVer】嫌いな特定の番組を非表示にするCSS。邪魔なのは消そうぜ! PixelからXiaomi 15 Ultraに移行して良かった点・悪かった点
PixelからXiaomi 15 Ultraに移行して良かった点・悪かった点 【DPP4】サードパーティー製でレンズデータを認識する方法
【DPP4】サードパーティー製でレンズデータを認識する方法 【Clean-Spam-Link-Tweet】「bnc.lt」リンクなどのスパム消す拡張機能
【Clean-Spam-Link-Tweet】「bnc.lt」リンクなどのスパム消す拡張機能 【プライムビデオ】関連タイトルを複数行表示にするCSS
【プライムビデオ】関連タイトルを複数行表示にするCSS 【Google検索】快適な検索結果を得るための8つの方法
【Google検索】快適な検索結果を得るための8つの方法 【YouTube Studio】視聴回数、高評価率、コメントを非表示にするCSS
【YouTube Studio】視聴回数、高評価率、コメントを非表示にするCSS 【Condler】Amazonの検索結果に便利な項目を追加する拡張機能
【Condler】Amazonの検索結果に便利な項目を追加する拡張機能 これまでの人生で恥ずかしかったこと・失敗したことを書いてストレス発散だ!
これまでの人生で恥ずかしかったこと・失敗したことを書いてストレス発散だ! 【2025年】当サイトが歩んだ日記の記録
【2025年】当サイトが歩んだ日記の記録