【EaseUS Key Finder】Windowsのプロダクトキー復元ソフト
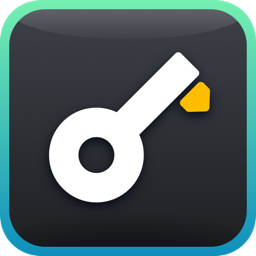
この記事では、Windowsのプロダクトキーの復元、接続しているWi-Fiのパスワードの確認、製品版を購入したアプリのライセンスキーを確認できるEaseUSの有料ソフト「EaseUS Key Finder」について書きます。
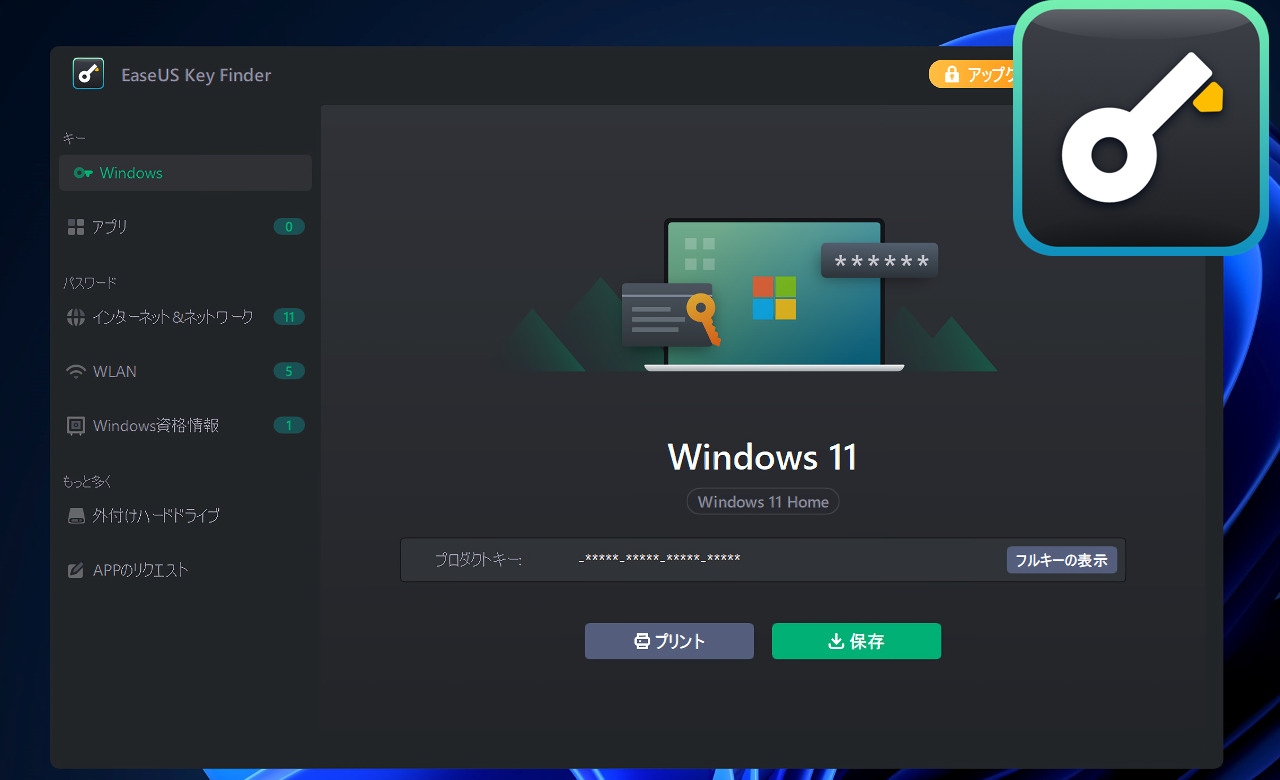
Windowsのプロダクトキーを復元(確認)する有料ソフトです。自分が使っているWindowsのプロダクトキーが分からなくなった時に便利です。
アプリを起動すると、中央に使っているWindowsのバージョン、プロダクトキーが表示されます。印刷、保存できます。
OSのプロダクトキーだけでなく、アプリのライセンスコード、Officeファイルのライセンスキー、ブラウザに保存しているパスワード、接続したことあるWi-Fi名・パスワードを確認できます。
Windows10、Windows11、どちらでも利用できます。シンプルなUIで、初心者でも戸惑うことなく利用できました。
無料版と有料版があり、無料版だと、どのパスワード、ライセンスキーがあるかのチェックだけで、実際に中身のキーを確認することはできません。利用しようと思ったら、有料版が必要になります。
ただし、Windows10、Windows11の場合、このような有料ソフトを導入しなくても、標準機能(PowerShell)でライセンスキーを確認できるようになっています。(詳しくはこちら)本ソフトは、PowerShellを使った確認方法が苦手な方、色々なライセンスキーをまとめて確認したい方向けのソフトかなと思います。
本記事は、依頼されたものです。報酬、あるいはソフトのライセンスをいただいています。
当サイトの「ソフトレビュー」カテゴリーにある記事は、全て依頼された案件記事です。
ダウンロード方法
以下のボタンからダウンロードできます。クリックすると、直接無料版がダウンロードされます。
ダウンロードしたセットアップファイルを起動します。
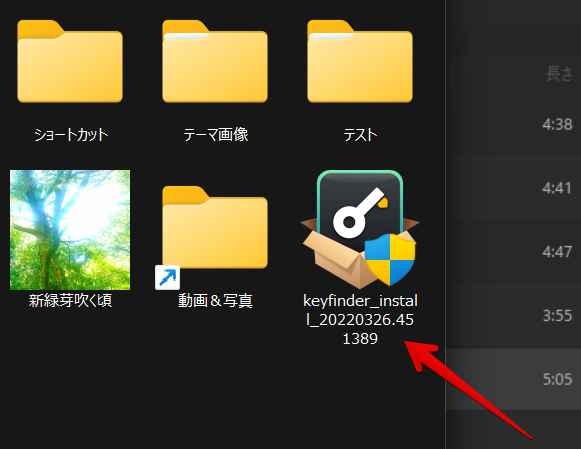
「今すぐインストール」をクリックします。
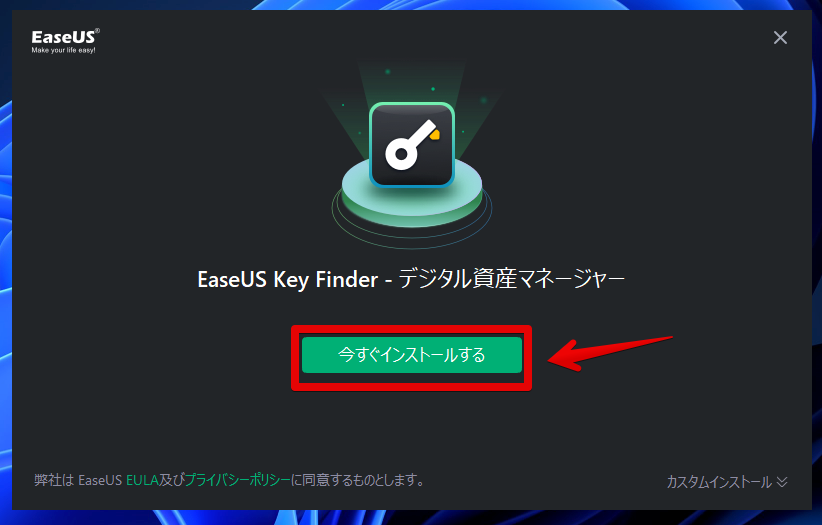
「今すぐ始める」をクリックします。
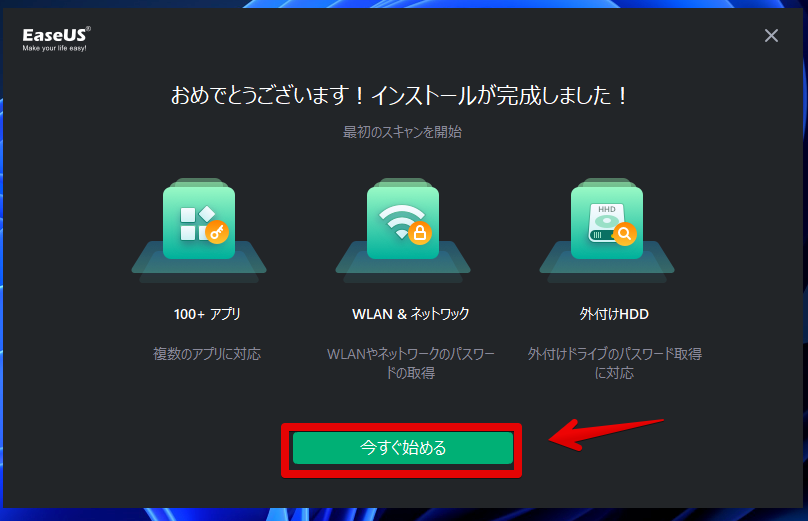
使い方
Windowsのプロダクトキー
本アプリを起動すると、中央にOS名、種類、Windowsのプロダクトキーが表示されます。
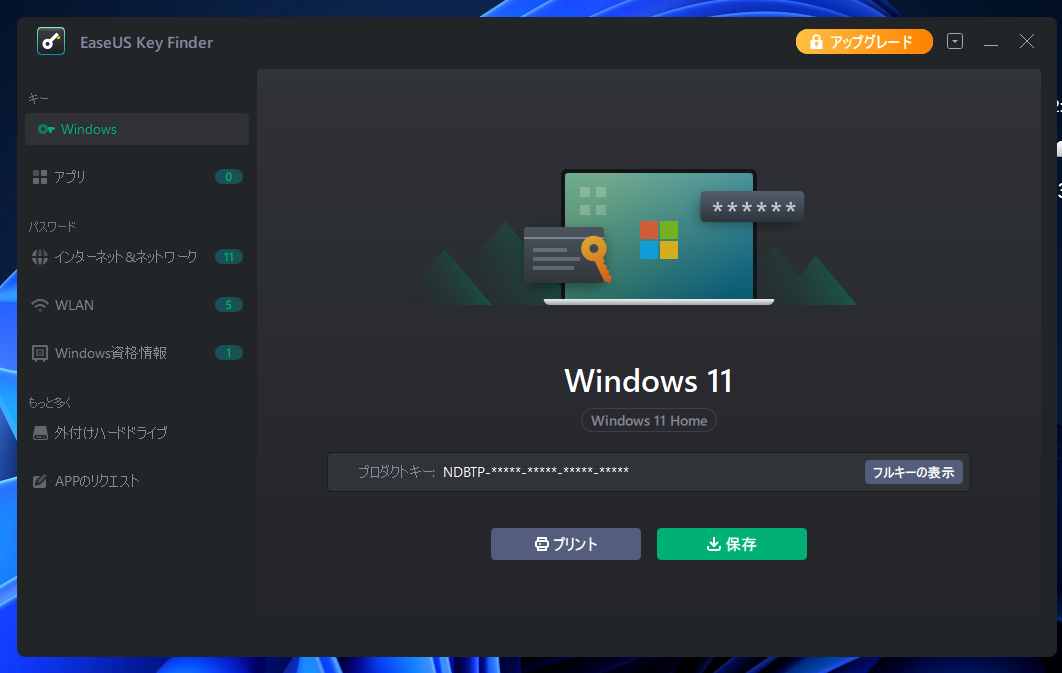
無料版だと最初の5文字程度が表示されて、それ以降は確認できないようになっています。その下に、印刷、保存ボタンがありますが、有料版のみの機能です。
「フルキーの表示」をクリックすると、有料版への催促ポップアップが表示されます。
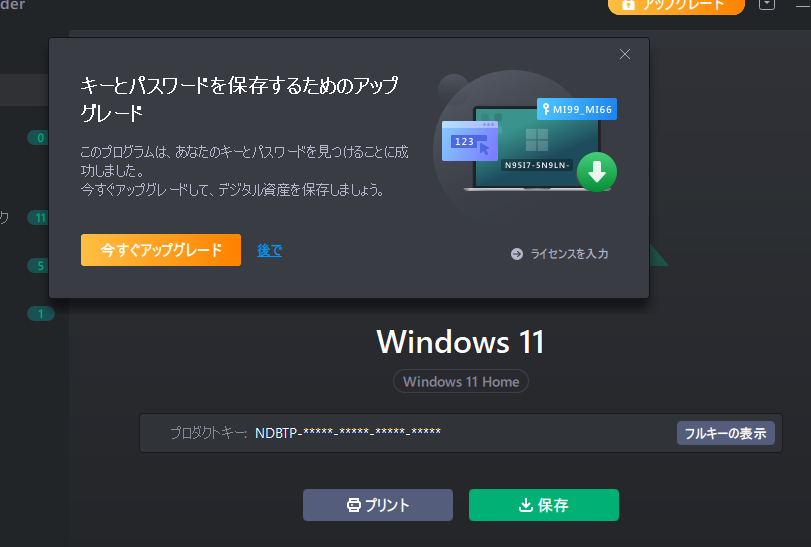
アプリのライセンスキー
製品版を購入したアプリのライセンスキーを確認できます。僕の場合、いくつかのソフトを保有しているはずなんですが、1つも表示されませんでした。アプリによって対応・非対応があるのかなと思います。恐らく、ここにWord、Excelなどのライセンスキーも表示されます。
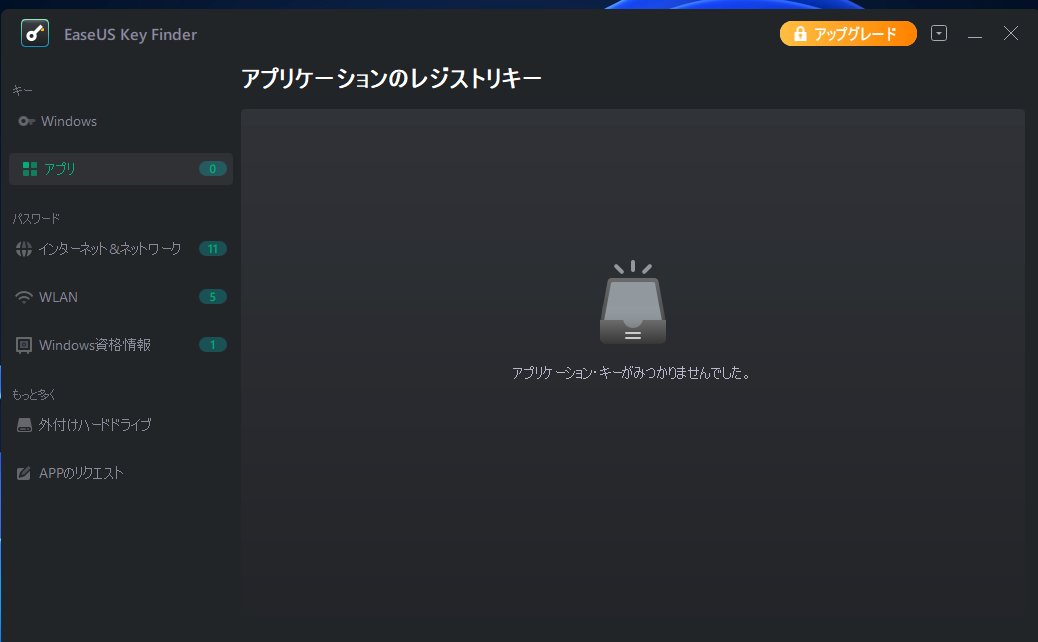
こういったことがあるので、まずは無料版を使ってみて、リストに表示されるかどうかチェックするのがいいかなと思います。
ブラウザのパスワード
ブラウザで保存しているウェブサイトごとのユーザー名・パスワードを確認できます。いちいちブラウザごとで調べなくても、まとめてチェックできます。
Chrome、Edge、Firefox、IEに対応していました。僕が大好きなVivaldiブラウザは対応していませんでした。
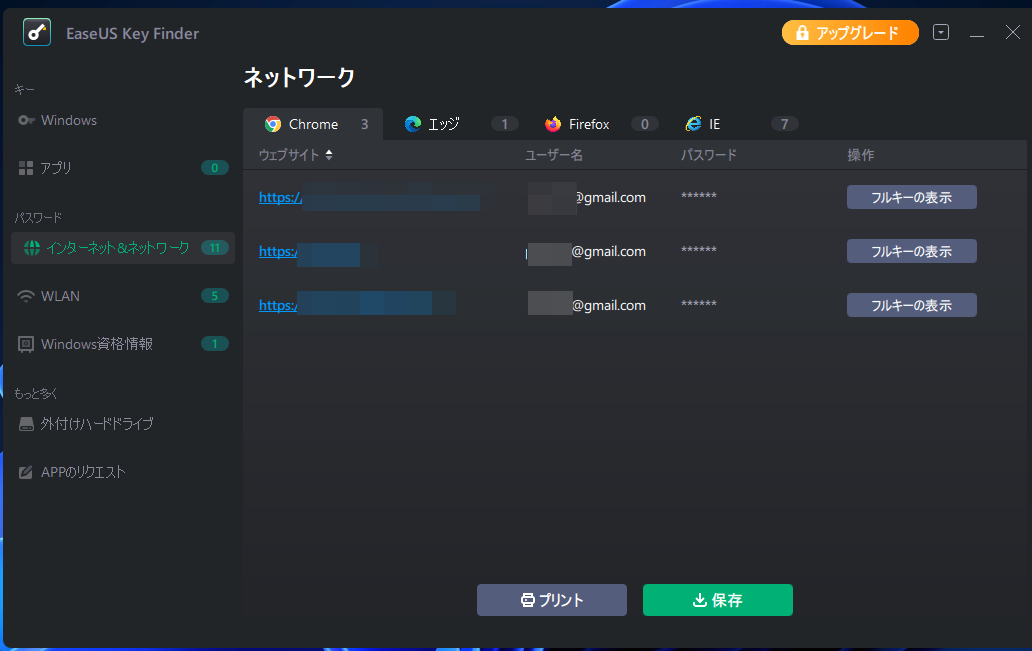
接続したことがあるWi-Fi
過去に接続したことがあるWi-Fiのネットワーク名、パスワードを確認できます。Windows標準の方法だと、クリックが多くて少し手間ですが、本アプリを使うと、サクッとチェックできます。
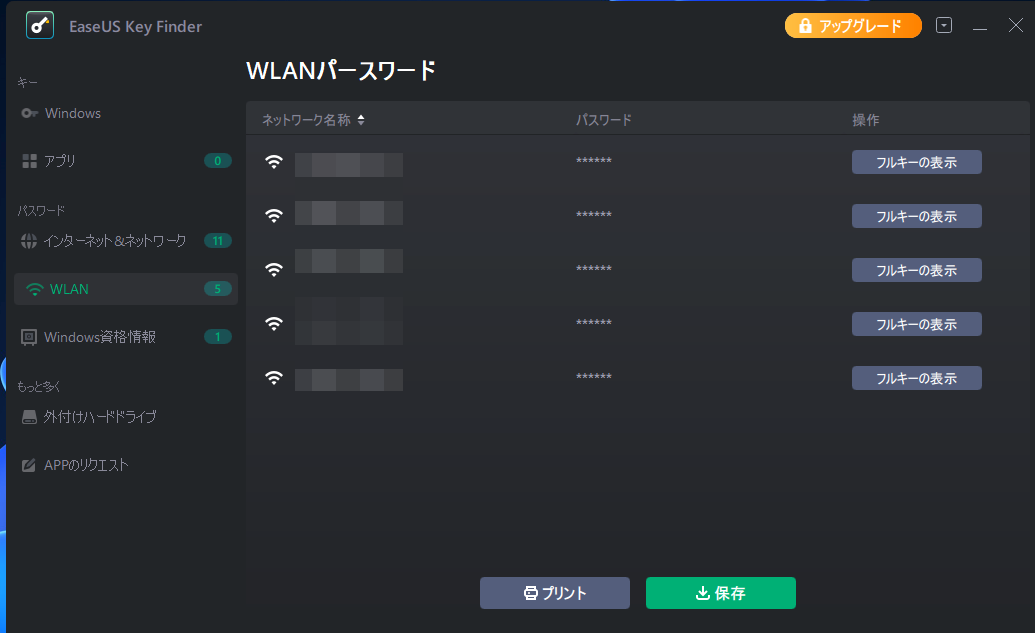
Windows資格情報
Windowsに紐づけているアカウントのメールアドレス、ユーザー名、パスワードを確認できます。恐らく、Microsoftアカウントのことを指しているのかなと思います。
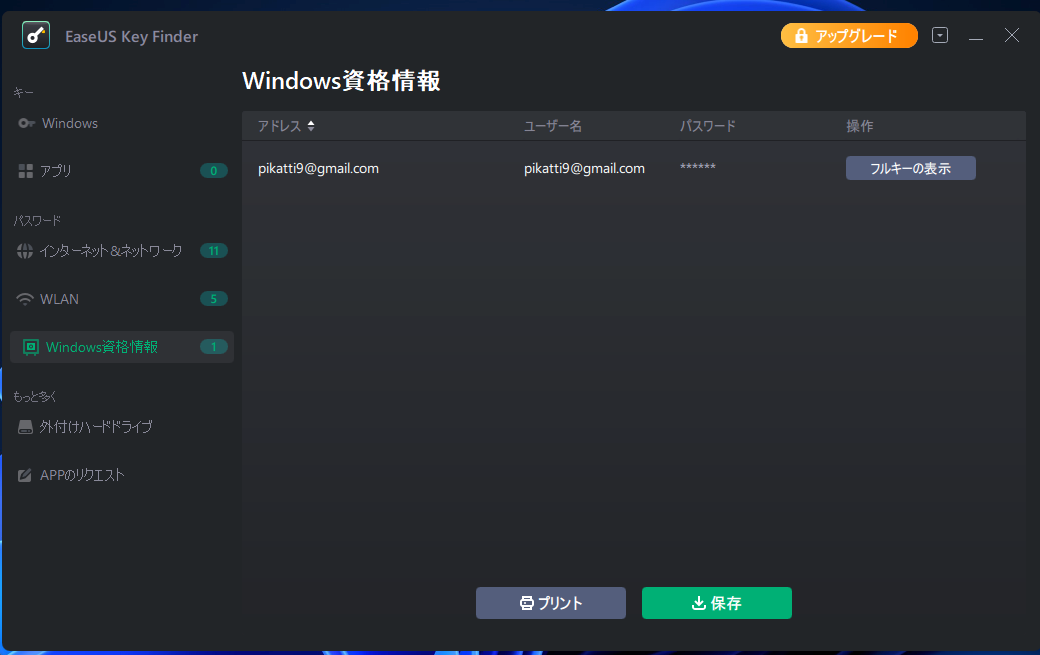
APPのリクエスト
APPのリクエストは、EaseUSに対応してほしいアプリを送信できます。
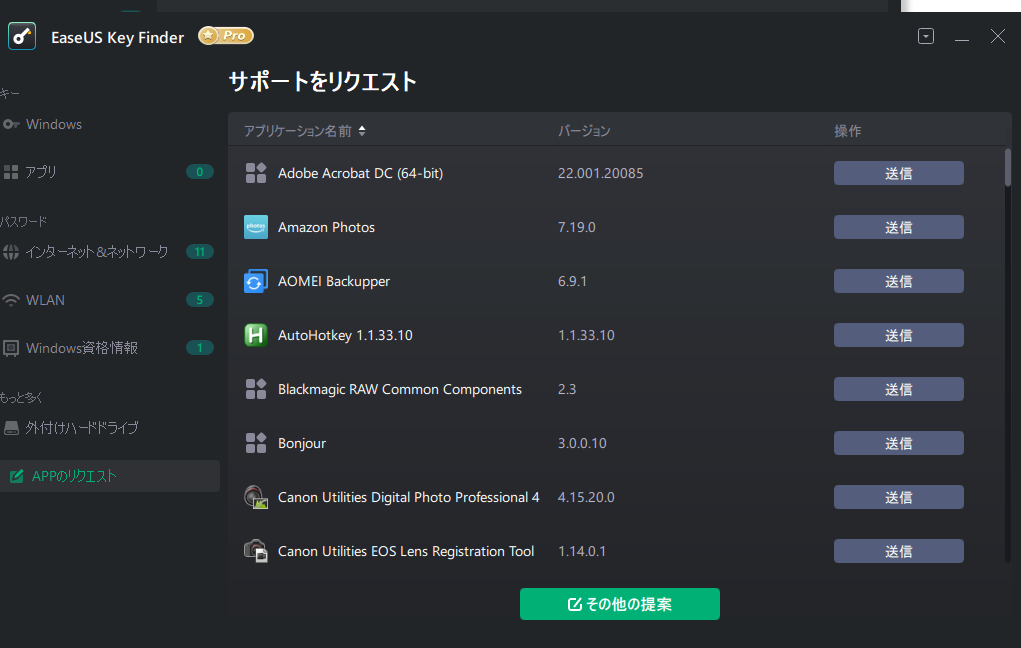
世に出回っているアプリは数多く、全てのライセンスキーの確認に対応することは不可能です。そこで、ユーザーがリクエストできるようにして、フィードバック数が多かったアプリを次のバージョンで対応するそうです。
自分が持っているアプリで、EaseUS Key Finderが対応していなかった場合、ここで「送信」をクリックしてみましょう。もしかすると、次回のバージョンで確認できるようになっているかもしれません。
【おまけ】Windows11の標準機能の紹介
Windows11のライセンスキーは、PowerShellを使うことで、本ソフトを使わなくても確認できます。本記事では、合わせてそちらの方法も紹介しようと思います。
Windows10の方は、こちらのサイトを参考にしてみてください。
Windowsのスタートボタンの右クリック→Windowsターミナル(標準でも管理者でもどちらでもOK)をクリックします。
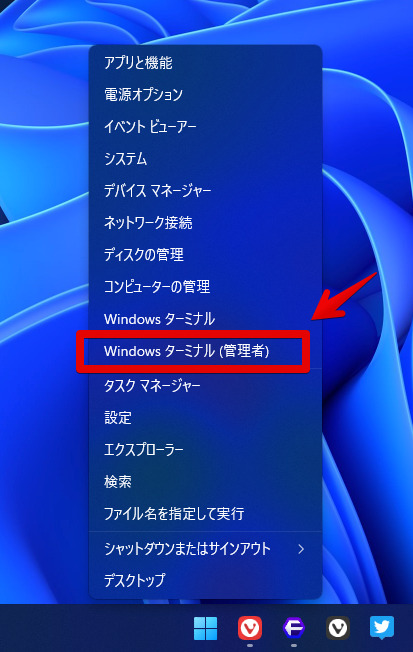
PowerShellが起動します。コマンドプロンプトタブが開いた場合は、その横の下矢印→Windows PowerShell(Ctrl+Shift+1)をクリックします。
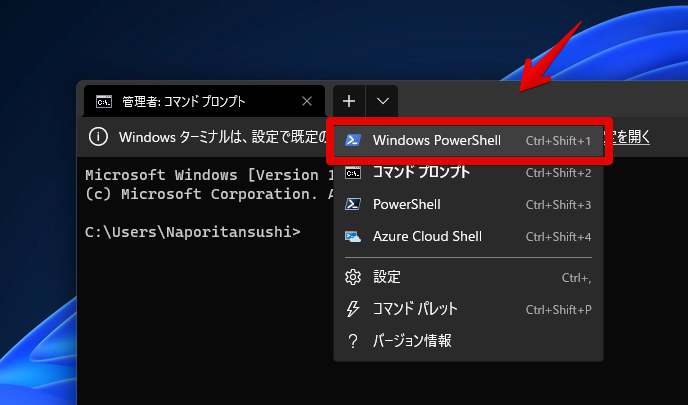
PowerShellに以下のコマンドを入力して、Enterを押します。
(Get-WmiObject -query 'select * from SoftwareLicensingService').OA3xOriginalProductKey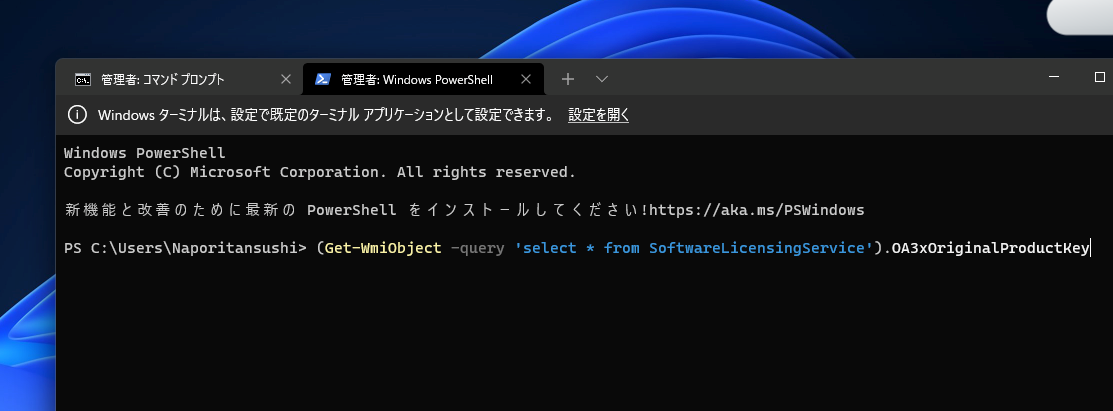
その下にWindows11のライセンスキーが表示されます。下記画像では、白塗りでモザイクをかけています。
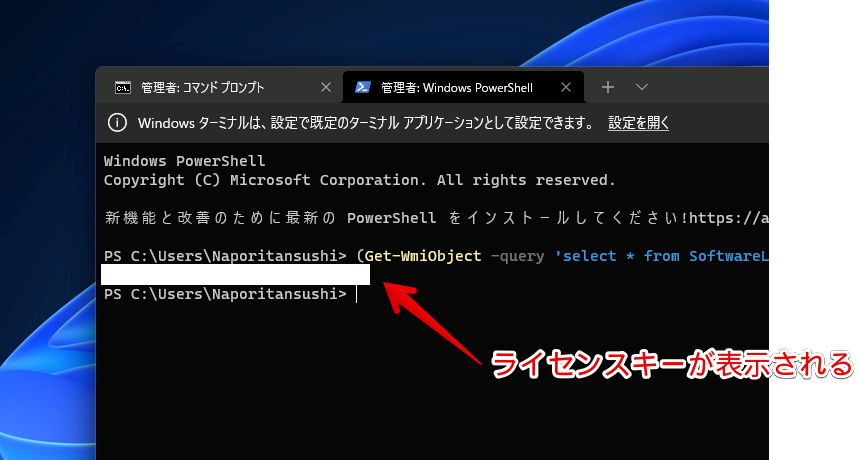
感想
以上、Windowsのライセンスキー、ブラウザで保存したウェブサイトごとのユーザー名・パスワード、Wi-Fiのパスワードをまとめてチェックできる有料アプリ「EaseUS Key Finder」についてでした。
パスワード、ライセンスキーをまとめて確認できる点が便利だなと思いました。
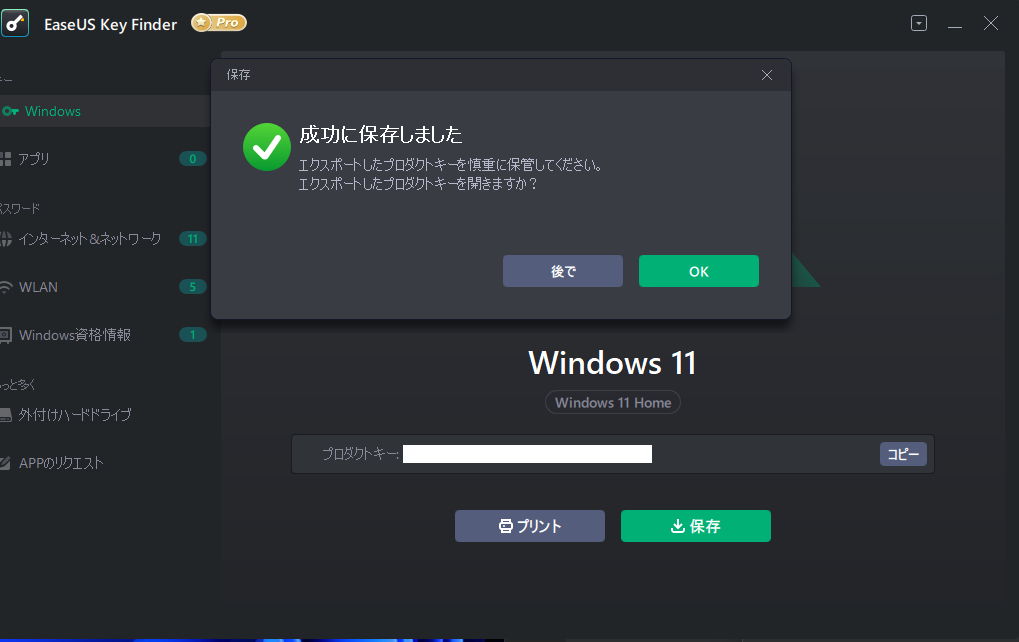
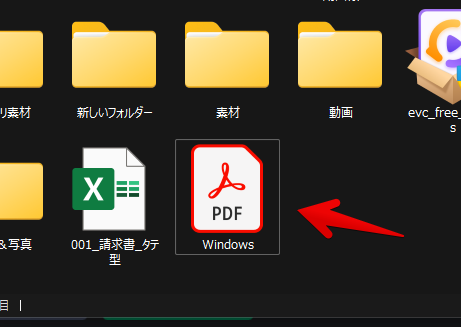
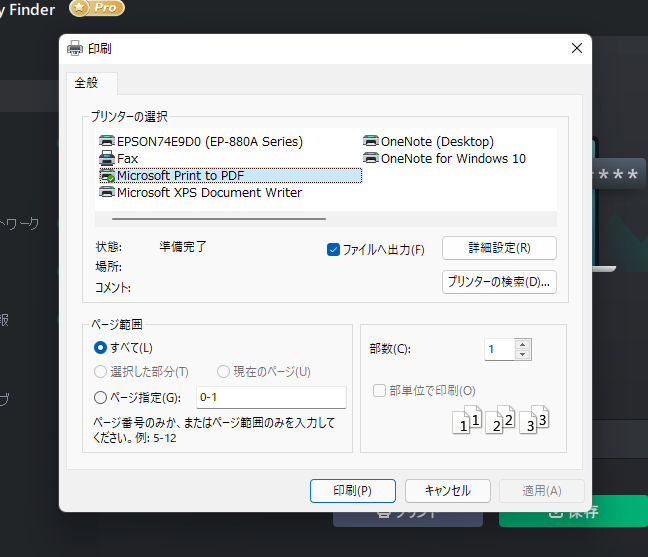
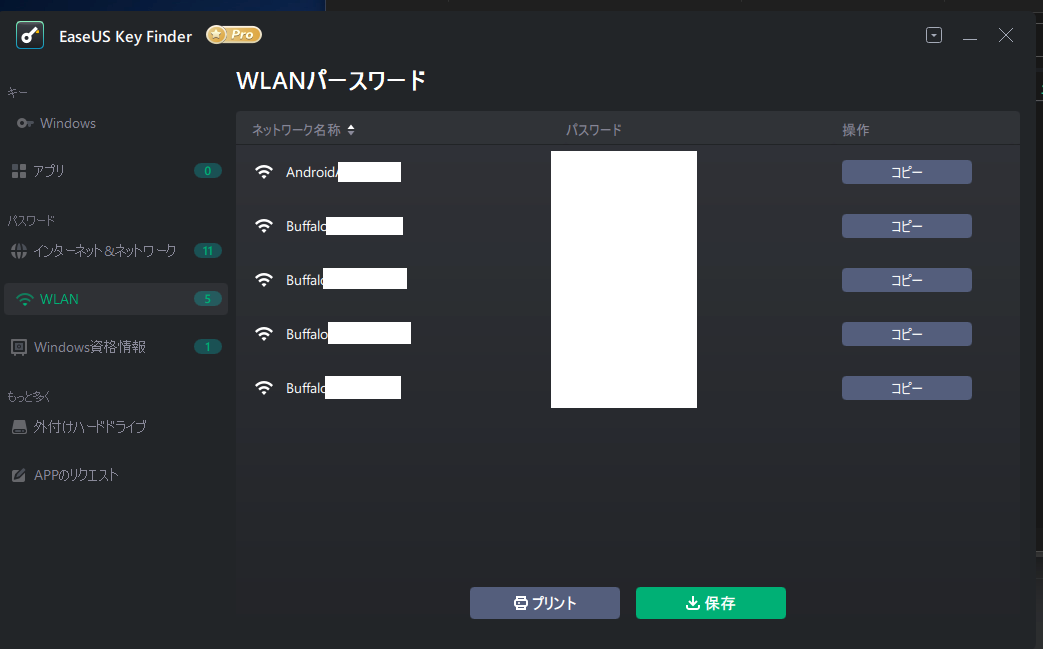

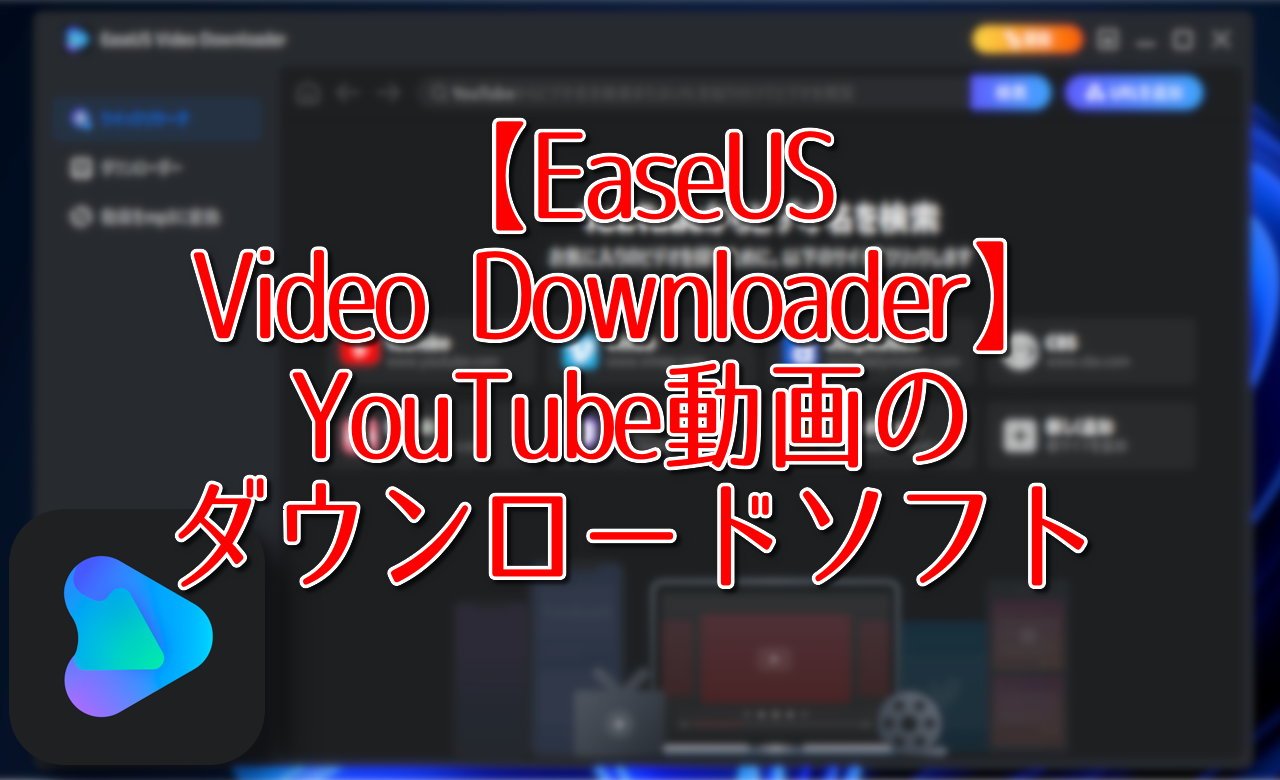
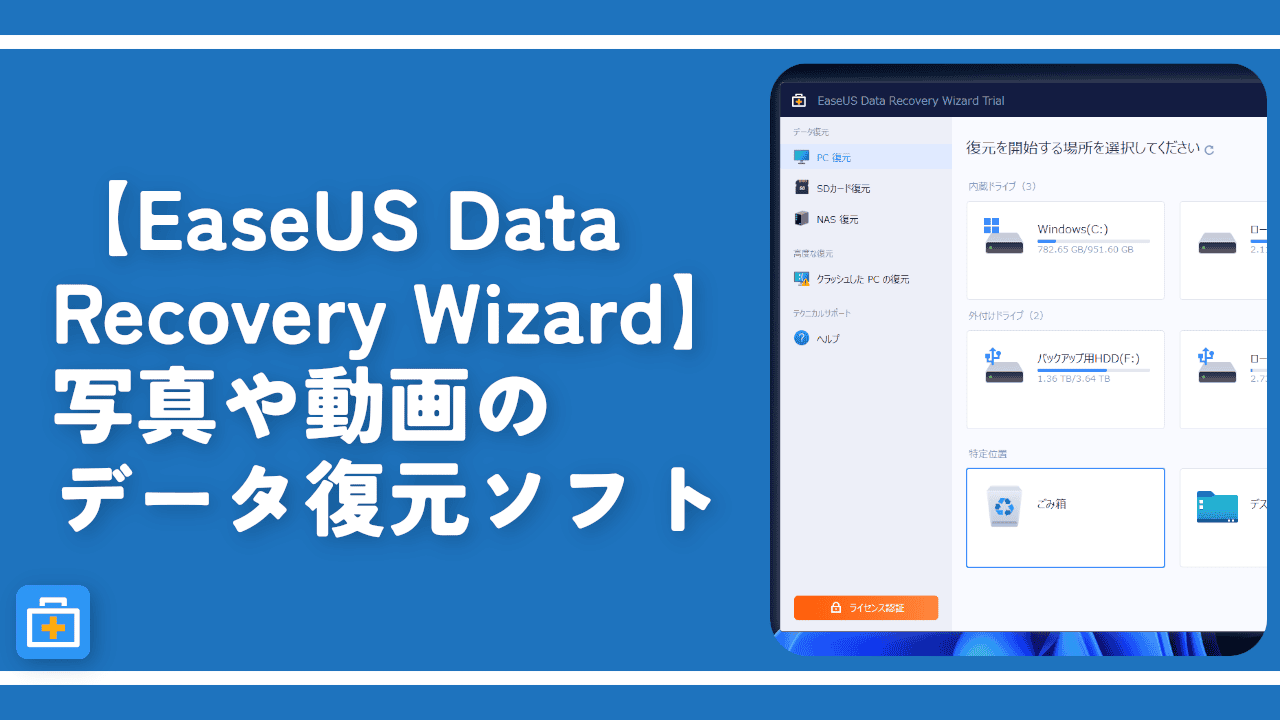
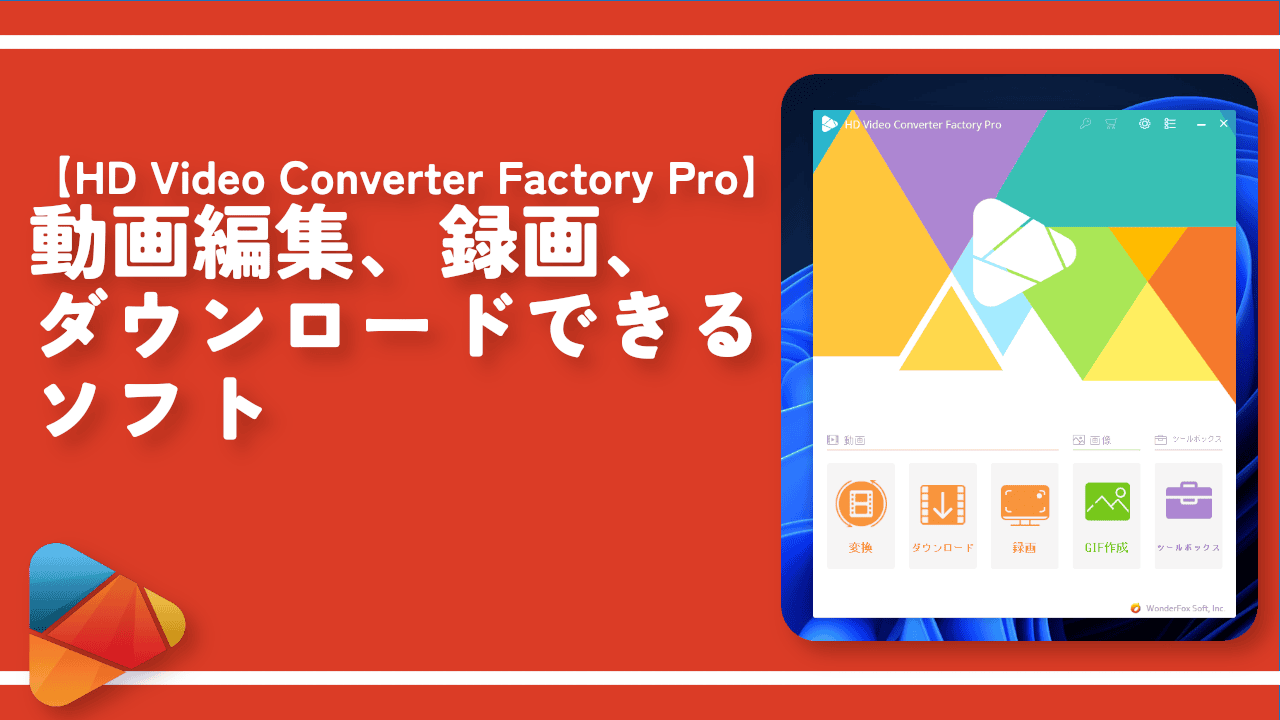
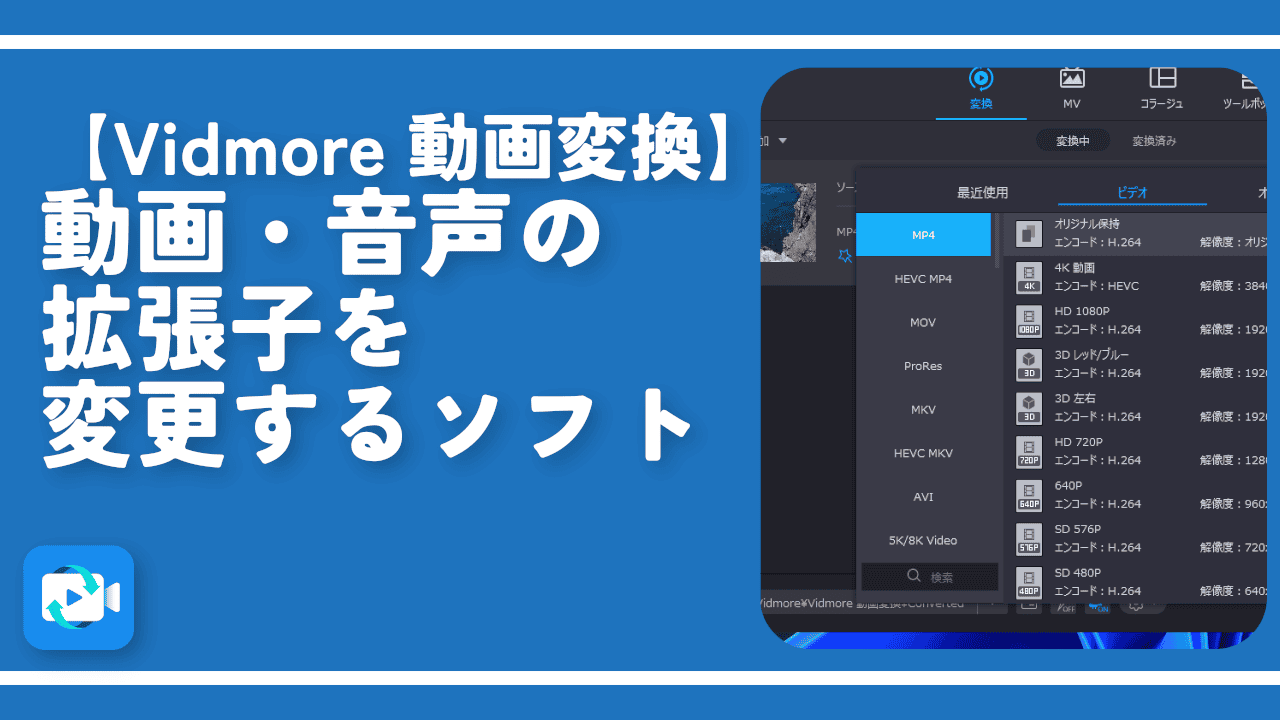

 【2025年】僕が買ったAmazon商品を貼る!今年も買うぞ!
【2025年】僕が買ったAmazon商品を貼る!今年も買うぞ! 【Amazon】配送料(送料)の文字を大きく目立たせるCSS
【Amazon】配送料(送料)の文字を大きく目立たせるCSS 【TVer】嫌いな特定の番組を非表示にするCSS。邪魔なのは消そうぜ!
【TVer】嫌いな特定の番組を非表示にするCSS。邪魔なのは消そうぜ! 「Kiwi browser」がサポート終了なので「Microsoft Edge」に移行!拡張機能も使えるよ
「Kiwi browser」がサポート終了なので「Microsoft Edge」に移行!拡張機能も使えるよ カロリーメイトを綺麗に開けられるかもしれない方法
カロリーメイトを綺麗に開けられるかもしれない方法 【DPP4】サードパーティー製でレンズデータを認識する方法
【DPP4】サードパーティー製でレンズデータを認識する方法 【Clean-Spam-Link-Tweet】「bnc.lt」リンクなどのスパム消す拡張機能
【Clean-Spam-Link-Tweet】「bnc.lt」リンクなどのスパム消す拡張機能 【プライムビデオ】関連タイトルを複数行表示にするCSS
【プライムビデオ】関連タイトルを複数行表示にするCSS 【Google検索】快適な検索結果を得るための8つの方法
【Google検索】快適な検索結果を得るための8つの方法 【YouTube Studio】視聴回数、高評価率、コメントを非表示にするCSS
【YouTube Studio】視聴回数、高評価率、コメントを非表示にするCSS 【Condler】Amazonの検索結果に便利な項目を追加する拡張機能
【Condler】Amazonの検索結果に便利な項目を追加する拡張機能 これまでの人生で恥ずかしかったこと・失敗したことを書いてストレス発散だ!
これまでの人生で恥ずかしかったこと・失敗したことを書いてストレス発散だ! 【2025年】当サイトが歩んだ日記の記録
【2025年】当サイトが歩んだ日記の記録