【EaseUS Todo Backup Home】PCの丸ごとバックアップソフト

この記事では、PCのデータをファイル、ディスク、OS単位でバックアップできるEaseUSの有料ソフト「EaseUS Todo Backup Home 2022」について書きます。
写真や動画などの小さい単位のものから、ハードディスク丸ごとの大きい単位でのバックアップもできます。
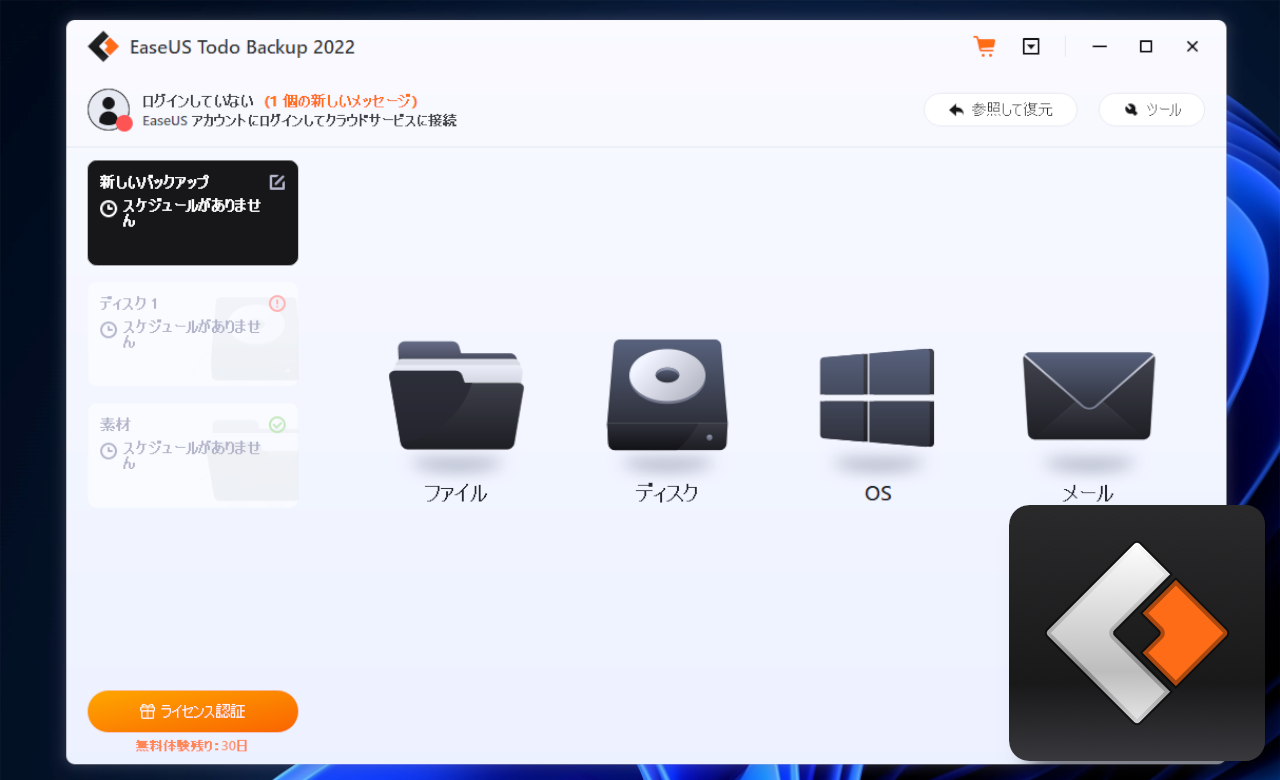
直感的な操作で、PC上のデータをバックアップできる有料ソフトです。2022年にデザインが一新され、より使いやすくなりました。具体的には、以下の単位のバックアップができます。
- ハードディスク・パーティションごとのバックアップ
- OS(Windows)のバックアップ
- 写真や動画などのファイル・フォルダーごとのバックアップ
- Eメール(Outlook)のバックアップ
バックアップ先のドライブ・フォルダーは好きな場所を指定できます。日時を指定して定期的にバックアップする自動スケジュール機能も用意されています。
クローン、システムクローン、ブータブルディスクの作成もできます。
バックアップはタスクごとで管理・編集・削除できます。僕みたいな初心者でも、使いやすいUIで戸惑うことなく利用できました。
Windows10、Windows11、どちらでも利用できます。無料版と有料版があります。無料版は、30日間限定という制限があります。30日が過ぎると、使えなくなります。有料版の料金については、こちらを参考にしてみてください。
本記事は、依頼されたものです。報酬、あるいはソフトのライセンスをいただいています。
当サイトの「ソフトレビュー」カテゴリーにある記事は、全て依頼された案件記事です。
ダウンロード方法
以下のサイトからダウンロードできます。
無料版の場合は、「無料ダウンロード」をクリックします。
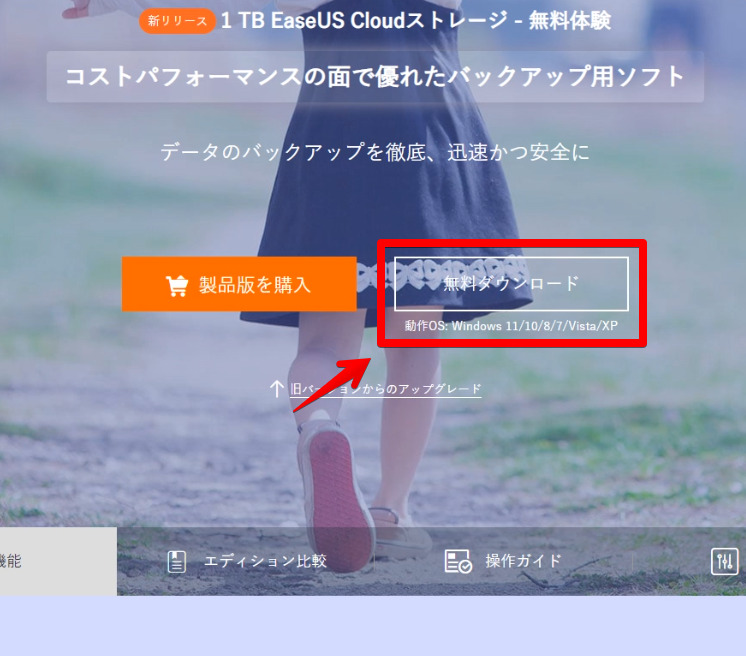
ダウンロードしたセットアップファイルを起動します。
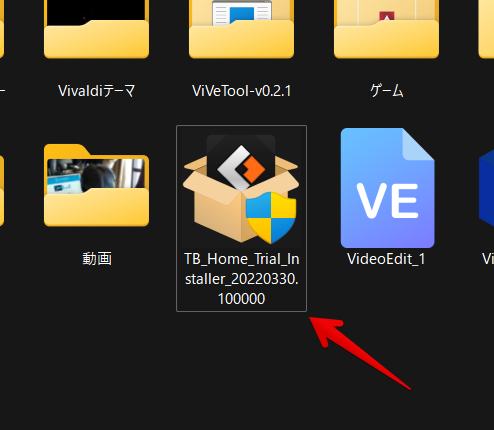
「今すぐインストールする」をクリックします。
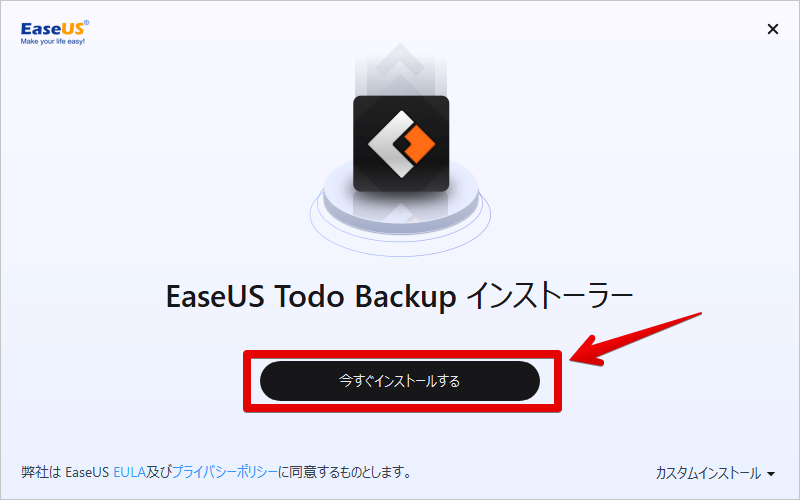
インストールが始まります。僕の環境だと1分程度かかりました。「今すぐ始める」をクリックします。
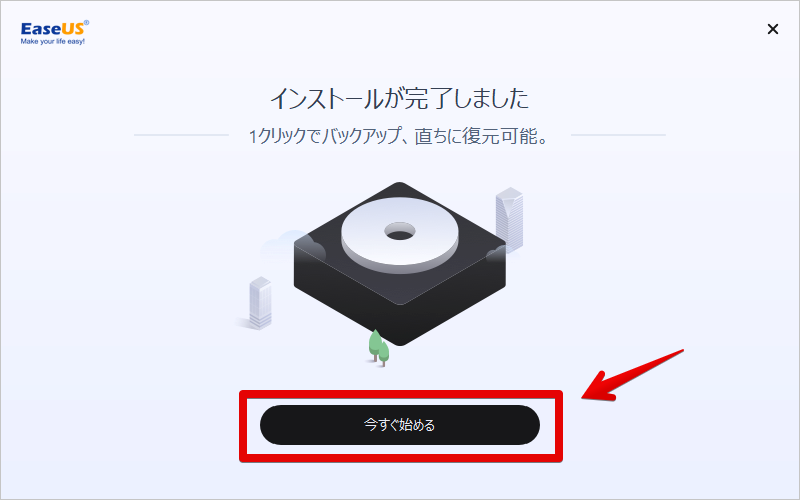
この時、余計なポップアップが右下に表示されるかもしれません。鬱陶しい場合は、「今後表示しない」にチェックして、右上の「×」をクリックします。
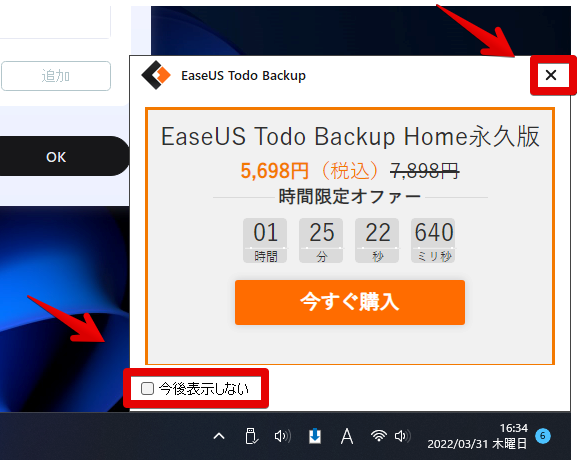
インストールは完了です。
バックアップ方法
 から、バックアップ設定をしていきます。
から、バックアップ設定をしていきます。
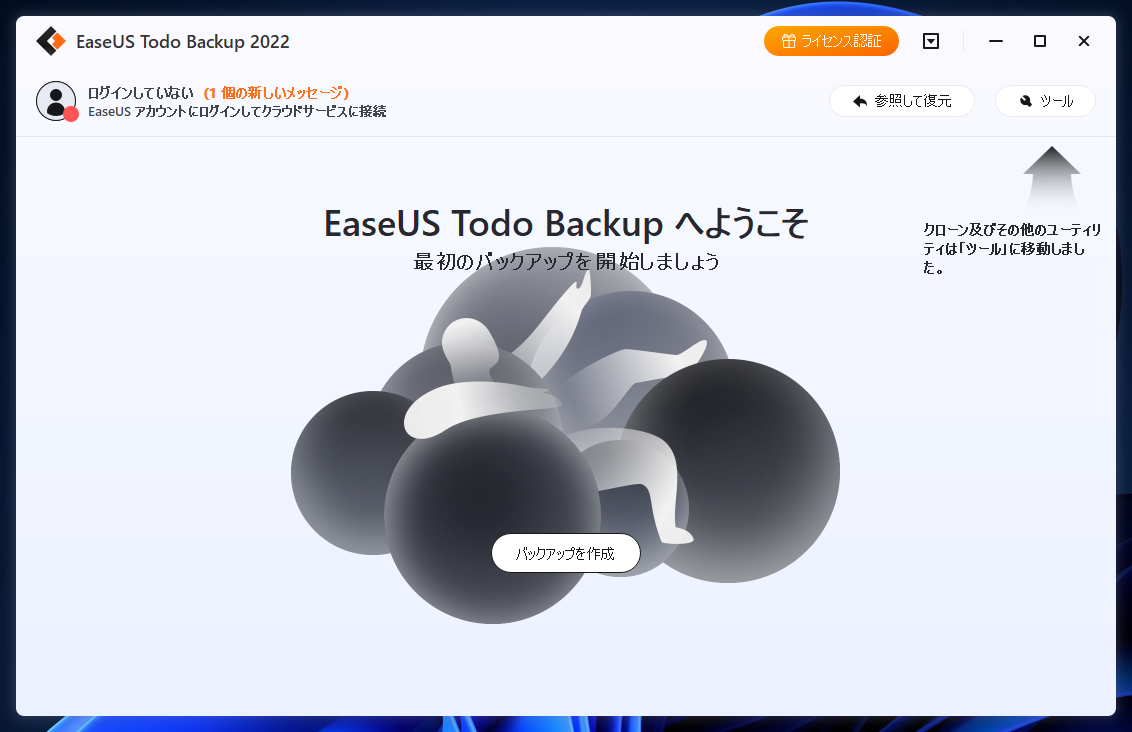
バックアップするコンテンツの選択
![]() をクリックします。
をクリックします。
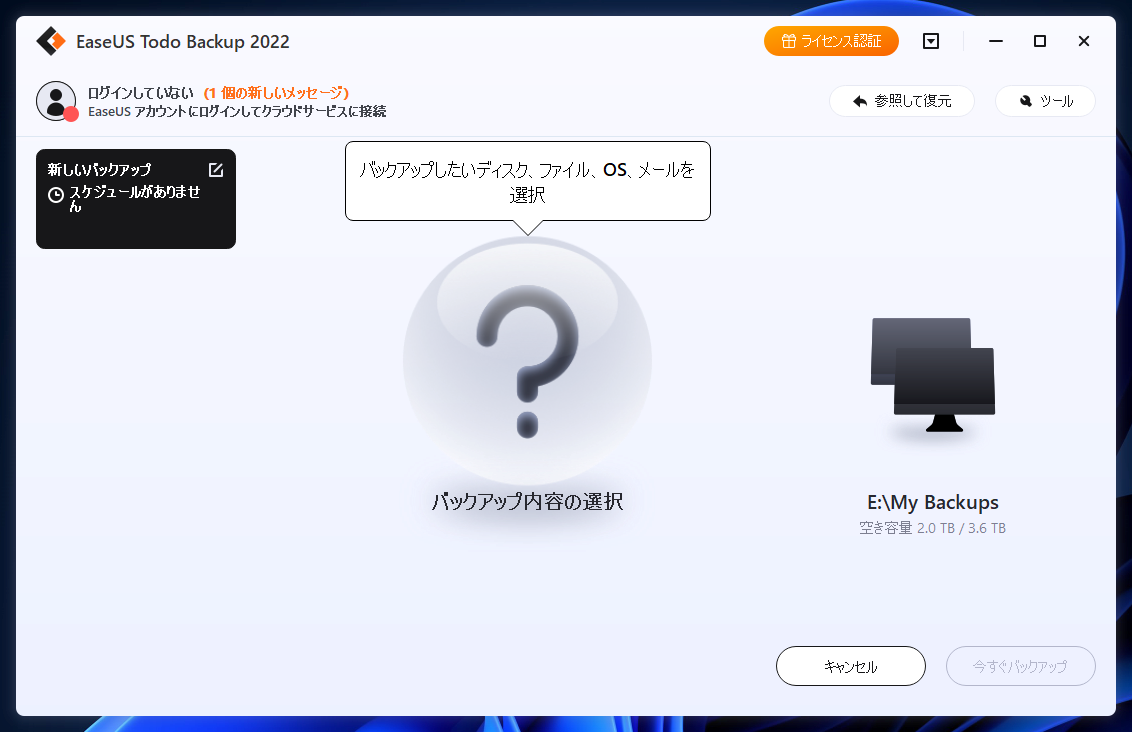
バックアップしたいコンテンツを選択します。
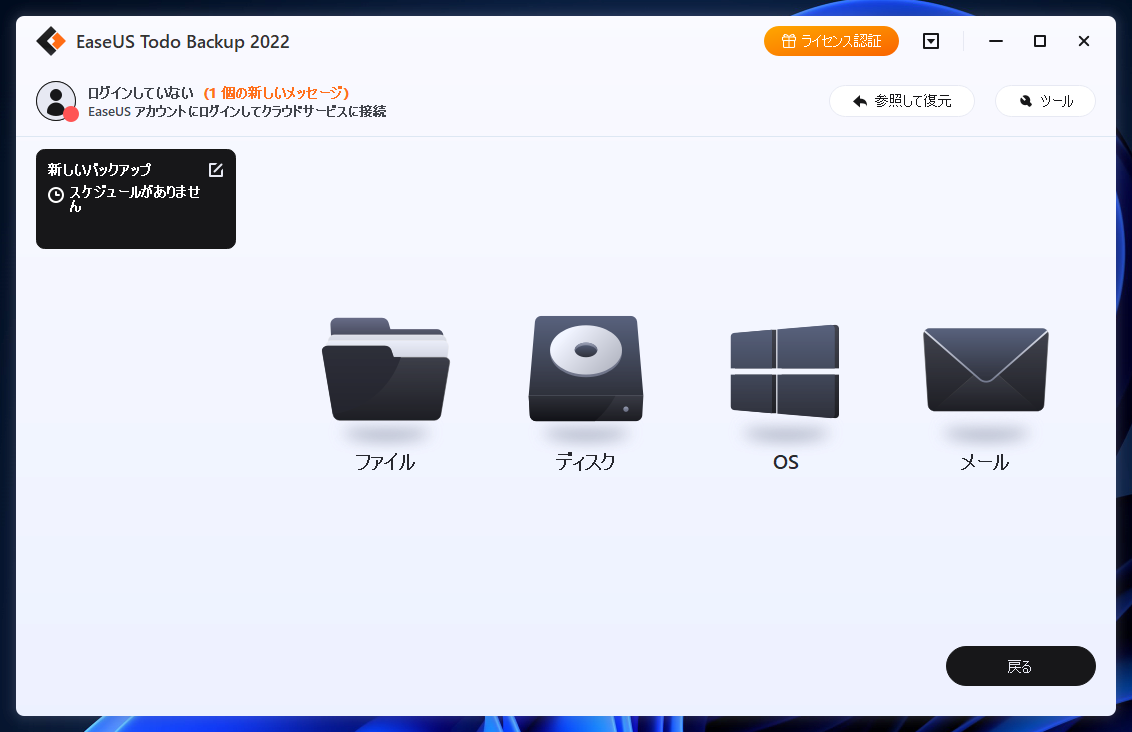
 ファイルのバックアップ
ファイルのバックアップ
ファイル・フォルダーごとで個別にバックアップできます。バックアップしたいフォルダー・ファイルにチェックを入れて、「OK」をクリックします。チェックは複数項目につけられます。
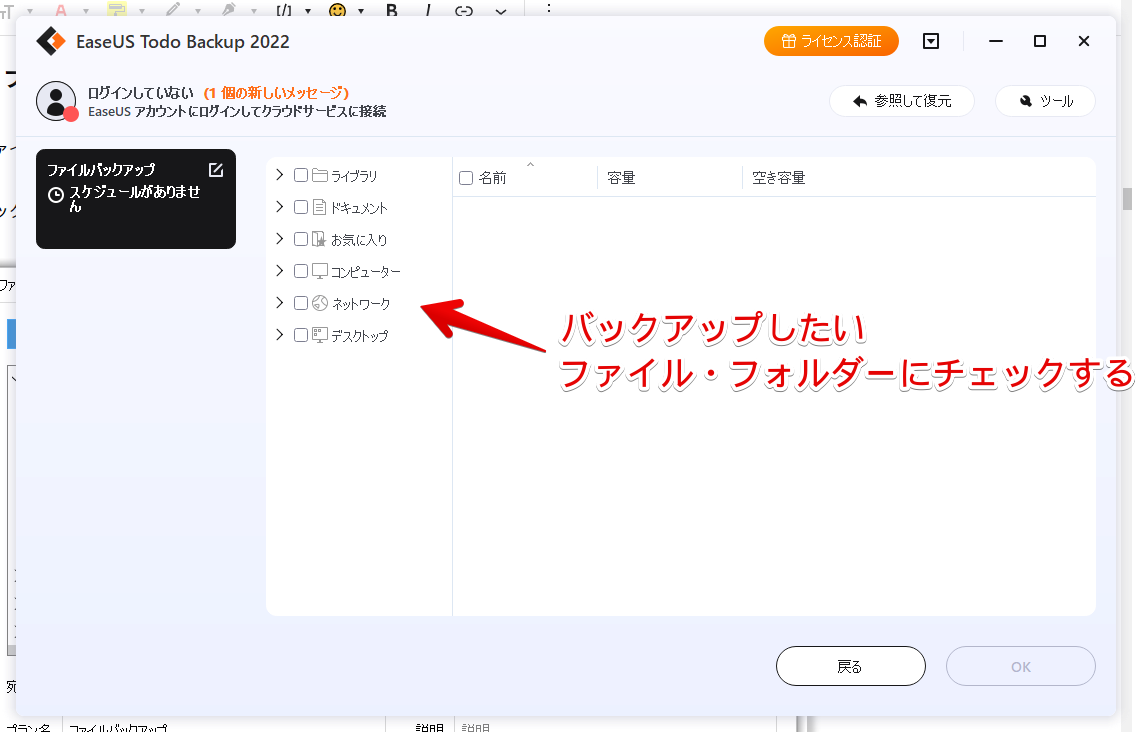
マイファイルと表示されて、その下にチェックしたフォルダーが表示されます。この状態で、バックアップ先を指定して、「今すぐバックアップ」をクリックします。
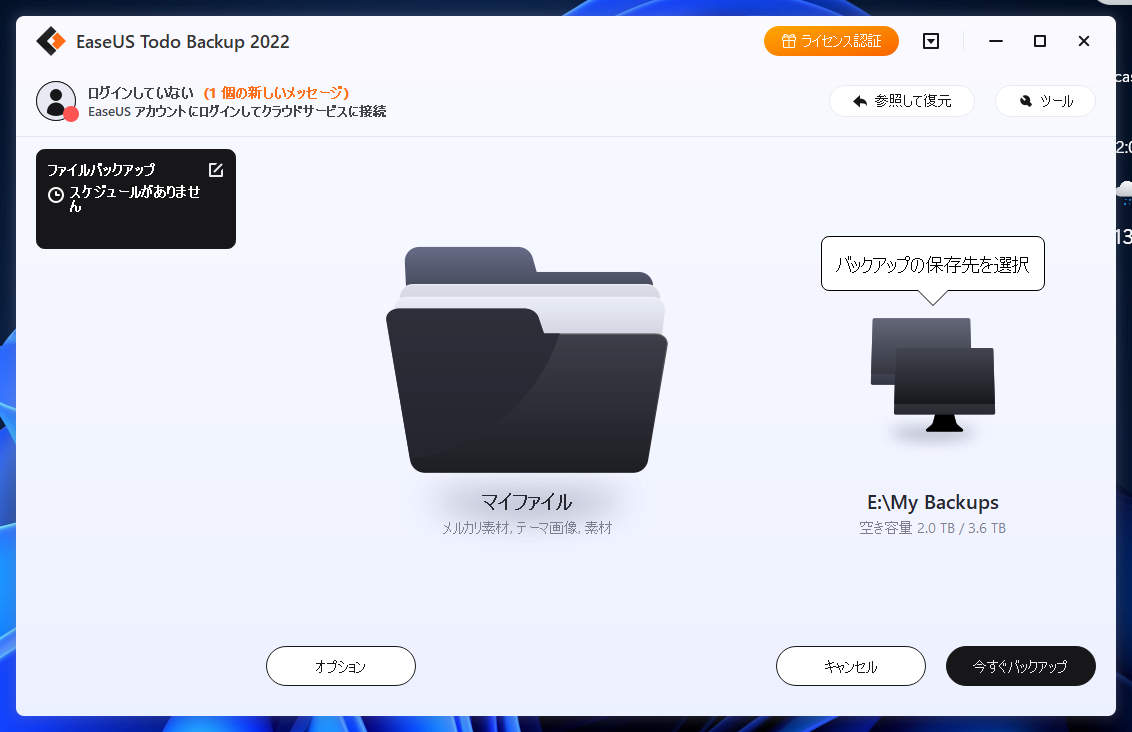
 ディスク
ディスク
HDDやSSDを丸ごとバックアップできます。ディスク単位だと、かなりファイル容量が膨大になり、時間がかかります。そのため、初心者さんにはファイルバックアップがおすすめです。
バックアップしたいハードディスクにチェックを入れます。ディスク内にパーティションが表示されていますが、基本的には、ディスク単位でまとめてチェックするのがおすすめです。一部のパーティションのみをバックアップしても、正常に復元できない時があるためです。
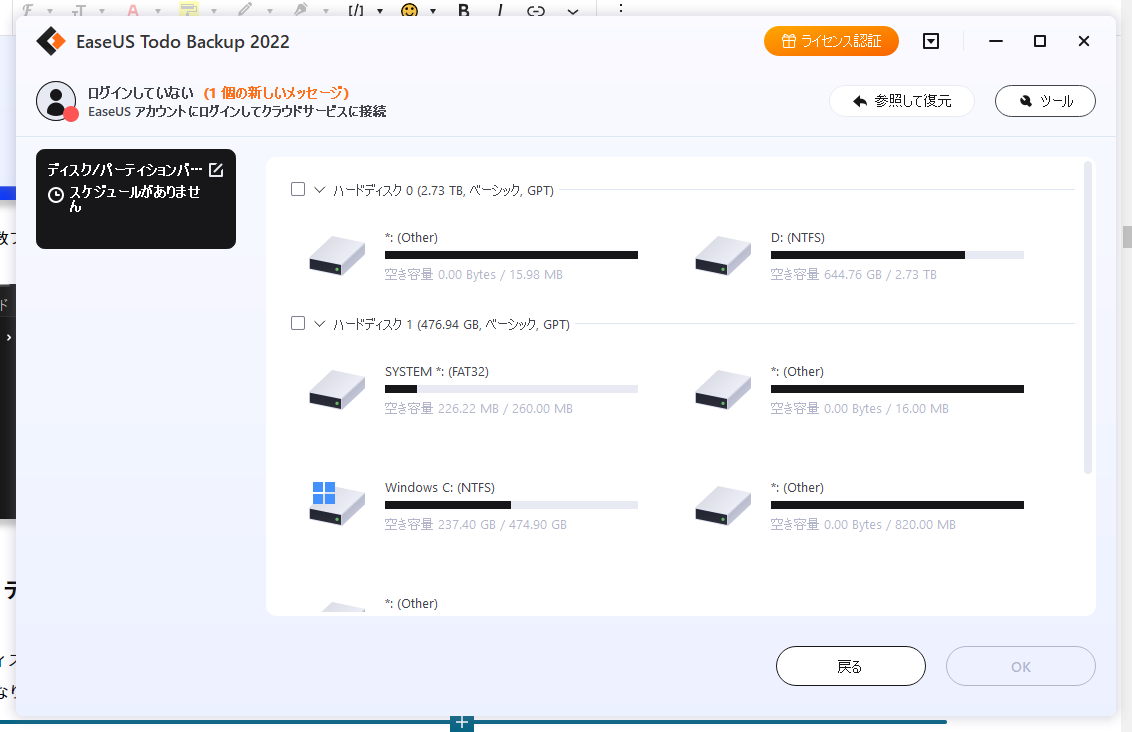
参考:【最新版】EaseUS Todo BackupによるクローンSSDの作成方法 |たびびとライフたびびとライフ
チェックできたら、「OK」をクリックします。
マイディスクと表示されて、その下にチェックしたフォルダーが表示されます。この状態で、バックアップ先を指定します。
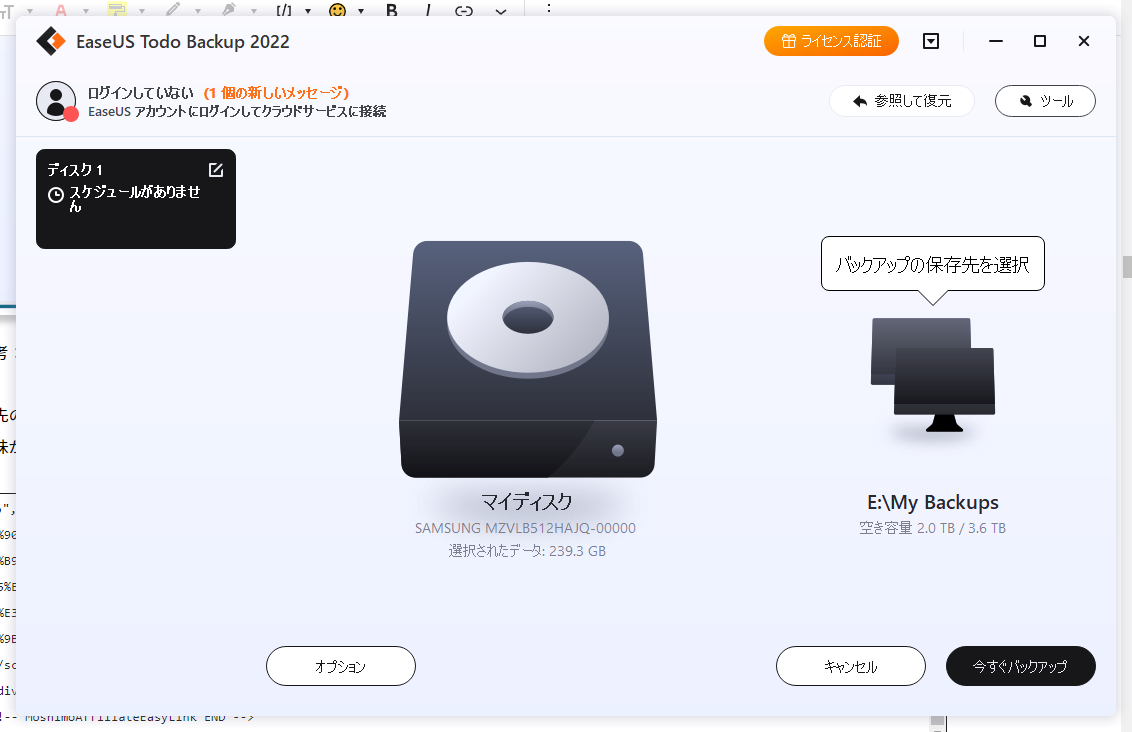
同じドライブにすると、ドライブ単位で破損した時にバックアップした意味がなくなるので、別のドライブを指定するのがおすすめです。例えば、Dドライブのデータなら、外部HDDのEドライブにバックアップする…といった感じです。
 OS
OS
OSを丸ごとバックアップできます。![]() をクリックすると、自動的にOSがインストールされているドライブが選択されます。僕の場合、Cドライブです。(SYSTEM Windows C:)
をクリックすると、自動的にOSがインストールされているドライブが選択されます。僕の場合、Cドライブです。(SYSTEM Windows C:)
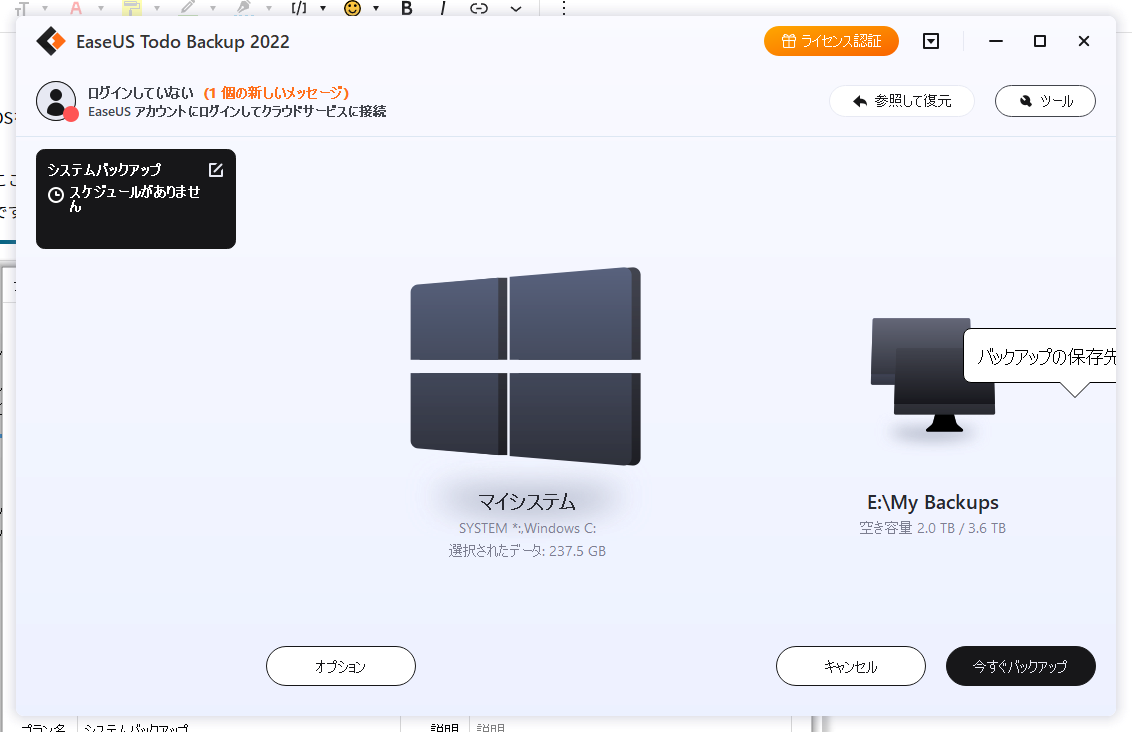
 メール
メール
メール(Outlook)のバックアップができます。
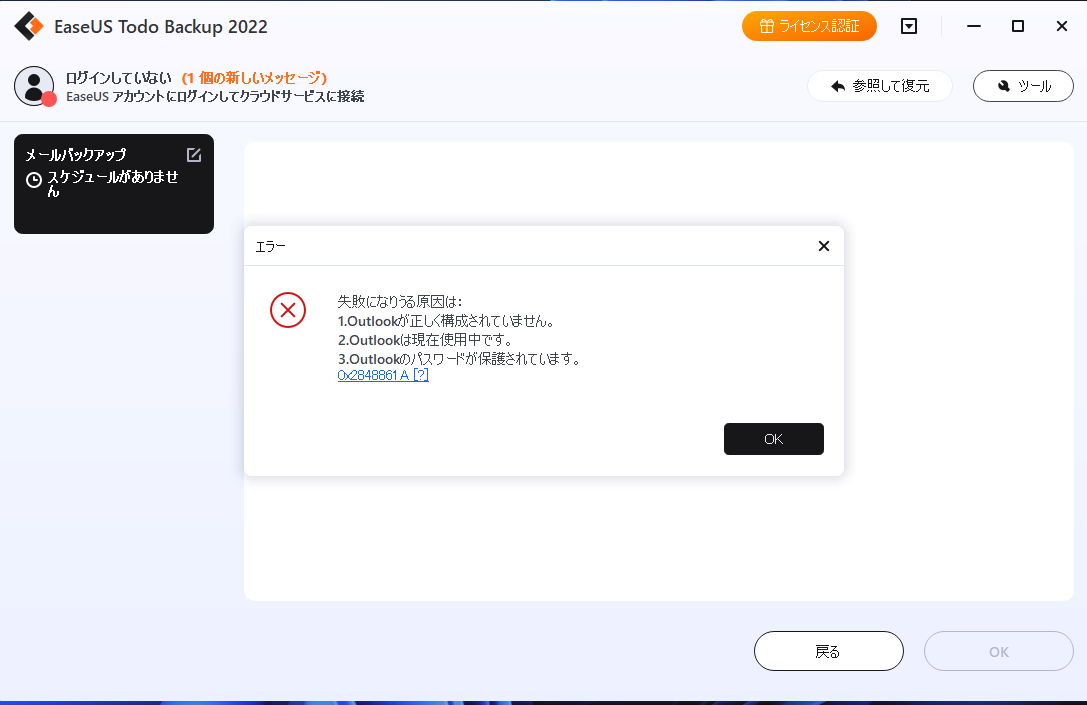
僕は、Outlookを使っていないので、エラーが出ました。
バックアップ先の指定
下記画像の赤枠で囲んでいるボタンをクリックします。
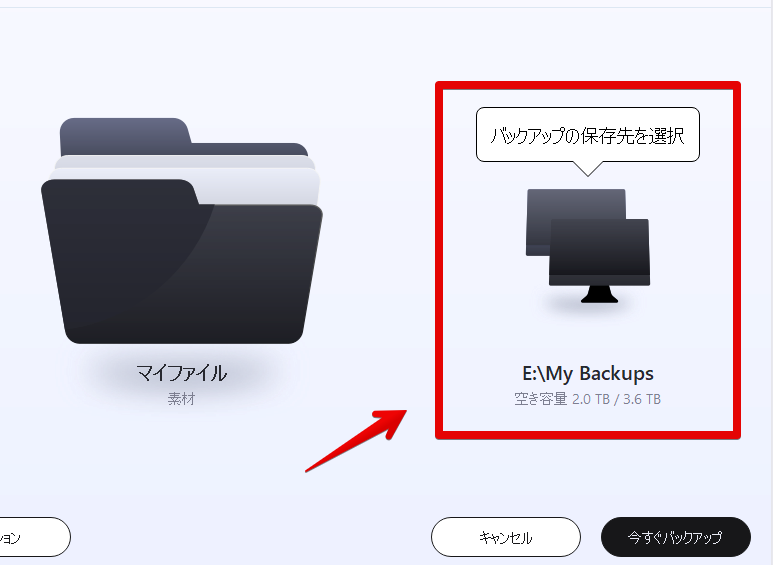
バックアップする場所を指定します。「EaseUS クラウド」は、本ソフト開発元の専用のクラウドです。
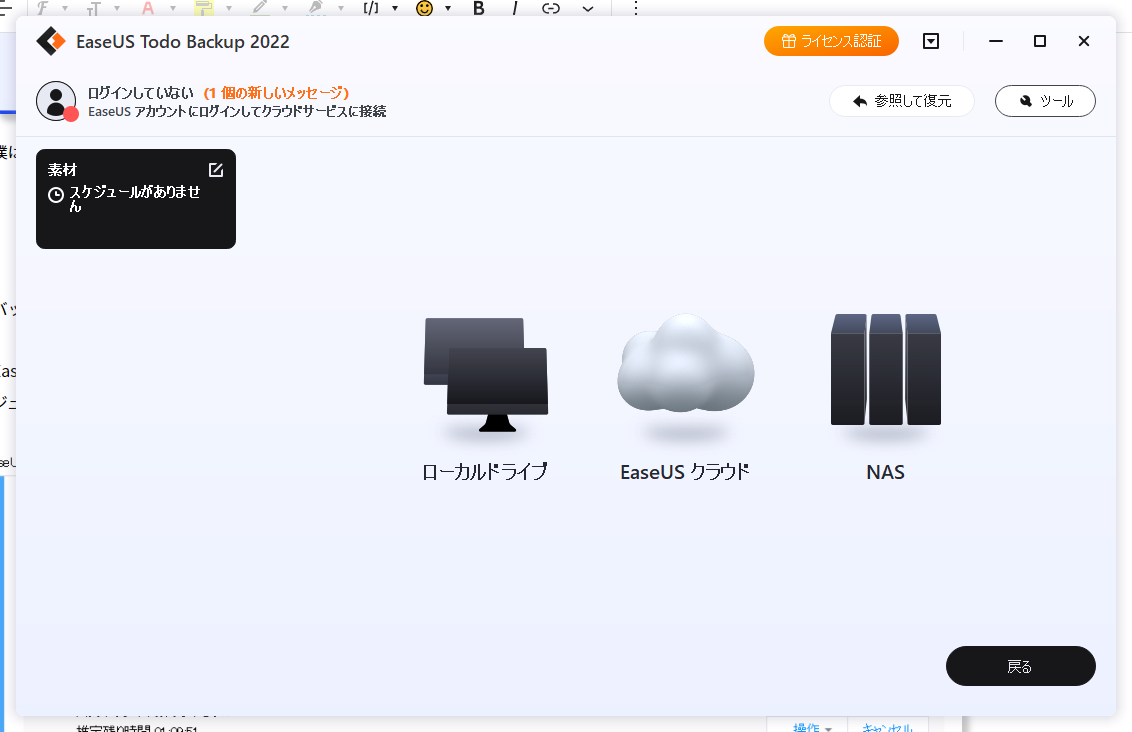
ローカルドライブを選択すると、どのドライブにするか?どのフォルダー内にバックアップするかを選択できます。
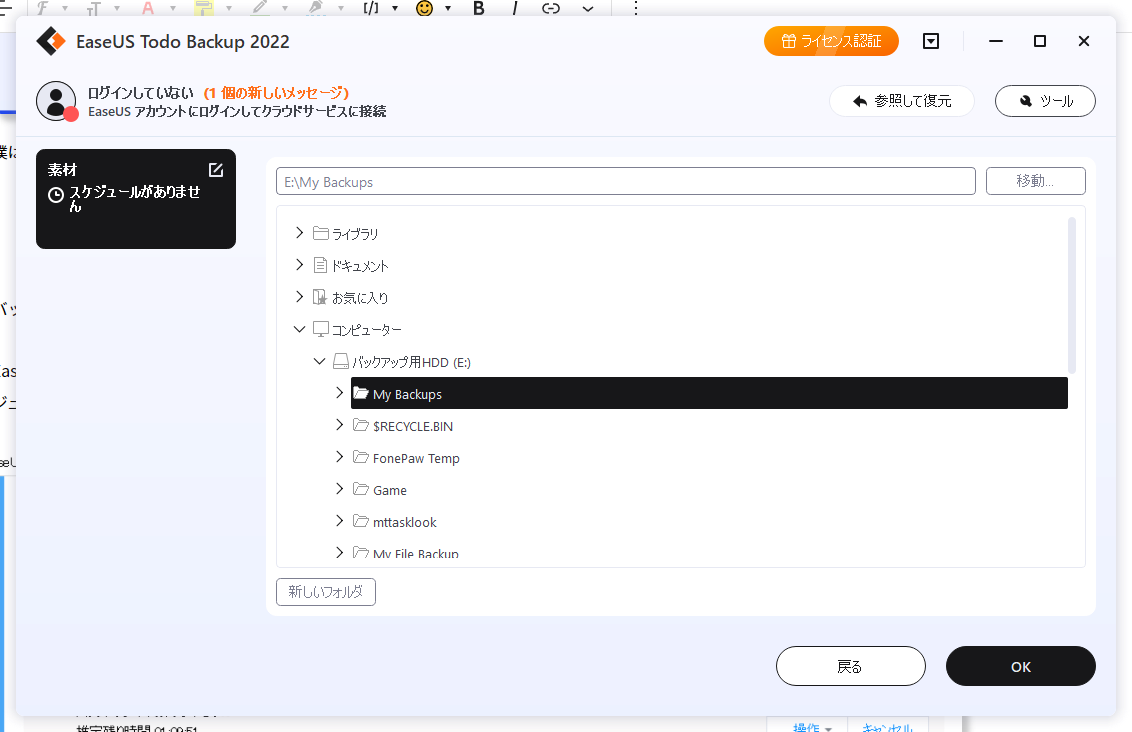
バックアップ
バックアップの設定ができたら、右下の「今すぐバックアップ」をクリックします。バックアップが開始されます。左側に進捗状況がパーセントで表示されます。
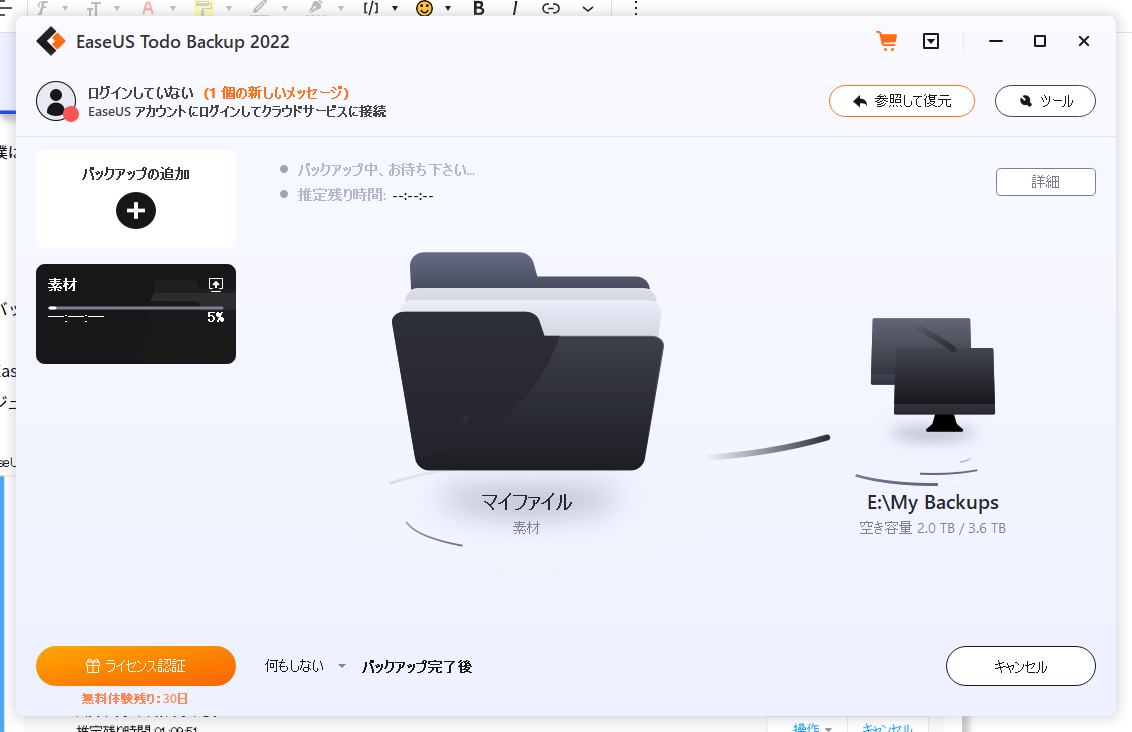
新しくバックアップを追加したい場合は、左上の「新しいバックアップ」をクリックします。
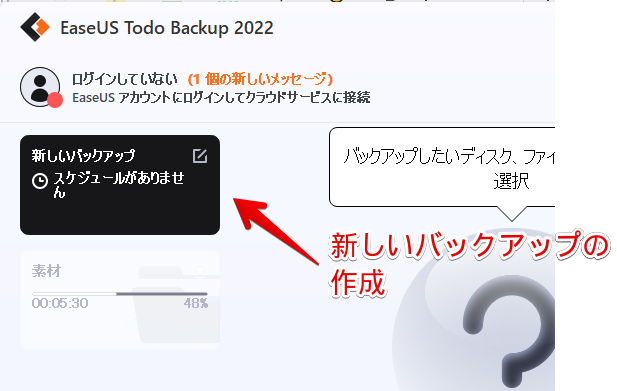
左側に、バックアップした設定が一覧表示されます。クリックでスケジュール、編集ができます。右クリックで復元、削除にアクセスできます。
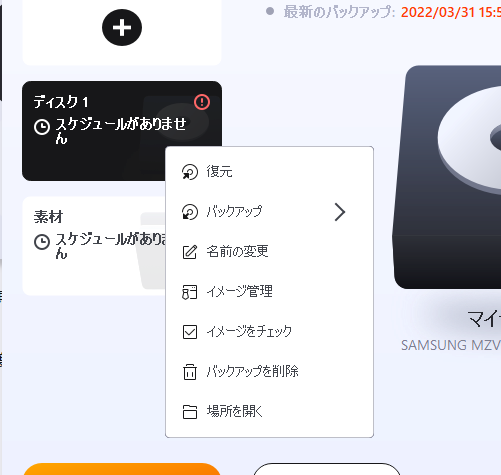
一度バックアップの設定をして開始したら、あとはウィンドウを閉じていてもバックグラウンドでバックアップしてくれます。タスクトレイにアイコンがあるかどうかで判断できます。
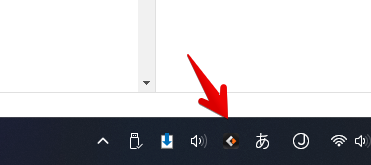
バックアップが完了したら、パソコンの右下に完了通知が表示されます。
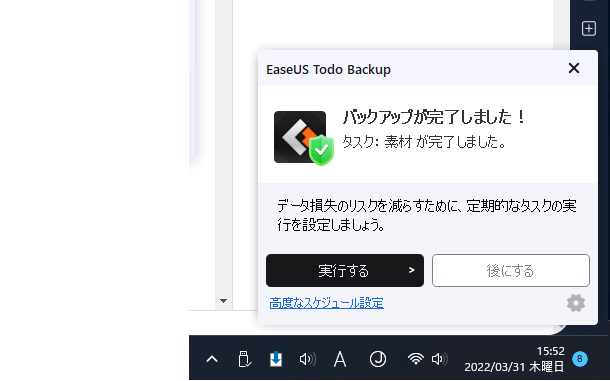
指定した場所に、「pbd」という特殊な拡張子が作成されます。特殊な拡張子で暗号化されているので、本ソフト以外では復元できないようになっています。
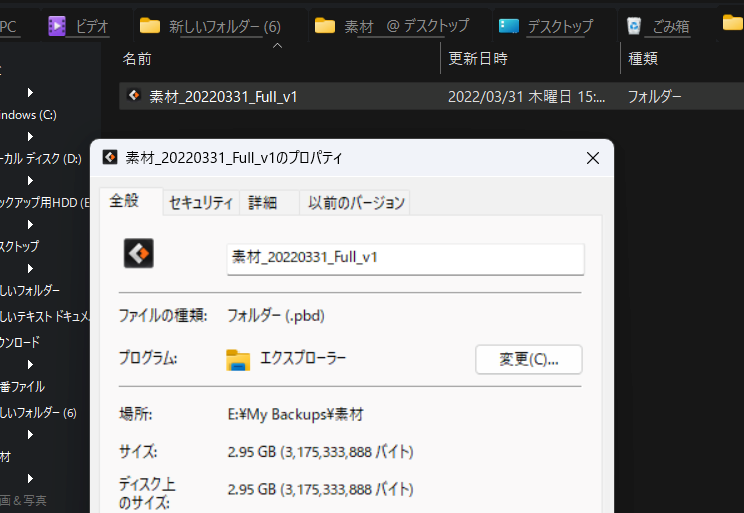
バックアップのオプション
バックアップする時に、左下の「オプション」をクリックすることで、詳細設定画面を開きます。
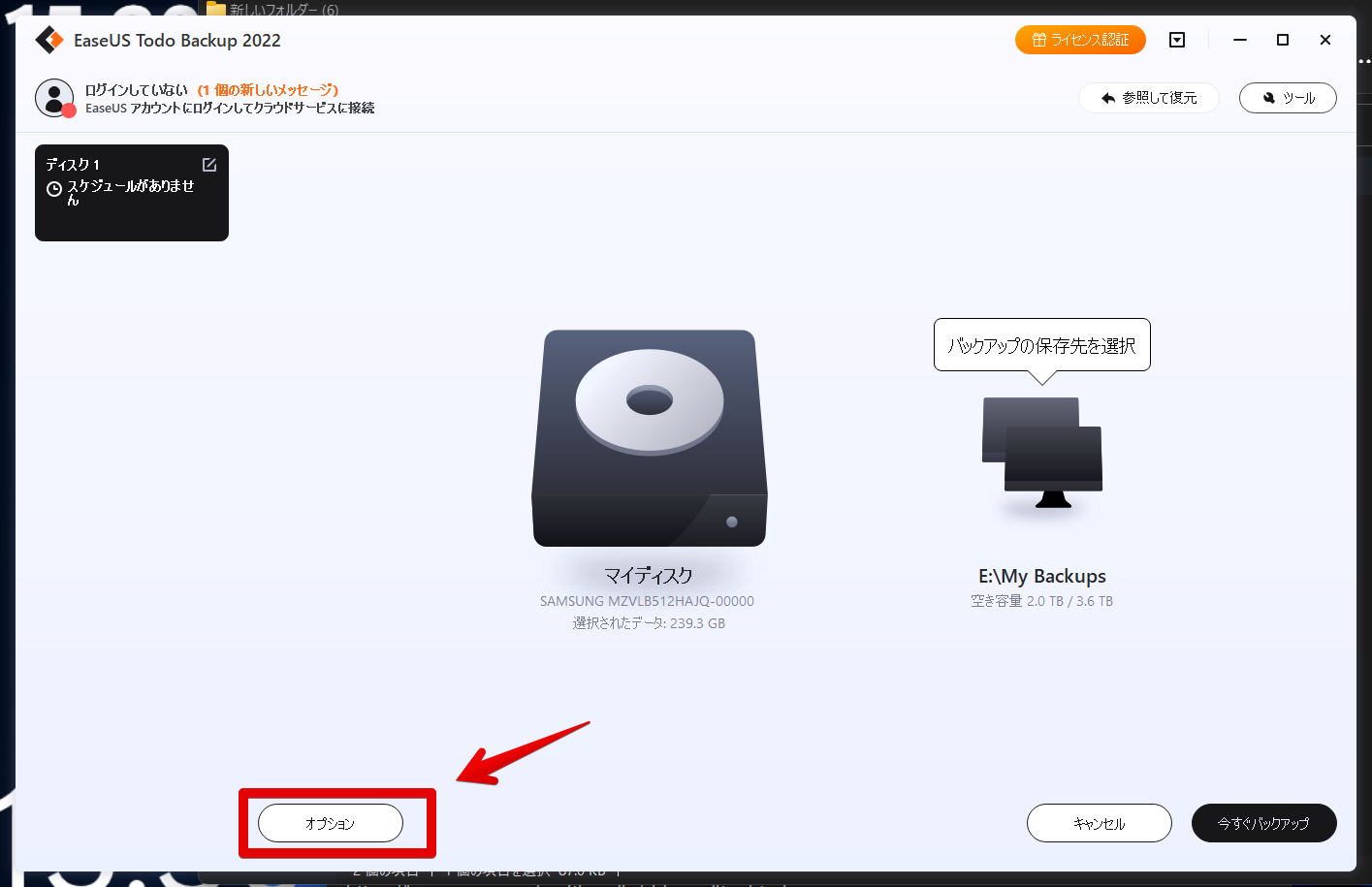
バックアップオプション
バックアップオプションを設定できます。圧縮方法、分割方法、暗号化の有効化など、上級者向けの機能が用意されています。初心者で理解できない場合は、無理して設定する必要はありません。
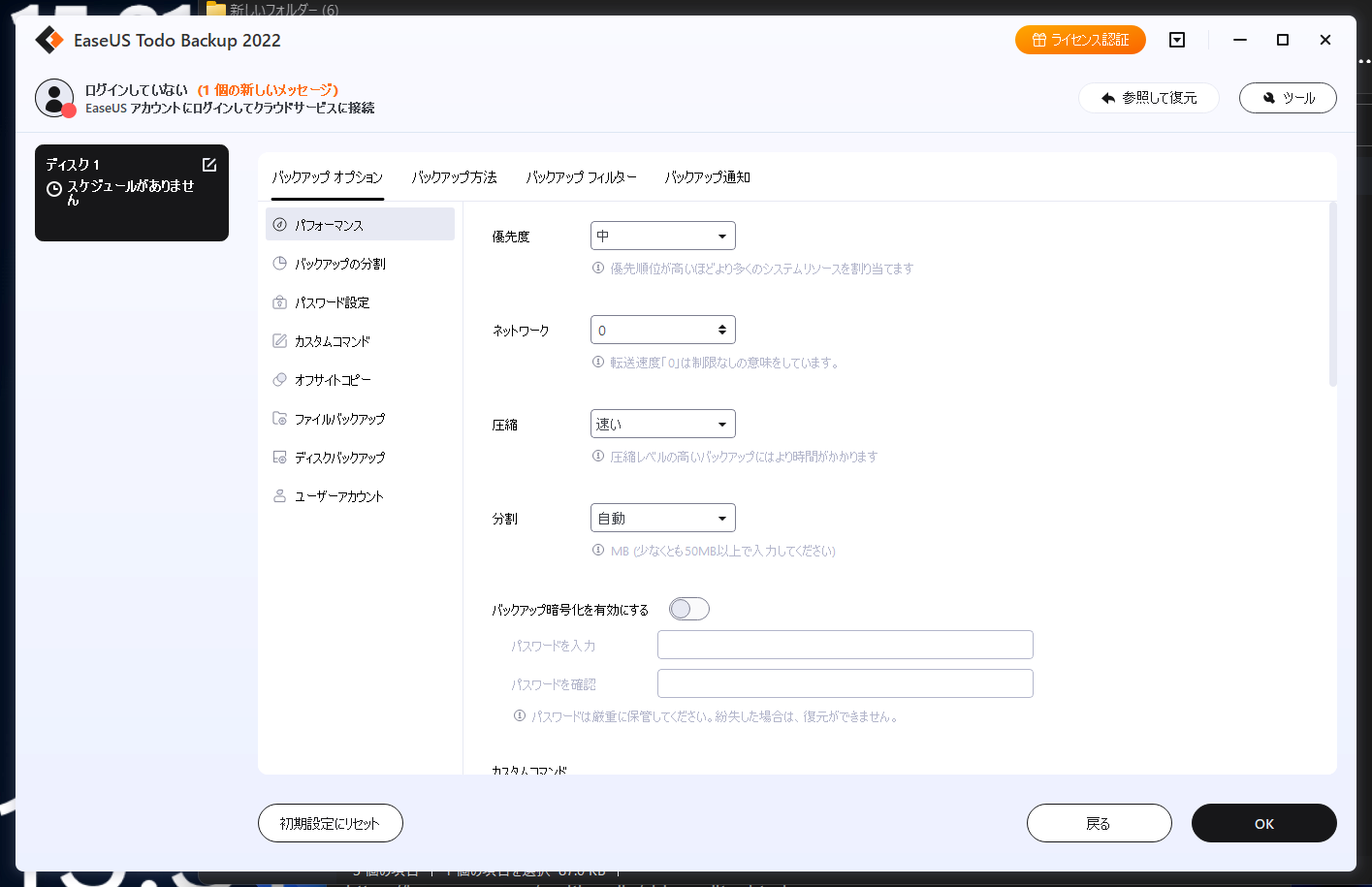
バックアップ方法
自動スケジュール機能の設定ができます。
スケジュールを設定しておくと、任意の間隔で自動バックアップするようになります。指定時刻、毎日、毎週、毎月といった頻度を設定できます。
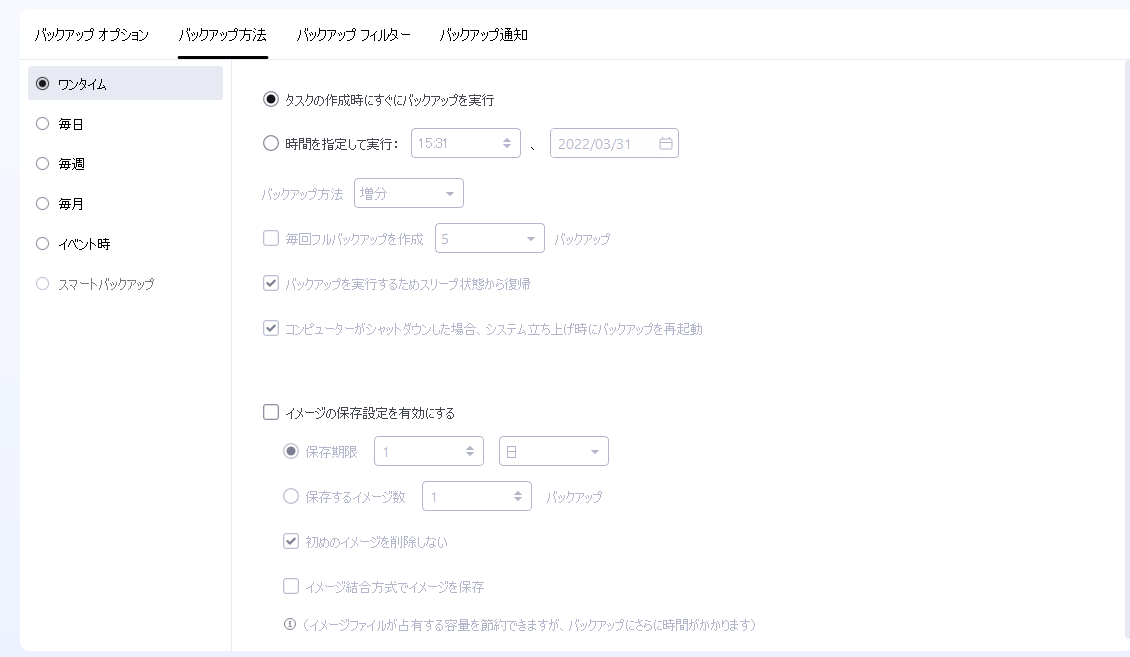
バックアップするコンテンツにもよりますが、基本的には毎週1回がいいのかなと思います。毎日は多すぎるし、毎月は少なすぎると思うからです。頻繁に更新するファイル・フォルダーを指定した場合は、毎日にした方がいいかなと思います。
バックアップ方法は、標準の増分がおすすめです。前回のバックアップから増えたデータ分だけバックアップしてくれます。
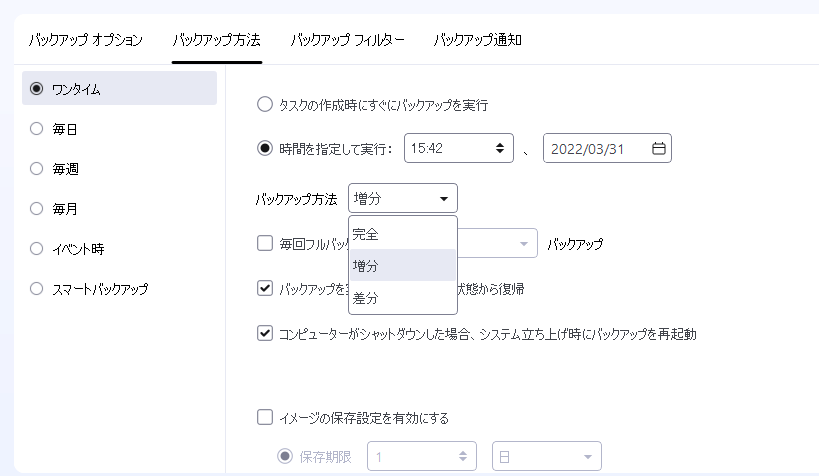
バックアップフィルター
拡張子・ファイルで除外するコンテンツを指定できます。
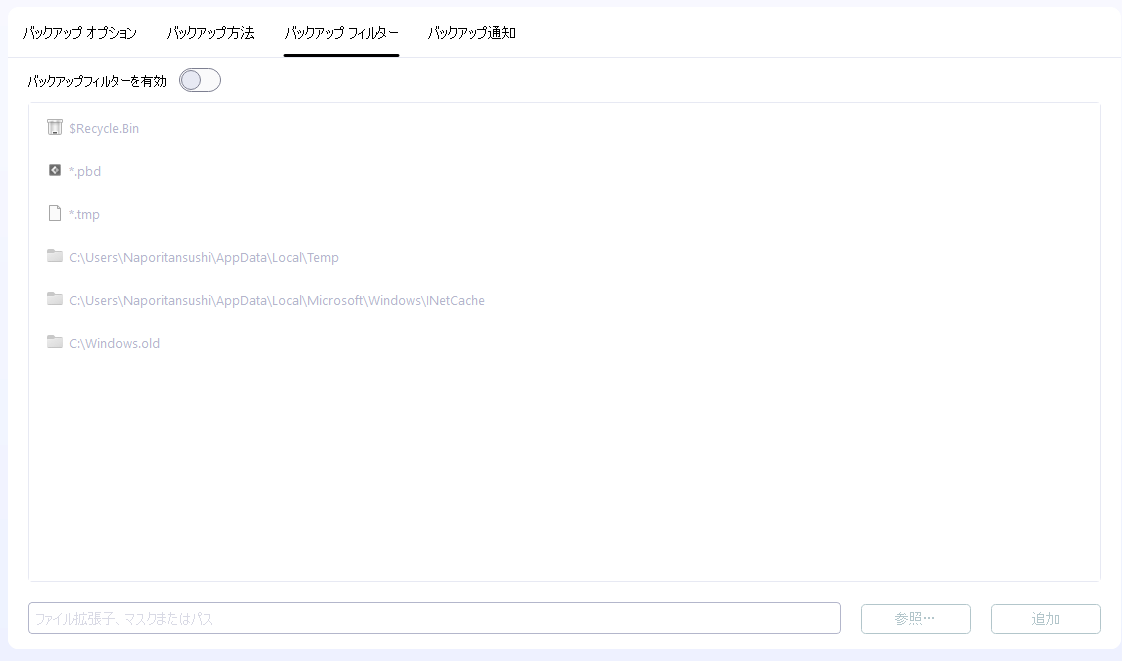
例えば、拡張子「PNG」を登録すれば、バックアップするフォルダー内にPNG画像がある場合、その画像を除外して、それ以外のファイルをバックアップします。
バックアップ通知
バックアップの通知に関する設定ができます。
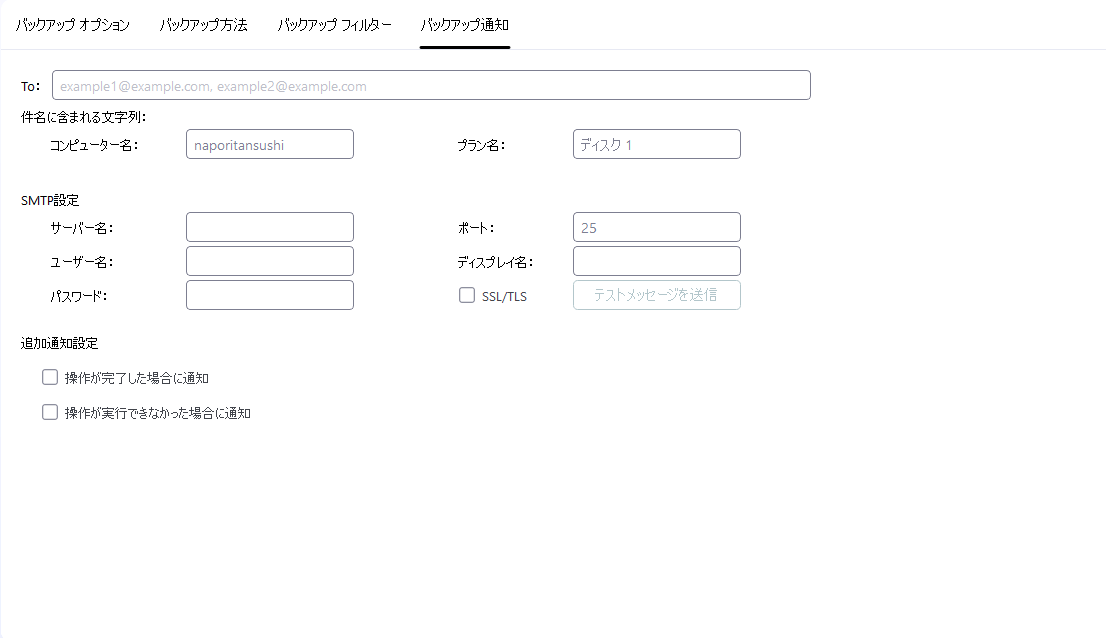
その他の機能
ブータブルディスクの作成
Windowsが起動しない時に、予備の起動ディスクを作成しておくことで、万が一に備えられます。
僕は以前、ブルースクリーンを味わった時に、回復用のディスクを用意してなかったので大変な目にあいました。同じような目にあわないように、容量に余裕があれば、緊急用の起動ディスクを作成することをおすすめします。
右上の「ツール」→ブータブルディスクの作成をクリックします。
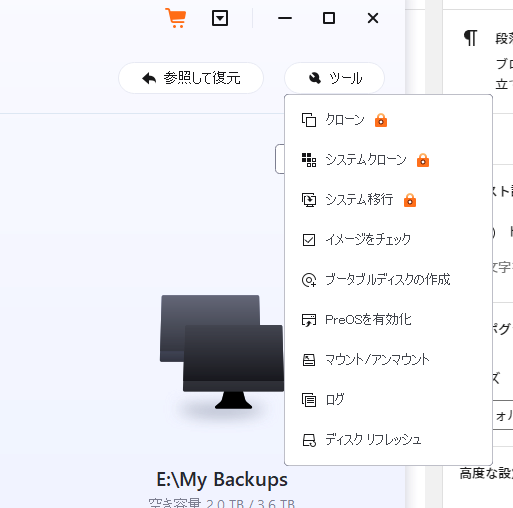
ブートディスクの種類、保存場所を指定して、「作成」をクリックします。
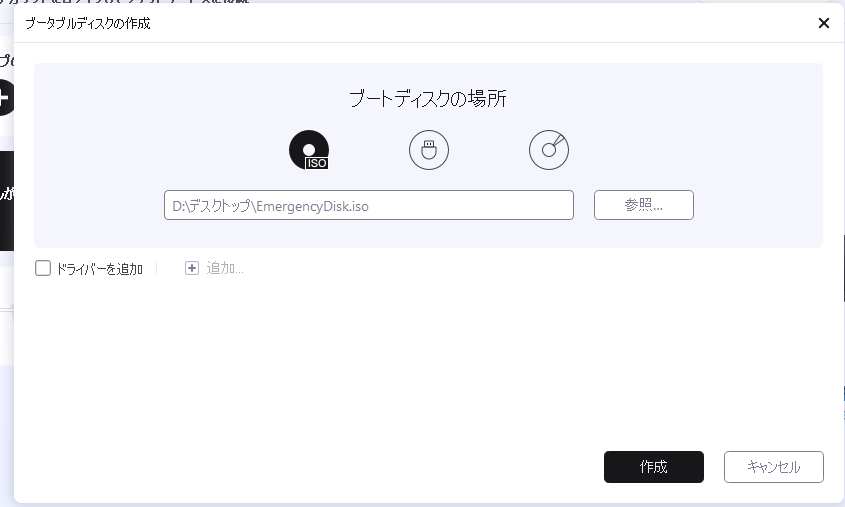
Trialバージョンだと、クローン、システム転送には対応していないそうです。問題なければ、そのまま「作成」をクリックします。
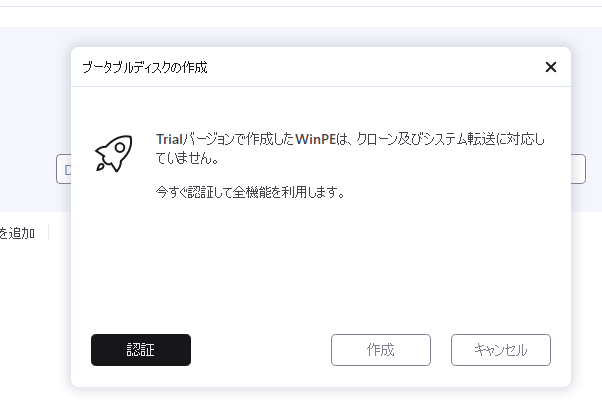
ディスクの作成が開始します。数分~数十分ほど待ちます。
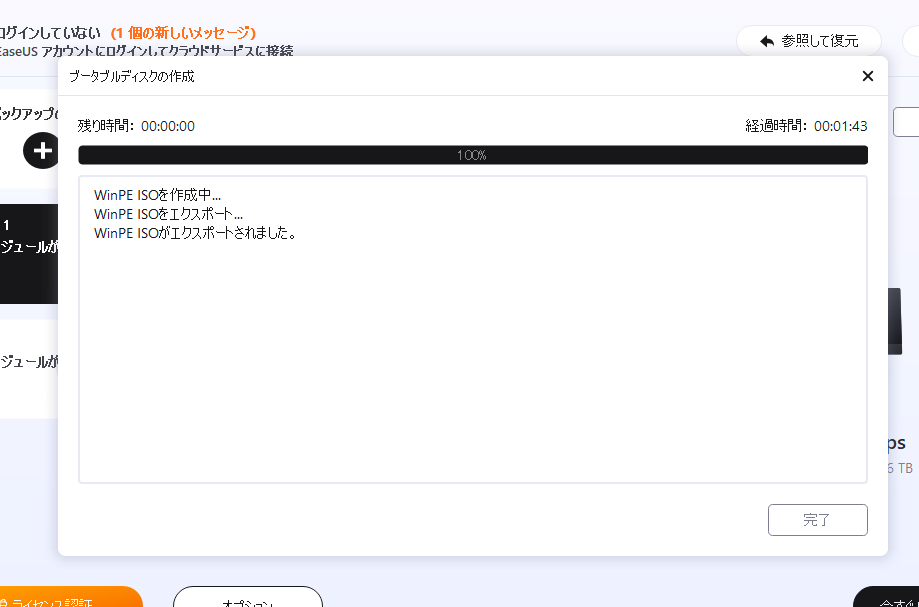
完了したら、指定した場所にディスクが作成されます。
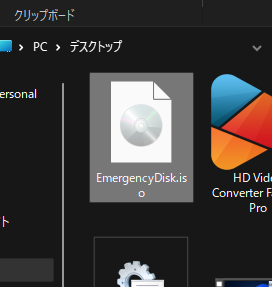
もし、ブータブルディスクから起動したい場合は、以下のサイトを参考にしてみてください。
参考:Windows10PCでUSBから起動する方法 -EaseUS
パーティションのコピー(SSD換装)
右上の「ツール」→クローンをクリックします。
クローン(コピー)を作成したいドライブにチェック→コピー先のドライブを選択します。
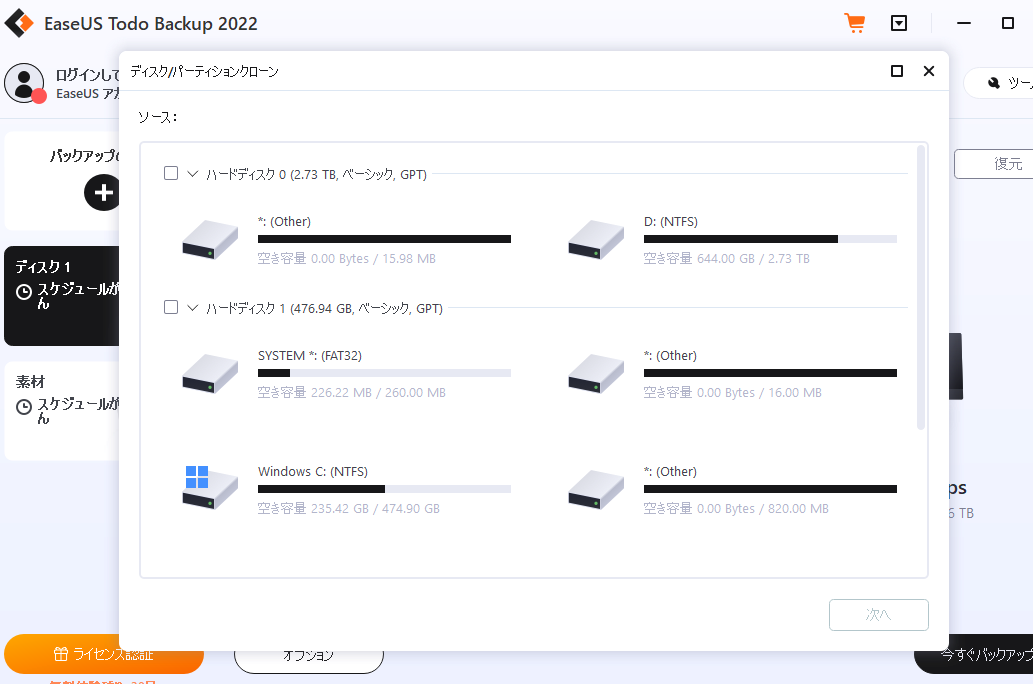
クローンのコピー=コピー先のドライブを削除するということなので、確認画面が表示されます。OKな場合は、「続ける」をクリックします。
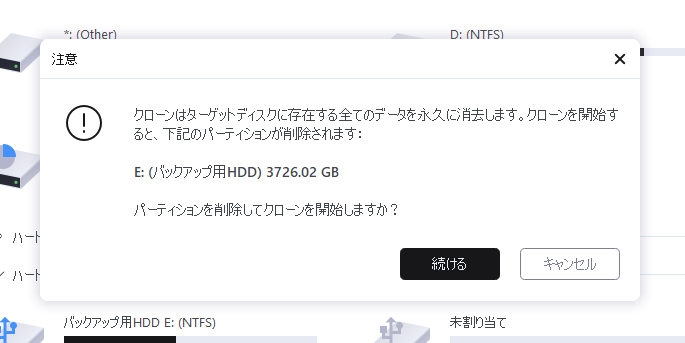
SSDがついていないパソコンで、後からSSDを取り付け→HDDに入っている起動データをEaseUS Todo BackupでSSDに換装(コピー)できます。
僕のパソコンは元々SSDが入っているので、特に変更しなくてもいいんですが、HDDにOSを含むデータが入っている場合は、SSDに換装すると起動速度が向上します。
詳しくは、以下のサイトを参考にしてみてください。
参考:「2024最新」SSD換装:OSを含むHDDをSSDに完全にクローンする
復元方法
復元方法は2つあります。
- 右クリックメニューから復元
- ファイルを選択して復元
右クリックメニューから復元
設定したタスクを右クリック→復元をクリックします。
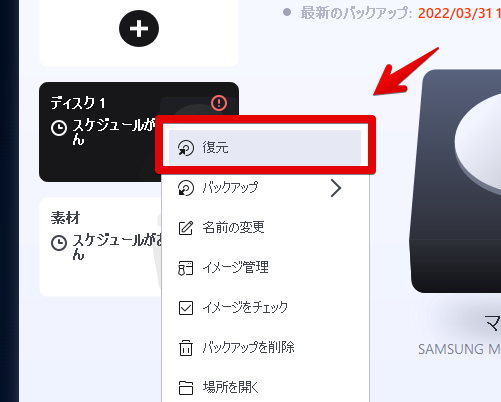
設定が表示されます。復元するファイルを選択します。とりあえず大きい単位でバックアップしてから、後で個別に復元するファイルを取捨選択できます。
その下で、復元先フォルダーを選択します。デフォルトでは、「元の場所に復元」になっています。任意の場所を指定することも可能です。
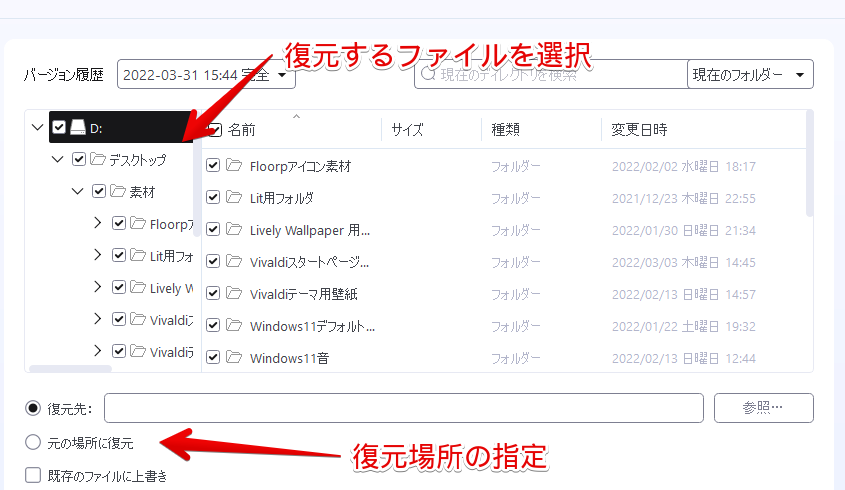
今回は、お試しで「復元テスト」というフォルダーに、復元してみます。
準備できたら、「実行」をクリックします。復元が開始されます。内容(容量)によって、必要な時間が変わってきます。大きいものだと数十分かかります。
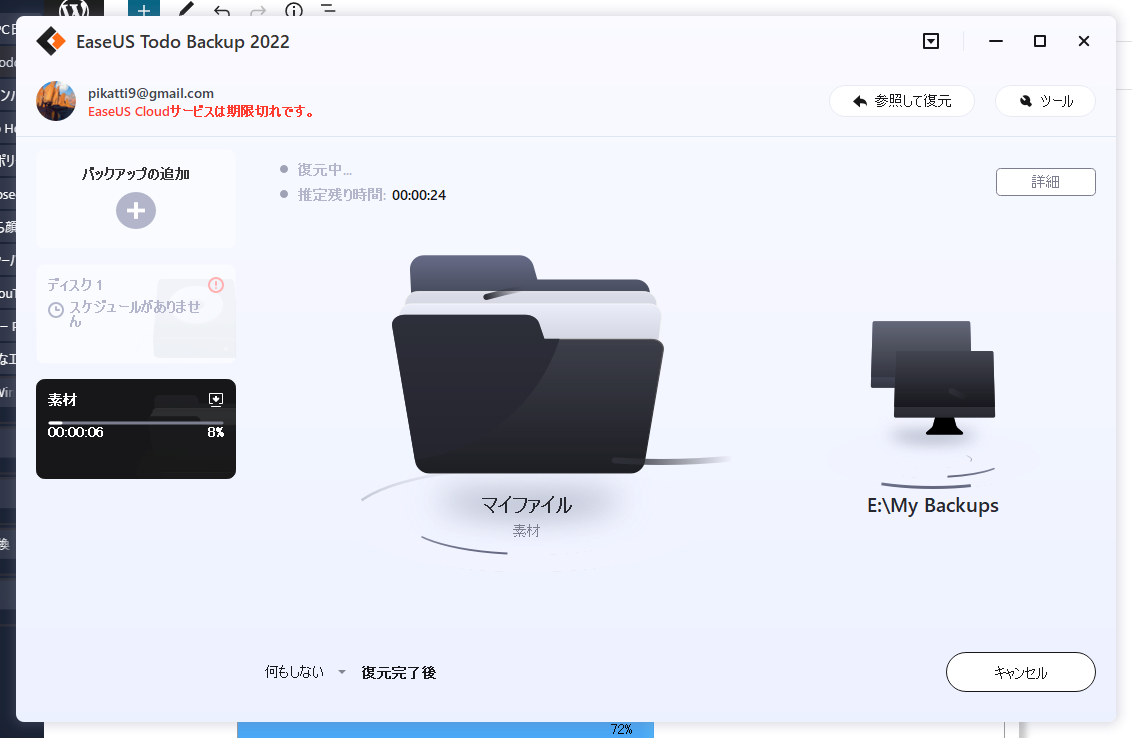
「完了」をクリックします。
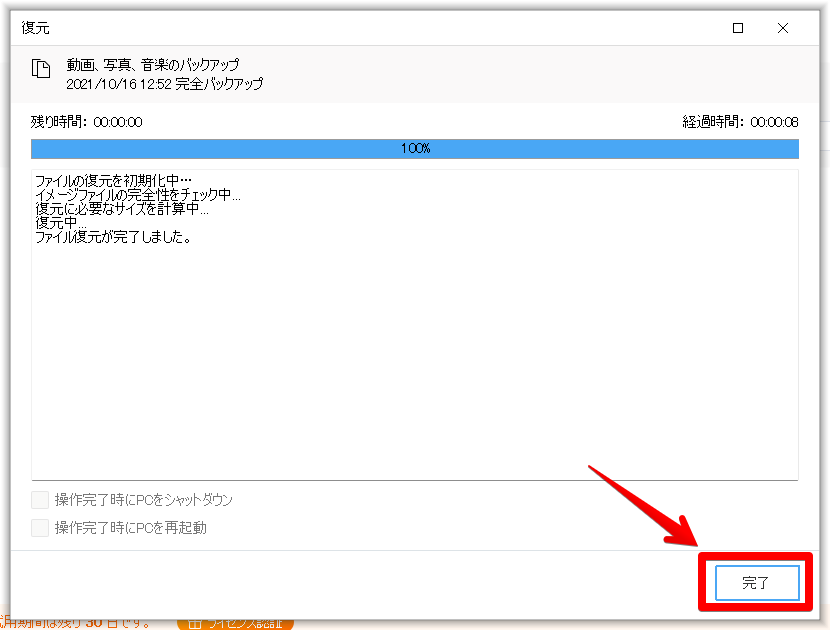
復元テスト内のフォルダーを確認すると、無事にファイルが復元されていました。ツリー形式になっていて、デスクトップのフォルダーの中に、動画や写真が入っていました。まさに元通りです。
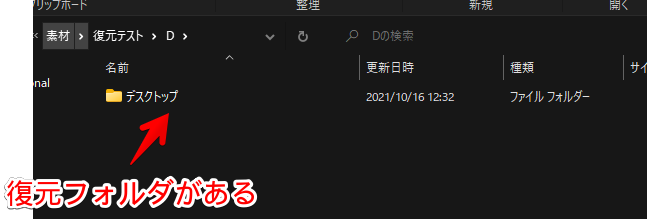
ファイルを選択して復元
右上の「参照して復元」をクリックします。
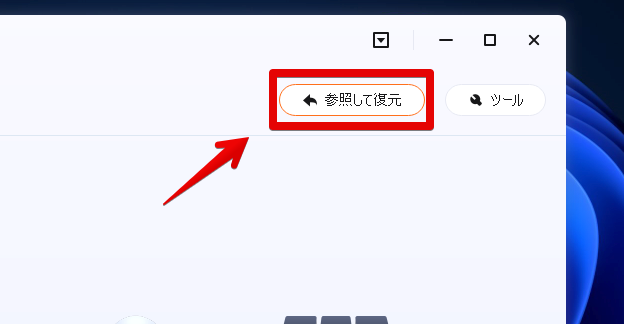
どの場所から復元するか選択します。ローカルのドライブ/LANをクリックすると、PC上のファイルを指定できます。
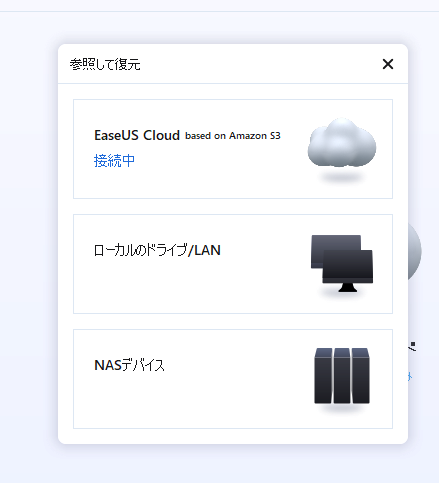
復元したいファイル(pbd)を選択します。
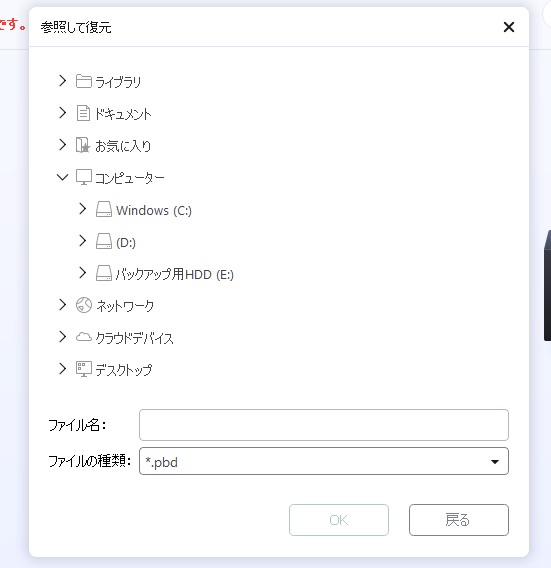
クラウド(Ease US Cloud)にバックアップ
Ease US アカウントを作成することで、専用クラウドにバックアップできます。アカウントは無料で作成できます。試用版では、250GB保存できました。
アカウントの作成
まずは、アカウントを作成しないといけません。左上のユーザーアイコンをクリックします。
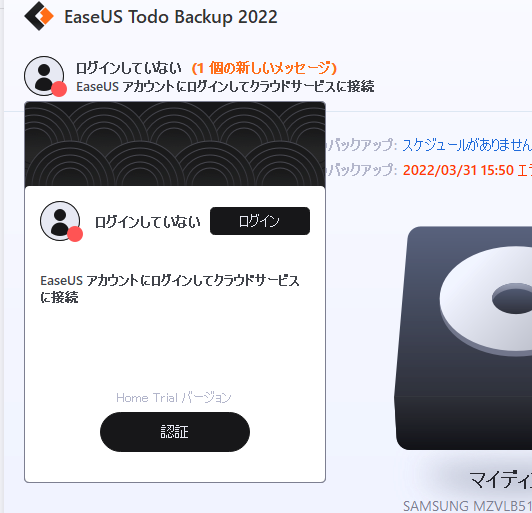
新規作成で、メールアドレスを入力します。
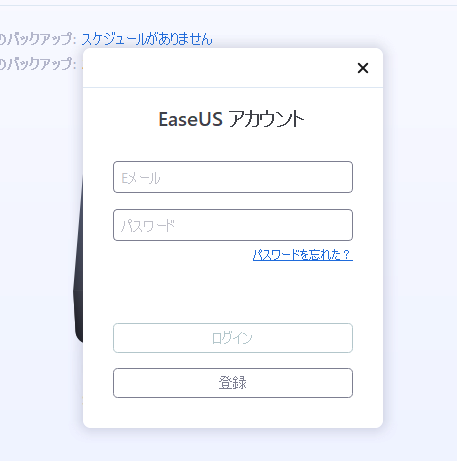
メールアドレスに、アカウント登録用のリンクが送られてくるので「登録」をクリックします。
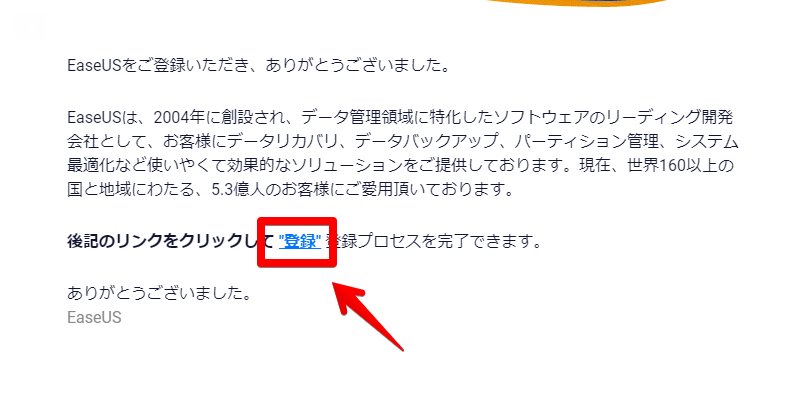
必要な情報を入力します。メールアドレス、パスワード、パスワードの確認、ニックネームの4つを入力、利用規約とプライバシーポリシーを確認して、「登録」をクリックします。
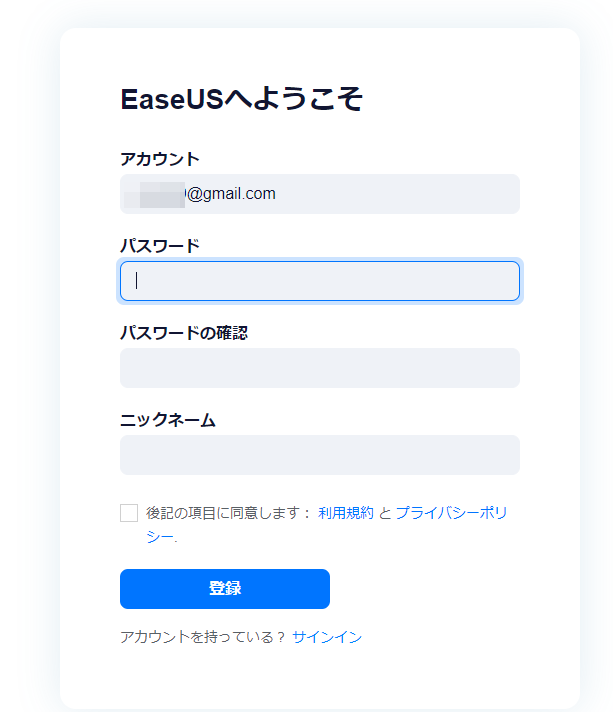
アカウントが作成できました。再び、ユーザーボタンをクリックすると、自分の現在のプランと、クラウド状況が確認できます。
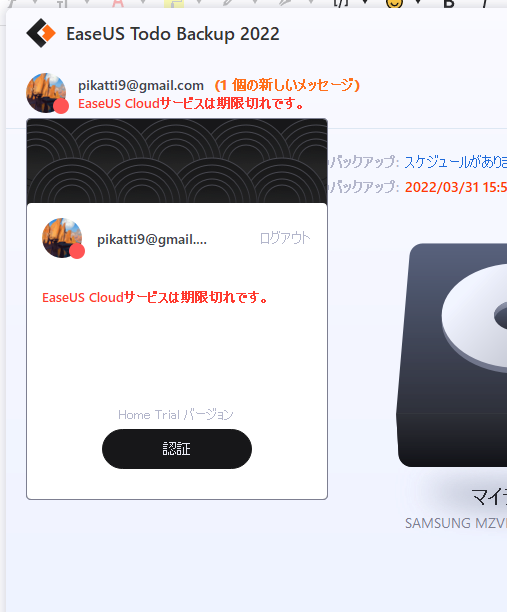
クラウドに保存する
バックアップ画面を開きます。バックアップの保存先を「EaseUS クラウド」にします。
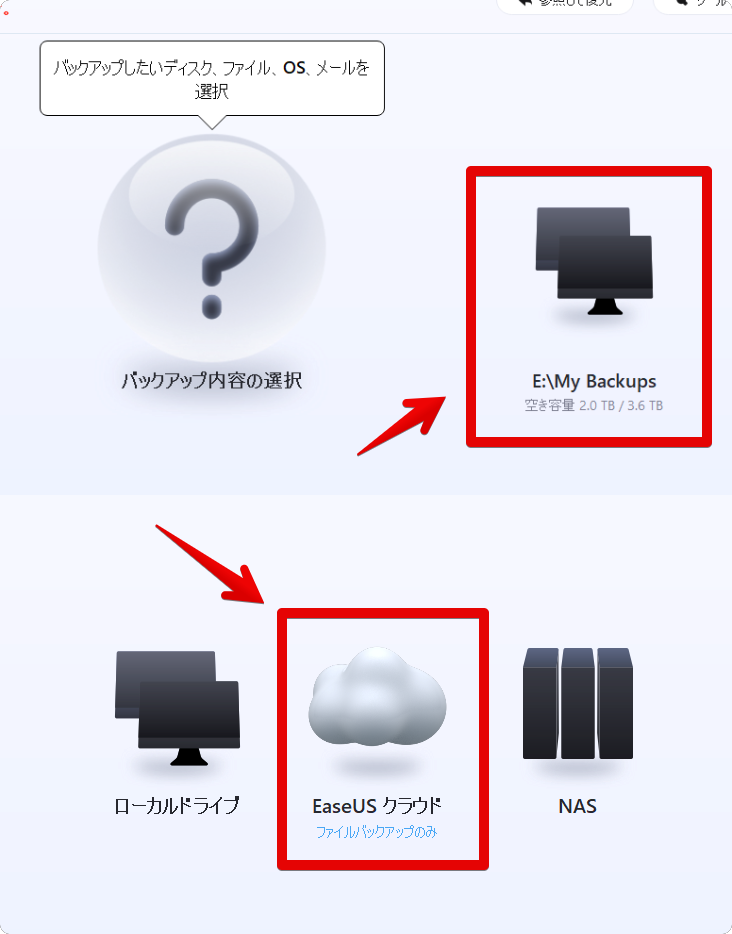
宛先が「Ease US クラウド」になったのを確認できたら、バックアップを開始します。あとはクラウド上に保存されるので、いつでも「復元」で呼び出せます。
参考:EaseUS Cloudとは、その使い方を解説|EaseUS
設定
メイン画面右上の下矢印ボタンをクリック→設定をクリックします。
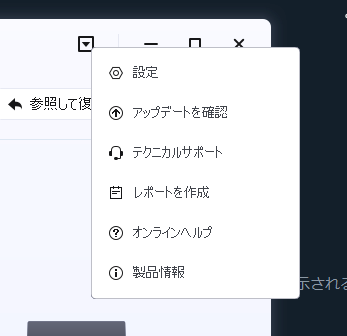
設定が開きます。言語、デフォルトの保存先などを設定できます。
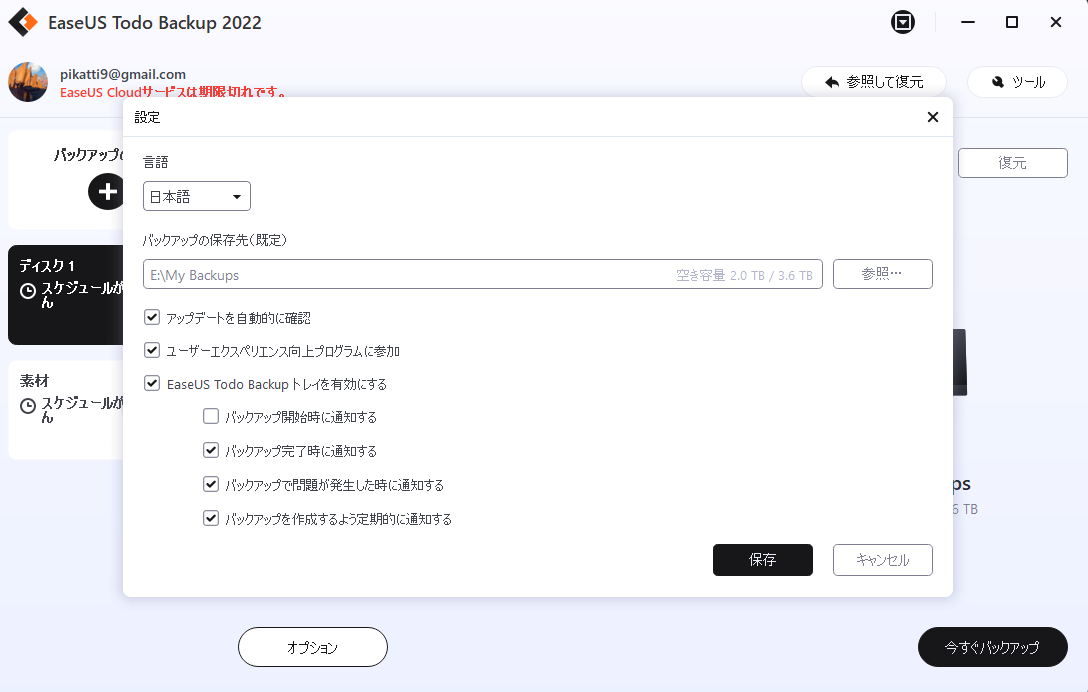
スタートアップを無効化・有効化したい場合は、タスクマネージャーを起動して、スタートアップアプリ→TrayProcess(EaseUS Todo Backup Homeのアイコン)を右クリック→無効化にします。
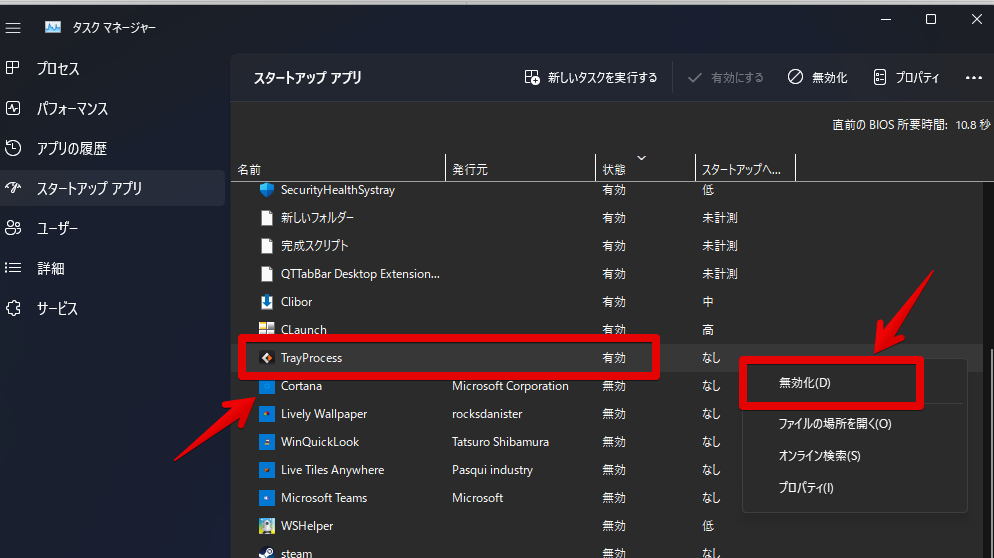
感想
以上、PCデータをまとめてバックアップ、個別にバックアップ・復元できる有料ソフト「EaseUS Todo Backup Home 2022」についてでした。
Windows10とWindows11のバックアップ、コントロールパネルからのバックアップと復元(Windows7)は、少し使いにくいです。バックアップの進行スピードや、設定が見にくいです。それに比べて、本ソフトは僕みたいな初心者でも、サクッと利用できました。

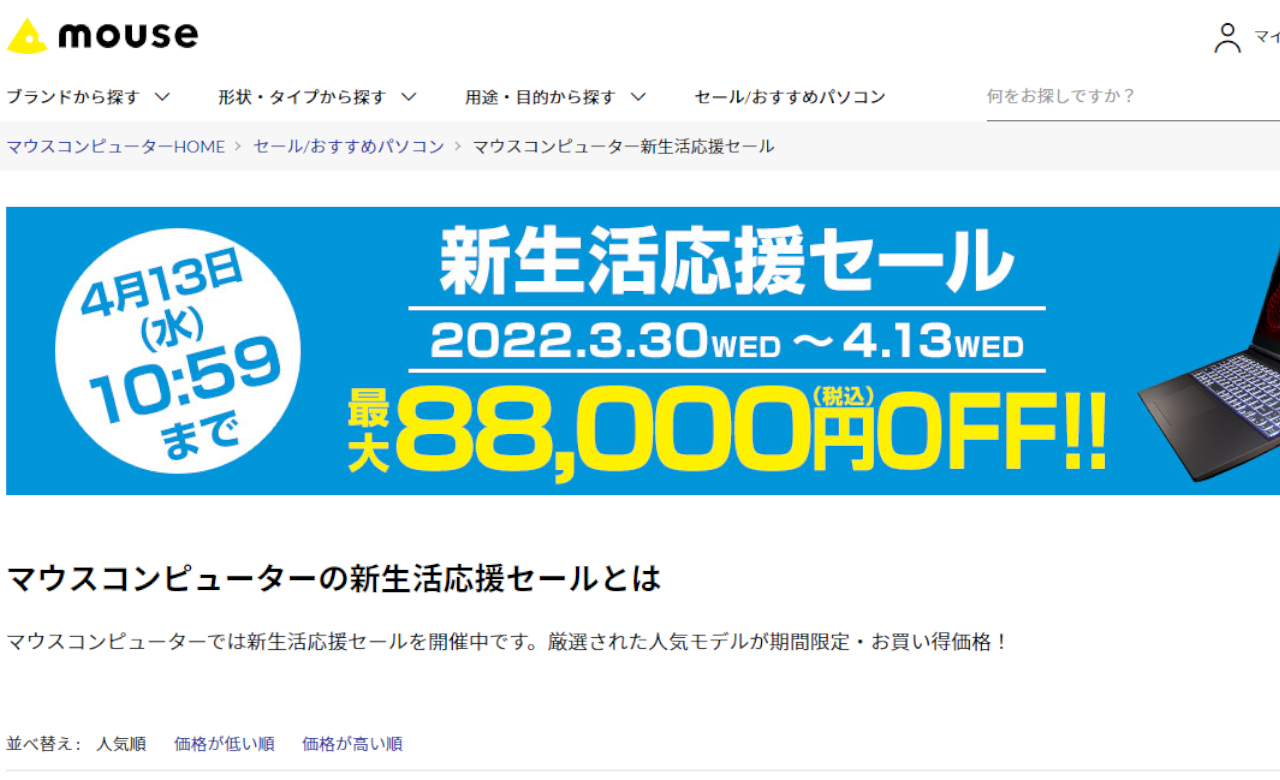

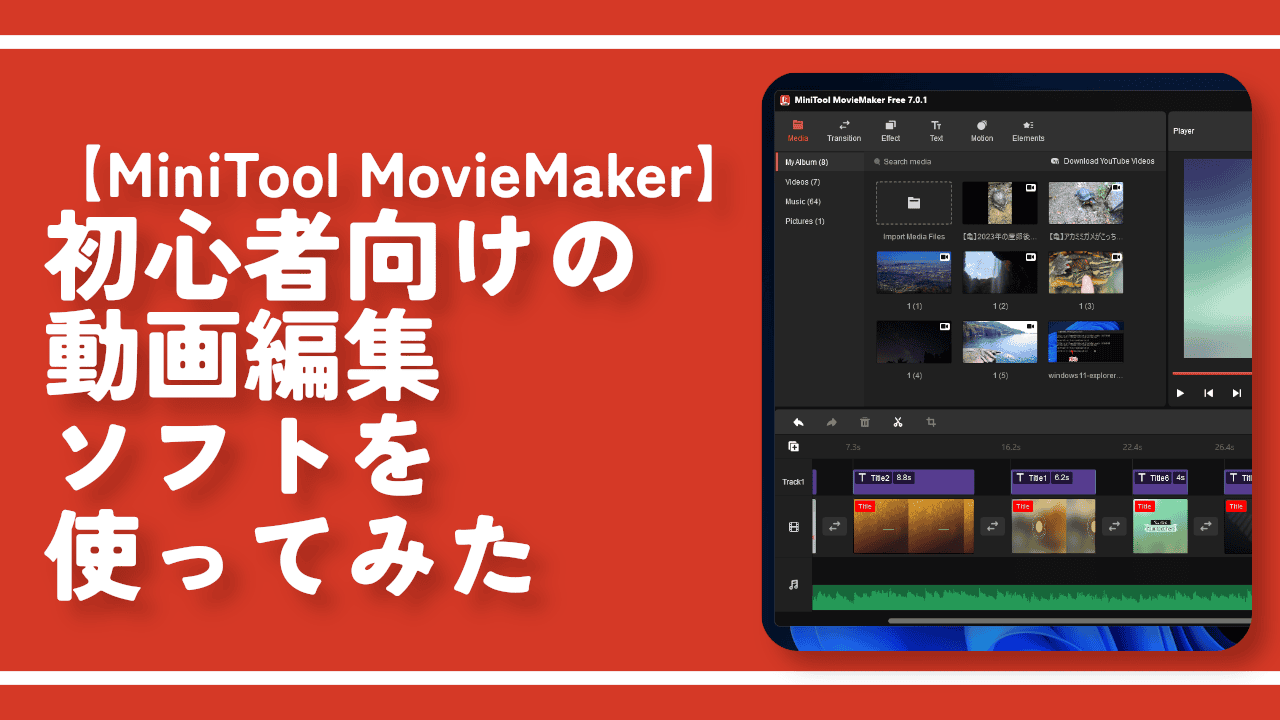
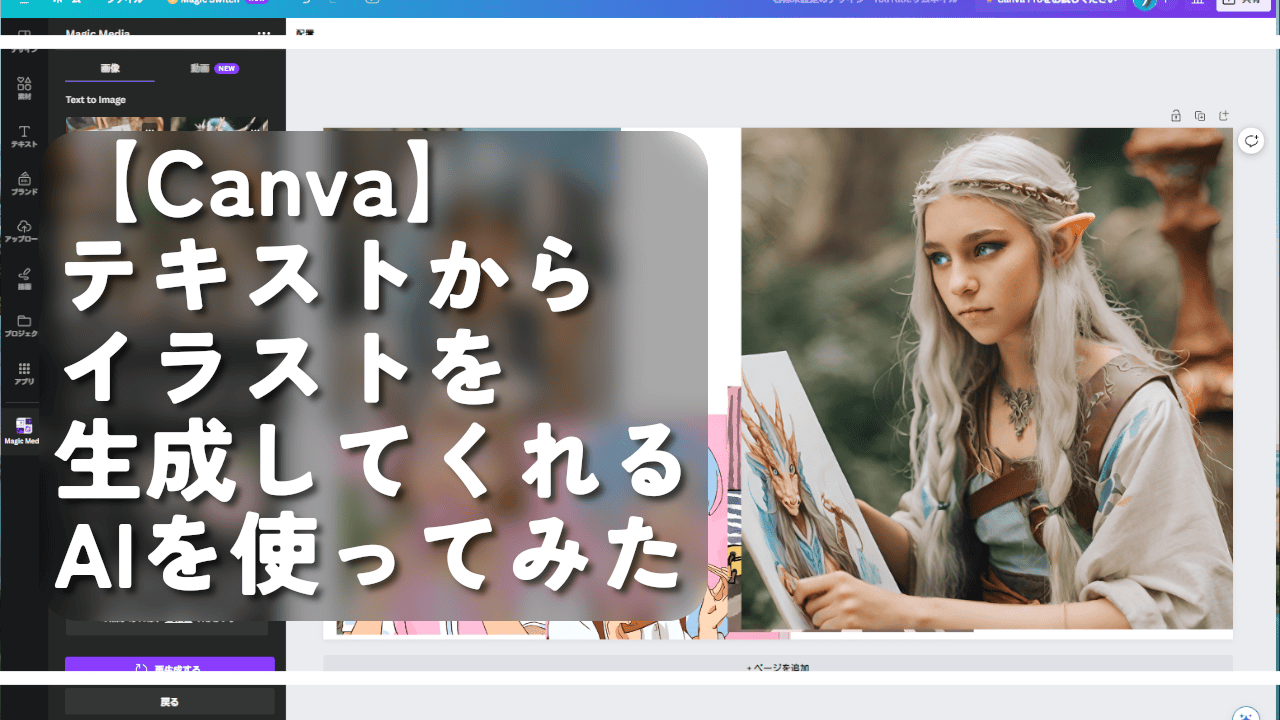

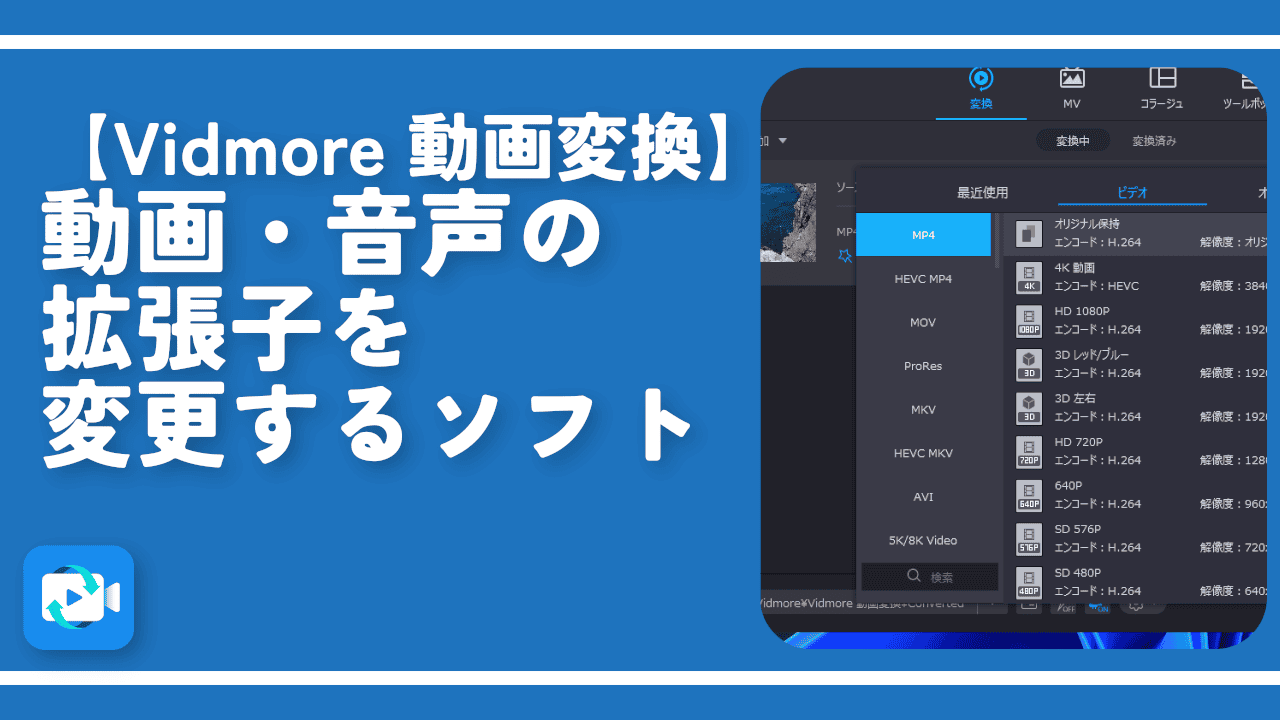
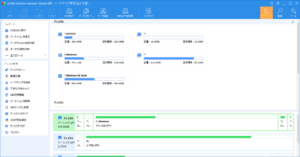
 【2025年】僕が買ったAmazon商品を貼る!今年も買うぞ!
【2025年】僕が買ったAmazon商品を貼る!今年も買うぞ! 【Amazon】配送料(送料)の文字を大きく目立たせるCSS
【Amazon】配送料(送料)の文字を大きく目立たせるCSS 【TVer】嫌いな特定の番組を非表示にするCSS。邪魔なのは消そうぜ!
【TVer】嫌いな特定の番組を非表示にするCSS。邪魔なのは消そうぜ! 「Kiwi browser」がサポート終了なので「Microsoft Edge」に移行!拡張機能も使えるよ
「Kiwi browser」がサポート終了なので「Microsoft Edge」に移行!拡張機能も使えるよ カロリーメイトを綺麗に開けられるかもしれない方法
カロリーメイトを綺麗に開けられるかもしれない方法 【DPP4】サードパーティー製でレンズデータを認識する方法
【DPP4】サードパーティー製でレンズデータを認識する方法 【Clean-Spam-Link-Tweet】「bnc.lt」リンクなどのスパム消す拡張機能
【Clean-Spam-Link-Tweet】「bnc.lt」リンクなどのスパム消す拡張機能 【プライムビデオ】関連タイトルを複数行表示にするCSS
【プライムビデオ】関連タイトルを複数行表示にするCSS 【Google検索】快適な検索結果を得るための8つの方法
【Google検索】快適な検索結果を得るための8つの方法 【YouTube Studio】視聴回数、高評価率、コメントを非表示にするCSS
【YouTube Studio】視聴回数、高評価率、コメントを非表示にするCSS 【Condler】Amazonの検索結果に便利な項目を追加する拡張機能
【Condler】Amazonの検索結果に便利な項目を追加する拡張機能 これまでの人生で恥ずかしかったこと・失敗したことを書いてストレス発散だ!
これまでの人生で恥ずかしかったこと・失敗したことを書いてストレス発散だ! 【2025年】当サイトが歩んだ日記の記録
【2025年】当サイトが歩んだ日記の記録