【DoYourData Uninstaller】残留ファイルも削除できるアンインストーラーソフト

この記事では、通常のアプリ削除だけでなく、PC内に残ってしまう残留ファイルもまとめて削除できるソフト「DoYourData Uninstaller Pro」について書きます。
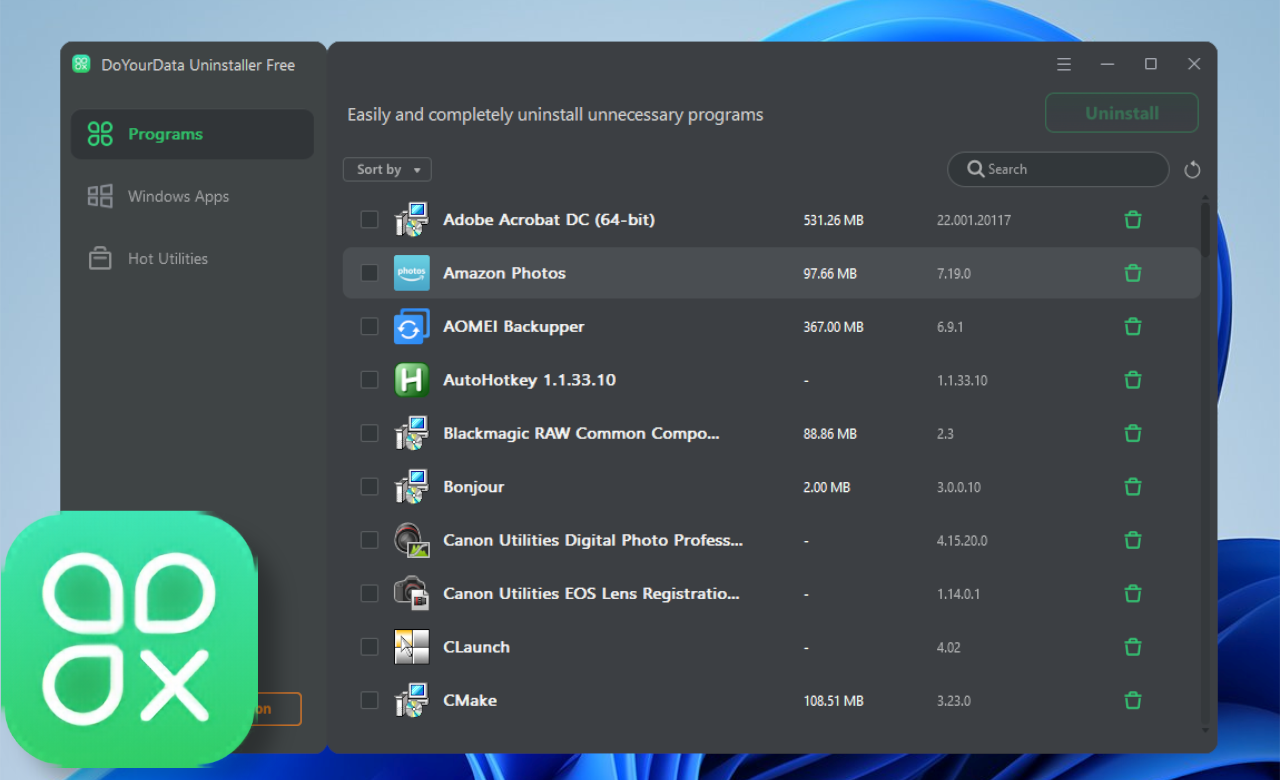
パソコン内のソフトをアンインストールできるソフトです。通常のアンインストールでは削除できない残留ファイルもまとめて削除できます。
アプリを起動したら、インストールしているアプリが一覧表示されるので、チェックを入れてまとめてアンインストールできます。アプリ名順、サイズ順で並べ替えできます。
通常アプリだけでなく、Microsoftストアから入手したWindows アプリも削除できます。
残留ファイルってのは、パソコンからアプリやソフトを削除した時に残ってしまうファイルのことです。例えば、ユーザーデータや空のフォルダーなどです。
Windowsの設定や、ソフトのアンインストーラーから削除しても、いくつかのファイルは削除されずにそのまま眠っています。アプリ本体はないのに、そのファイルが残っているって少しモヤモヤしますよね。
本アプリを使えば、残留ファイルまでしっかりアンインストールできるので、気分も爽快です。
無料版と有料版があり、機能に違いはありませんが、使える期間に違いがあります。無料版は、インストールしてから1年間利用できます。それ以降はライセンス(有料)が必要です。
リリース元:DoYourData Software
ダウンロード方法
以下のサイトからダウンロードできます。
「Free Download」からダウンロードできます。
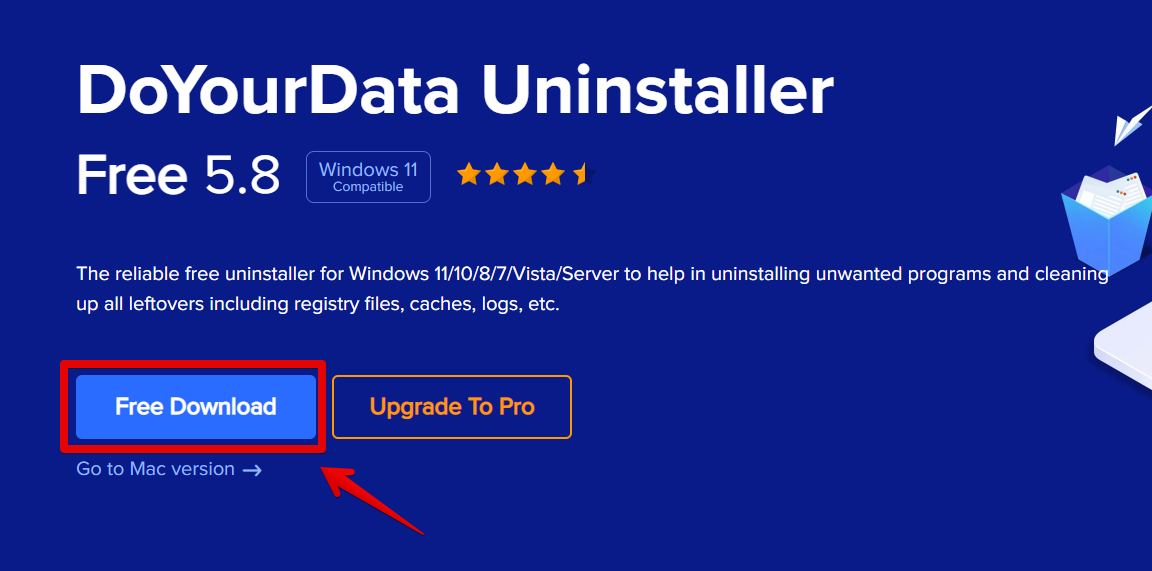
ダウンロードしたセットアップファイルを起動します。
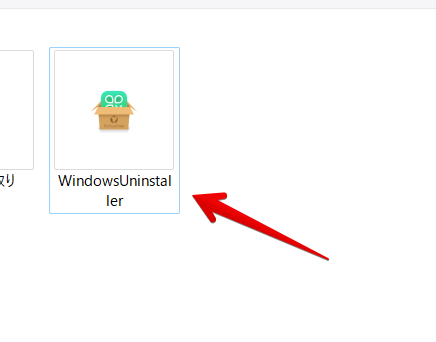
ダウンロードしたらインストールしていきます。「Next」をクリックします。
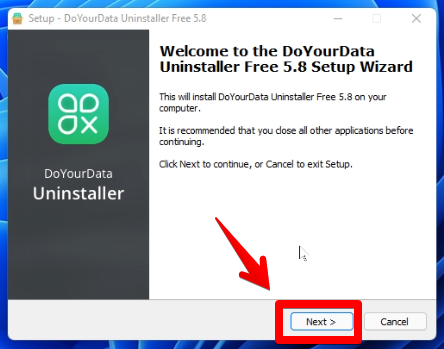
「Accept(同意)」をクリックします。
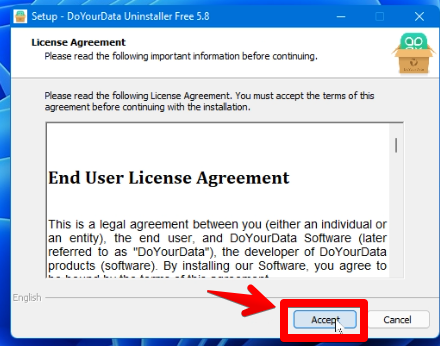
インストール場所を設定して、「Confirm」をクリックします。こだわりがなければそのままでOKです。
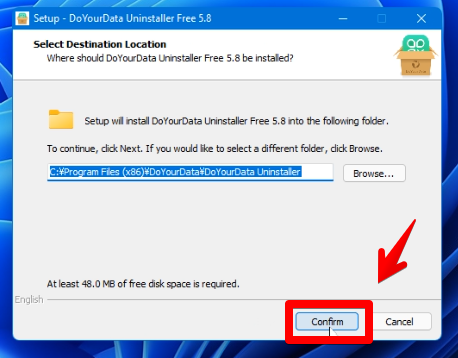
「Install」をクリックします。
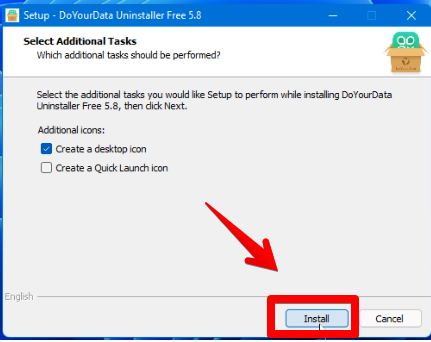
使い方
起動したら、インストールしているアプリが一覧表示されます。左にメニューがあり、「Programs」でユーザーアプリ、「Windows Apps」でストアや、標準インストールされているアプリを確認できます。
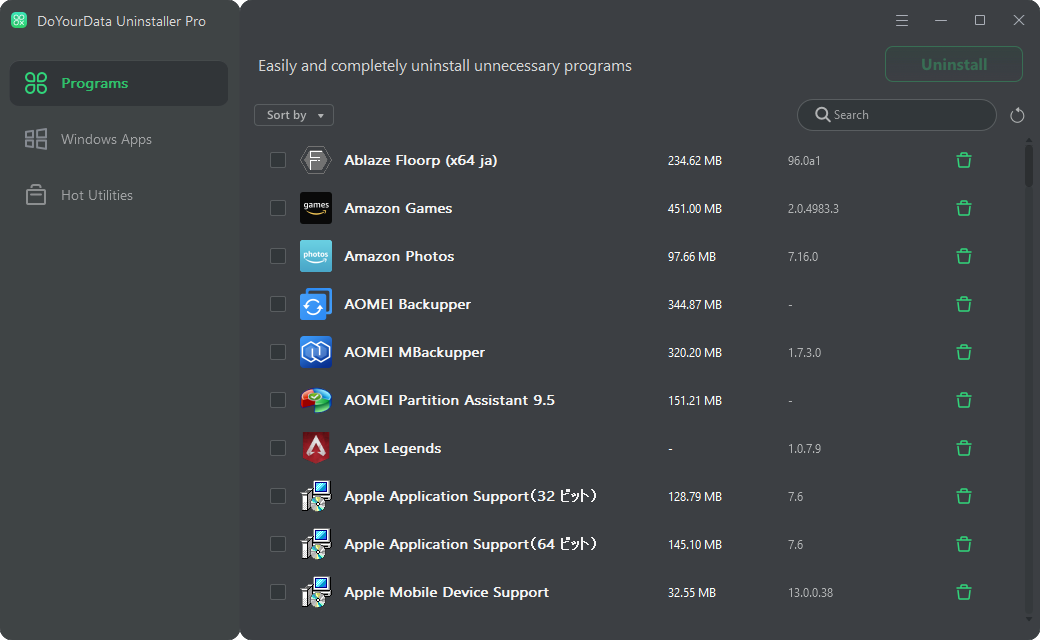
アプリの削除
削除したいアプリにチェックを入れます。複数チェックもできます。チェックできたら、右上の「Uninstall」をクリックします。
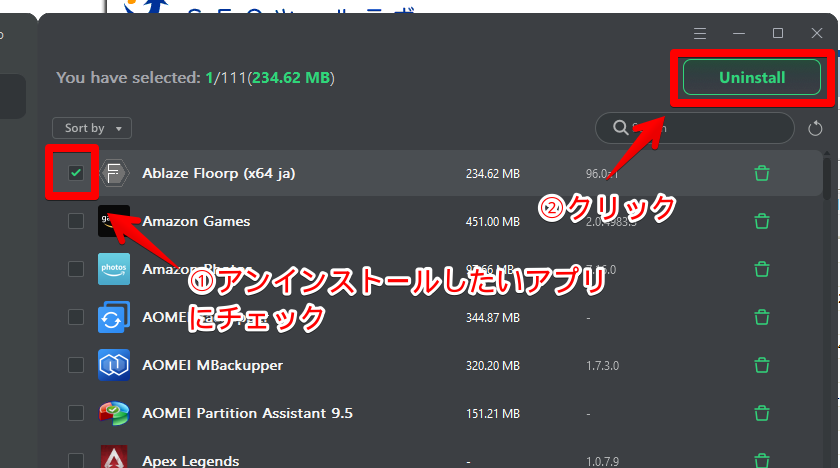
削除するアプリを確認して、問題がなければ「Uninstall」をクリックします。
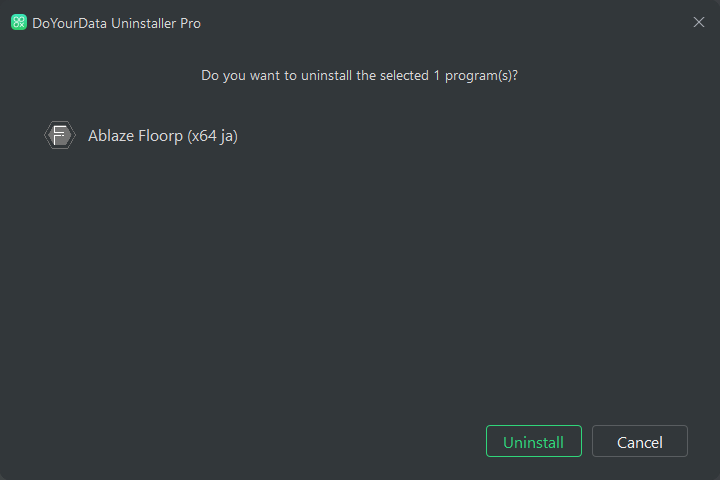
削除するアプリのアンインストーラー(そのアプリ専用の削除画面)が表示されます。説明に沿って、アンインストールしていきます。
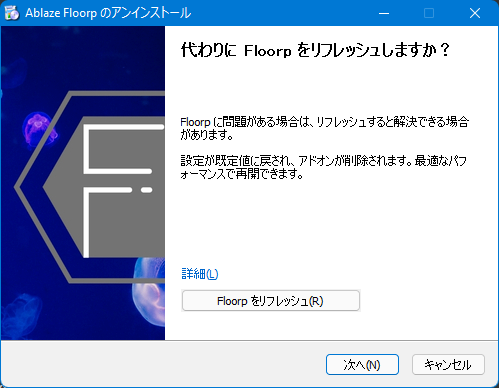
「削除」をクリックします。
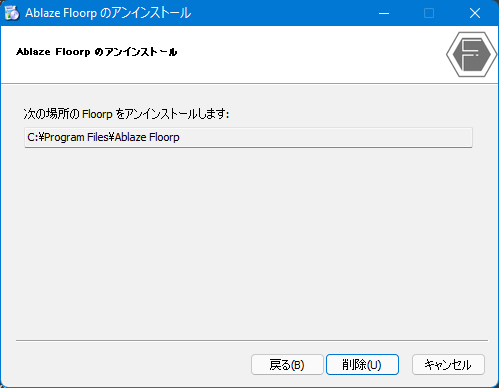
アンインストーラーでの削除が完了したら、DoYourData Uninstallerに戻ります。
先ほどと違って、残留ファイルがずらっと検出されています。通常のアンインストーラーで削除しても、こんなに関連ファイルが残っているということが分かります。
「Delete」をクリックします。
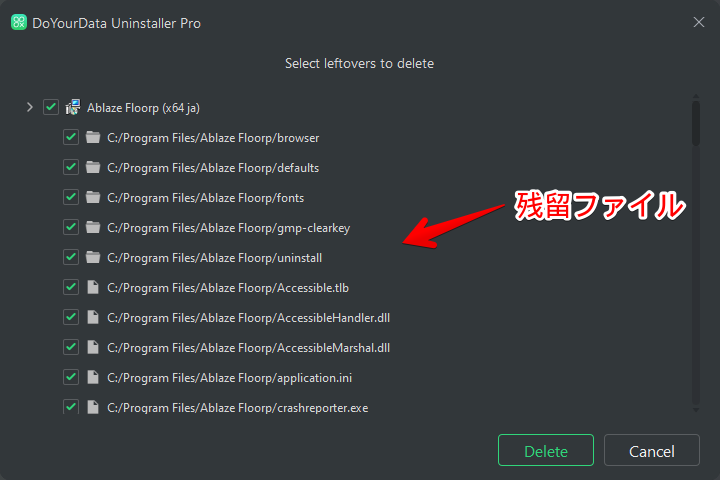
「Uninstall Completed!!(アンインストール完了!)」と表示されれば、削除完了です。これにて完全に該当アプリが削除されます。
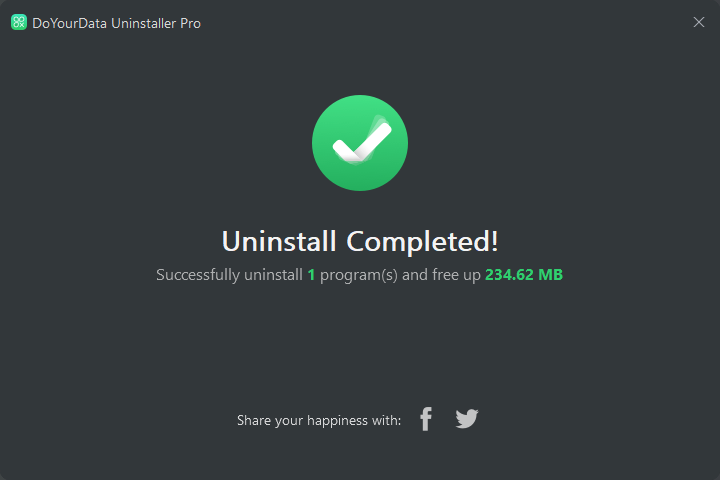
並べ替え
アプリ一覧上部にある「Sort by」で並び替えできます。
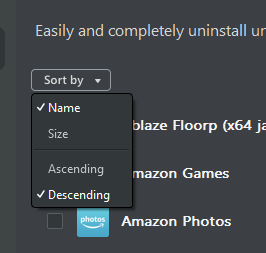
| アプリの並べ替え | |
|---|---|
| Name | 名前順 |
| Size | サイズ順 |
| Ascending | 昇順 |
| Descending | 降順 |
ストアアプリの削除
「Windows Apps」でストアアプリの削除ができます。試しに標準インストールされているメールを削除してみます。
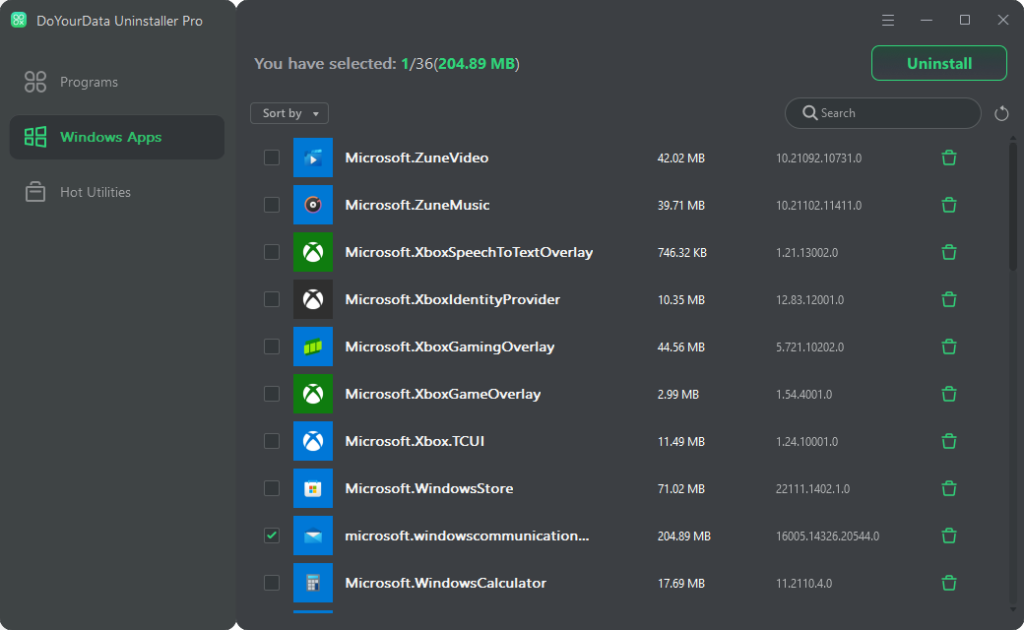
「Uninstall」をクリックします。
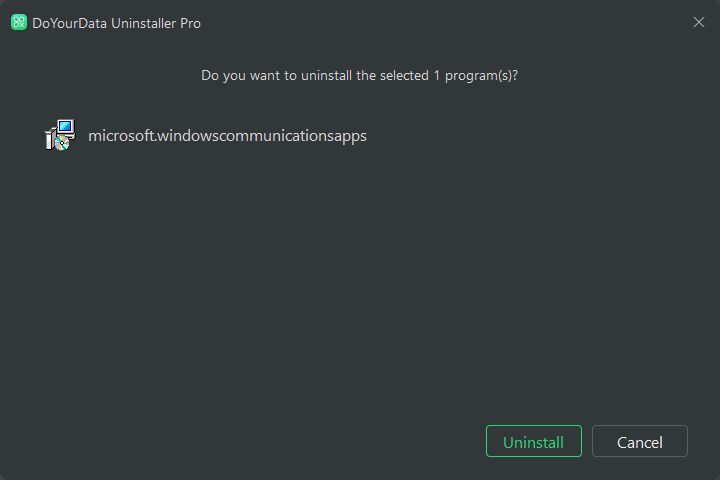
ストアアプリの場合は、専用のアンインストーラーはないので、瞬時に残留ファイルが表示されます。「Delete」をクリックします。
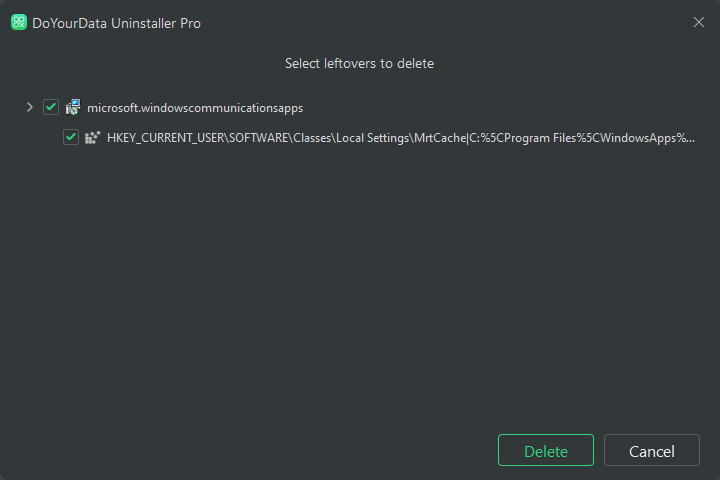
削除されます。
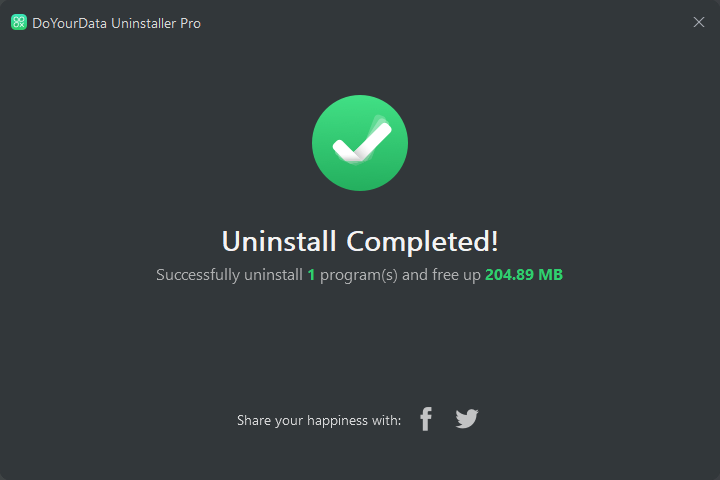
スタート画面から確認してみましたが、ちゃんとま行からメールが削除されていました。
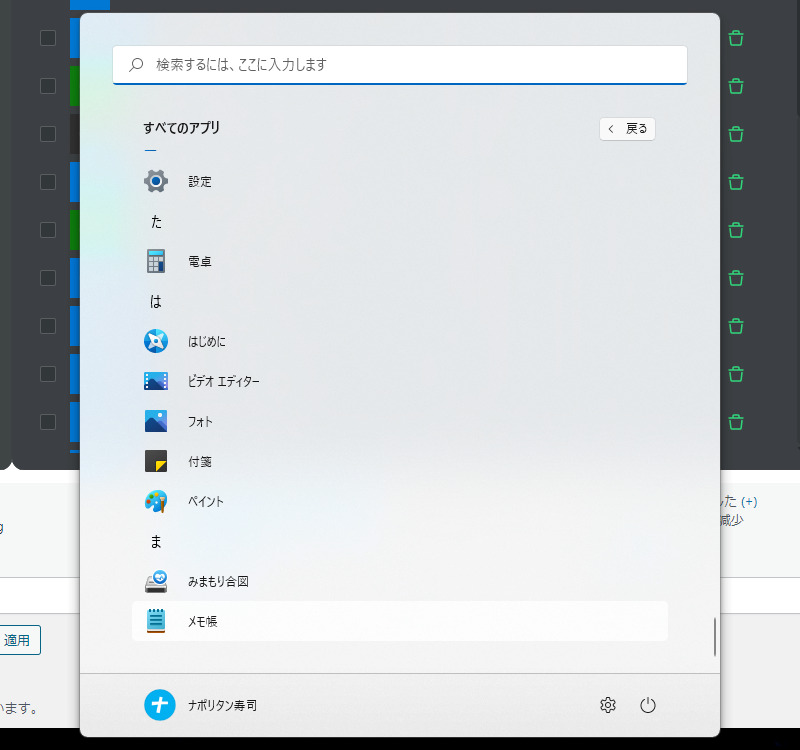
無料版と有料版の違い
どちらも機能に違いはありません。
無料版だとインストールしてから1年間しか使えないという制限があります。それ以降も使いたい場合は、有料版のライセンスコードを購入しましょう。
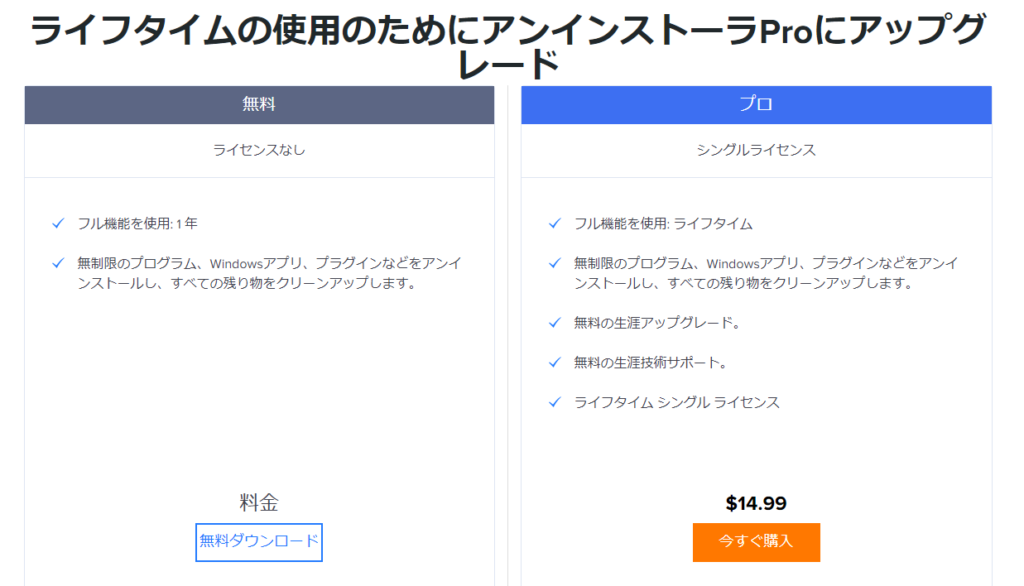
感想
以上、残留ファイルも一緒に削除できるソフト「DoYourData Uninstaller Pro」についてでした。
シンプルで余計な機能がついてないのがいいですね。
![Powerful Free PC Uninstaller | DoYourData Uninstaller Free[Windows 11 Supported]](https://www.naporitansushi.com/wp-content/uploads/luxe-blogcard/7/7efd9b71e1557d6a290d26d4d216a3a9.png)
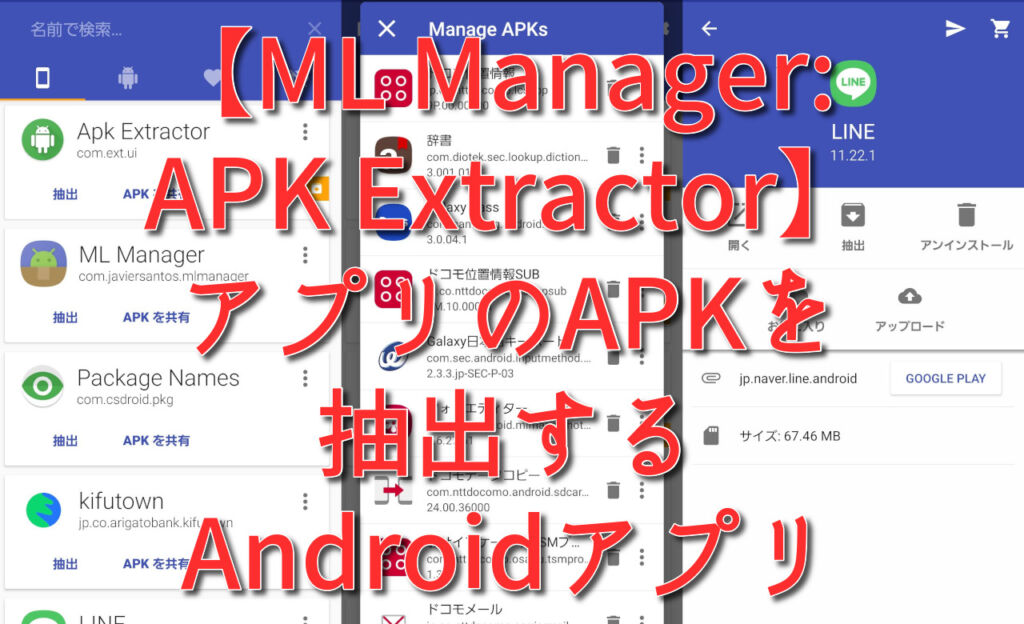
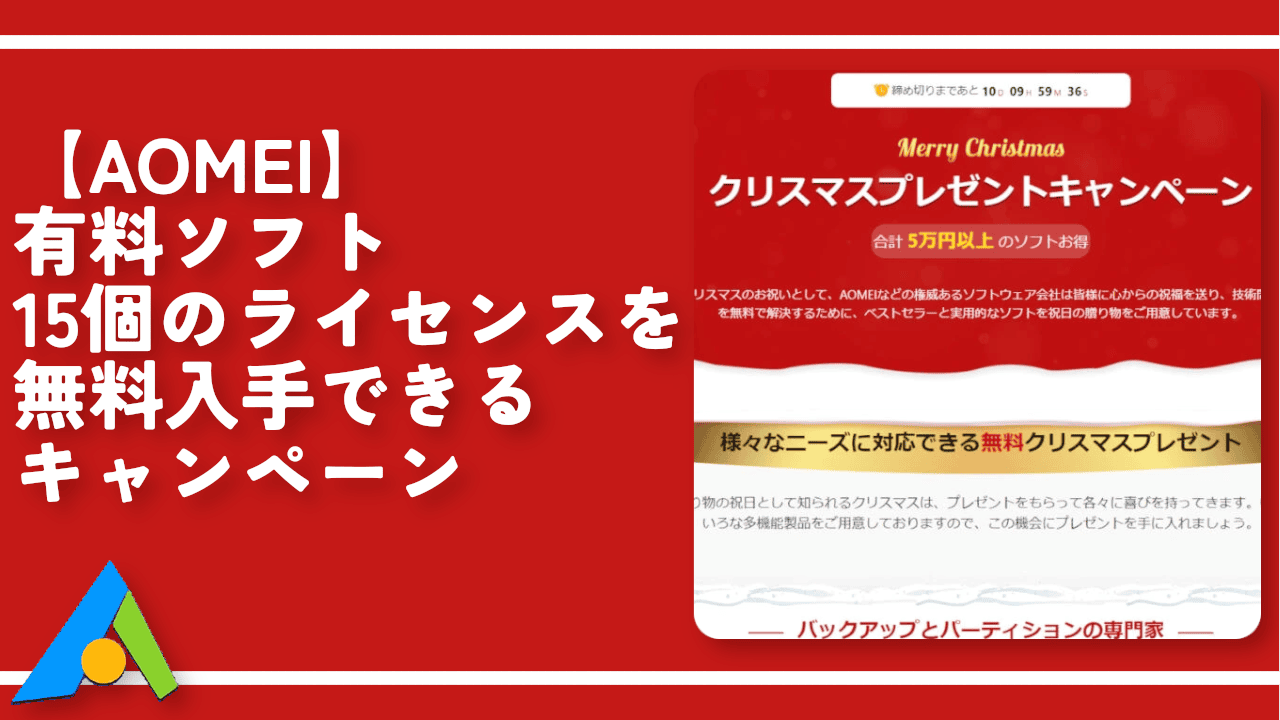
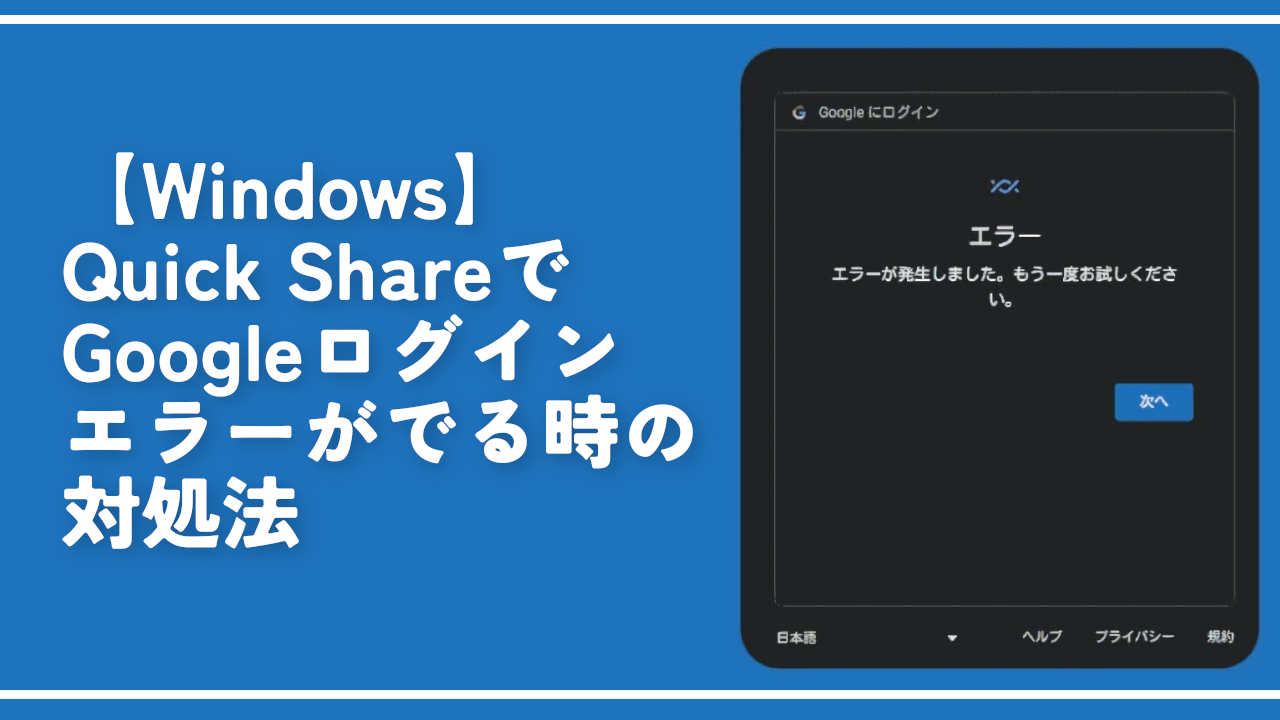
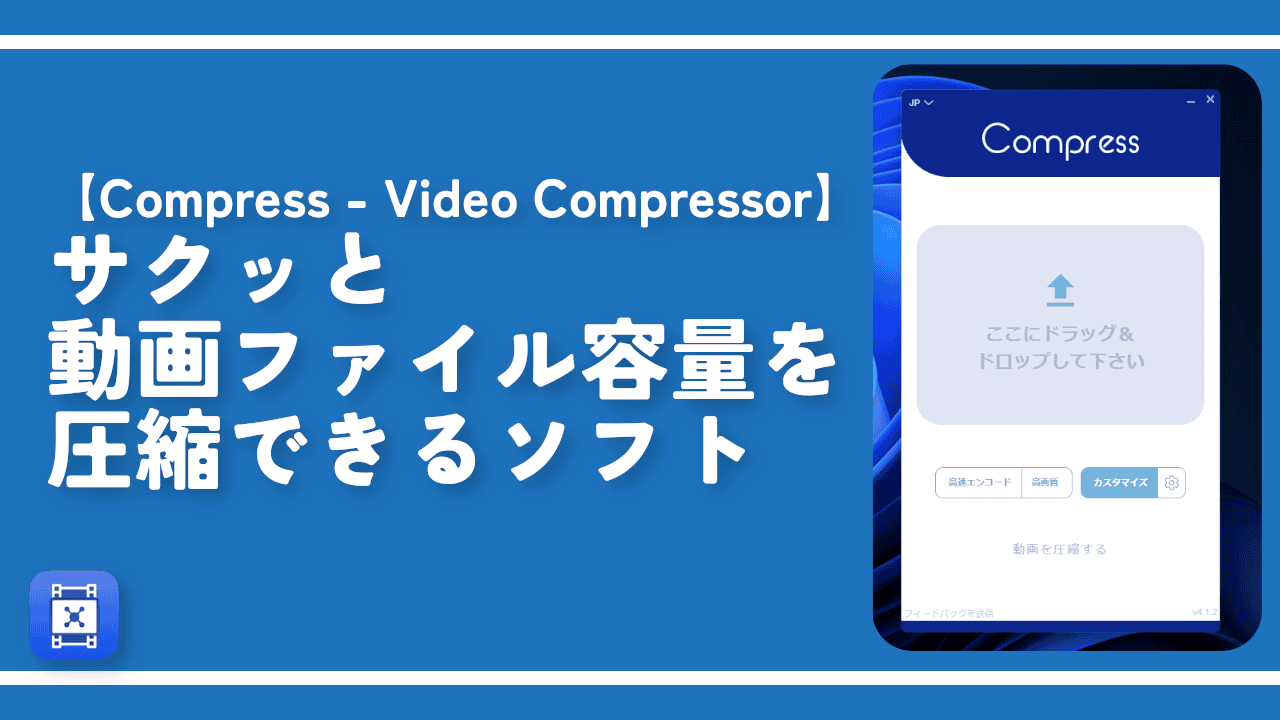
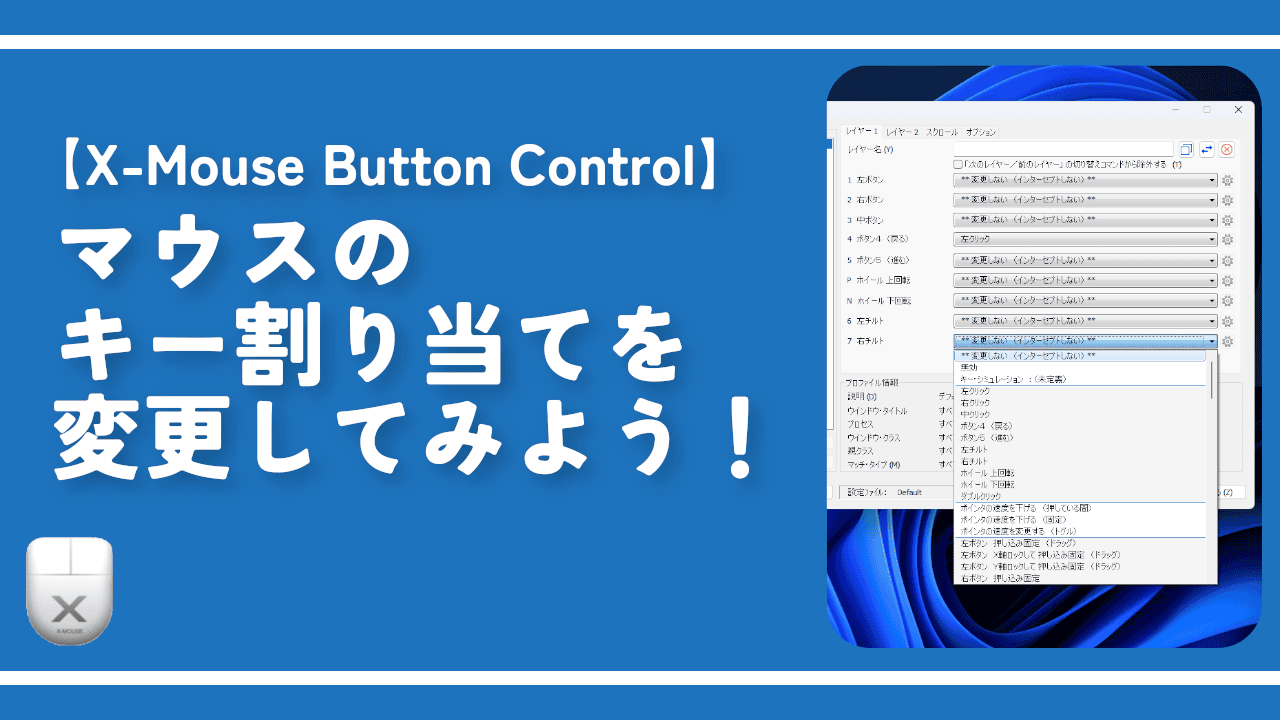
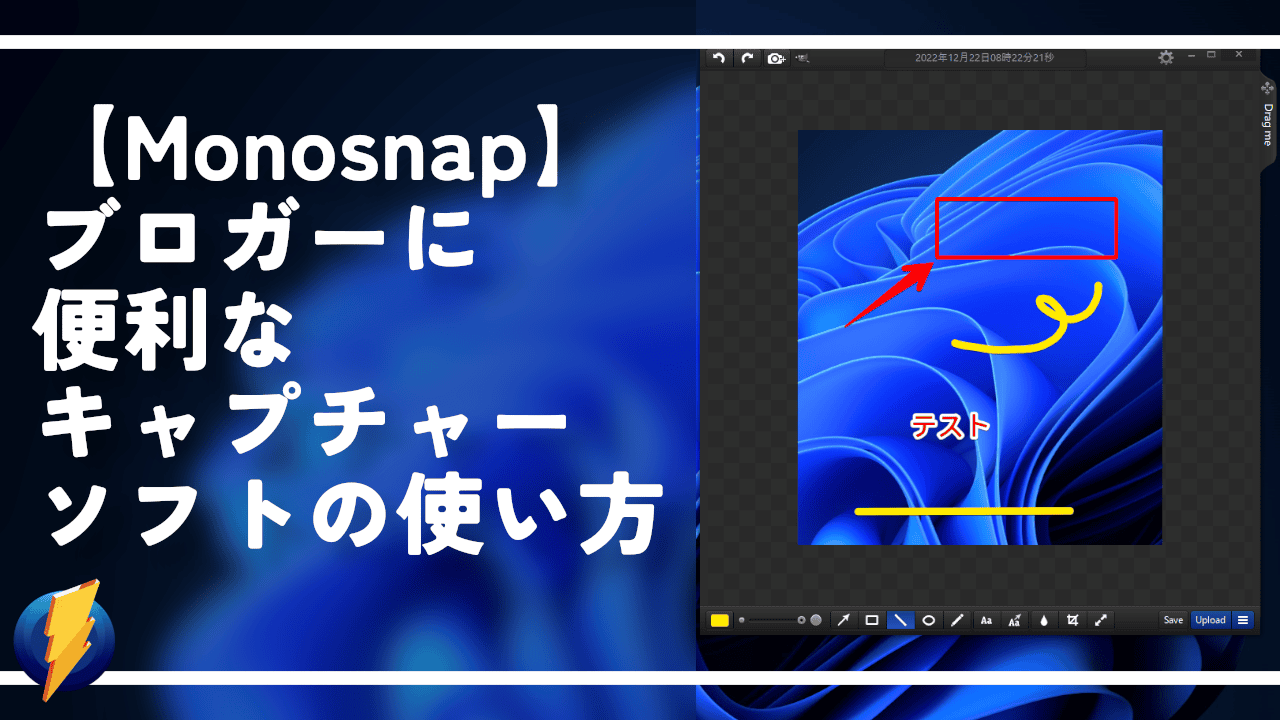
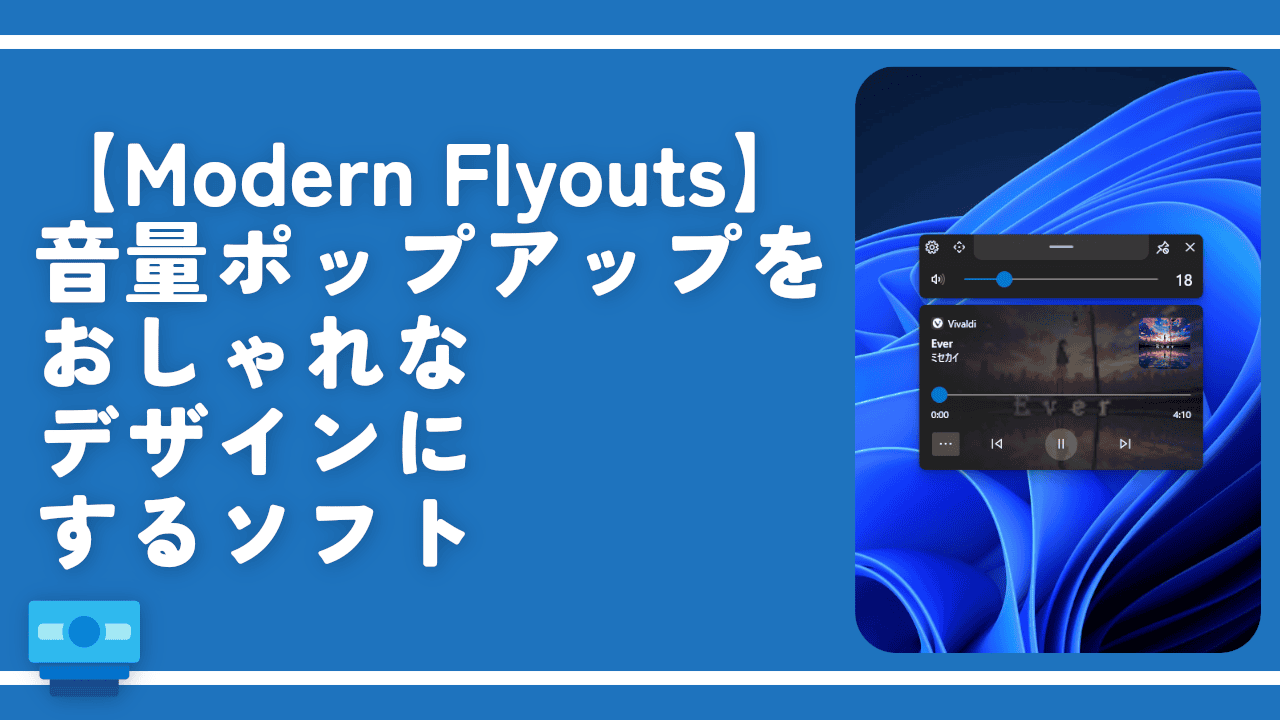
 【2025年】僕が買ったAmazon商品を貼る!今年も買うぞ!
【2025年】僕が買ったAmazon商品を貼る!今年も買うぞ! 【Amazon】配送料(送料)の文字を大きく目立たせるCSS
【Amazon】配送料(送料)の文字を大きく目立たせるCSS 【TVer】嫌いな特定の番組を非表示にするCSS。邪魔なのは消そうぜ!
【TVer】嫌いな特定の番組を非表示にするCSS。邪魔なのは消そうぜ! PixelからXiaomi 15 Ultraに移行して良かった点・悪かった点
PixelからXiaomi 15 Ultraに移行して良かった点・悪かった点 【DPP4】サードパーティー製でレンズデータを認識する方法
【DPP4】サードパーティー製でレンズデータを認識する方法 【Clean-Spam-Link-Tweet】「bnc.lt」リンクなどのスパム消す拡張機能
【Clean-Spam-Link-Tweet】「bnc.lt」リンクなどのスパム消す拡張機能 【プライムビデオ】関連タイトルを複数行表示にするCSS
【プライムビデオ】関連タイトルを複数行表示にするCSS 【Google検索】快適な検索結果を得るための8つの方法
【Google検索】快適な検索結果を得るための8つの方法 【YouTube Studio】視聴回数、高評価率、コメントを非表示にするCSS
【YouTube Studio】視聴回数、高評価率、コメントを非表示にするCSS 【Condler】Amazonの検索結果に便利な項目を追加する拡張機能
【Condler】Amazonの検索結果に便利な項目を追加する拡張機能 これまでの人生で恥ずかしかったこと・失敗したことを書いてストレス発散だ!
これまでの人生で恥ずかしかったこと・失敗したことを書いてストレス発散だ! 【2025年】当サイトが歩んだ日記の記録
【2025年】当サイトが歩んだ日記の記録