画像をダブルクリックで保存する拡張機能「Double-click Image Downloader」

この記事では、ウェブサイト上の画像を左クリック2回で保存するChrome拡張機能・Firefoxアドオン「Double-click Image Downloader(ダブルクリック・イメージ・ダウンローダー)」について書きます。
ウェブサイト上の画像を素早く保存できるようにするChrome拡張機能・Firefoxアドオンです。本拡張機能を導入した状態だと、記事内にある画像上でダブルクリックすると、画像が保存されます。
素早く画像を保存したい方、頻繁に画像をインターネット上から入手する方におすすめです。
発動トリガーは設定から変更できます。左クリック1回、2回クリック、右クリック1回、2回クリックから選択できます。
画像を保存するダウンロードボタンを表示することも可能です。画像内の好きな場所に、保存ボタンを設置します。マウスを画像に乗せた時だけ表示されます。クリックすると、画像が保存されます。ダウンロードボタンに画像をドラッグ&ドロップすることでも保存できます。
ファイル名の名前を指定したり、ダウンロードするホットキーを設定したり、特定のドメイン上では動作しないようにブラックリストを設定することも可能です。
本記事は、拡張機能を導入できるPCブラウザ向けです。スマホやタブレットは分かりません。拡張機能を導入できるブラウザアプリ(例:Kiwi Browser)を導入することで、もしかしたら利用できるかもしれません。
リリース元:Marnes
記事執筆時のバージョン:7.1.2(2021年5月21日)
インストール方法
Chromeウェブストアからインストールできます。
Firefoxをご利用の方は、以下のFirefoxアドオンストアからインストールできます。
「Firefoxへ追加」をクリックします。
「Chromeに追加」をクリックします。
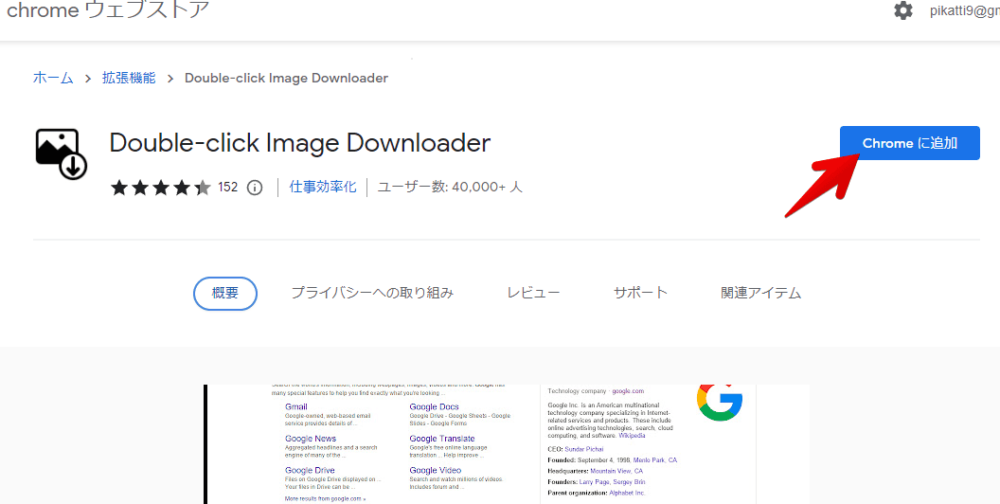
「拡張機能を追加」をクリックします。
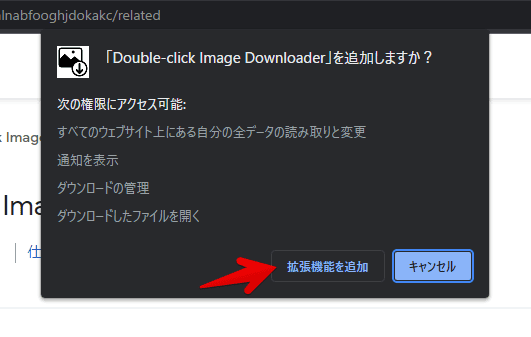
拡張機能のオーバーフローメニュー内に、拡張機能ボタンが追加されればOKです。
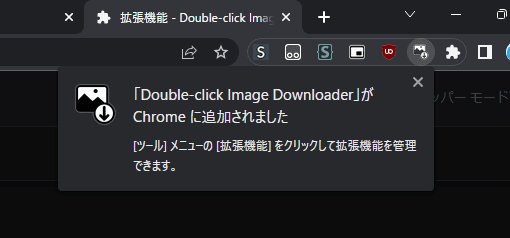
使い方
本拡張機能を導入した状態で、画像が表示されているウェブサイト・記事にアクセスします。初期では、左クリックのダブルクリックに割り当てられています。画像の上にカーソルを乗せて、マウスの左をダブルクリックします。

Chromeのダウンロードバーが表示されて、画像が保存されます。
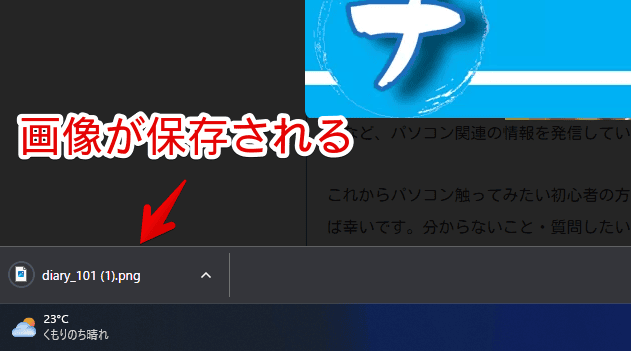
記事内で表示されている画像と同じサイズで保存されます。表示されている画像サイズが大きければ、保存した画像も大きいです。
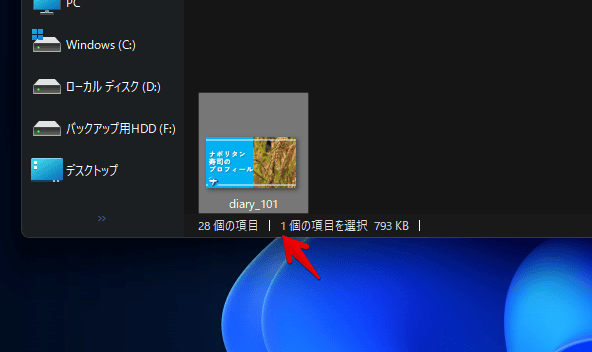
YouTubeのサムネイルでも利用できます。素早く左をダブルクリックすると、サムネイルが保存されます。ただし、画像にリンクが設定されているので、そのYouTubeの動画プレーヤーが開きつつ、画像が保存されるという感じです。YouTubeに限らず、リンクが設定されている画像だと、リンク先が開きます。
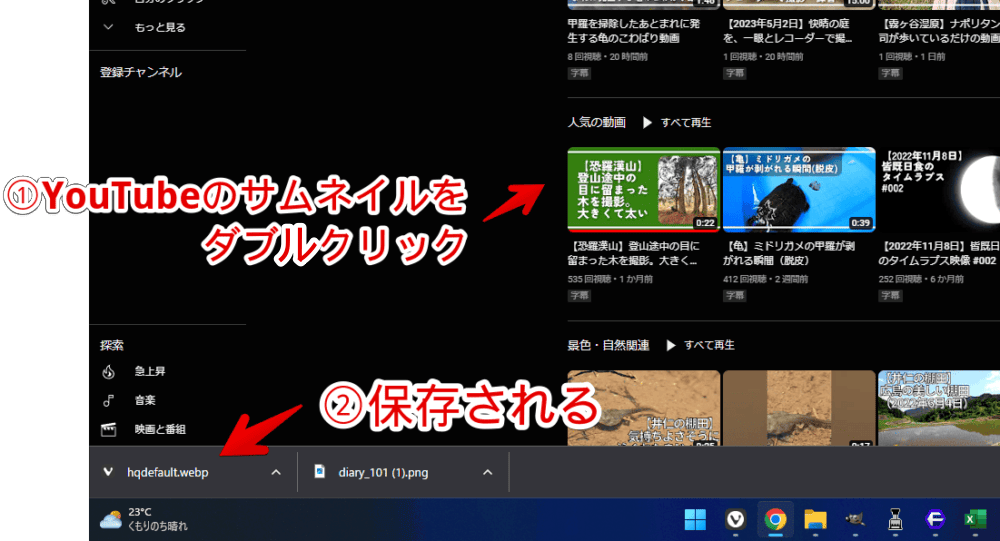
表示されている画像サイズで保存するので、YouTubeのサムネイルの場合、画質が悪い小さいサイズで保存されます。フルサイズの画像が保存されるわけではありません。
Twitter上でも利用できます。ただし、フルサイズでは保存されないので、思ったサイズで保存されない場合があります。その場合、一度画像を右クリック→「新しいタブで画像を開く」をクリックします。
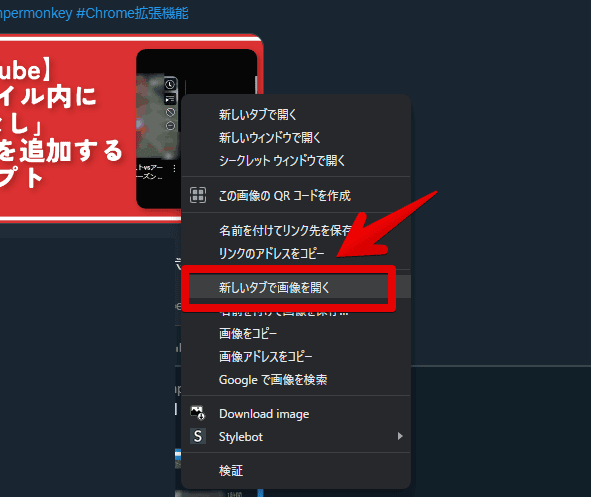
新しいタブで、大きい画像が表示されます。この画像上でダブルクリックすることで、ある程度高画質で保存できます。
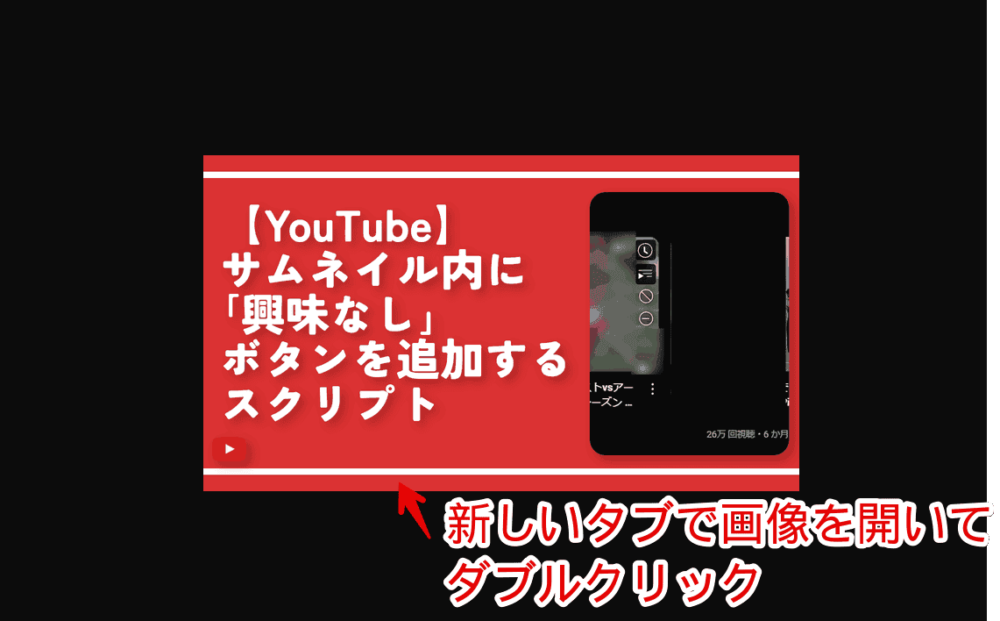
基本的な使い方は以上です。設定から発動トリガーの変更、ショートカットキーの設定、特定のドメインを除外、保存ボタンを設置するなど、細かい調整ができます。
設定
拡張機能のオーバーフローメニューにある「Double-click Image Downloader」を左・右クリック→「オプション」をクリックします。
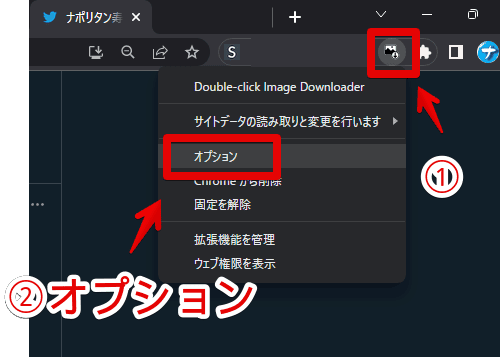
設定画面が表示されます。2023年5月時点では、日本語ではなく英語でした。以下、日本語で設定項目を紹介しますが、翻訳ツールを利用しただけなので、理解が間違っている可能性もあります。
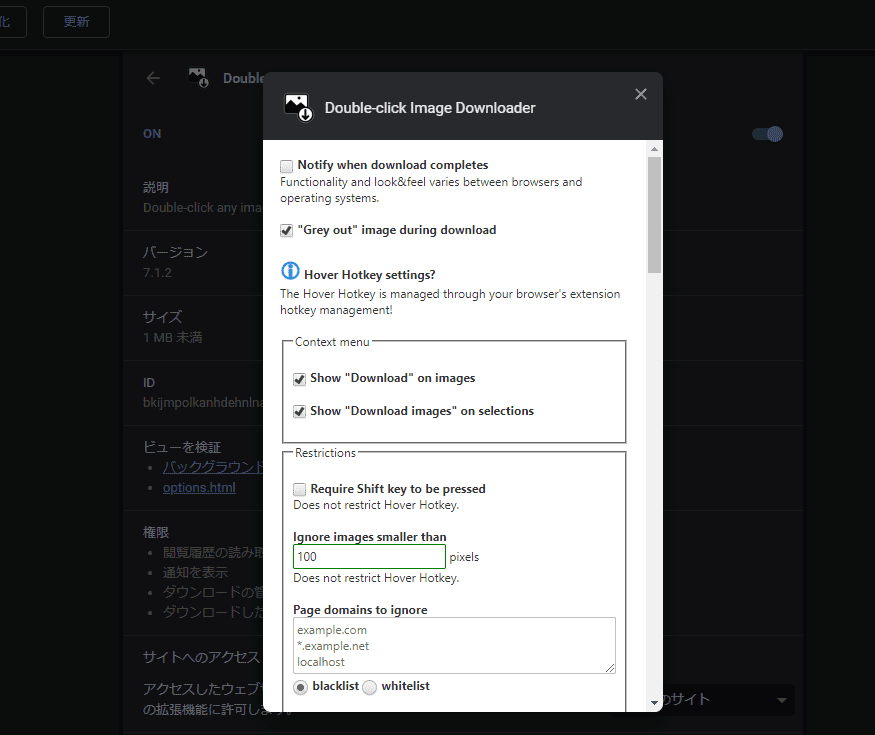
全体設定
| 「Double-click Image Downloader」の一般項目 | |
|---|---|
| Notify when download completes | ダウンロードが完了した時に通知する |
| “Grey out" image during download | ダウンロード中の画像をグレーアウトする |
「"Grey out" image during download」にチェックすると、画像を保存している時、画像が暗くなります。インターネット環境によりますが、画像程度なら一瞬で保存が終わるので、あまり気にしなくていい項目かなと思います。
右クリックメニュー(Context menu)
画像の右クリックに表示する項目をオンオフできます。
| 右クリックメニュー(Context menu)の設定項目 | |
|---|---|
| Show “Download" on images | 画像の右クリックに、「画像をダウンロード」項目を表示する |
| Show “Download images" on selections | 選択範囲の右クリックに、「画像をダウンロード」項目を表示する |
Show “Download" on images
チェックすると、画像の右クリックメニューに「Download image」が追加されます。クリックで画像を保存します。右クリックからは利用しない場合、チェックを外すことでスッキリします。
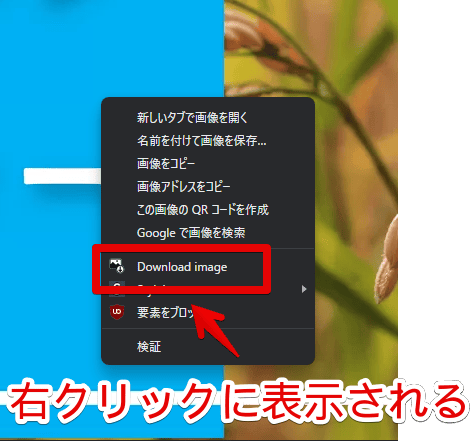
Show “Download images" on selections
チェックすると、画像を範囲選択した時の右クリックに項目が表示されます。通常の右クリックと違って、範囲選択している部分に含まれている画像全てを一括で保存できます。
文字や画像がごちゃまぜになっていてもいいので、ざっくりマウスで範囲選択します。右クリック→「Double-click Image Downloader」→「Download images in selection」をクリックします。
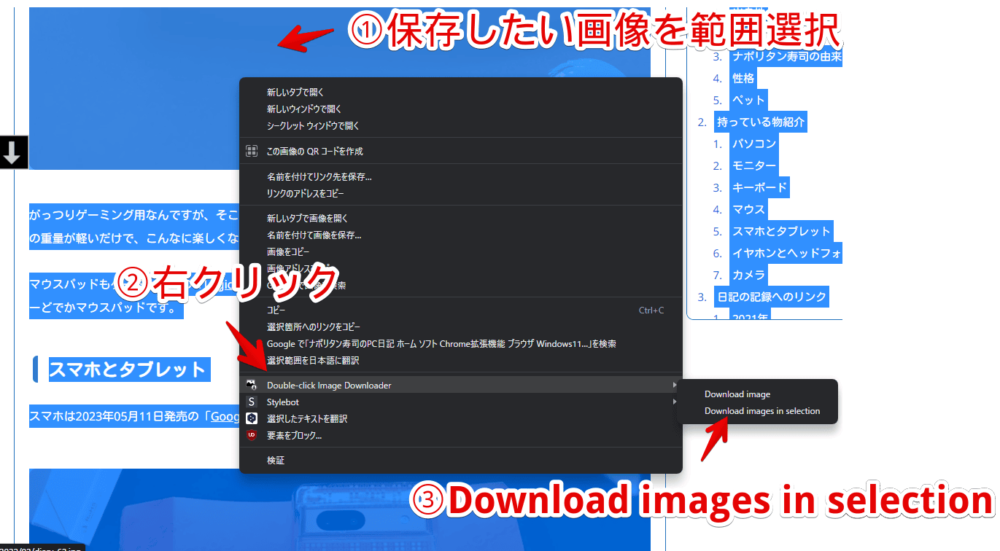
画像全てが一括で保存されます。
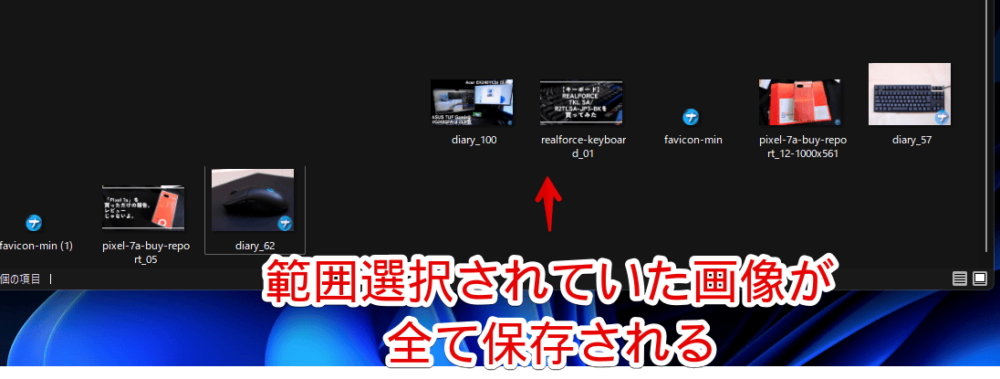
制限(Restrictions)
| 制限(Restrictions)の設定項目 | |
|---|---|
| Require Shift key to be pressed | Shiftキーを押している時のみ保存可能にする |
| Ignore images smaller than | 指定のサイズより小さい画像を無視する |
| Page domains to ignore -blacklist -whitelist | 特定のドメイン上で動作を制限する -ブラックリスト -ホワイトリスト |
| Image domains to ignore | 特定の画像ドメイン上で動作を制限する |
Require Shift key to be pressed
Shiftキーを押しながらトリガー(例:左ダブルクリック)を発動しないと、画像が保存されなくなります。うっかり誤動作を防ぎたい方に便利かもしれません。
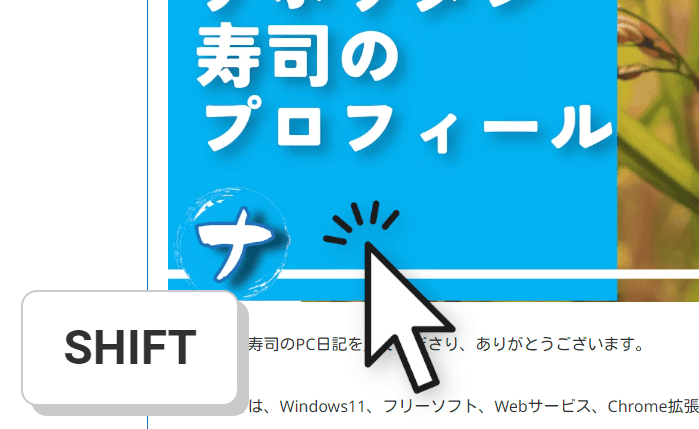
説明欄に「Does not restrict Hover Hotkey.」とありますが、これはホットキーを使った場合は、Shiftキーを押しているかどうかに関係なく画像を保存するという意味です。デフォルトではホットキーが設定されていません。後述するショートカットキーの設定ページで、ホットキーを設定した場合のみ関係あります。(詳しくはこちら)
Ignore images smaller than
テキストボックスに入力した数字(ピクセル)以下の画像では、本拡張機能が動作しないようにします。うっかり小さい画像を保存してしまうことがなくなります。
Page domains to ignore
指定のドメイン上で本拡張機能が動作しないようにできます。例えば、当サイトで発動したくない場合は、テキストボックスに「naporitansushi.com」と入力して、「whitelist」にします。「https://」や「www.」などは不要で、ドメイン名だけで動作しました。
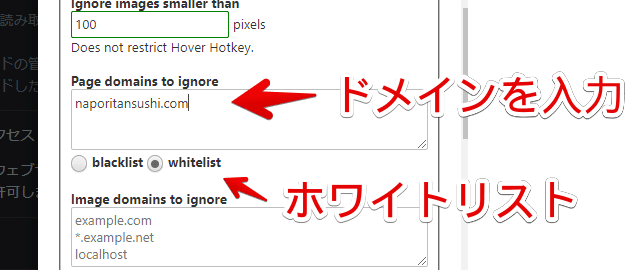
当サイト上で、画像をダブルクリックしても保存されなくなります。ダウンロードボタンを表示するようにしていても、ここで指定したドメイン上では表示されなくなります。ホットキーは発動します。
保存ボタン(Hover Button)
| 保存ボタン(Hover Button)の設定項目 | |
|---|---|
| Enabled | 有効化 |
| Enable “drag & drop" onto the button | ボタンへの「ドラッグ&ドロップ」を有効にする |
| Button skin | ボタンのスキン |
| Button size | ボタンのサイズ |
| Button opacity | ボタンの不透明度 |
| Persist after mousing out of image | 画像からマウスを離した後も持続する |
| Button position | ボタン位置 |
「Enabled」にチェックすると、画像内、あるいは隣接した場所にダウンロードボタンを設置します。画像にマウスホバーした時だけ表示されます。
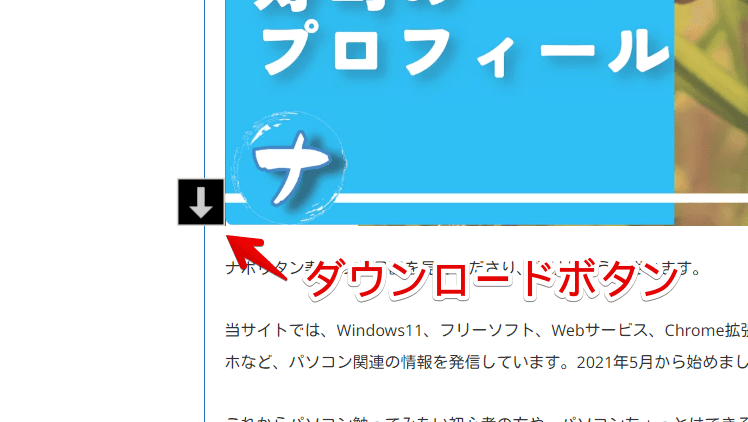
「Enable “drag & drop" onto the button」にチェックすると、本拡張機能のダウンロードボタンに、画像をドラッグ&ドロップすると、画像が保存されます。
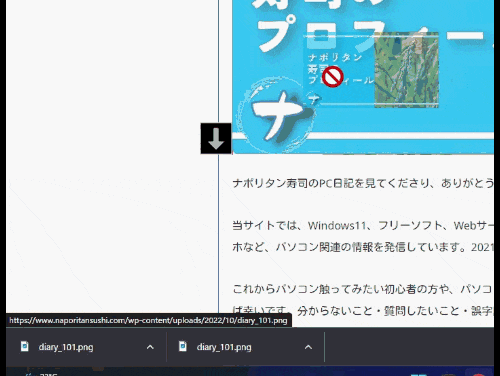
「Button size」でボタンのサイズを調整できます。
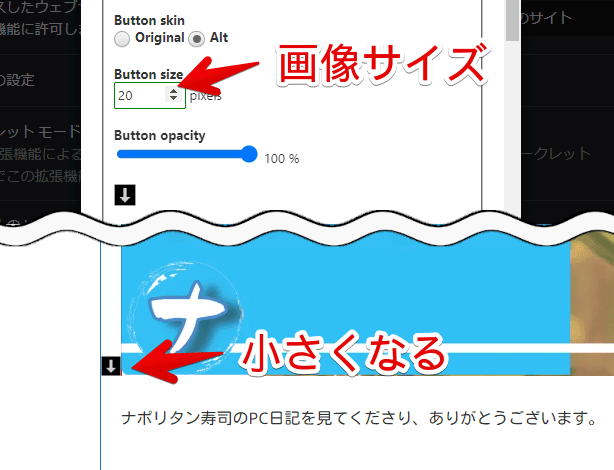
「Button position」でボタンの位置を調整できます。画像内の9方向、画像外の9方向のどれかを設定できます。
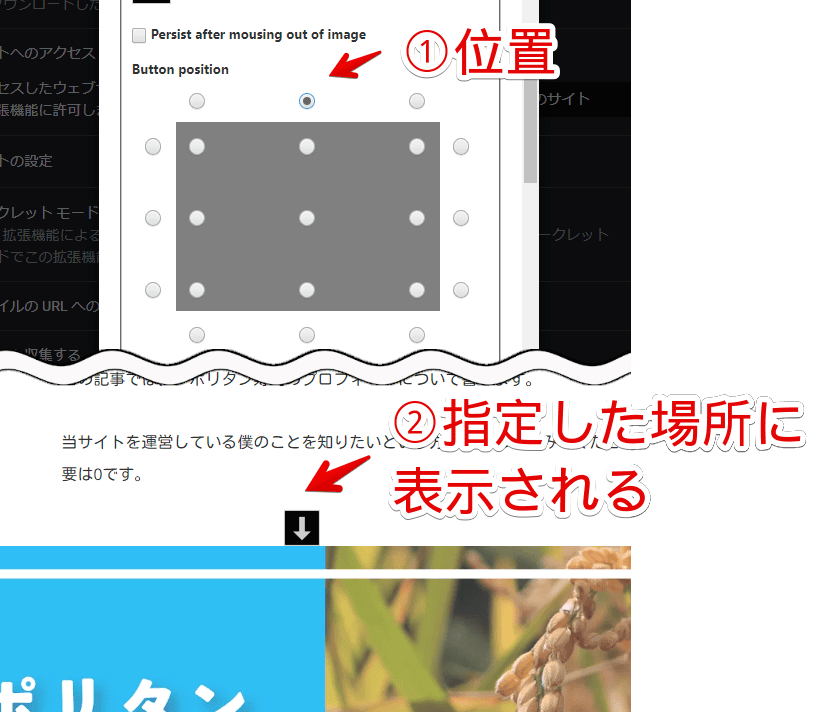
保存先(Destination)
| 保存先(Destination)の設定項目 | |
|---|---|
| Enable file renaming | ファイル名を変更できるようにする |
| Live preview: | ライブプレビュー |
| Filename pattern | ファイル名パターン |
| Counter start | カウンターの開始値 |
| Counter step | カウンターの増加量 |
| Counter digits (padded with 0) | カウンターの桁数(0でパディングされた桁数) |
「Filename pattern」で画像のファイル名パターンを指定できます。デフォルトでは、「%original%」になっています。サンプルが記載されているので、好きなように設定してみてください。
例えば、保存日時にしたい場合のいくつかのパターンを記載しておきます。
<!--2023年05月22日16時57分11秒.jpg-->
%y%年%M%月%d%日%h%時%m%分%s%秒
<!--2023/05/22-16:58:02.jpg-->
%y%/%M%/%d%-%h%:%m%:%s%
<!--05/22-01.jpg-->
%M%/%d%-%counter%
<!--2023年05月22日16時59分09秒01.jpg-->
%y%年%M%月%d%日%h%時%m%分%s%秒%counter%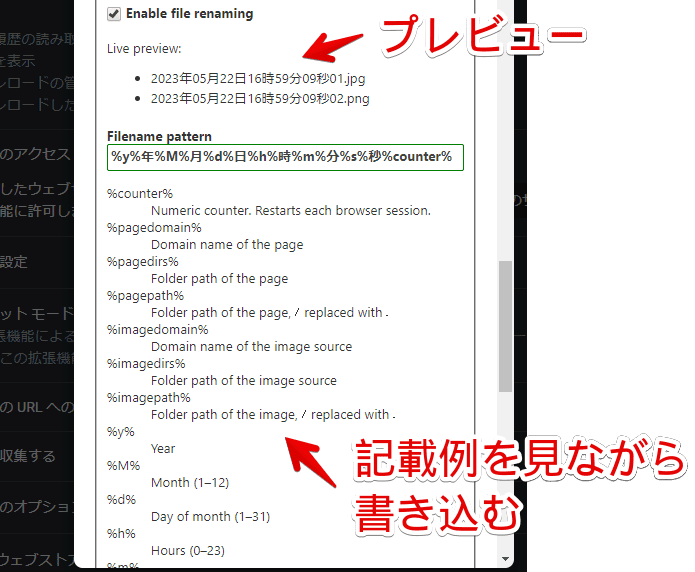
指定したファイル名で画像が保存されます。
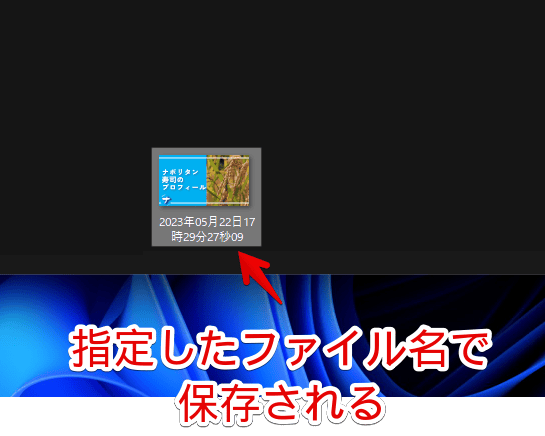
ニッチなオプション(Niche options)
| ニッチなオプション(Niche options)の設定項目 | |
|---|---|
| To resolve filename conflicts | ファイル名の衝突を解決するために |
| automatically make unique (typically with a numeric suffix) | 自動的にユニークな名前にする(通常は数字の接尾辞をつける) |
| “Save As" dialog (⚠️ not supported by Firefox; see MDN ) | 「名前を付けて保存」ダイアログ (⚠️ Firefox ではサポートされていません。MDN を参照) |
| overwrite (⚠️ use at your own risk!) | 上書き保存 (⚠️ 自己責任で使用してください!) |
| Mouse button download trigger disabled single left double left single right double right | マウスボタンによるダウンロードのトリガー 無効 左ボタン単一クリック 左ボタンダブルクリック 右ボタン単一クリック 右ボタンダブルクリック |
| Aggressively track cursor position Can help detect images that otherwise go undetected. Only applies to the Hover Hotkey. | カーソル位置を積極的に追跡する。 通常は検出されない画像を検出するのに役立ちます。ホバーホットキーにのみ適用されます。 |
「Mouse button download trigger」で発動トリガーを変更できます。「初期の左ダブルクリックだと、リンクが設定されている画像を保存した時、リンク先が開いてしまうから嫌だ!」という場合は、右のダブルクリックなどに変更できます。
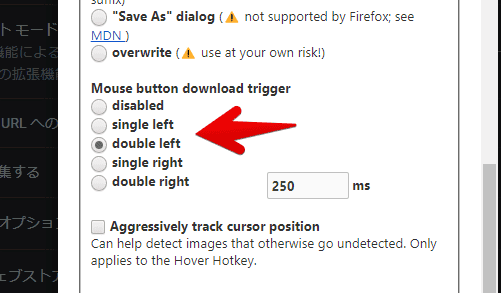
ショートカットキーの設定
Chromeのアドレスバーに「chrome://extensions/shortcuts」を貼り付けてアクセスします。
chrome://extensions/shortcuts本拡張機能を探して、鉛筆マークを押して、好きなキーを設定します。
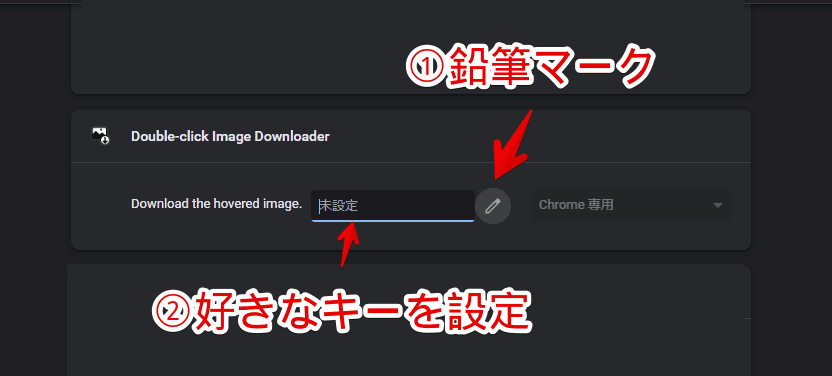
保存したい画像の上にマウスを置いて、設定したショートカットキーを押すことで、画像が保存されます。画像の上にマウスがない場合は、「Hotkey activated.No image found under cursor.」とエラー通知が表示されます。
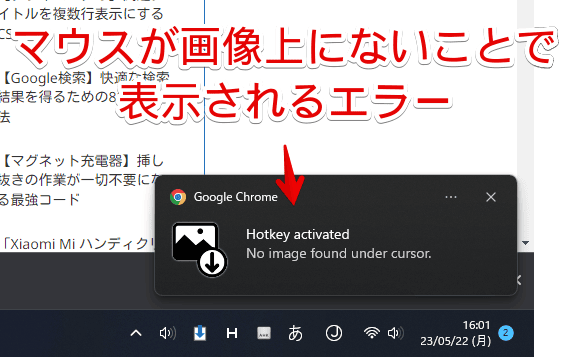
感想
以上、ウェブサイト上の画像を任意のマウスクリックで保存したり、保存ボタンを設置するChrome拡張機能・Firefoxアドオン「Double-click Image Downloader(ダブルクリック・イメージ・ダウンローダー)」についてでした。設定項目が豊富な印象を受けました。
余談ですが、本拡張機能を利用して頻繁に画像を保存する場合、下部に毎回表示されるダウンロードバーが鬱陶しく感じるかもしれません。
別途で拡張機能を導入することで、閉じるショートカットキーを割り当てたり、ダウンロードが終わり次第、自動的に隠すようにできます。詳しくは、下記記事を参考にしてみてください。
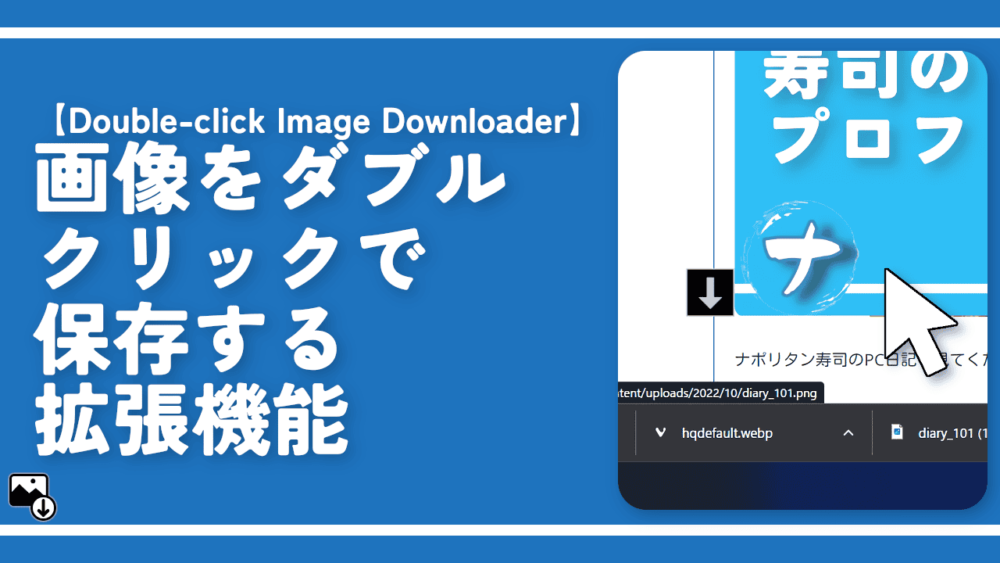
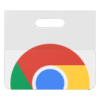
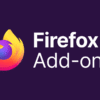
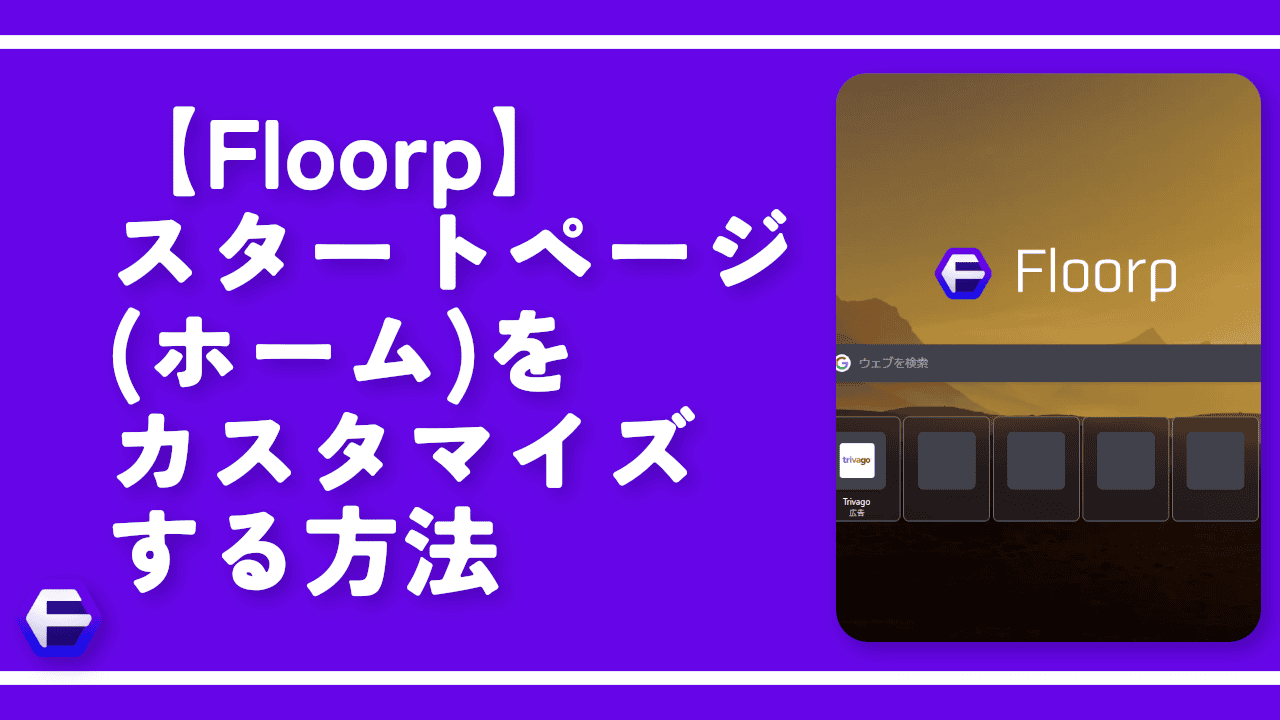
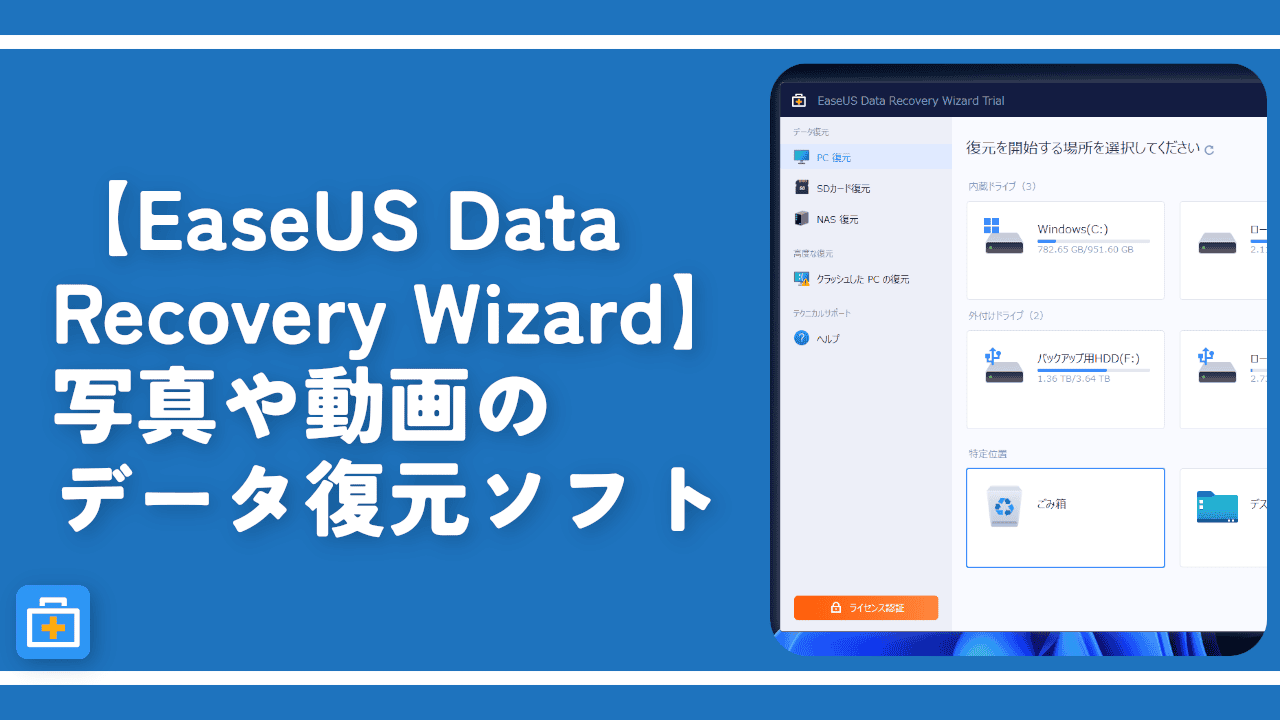
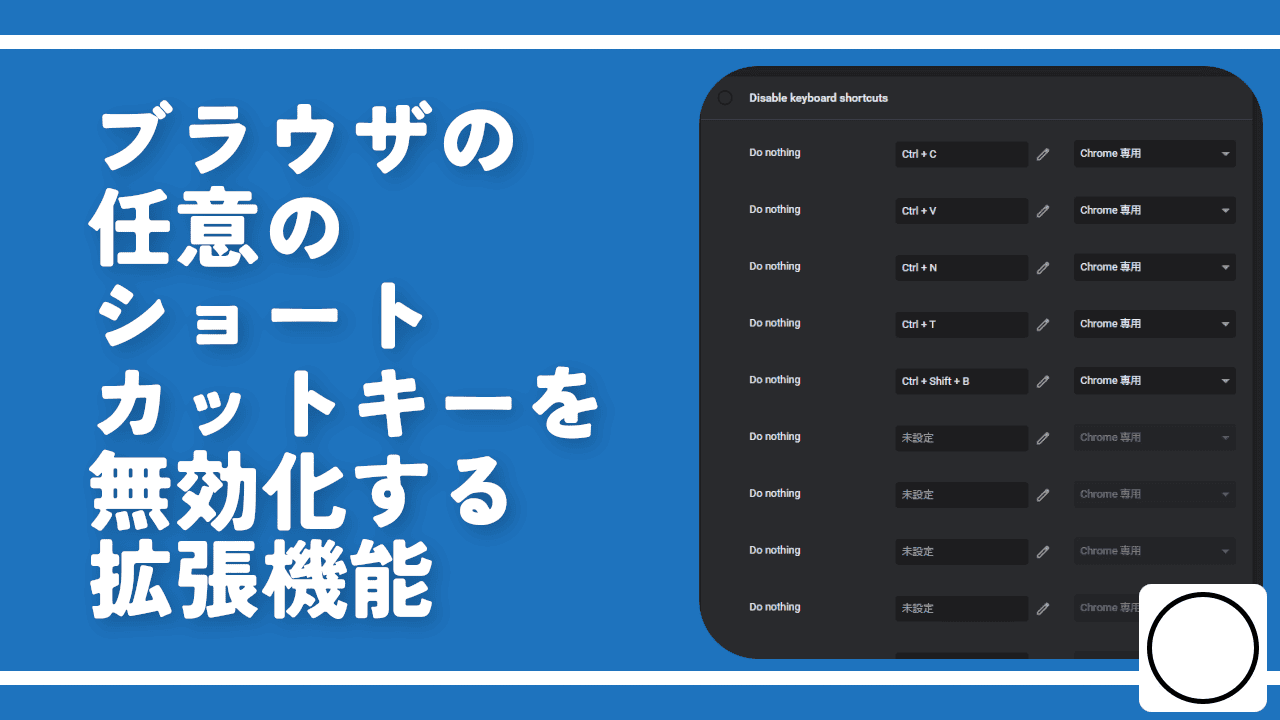
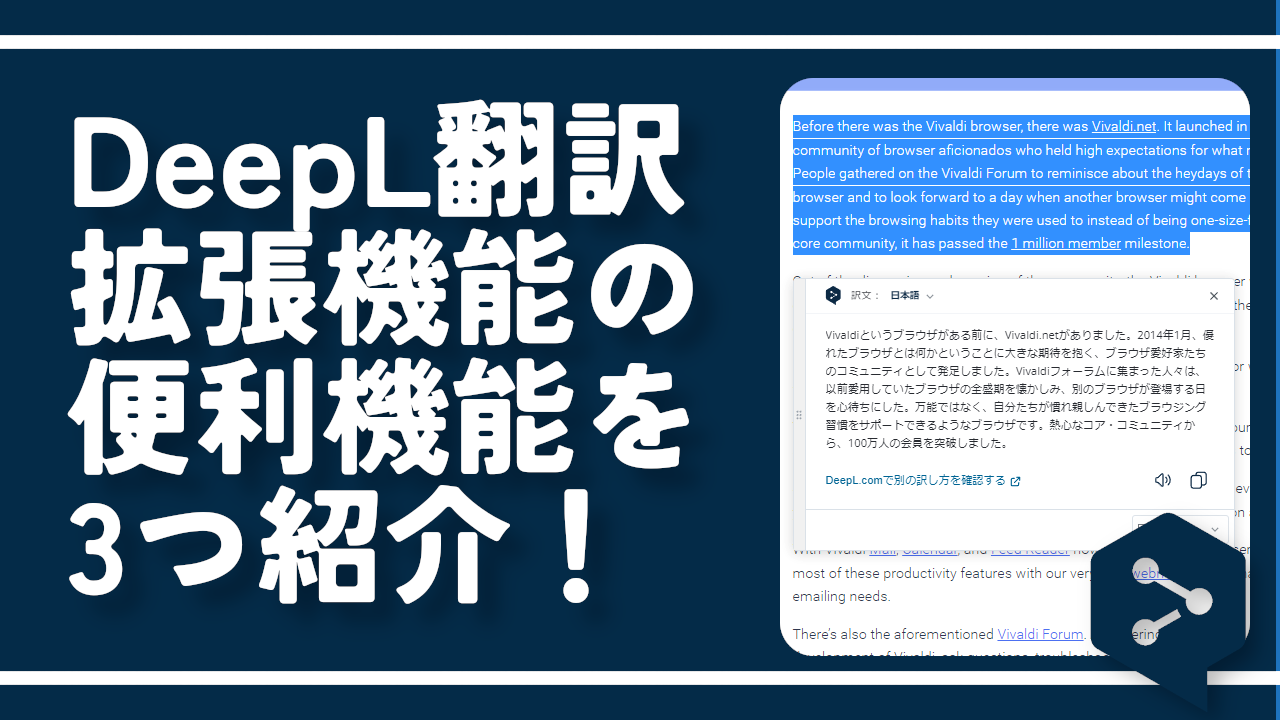
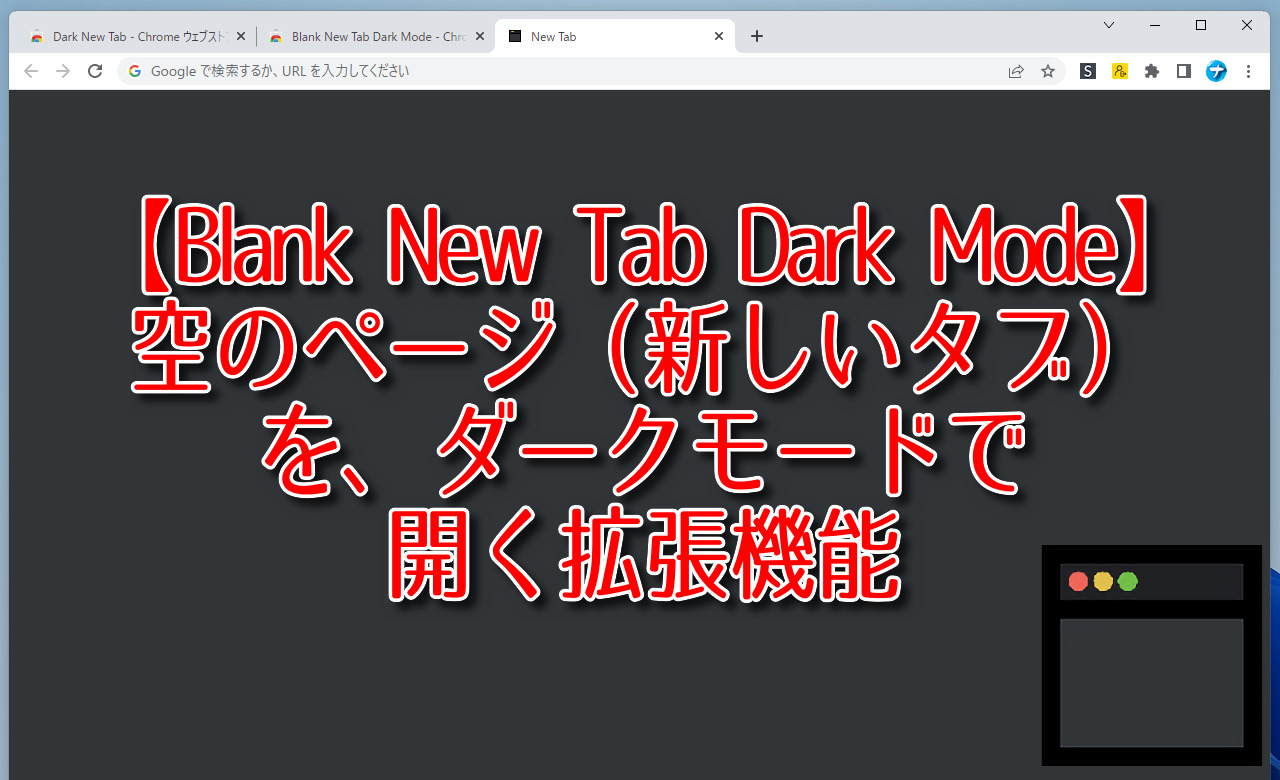


 【2025年】僕が買ったAmazon商品を貼る!今年も買うぞ!
【2025年】僕が買ったAmazon商品を貼る!今年も買うぞ! 【Amazon】配送料(送料)の文字を大きく目立たせるCSS
【Amazon】配送料(送料)の文字を大きく目立たせるCSS 【TVer】嫌いな特定の番組を非表示にするCSS。邪魔なのは消そうぜ!
【TVer】嫌いな特定の番組を非表示にするCSS。邪魔なのは消そうぜ! 「Kiwi browser」がサポート終了なので「Microsoft Edge」に移行!拡張機能も使えるよ
「Kiwi browser」がサポート終了なので「Microsoft Edge」に移行!拡張機能も使えるよ カロリーメイトを綺麗に開けられるかもしれない方法
カロリーメイトを綺麗に開けられるかもしれない方法 【DPP4】サードパーティー製でレンズデータを認識する方法
【DPP4】サードパーティー製でレンズデータを認識する方法 【Clean-Spam-Link-Tweet】「bnc.lt」リンクなどのスパム消す拡張機能
【Clean-Spam-Link-Tweet】「bnc.lt」リンクなどのスパム消す拡張機能 【プライムビデオ】関連タイトルを複数行表示にするCSS
【プライムビデオ】関連タイトルを複数行表示にするCSS 【Google検索】快適な検索結果を得るための8つの方法
【Google検索】快適な検索結果を得るための8つの方法 【YouTube Studio】視聴回数、高評価率、コメントを非表示にするCSS
【YouTube Studio】視聴回数、高評価率、コメントを非表示にするCSS 【Condler】Amazonの検索結果に便利な項目を追加する拡張機能
【Condler】Amazonの検索結果に便利な項目を追加する拡張機能 これまでの人生で恥ずかしかったこと・失敗したことを書いてストレス発散だ!
これまでの人生で恥ずかしかったこと・失敗したことを書いてストレス発散だ! 【2025年】当サイトが歩んだ日記の記録
【2025年】当サイトが歩んだ日記の記録