【DeInput】キーボードとマウス操作を一時的に無効化するソフト
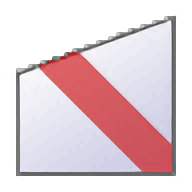
この記事では、一時的にキーボードとマウス操作を無効化するWindowsのフリーソフト「DeInput」について書きます。
キーボードを接続したままお掃除したい時や少しだけ席を立つ時に便利です。
キーボードとマウスの入力を無効化するWindowsのソフトです。
本ソフトを起動している間、どのキー(一部例外あり)を押しても反応しなくなります。起動中は画面にメッセージが表示されます。解除する時は以下の方法で解除できます。
- スペースキーを押してから「
exit」と入力 - Ctrl+Alt+Shift+マウス左クリック
- マウス左クリックを連続50回
PCと接続した状態でキーボードを掃除したい時に便利です。いちいちコードを抜いたり電源をオフにしたりしなくても掃除できます。少し席を立つ時にも便利です。誤入力する恐れがありません。
解除する際の左クリック50回の間隔は設定から変更できます。他にもロック中の背景画像の設定、メッセージの表示位置、透明度の調整などができます。
「サクッとキー入力とマウス入力を無効化したい!」という方ぜひ参考にしてみてください。ロック中は解除方法のメッセージが表示されるのでうっかり解除方法を忘れても大丈夫です。
Windows10、Windows11、どちらでも利用できます。インストール不要で利用できるポータブル版、インストール版の2種類用意されています。
リリース元:K.Tamura
記事執筆時のバージョン:1.5 (2016年10月8日)
ダウンロード方法
インストール不要のポータブル版
本ソフトはインストール不要で持ち運べるポータブル版とインストール版の2種類あります。好きなほうを選択します。ポータブル版は以下のボタンからダウンロードできます。
「ダウンロードはこちら」をクリックします。
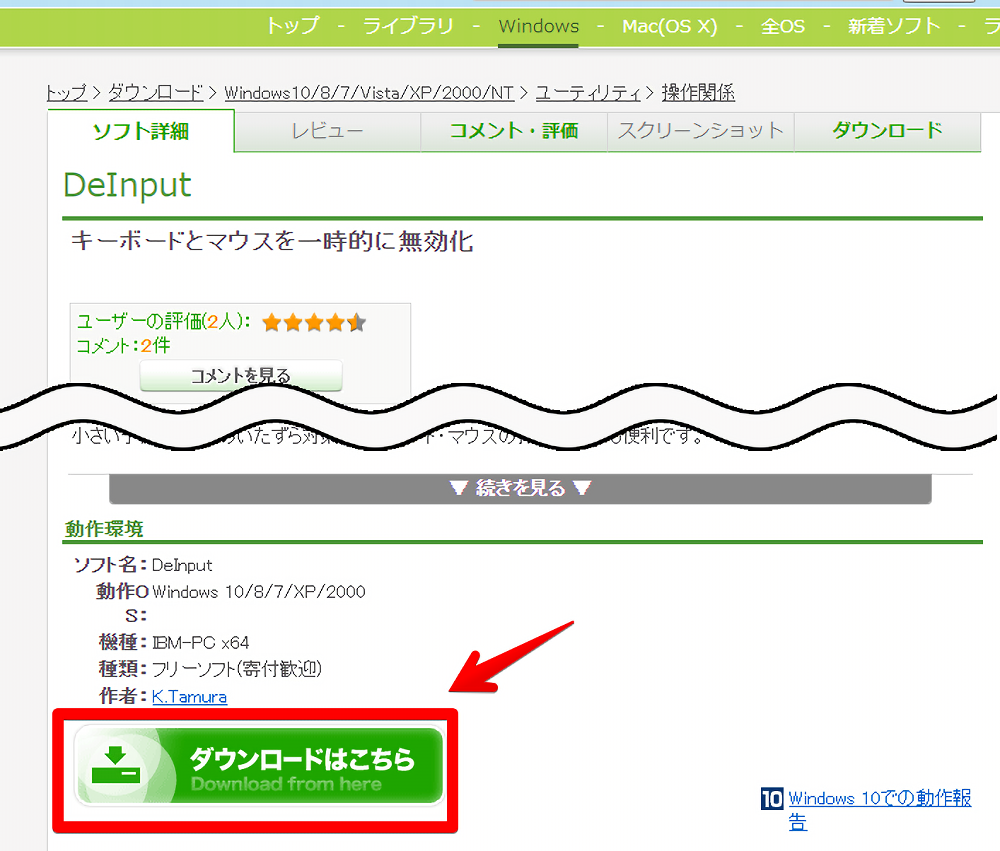
ダウンロードした圧縮ファイルを解凍します。解凍ソフトは各自で用意します。僕は「CubeICE」を利用しています。
展開したフォルダーを好きな場所に配置します。インストール不要のソフトなのでアンインストールしたい場合はフォルダーごと削除すればOKです。
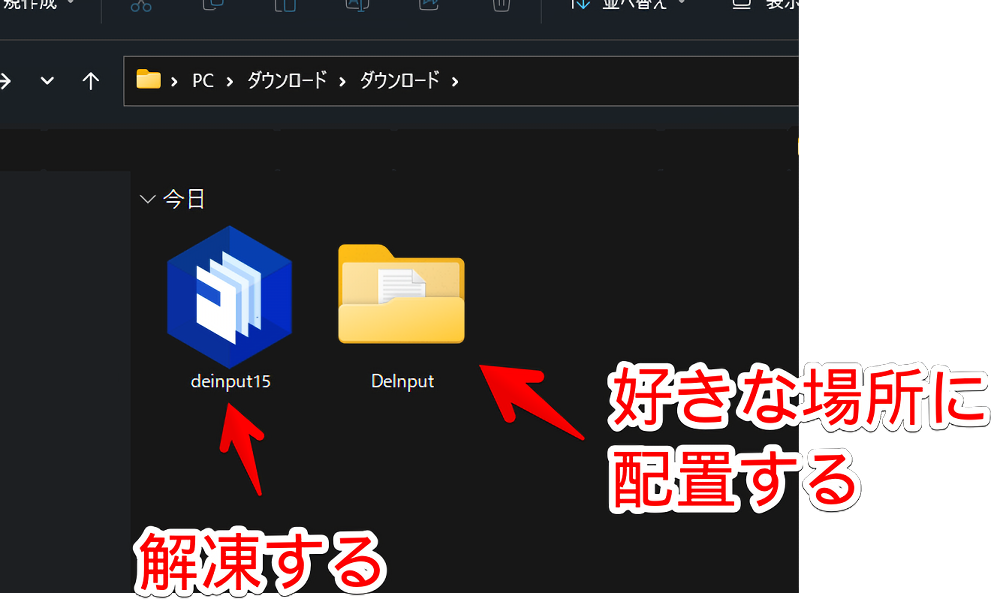
インストール版
公式サイトにアクセスします。
ダウンロードの「インストーラ版」をクリックします。
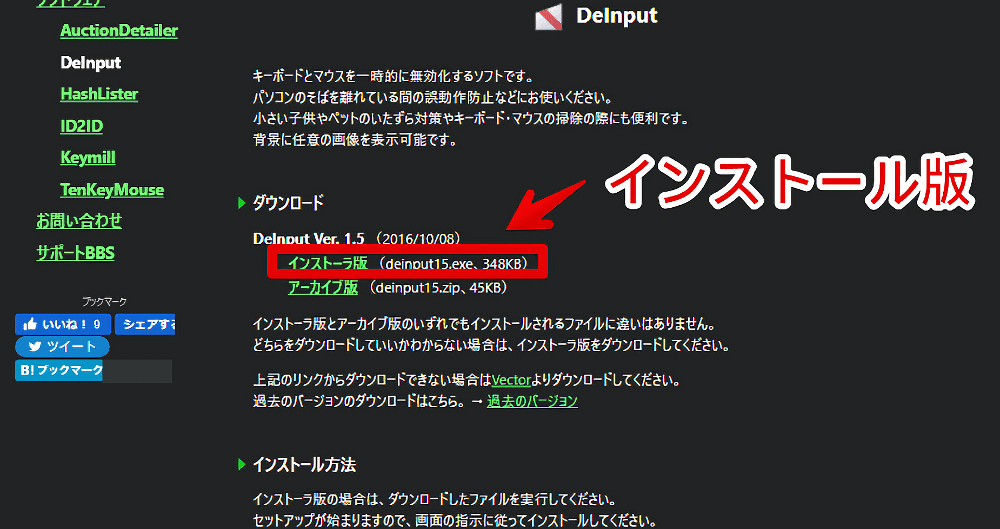
セットアップファイルがダウンロードされるのでダブルクリックで起動します。
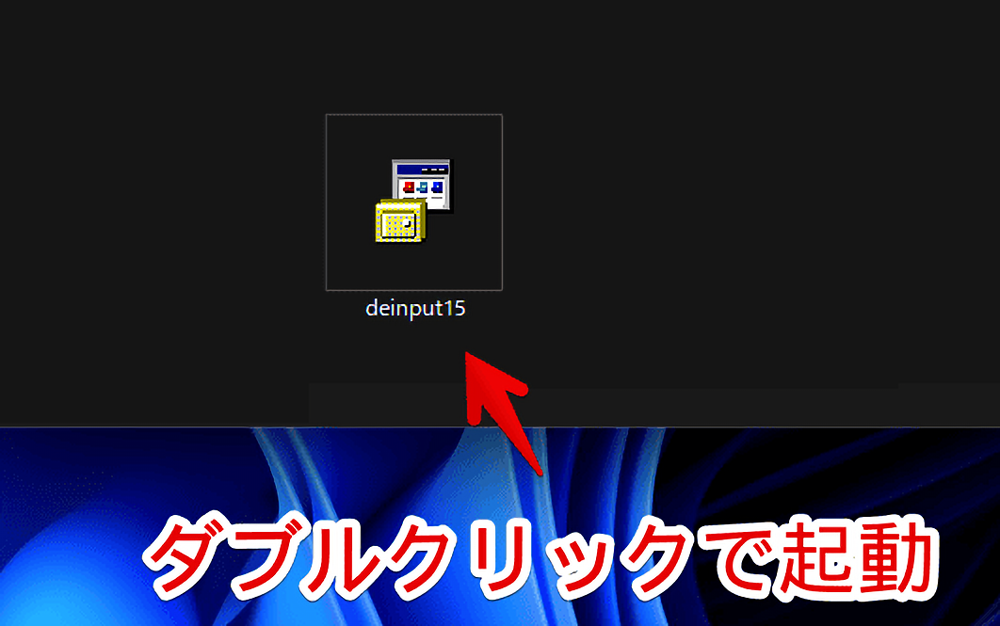
実行していいか的なダイアログが表示されるので「はい」をクリックします。「次へ」をクリックします。
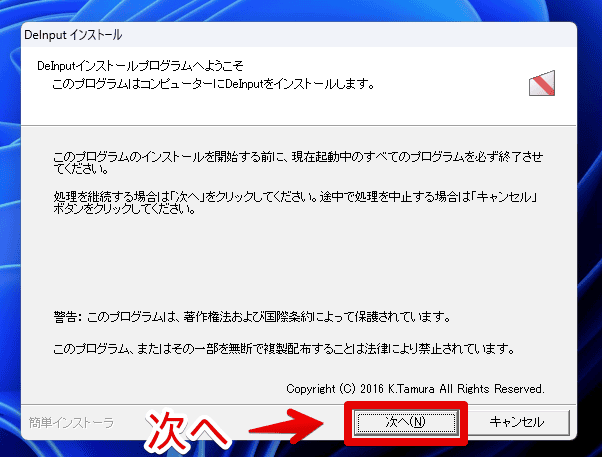
インストール場所を指定します。デフォルトでは「C:\Program Files (x86)\DeInput」になっています。そのままでOKです。「次へ」をクリックします。
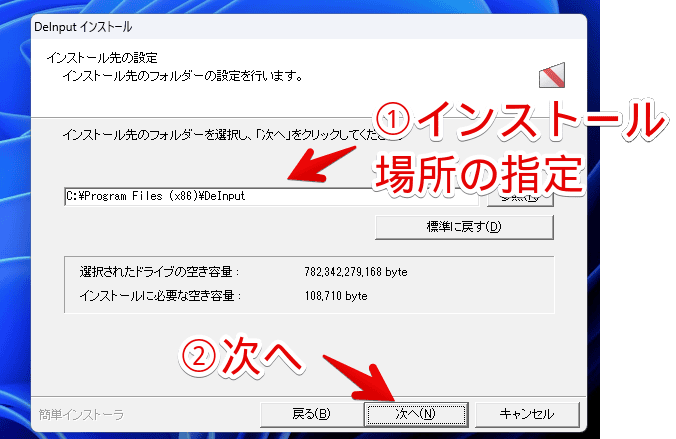
スタートメニュー内に表示するかどうか選択します。アイコンが不要な場合は「スタートメニューフォルダーを作成しない」にチェックします。
この項目は「スタートメニューにフォルダーを作成せず、直接DeInputのアイコンを配置してくれる!」という意味ではありません。チェックするとそもそもアイコンが生成されません。
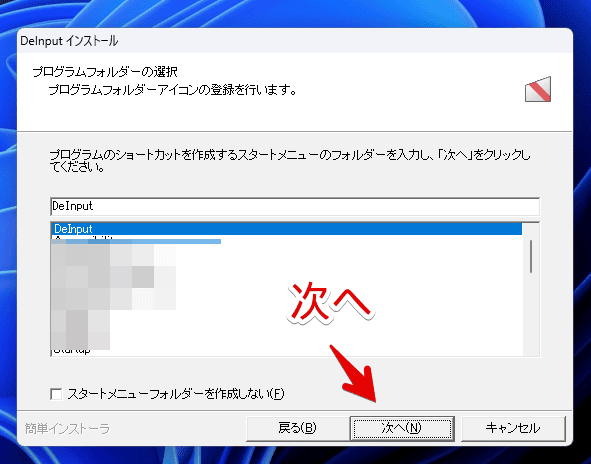
任意の項目にチェックして「次へ」をクリックします。
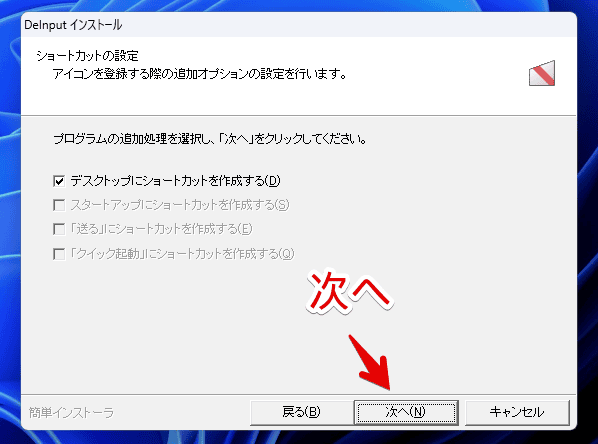
「次へ」をクリックします。
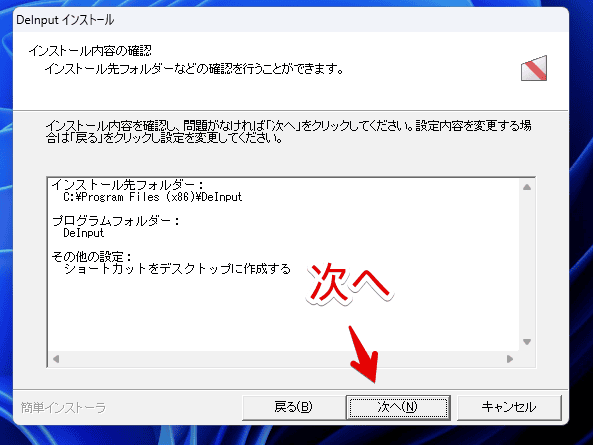
初回インストール時だと「フォルダーがありません」と表示されます。「はい」をクリックします。
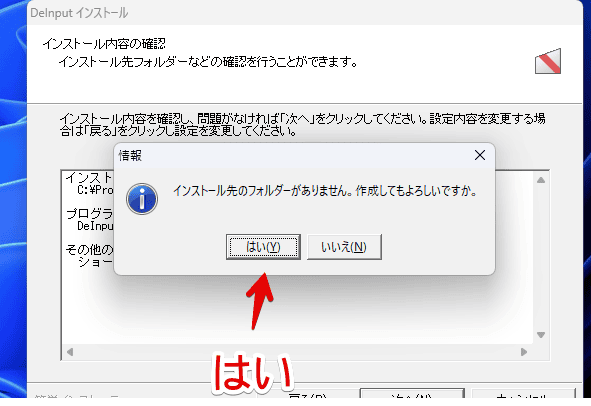
「完了」をクリックします。
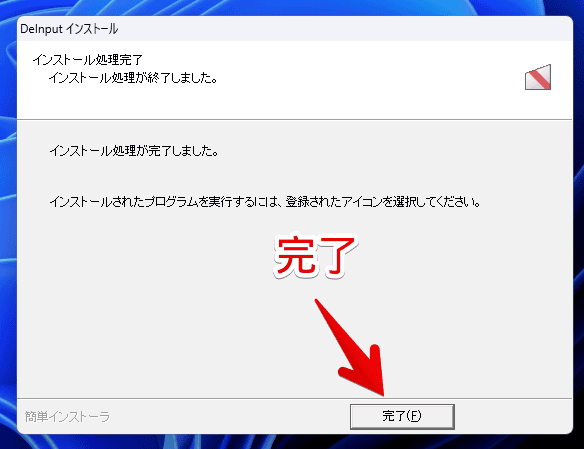
これでインストール完了です。デスクトップのショートカットアイコンやスタートメニューの「D行」から起動できます。
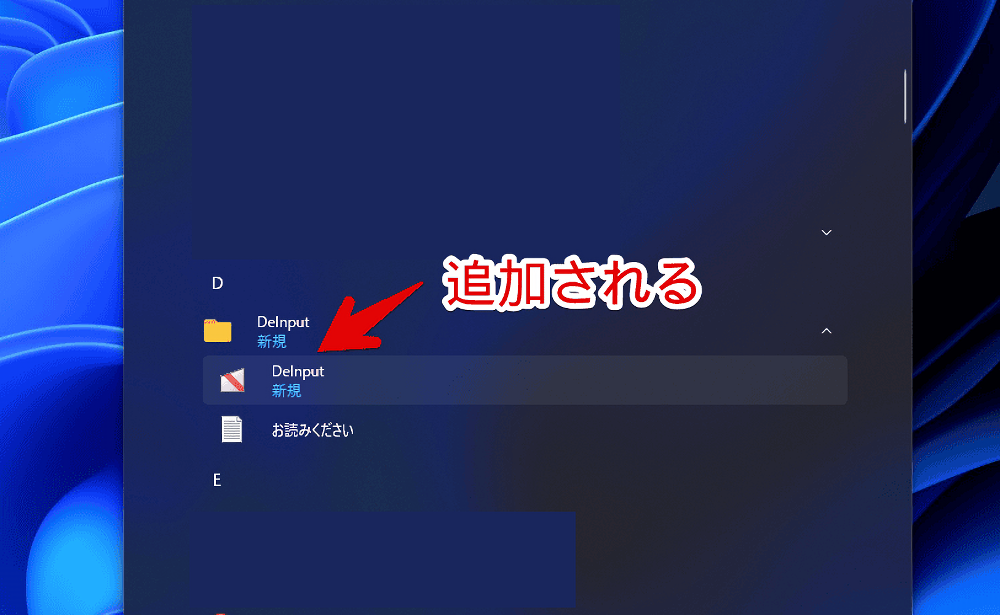
使い方
「.NET Framework 3.5」のインストール
僕の環境だと初回起動時に「お使いのPCにあるアプリには、Windowsの次の機能が必要です」と表示されました。
「.NET Framework 3.5(.NET 2.0 および 3.0 を含む)」が必要なようです。「この機能をダウンロードしてインストールする」をクリックします。
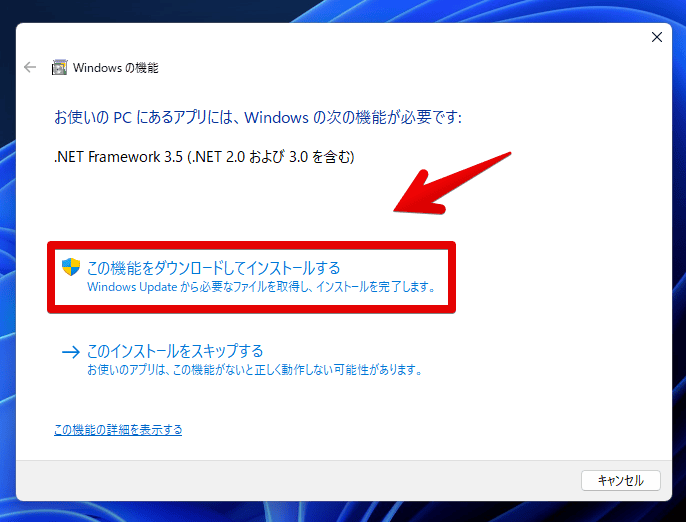
勝手にインストールが開始されるので終わるまで待ちます。終わったら「閉じる」をクリックします。再度「DeInput」を起動すると正常に動作しました。
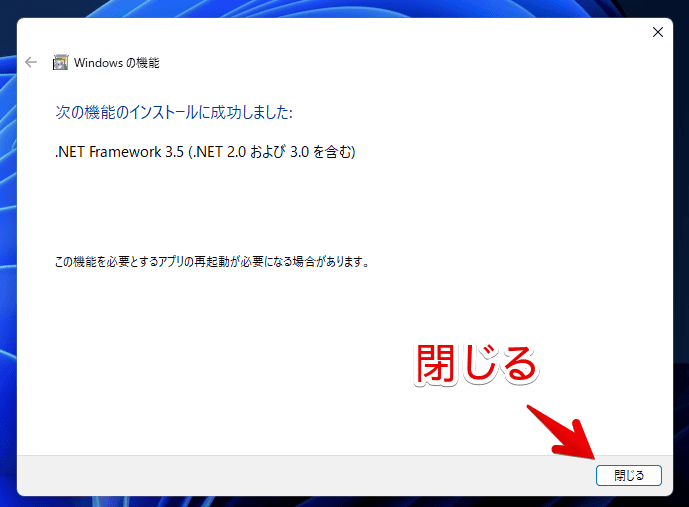
キーボードとマウスを無効化する方法
キーボードとマウス操作を無効化したい時に「Delnput」の実行アイコンを起動します。起動した瞬間から無効化されます。
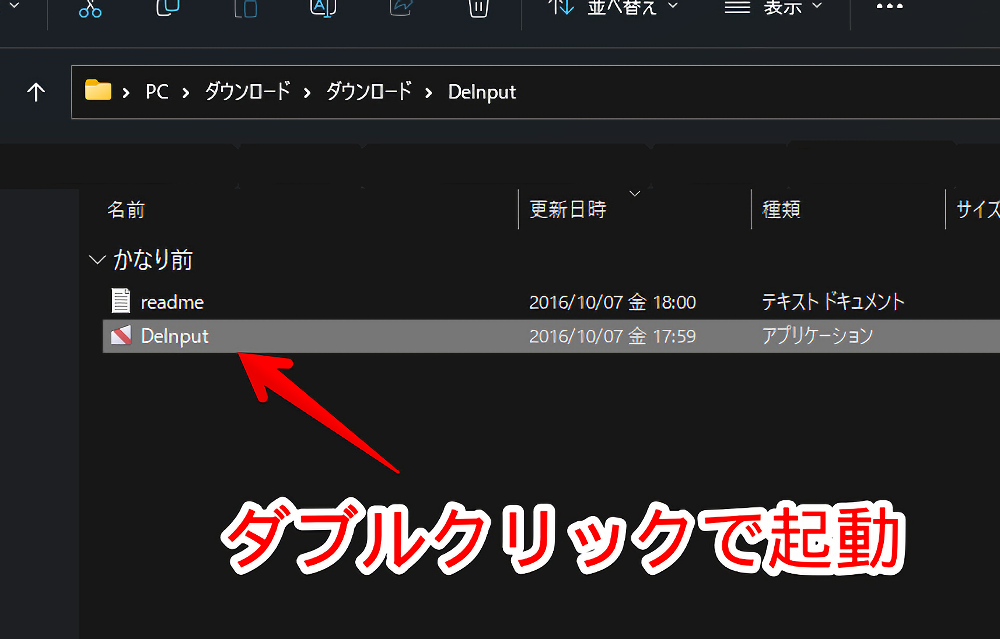
無効化している間は画面全体が暗くなって中央に「キーボードとマウスを無効にしています」とメッセージが表示されます。この間はキー入力が一切できません。マウスでクリックしても反応しません。
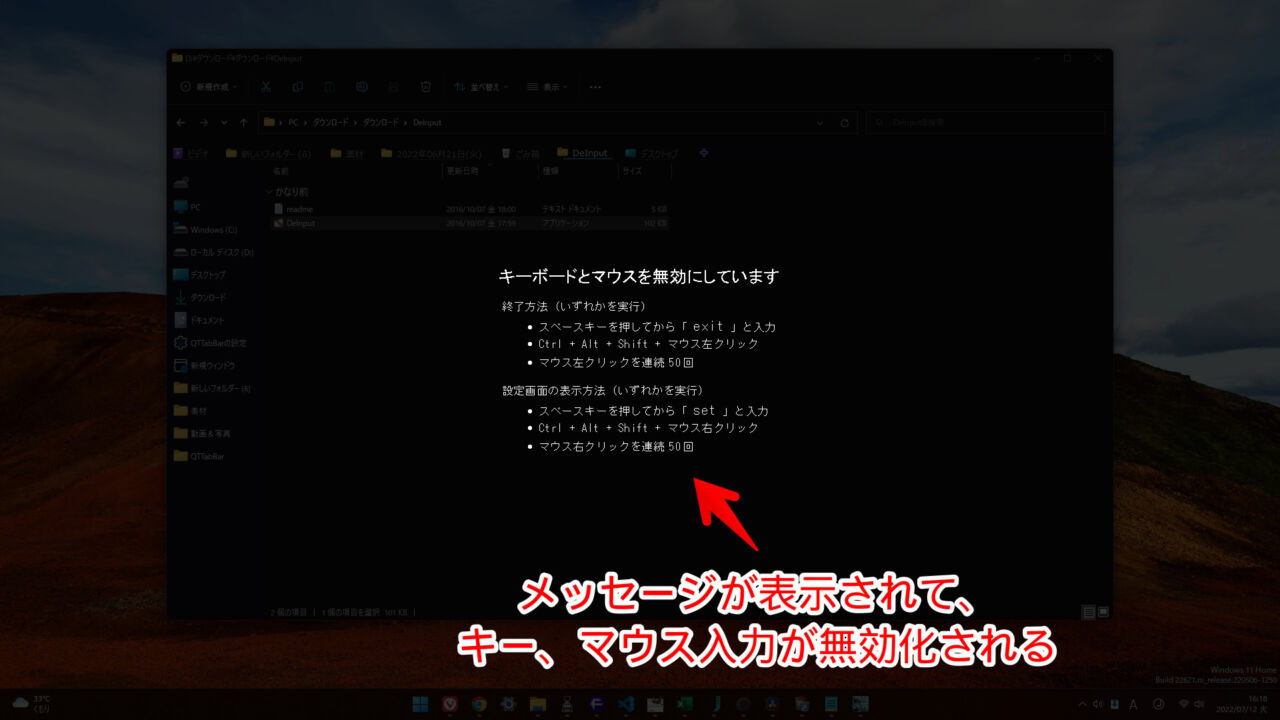
僕は特殊な方法で上記画面をキャプチャーしましたが、通常Windows+Shift+Sの画面切り取りツールも反応しません。好きなだけキーボードやマウスを掃除できます。
僕は持ち運びができるコンパクトな「Xiaomi」の掃除機「Mi ハンディクリーナー ミニ」や「エレコム ウェットティッシュ 液晶用 クリーナー
」で掃除する時に利用しています。
【追記】一部特殊なキーは反応する
本ソフト起動中でも一部ショートカットは反応してしまいました。
例えば僕が使っている「REALFORCE」だとFn+F12にキーロック、Fn+↑にAPC(キーの反応具合)などが割り当てられていますが、それらはソフト起動中でも反応してキーボードのランプが光りました。
多分ソフトで制御できない強い権限を持ったショートカットは発動してしまうんだと思います。
無効化を解除する方法
本ソフト起動中に表示されているメッセージのどれかを実行することで解除できます。以下の3つが用意されています。
- スペースキーを押してから「
exit」と入力 - Ctrl+Alt+Shift+マウス左クリック
- マウス左クリックを連続50回
マウス左クリック50回は大変だと思います。1つ目か2つ目かの方法が手軽だと思います。僕はこちらの設定でマウスクリック4回に変更しています。
設定
本ソフト起動中に以下のどれかを実行することで設定画面を開けます。おすすめは1つ目の方法です。簡単です。
- スペースキーを押してから「
set」と入力 - Ctrl+Alt+Shift+マウス右クリック
- マウス右クリックを連続50回
設定画面は日本語になっています。
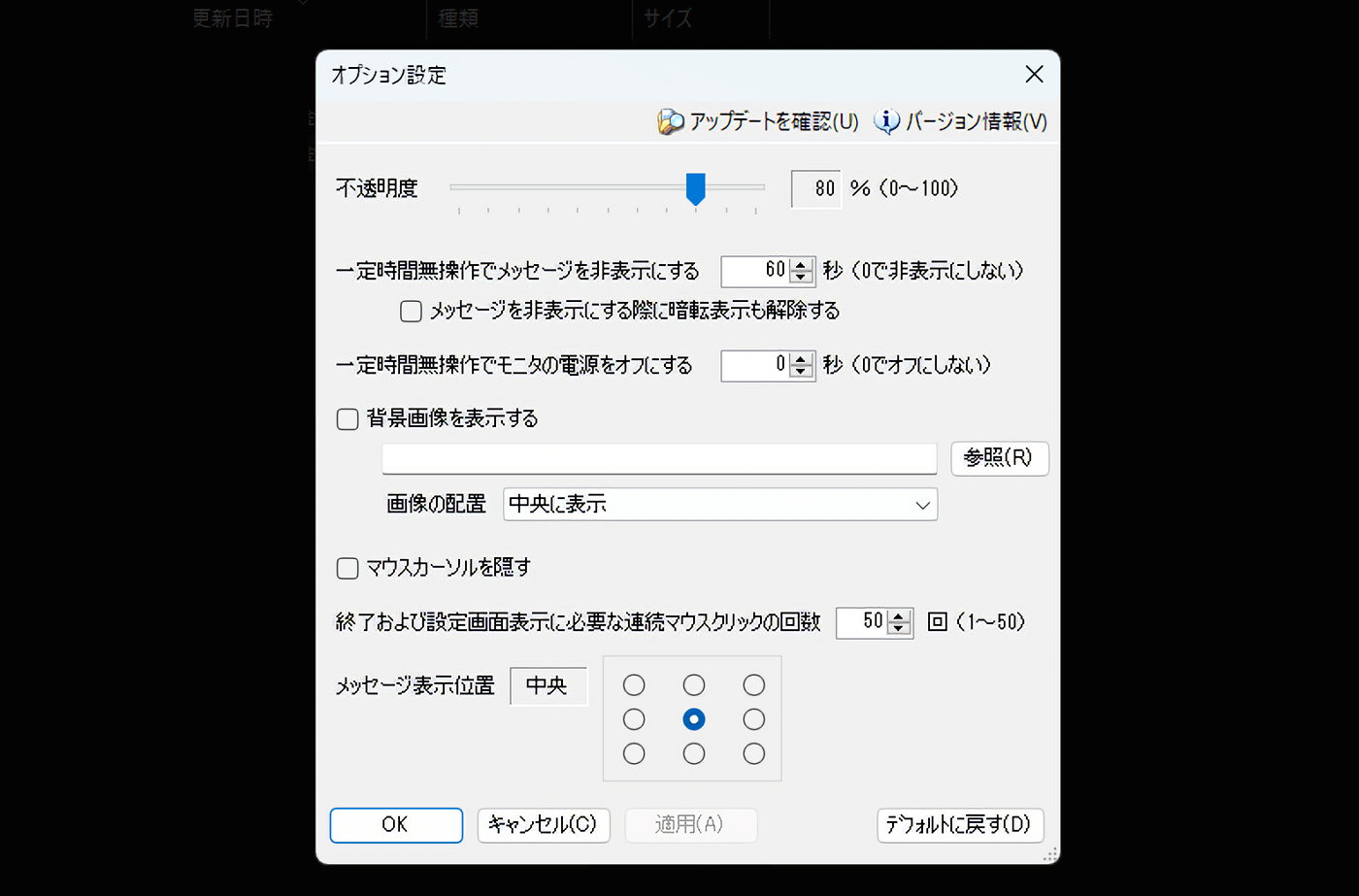
不透明度
本ソフト実行中の背景の不透明度を調整できます。スライダーになっているのでマウスで掴んで好きな値にします。
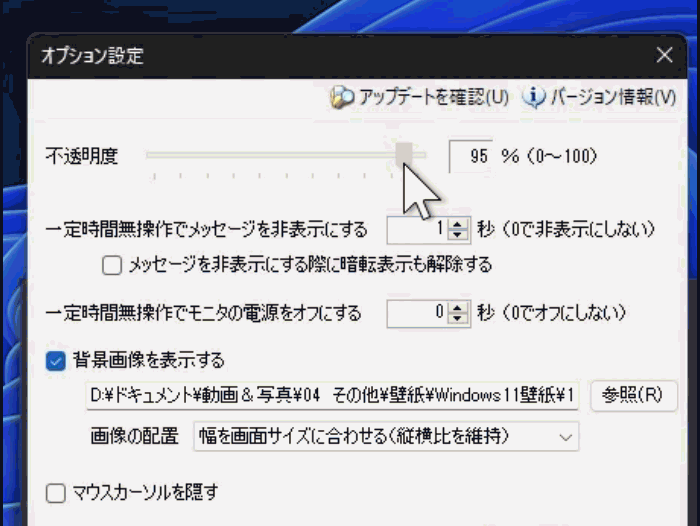
例えば、「背景を見えないようにしてほしい!」という場合は100%にして「適用」をクリックします。画面が真っ暗になり一切背景が透過されない状態になります。
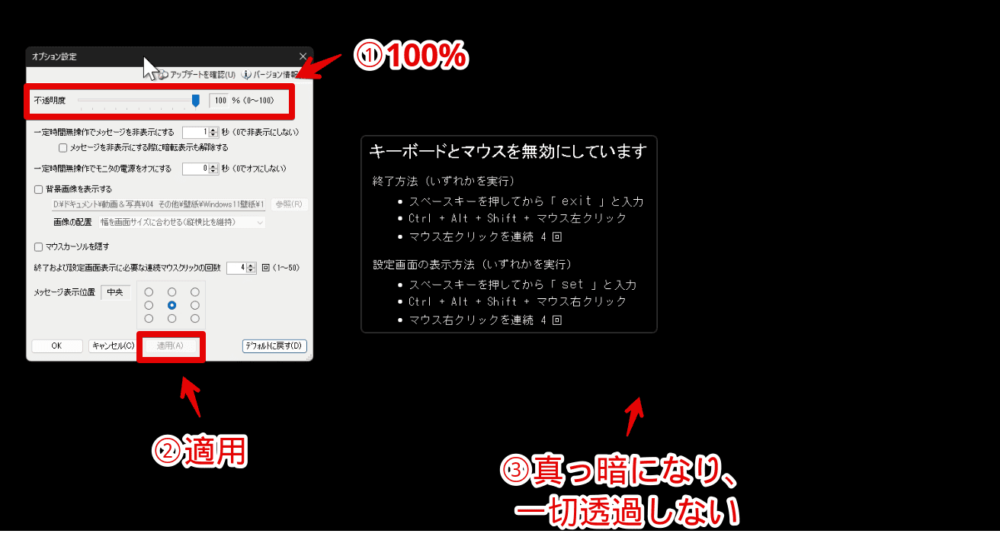
逆に0%にすると画面が暗くならず、PC画面が丸見え状態になります。メッセージだけ表示されます。
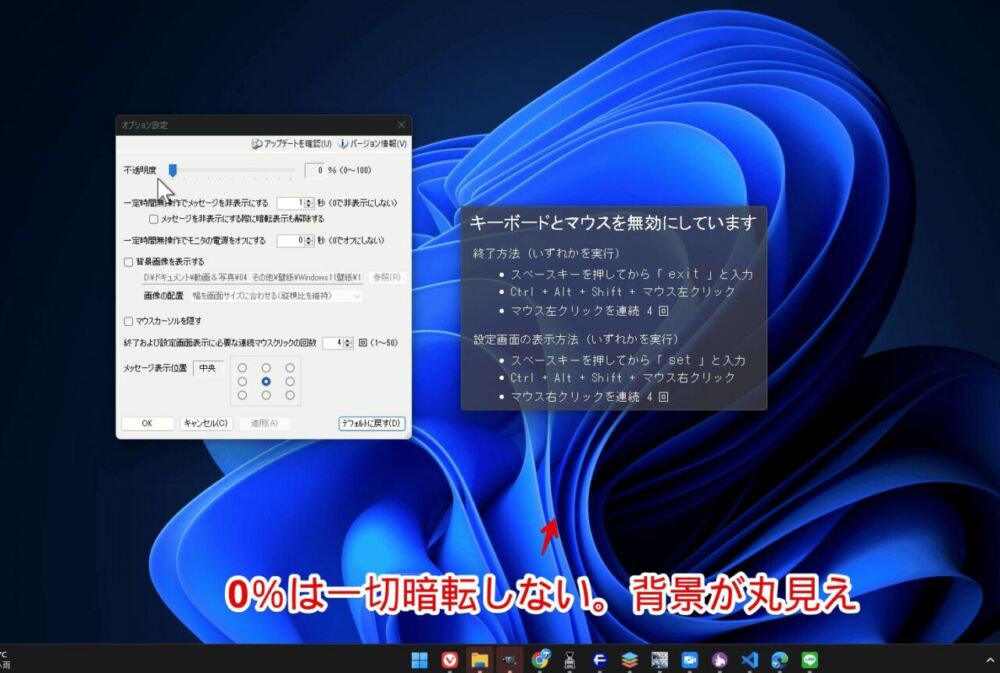
メッセージの表示時間
「一定時間無操作でメッセージを非表示にする」項目でメッセージが非表示になるまでの時間を調整できます。デフォルトは60秒になっています。「0」にするとメッセージが非表示になりません。
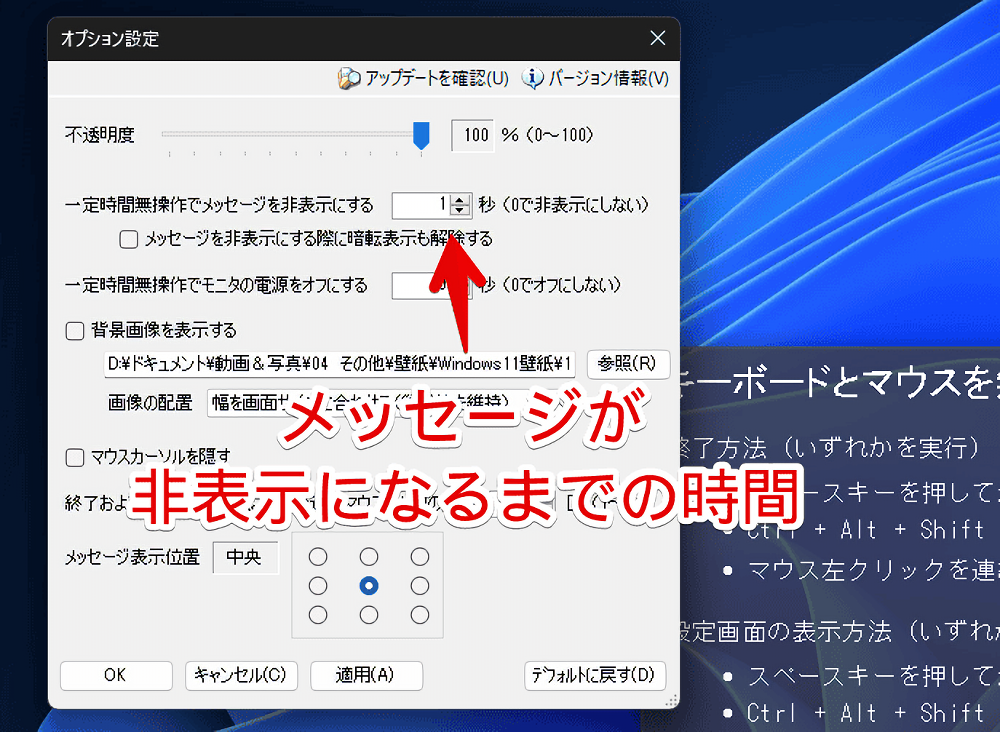
そもそもメッセージを最初から表示させないといったことはできないっぽいです。できたらすみません。
背景画像
本ソフト実行中の背景に選択した壁紙を表示できます。「背景画像を表示する」にチェックを入れて「参照」をクリックします。
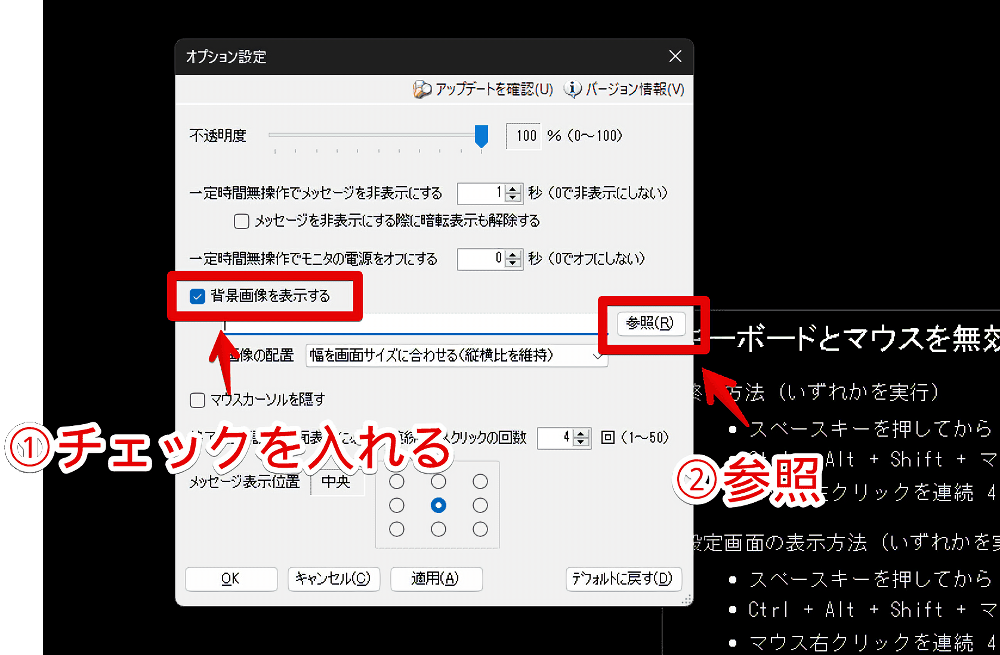
エクスプローラーの画像選択ダイアログが表示されるので表示させたい壁紙を選択します。「開く」をクリックします。
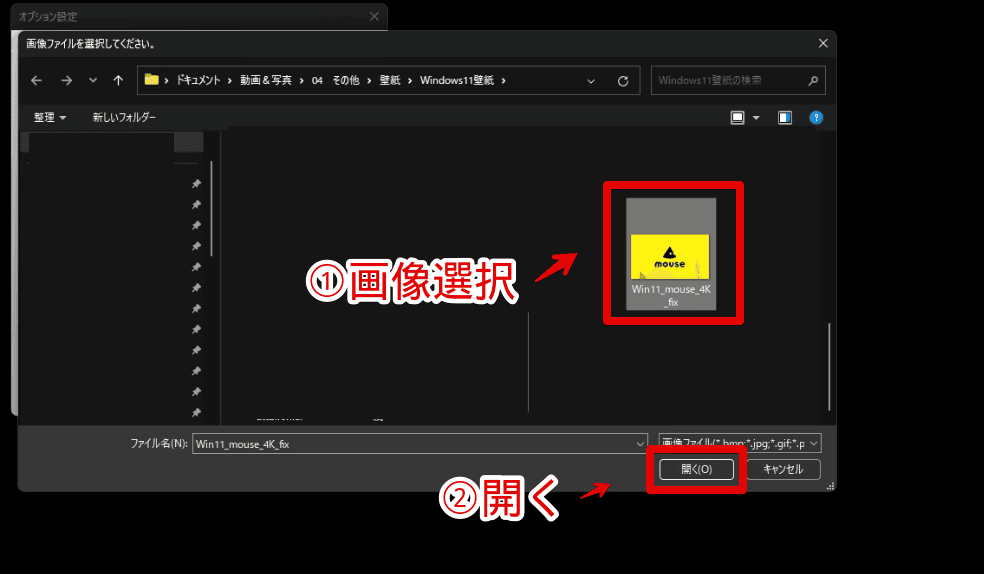
「適用」をクリックすると反映されます。
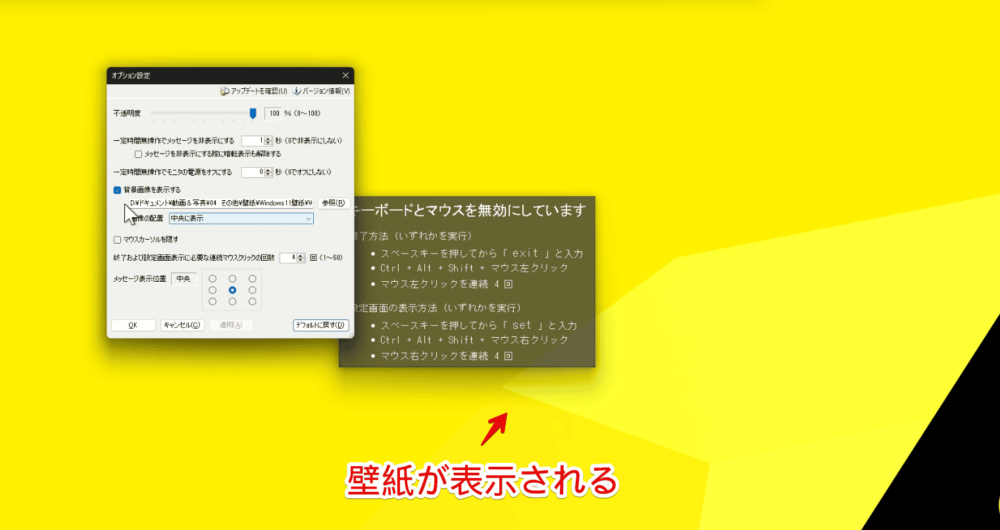
サイズが大きい壁紙の場合かなりはみ出ます。画面に合わせて表示したい場合は「画像の配置」から変更できます。
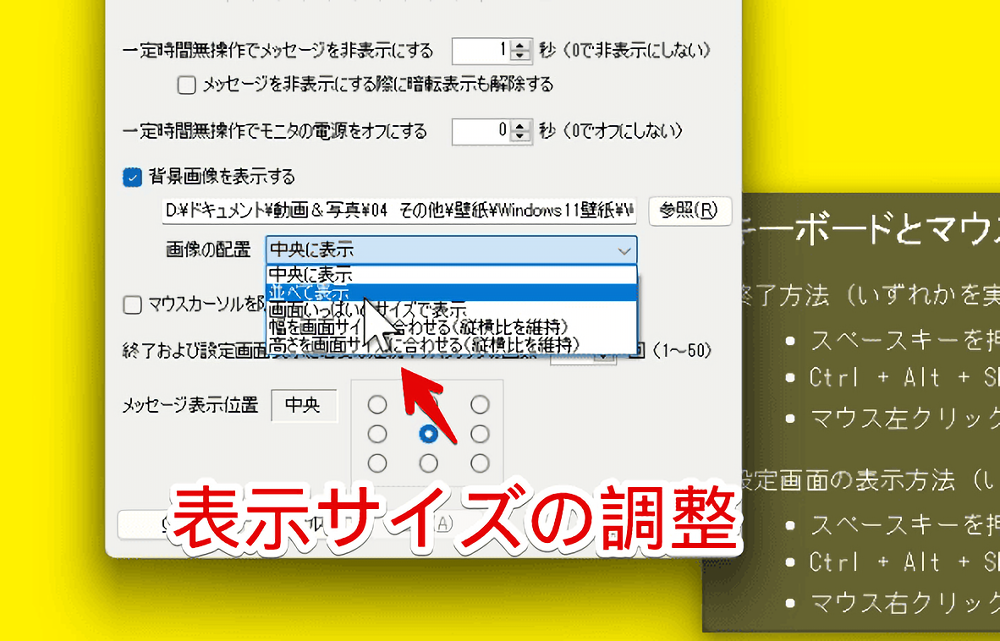
試しに「幅を画面サイズに合わせる(縦横比維持)」にして「適用」ボタンを押します。壁紙が綺麗に画面に収まります。

背景画像の透明具合は不透明度設定が関わってきます。「実際のPC画面は一切表示しなくていいからとにかくこのおしゃれな壁紙を表示させたい!」みたいな場合は不透明度を100%にします。
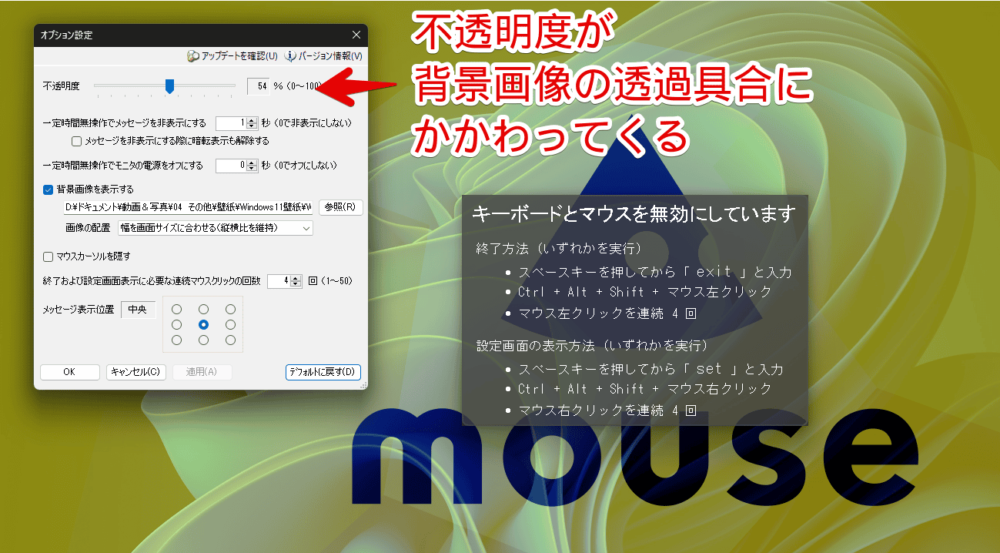
連続マウスクリックの必要数の変更
終了と設定画面表示に必要なマウスクリック数を調整できます。デフォルトでは50回になっていてかなりクリックしないと終了してくれません。
僕は4回に変更しています。
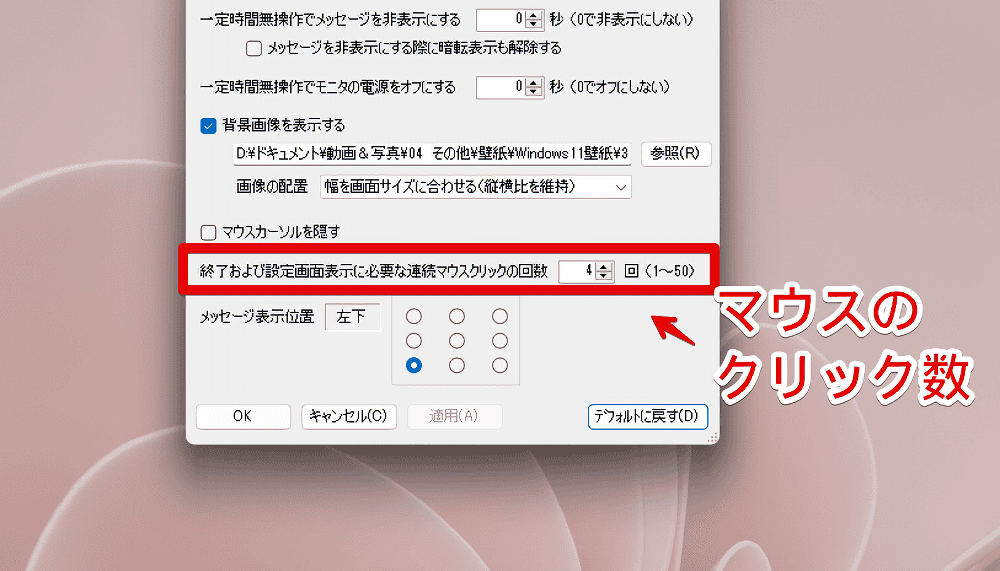
指定した数字がメッセージに表示されます。僕は4回にしたので4回左クリックすると本ソフトが終了します。
最初は「exit」を入力する方法を利用していましたが、だんだんめんどくさくなり誤字も多々あったので、マウスクリック4回を採用しています。
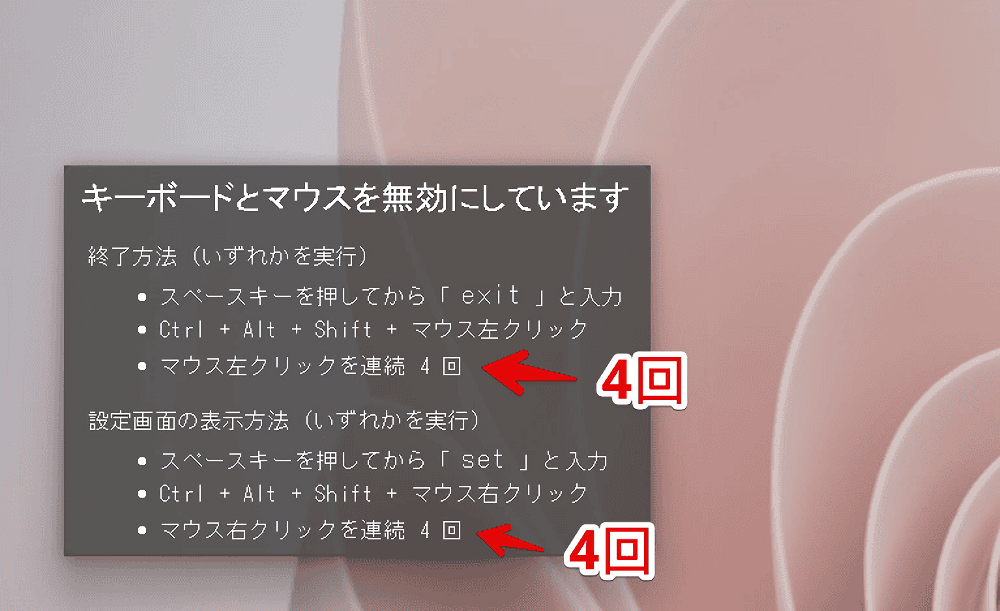
メッセージの表示位置
メッセージの表示位置を調整できます。デフォルトの中央表示だと主張が激しいと思う方は左下や右下などの端っこにするといいかなと思います。
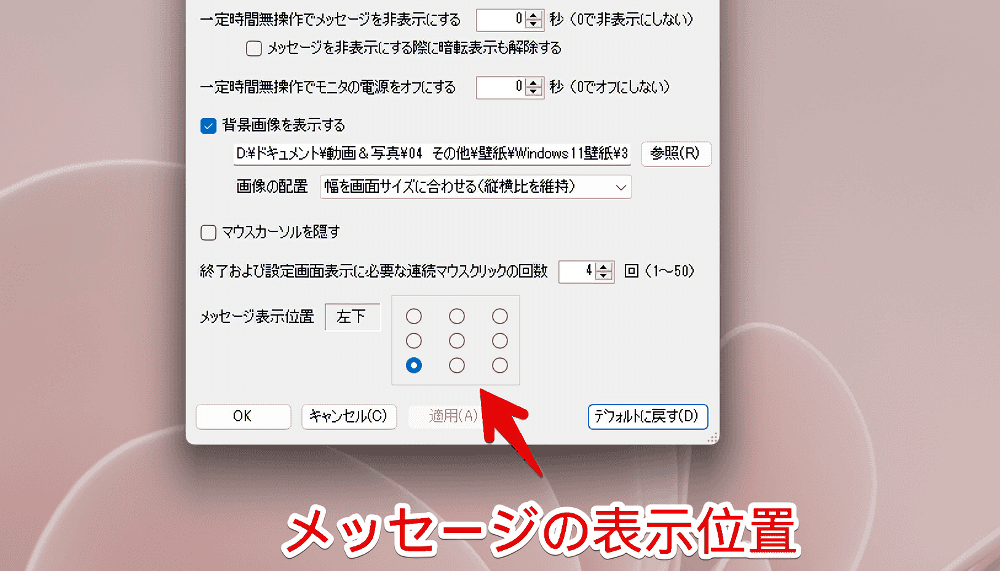
アンインストール方法
Windows11でインストール版を入手した場合、設定から削除できます。ポータブル版の場合はフォルダーを丸ごと削除すればOKです。
Windows11の設定を起動→左側の「アプリ」→「インストールされているアプリ」をクリックします。「DeInput」を探して三点ボタン→アンインストールをクリックします。
アンインストーラーが起動します。「次へ」をクリックします。
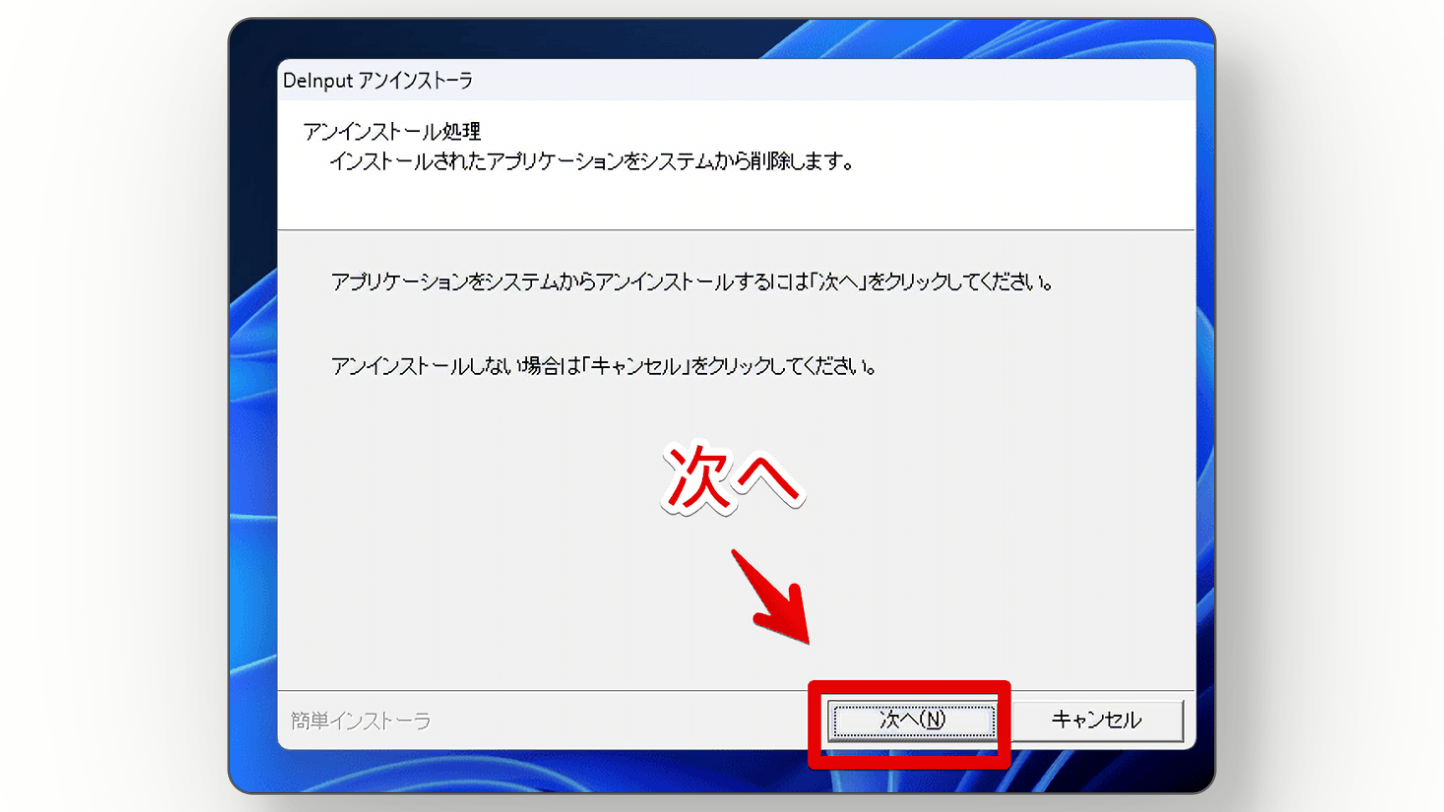
「はい」をクリックします。
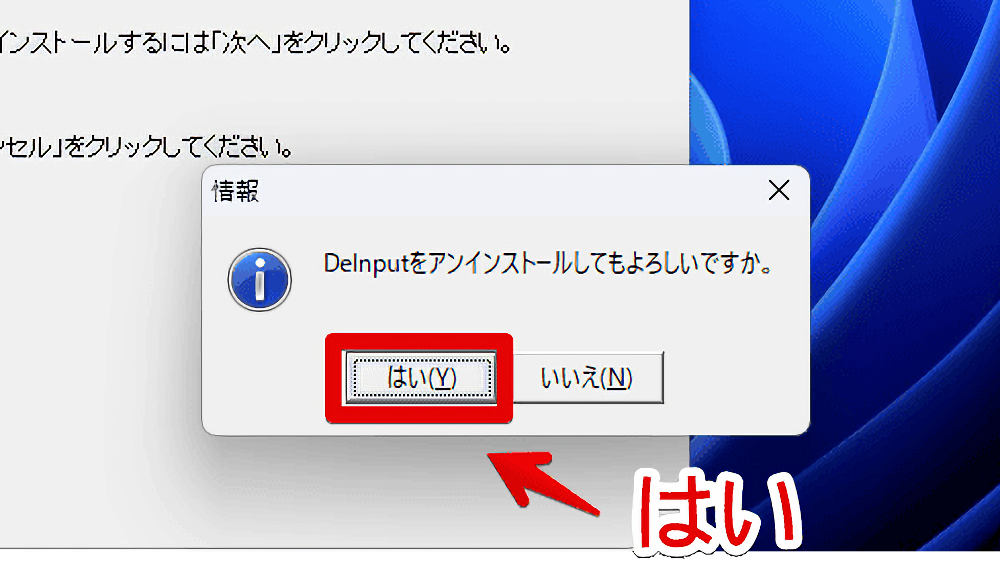
「完了」をクリックします。
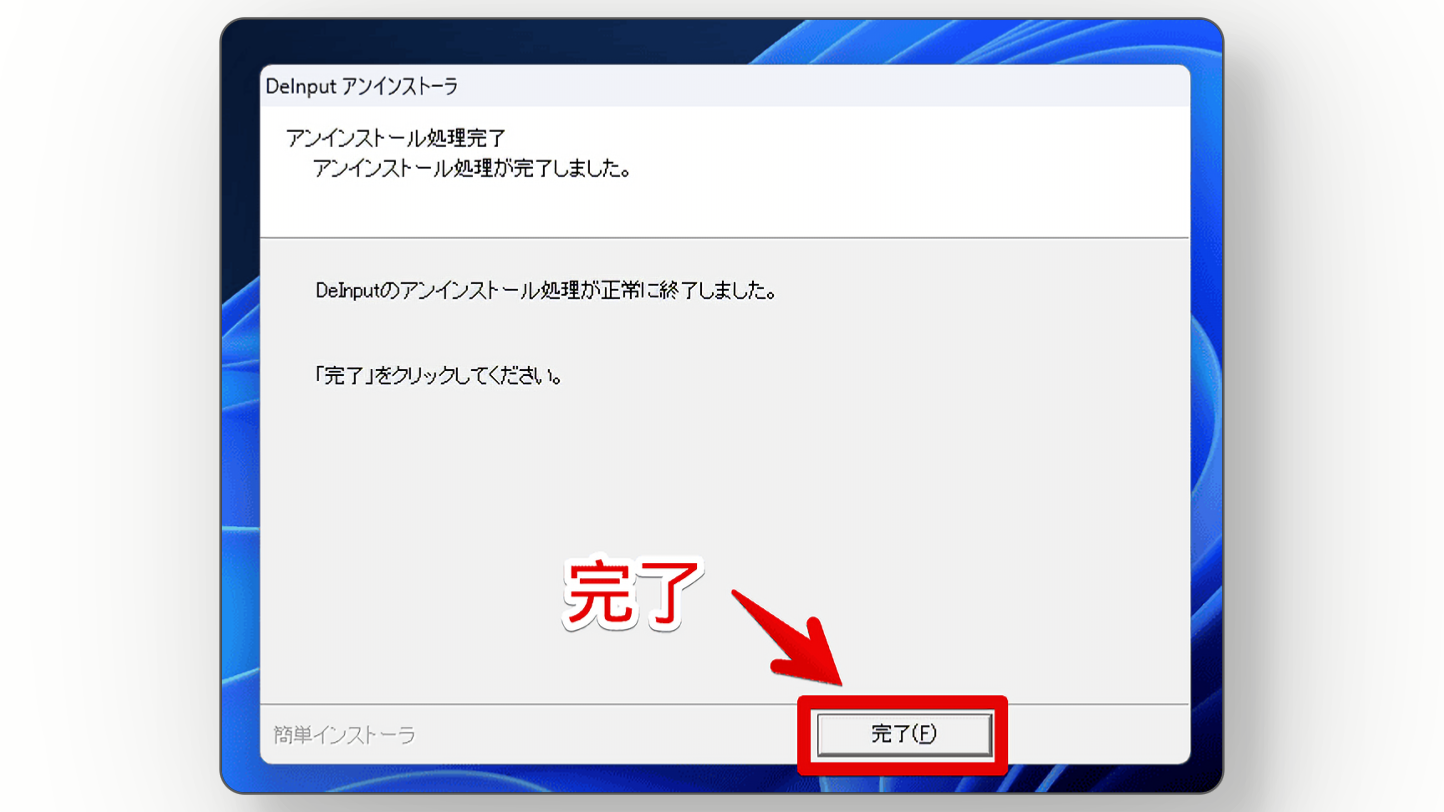
感想
以上、一時的にキーボードとマウス入力を無効化するソフト「DeInput」についてでした。
頻繁に使う機会はないかもしれませんが、ふとした時に便利です。
僕は「Xiaomi Mi ハンディクリーナー ミニ」というコンパクトな掃除機を使ってキーボードを掃除しています。その際に本ソフトを使って一時的に入力を無効化しています。
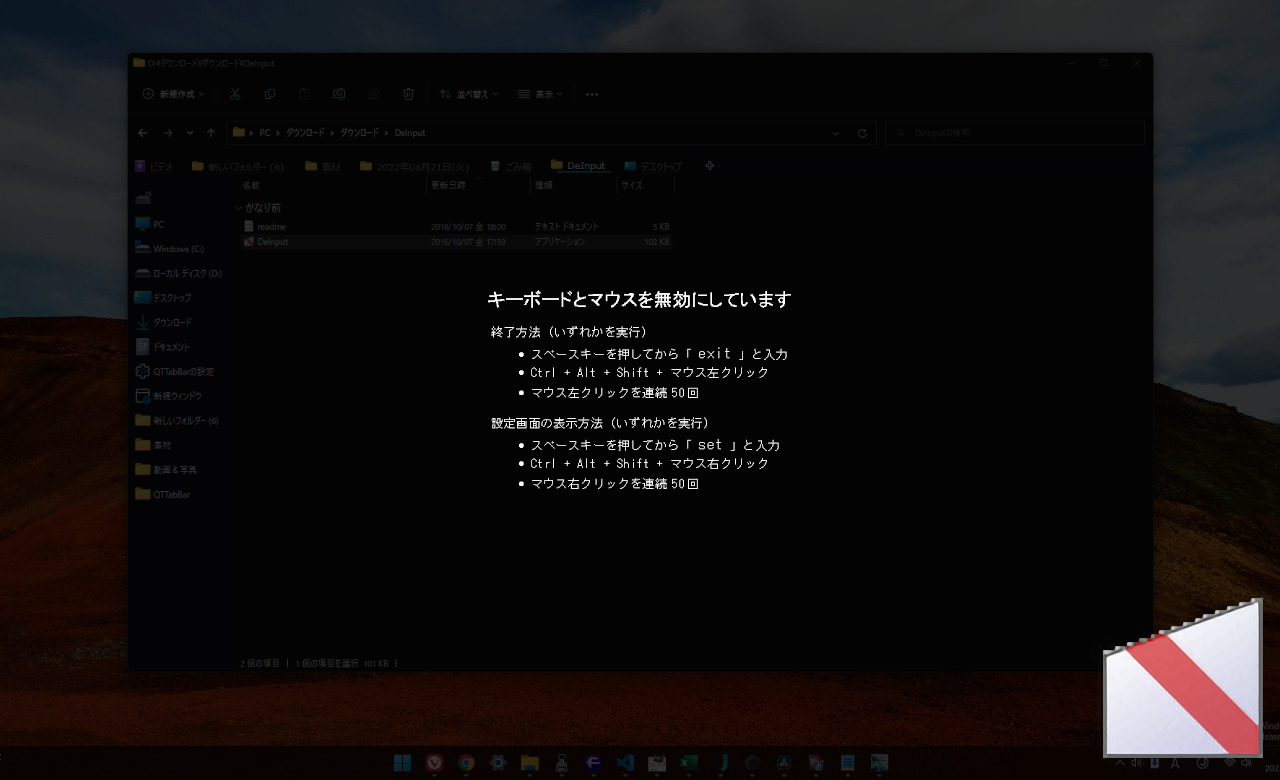
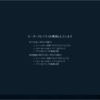


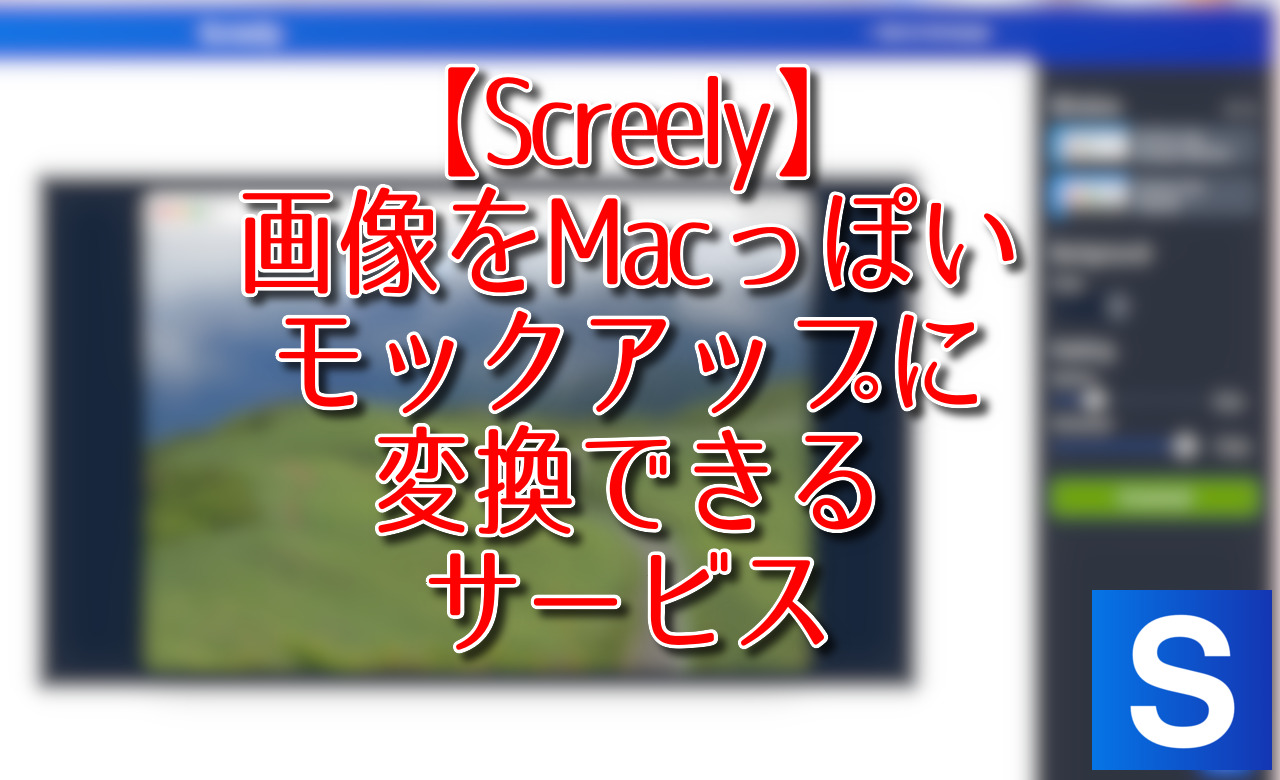

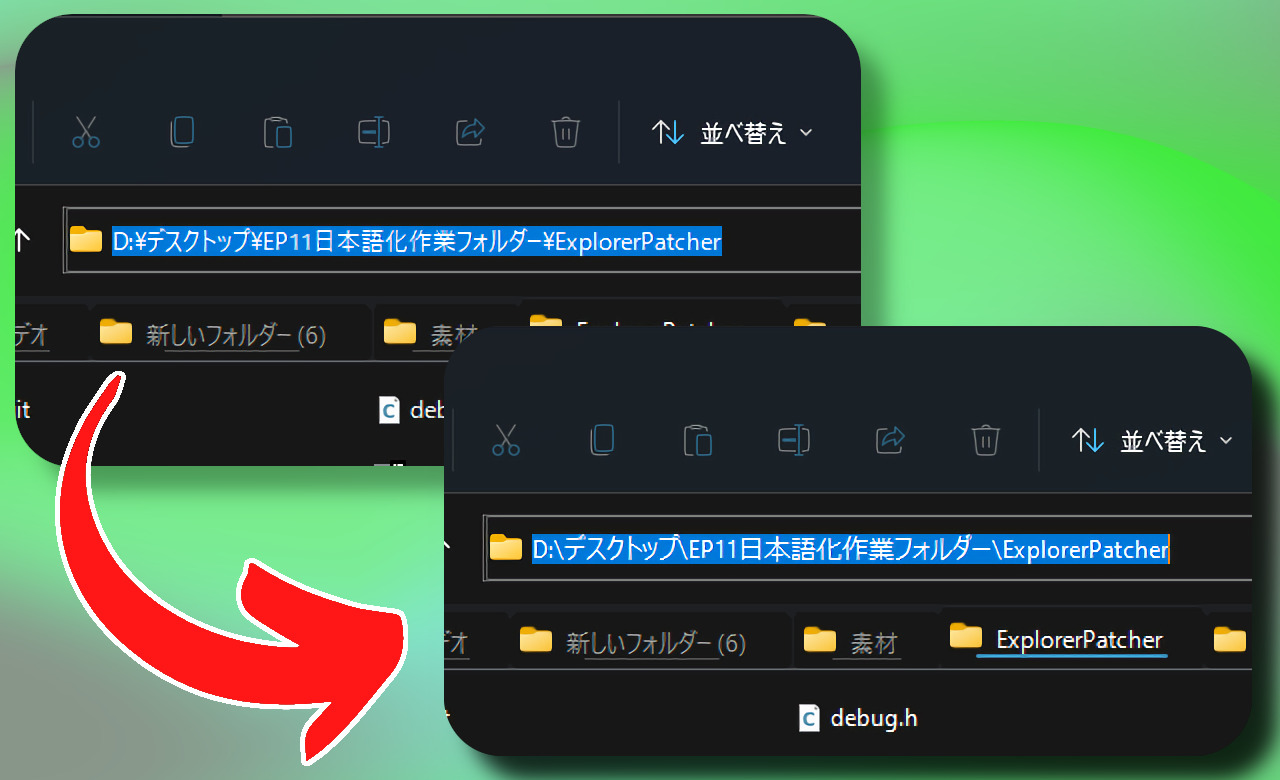
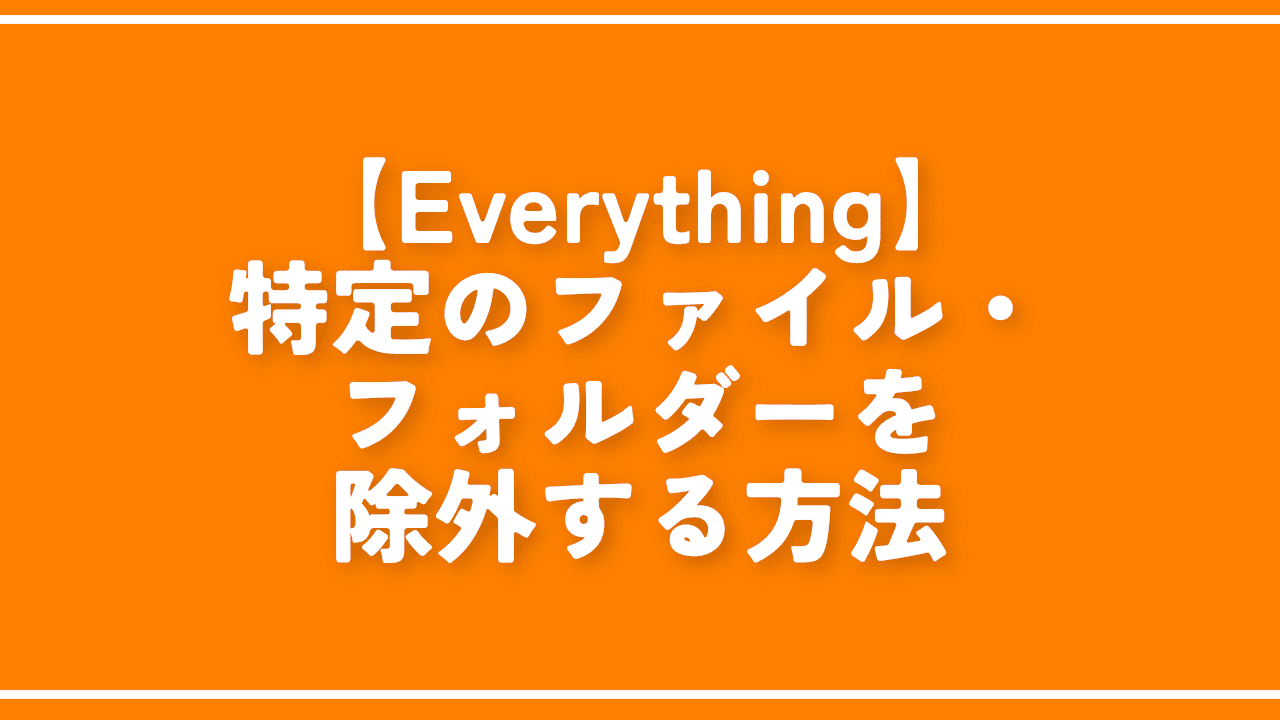
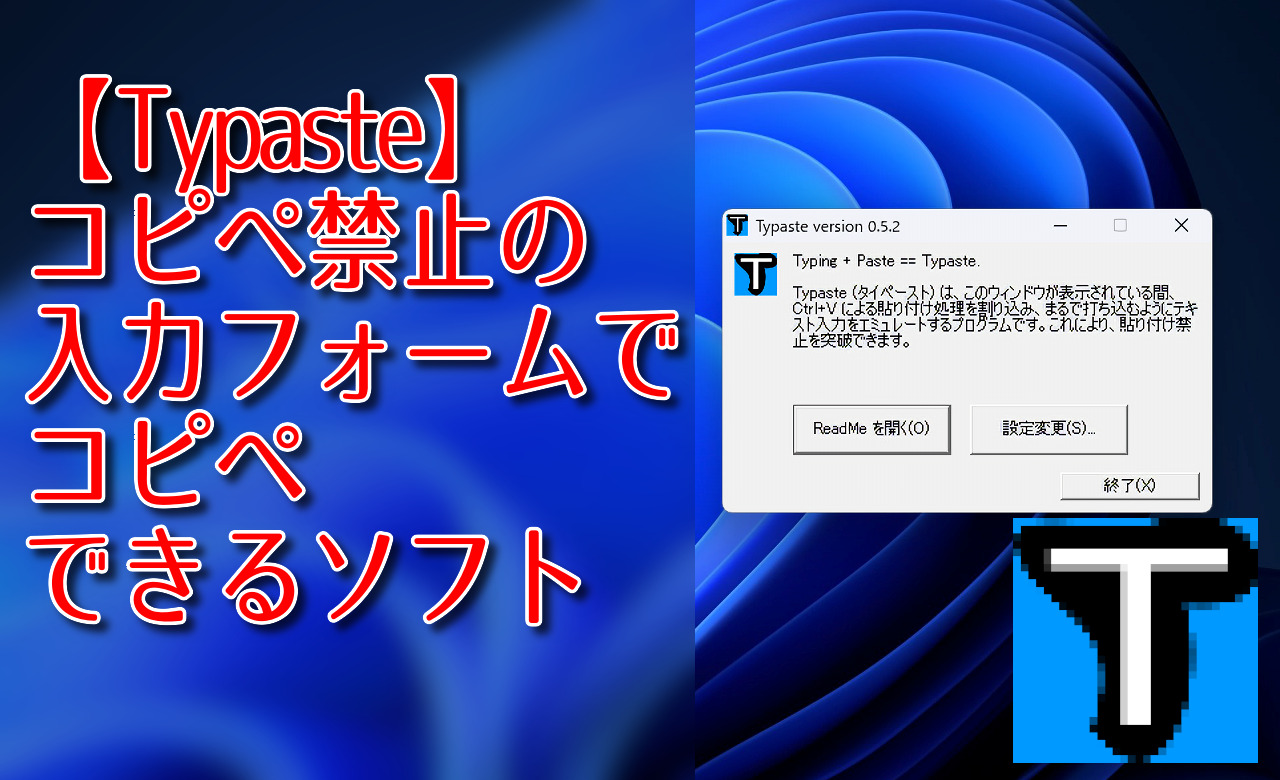


 【2025年】僕が買ったAmazon商品を貼る!今年も買うぞ!
【2025年】僕が買ったAmazon商品を貼る!今年も買うぞ! 【Amazon】配送料(送料)の文字を大きく目立たせるCSS
【Amazon】配送料(送料)の文字を大きく目立たせるCSS 【TVer】嫌いな特定の番組を非表示にするCSS。邪魔なのは消そうぜ!
【TVer】嫌いな特定の番組を非表示にするCSS。邪魔なのは消そうぜ! 「Kiwi browser」がサポート終了なので「Microsoft Edge」に移行!拡張機能も使えるよ
「Kiwi browser」がサポート終了なので「Microsoft Edge」に移行!拡張機能も使えるよ カロリーメイトを綺麗に開けられるかもしれない方法
カロリーメイトを綺麗に開けられるかもしれない方法 【DPP4】サードパーティー製でレンズデータを認識する方法
【DPP4】サードパーティー製でレンズデータを認識する方法 【Clean-Spam-Link-Tweet】「bnc.lt」リンクなどのスパム消す拡張機能
【Clean-Spam-Link-Tweet】「bnc.lt」リンクなどのスパム消す拡張機能 【プライムビデオ】関連タイトルを複数行表示にするCSS
【プライムビデオ】関連タイトルを複数行表示にするCSS 【Google検索】快適な検索結果を得るための8つの方法
【Google検索】快適な検索結果を得るための8つの方法 【YouTube Studio】視聴回数、高評価率、コメントを非表示にするCSS
【YouTube Studio】視聴回数、高評価率、コメントを非表示にするCSS 【Condler】Amazonの検索結果に便利な項目を追加する拡張機能
【Condler】Amazonの検索結果に便利な項目を追加する拡張機能 これまでの人生で恥ずかしかったこと・失敗したことを書いてストレス発散だ!
これまでの人生で恥ずかしかったこと・失敗したことを書いてストレス発散だ! 【2025年】当サイトが歩んだ日記の記録
【2025年】当サイトが歩んだ日記の記録