【DaVinci Resolve】タイムラインの時間がおかしい時の対処法

この記事では、動画編集ソフト「DaVinci Resolve 18(ダビンチ・リゾルブ)」のタイムラインの時間表記が1から開始されて、おかしい時の対処法について書きます。
設定から、0秒開始に変更できます。
「DaVinci Resolve」で動画編集している時に、ふと気になる点がありました。エディットページのタイムラインの時間表記がおかしい点です。
「00:00:00:00」から開始されているのではなく、なぜか「01:00:00:00」から開始されてて、見にくいです。30秒ぴったりに調整したい時などに、正確な時間を知ることができません。厄介です。
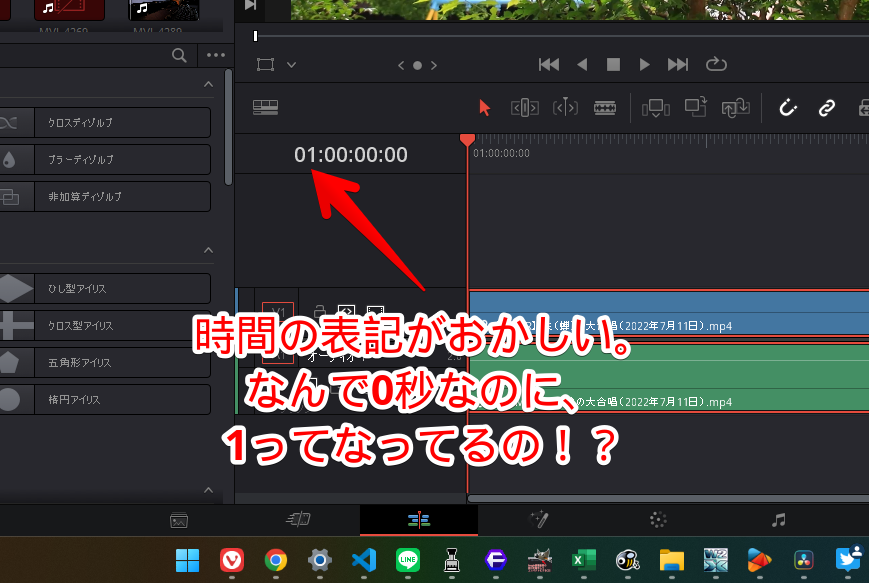
調べてみると、設定から変更できたので、共有しておきます。
余談ですが、タイムラインの時間表記の部分は、「開始タイムコード」と呼びます。同じように、開始タイムコードを0秒から開始させたい方、参考にしてみてください。数秒もあれば変更できます。いつでも好きな時間から開始するように変更できます。
本記事を読むのがめんどくさい場合は、下記動画を参考にしてみてください。
開始タイムコードを変更する手順
「DaVinci Resolve」ソフトを起動して、適当にプロジェクトを開きます。開いたら、下部の「エディット(![]() )」ボタンをクリックします。左から3番目にあります。
)」ボタンをクリックします。左から3番目にあります。
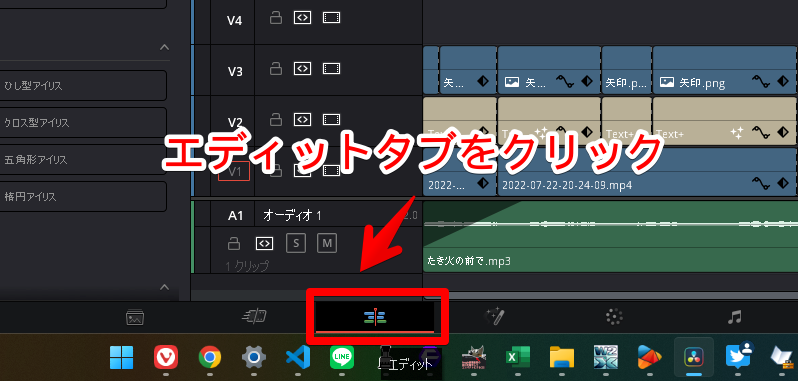
左上の「メディアプール」→「マスター」を選択します。変更したいタイムラインが表示されているので、右クリック→タイムライン→「開始タイムコード」を設定をクリックします。
開いているタイムラインは、左上に赤いチェックマークがついているので、見つけやすいと思います。
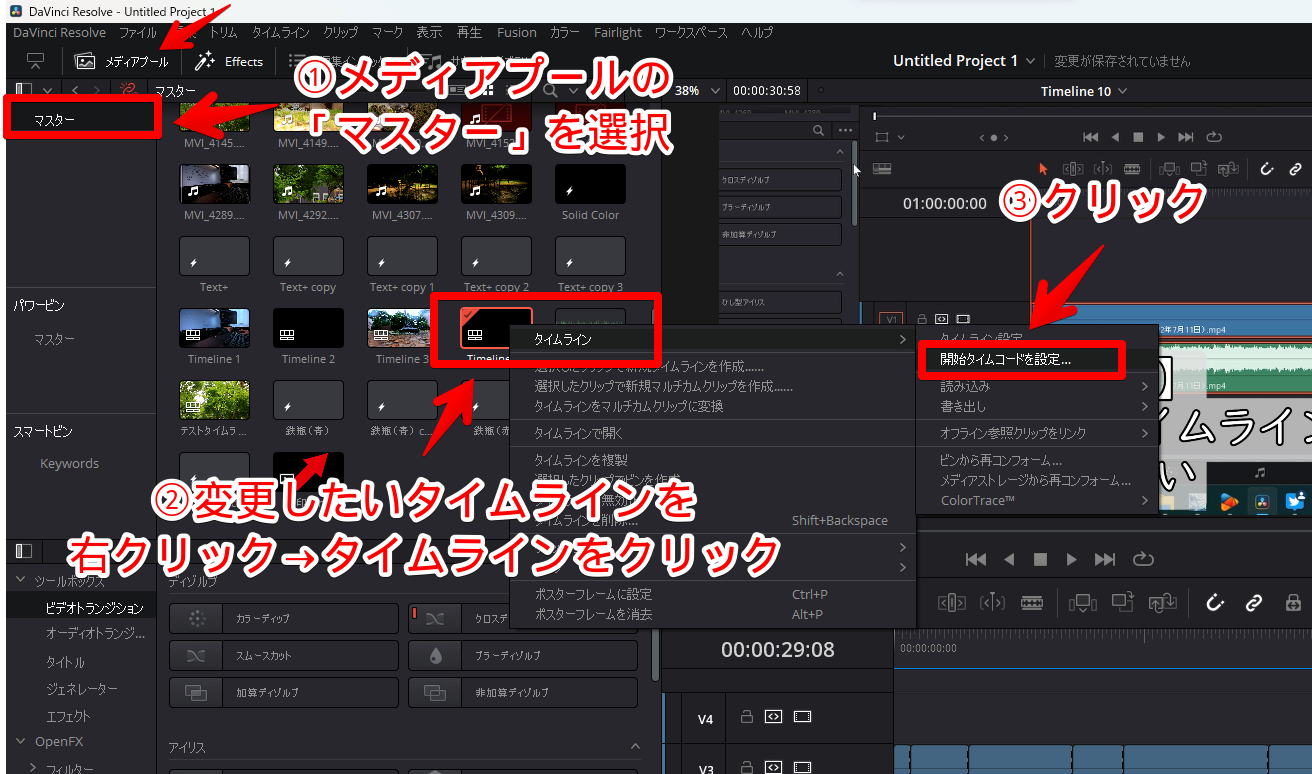
「新規開始タイムコード」のダイアログが表示されます。こちらの数字を好きなように変更します。正常な時間表記にしたい場合、左から2番目の「1」を「0」にします。変更できたら、OKをクリックします。
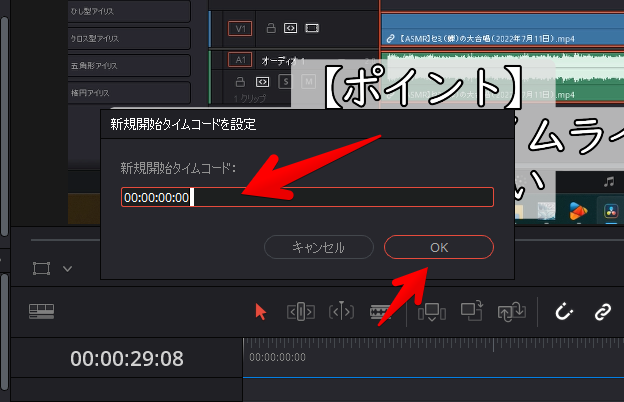
これで、タイムラインの時間表記が正常になります。0秒から開始されます。
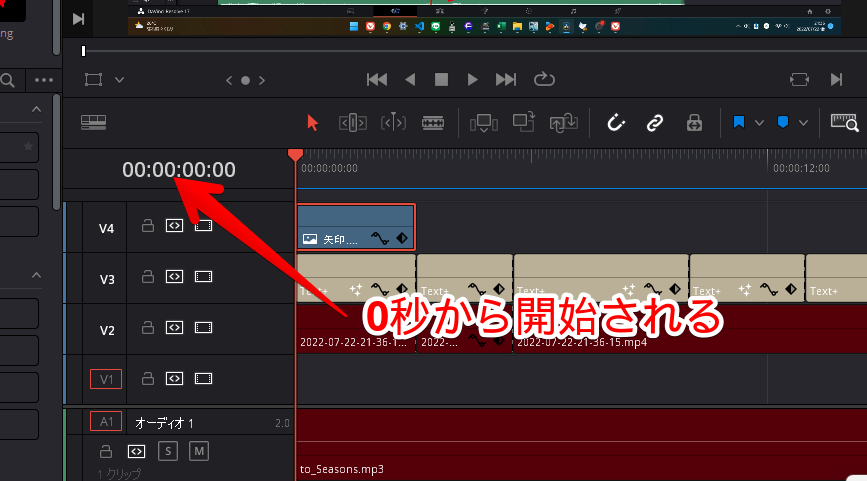
デフォルトの開始タイムコードを変更する方法
本記事の方法は、設定したタイムラインのみの開始タイムコードを変更する方法です。
新規に作成するデフォルトのタイムラインは、これまで通り「01:00:00:00」からになります。デフォルトのタイムラインの開始タイムコードを変更したい場合は、下記記事を参考にしてみてください。
同じように設定から変更できます。
感想
以上、動画編集ソフト「DaVinci Resolve 18(ダビンチ・リゾルブ)」のタイムラインの時間表記が、おかしい時の対処法についてでした。
なんで、「01:00:00:00」からになっているんですかね。普通に見にくくて不便だと思います。まぁ、何かしら理由はあるんだと思います。
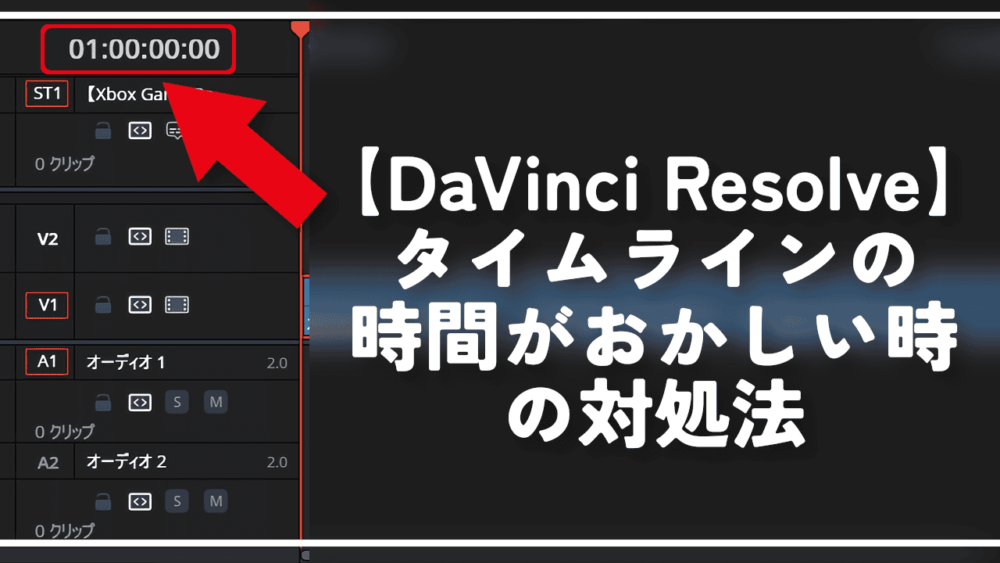
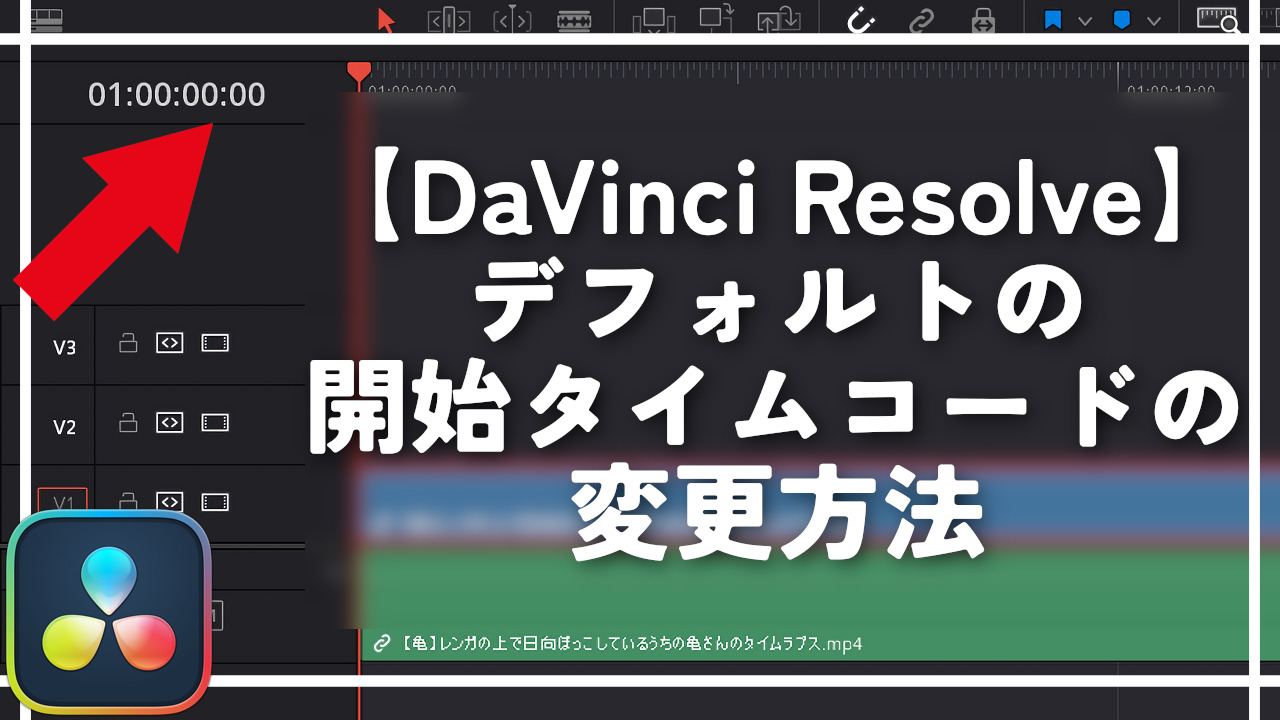

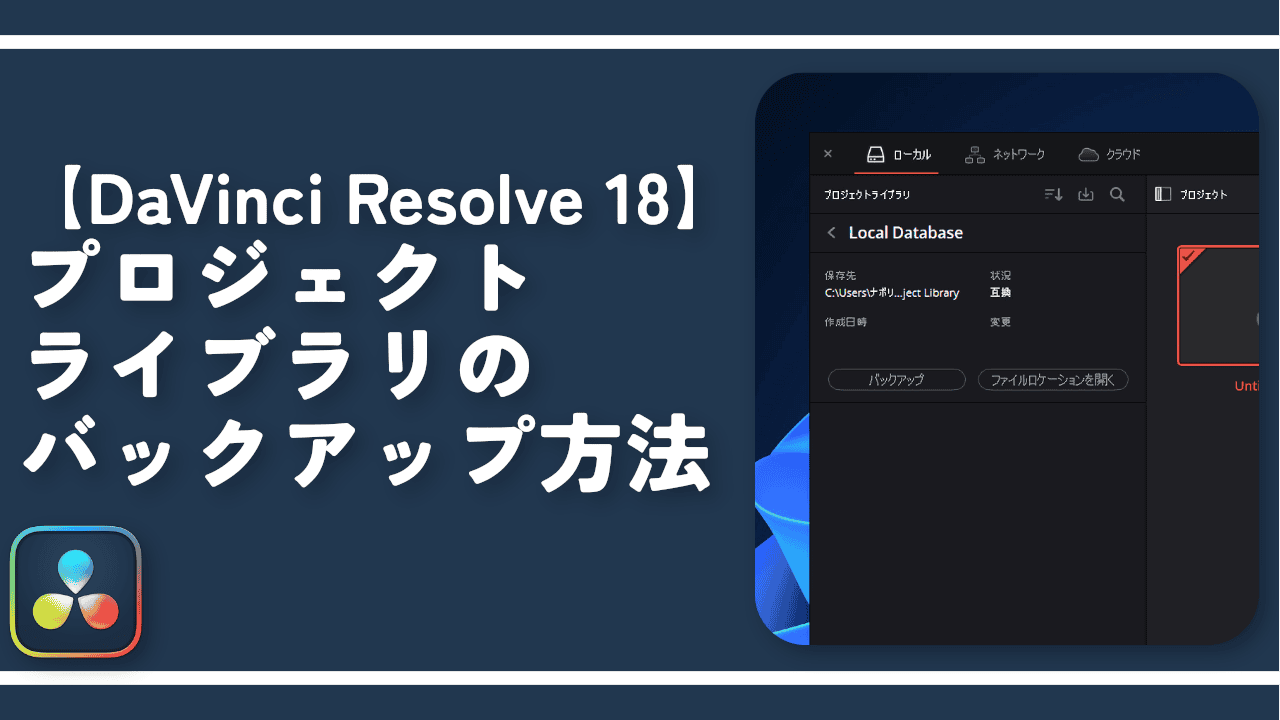
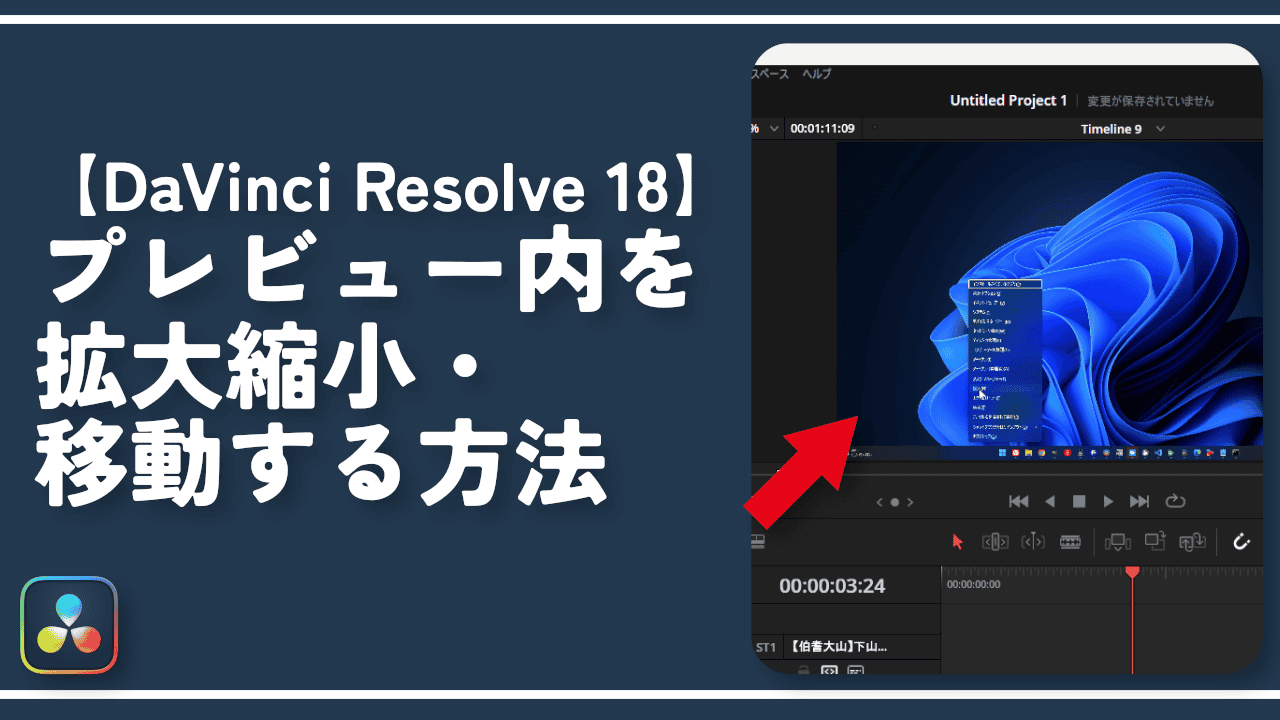


 【2025年】僕が買ったAmazon商品を貼る!今年も買うぞ!
【2025年】僕が買ったAmazon商品を貼る!今年も買うぞ! 【Amazon】配送料(送料)の文字を大きく目立たせるCSS
【Amazon】配送料(送料)の文字を大きく目立たせるCSS 【TVer】嫌いな特定の番組を非表示にするCSS。邪魔なのは消そうぜ!
【TVer】嫌いな特定の番組を非表示にするCSS。邪魔なのは消そうぜ! PixelからXiaomi 15 Ultraに移行して良かった点・悪かった点
PixelからXiaomi 15 Ultraに移行して良かった点・悪かった点 【DPP4】サードパーティー製でレンズデータを認識する方法
【DPP4】サードパーティー製でレンズデータを認識する方法 【Clean-Spam-Link-Tweet】「bnc.lt」リンクなどのスパム消す拡張機能
【Clean-Spam-Link-Tweet】「bnc.lt」リンクなどのスパム消す拡張機能 【プライムビデオ】関連タイトルを複数行表示にするCSS
【プライムビデオ】関連タイトルを複数行表示にするCSS 【Google検索】快適な検索結果を得るための8つの方法
【Google検索】快適な検索結果を得るための8つの方法 【YouTube Studio】視聴回数、高評価率、コメントを非表示にするCSS
【YouTube Studio】視聴回数、高評価率、コメントを非表示にするCSS 【Condler】Amazonの検索結果に便利な項目を追加する拡張機能
【Condler】Amazonの検索結果に便利な項目を追加する拡張機能 これまでの人生で恥ずかしかったこと・失敗したことを書いてストレス発散だ!
これまでの人生で恥ずかしかったこと・失敗したことを書いてストレス発散だ! 【2025年】当サイトが歩んだ日記の記録
【2025年】当サイトが歩んだ日記の記録