【DaVinci Resolve】テキスト+が見切れる時の対処法。綺麗に拡大!

この記事では、動画編集ソフト「DaVinci Resolve 18(ダビンチ・リゾルブ)」の「Text+」に書いた文字が見切れてしまう時の対処法を書きます。
ズームやサイズではなく、センター(Z)を調整します。
僕は動画編集に「DaVinci Resolve(無料版)」を利用しています。本ソフトのエディットページで、「Text+(テキストプラス)」を挿入して、文字を書いた時、左右が見切れている時があります。長い文章を書いた時、大抵見切れます。
プレビュー画面上からはみ出ているとかではなく、ちゃんと画面内にあるのに、左右がぶつっと切れています。文字が見えない状態です。
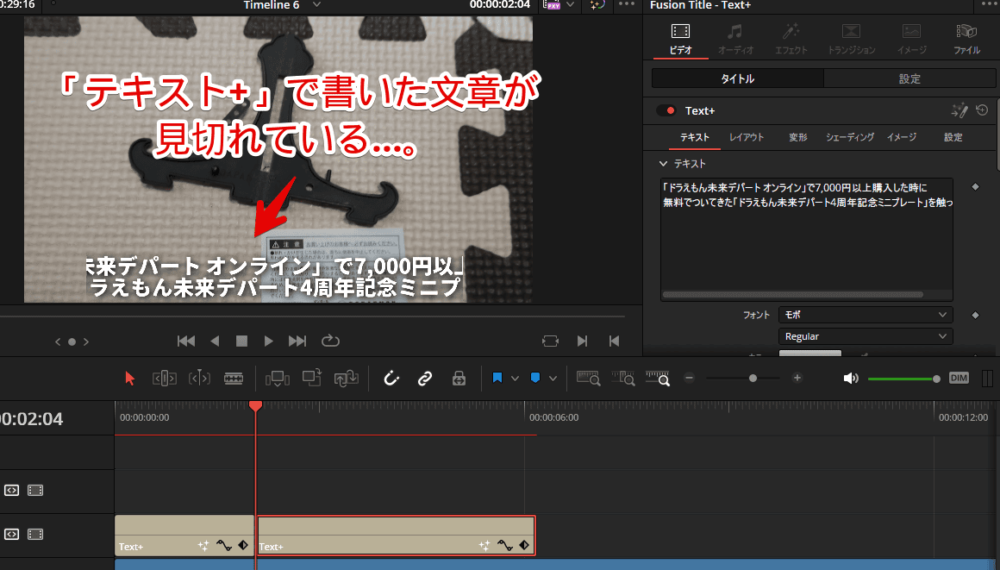
文字が見えるようにするには、ちょっと工夫が必要だったので、忘れないよう記事にします。同じように見切れる文字をどうにかしたい方、参考にしてみてください。
「DaVinci Resolve」のインストール方法については、以下の記事を参考にしてみてください。
これまでやっていたダメな方法
ダメだった方法を書きます。「そんなことより早く答えを知りたい!」という方は、こちらに飛んでください。僕がやっていた方法は、以下のステップでした。別に悪くはないんですが、欠点がありました。
- タイトルページのサイズで見切れないサイズまで小さくする
- 設定ページの「変形」内にある「ズーム」で見やすいように拡大する
挿入した見切れるテキストを選択→右側サイドバーの「タイトル」ページを開きます。「テキスト」項目内にある「サイズ」のスライダーを動かして、見切れないレベルまで小さくしていました。
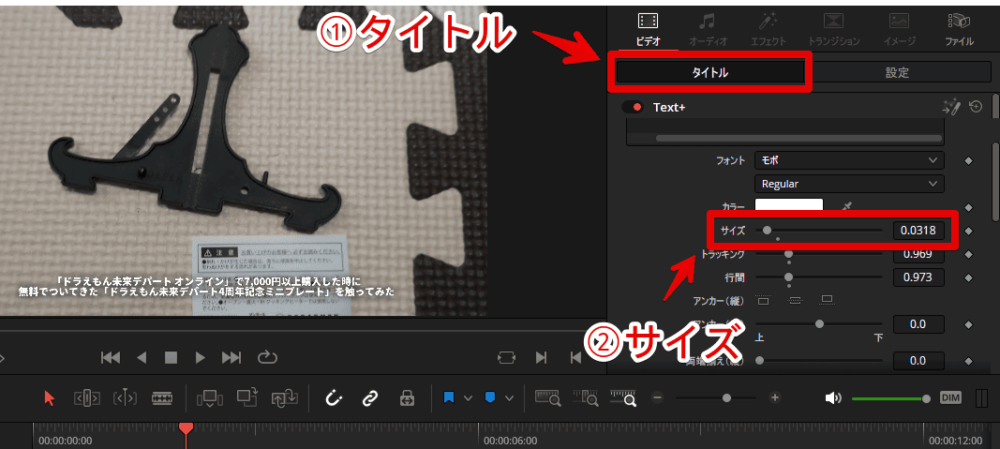
見切れないレベルまでフォントサイズを小さくできたら、「設定」ページに切り替えます。「変形」内にある「ズーム」を動かして、無理やり拡大していました。
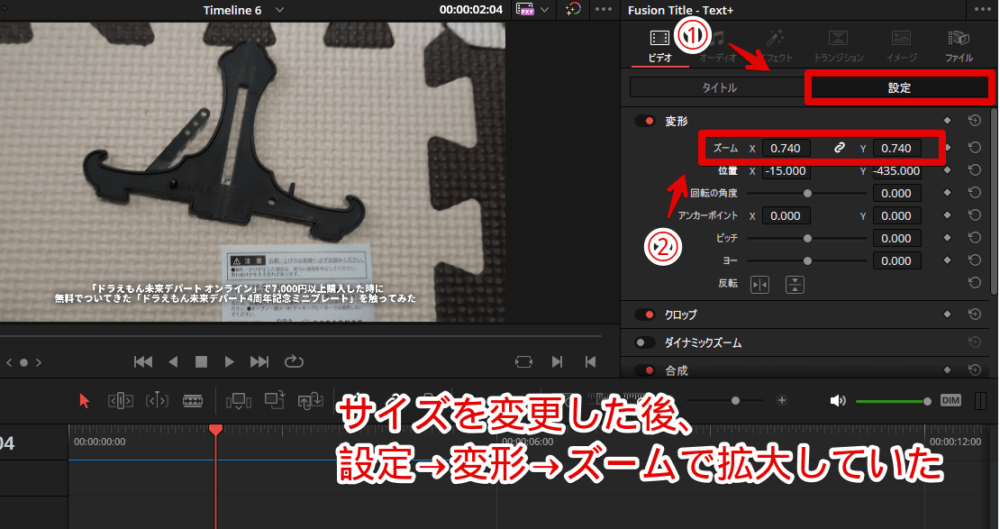
この方法のデメリットは、拡大したフォントがガビガビで汚い点です。フォントサイズを小さくして、それをズームで拡大しているため、文字の解像度が悪くなっています。
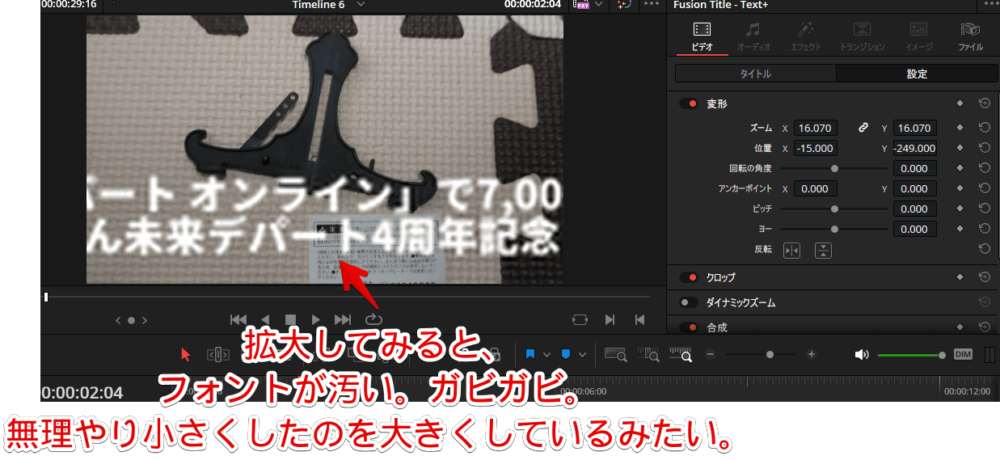
テキスト+を見切らず、綺麗に拡大する手順
以下の3ステップで、見切れないようにして、さらに綺麗に拡大できます。
タイトルページの「サイズ」で大きくする
いつも通りエディットページで「テキスト+」を挿入します。文字を入力した状態で、タイトルページのテキスト→「サイズ」を調整します。サイズを調整する点は、僕が今までやっていた失敗例と同じです。
具体的には、ある程度サイズを大きくします。0.3とか0.4とか結構大きめでも大丈夫だと思います。MAXが0.5なので、0.3は結構大きい部類です。
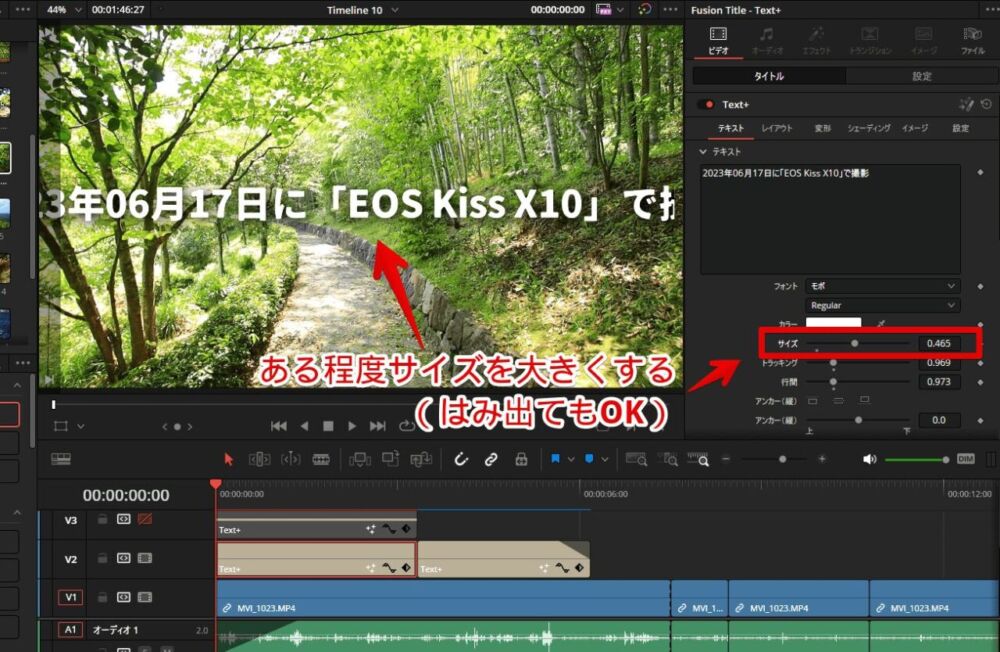
僕は、これまでサイズを小さくして、ズームで調整する方法を採用していましたが、ここの数値が低ければ低いほど、それだけ拡大した時、ガビガビになって汚くなります。
逆に大きければ大きいほど、拡大してもガビガビになりにくくなります。あとからいつでも調整できるので、とりあえず適当に大きくしておけばいいと思います。
レイアウトページの「センター(Z)」を調整する
ここがポイントです。「レイアウト」タブに切り替えます。これまでは設定→「ズーム」を調整していましたが、見切れる場合は「レイアウト」内の「センター(Z)」を調整したほうがいいことに気づきました。
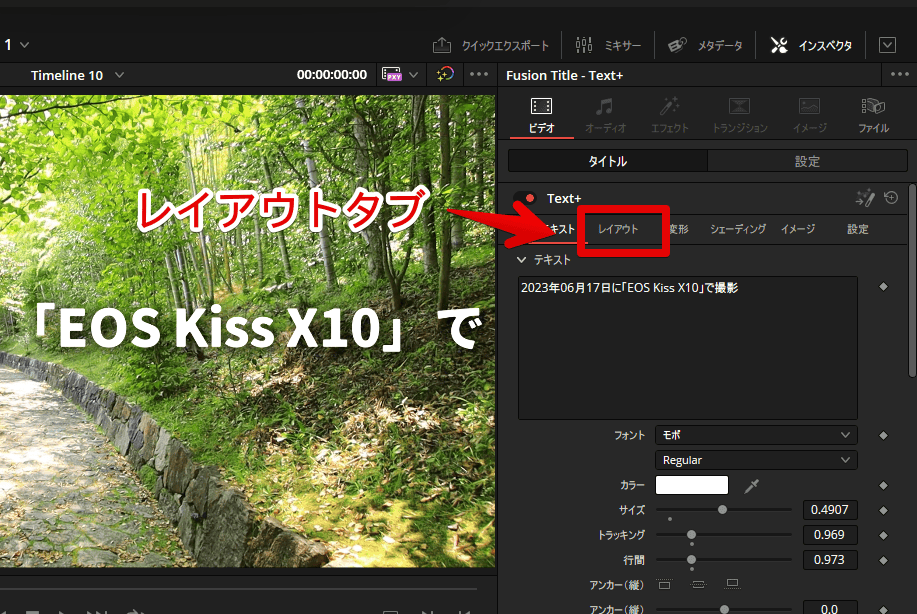
「レイアウト」内の「センター(Z)」を調整します。センターは奥行きです。X軸が横方向、Y軸が縦方向です。
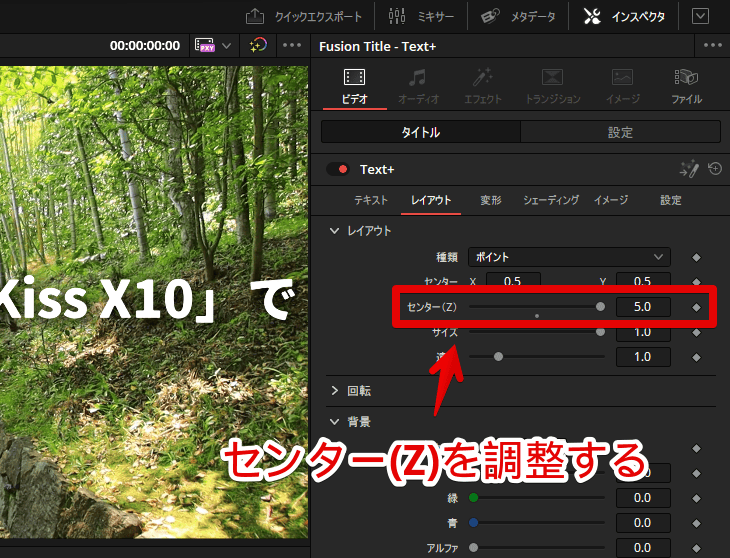
「センター(Z)」を調整することで、テキストを手前に配置するか奥に配置するかできます。見切れない位置まで調整します。

「センター(Z)」の最大値は5.0です。もし5.0にしてテキストが見切れる場合は、「テキスト」タブに戻って、「サイズ」を調整します。
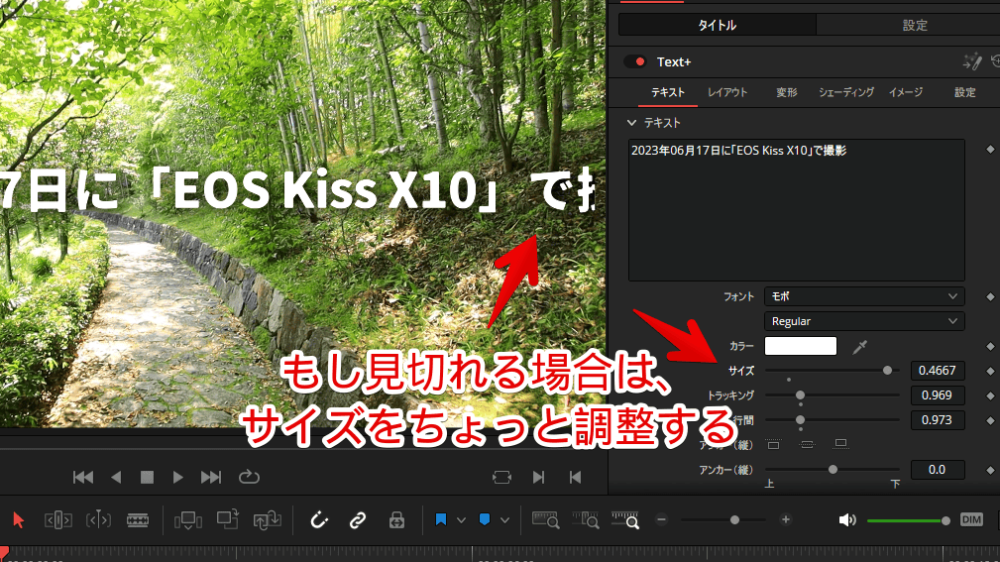
個人的な感覚としては、センターはもう5.0にして、サイズのほうで見切れないように微調整するくらいがいいかなと思います。
設定の「ズーム」で大きさを微調整する
見切れないようにサイズとセンター(Z)を調整できたら、最後の仕上げで、設定→「変形」内にある「ズーム」を調整します。フォントのサイズを大きくしていた場合は、「ズーム」で拡大しても、綺麗な状態です。ガビガビになりません。
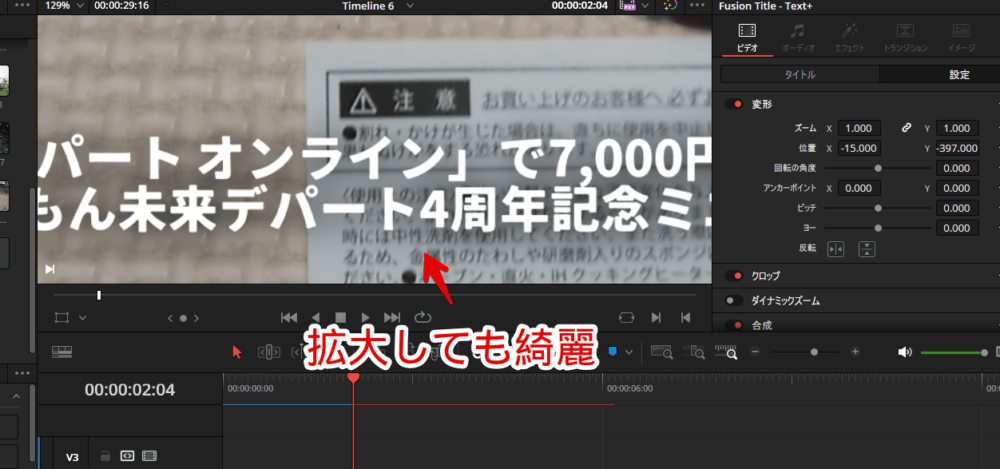
【ポイント】Fusion(フュージョン)ページで確認する方法
より細かく調整したい場合は、エディットページではなく、Fusion(フュージョン)ページが便利かもしれません。一連の動作としては一緒です。
見切れるテキストを選択して、下部の「Fusion」ページをクリックします。

テキストの「Fusion」ページに切り替わります。
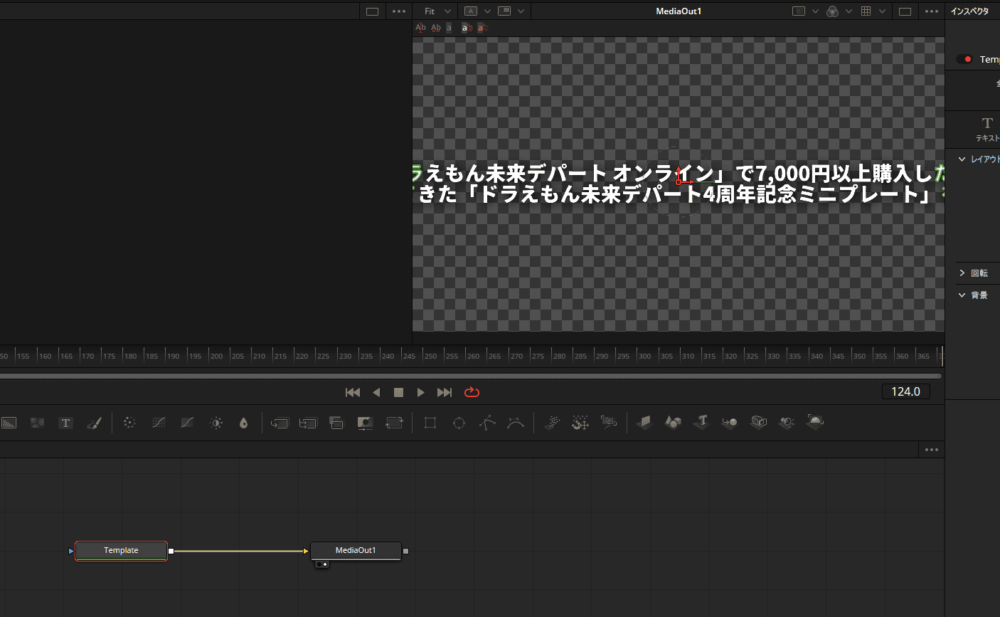
右上の「インスペクタ」をクリックして、右側サイドバーを表示します。既に開いていた場合はOKです。テキストの「レイアウト」タブをクリックします。
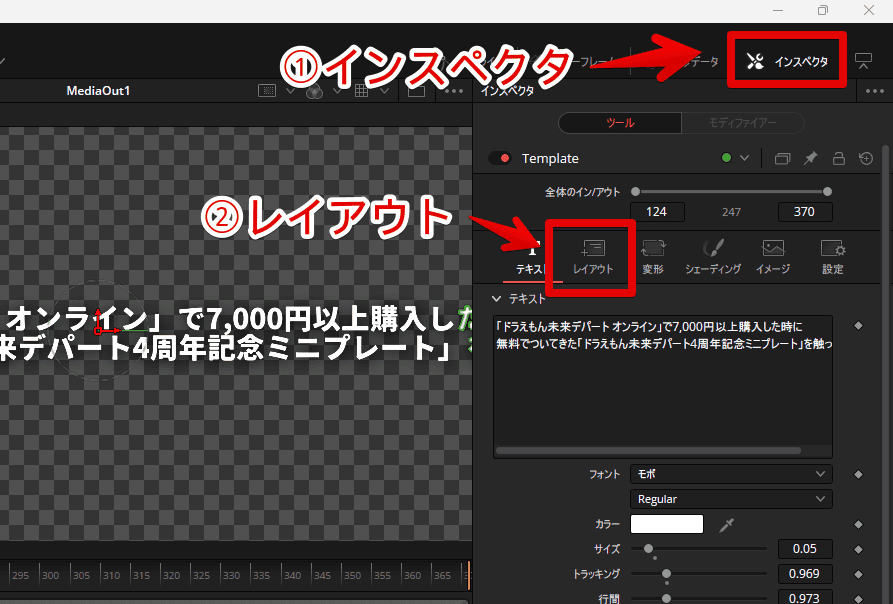
「レイアウト」内にある「センター(Z)」を調整します。
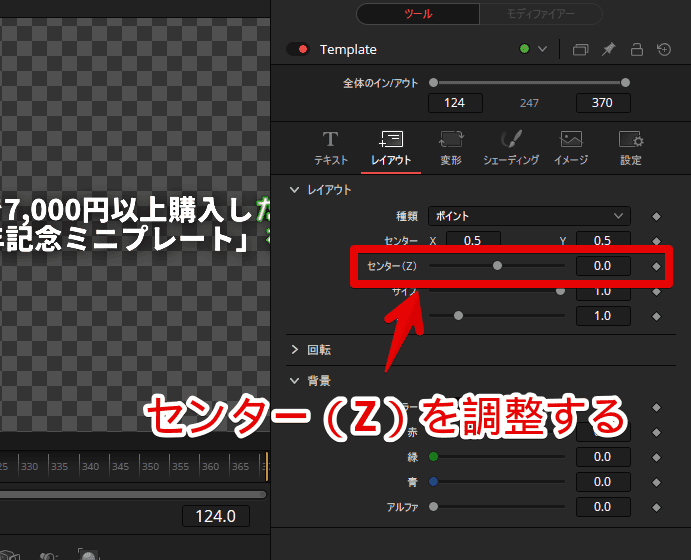
プレビュー画面上で、緑色の部分が見切れる箇所です。見切れないように「センター(Z)」のスライダーを動かします。
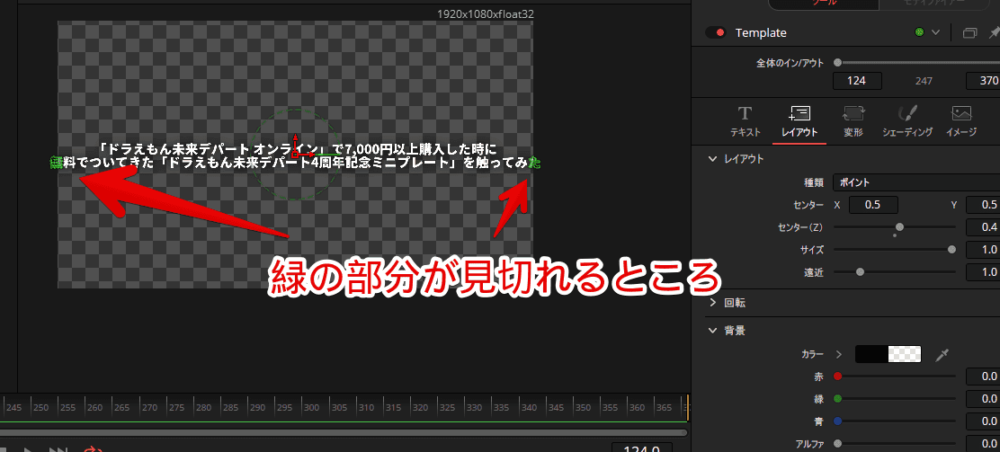
プレビュー画面内に全て収まり、緑の見切れている場所がなくなったらOKです。
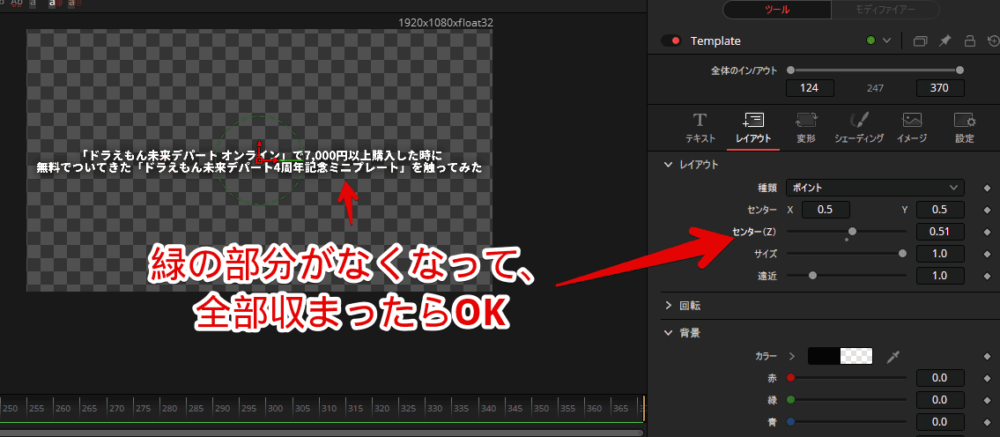
エディットページに戻って、設定→変形→「ズーム」で最終的な大きさを調整します。
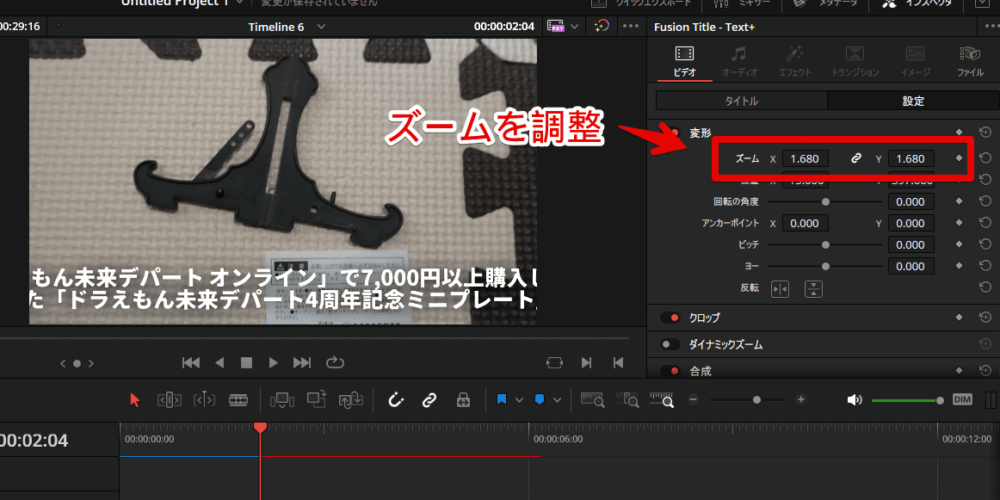
感想
以上、動画編集ソフト「DaVinci Resolve 18(ダビンチ・リゾルブ)」の「Text+」に書いた文字が見切れてしまう時の対処法でした。
今回の方法はあくまで僕が見つけた方法です。もっと正確で素早い方法があるかもしれません。


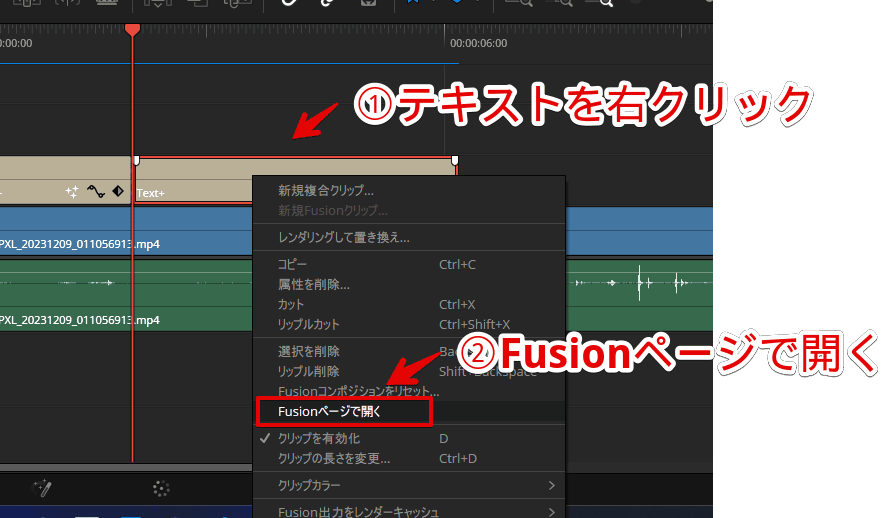
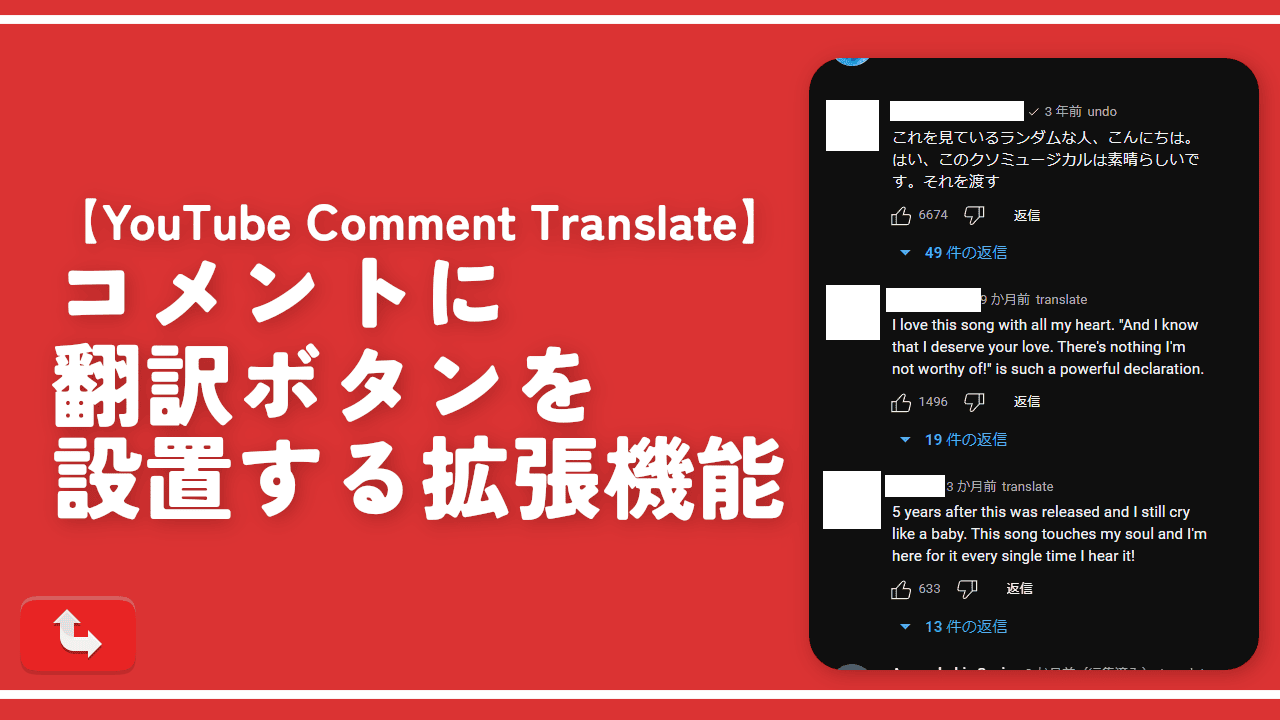
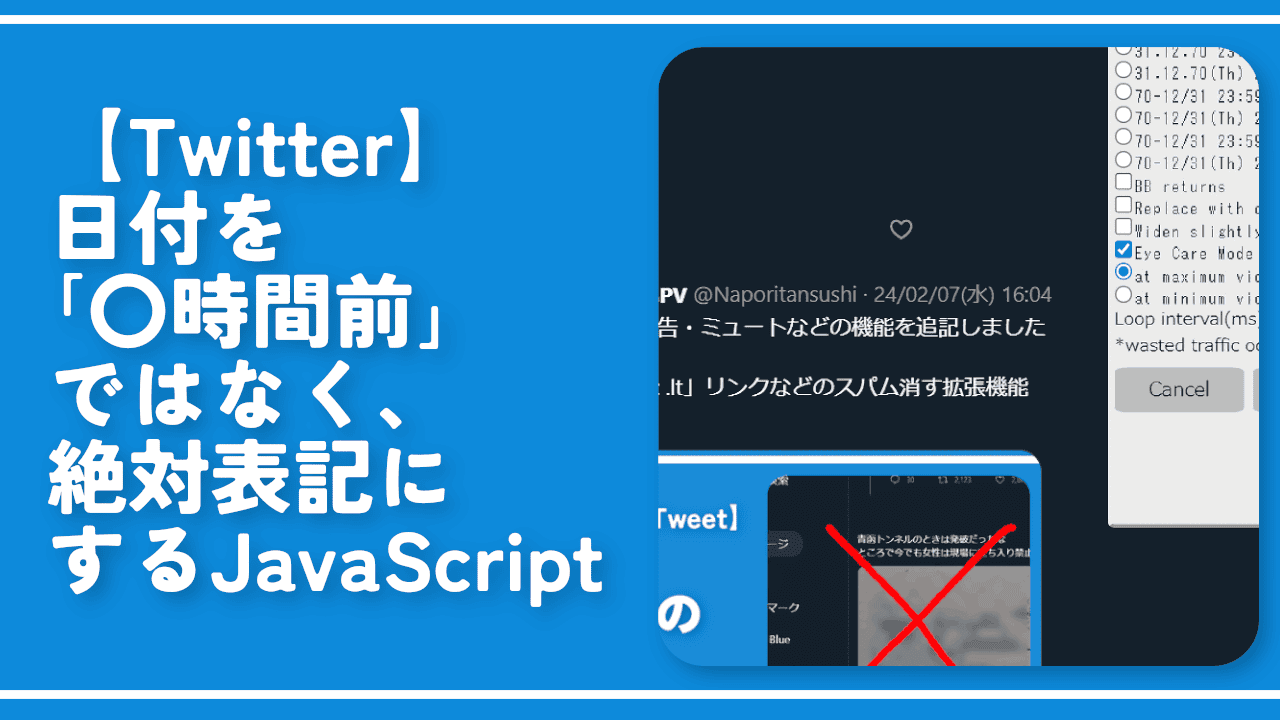
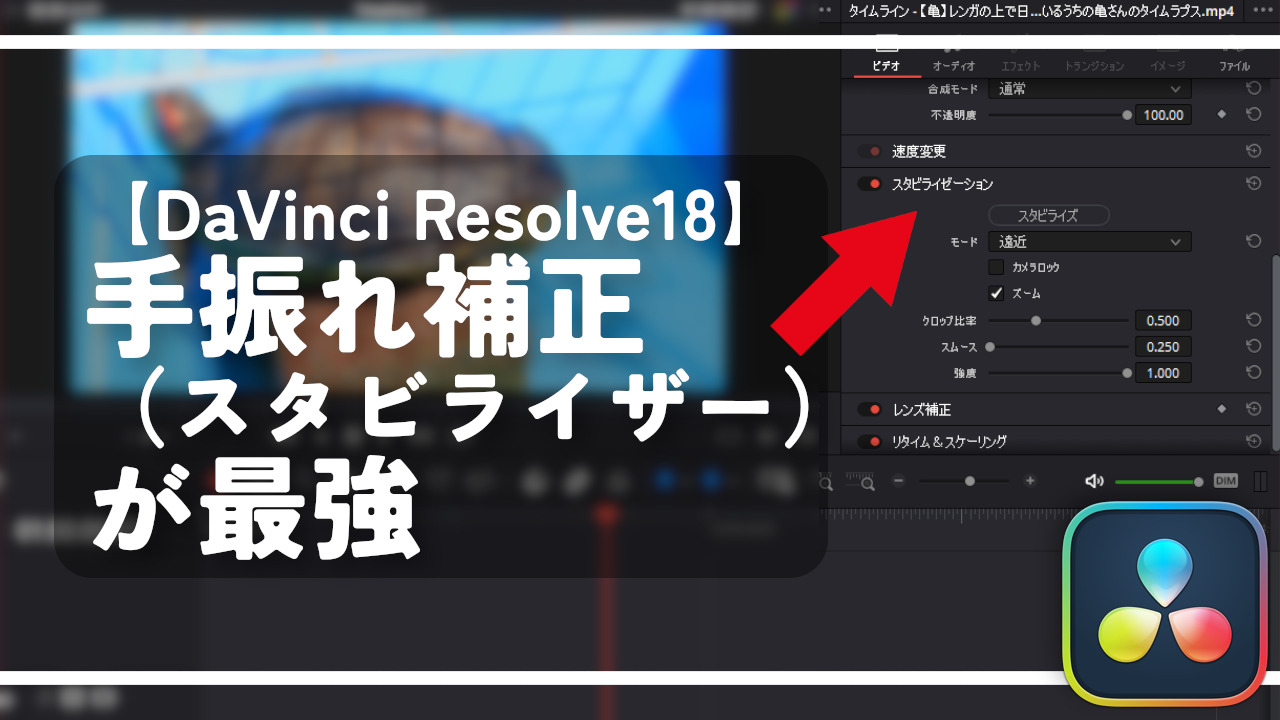

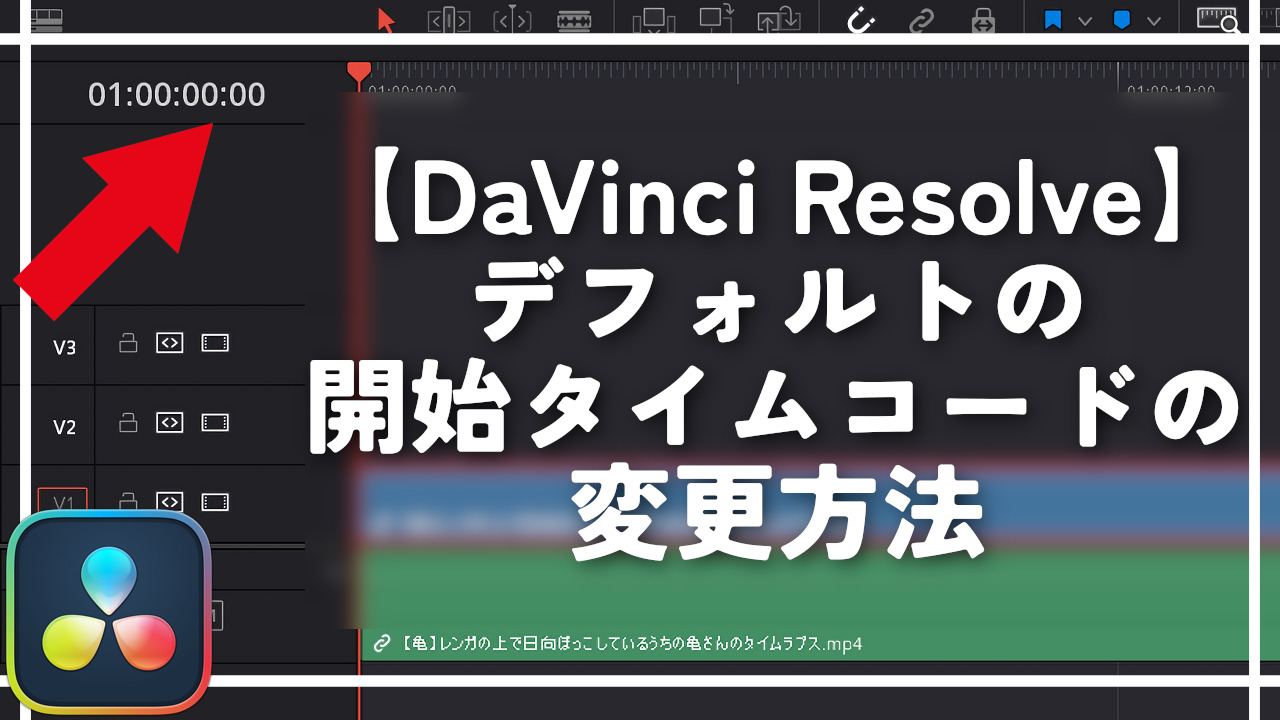
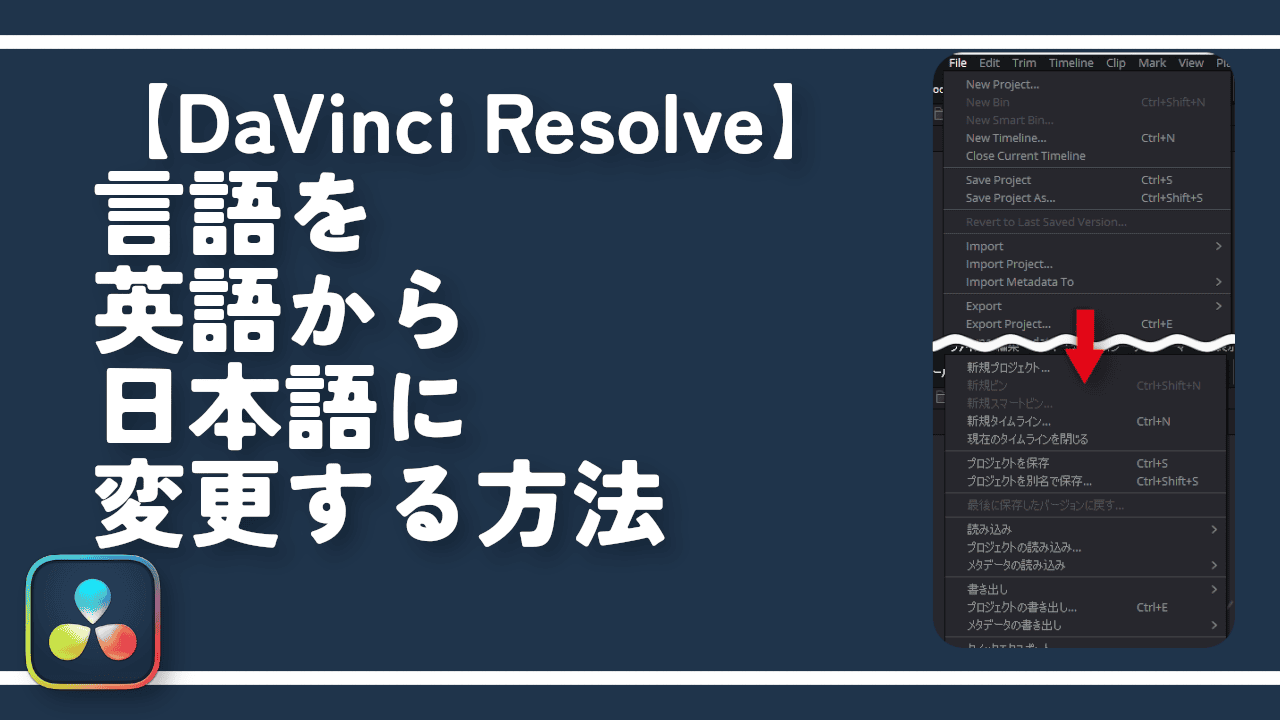
 【2025年】僕が買ったAmazon商品を貼る!今年も買うぞ!
【2025年】僕が買ったAmazon商品を貼る!今年も買うぞ! 【Amazon】配送料(送料)の文字を大きく目立たせるCSS
【Amazon】配送料(送料)の文字を大きく目立たせるCSS 【TVer】嫌いな特定の番組を非表示にするCSS。邪魔なのは消そうぜ!
【TVer】嫌いな特定の番組を非表示にするCSS。邪魔なのは消そうぜ! PixelからXiaomi 15 Ultraに移行して良かった点・悪かった点
PixelからXiaomi 15 Ultraに移行して良かった点・悪かった点 【DPP4】サードパーティー製でレンズデータを認識する方法
【DPP4】サードパーティー製でレンズデータを認識する方法 【Clean-Spam-Link-Tweet】「bnc.lt」リンクなどのスパム消す拡張機能
【Clean-Spam-Link-Tweet】「bnc.lt」リンクなどのスパム消す拡張機能 【プライムビデオ】関連タイトルを複数行表示にするCSS
【プライムビデオ】関連タイトルを複数行表示にするCSS 【Google検索】快適な検索結果を得るための8つの方法
【Google検索】快適な検索結果を得るための8つの方法 【YouTube Studio】視聴回数、高評価率、コメントを非表示にするCSS
【YouTube Studio】視聴回数、高評価率、コメントを非表示にするCSS 【Condler】Amazonの検索結果に便利な項目を追加する拡張機能
【Condler】Amazonの検索結果に便利な項目を追加する拡張機能 これまでの人生で恥ずかしかったこと・失敗したことを書いてストレス発散だ!
これまでの人生で恥ずかしかったこと・失敗したことを書いてストレス発散だ! 【2025年】当サイトが歩んだ日記の記録
【2025年】当サイトが歩んだ日記の記録