【DaVinci Resolve】デフォルトの開始タイムコードの変更方法

この記事では、動画編集ソフト「DaVinci Resolve(ダビンチ・リゾルブ)」のデフォルトの開始タイムコードを変更する方法について書きます。
設定からサクッと変更できます。
デフォルトの開始タイムコードは、ヘッダーの「DaVinci Resolve」→環境設定→ユーザー→編集→「開始タイムコード」から変更できます。新規に作成するタイムラインの開始タイムコードを、一括で変更できます。
前回、既に作成しているタイムラインの開始タイムコードを変更する方法を書きました。(下記記事参考)
最初は、上記記事のように、手動で治していました。その時、ふと思いました。以下、ナポリタン寿司の回想です。
「ぐへへー!今日もDaVinci Resolveで動画編集や!やっぱ、ハリウッド業界でも使われるだけあって超高性能や!これを無料で利用できるとかやばい!」開始タイムコードが気になっていたけれど、設定で変更できるから、やっぱりDaVinci Resolveしか勝たんな!」
「いやいや、待てよ…。毎回この作業は普通にめんどくさいな…。最初からデフォルトの開始タイムコードを変更できれば、いちいち直す手間も省けるじゃん…。天下のDaVinci Resolve様ができないわけがない!どこかに設定があるはずだ!」
以上です。結果、探し出して数十秒で見つけたので、記事にして共有します。同じように、手動で開始時間を変更していた方、参考にしてみてください。1分もあれば、変更できます。
動画版も作成したので、動画のほうが理解しやすい方は、下記を参考にしてみてください。
デフォルトの開始タイムコードを変更する手順
「DaVinci Resolve」を起動します。適当にプロジェクトを開きます。開いたら、ヘッダーの左上にある「DaVinci Resolve」→「環境設定」をクリックします。
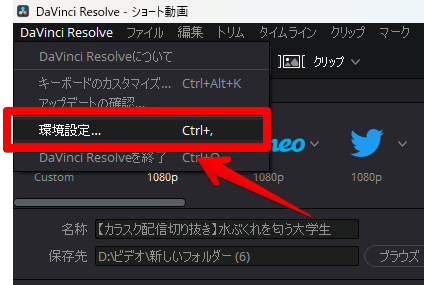
上部の「ユーザー」タブをクリックします。左側の「編集」を選択します。
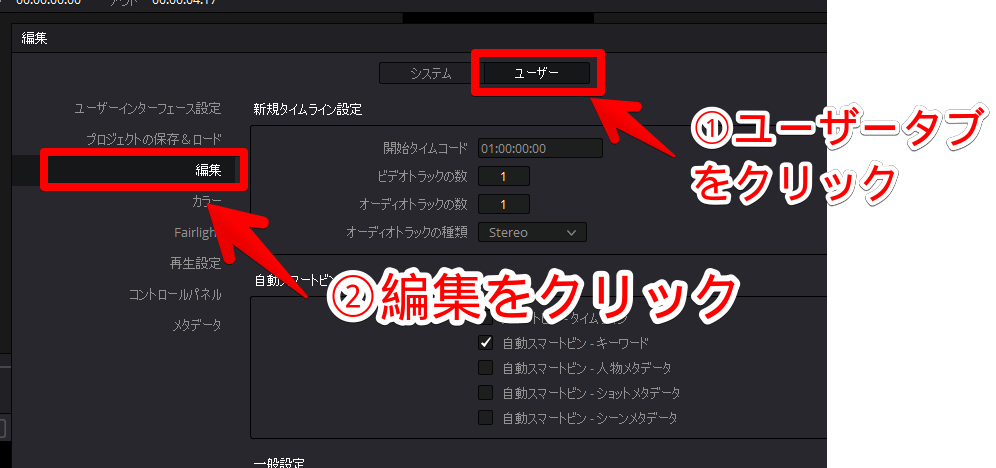
新規タイムライン設定の項目内に「開始タイムコード」というのがあるので、好きなように数字を調整します。普通の時間表示にしたい場合は、左から2番目の「1」を「0」にします。
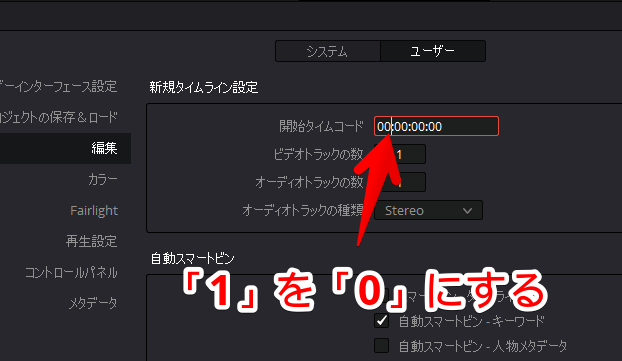
変更できたら、右下の「保存」をクリックします。
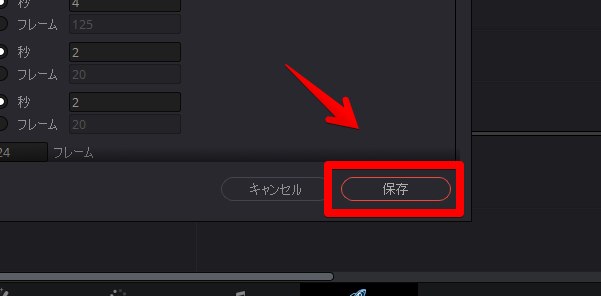
これで、新規にタイムラインを作成する際の開始タイムコードが変更されます。わざわざ0秒に直す必要はありません。時短です。
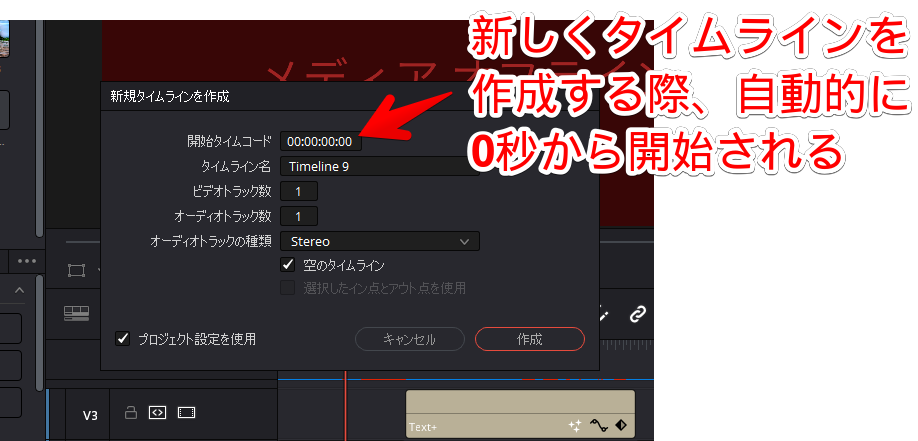
既に作成しているタイムラインは変更されない
ポイントですが、既に作成しているタイムラインについては、変更されません。変更したい場合は、以下の記事を参考にしてみてください。タイムライン設定から変更できます。
感想
以上、動画編集ソフト「DaVinci Resolve(ダビンチ・リゾルブ)」のデフォルトの開始タイムコードを変更する方法でした。
「DaVinci Resolve」は、やりたいことができる最高のソフトです。
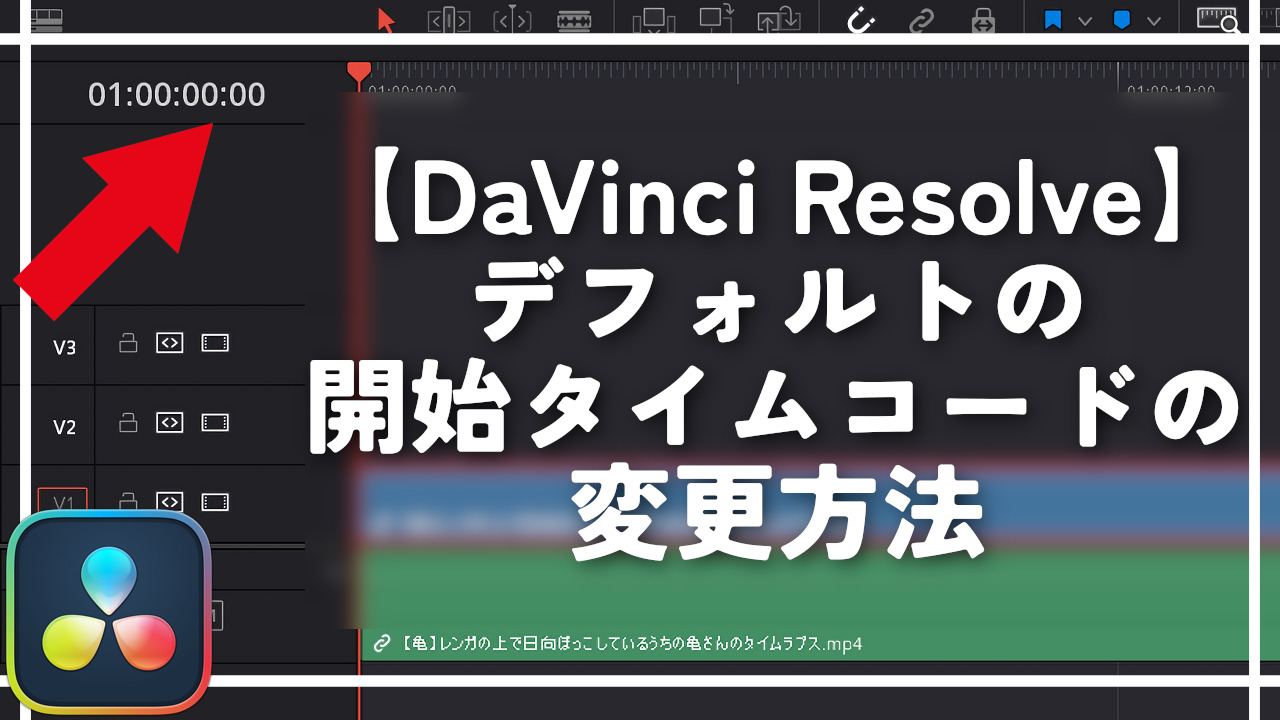


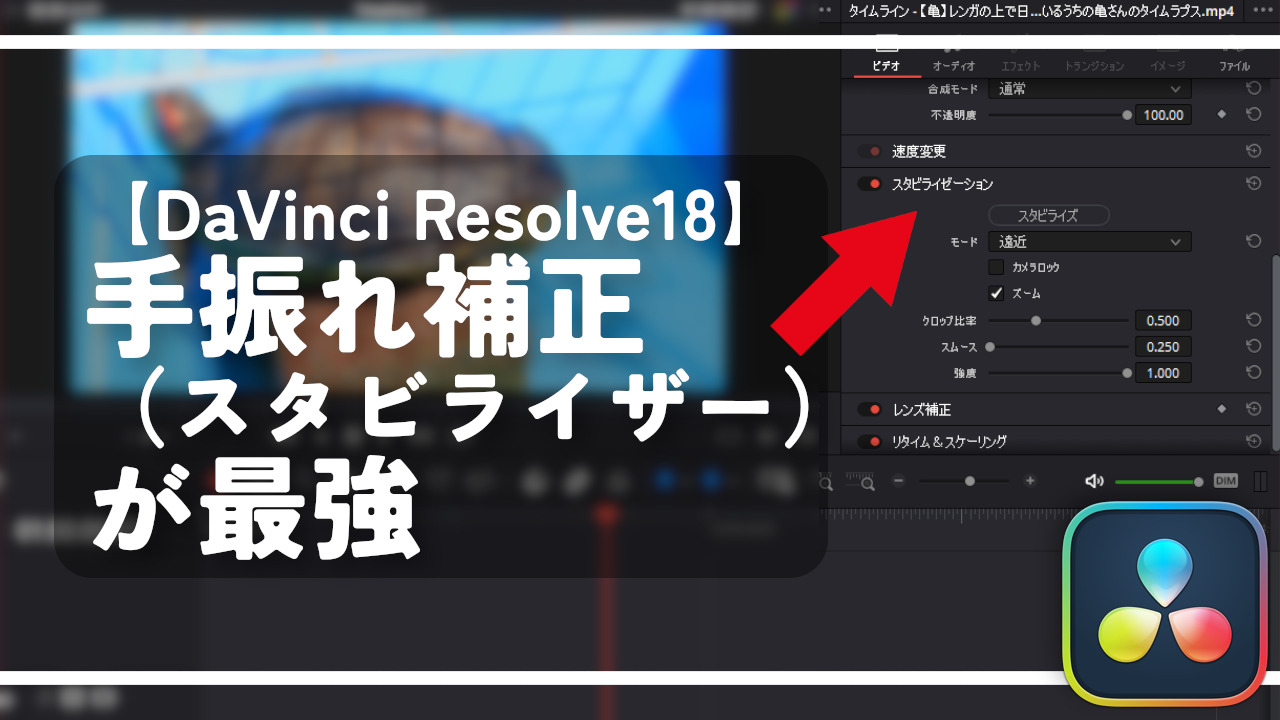


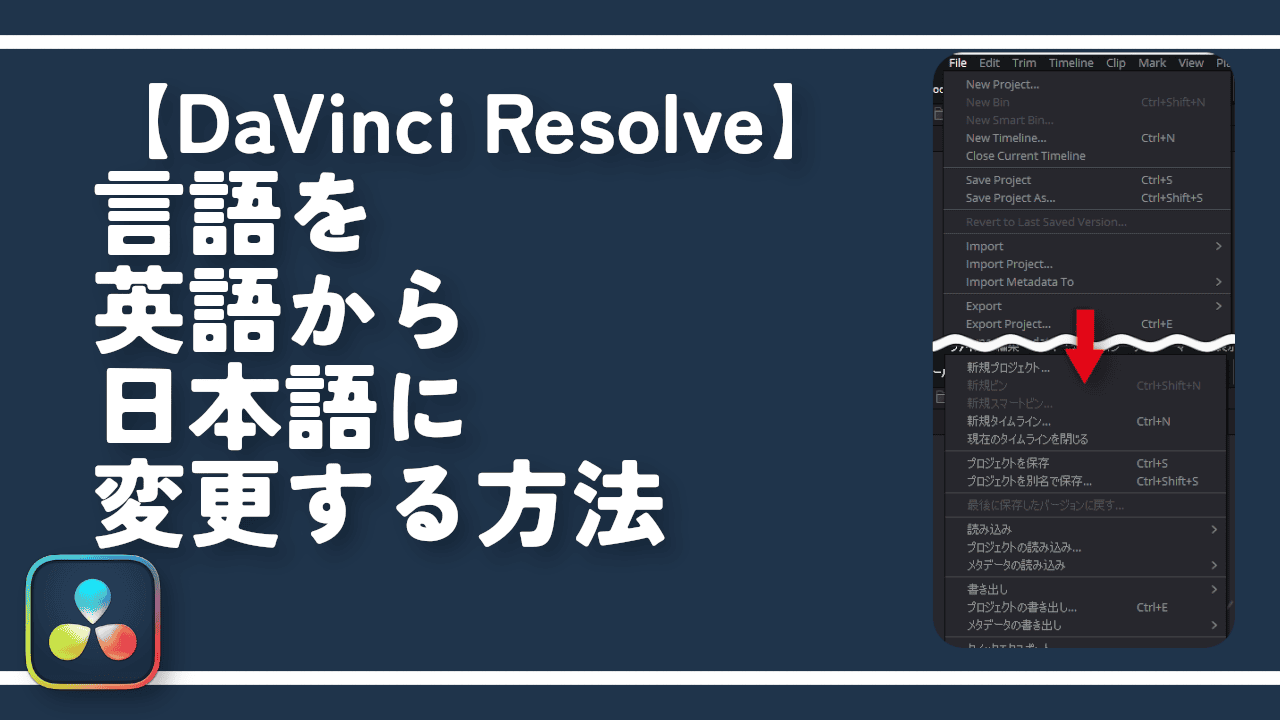
 【2025年】僕が買ったAmazon商品を貼る!今年も買うぞ!
【2025年】僕が買ったAmazon商品を貼る!今年も買うぞ! 【Amazon】配送料(送料)の文字を大きく目立たせるCSS
【Amazon】配送料(送料)の文字を大きく目立たせるCSS 【TVer】嫌いな特定の番組を非表示にするCSS。邪魔なのは消そうぜ!
【TVer】嫌いな特定の番組を非表示にするCSS。邪魔なのは消そうぜ! PixelからXiaomi 15 Ultraに移行して良かった点・悪かった点
PixelからXiaomi 15 Ultraに移行して良かった点・悪かった点 【DPP4】サードパーティー製でレンズデータを認識する方法
【DPP4】サードパーティー製でレンズデータを認識する方法 【Clean-Spam-Link-Tweet】「bnc.lt」リンクなどのスパム消す拡張機能
【Clean-Spam-Link-Tweet】「bnc.lt」リンクなどのスパム消す拡張機能 【プライムビデオ】関連タイトルを複数行表示にするCSS
【プライムビデオ】関連タイトルを複数行表示にするCSS 【Google検索】快適な検索結果を得るための8つの方法
【Google検索】快適な検索結果を得るための8つの方法 【YouTube Studio】視聴回数、高評価率、コメントを非表示にするCSS
【YouTube Studio】視聴回数、高評価率、コメントを非表示にするCSS 【Condler】Amazonの検索結果に便利な項目を追加する拡張機能
【Condler】Amazonの検索結果に便利な項目を追加する拡張機能 これまでの人生で恥ずかしかったこと・失敗したことを書いてストレス発散だ!
これまでの人生で恥ずかしかったこと・失敗したことを書いてストレス発散だ! 【2025年】当サイトが歩んだ日記の記録
【2025年】当サイトが歩んだ日記の記録