【Dark Reader】ウェブページを強制的にダークモードにする拡張機能

この記事では、PCブラウザで開いたウェブサイトの背景を強制的にダークモードに切り替えてくれるChrome拡張機能「Dark Reader」について書きます。
どんなウェブサイトも強制的に背景を黒にできます。
ワンクリックでブラウザで表示しているウェブサイトをダークモードにするChrome拡張機能です。
ダークモードに対応していないサイトを強制的にダークにしてくれます。具体的には文字を白、背景を黒にしてくれます。ライトモードの時は文字が黒、背景が白です。反転させます。
Chrome拡張機能なのでChrome、Microsoft Edge、Vivaldiなどで利用できます。Firefoxアドオンも用意されているのでFirefoxでも利用できます。
インストールするだけですぐに利用できます。ワンクリックでオンオフできます。特定のサイトを除外するブラックリスト、ホワイトリストを設定できます。
強制的にダークモードにするので一部ページでは文字や図形が見えにくくなるというデメリットもありますが、「白背景がまぶしい!」という方におすすめです。
通常、ウェブブラウザ本体のテーマをダークモードにしても開いているウェブサイトまでは黒になりません。本拡張機能を利用することでウェブサイトを暗くできます。
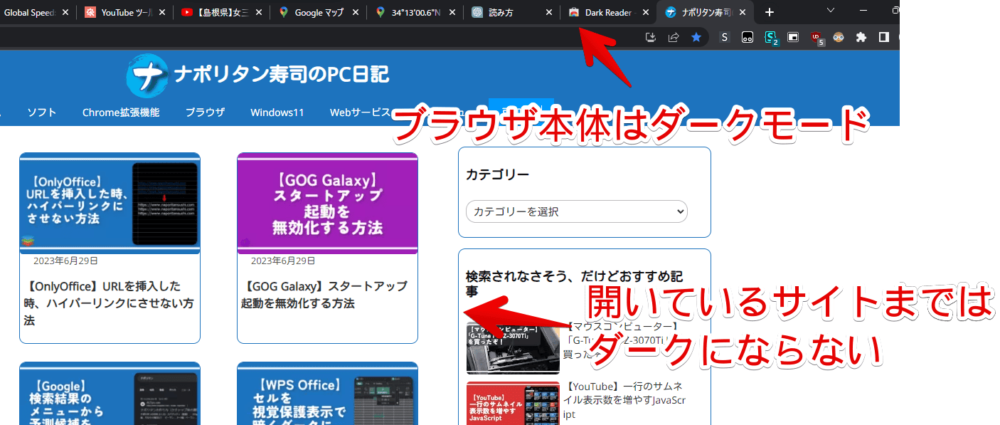
僕は今までダークモードを使ったことがありませんでした。初めて本拡張機能でダークモードにした時びっくりしました。体感としてライトモードの時より目に良いと思いました。
本拡張機能はブラウザ(Chrome、Edge、Vivaldi、Firefox)のウェブサイトのみで動作します。Windows全体、ブラウザのテーマでダークにする方法は下記記事を参考にしてみてください。
リリース元:Alexander Shutau(GitHub、X、寄付)
記事執筆時のバージョン:4.9.105(2025年02月26日)
インストール方法
Chromeウェブストアからインストールできます。
Firefoxを利用している方は、以下のリンクからインストールできます。
iOSのSafari版も用意されているようです。詳しくは下記リンクを参考にしてみてください。
「Chromeに追加」をクリックします。
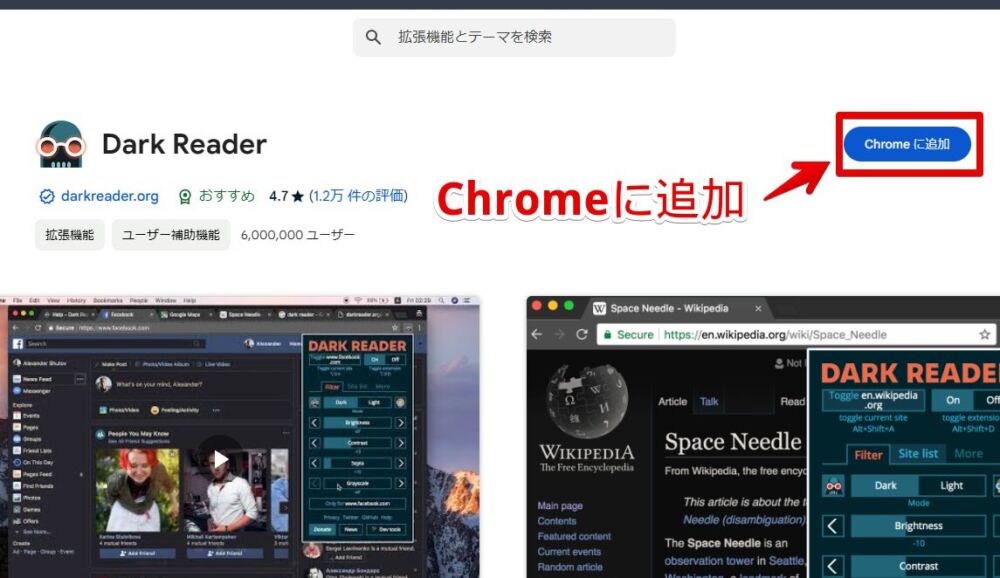
「拡張機能を追加」をクリックします。
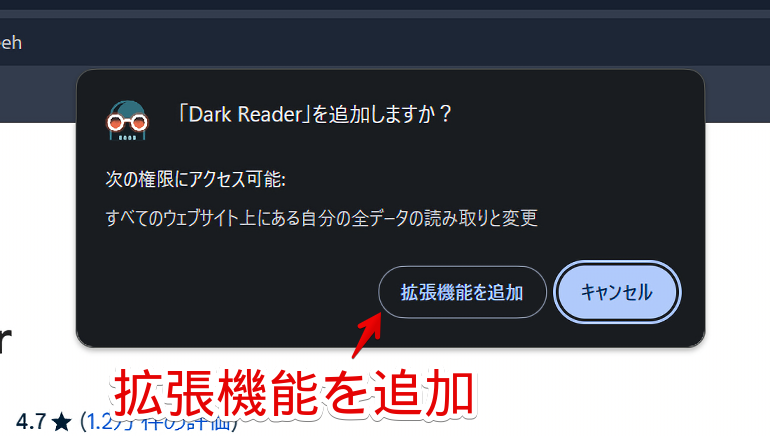
拡張機能のオーバーフローメニューに追加されたらOKです。
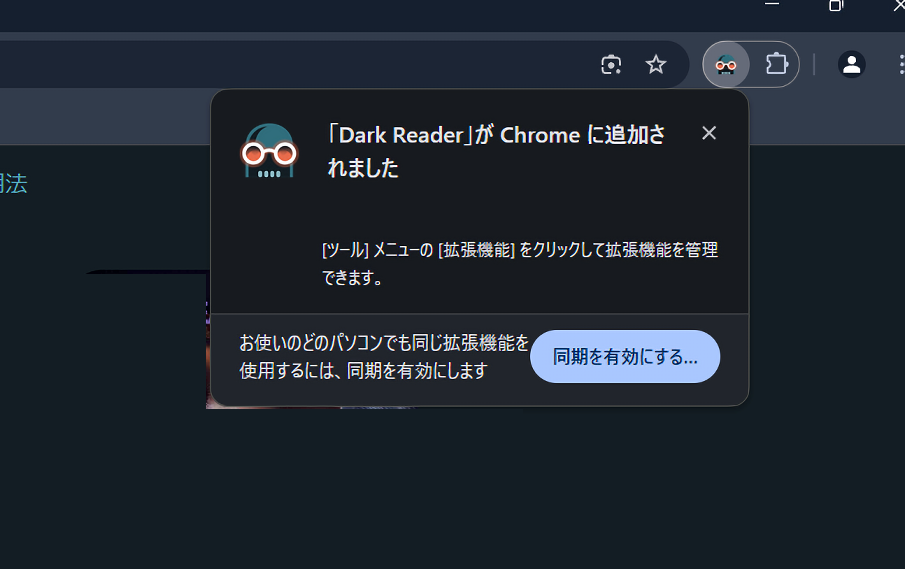
インストールした時自動で「Help -Dark Reader」ページが開かれます。寄付や使い方などの情報が書かれています。不要な場合はタブを閉じましょう。
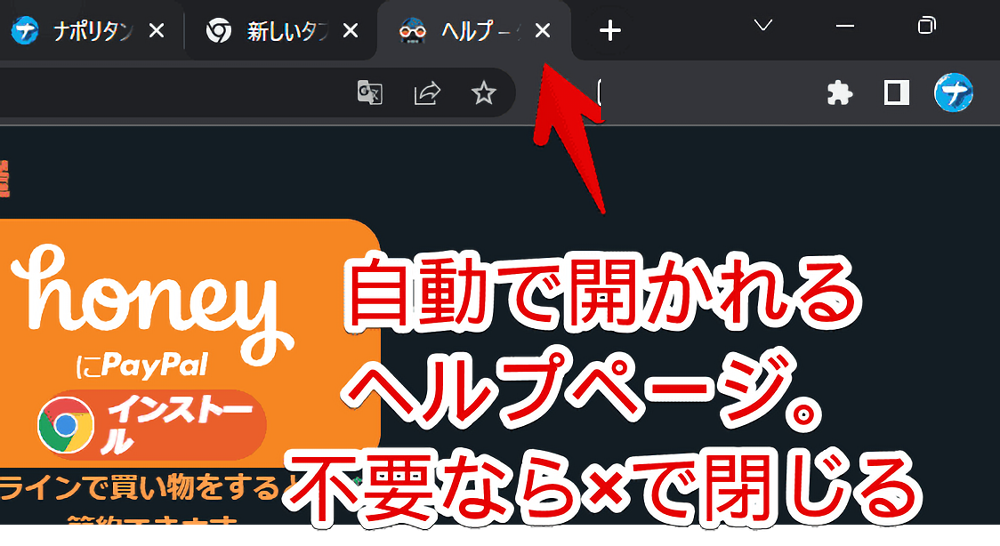
頻繁に本拡張機能のポップアップを開く場合、右上にある拡張機能のパズルアイコンをクリック→「Dark Reader」の右にあるピンアイコンをクリックします。オーバーフローメニューではなく直接ツールバーに配置されます。
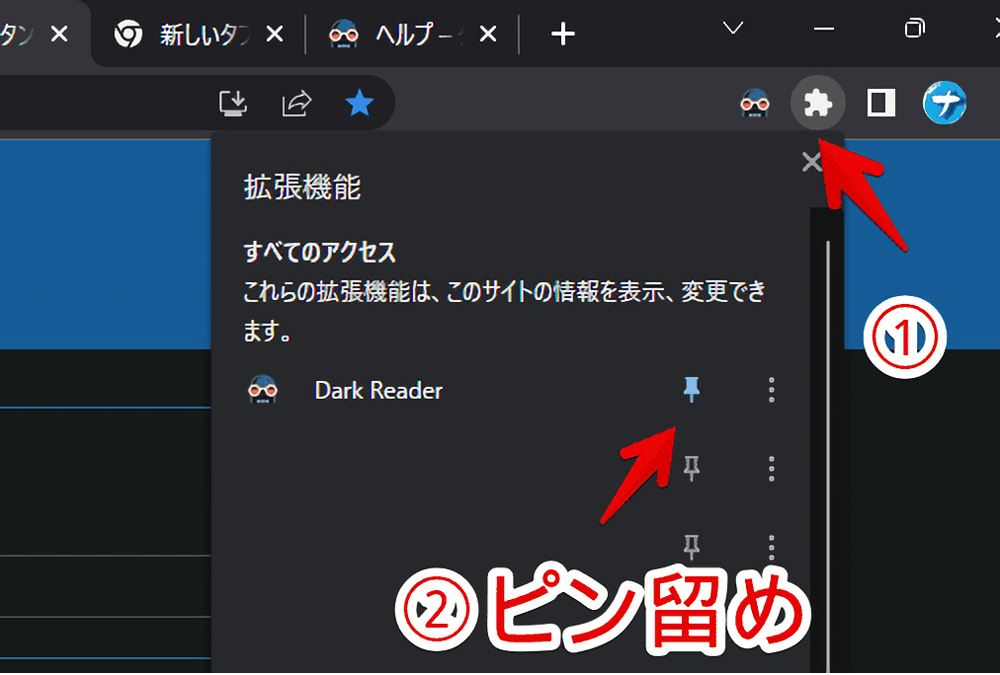
使い方
本拡張機能をインストールすると自動的に全てのウェブサイトがダークモードになると思います。なっていない場合は設定から本拡張機能をオンにします。
本拡張機能のオンオフ切り替え
適当に本拡張機能が動作するサイトを開きます。ChromeウェブストアやChromeの設定ページでは拡張機能の仕様上動作しないので注意です。
サイトを開けたらインストールした拡張機能アイコンをクリックして「オン」を選択します。右上の「オン・オフ」が全てのウェブサイト全体の切り替えです。サイトのドメインごとではありません。
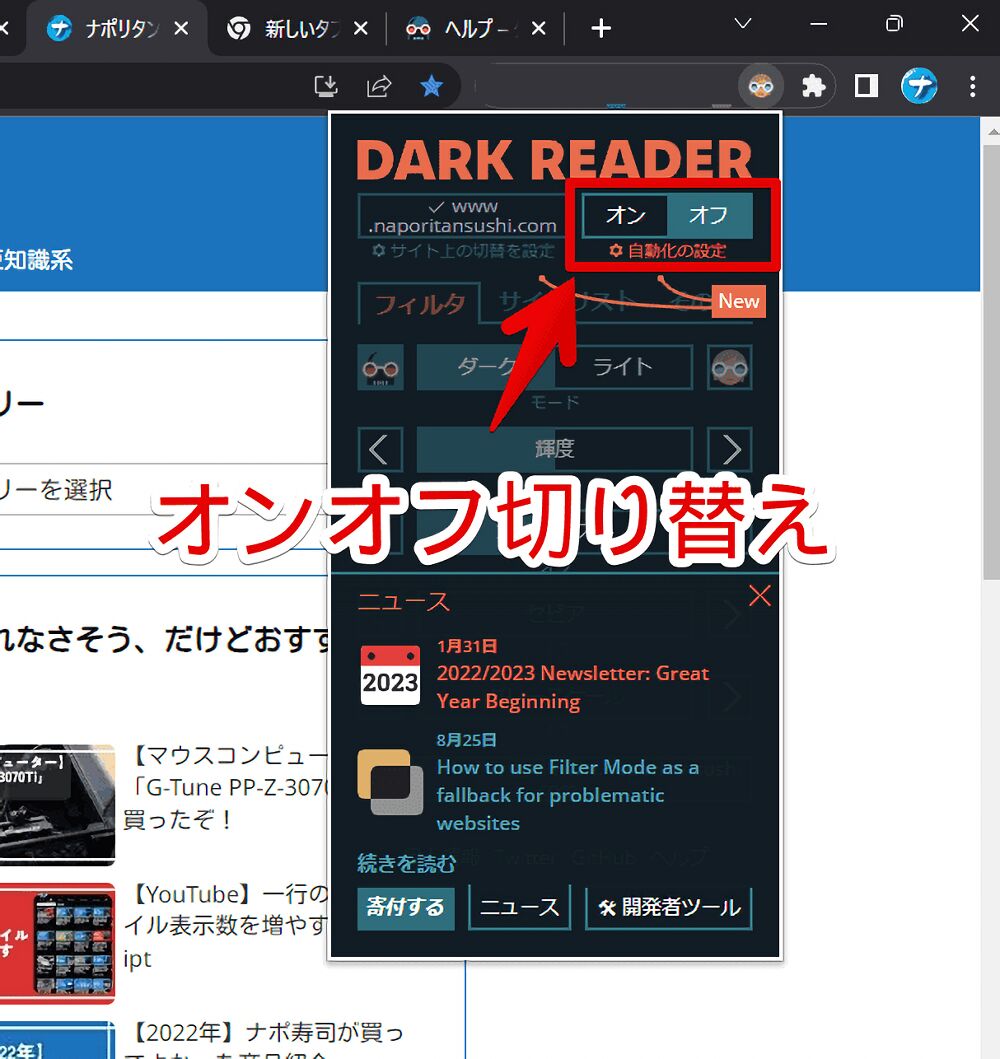
ウェブサイトが強制的にダークモードになります。
当サイト(ナポリタン寿司のPC日記)は通常眩しいライトモードです。ダークモードなんて用意していません。本拡張機能を使うことでダークモードが用意されていない当サイトでも無理やりダークモードにしてくれます。
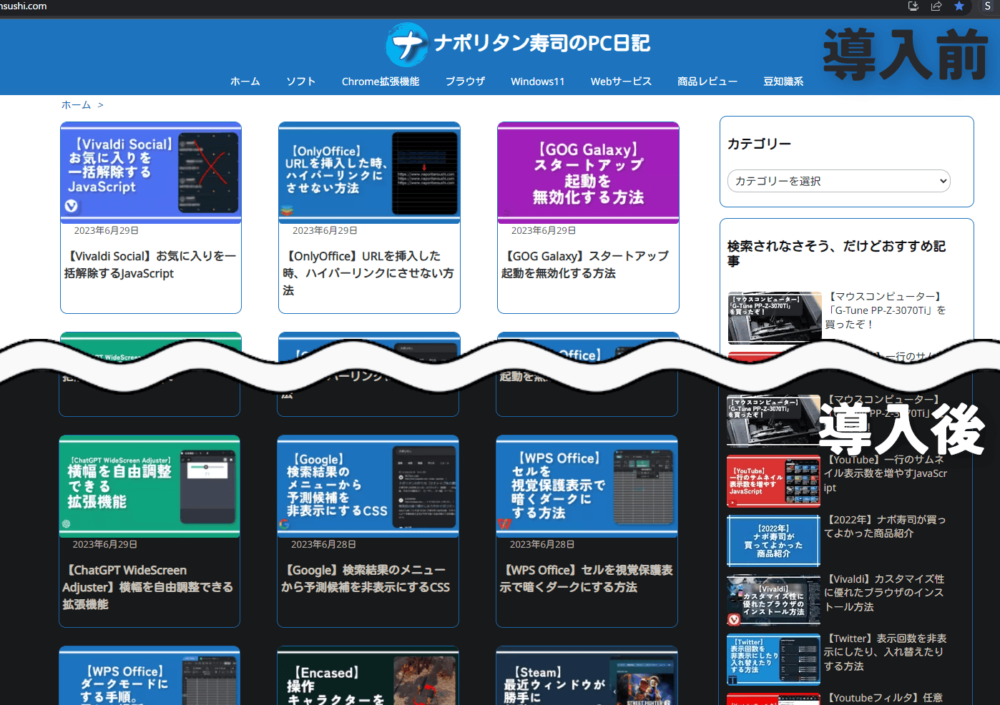
輝度、コントラスト、セピア、グレースケールの調整
ダークモード以外にもフィルターをかけて見た目を変更できます。以下の4つのフィルターをかけられます。
- 輝度(きど)
- コントラスト
- セピア
- グレースケール
拡張機能ポップアップのスライダーを調整します。
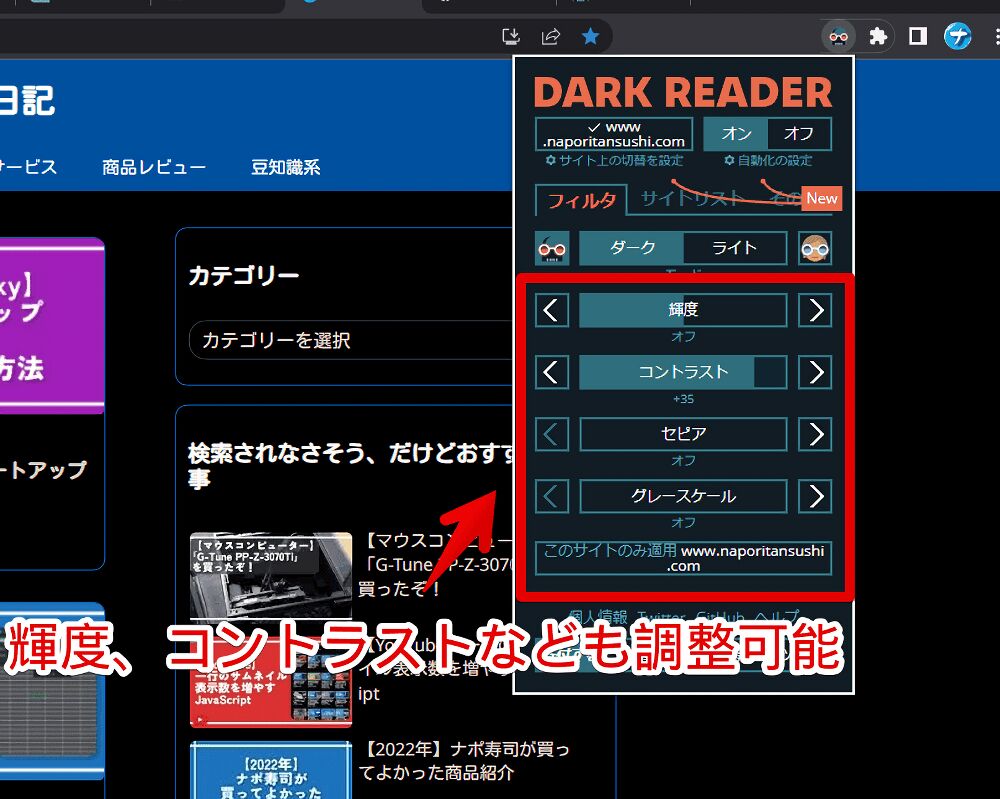
動画も貼っておきます。コントラストをあげることでより黒に近いダークモードにできます。
ドメイン上で一時的にダークモードを無効化する方法
デフォルトでは全てのサイトが自動的にダークモードになります。
サイトによってはダークモードにすることで逆に見にくくなる場合があります。そういった場合にそのドメイン上では本拡張機能でダークモードにしないよう設定します。
ダークモードにしたくないサイト(ドメイン)ページを開きます。
拡張機能のポップアップを開いて左上のドメイン名をクリックします。例えば、当サイトを開いている場合、ここのドメイン名は「www.naporitansushi.com」になっていると思います。
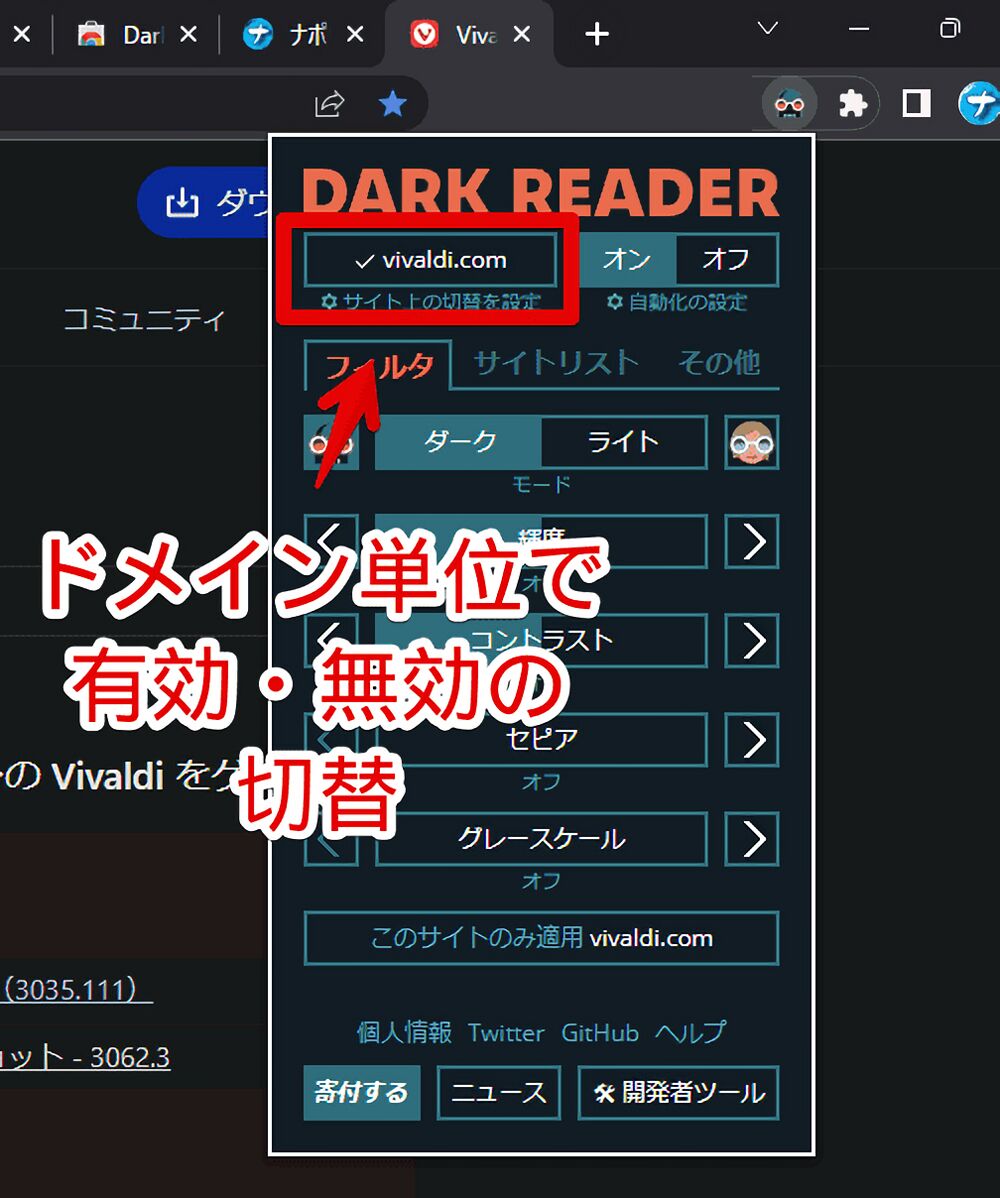
ドメイン名の左がチェックマークから「×」マークになります。
この間は拡張機能のダークモードが解除されて通常どおりのページデザインになります。再びそのドメイン上で有効にしたい場合同様にクリックします。
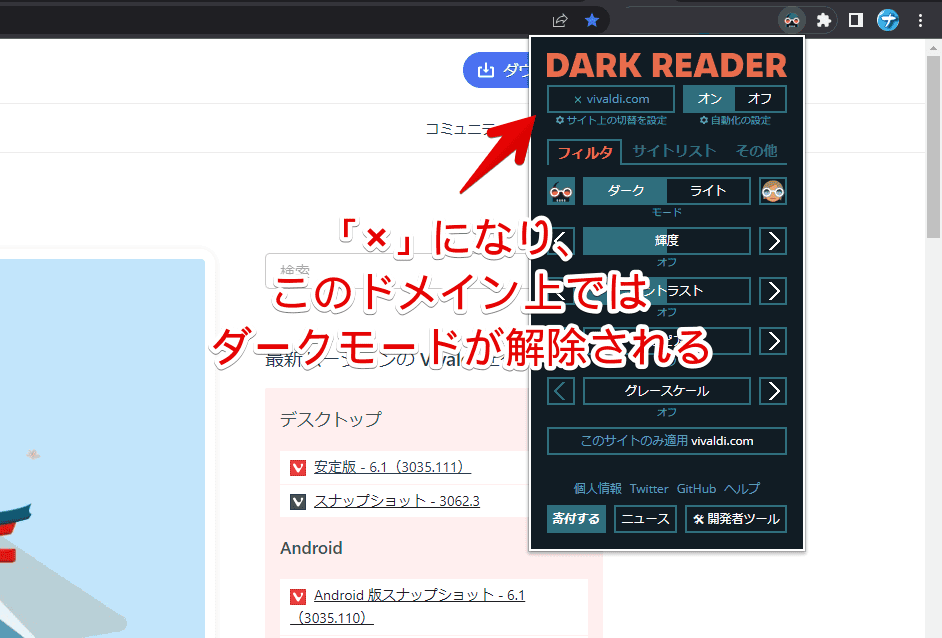
ダークテーマの検出機能の有効化
サイトによっては元々ダークモードが実装されている場合があります。「X(旧Twitter)」や「Instagram」などです。
こういったサイトで本拡張機能を使うと、ちょっと色がおかしくなったり、元のダークモードより見にくくなる場合があります。そういった問題を解決したい場合「ダークテーマの検出」機能を有効にします。
「X(旧Twitter)」などの元々実装されているダークモードにしているサイトを開きます。拡張機能のポップアップをクリックして「サイト上の切替を設定」をクリックします。ドメイン名の下に小さく書かれています。
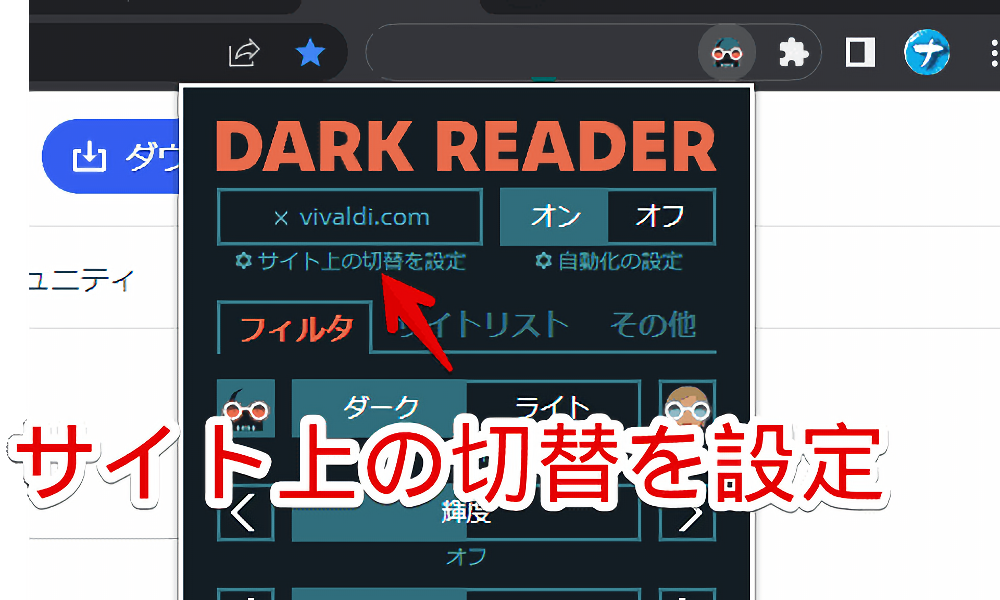
「ダークテーマの検出」をクリックします。
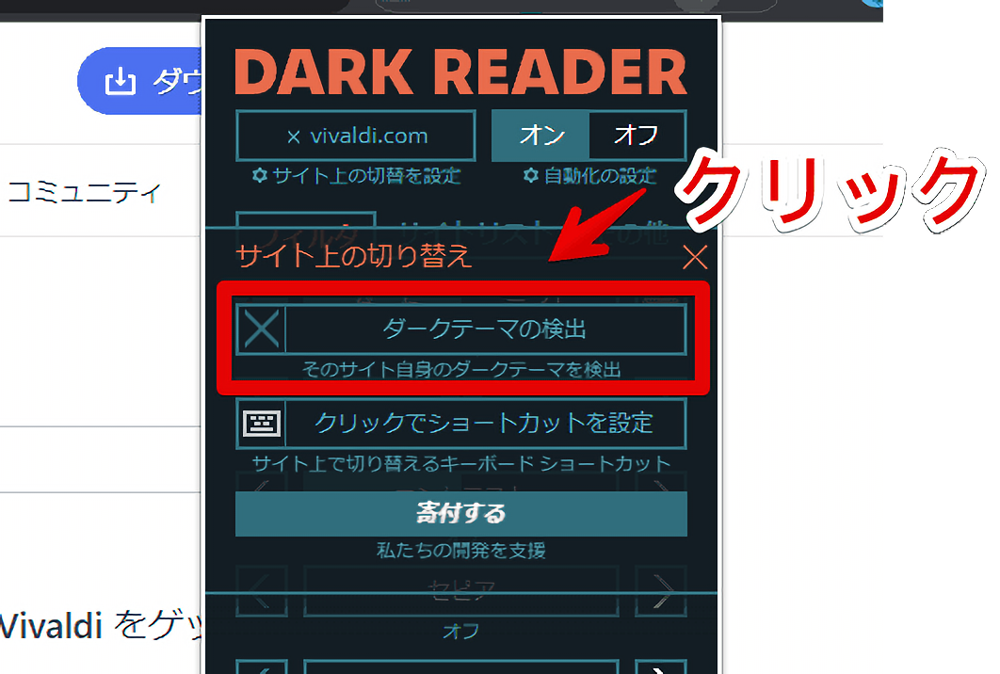
そのサイトからダークモードが検出された場合、元のダークモードを優先するようになります。「X(旧Twitter)」でダークブルーテーマにしている場合、そのままダークブルーテーマのままです。
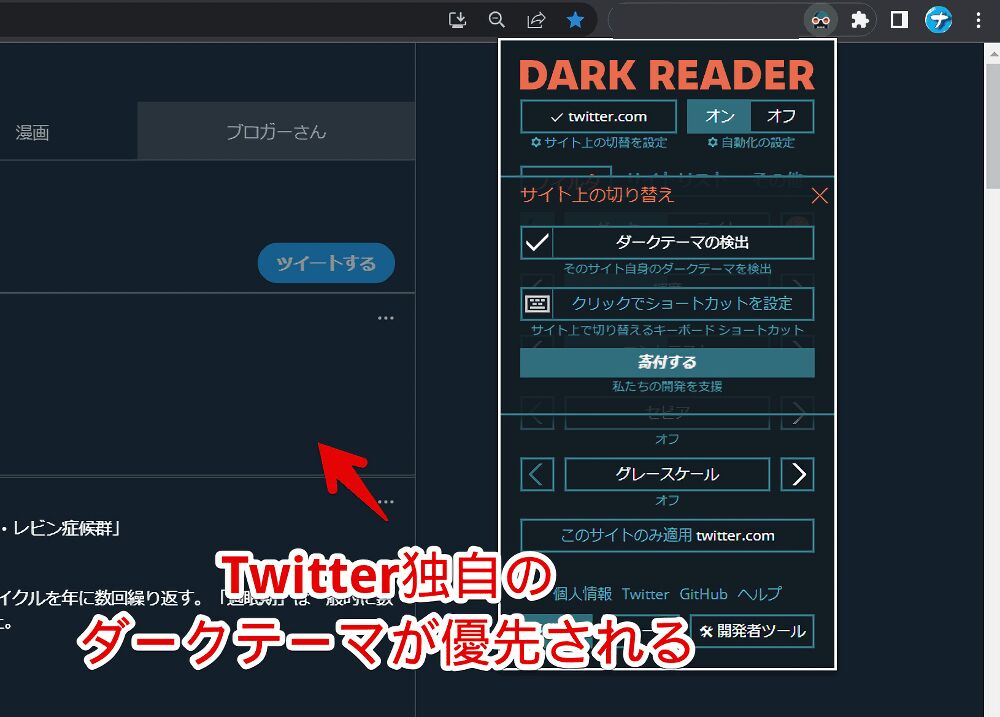
キーボードショートカットで切り替え
キーボードショートカットで本拡張機能の有効・無効、そのサイトの切り替えを割り当てられます。
Chromeブラウザで「chrome://extensions/shortcuts」にアクセスするか、「Dark Reader」拡張機能のポップアップを開いて「サイト上の切替を設定」→「クリックでショートカットを設定」をクリックします。
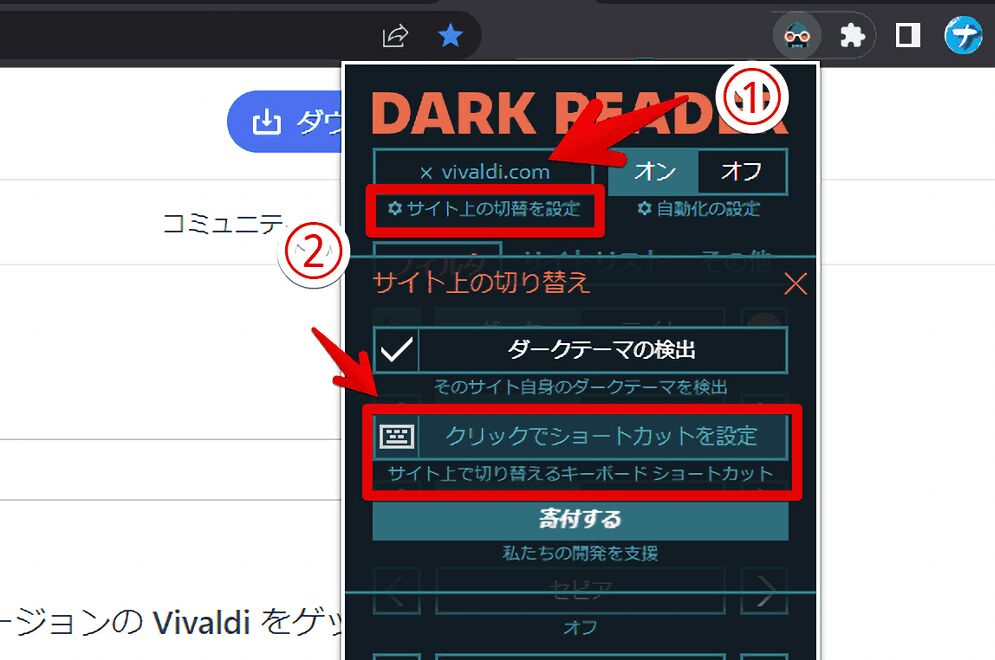
Chrome拡張機能のショートカットキーページが表示されます。「Dark Reader」拡張機能を探します。拡張機能を有効にする、現在のサイトの切替などいくつかの項目が用意されています。
キーを設定したい項目の鉛筆マークをクリックします。左側のボックスにカーソルを当てて割り当てたいショートカットキーを押します。
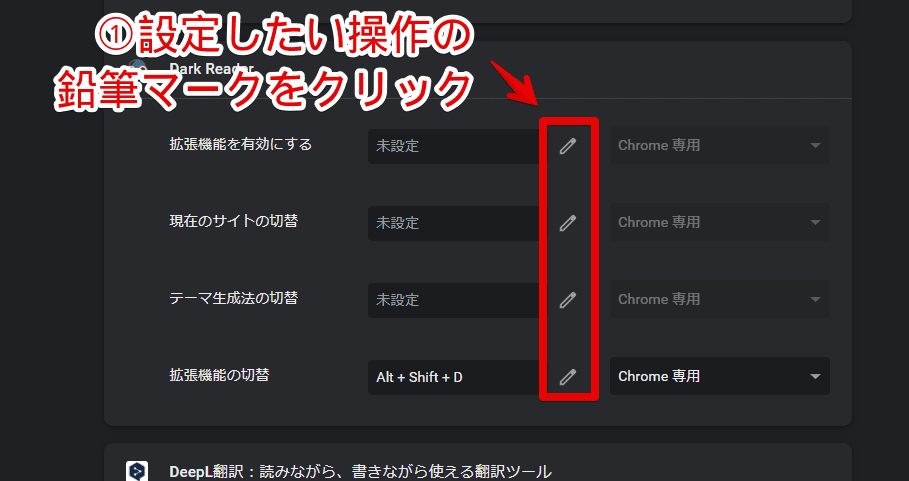
試しに「現在のサイトの切替」にAlt+Dを割り当ててみました。
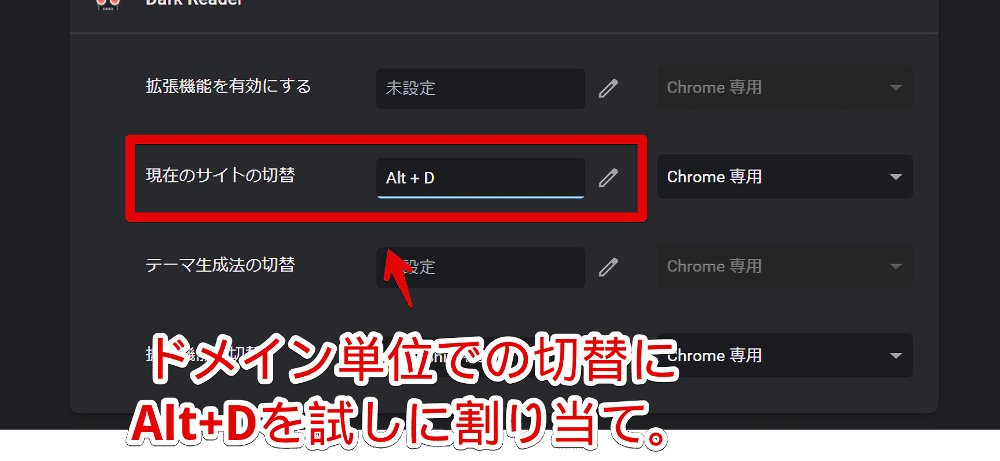
サイト上でキーを押すと素早くダークモードの有効・無効を切り替えられます。
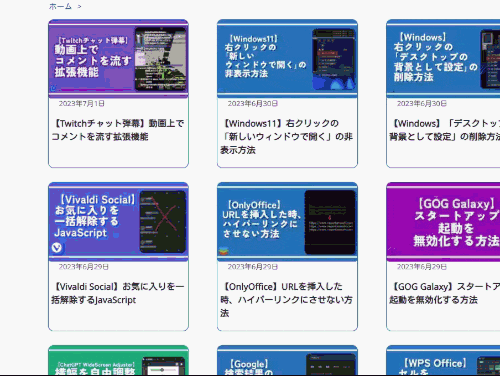
ダークモードにしたサイトのサンプル画像
以下、いくつかダークモードにしたサイトのスクリーンショットを貼っておきます。当サイトです。
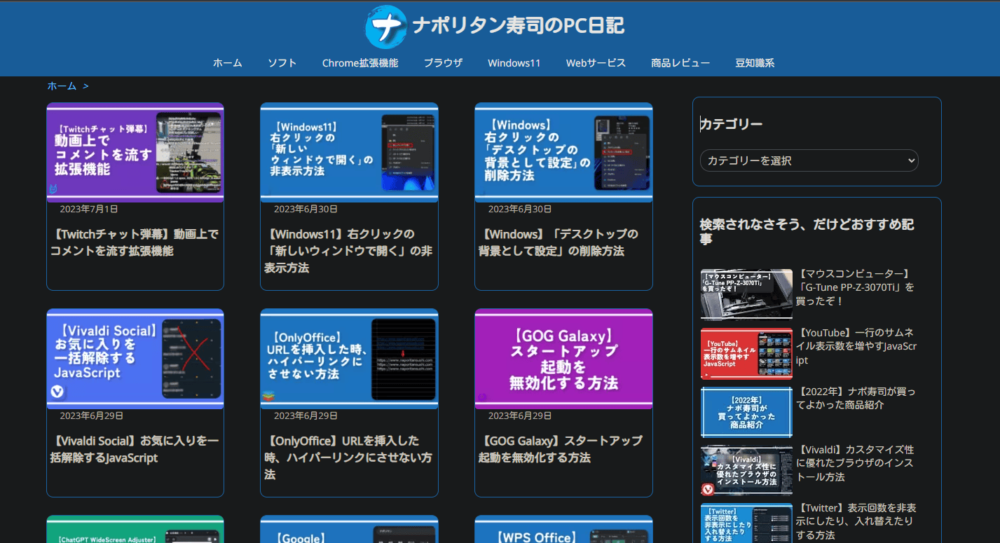
「Yahoo! JAPAN」です。
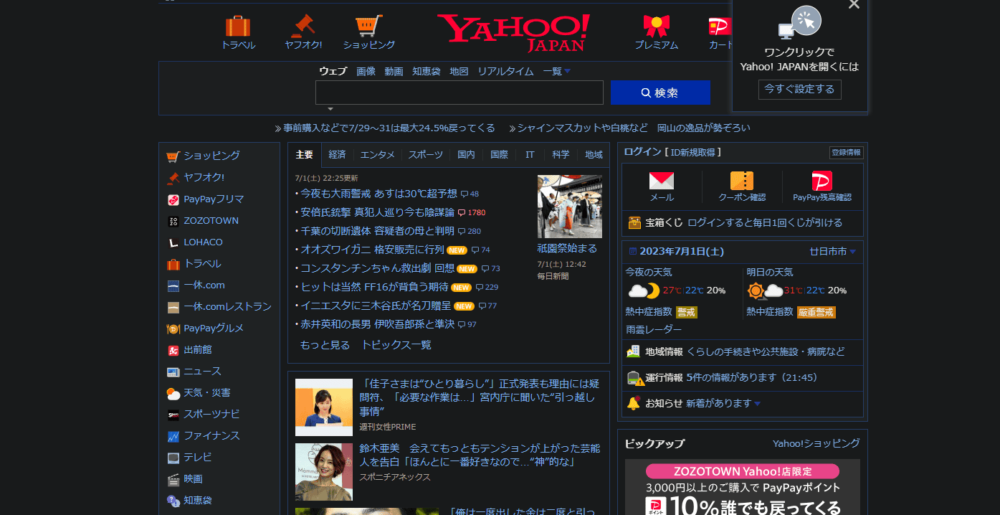
Vivaldiブログです。「Vivaldi」は、僕が愛用しているウェブブラウザアプリです。
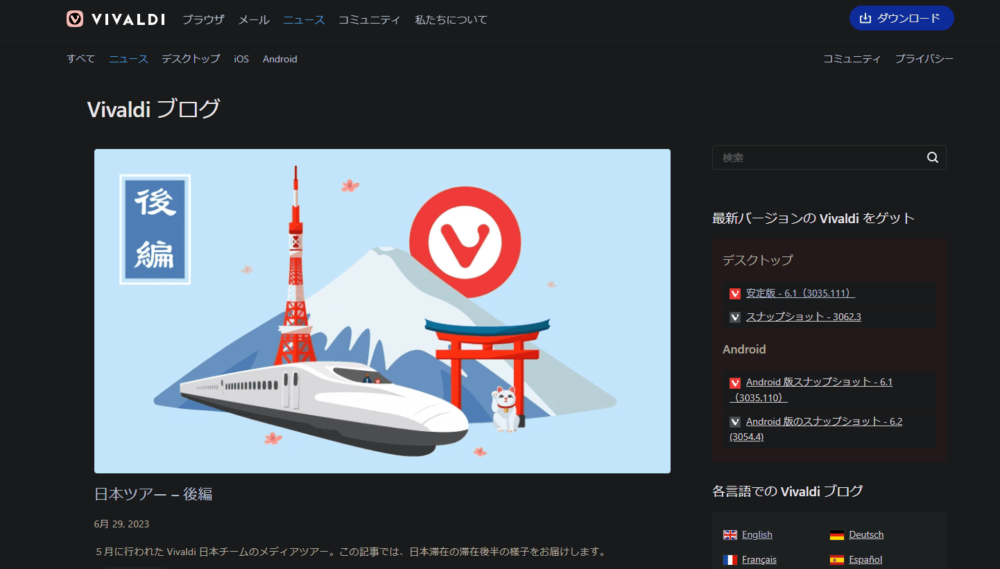
「Amazon」です。
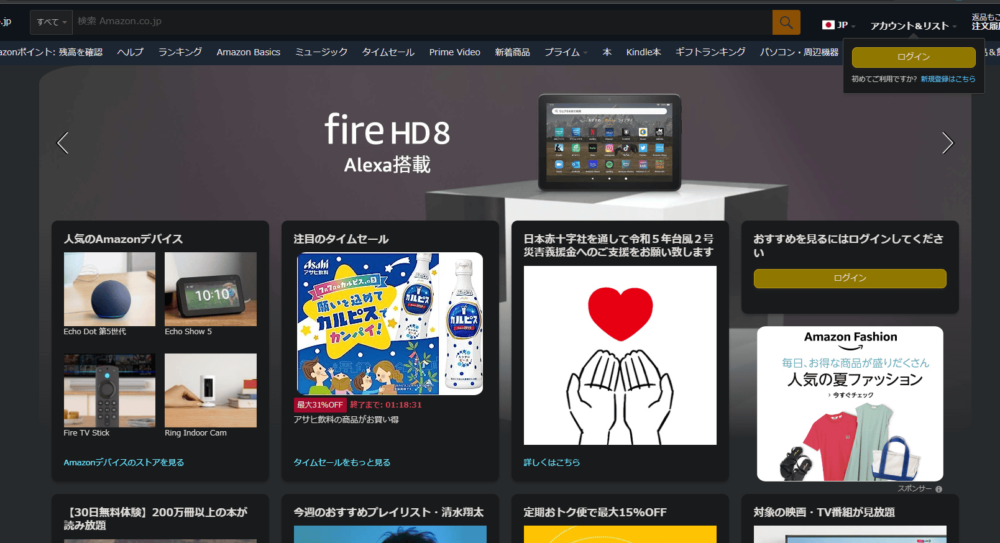
僕のYouTubeチャンネルです。
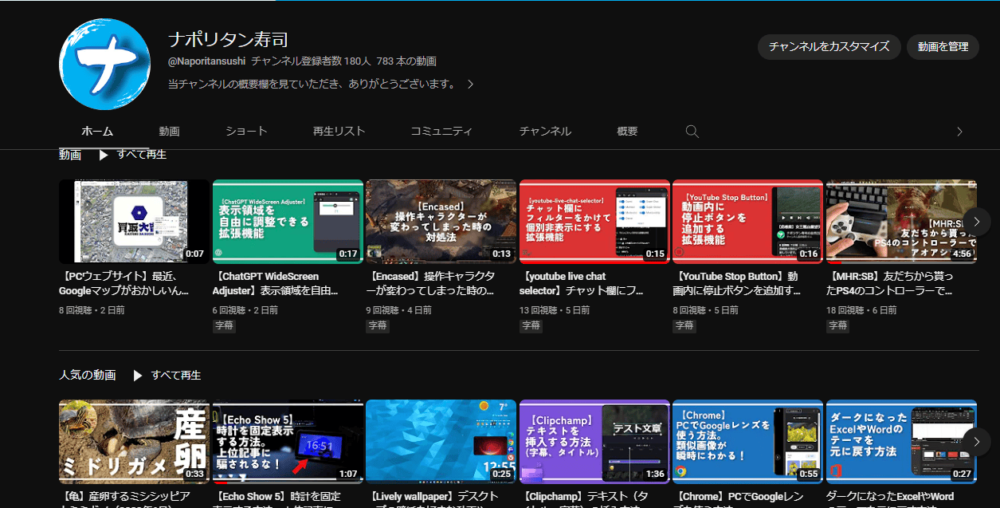
ブラック・ホワイトリストの設定
「基本はダークモードで、特定のサイトだけ通常のテーマを利用する。」といったブラック・ホワイトリストを設定できます。ホワイトリストとブラックリストの違いを書いておきます。
| ホワイトリスト | 特定のサイトでダークテーマを許可する |
| ブラックリスト | 特定のサイトでダークテーマを禁止する |
一部サイトで見えにくくなった場合に役立ちます。例えば、当サイトを本拡張機能でダークモードにすると図形の色が反転してしまい見えにくくなる場合があります。
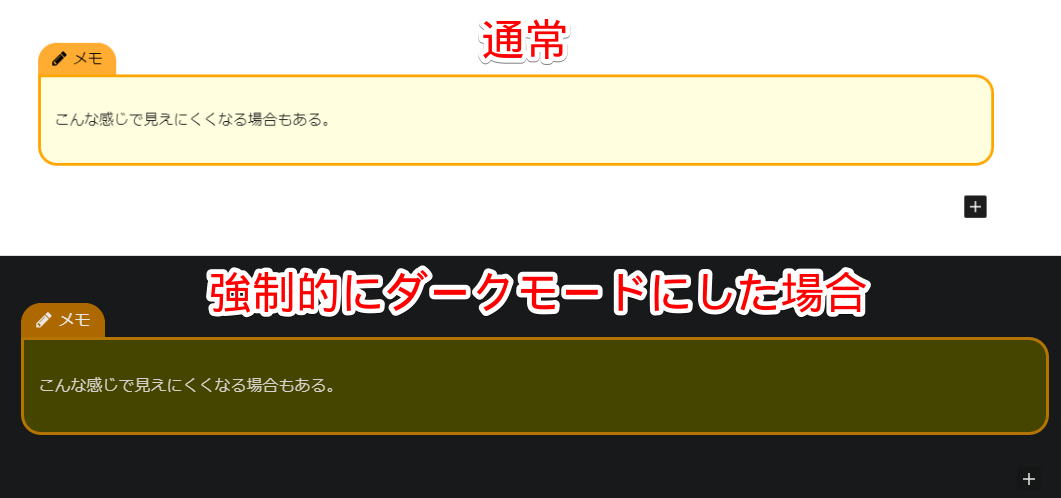
当サイトをブラックリストに登録してみます。ブラックリストに登録したいサイトのURL(アドレス)をコピーします。
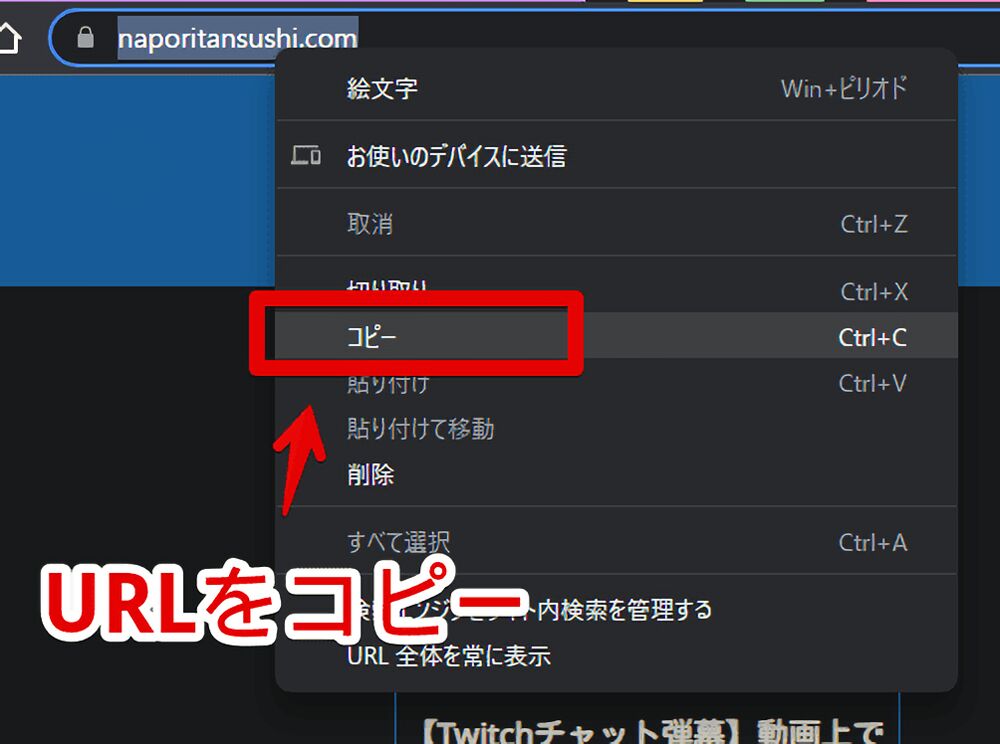
拡張機能ボタンをクリックしてサイトリストをクリックします。
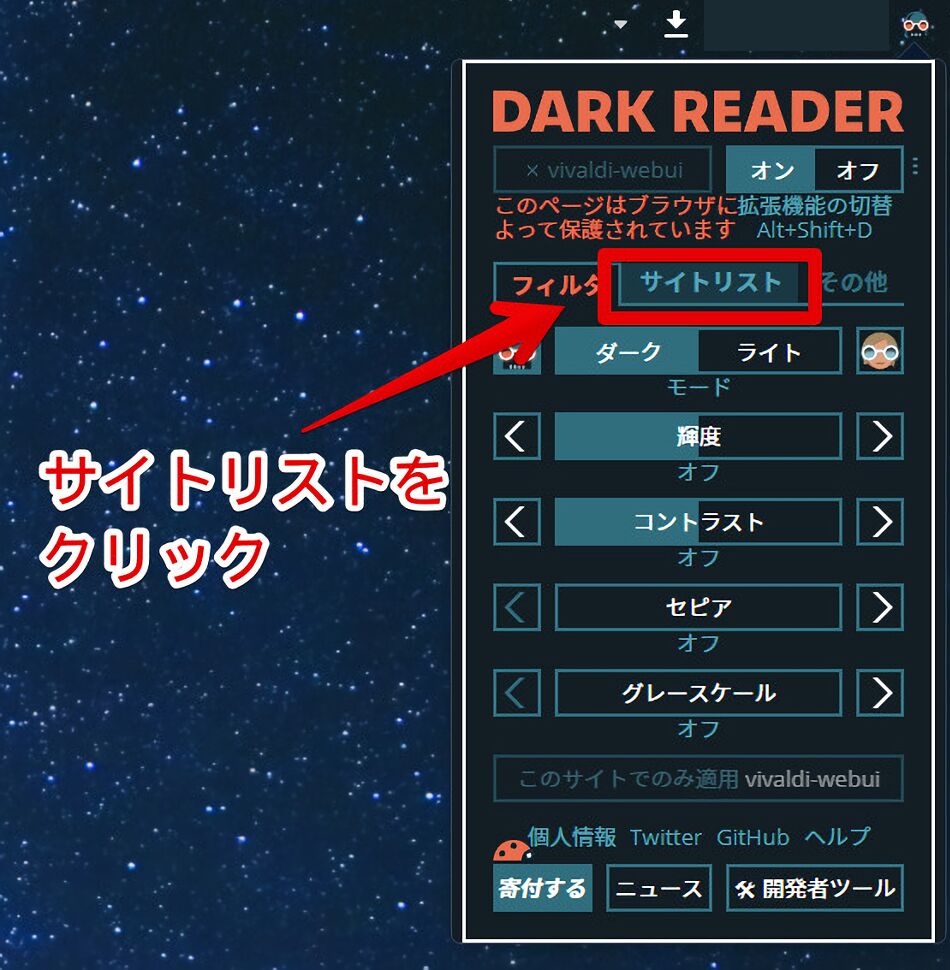
「ブラックリスト」を選択して先ほどコピーしたURLを貼り付けてEnterを押します。
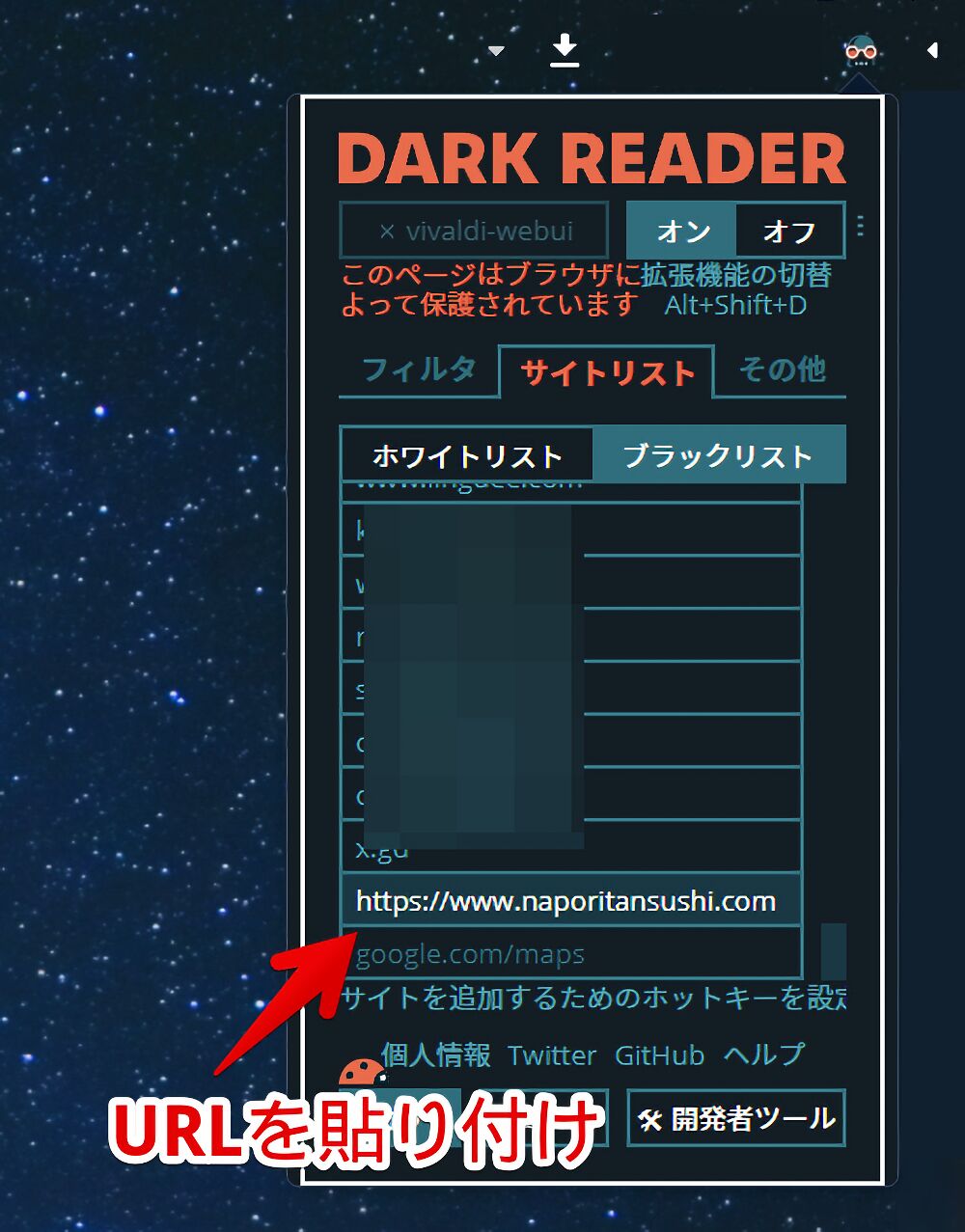
当サイトでダークモードがオフになります。登録するサイトはドメイン単位で管理されています。
当サイトの「https://www.naporitansushi.com」を登録した場合は、そのドメインにあるURL(記事)すべてが適用されます。
例えば、「https://www.naporitansushi.com/diary/」とか「https://www.naporitansushi.com/vivaldi/」などの記事にも反映されます。
特定のドメインではなく、特定のページ(記事)のみ適用したい場合はそのページのファイル名(パーマリンク)を含むすべてのURLを登録します。
| 〇〇を登録した場合 | 結果 |
|---|---|
「https://www.naporitansushi.com」をブラックリストに登録した場合 | 「https://www.naporitansushi.com/diary/」もダークモードから除外される |
「https://www.naporitansushi.com/diary/」をブラックリストに登録した場合 | 「https://www.naporitansushi.com」はダークモードになる |
感想
以上、どんなサイトでも強制的にダークモードにするChrome拡張機能「Dark Reader」についてでした。
背景を黒にするだけで目のチカチカが減ります。簡単にオンオフを切り替えられるのでダークモードが好きな方だけでなく、今まで通常モードを利用していた方にもおすすめです。
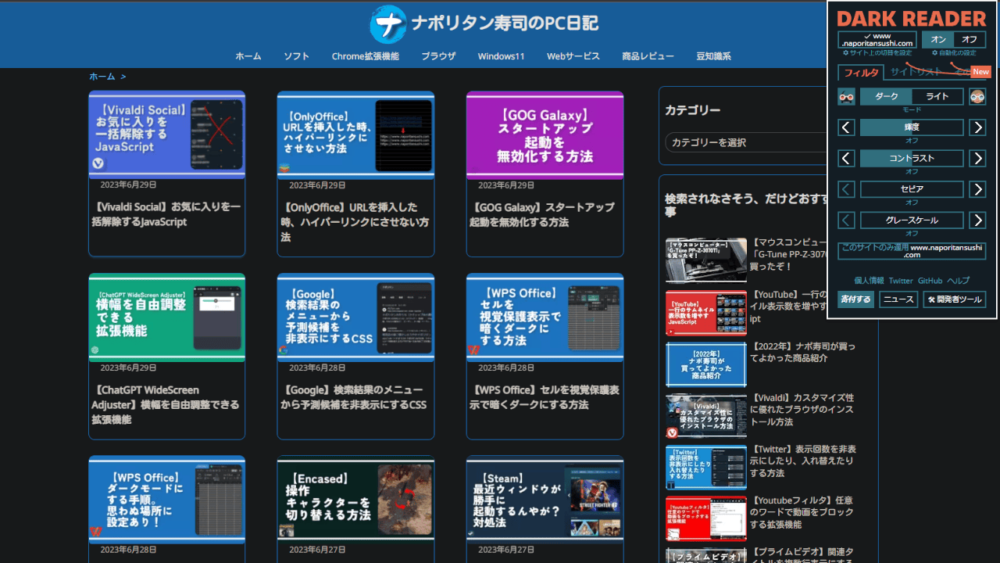
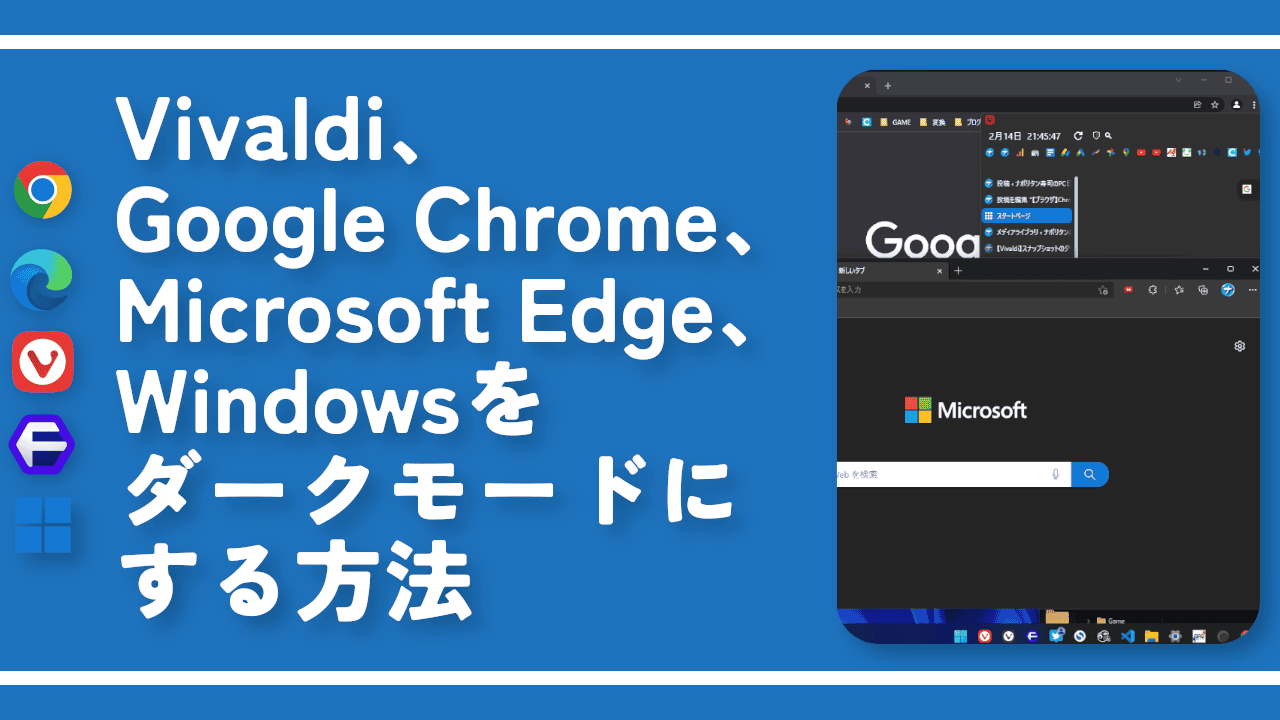



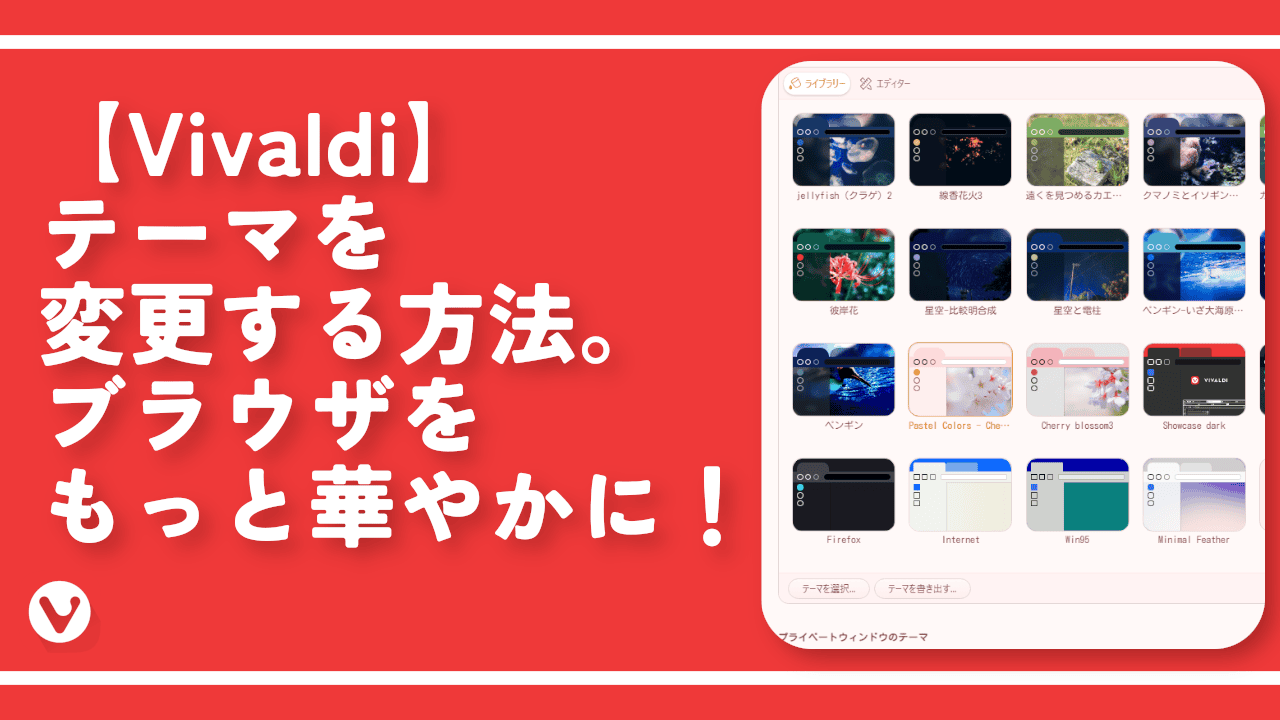
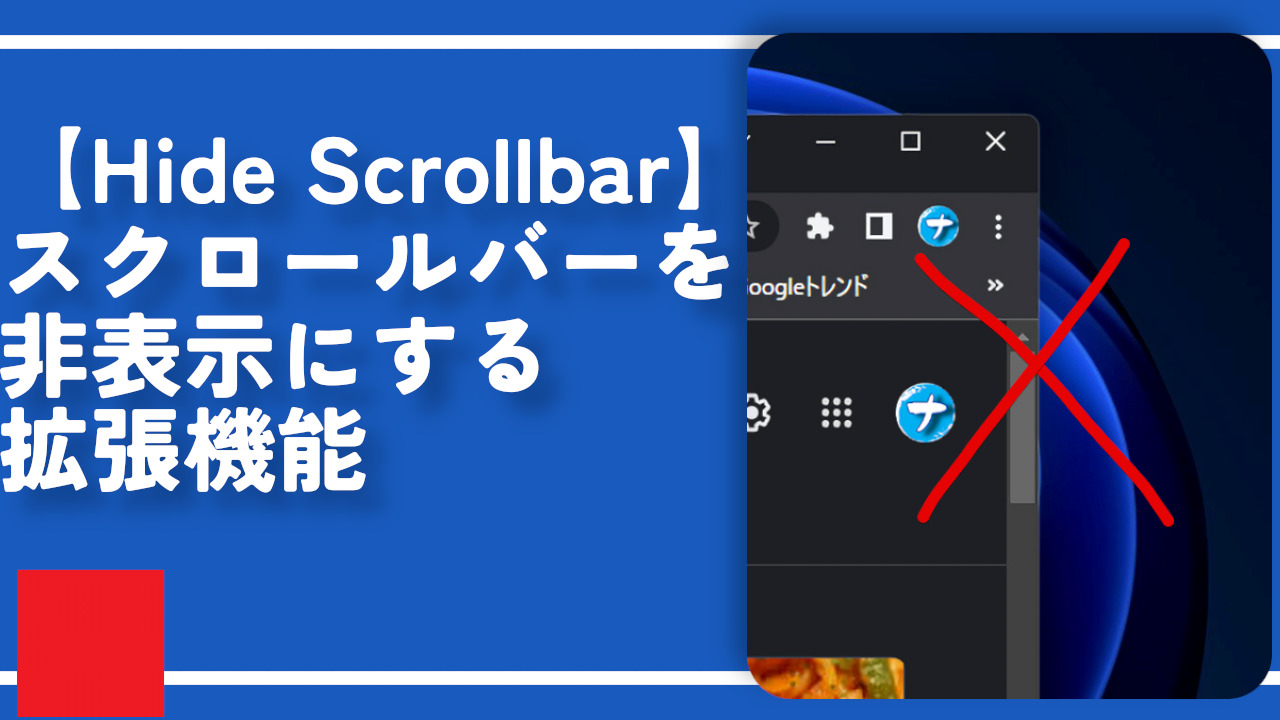
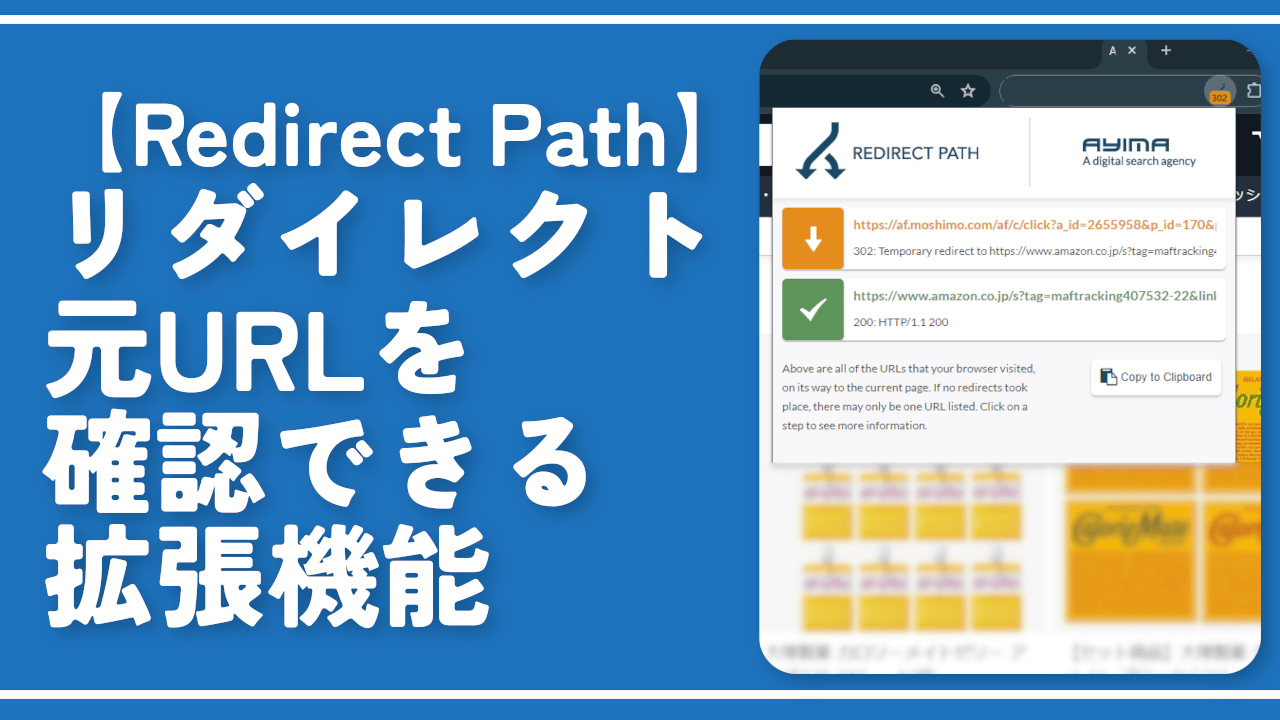
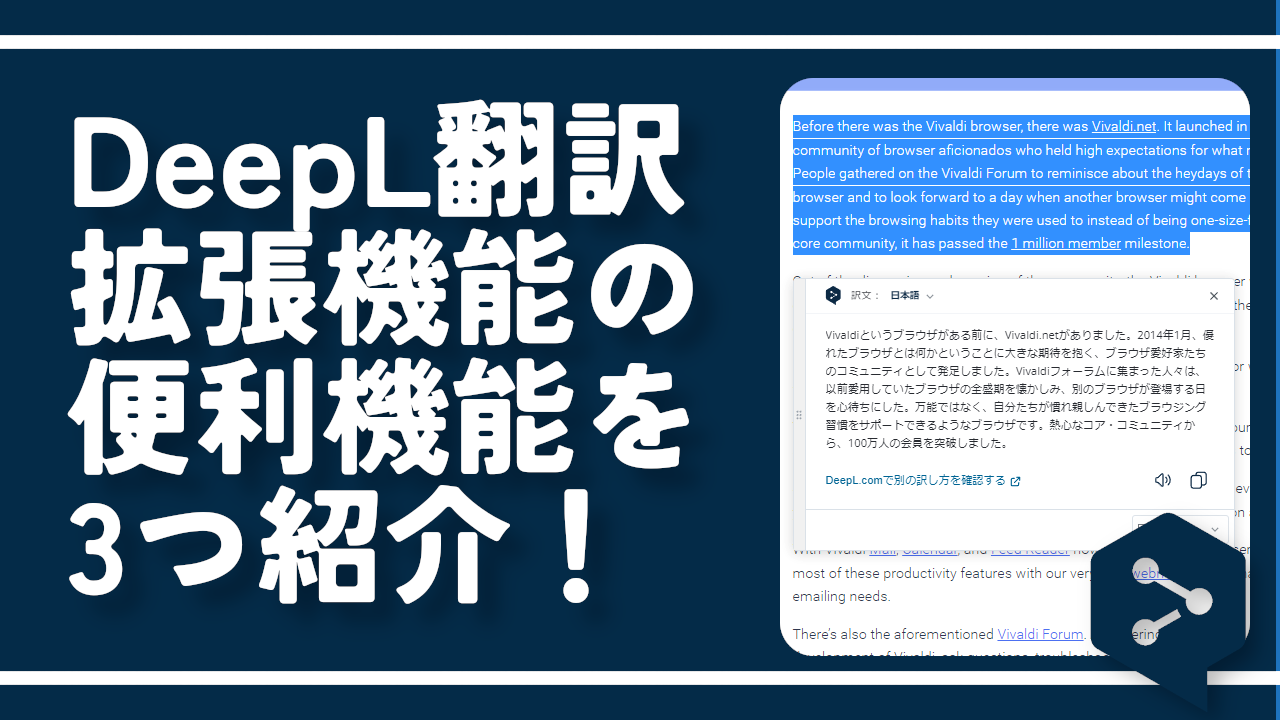
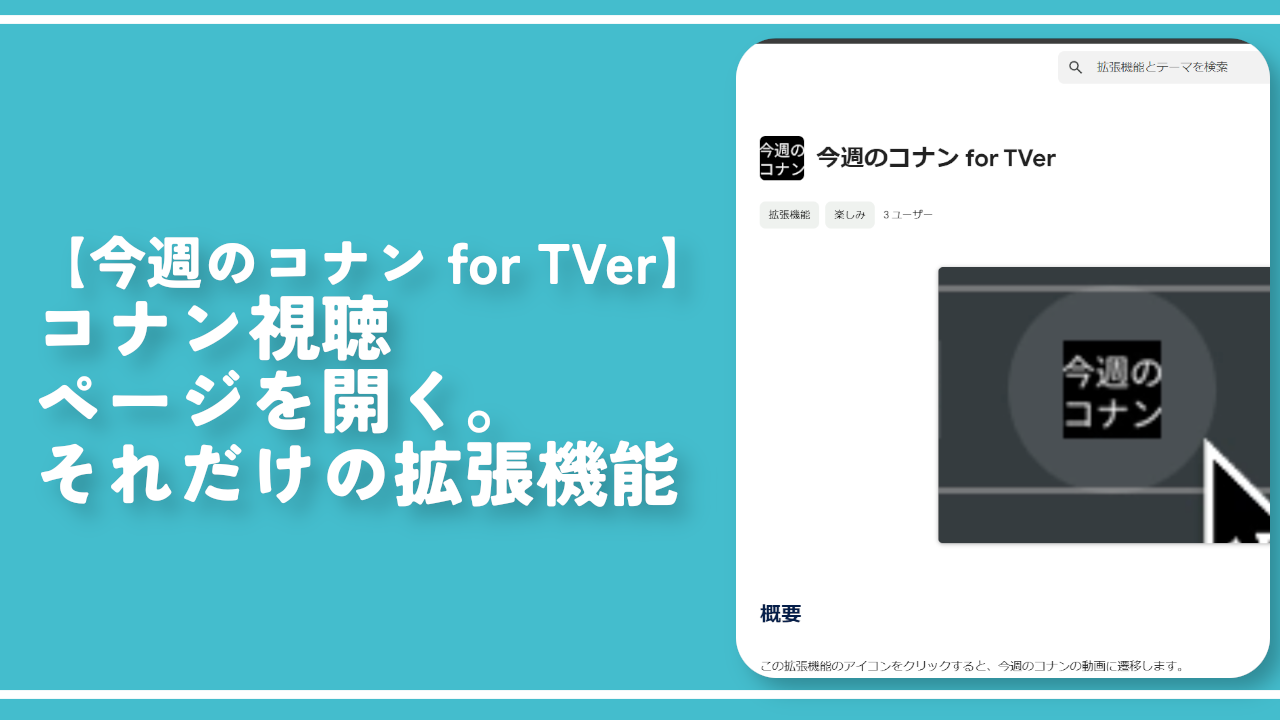
 【2025年】僕が買ったAmazon商品を貼る!今年も買うぞ!
【2025年】僕が買ったAmazon商品を貼る!今年も買うぞ! 【Amazon】配送料(送料)の文字を大きく目立たせるCSS
【Amazon】配送料(送料)の文字を大きく目立たせるCSS 【TVer】嫌いな特定の番組を非表示にするCSS。邪魔なのは消そうぜ!
【TVer】嫌いな特定の番組を非表示にするCSS。邪魔なのは消そうぜ! PixelからXiaomi 15 Ultraに移行して良かった点・悪かった点
PixelからXiaomi 15 Ultraに移行して良かった点・悪かった点 【DPP4】サードパーティー製でレンズデータを認識する方法
【DPP4】サードパーティー製でレンズデータを認識する方法 【Clean-Spam-Link-Tweet】「bnc.lt」リンクなどのスパム消す拡張機能
【Clean-Spam-Link-Tweet】「bnc.lt」リンクなどのスパム消す拡張機能 【プライムビデオ】関連タイトルを複数行表示にするCSS
【プライムビデオ】関連タイトルを複数行表示にするCSS 【Google検索】快適な検索結果を得るための8つの方法
【Google検索】快適な検索結果を得るための8つの方法 【YouTube Studio】視聴回数、高評価率、コメントを非表示にするCSS
【YouTube Studio】視聴回数、高評価率、コメントを非表示にするCSS 【Condler】Amazonの検索結果に便利な項目を追加する拡張機能
【Condler】Amazonの検索結果に便利な項目を追加する拡張機能 これまでの人生で恥ずかしかったこと・失敗したことを書いてストレス発散だ!
これまでの人生で恥ずかしかったこと・失敗したことを書いてストレス発散だ! 【2025年】当サイトが歩んだ日記の記録
【2025年】当サイトが歩んだ日記の記録