【CubeICE】無料の圧縮解凍ソフトの設定方法・使い方

この記事では、ZIP、RAR、7zなどの圧縮ファイルを解凍したり、メモ帳やフォルダーを圧縮できる無料のソフト「CubeICE(キューブ・アイス)」について書きます。
以下の点が特徴の無料圧縮・解凍ソフトです。
- 無料で利用可能
- ファイル名の文字化けを防止
- 7z、ZIP、RAR、TAR、LZHなど多数の拡張子に対応
- 必要なデータだけ解凍
- マルチコア対応
- 解凍する前にツールチップ内でファイル名を確認
インターネットからソフトをダウンロードした時、ZIPファイルになっていて、利用できない!という場面に遭遇する時があります。本ソフトを利用すれば、サクッと利用できる状態に復元(解凍)できます。
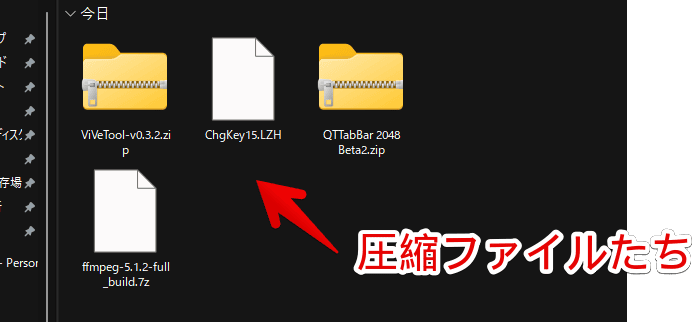
一般的な拡張子だけでなく、聞いたことないような拡張子にも対応しています。
以下のような解凍方法が用意されていて、自分が好きな方法を選択できます。
- ショートカットアイコンにファイルをドラッグ&ドロップで解凍
- 右クリック(コンテキストメニュー)から解凍
- 圧縮ファイルをダブルクリックで解凍
解凍時の保存場所や、圧縮レベルの調整ができます。圧縮・解凍時に、保存先フォルダーを開く機能も用意されています。ルービックキューブのような立方体アイコンが目印です。
リリース元:株式会社キューブ・ソフト(GitHubアカウントはこちら)
記事執筆時のバージョン:2.2.1(2022年12月23日)
ダウンロード&インストール方法
公式サイトからインストールできます。詳しくは、別記事にて解説しているので参考にしてみてください。日本語なので、手順通りに進めていけば、ダウンロード・インストールできると思います。
設定方法
設定を開く手順
インストールできたら、自動的にスタートメニューの「C行」に登録されます。「CubeSoft」フォルダーがあり、その中に「CubeICE 設定」があります。クリックで設定画面を開きます。
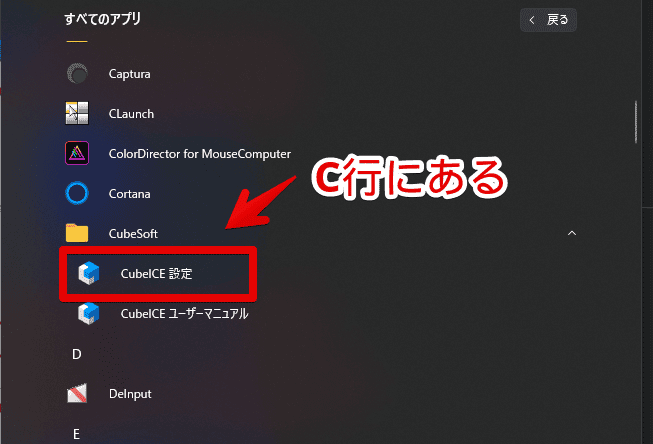
一般
「ファイルの関連付け」項目で、自分が利用する拡張子にチェックを入れます。一般的に拡張子には、最初からチェックが入っているので、こだわりがない場合は、特にチェックしなくてもいいかなと思います。
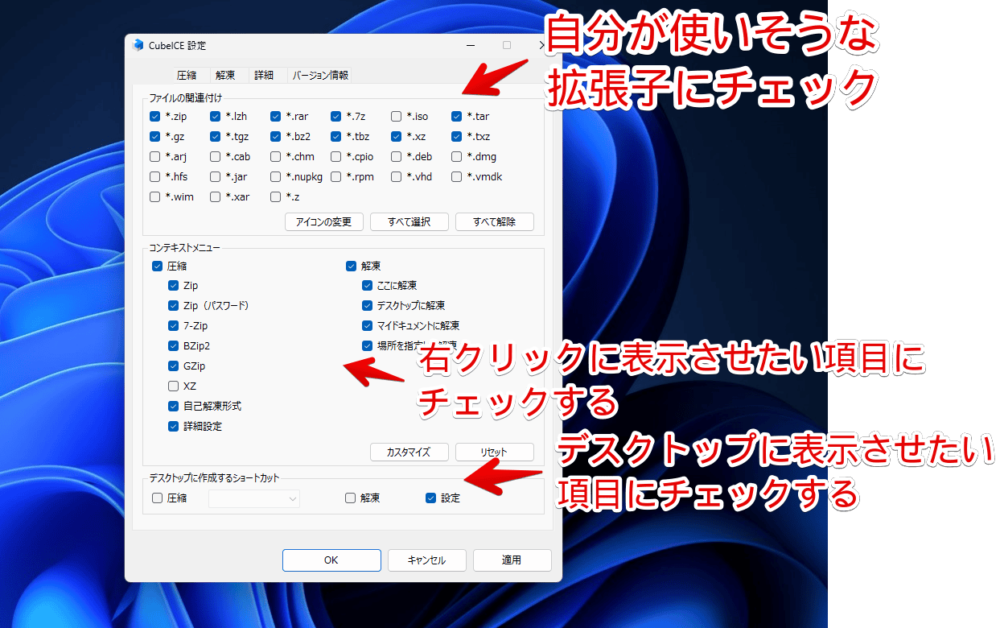
アイコン画像の変更
「ファイルの関連付け」内にある「アイコンの変更」から、圧縮ファイルのアイコンを変更できます。2023年3月時点では、3つ用意されていました。
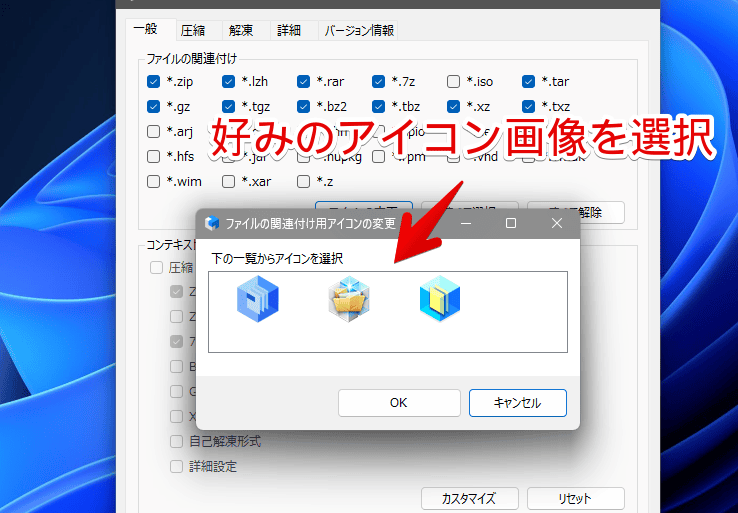
選択できたら、「適用」→「OK」をクリックします。この時、ユーザーアカウント制御のダイアログが表示されるので、「はい」をクリックします。
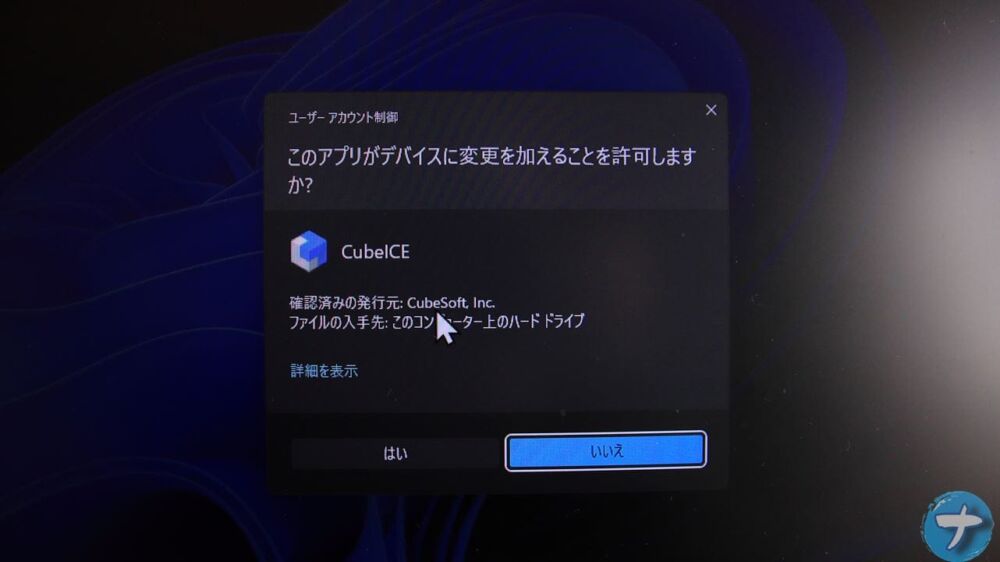
関連付けられている圧縮ファイルのアイコンが変更されます。
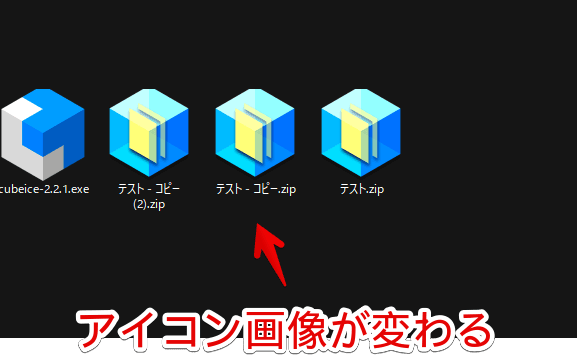
右クリックメニューの表示設定
右クリックメニュー(コンテキストメニュー)に表示する項目を選択できます。表示させたい項目にチェックを入れます。「カスタマイズ」ボタンから、階層を変更できます。
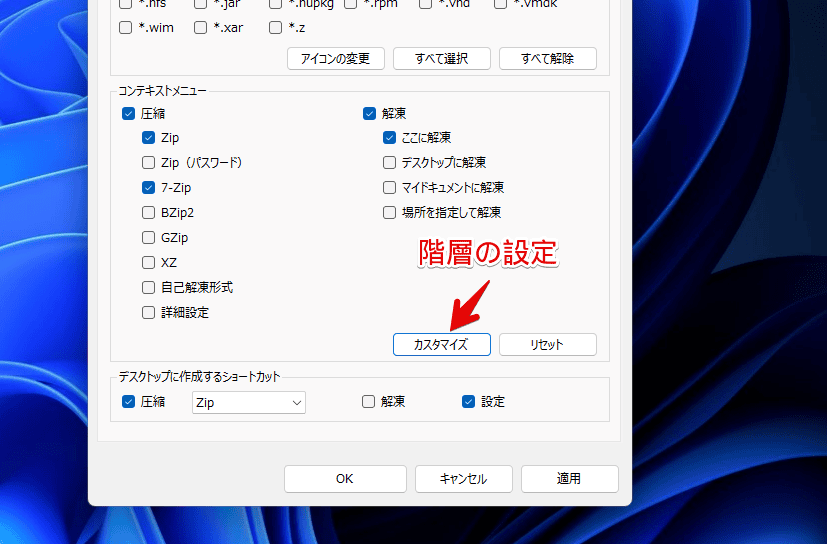
左側から、表示したい項目を選択して、中央の「→」ボタンをクリックします。右側に表示されれば、実際の右クリックに反映されます。
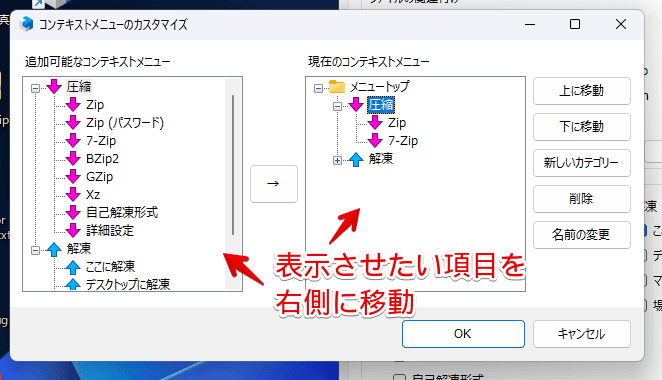
僕は、「圧縮・解凍」という文字の中に、それぞれの項目がサブフォルダーとして表示されるのが気に入りませんでした。直接右クリックに埋め込んでみました。メニュートップの直下に、「ここに解凍」と「Zip(への圧縮)」項目がある状態です。設定できたら、「OK」をクリックします。
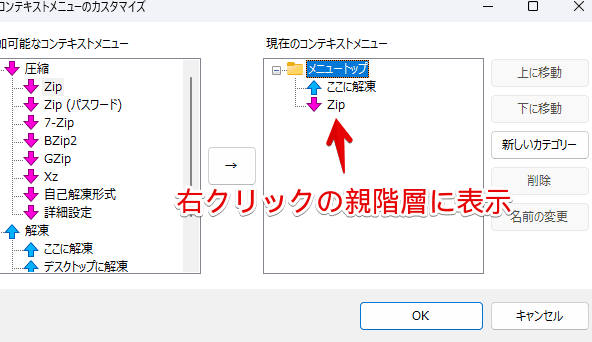
「適用」をクリックすることで、反映されます。右クリックメニューの直下に表示されました。
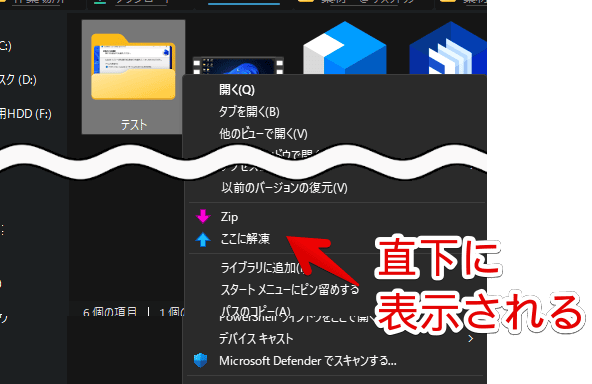
デスクトップに作成するショートカット
デスクトップに表示したいショートカットアイコンをチェックします。デスクトップから利用しない場合、全てのチェックを外しましょう。
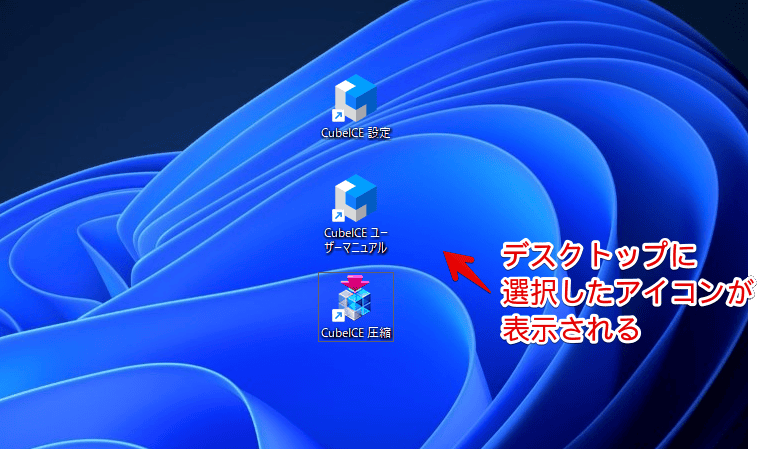
圧縮
圧縮に関連する設定ができます。
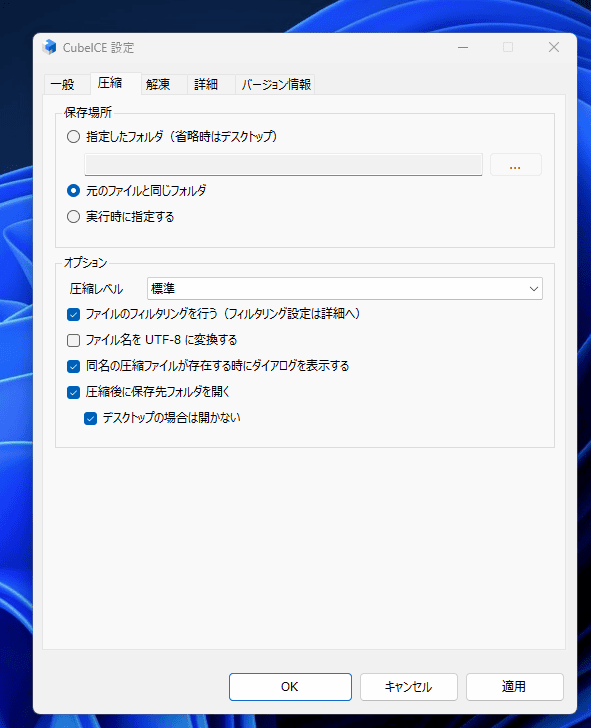
「保存場所」で、圧縮した時の保存先を指定できます。僕は、「元のファイルと同じフォルダ」にしています。例えば、ドキュメント内にあるフォルダーを圧縮したら、ドキュメント内に圧縮ファイルが生成されます。
初期でどうなっているか忘れましたが、僕は「圧縮後に保存先フォルダを開く」のチェックを外しています。圧縮する度に、新しいエクスプローラーで起動されるのが、鬱陶しいと感じたためです。
解凍
解凍に関連する設定ができます。
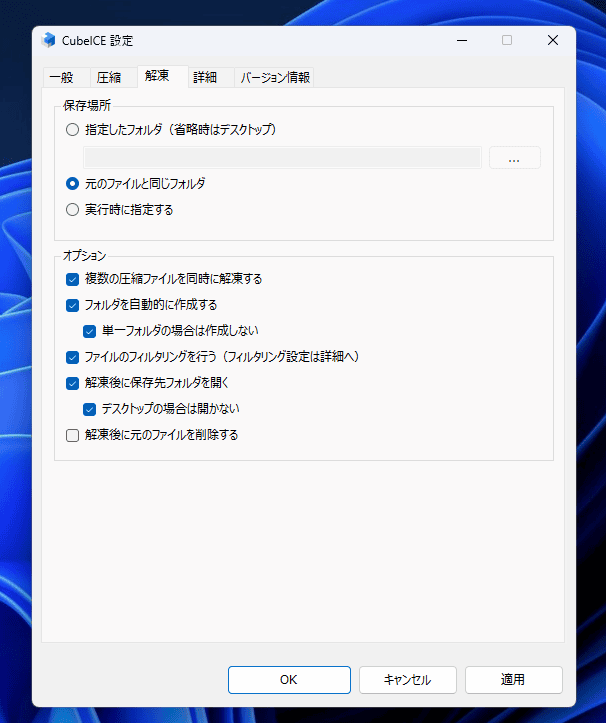
圧縮の設定と同様に、展開先の指定、解凍後にフォルダーを開くかどうかなどを設定できます。
エクスプローラー上で複数選択して、同時に解凍したい場合、「複数の圧縮ファイルを同時に解凍する」にチェックを入れます。
解凍した後、元々の圧縮ファイルが100%の確率で不要な場合、「解凍後に元のファイルを削除する」にチェックを入れると、わざわざ削除する手間が省けていいかもしれません。ただし、ゴミ箱に行くわけではありませんでした。いきなり完全削除状態(ゴミ箱からも削除)でした。
僕は、ほとんど削除しますが、一部残したい時があるので、チェックを外しています。手動で削除しています。
詳細
高度な設定ができます。
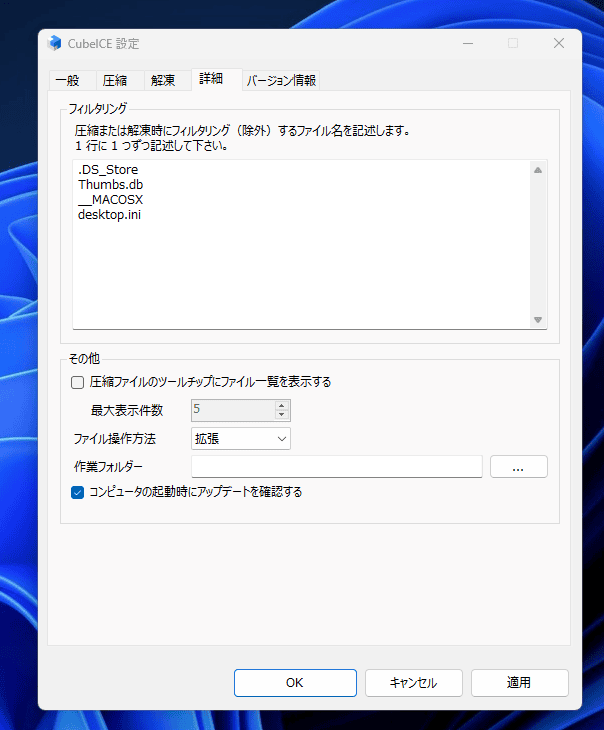
「フィルタリング」項目で、圧縮・解凍時に、除外するファイルを設定できます。
圧縮ファイルの中身を、解凍前にチラ見したい場合、「圧縮ファイルのツールチップにファイル一覧を表示する」にチェックを入れます。「最大表示件数」で、ツールチップ内に表示する項目数を調整できます。
中身をツールチップで確認する
本ソフトには、解凍前に圧縮ファイルの中身をチラ見する機能があります。
圧縮ファイルにマウスを乗せます。しばらくすると、ツールチップでファイルの中身が表示されます。
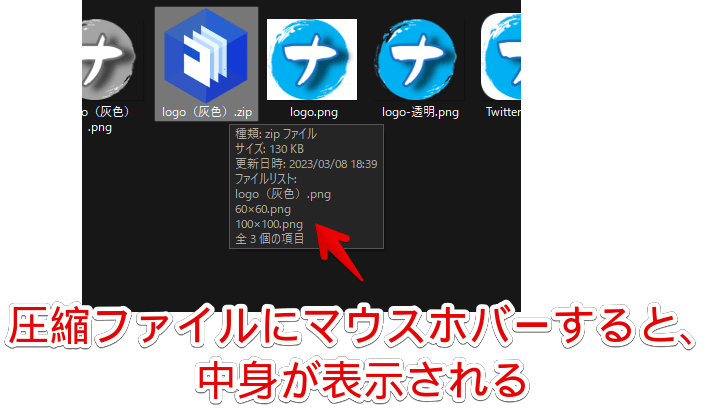
表示されない場合は、一度エクスプローラーの空いているところをクリック→再度マウスホバーすると、表示されると思います。すぐには表示されないので、置いたまま、しばらく待つ必要があります。
実際に動画を貼っておきます。このくらいの感覚で表示されるんだと参考になれば幸いです。
全てのファイルが表示されるわけではありません。デフォルトでは、5件のファイルだけ表示されます。それ以上のファイルが収納されている場合、「その他、全〇個の項目」といった感じで省略されます。
設定→「最大表示件数」で、表示する数を増やせます。
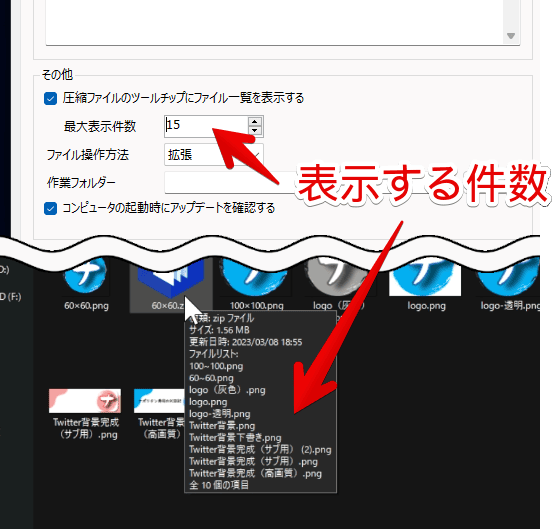
中身を見るといっても、ファイル名と拡張子をチラ見できる程度です。画像や動画を、圧縮前から閲覧するといったことはできません。
圧縮ファイルの関連付け
もしかしたら、インストールした後でも、ファイルの関連付けがされていない拡張子があるかもしれません。圧縮ファイルのアイコンが、CubeICEに変わっていなければ、関連付けされていないということです。されている場合は、スルーでOKです。
関連付けをしていないと、圧縮ファイルをダブルクリックした時、自動的にCubeICEで解凍してくれません。
関連付けされていないファイルを右クリック→プログラムから開く→「別のプログラムを選択」をクリックします。
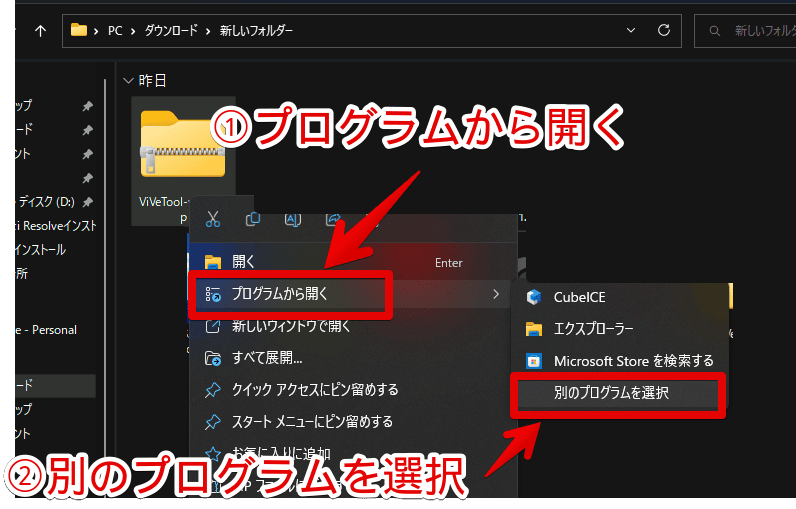
「CubeICE」を選択して、「常に表示する」をクリックします。
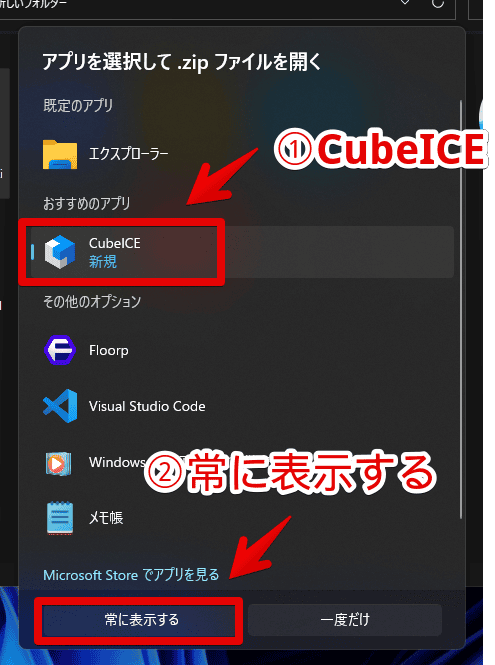
余談ですが、「常に表示する」と「一度だけ」について解説した記事を書いています。
設定した拡張子に、CubeICEが関連付けられます。今後、ダブルクリックすることで、自動的にCubeICEが起動して解凍してくれます。
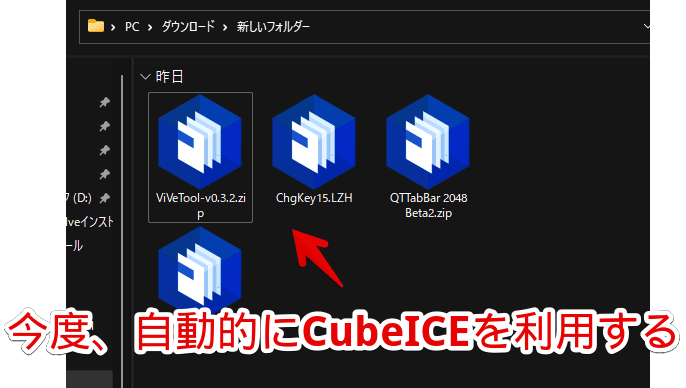
圧縮ファイルを解凍する方法
ダブルクリックする
ZIPやRARなどの圧縮ファイルを、マウスでダブルクリックします。
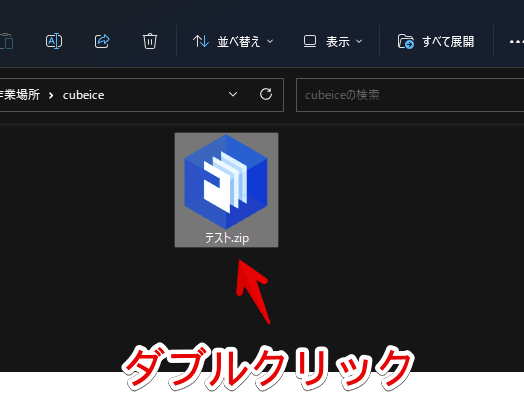
進行状況のダイアログが表示されます。中身のデータサイズに応じて、処理時間が変化します。容量が大きかったり、数百枚といった膨大なファイルがある場合は、それだけ時間もかかります。
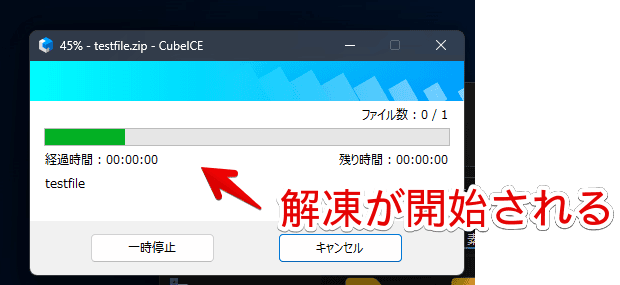
途中で停止したい場合は、「キャンセル」をクリックします。一時的にストップさせたい場合は、「一時停止」をクリックします。一気に、複数の圧縮ファイルを解凍し始めて、CPU使用率が大変なことになった場合に役立ちます。
完了すると、自動的にダイアログが終了します。設定で指定した場所に、解凍後(展開後)のファイルがあります。
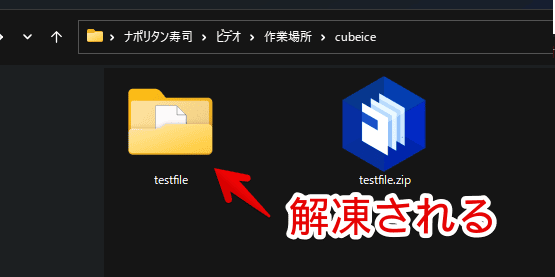
ショートカットアイコンにドラッグ&ドロップする
「CubeICE 解凍」のショートカットアイコンに、圧縮ファイルをドラッグ&ドロップします。マウスの左クリックで掴んで、そのまま「CubeICE 解凍」のアイコンに向かって、放り投げることです。
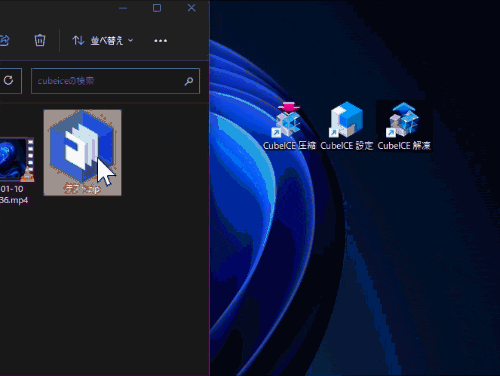
動画も撮影したので貼っておきます。初期ではデスクトップにショートカットアイコンがありますが、デスクトップ以外に配置してもOKです。
右クリックから実行する
圧縮ファイルを右クリック→「開く」をクリックします。
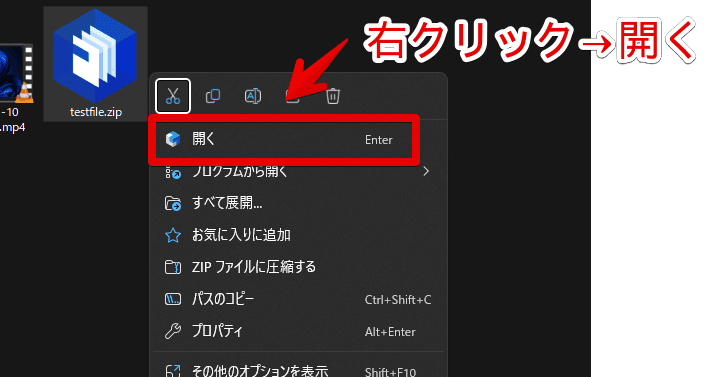
Windows10などの旧バージョンの右クリックからでもアクセスできます。この場合、CubeICE設定からコンテキストメニューに、項目を追加しておく必要があります。
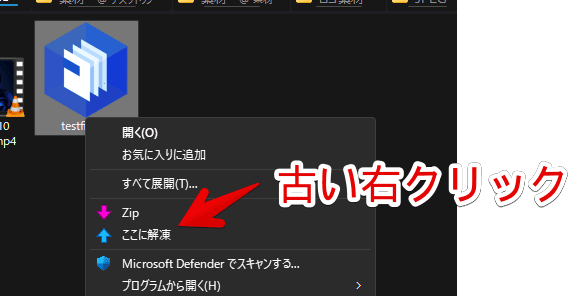
Windows11の場合、新しい仕様の右クリックから、圧縮・解凍の両方ができるので、以前の右クリックメニューには、項目が不要かもしれませんね。
ファイル・フォルダーを圧縮する方法
フォルダーを圧縮する方法
フォルダーを右クリック→「ZIPファイルに圧縮する」をクリックします。指定した場所に、圧縮ファイル(ZIP)が生成されます。
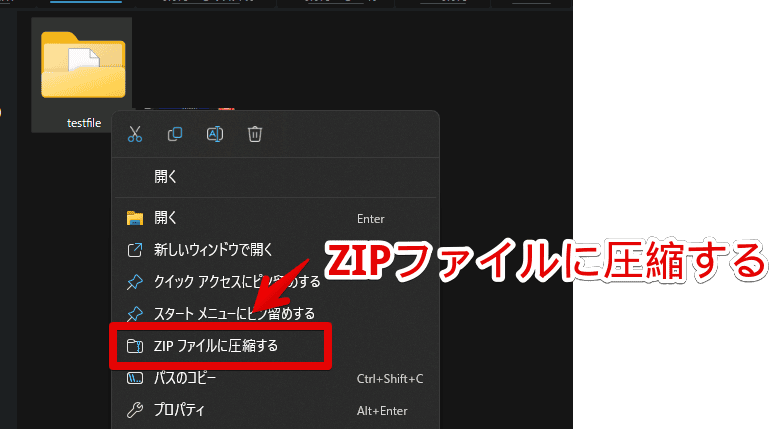
ショートカットアイコンへのドラッグ&ドロップからでも圧縮できます。
ファイル(画像やテキストファイルなど)を圧縮する方法
エクスプローラー上で、ファイルを選択します。複数選択でもOKです。異なる階層(パス)にある場合は、複数選択できないので注意です。CtrlやShiftキーを利用して、複数選択できます。
選択できたら、右クリック→「ZIPファイルに圧縮する」をクリックします。
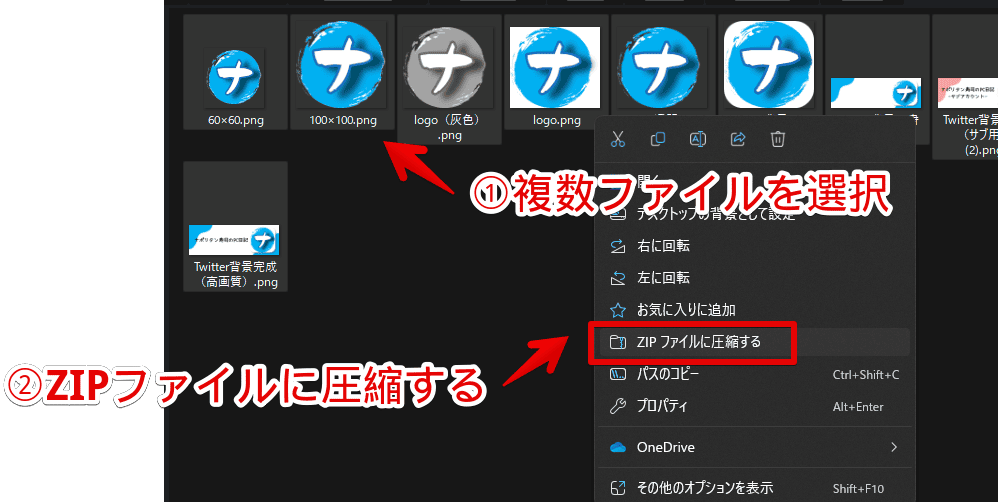
複数のファイルがまとめて1つに圧縮されます。
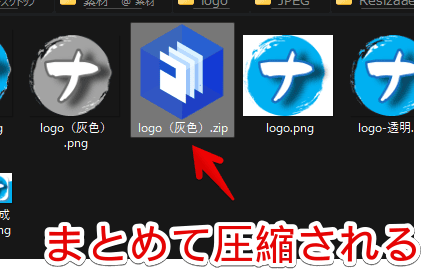
パスワード付きのZIPファイルに圧縮する方法
古いコンテキストメニューに、「Zip(パスワード)」や「詳細設定」を登録します。
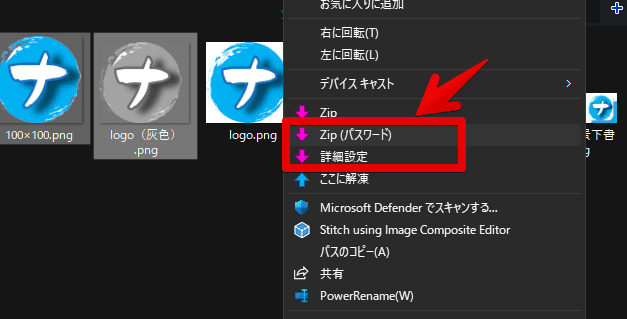
任意のパスワードを設定して、OKをクリックすると、パスワード付きでZIPファイルが作成されます。
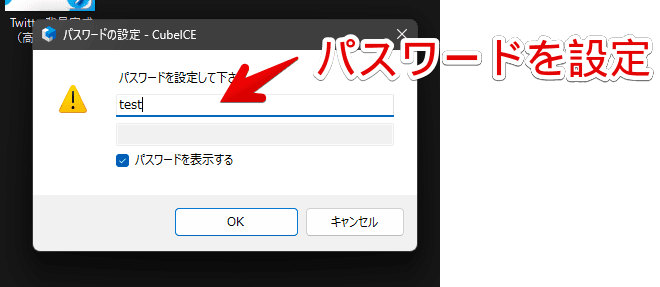
解凍する際、パスワードの入力ダイアログが表示されます。正しいパスワードを入力しないと、解凍できない仕組みです。
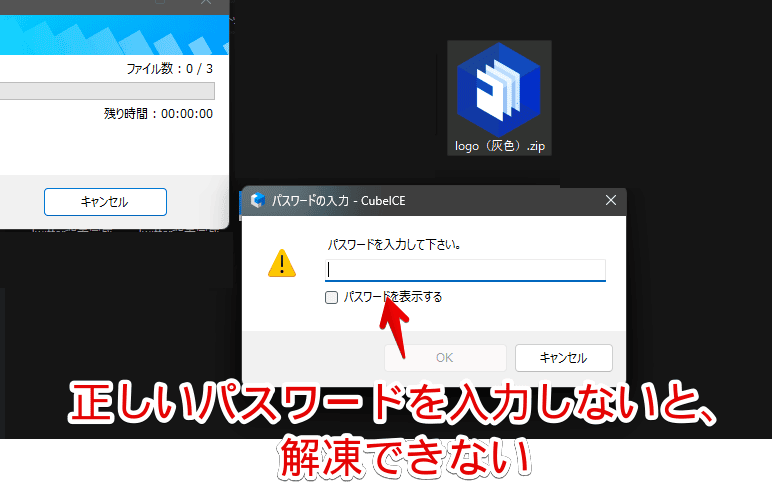
感想
以上、無料で利用できるシンプルな圧縮・解凍ソフト「CubeICE(キューブ・アイス)」についてでした。
Windowsを利用していると、たびたび圧縮・解凍という状況に遭遇します。
僕は、パソコンを始めた時、「公式サイトからソフトをダウンロードしたのはいいけど、なんか開けない!各自解凍してください?何を言ってるの!?冷凍食品でもあるまいし…」と疑問に思っていました(笑)
実際に何か解凍するわけではなく、そういう仕組みがパソコンにあると理解するのに、結構時間がかかりました。
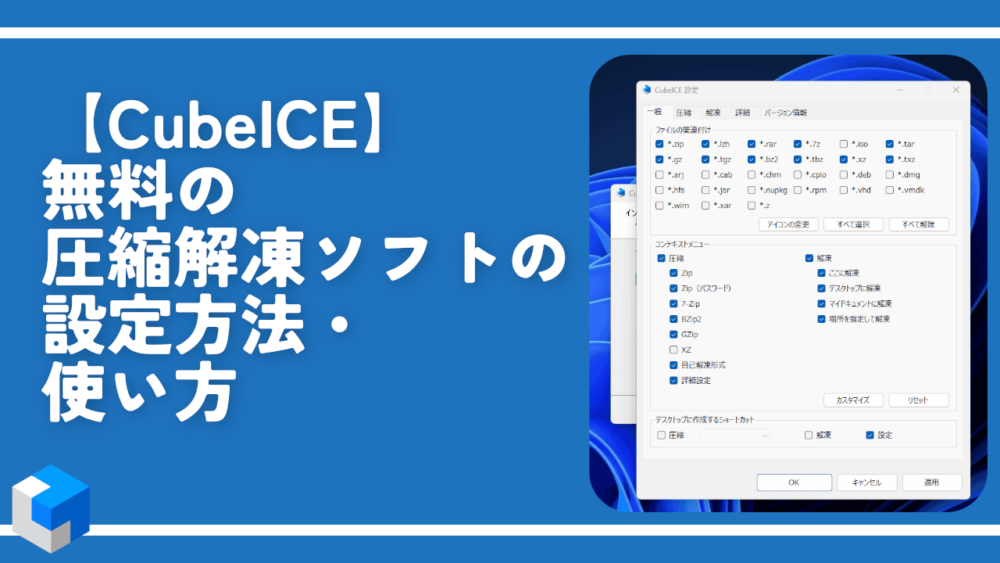
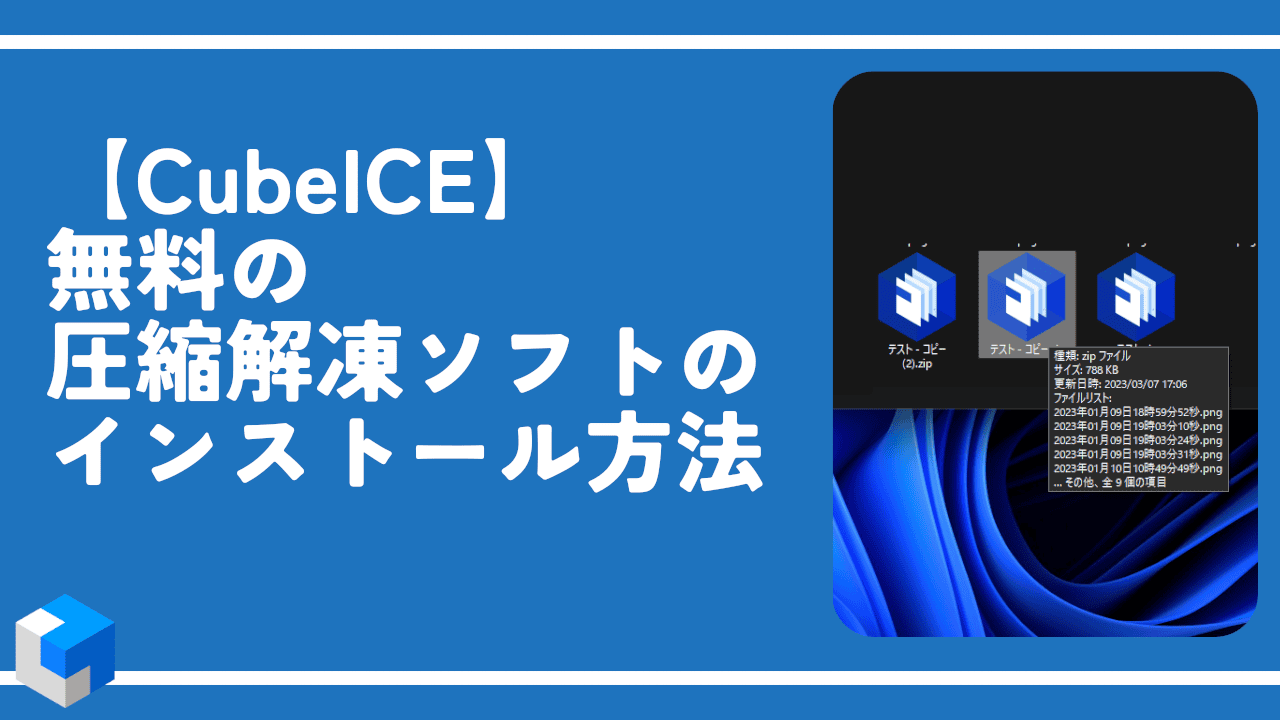
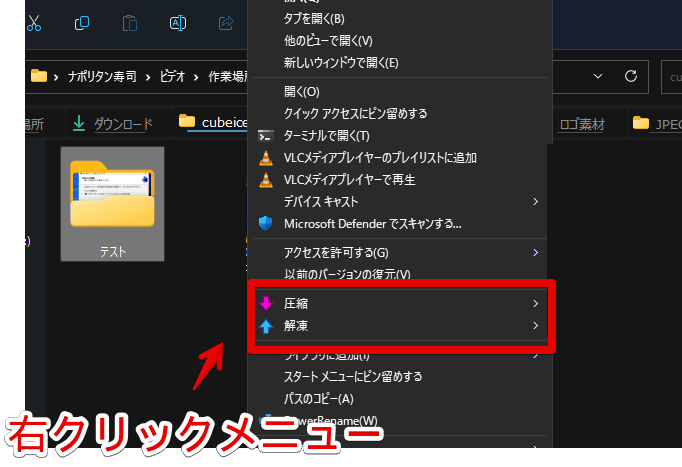
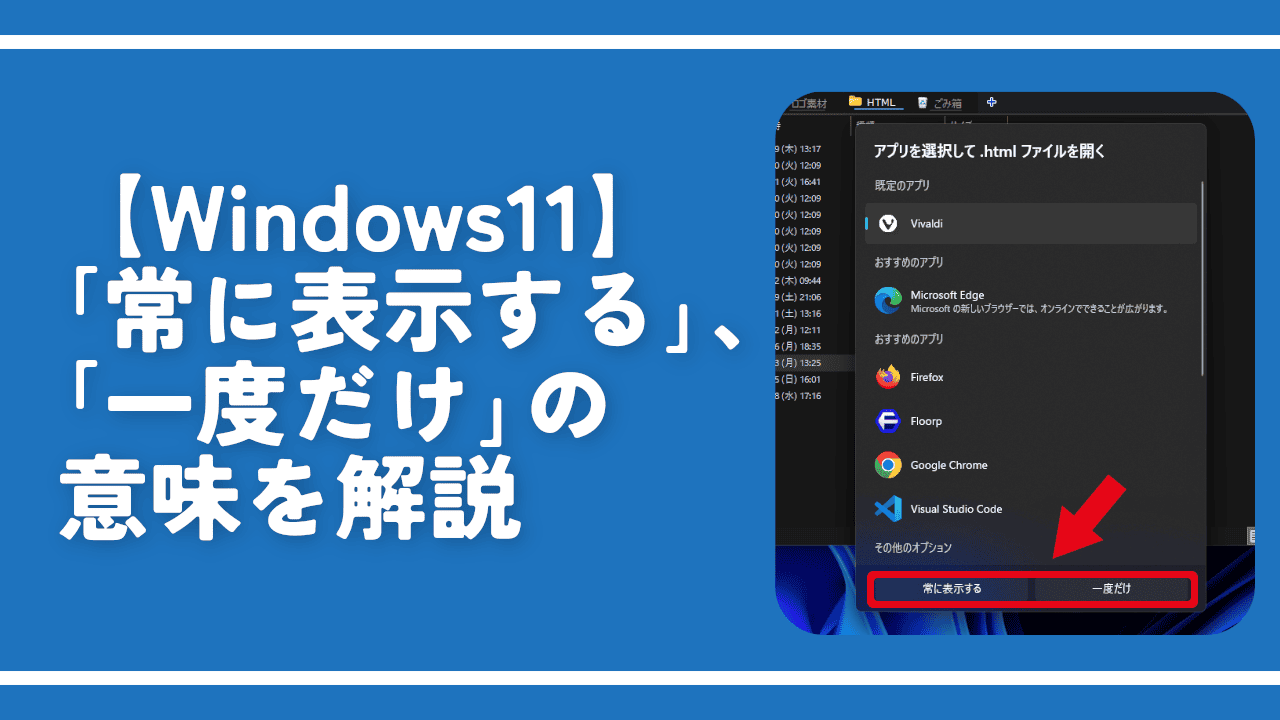
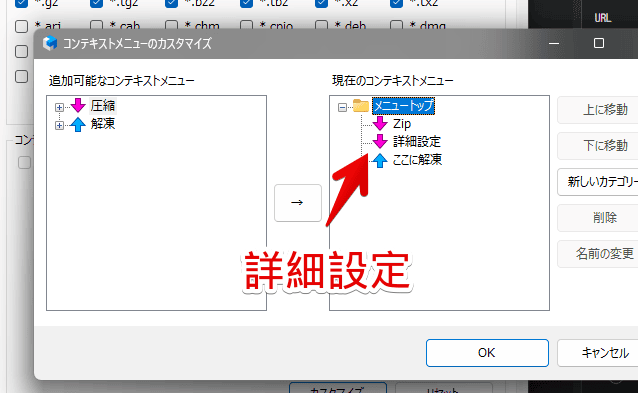
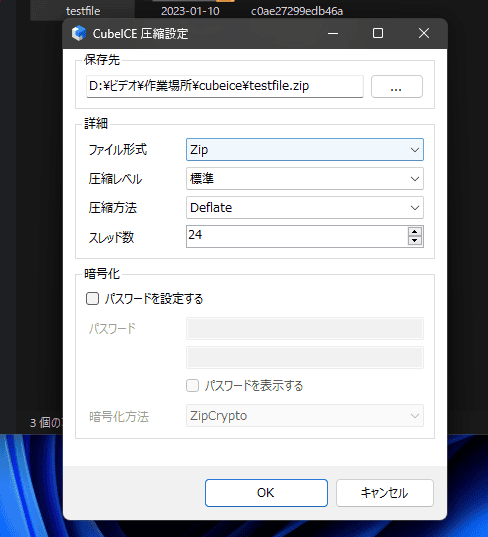
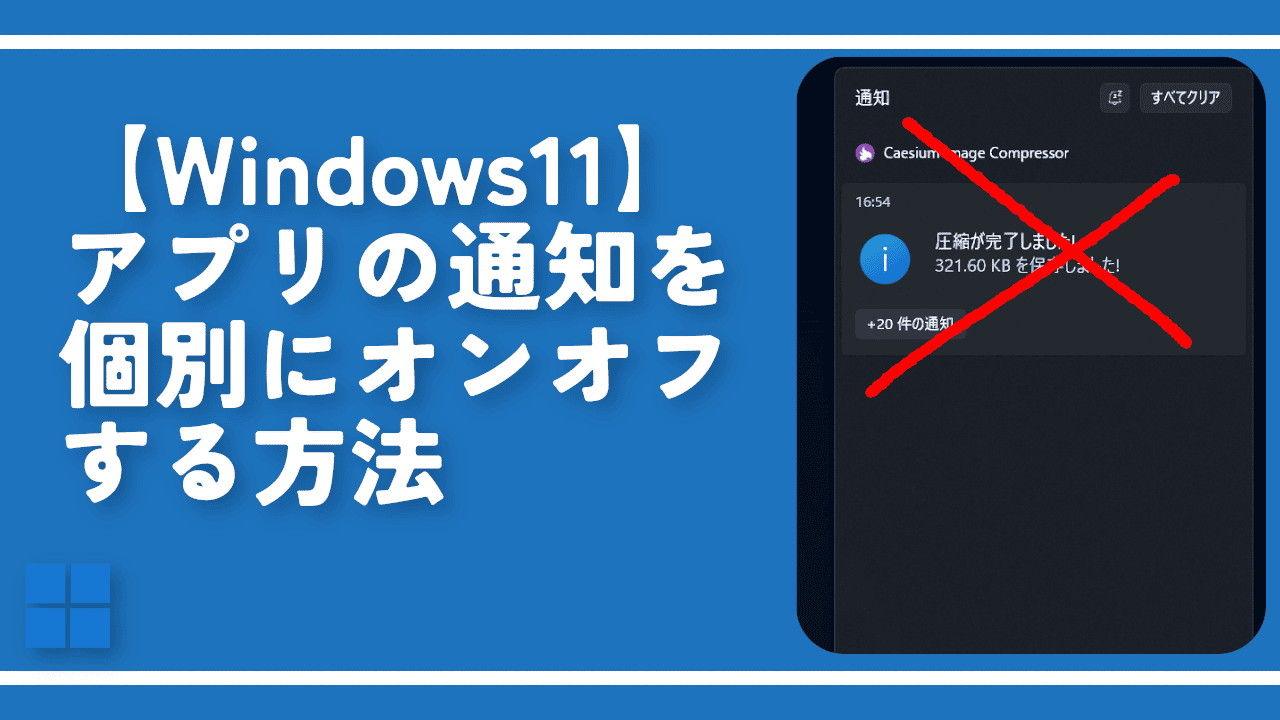

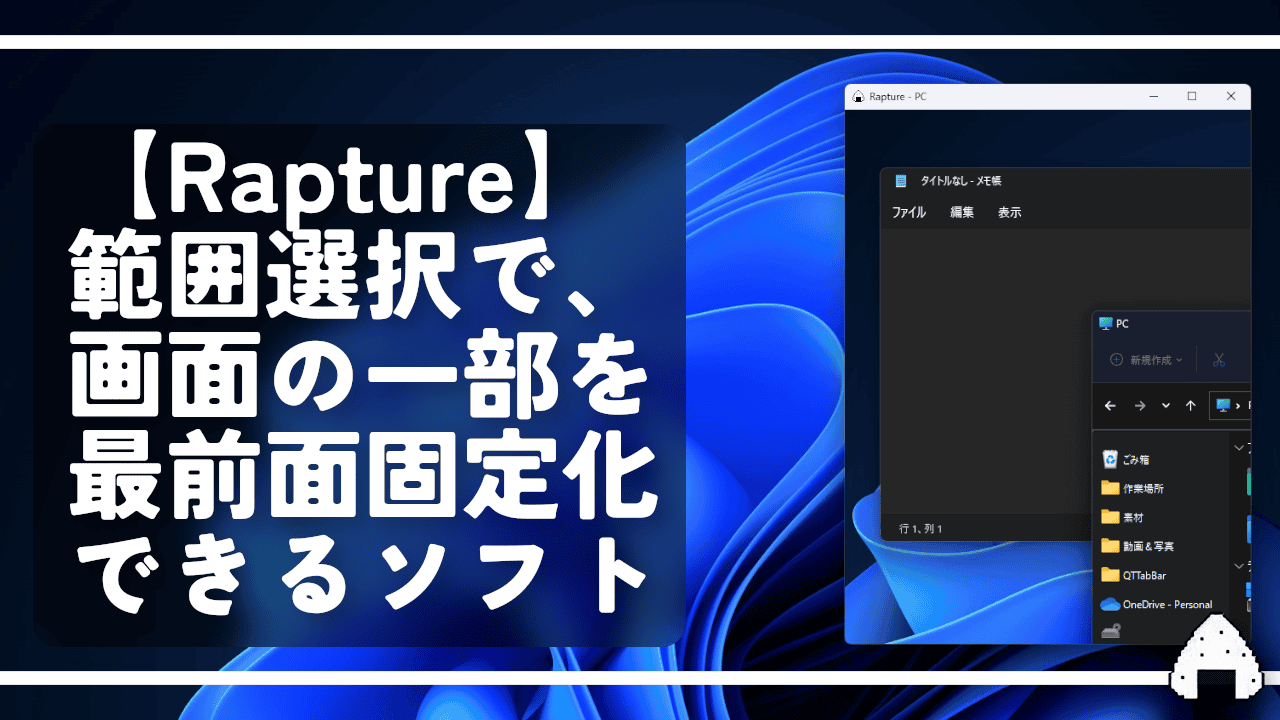

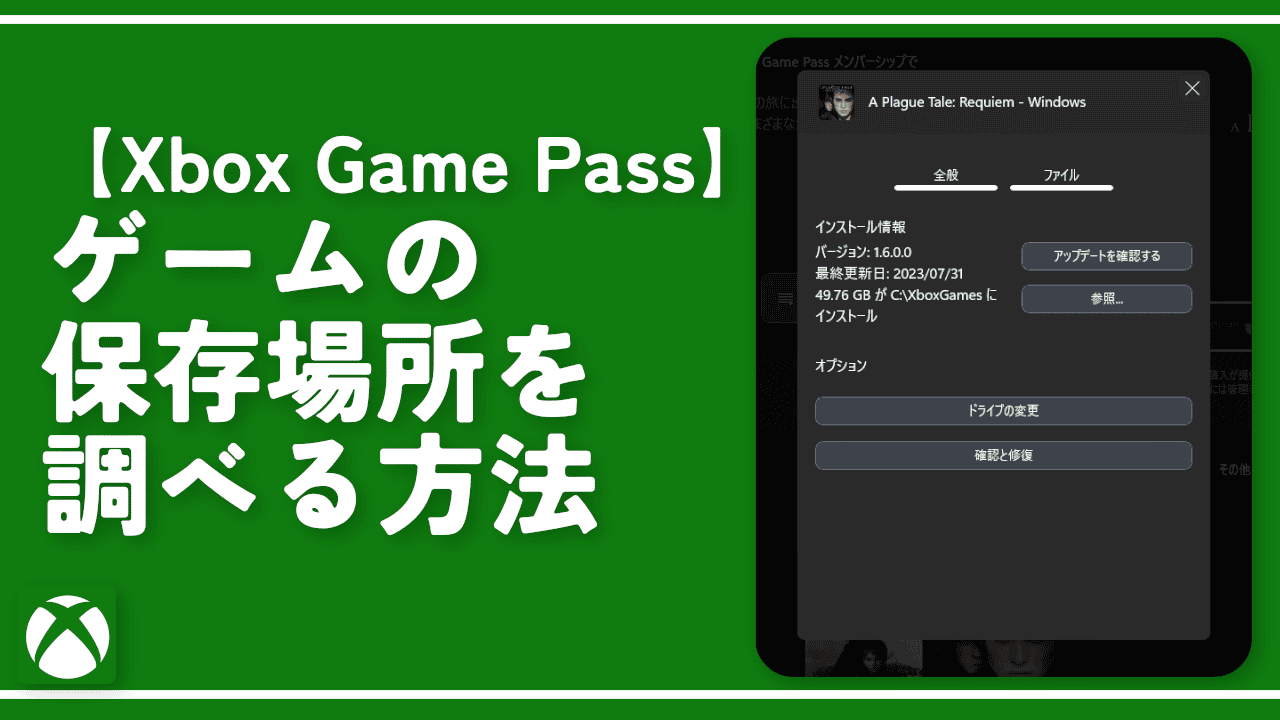

 【2025年】僕が買ったAmazon商品を貼る!今年も買うぞ!
【2025年】僕が買ったAmazon商品を貼る!今年も買うぞ! 【Amazon】配送料(送料)の文字を大きく目立たせるCSS
【Amazon】配送料(送料)の文字を大きく目立たせるCSS 【TVer】嫌いな特定の番組を非表示にするCSS。邪魔なのは消そうぜ!
【TVer】嫌いな特定の番組を非表示にするCSS。邪魔なのは消そうぜ! 「Kiwi browser」がサポート終了なので「Microsoft Edge」に移行!拡張機能も使えるよ
「Kiwi browser」がサポート終了なので「Microsoft Edge」に移行!拡張機能も使えるよ カロリーメイトを綺麗に開けられるかもしれない方法
カロリーメイトを綺麗に開けられるかもしれない方法 【DPP4】サードパーティー製でレンズデータを認識する方法
【DPP4】サードパーティー製でレンズデータを認識する方法 【Clean-Spam-Link-Tweet】「bnc.lt」リンクなどのスパム消す拡張機能
【Clean-Spam-Link-Tweet】「bnc.lt」リンクなどのスパム消す拡張機能 【プライムビデオ】関連タイトルを複数行表示にするCSS
【プライムビデオ】関連タイトルを複数行表示にするCSS 【Google検索】快適な検索結果を得るための8つの方法
【Google検索】快適な検索結果を得るための8つの方法 【YouTube Studio】視聴回数、高評価率、コメントを非表示にするCSS
【YouTube Studio】視聴回数、高評価率、コメントを非表示にするCSS 【Condler】Amazonの検索結果に便利な項目を追加する拡張機能
【Condler】Amazonの検索結果に便利な項目を追加する拡張機能 これまでの人生で恥ずかしかったこと・失敗したことを書いてストレス発散だ!
これまでの人生で恥ずかしかったこと・失敗したことを書いてストレス発散だ! 【2025年】当サイトが歩んだ日記の記録
【2025年】当サイトが歩んだ日記の記録