【CubeICE】無料の圧縮解凍ソフトのインストール方法

この記事では、ZIP、RAR、7zなどの圧縮ファイルを解凍したり、メモ帳やフォルダーを圧縮できる無料のソフト「CubeICE(キューブ・アイス)」のダウンロード・インストール方法について書きます。
Windows11での解説です。
僕は、ZIPファイルやRARファイルを解凍するのに、「CubeICE(キューブ・アイス)」というフリーソフトを利用しています。
個性的なアイコンで好きです。操作もシンプルで、僕みたいな初心者さんにおすすめです。これさえあれば、圧縮・解凍で困ることはないと思います。
2023年1月に新しいPC「G-Tune PP-Z-3070Ti (プレミアムモデル)」を購入したので、新しいPCにも導入してみたいと思います。その際の流れ・手順を、本記事にて紹介します。詳しい使い方・設定については、別記事で解説します。
ダウンロード方法
以下の公式サイトからダウンロードできます。
「最新版をダウンロード」をクリックします。
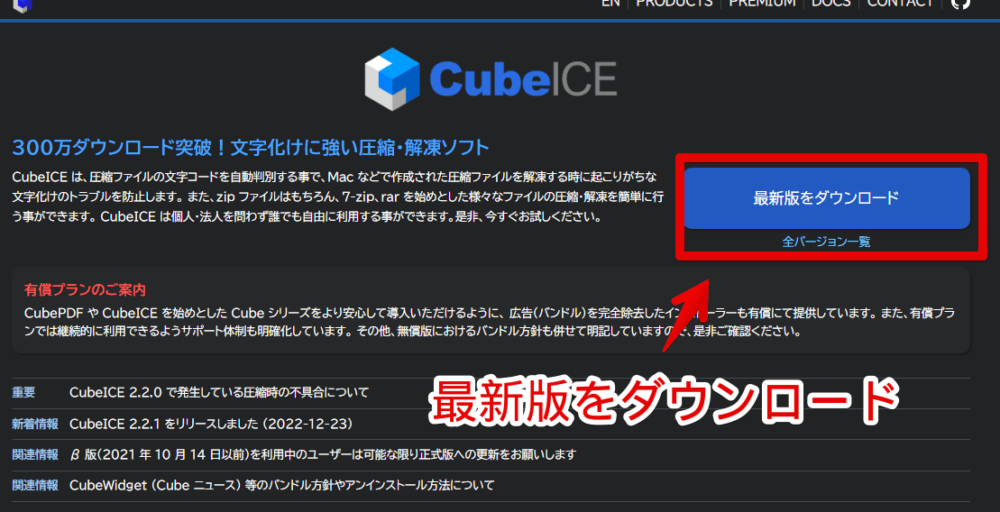
ダウンロードが開始されます。開始されない場合は、「間もなくダウンロードが開始されます…」の下にあるリンクをクリックします。
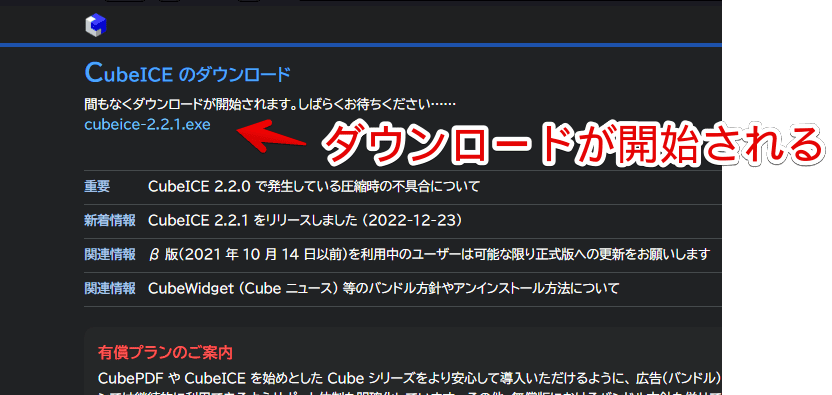
インストール方法
ダウンロードしたセットアップファイルをダブルクリックで起動します。
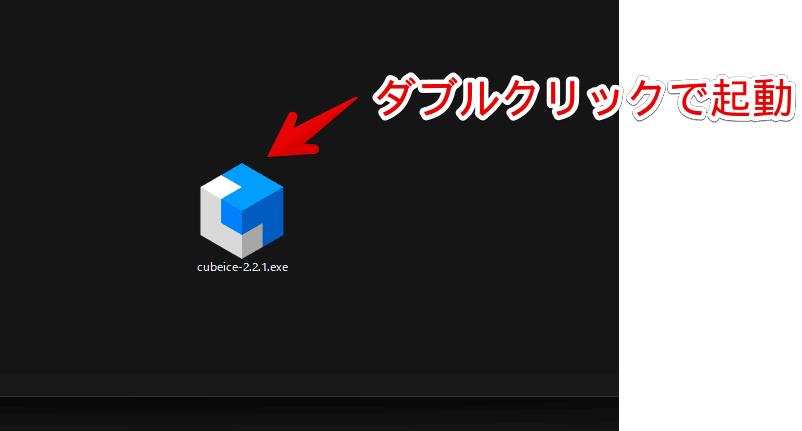
ユーザーアカウント制御のダイアログが表示されます。「はい」をクリックします。
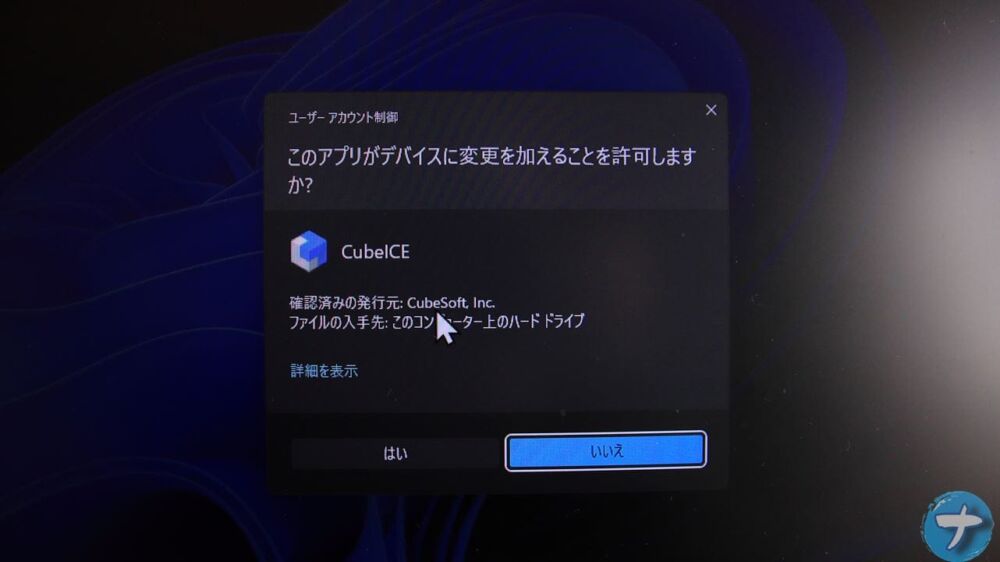
「同意する」を選択して、「次へ」をクリックします。
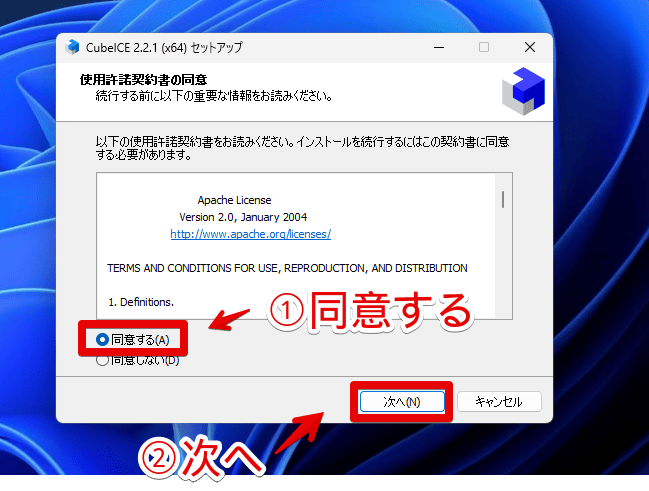
インストール場所を指定して、「次へ」をクリックします。デフォルトでは「C:\Program Files\CubeICE」になっています。特に変える必要はないと思います。
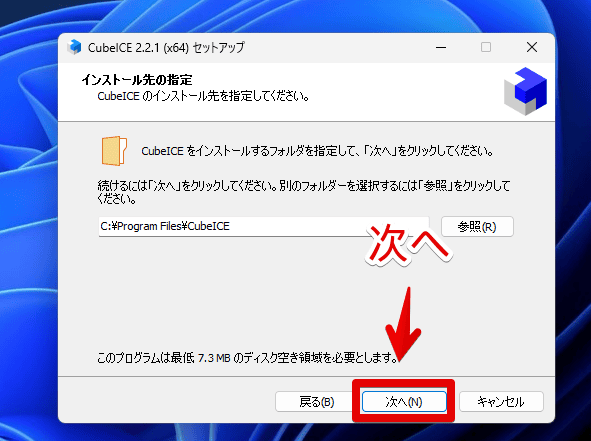
スタートメニューに作成するショートカットの設定をして、「次へ」をクリックします。特に変える必要はないと思います。
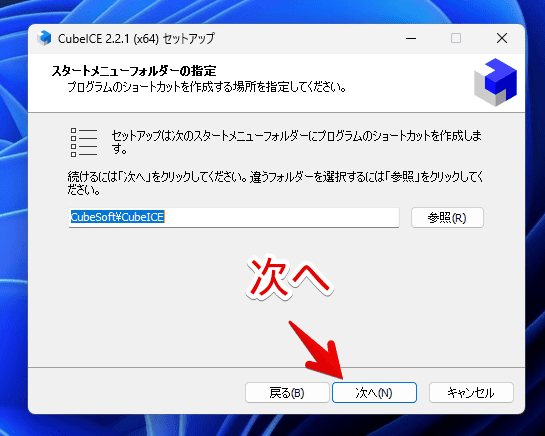
デフォルトでは、デスクトップにショートカットアイコンが作成されるようになっています。不要な場合はチェックを外して、「次へ」をクリックします。
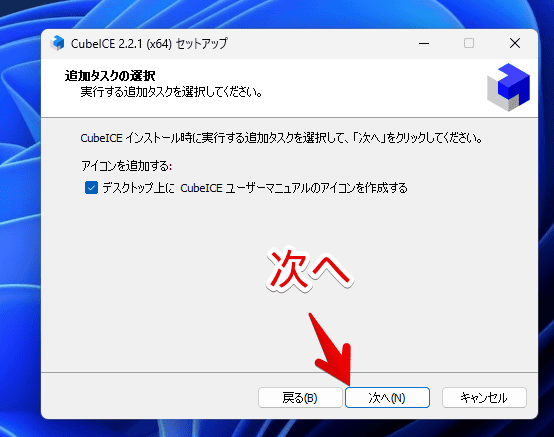
ここで、広告画面が表示されます。本ソフトとは関係ないアプリをインストールするかどうか聞かれます。無料で利用できる代わりに、インストール時に広告が表示されるということです。
広告のアプリをインストールしなくても、「CubeICE」は利用できます。広告アプリが不要な場合は、「利用許諾に同意してインストールする」のチェックを外して、「次へ」をクリックします。
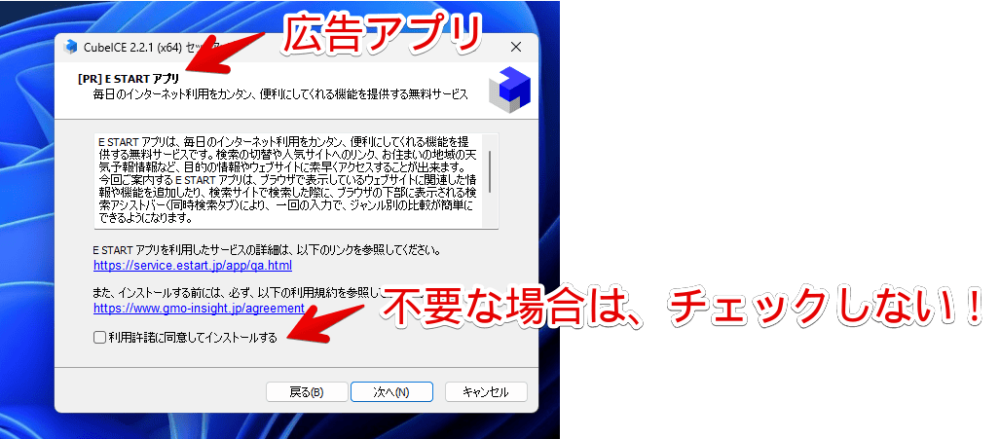
最後の確認画面です。「インストール」をクリックします。
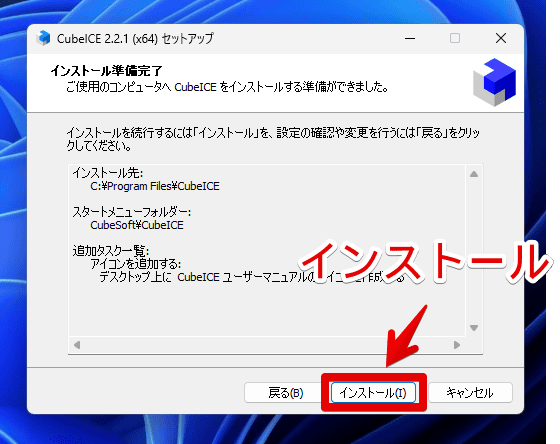
確かここで設定画面が表示されます。設定については、以下の記事を参考にしてみてください。
各自設定できたら、セットアップウィザードの完了ダイアログが表示されます。「完了」をクリックします。
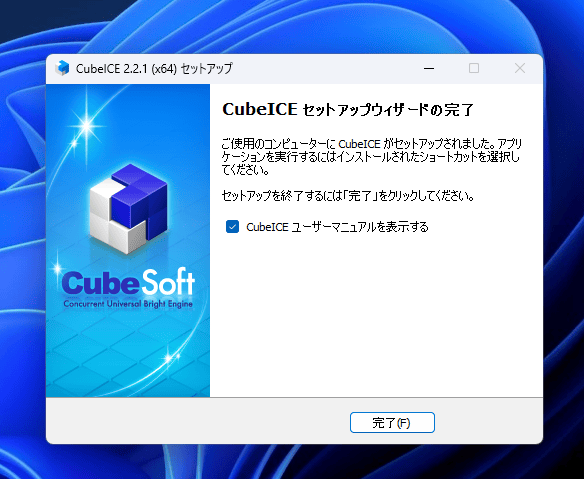
これでインストール完了です。スタートメニューの「C行」に「CubeSoft」があればOKです。「CubeICE 設定」から、設定画面にアクセスできます。
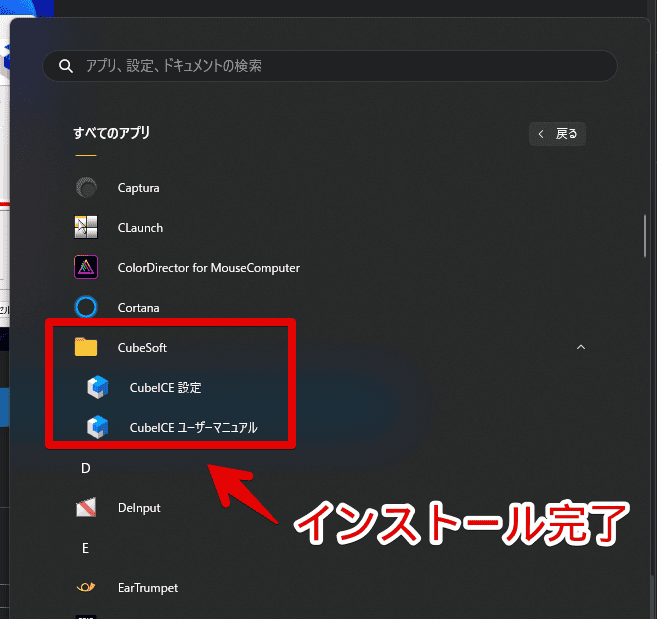
感想
以上、無料で利用できる圧縮・解凍ソフト「CubeICE(キューブ・アイス)」のダウンロード・インストール方法でした。
僕は、本ソフトが初めての圧縮・解凍ソフトですが、かれこれ数年、問題なく利用できています。色々比較したほうがいいのでしょうが、本ソフトで十分満足しているので、わざわざ複数の圧縮・解凍ソフトを入れる気にもなれず…。
個人的には、アイコンが好きです。普段利用する圧縮ファイルのアイコンなので、なるべくおしゃれでスタイリッシュなのがいいなぁと思っています。キューブ、かっこよき!

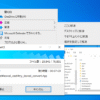
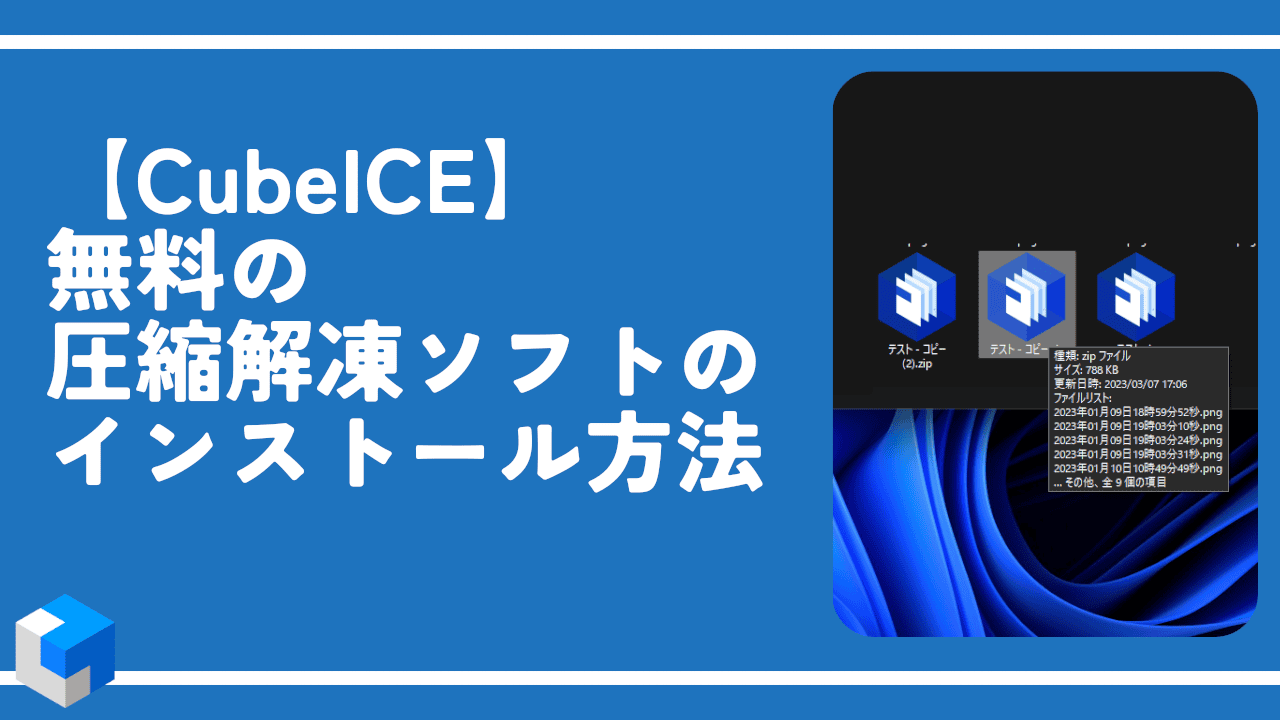
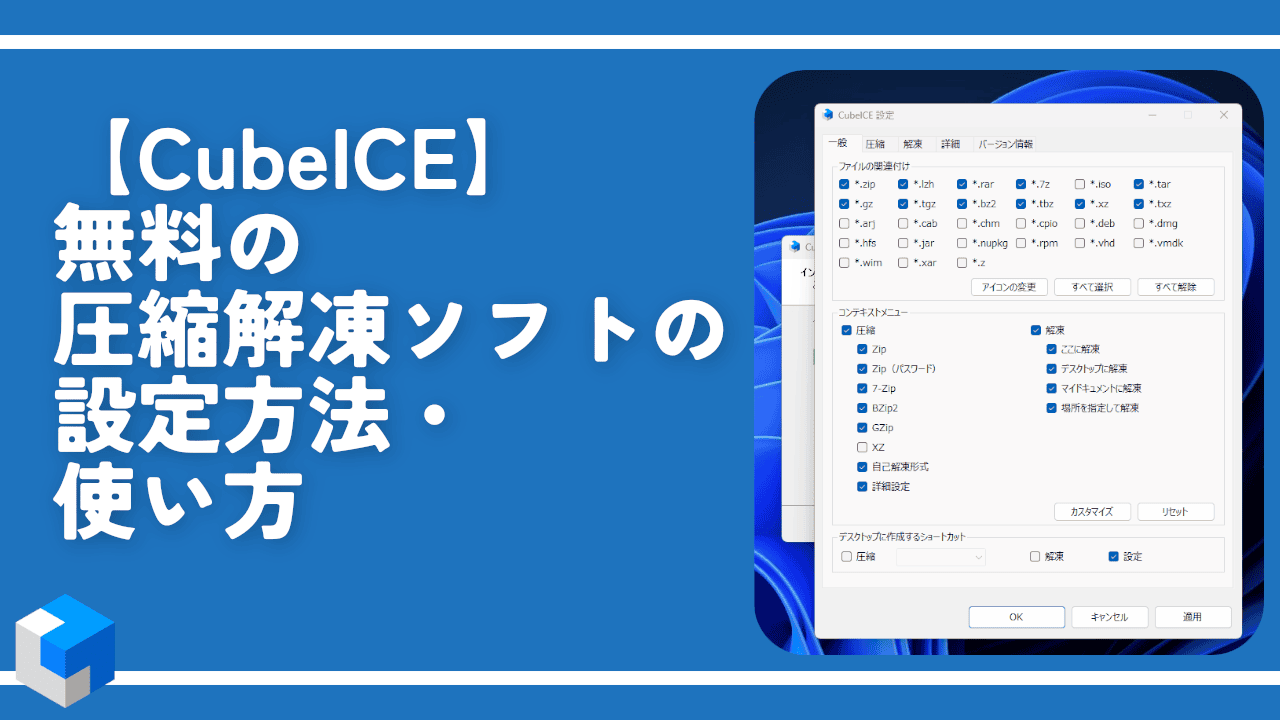
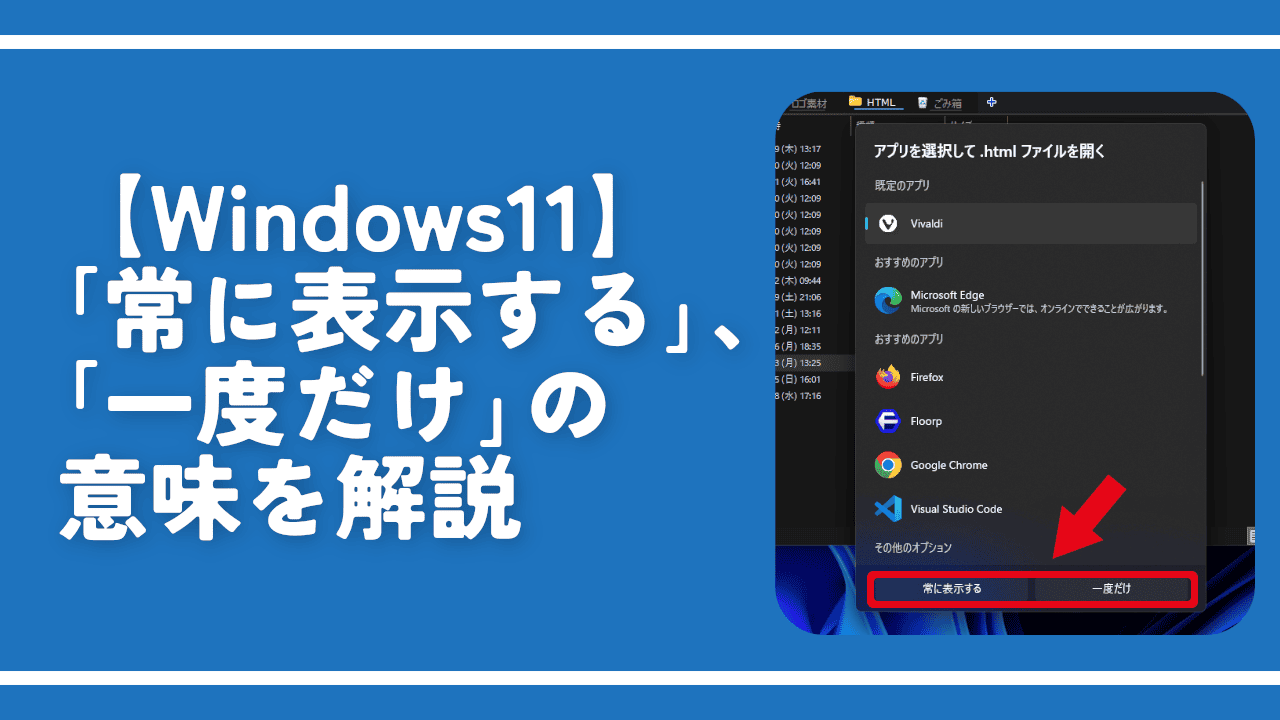
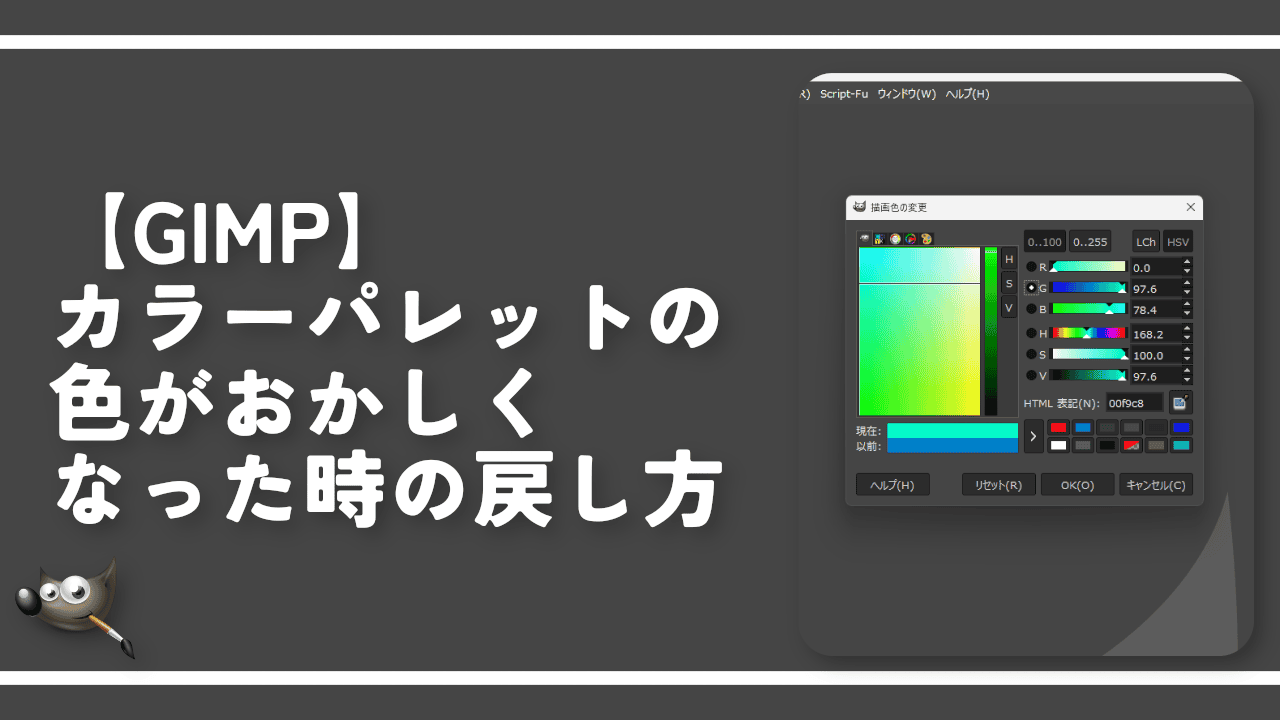
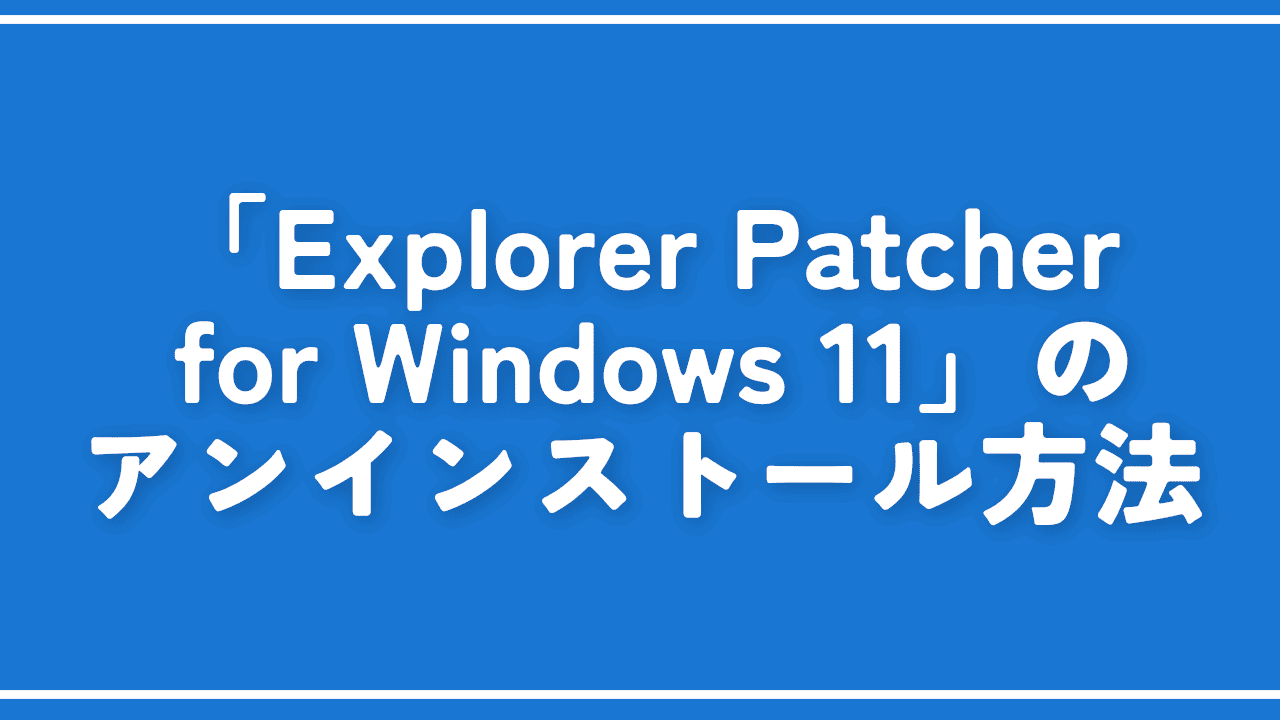
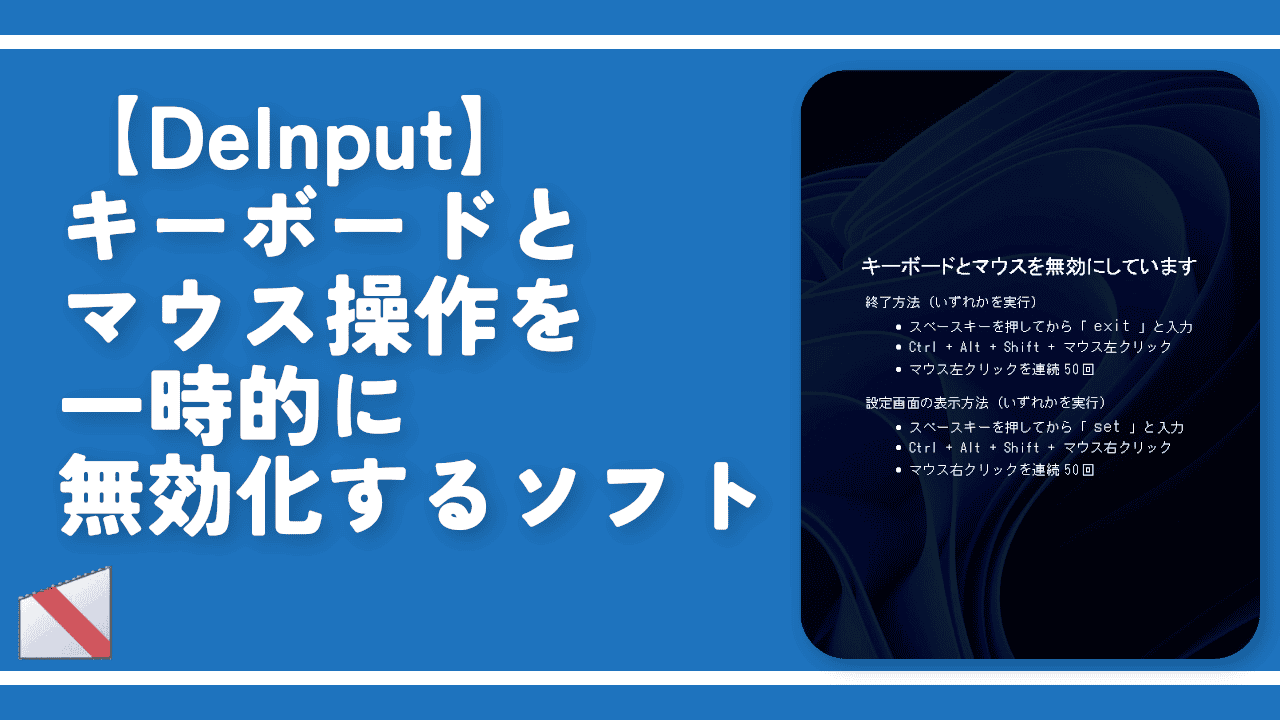
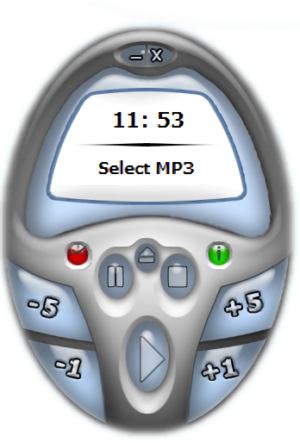
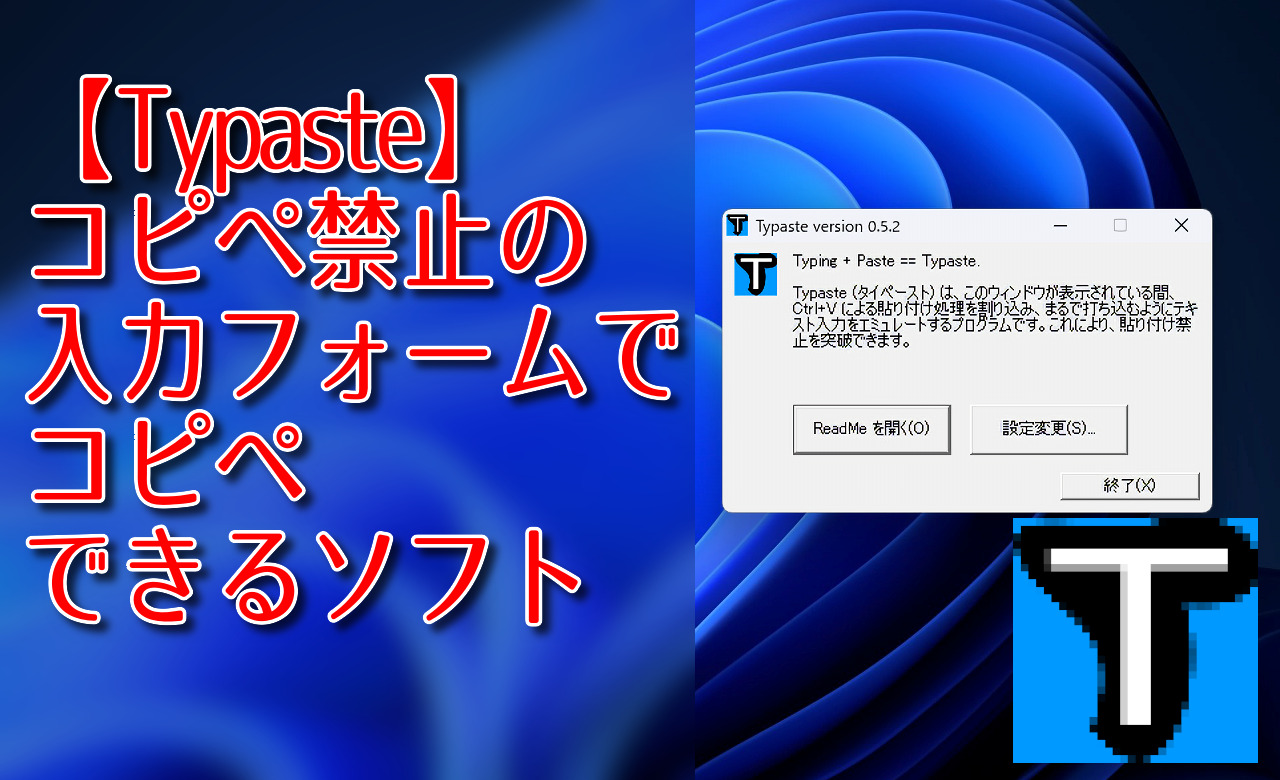
 【2025年】僕が買ったAmazon商品を貼る!今年も買うぞ!
【2025年】僕が買ったAmazon商品を貼る!今年も買うぞ! 【Amazon】配送料(送料)の文字を大きく目立たせるCSS
【Amazon】配送料(送料)の文字を大きく目立たせるCSS 【TVer】嫌いな特定の番組を非表示にするCSS。邪魔なのは消そうぜ!
【TVer】嫌いな特定の番組を非表示にするCSS。邪魔なのは消そうぜ! PixelからXiaomi 15 Ultraに移行して良かった点・悪かった点
PixelからXiaomi 15 Ultraに移行して良かった点・悪かった点 【DPP4】サードパーティー製でレンズデータを認識する方法
【DPP4】サードパーティー製でレンズデータを認識する方法 【Clean-Spam-Link-Tweet】「bnc.lt」リンクなどのスパム消す拡張機能
【Clean-Spam-Link-Tweet】「bnc.lt」リンクなどのスパム消す拡張機能 【プライムビデオ】関連タイトルを複数行表示にするCSS
【プライムビデオ】関連タイトルを複数行表示にするCSS 【Google検索】快適な検索結果を得るための8つの方法
【Google検索】快適な検索結果を得るための8つの方法 【YouTube Studio】視聴回数、高評価率、コメントを非表示にするCSS
【YouTube Studio】視聴回数、高評価率、コメントを非表示にするCSS 【Condler】Amazonの検索結果に便利な項目を追加する拡張機能
【Condler】Amazonの検索結果に便利な項目を追加する拡張機能 これまでの人生で恥ずかしかったこと・失敗したことを書いてストレス発散だ!
これまでの人生で恥ずかしかったこと・失敗したことを書いてストレス発散だ! 【2025年】当サイトが歩んだ日記の記録
【2025年】当サイトが歩んだ日記の記録