【QTTabBar】連番でフォルダー・任意の拡張子を一括作成するプラグイン
QTTabBar

この記事では、QTTabBarの拡張プラグイン「ファイル作成ボタン詰め合わせ」について書きます。
連番フォルダー、ファイルを一括作成したり、新規フォルダー作成ボタンを追加するプラグインです。
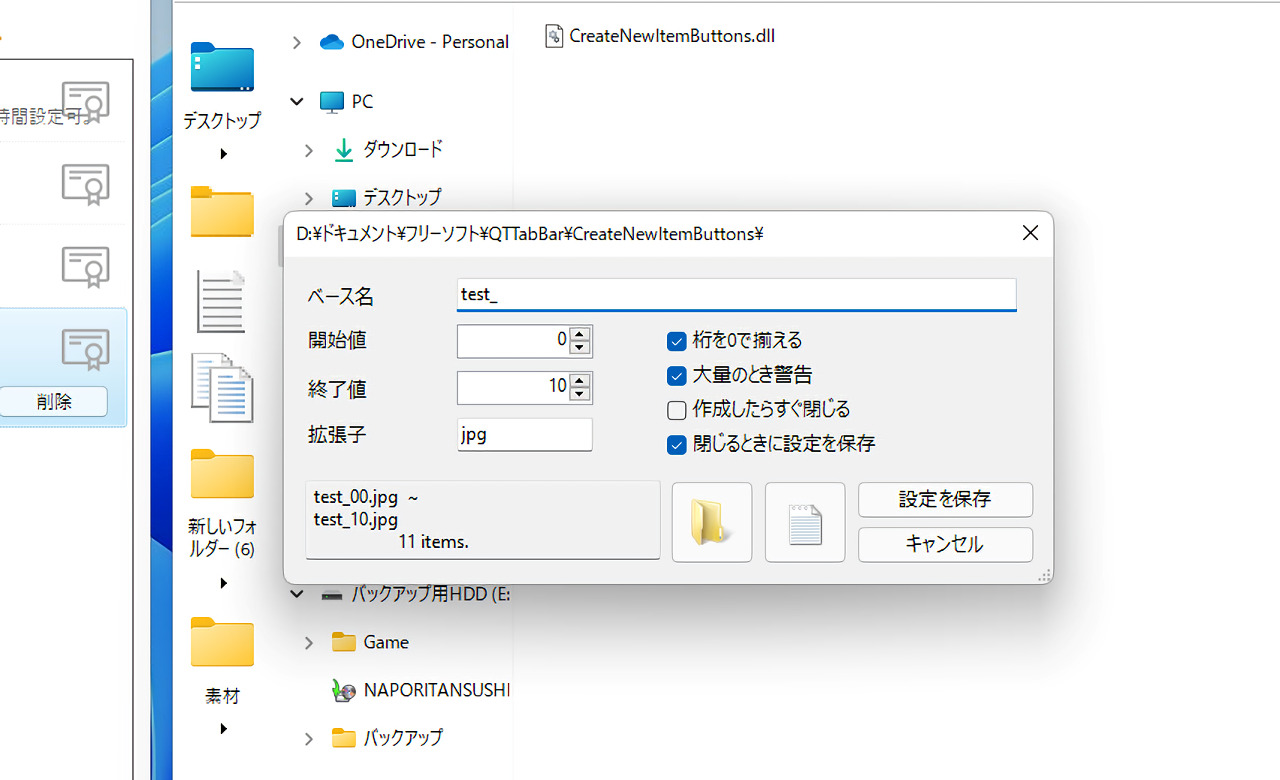
QTTabBarのコマンドバーに、「新しいフォルダーの作成」、「新しいテキストドキュメントの作成」、「連番ファイル作成ダイアログ」の3つのボタンを追加するプラグインです。
コマンドバーから、ワンクリックで新規フォルダー、メモ帳ファイルを挿入できます。
大量に連番フォルダーを作成したい時に便利です。
フォルダーやテキスト以外に、任意の拡張子ファイルを作成することもできます。何かの実験をする時に、適当な空のjpgファイルを大量生成するといった使い方ができます。
リリース元:Quizo
記事執筆時のバージョン:1.3.0.1(2015年6月8日)
前提
本記事では、エクスプローラーにタブ機能を実装するフリーソフト「QTTabBar」を既にインストールして、簡単な使い方を知っている前提です。
Windowsのエクスプローラーが、ブラウザのタブ感覚で利用できるようになります。
1つのエクスプローラー内で複数のフォルダーを開いて作業できるので効率的です。沢山ウィンドウを開いて、行ったり来たりする必要がなくなります。
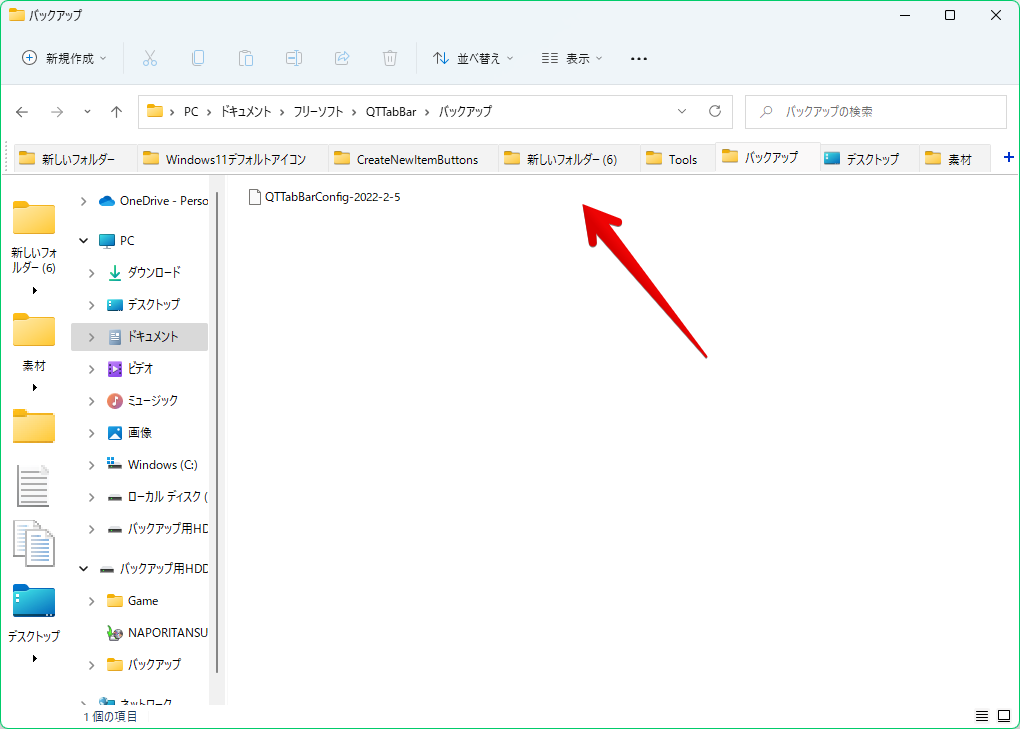
ダウンロード方法
以下のサイトから、プラグインをダウンロードできます。
「ファイル作成ボタン詰め合わせ」をクリックします。
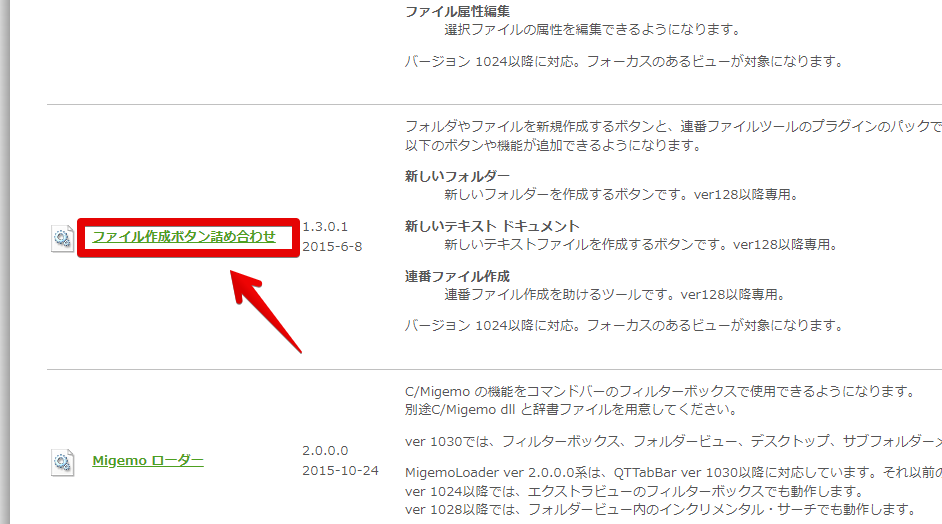
ダウンロードできたら、解凍します。
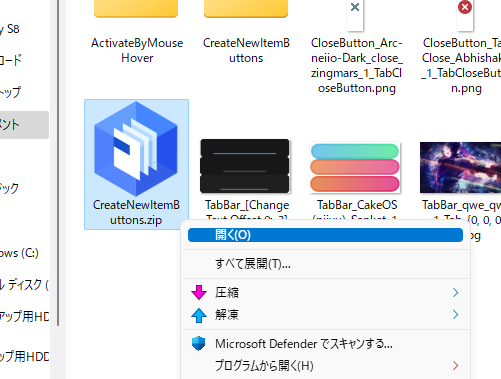
解凍して出てきたフォルダーの中にあるdllファイルをQTTabBarに読み込ませていきます。
プラグインの有効化
タブバーの右クリック→QTTabBarのオプションをクリックします。
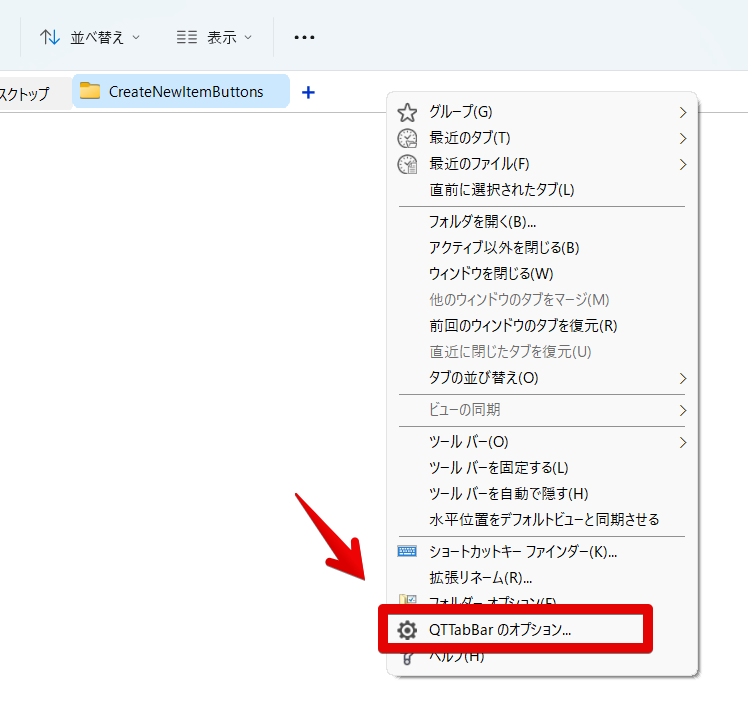
プラグインページを開いて、ダウンロードしたプラグインファイル(CreateNewItemButtons.dll)をドラッグ&ドロップします。
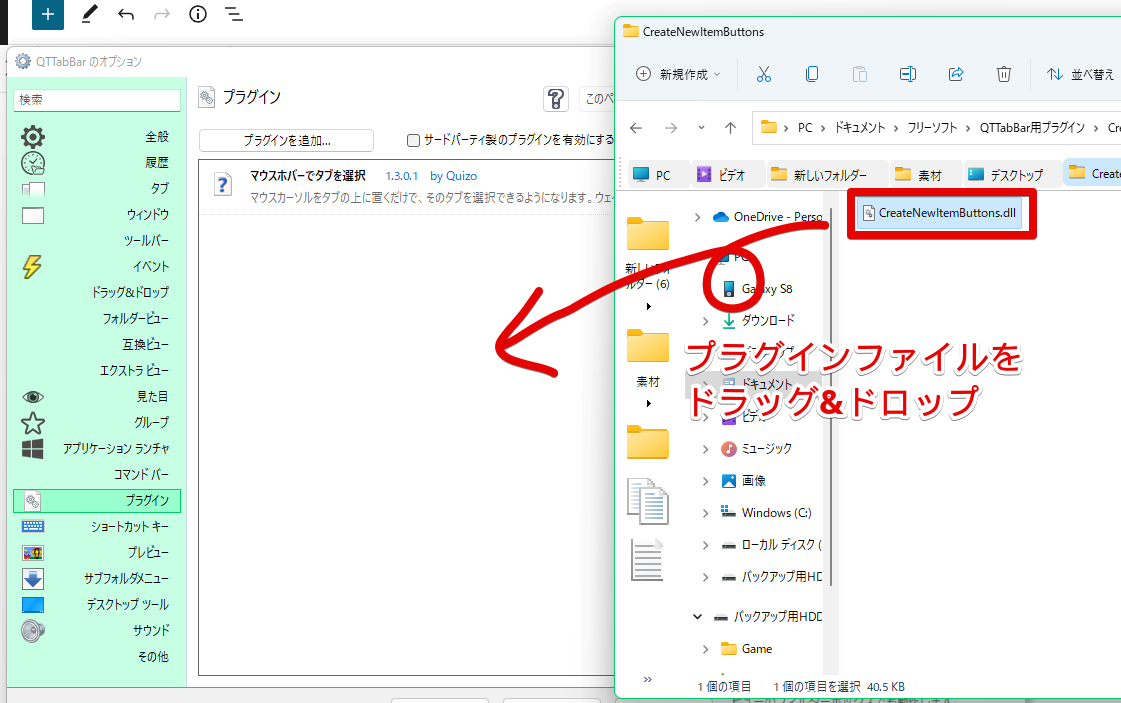
以下の3つの項目が追加されればOKです。
- 新しいフォルダー
- 新しいテキストドキュメント
- 連番ファイル
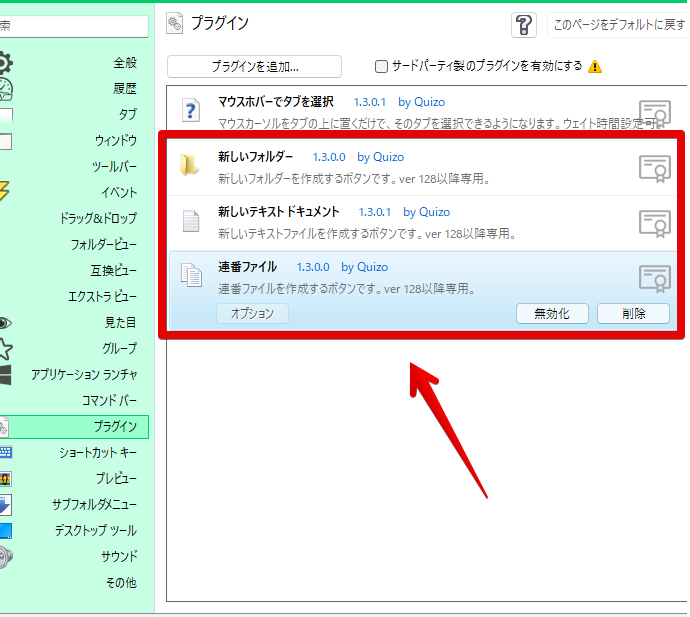
「適用」を押して、保存します。
本プラグインは、コマンドバー経由、またはショートカットキーで呼び出すプラグインです。それぞれ利用したい方法に割り当ててみましょう。
コマンドバーに登録
プラグインを追加したら、新しく設定のコマンドバーに3つの項目が登録されているので、エクスプローラーのコマンドバーにドラッグ&ドロップで登録します。
コマンドバーが表示されていない場合は、タブバーの右クリック→ツールバー→好きなコマンドバーを選択することで表示できます。
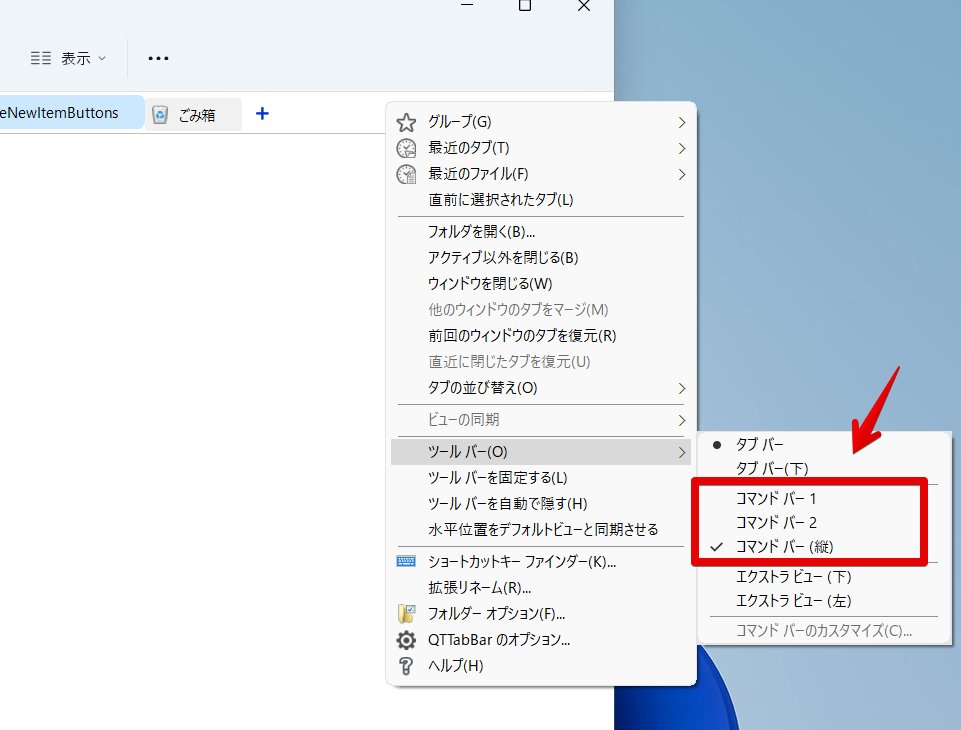
僕は、コマンドバー(縦)を利用しています。
コマンドバーの使い方がよく分からない場合は、以下の記事を参考にしてみてください。コマンドバーの説明箇所に飛びます。
参考:【QTTabBar】エクスプローラーにタブ機能をつけるソフトの使い方
ショートカットキー
ショートカットキーの設定項目の一番下に、「連番ファイル作成」が追加されているので、任意のキーを設定します。
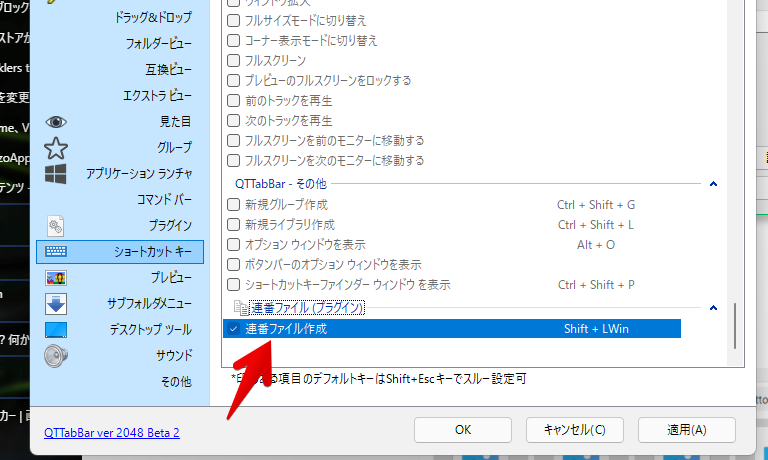
僕は、設定していません。
使い方
コマンドバーに登録できたら、あとは簡単です。
新規フォルダーの作成
追加した![]() アイコンをクリックします。
アイコンをクリックします。
現在開いているタブに「新しいフォルダー」という名前でフォルダーが作成されます。既に同じ名前がある場合は、「新しいフォルダー(2)」のように連番になります。
新規メモ帳の作成
![]() アイコンをクリックします。
アイコンをクリックします。
現在開いているタブに、「新しいテキストドキュメント」という名前でメモ帳が作成されます。
ダイアログから一括作成
上記2つは、あくまで1クリック=1つのフォルダー・ファイル作成です。
大量に作成したい時は、その分クリックしないといけないので、少し手間です。
そんな時は、ダイアログから一括作成してみましょう。
![]() アイコンをクリックします。
アイコンをクリックします。
現在開いているタブに対して、一括ファイル・フォルダーの作成ダイアログが起動します。
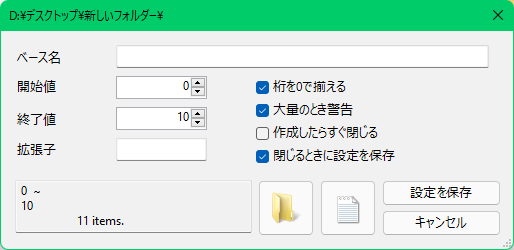
| 一括ファイル作成ダイアログの設定項目 | |
|---|---|
| ベース名 | ファイル・フォルダー名 |
| 開始値 | どの番号から作成するか? |
| 終了値 | どの番号まで作成するか? |
| 拡張子 | ファイルを生成する時の拡張子を設定 |
| 新規フォルダーの作成 | |
| 新規テキストドキュメント(ファイル)の作成 | |
フォルダーの作成
終了値に入力した数だけフォルダーを作成します。例えば、開始値0、終了値15なら、15個のフォルダーを一気に作成してくれます。
数字を入力できたら、右下の![]() ボタンをクリックします。
ボタンをクリックします。
フォルダーが一気に作成されます。
ベース名は、冒頭の固定文字のことです。
「test」と設定しておけば、「test01」、「test02」のように「ベース名+連番」になります。
何も設定しなかった場合は、01、02といったように連番のみになります。
任意の拡張子(jpgやmp4)の作成
拡張子を設定すると、その拡張子ファイルを生成してくれます。
例えば、画像ファイルの「jpg」にしてみます。「ピリオド(.)」は不要です。
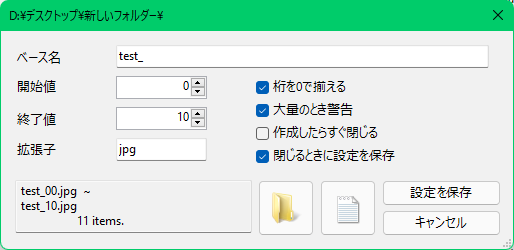
![]() ボタンをクリックします。
ボタンをクリックします。
大量のjpgファイルが作成されます。
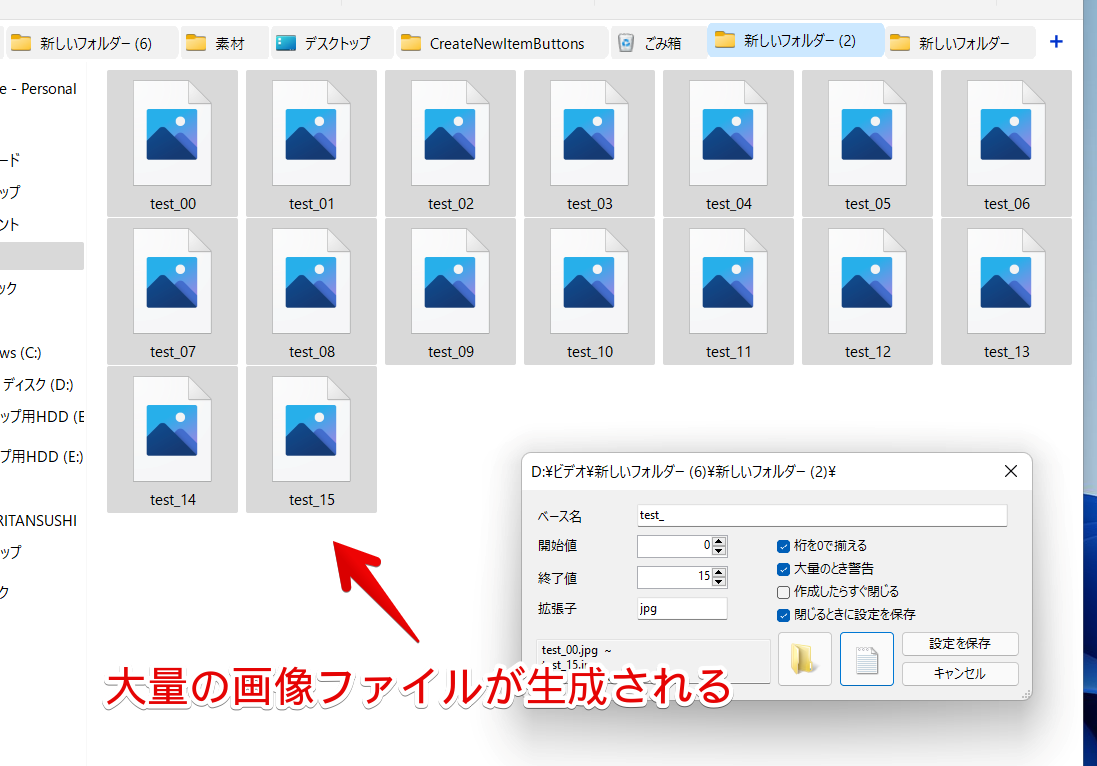
あくまで空ファイルなので、クリックしても画像が表示されるわけではありません。
容量は、0バイトです。
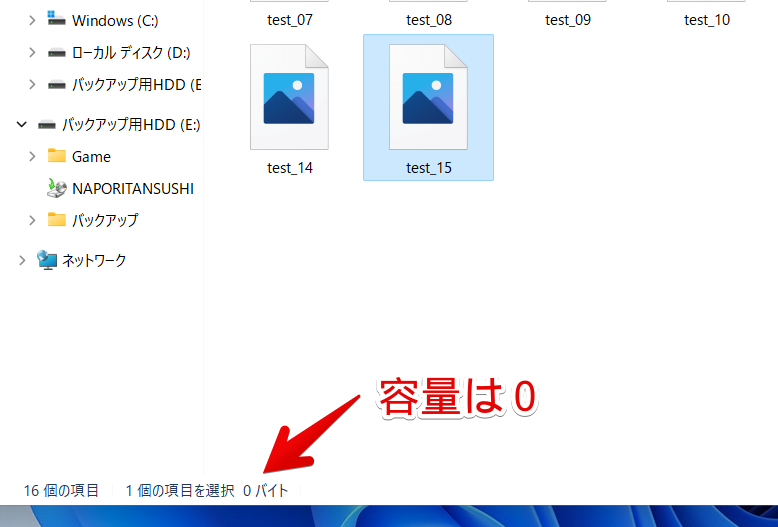
感想
以上、QTTabBarのファイル・フォルダー作成をお手伝いしてくれる拡張プラグイン「ファイル作成ボタン詰め合わせ」についてでした。
新規フォルダーやファイルを沢山作成する方に、おすすめです。
関連記事
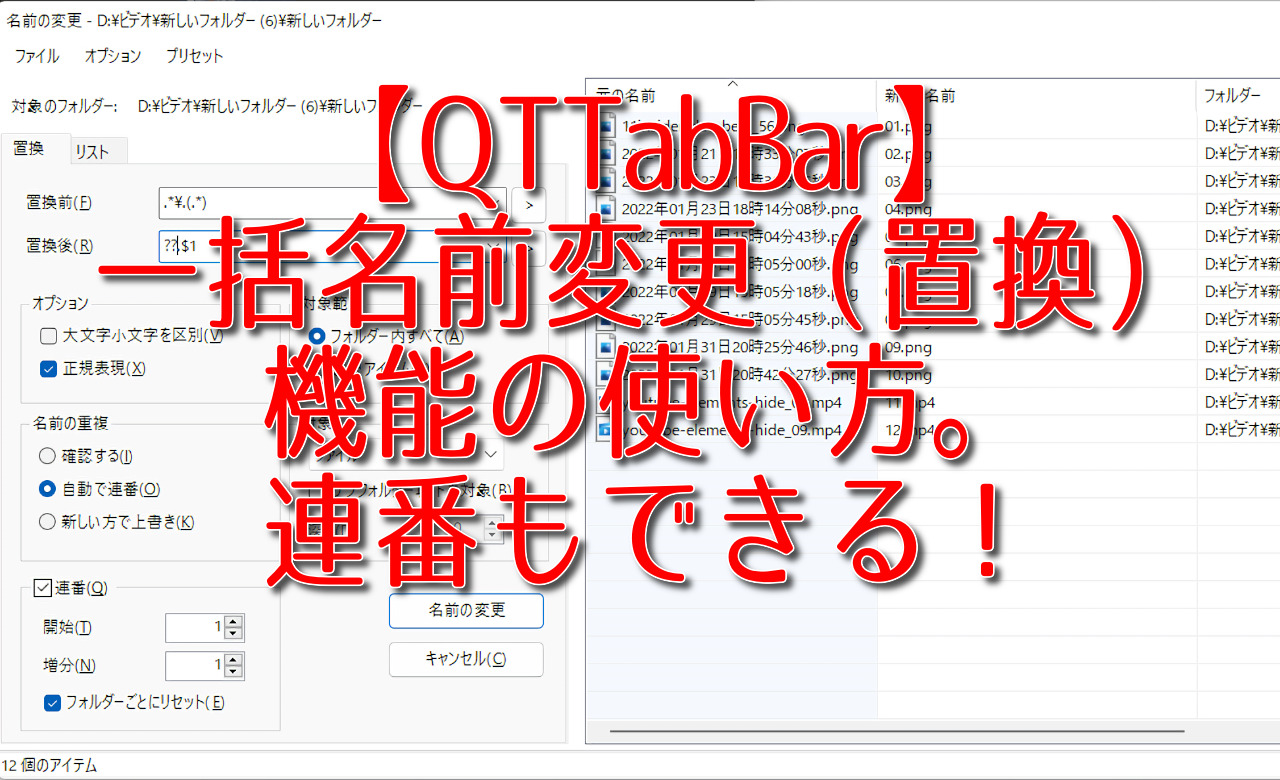
【QTTabBar】一括名前変更(置換)機能の使い方。連番もできる!
この記事では、エクスプローラーにタブ機能を実装するソフト「QTTabBar」に内 ...

【QTTabBar】Windows11からアンインストールする方法
この記事では、エクスプローラーにタブ機能を搭載する「QTTabBar(キューティ ...
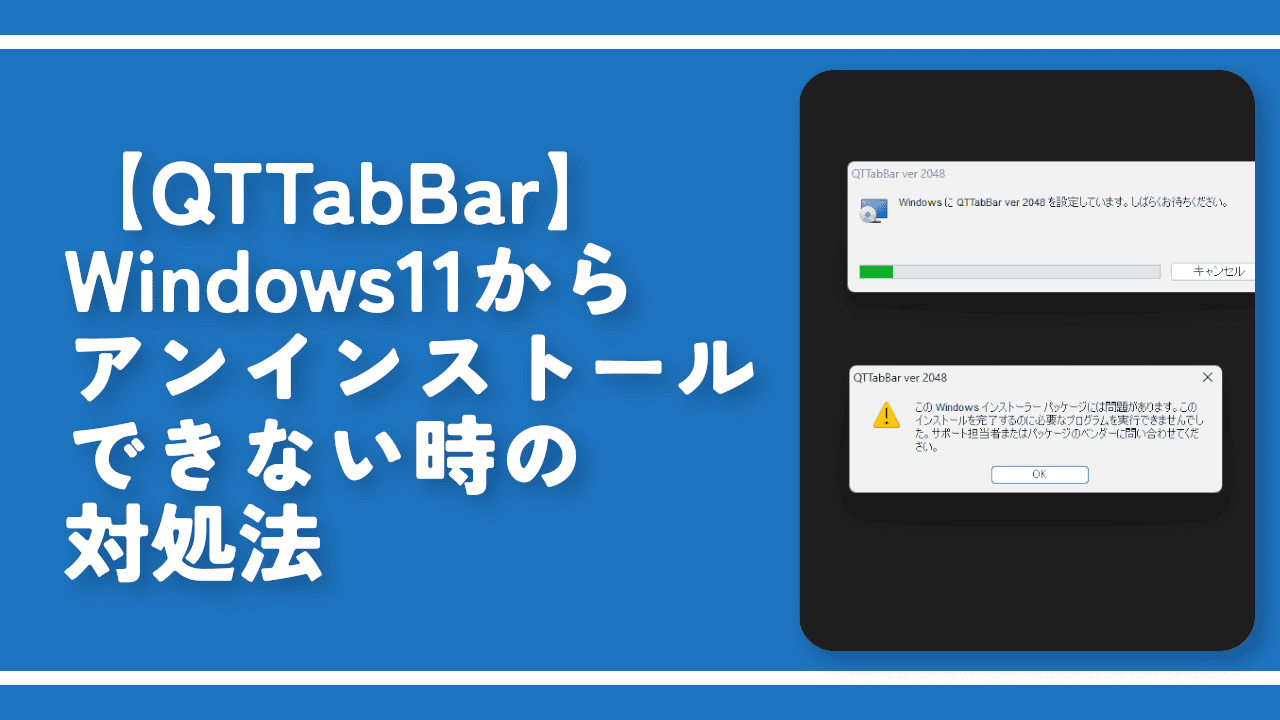
【QTTabBar】Windows11からアンインストールできない時の対処法
この記事では、「QTTabBar(キューティータブバー)」をWindows11か ...

【QTTabBar】グループ化の使い方。よく使うフォルダーをまとめてみよう!
この記事では、エクスプローラーにタブを実装するフリーソフト「QTTabBar」の ...

【QTTabBar】一時的にタブを無効化する方法。セーフモードが便利!
この記事では、エクスプローラーにタブ機能を実装するフリーソフト「QTTabBar ...

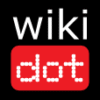
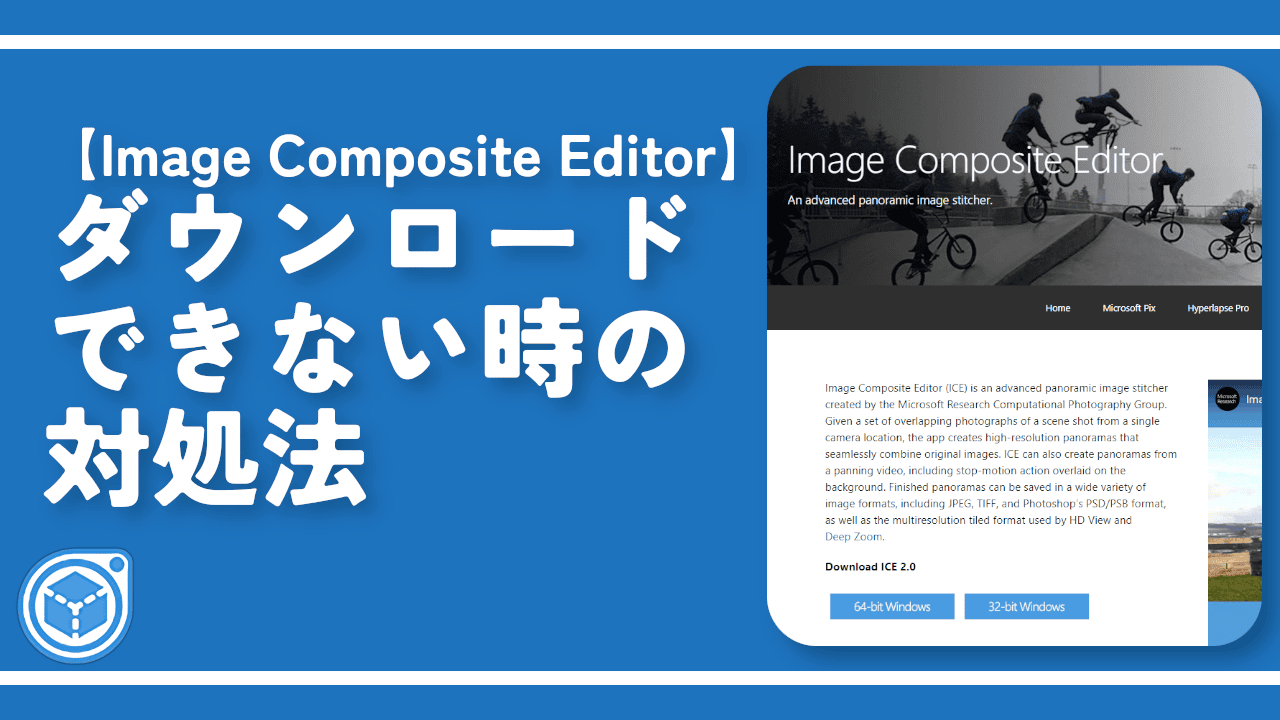
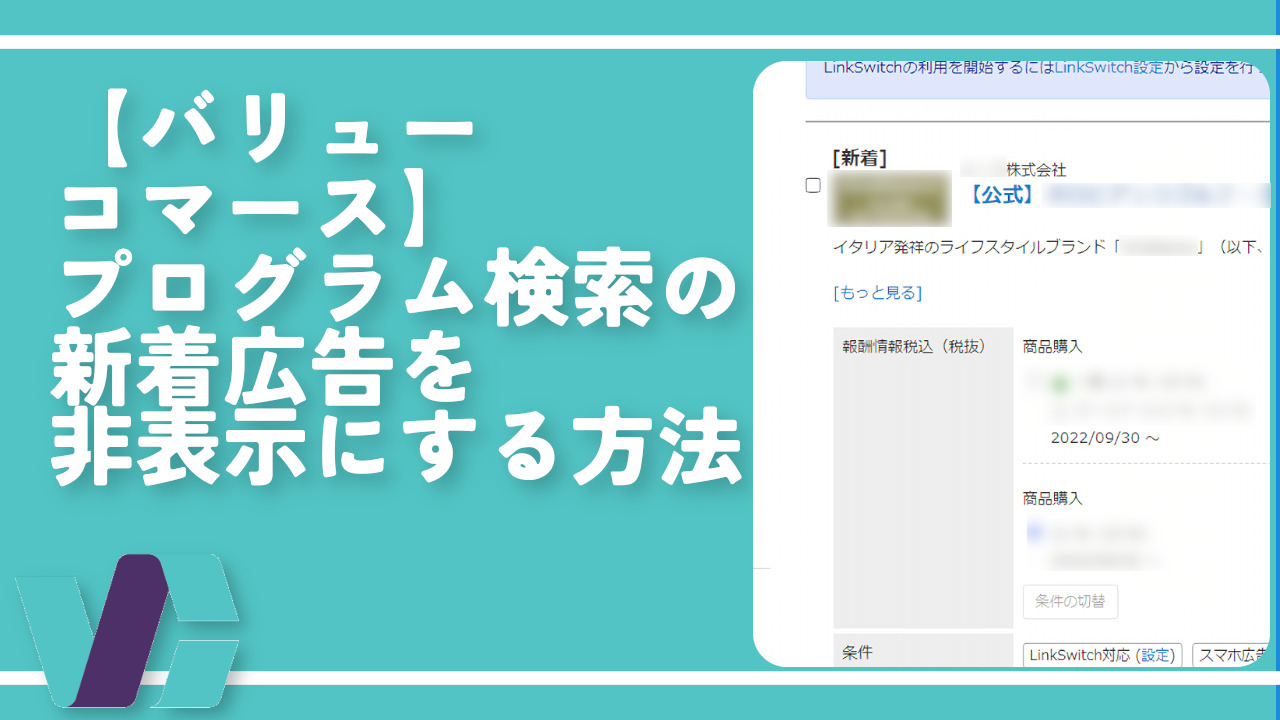
 【2025年】僕が買ったAmazon商品を貼る!今年も買うぞ!
【2025年】僕が買ったAmazon商品を貼る!今年も買うぞ! 【Amazon】配送料(送料)の文字を大きく目立たせるCSS
【Amazon】配送料(送料)の文字を大きく目立たせるCSS 【TVer】嫌いな特定の番組を非表示にするCSS。邪魔なのは消そうぜ!
【TVer】嫌いな特定の番組を非表示にするCSS。邪魔なのは消そうぜ! 「Kiwi browser」がサポート終了なので「Microsoft Edge」に移行!拡張機能も使えるよ
「Kiwi browser」がサポート終了なので「Microsoft Edge」に移行!拡張機能も使えるよ カロリーメイトを綺麗に開けられるかもしれない方法
カロリーメイトを綺麗に開けられるかもしれない方法 【DPP4】サードパーティー製でレンズデータを認識する方法
【DPP4】サードパーティー製でレンズデータを認識する方法 【Clean-Spam-Link-Tweet】「bnc.lt」リンクなどのスパム消す拡張機能
【Clean-Spam-Link-Tweet】「bnc.lt」リンクなどのスパム消す拡張機能 【プライムビデオ】関連タイトルを複数行表示にするCSS
【プライムビデオ】関連タイトルを複数行表示にするCSS 【Google検索】快適な検索結果を得るための8つの方法
【Google検索】快適な検索結果を得るための8つの方法 【YouTube Studio】視聴回数、高評価率、コメントを非表示にするCSS
【YouTube Studio】視聴回数、高評価率、コメントを非表示にするCSS 【Condler】Amazonの検索結果に便利な項目を追加する拡張機能
【Condler】Amazonの検索結果に便利な項目を追加する拡張機能 これまでの人生で恥ずかしかったこと・失敗したことを書いてストレス発散だ!
これまでの人生で恥ずかしかったこと・失敗したことを書いてストレス発散だ! 【2025年】当サイトが歩んだ日記の記録
【2025年】当サイトが歩んだ日記の記録