【コージータイマー】タイマーで音楽を停止するアプリの使い方
30分後や1時間後…といったように任意のタイマーをセットして、その時間が経過したら指定したアプリ(音楽、YouTube)の再生を停止できるAndroidアプリです。以下のような時に役立ちます。
- YouTube聞きながら寝落ちしたい。だけど明日の朝まで流れるのはもったいないから大体1時間後に消したい
- 音楽を1時間後に自動停止してほしい
時間は時間、分、秒単位で好きなように調整できます。再生を停止するだけでなく、アプリを閉じてホームに戻ったり画面のオフもできます。
設定からダークモードにしたり、音量をフェードアウトするようにしたり、タイマーをスタートした時任意のアプリを開くことも可能です。
本記事はAndroidスマホの中でも僕が利用している「Google Pixel」シリーズ、かつAndroidバージョン14での解説です。それ以外のスマホやバージョンだと少々使い方や操作方法が異なる可能性があります。
リリース元:FLUX
記事執筆時のバージョン:3.2.7(2023年11月03日)
インストール方法
「Google Play」から無料でインストールできます。
Androidスマホに標準搭載している「Google Play」ストアアプリを起動します。
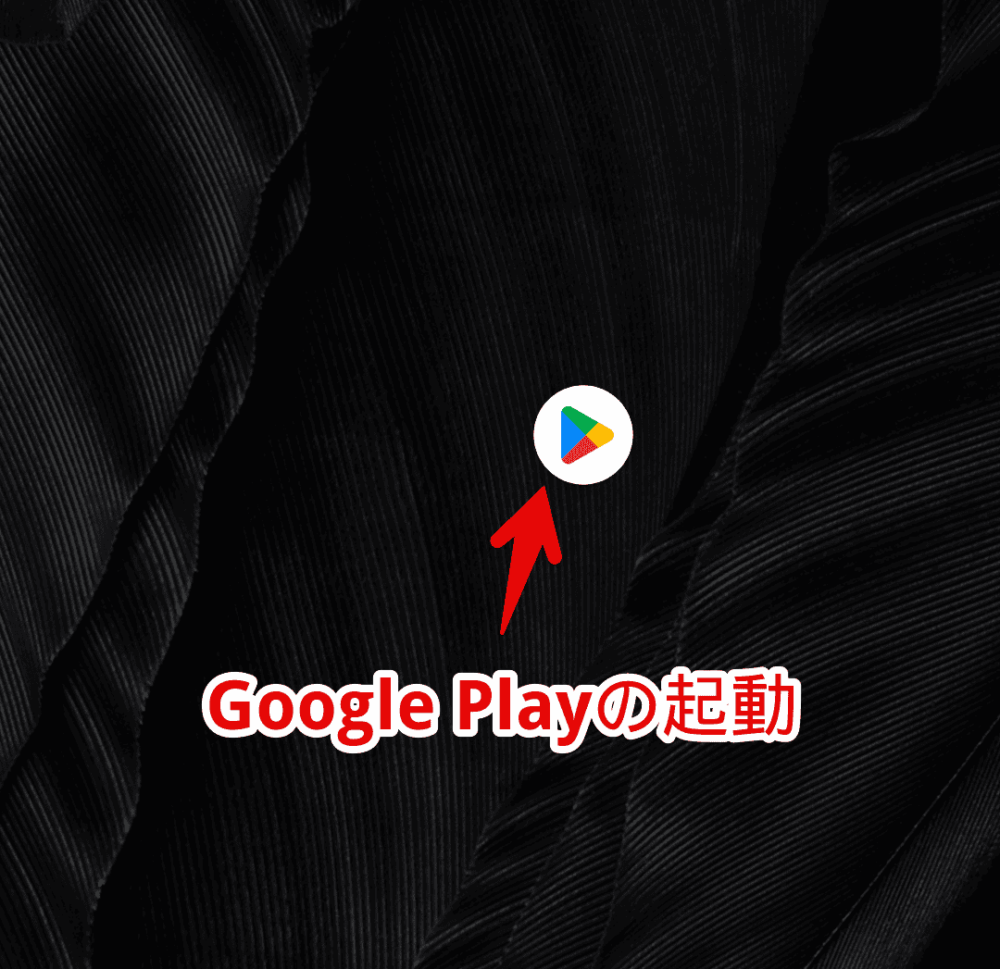
検索ボックスに「コージータイマー」と入力して検索します。見つけたら「インストール」ボタンをタップします。「開く」ボタンを押して起動します。
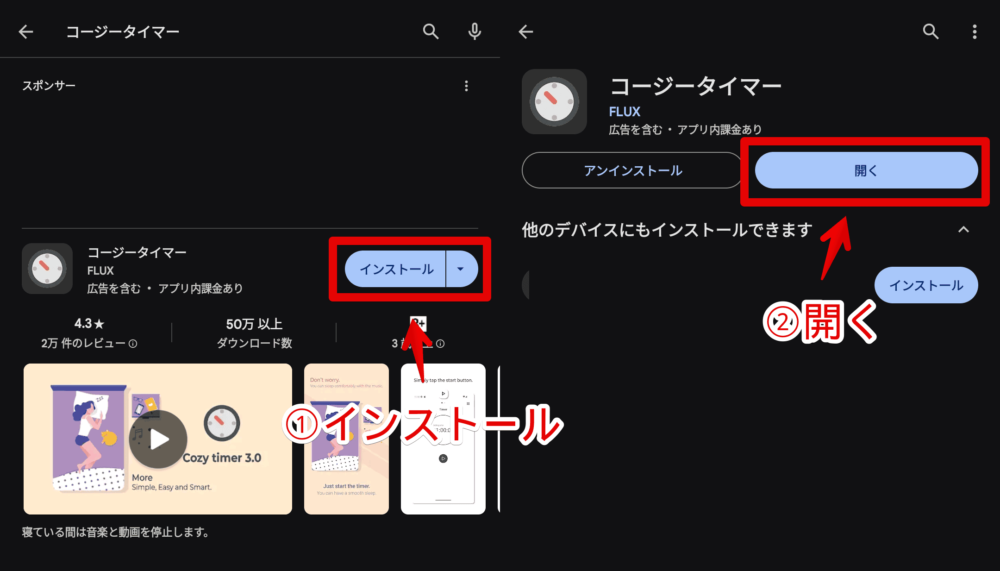
初回設定・アクセス権限の許可
初回起動時は様々な権限を許可する必要があります。本アプリは画面をオフにしたり他のアプリの再生を停止したりするため、その分権限を許可しないと正常に利用できません。
「電池の最適化をしない」に変更
初めて起動した時「電池の最適化」の権限リクエストポップアップが表示されるので「続く」ボタンをタップします。
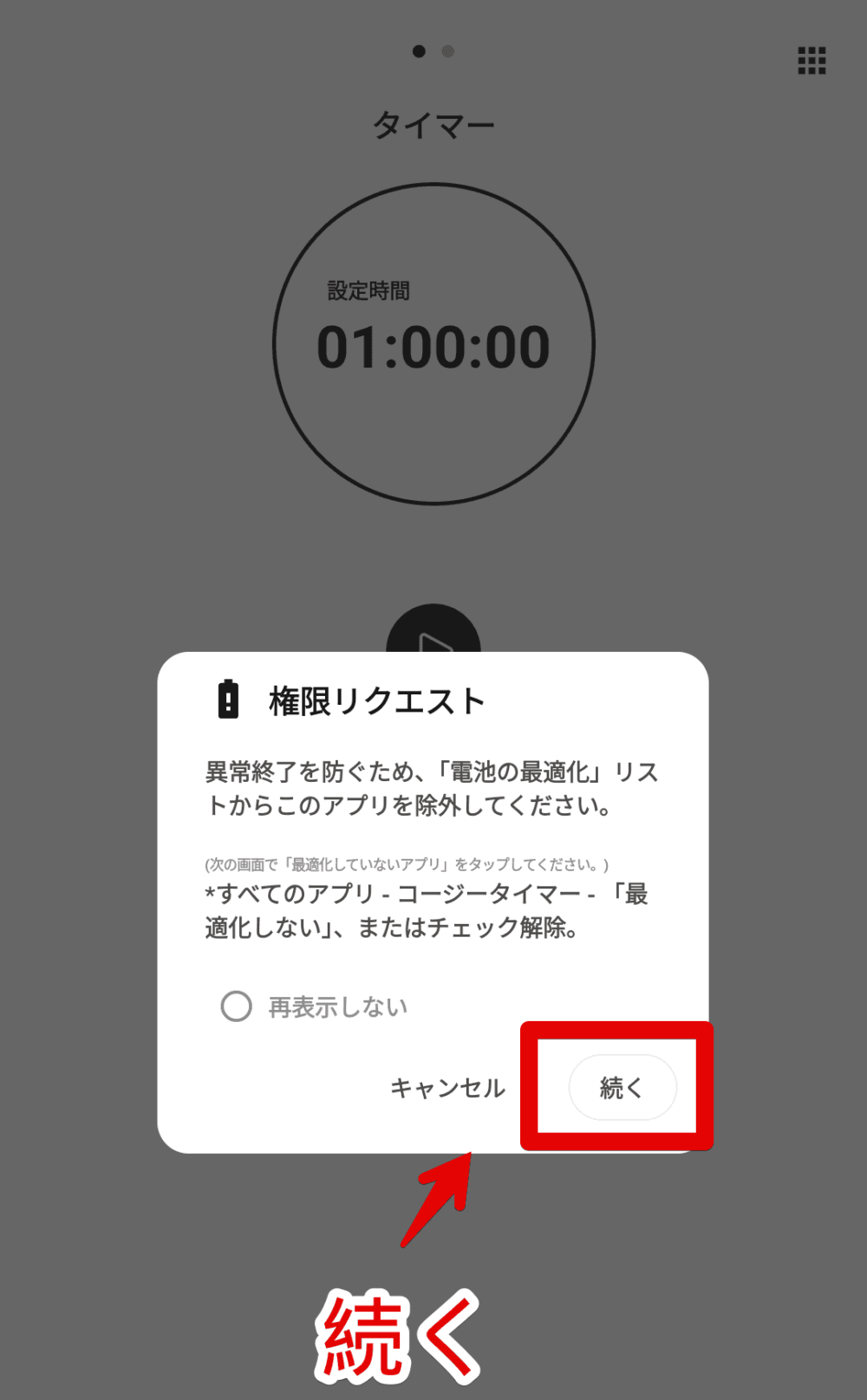
Androidの設定アプリの「バッテリーの最適化」ページが開きます。使っているスマホ、OSバージョンによって画面は異なります。僕はPixelスマホです。
デフォルトでは「最適化していないアプリ」が選択されているので、タップして「すべてのアプリ」に切り替えます。
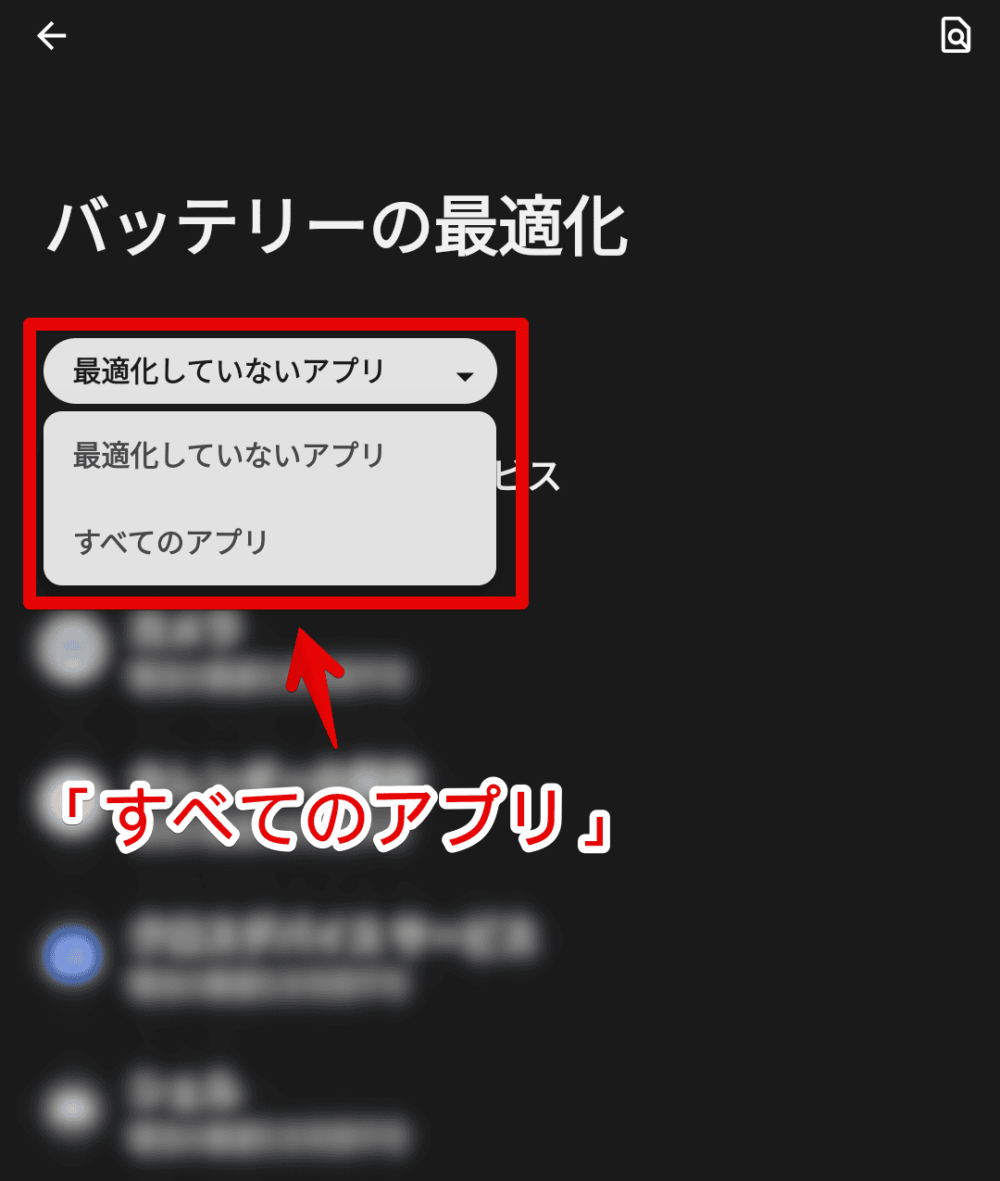
「すべてのアプリ」にすることで、バッテリーの最適化がされているアプリも一覧表示されます。この中にある「コージータイマー」アプリを探します。見つけたらタップして「最適化しない」を選択→「完了」をタップします。
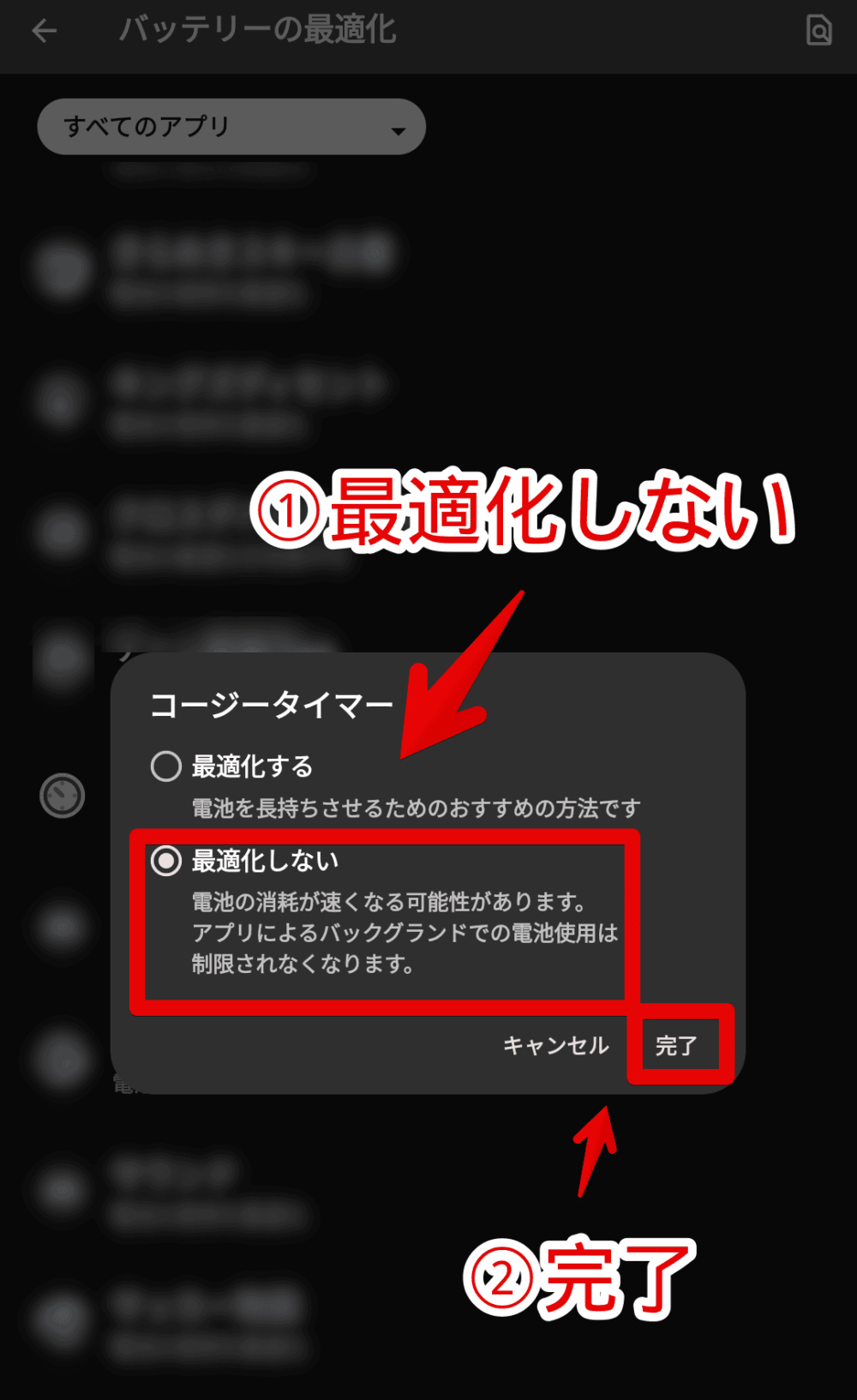
「他のアプリより上に重ねて表示」権限の許可
右上にある正方形が並んだボタン(ベントウメニュー・𓃑)をタップします。メニューが表示されるので「設定」をタップします。
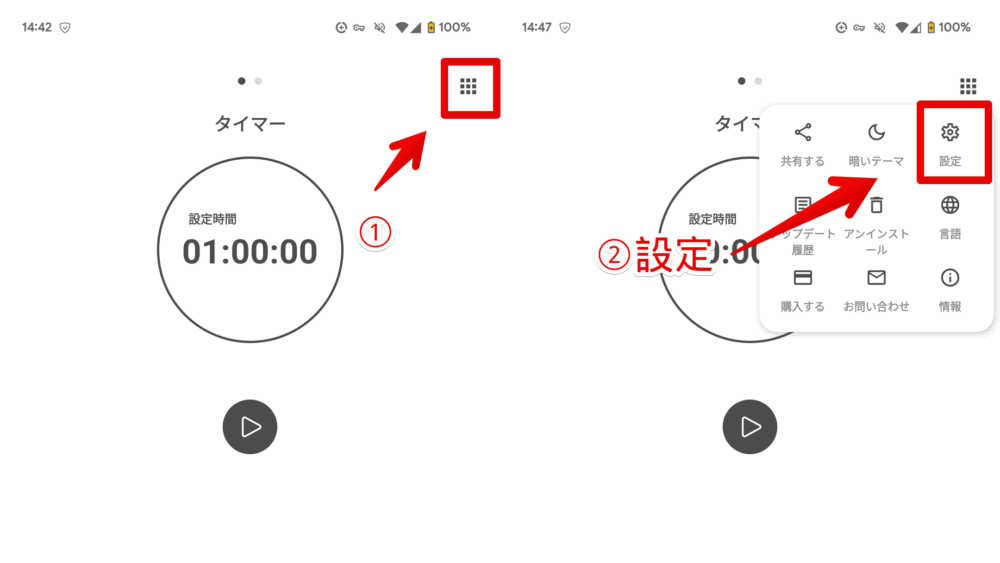
初めて設定画面を開いたら「他のアプリより上に重ねて表示」の権限リクエストポップアップが表示されます。「続く」をタップします。
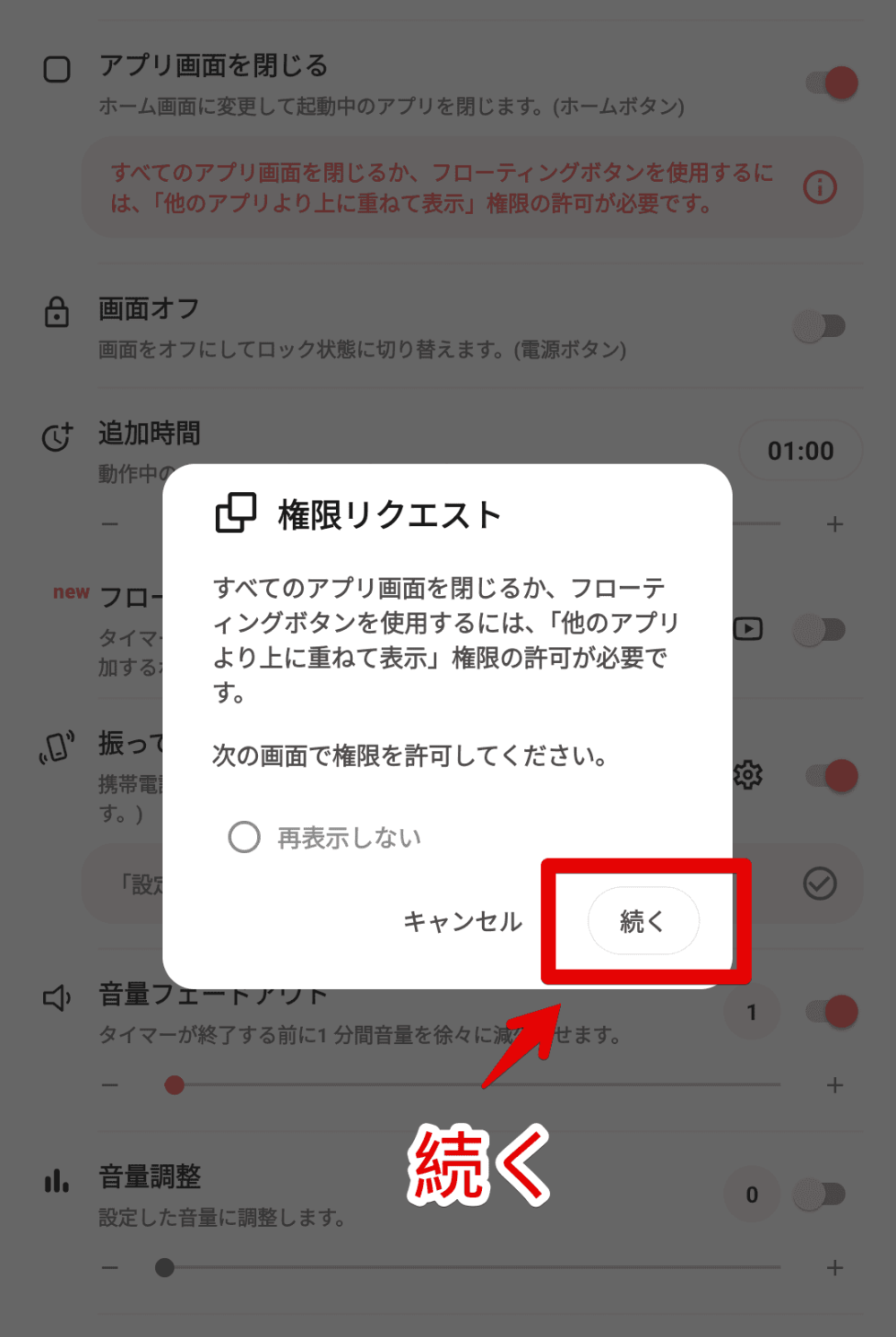
設定画面が表示されるので「コージータイマー」アプリを探してタップします。「他のアプリの上に重ねて表示できるようにする」をオンにします。
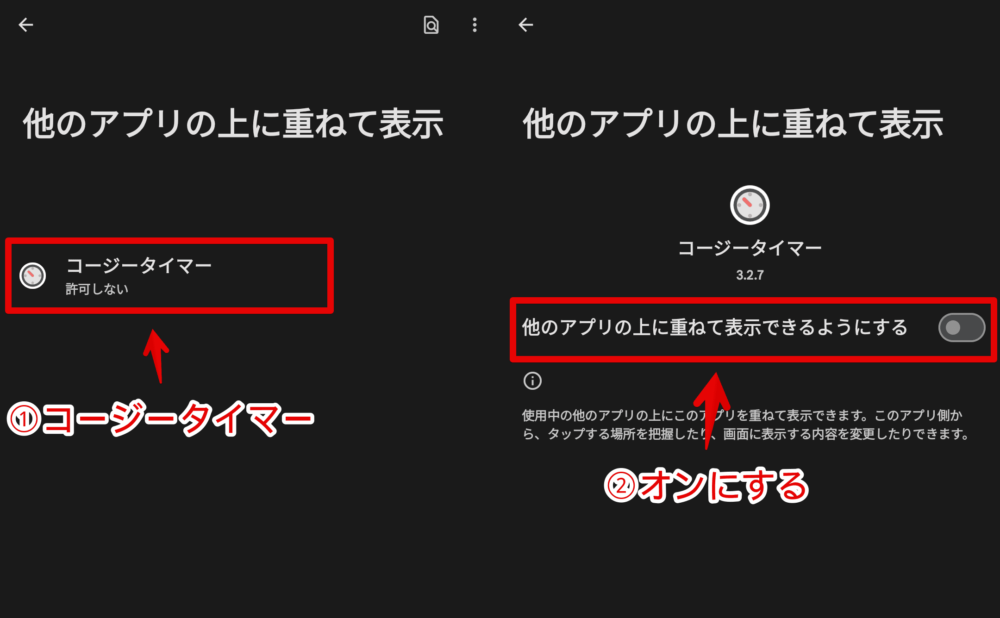
その他の権限リクエストを確認する方法
右上のベントウメニュー(𓃑)→「設定」をタップします。設定ページを開いたら右上のインフォメーションボタンをタップします。
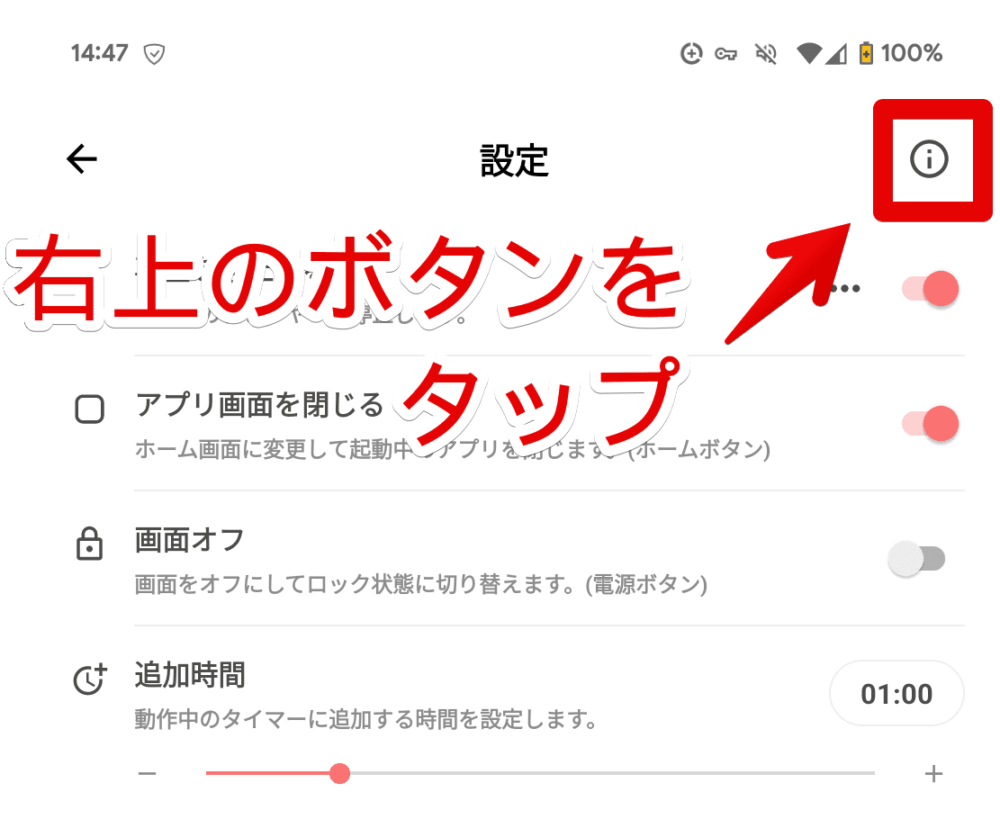
本アプリの権限が表示されます。それぞれの機能を利用するためには、権限を許可する必要があります。
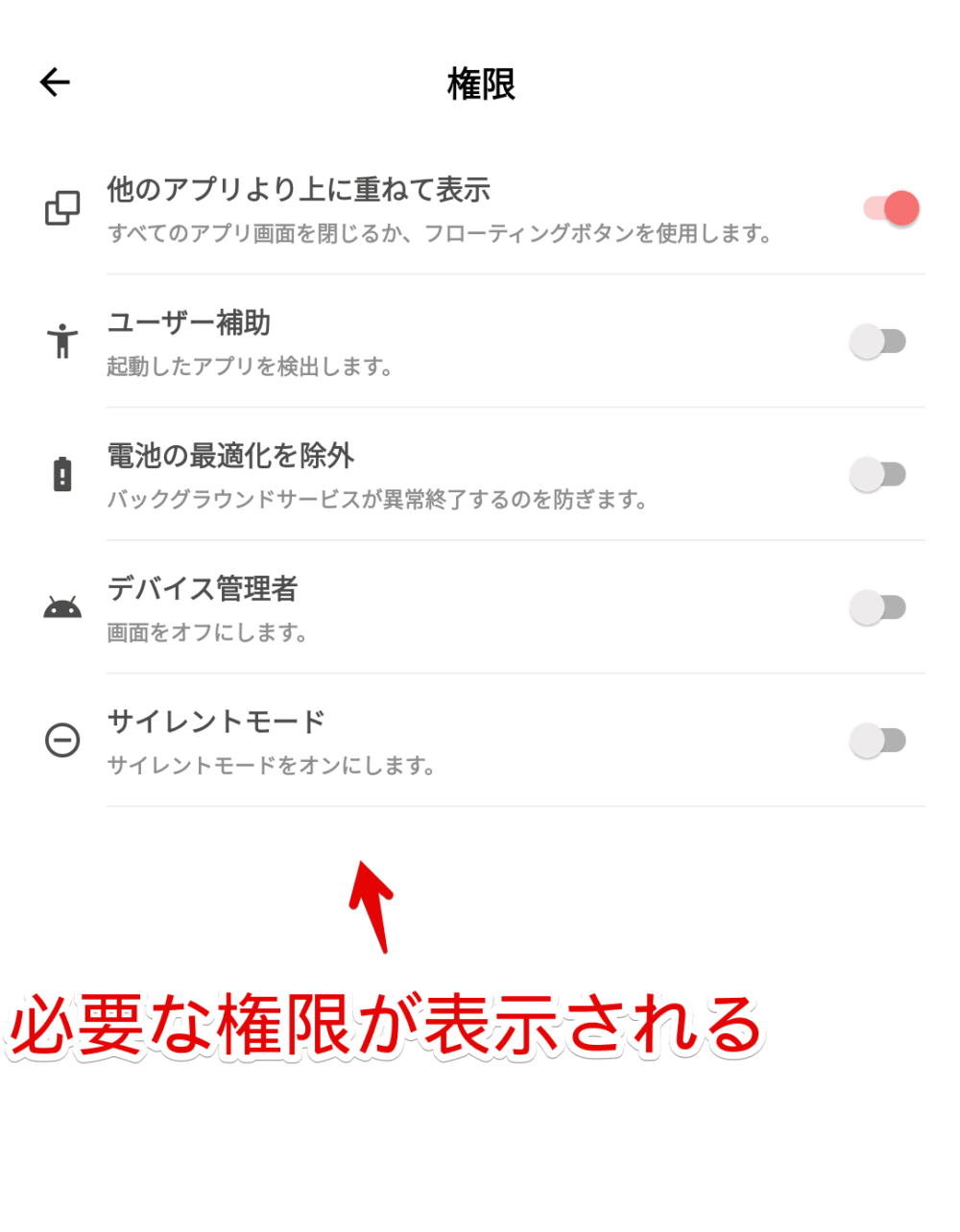
「ユーザー補助」権限の許可
「ユーザー補助」→「同意」をタップします。
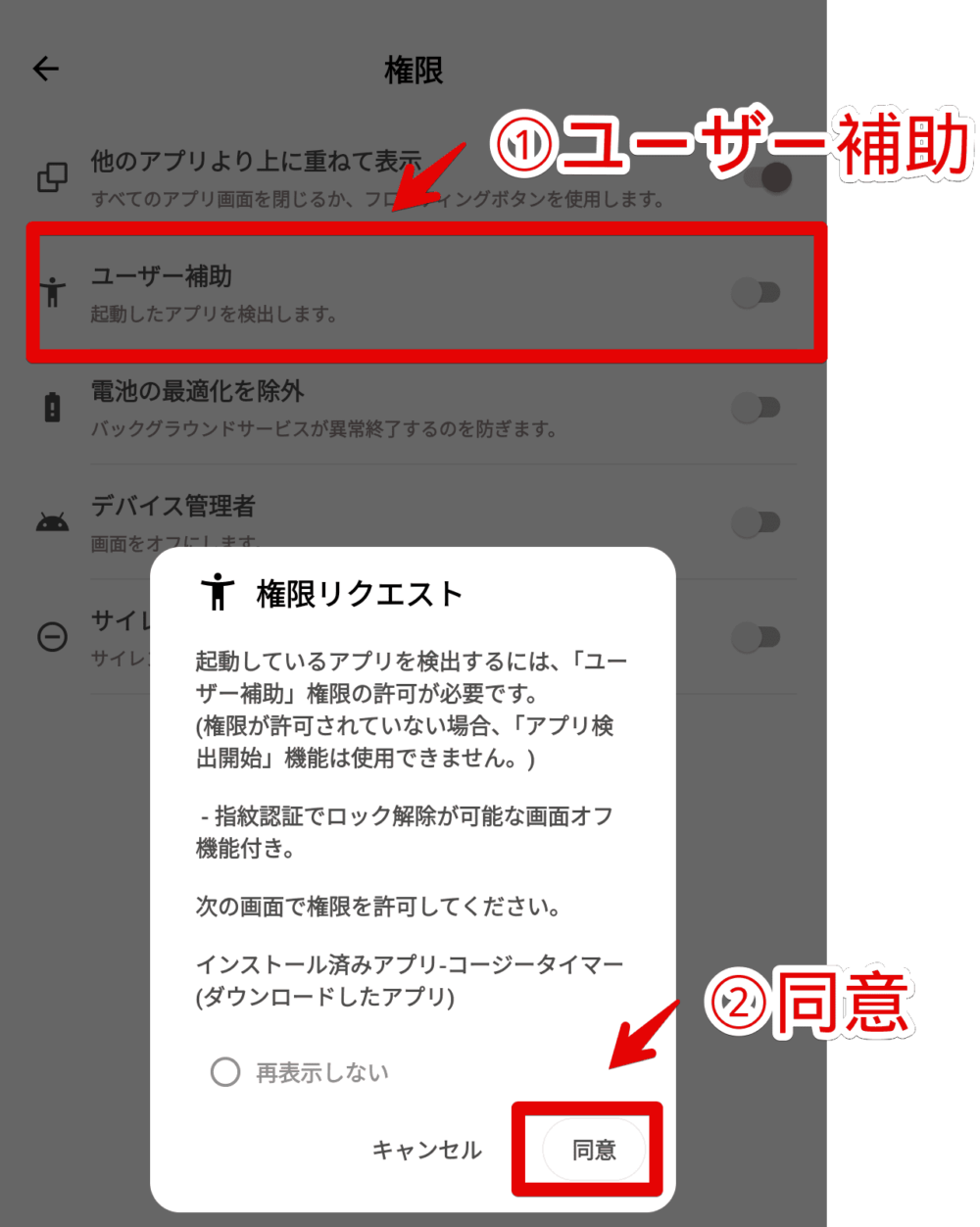
「コージータイマー」→「許可」をタップします。
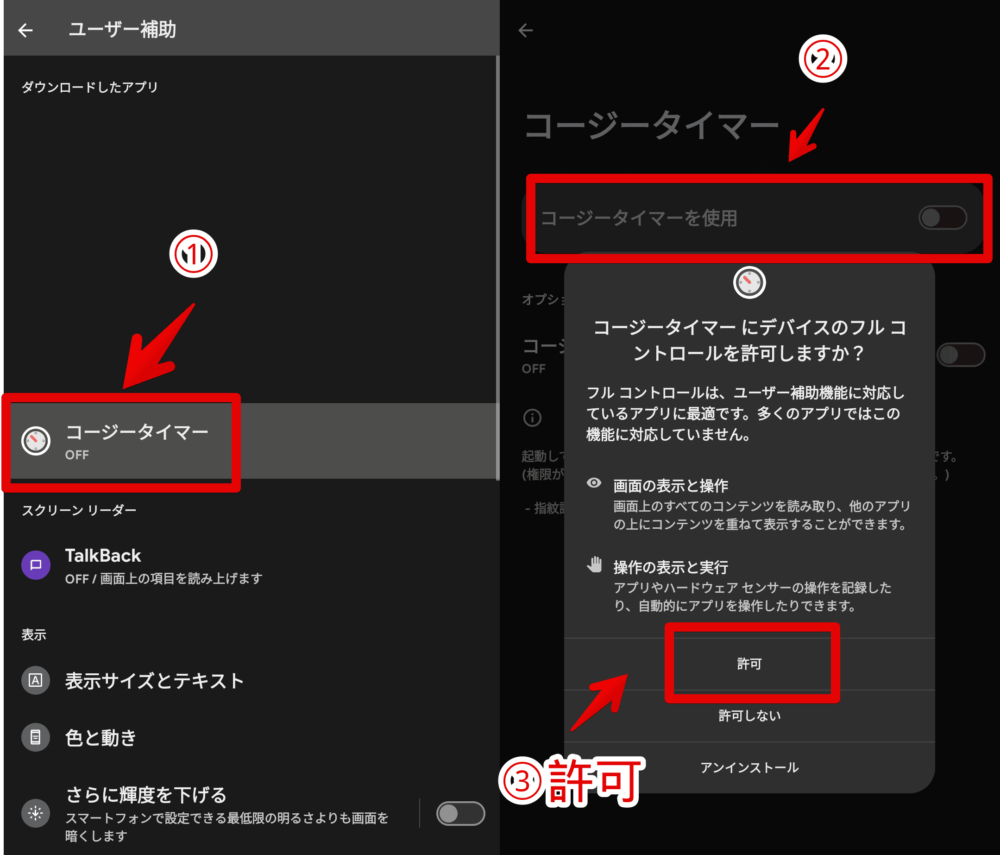
「デバイス管理者」権限の許可
画面をオフにする機能を利用したい場合は、「デバイス管理者」→「続く」をタップします。
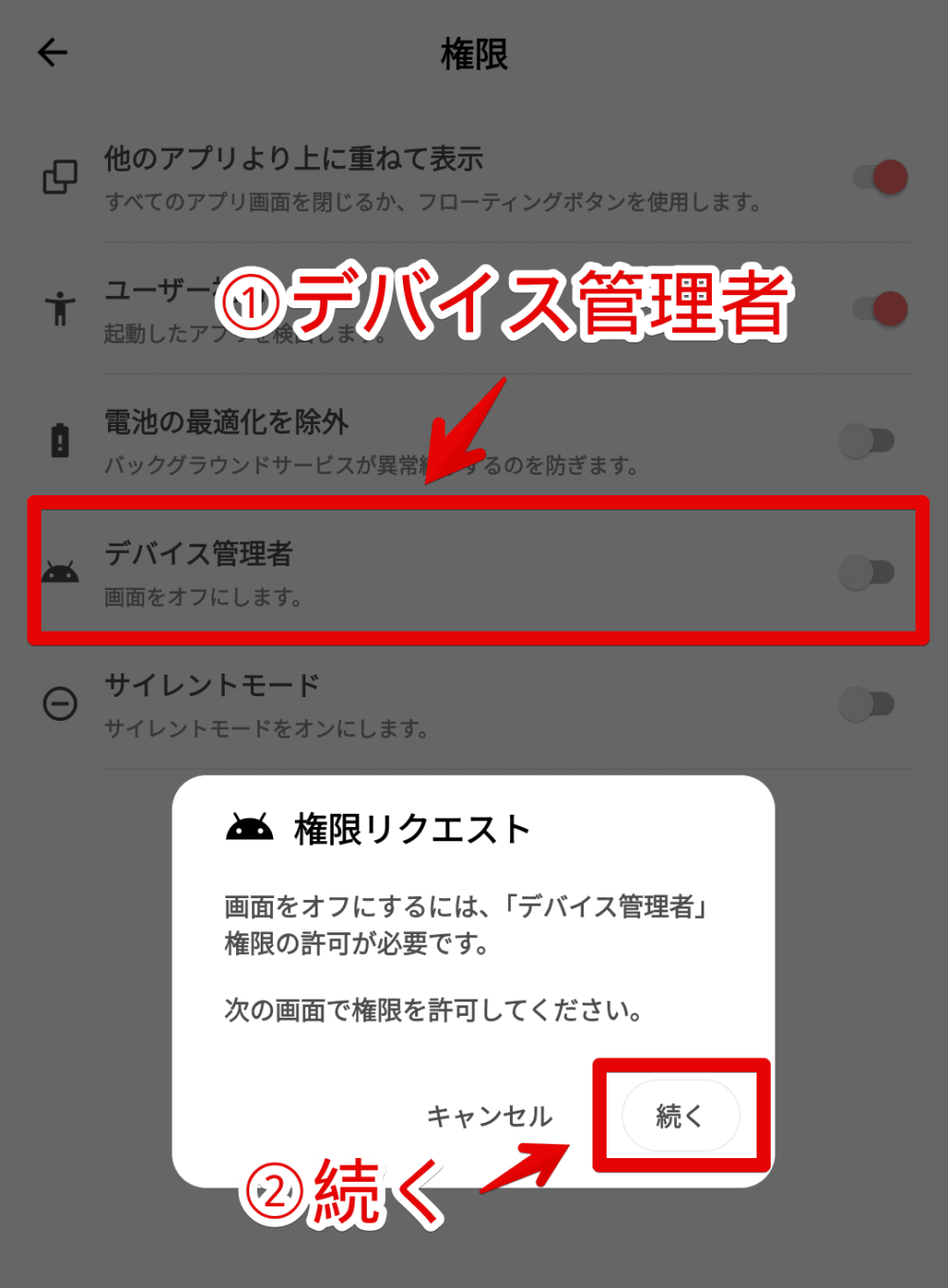
「このデバイス管理アプリを有効にする」をタップします。
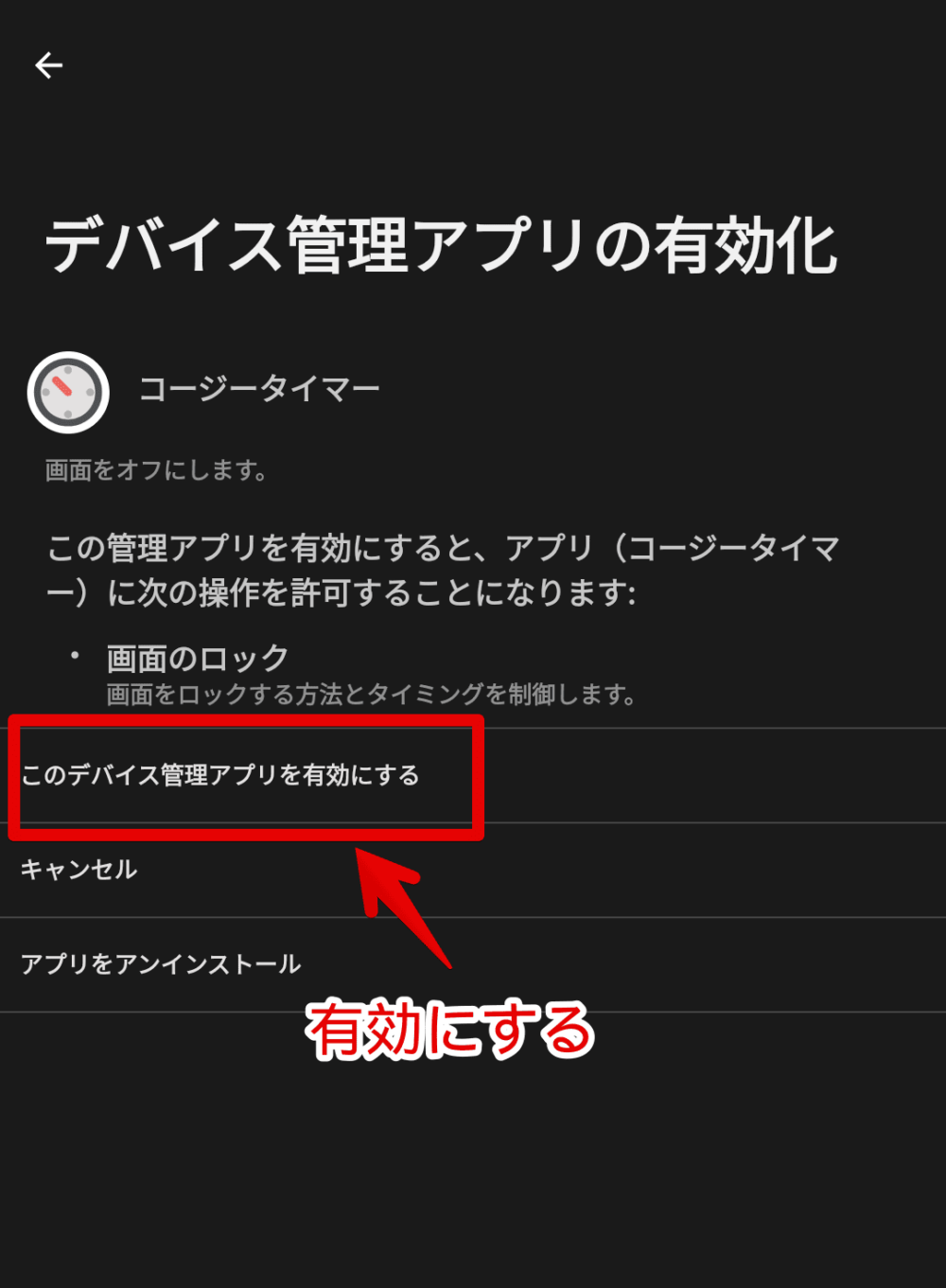
「サイレントモード」権限の許可
Androidのサイレントモードをコージータイマー側で制御したい場合は、「サイレントモード」をタップします。「続く」をタップします。
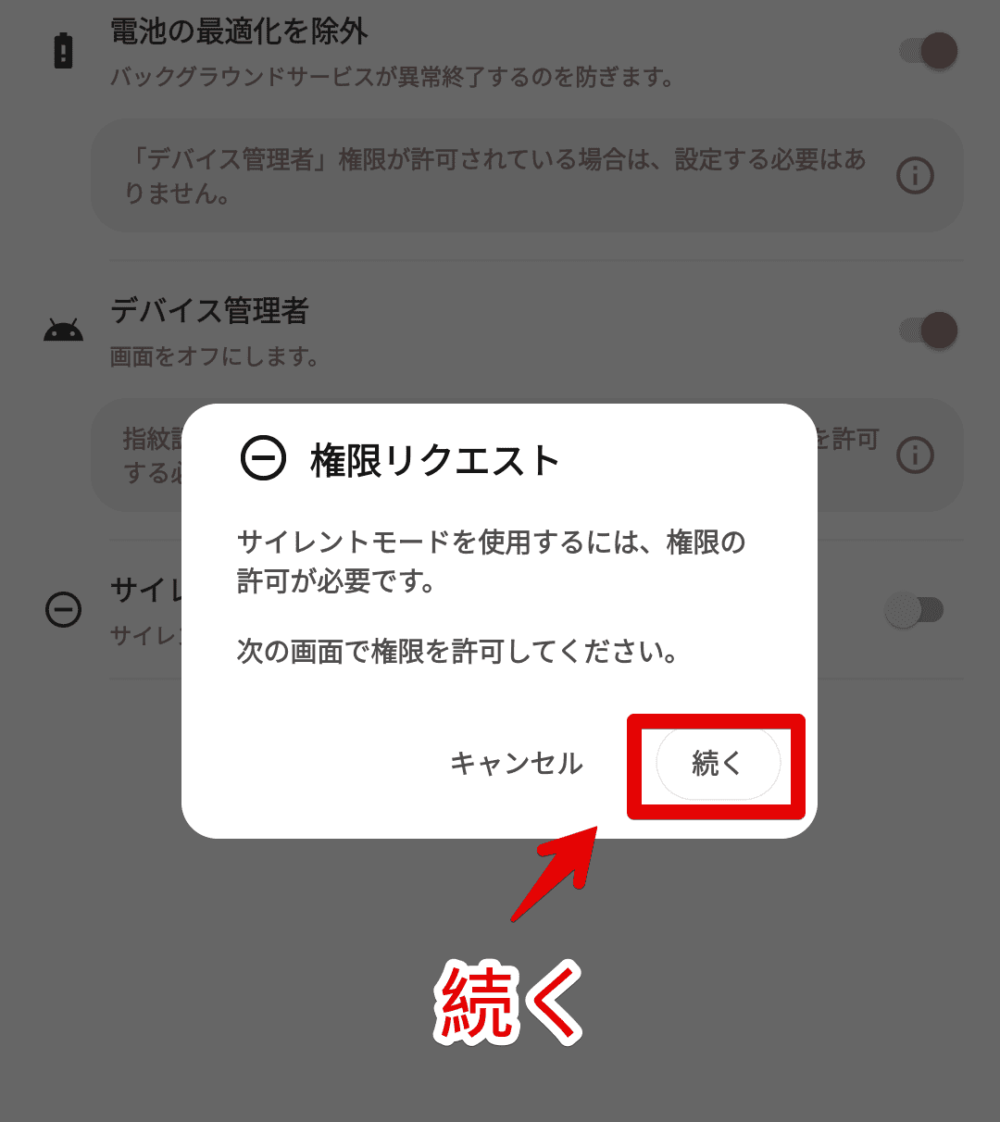
「コージータイマー」をタップします。「サイレントモードの利用を許可」→「許可」をタップします。
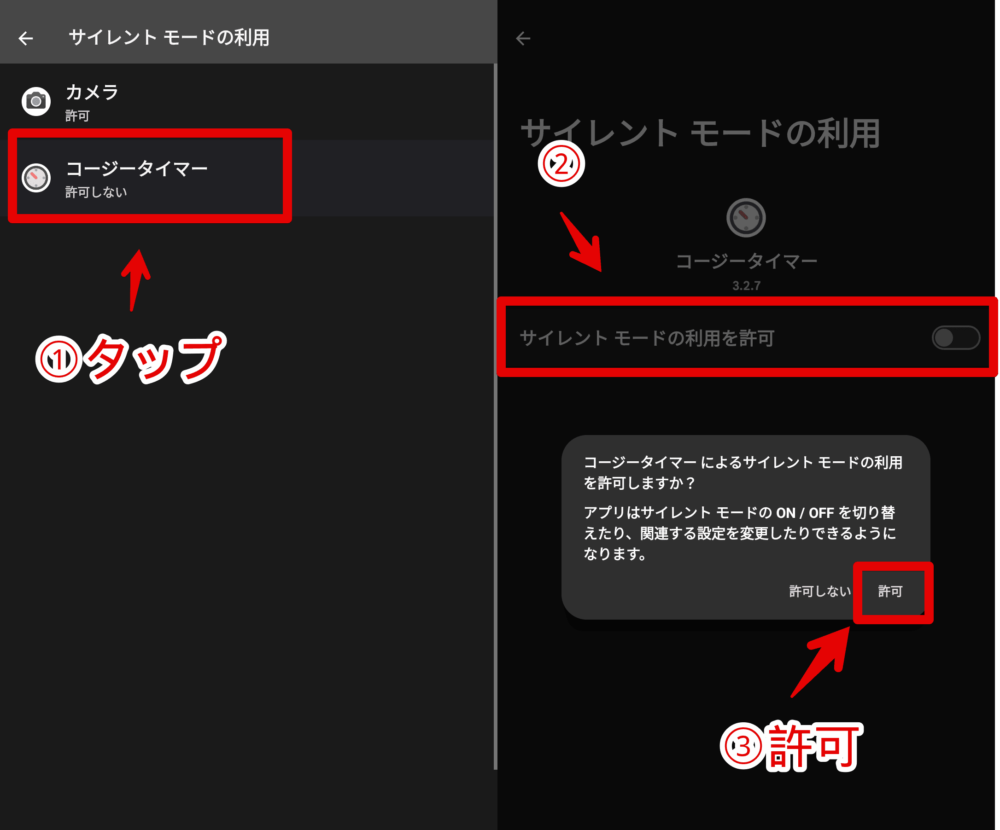
通知の許可
メイン画面に戻って再生ボタンをタップします。
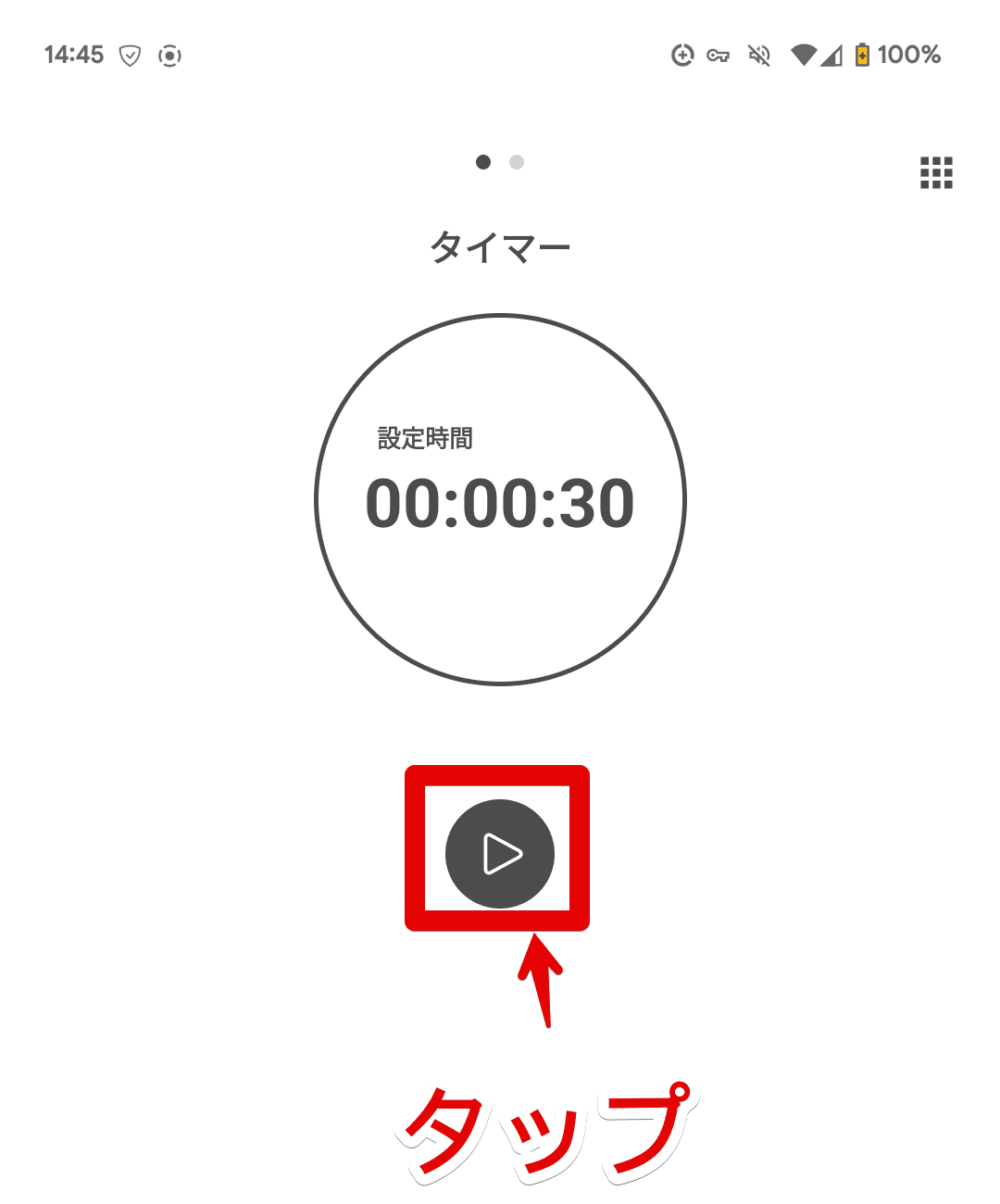
初回は通知の権限リクエストが表示されるので、「続く」→「許可」をタップします。一通りの権限許可は終了です。
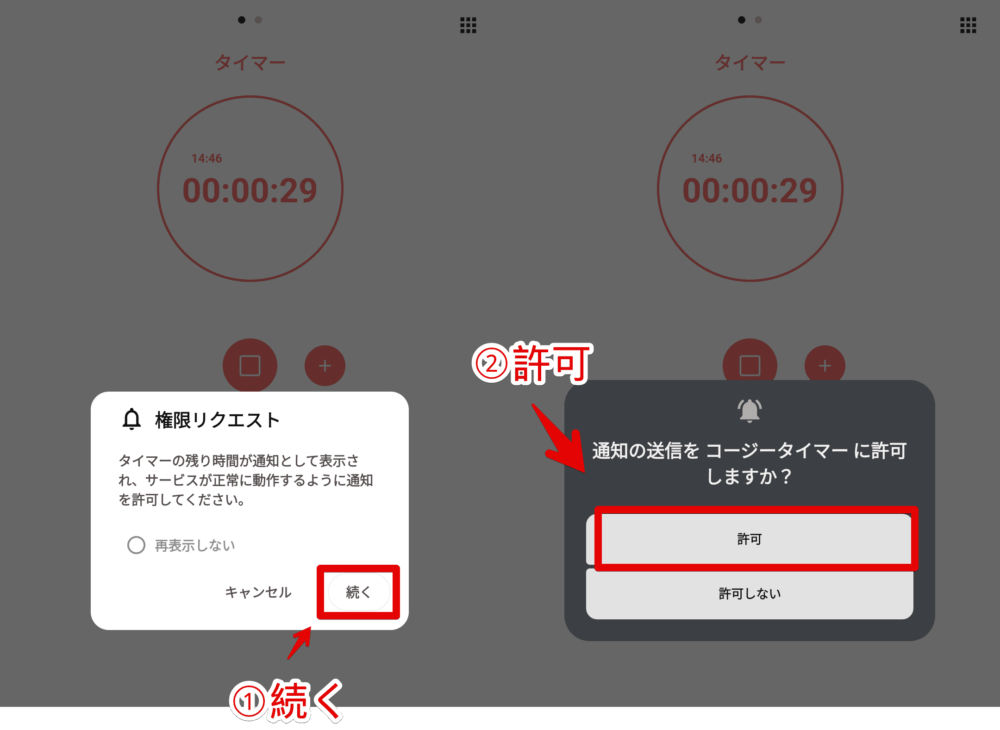
使い方
タイマーとスケジュールの切り替え方法
メイン画面を開きます。
タイマーとスケジュールの2種類あります。切り替える場合は画面を左右にスワイプします。タイマーは指定時間経過後に再生を停めます。スケジュールは指定した時間になった時再生を停めます。
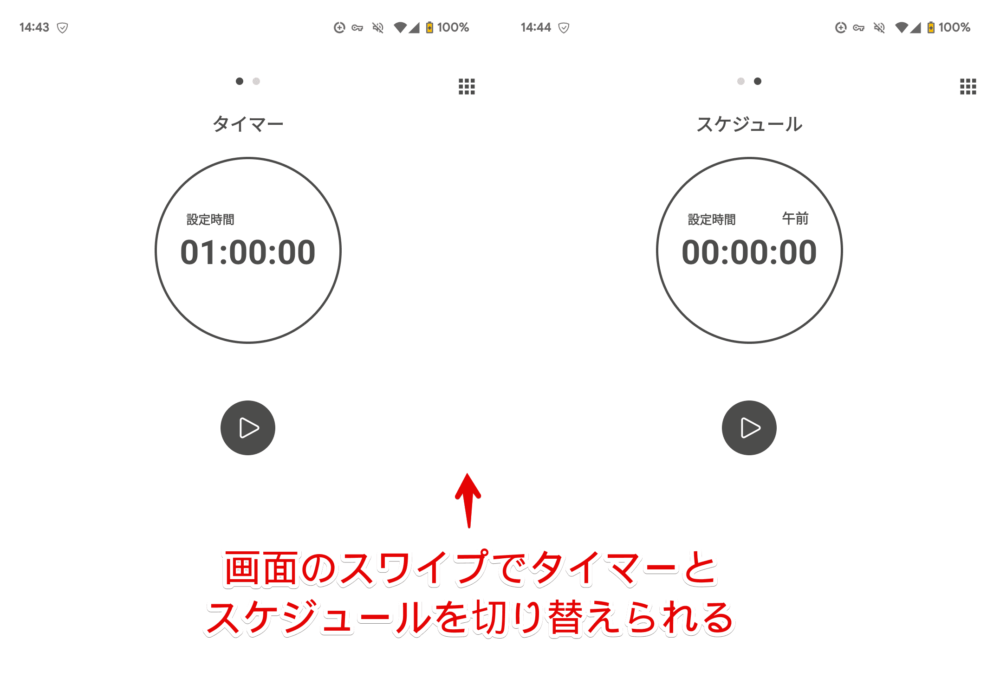
以下のように用途に応じて使い分けられます。
| モード | こんなシチュエーション |
|---|---|
| タイマー | 大体30分で寝るから、30分後に「YouTube」を停めたい |
| スケジュール | 20時以降、音楽を停めてほしい |
タイマー
タイマー時間の調整
中央上部に時間が表示されています。タップすると調整できるポップアップが表示されます。〇時〇分〇秒単位で調整できます。
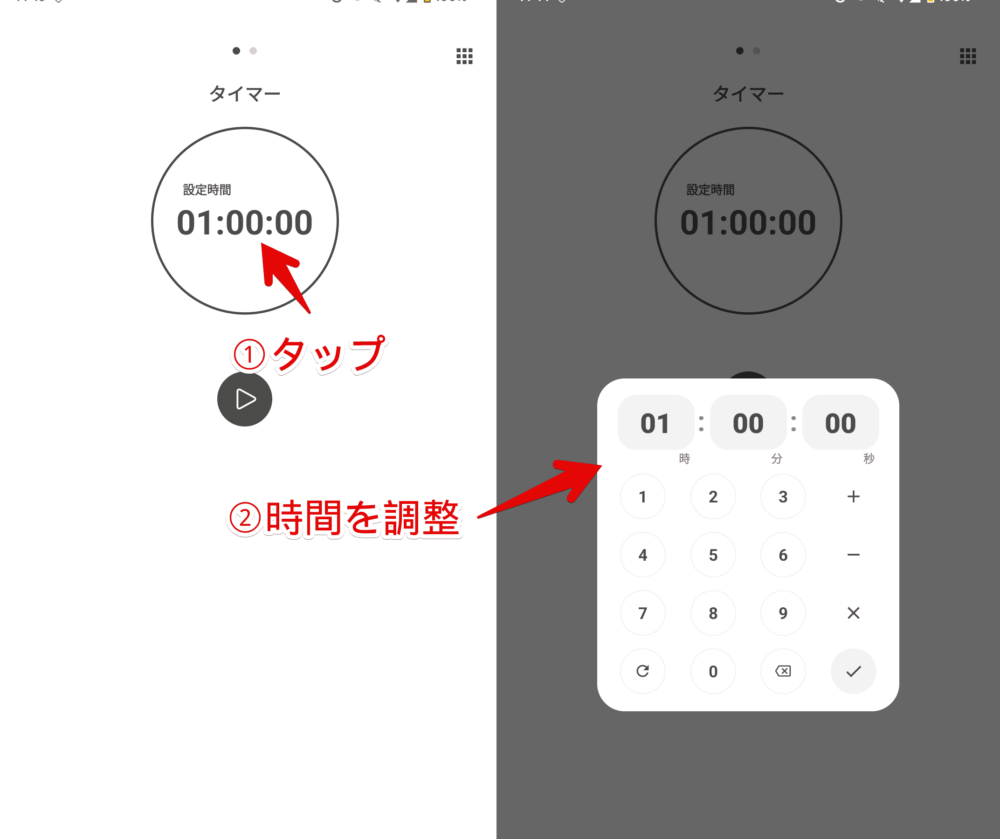
例えば、30分後に再生を停止させたい場合、「時」と「秒」を「00」にして「分」を「30」にします。設定できたら右下のチェックマークをタップします。30分がセットされます。
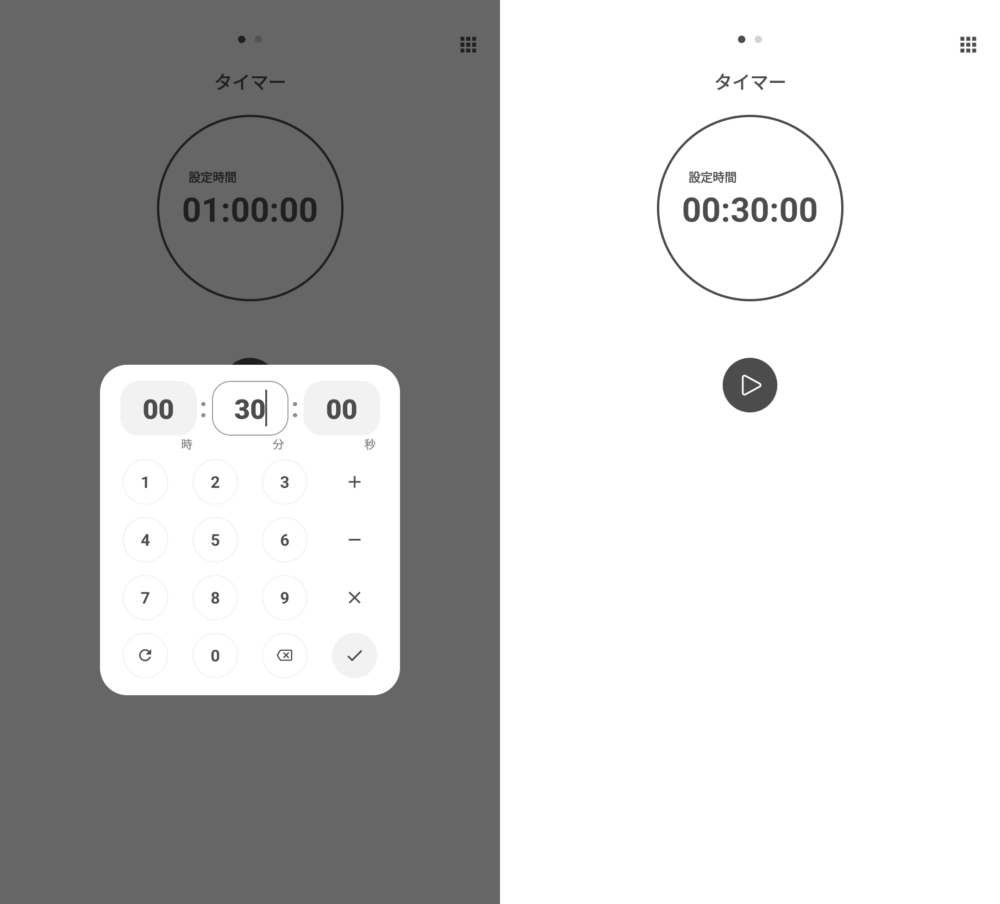
あるいは時間周りにある円をスワイプすることでも調整できます。細かい調整ではなく、おおざっぱに素早く調整したい時に便利です。
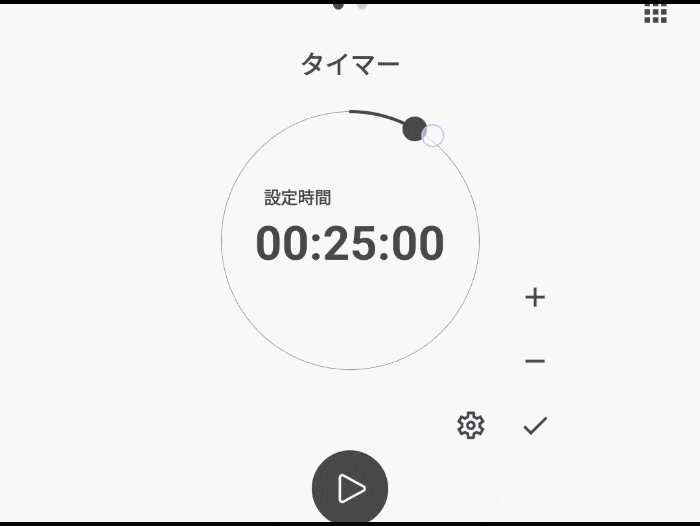
タイマーの開始
時間を設定できたら再生ボタンをタップします。スタートしたら、ホームに戻ったり「YouTube」などの別アプリを開いてOKです。
上からスワイプして通知を開くと、コージータイマーの通知が表示されています。プログレスバーで残り時間、終了時刻を確認できます。下記画像だと17秒後の14時46分に再生を停止するという意味です。
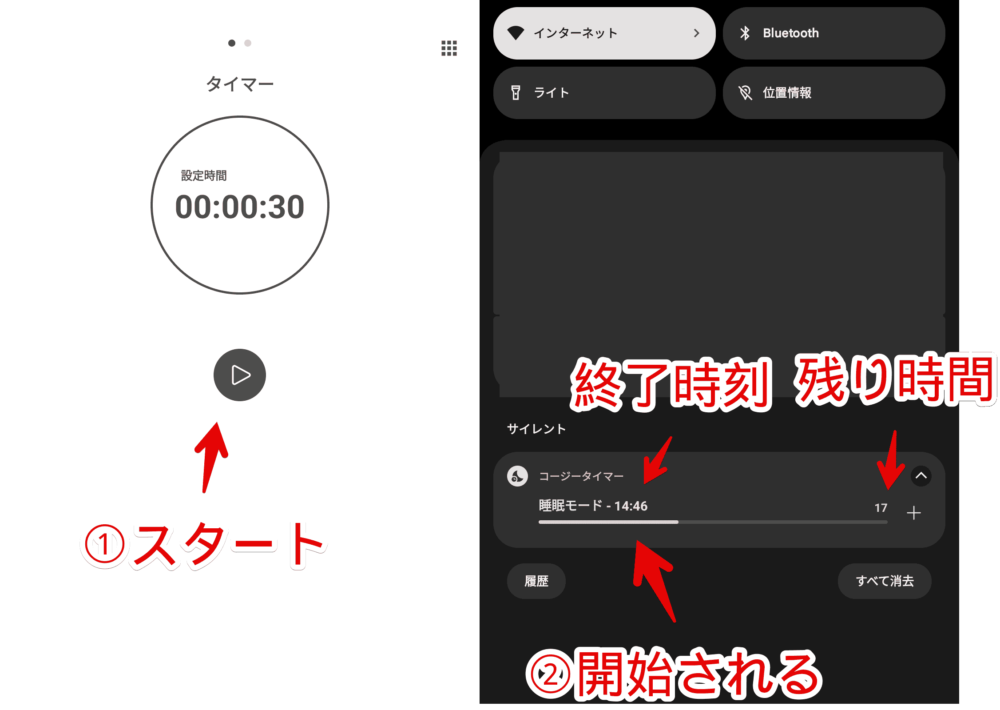
コージータイマーアプリのほうでも、カウントダウンが開始されています。
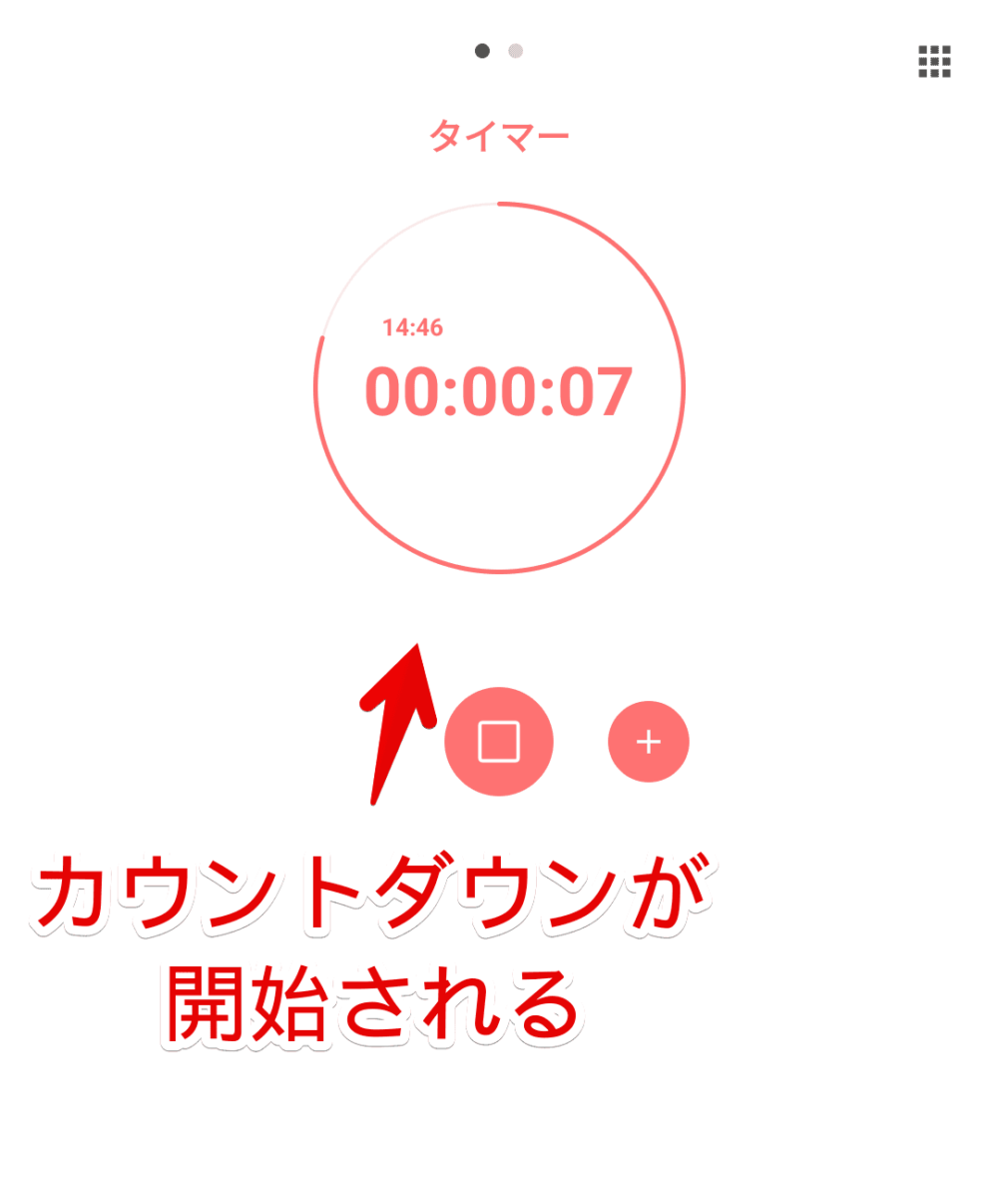
タイマーをセットした状態で「YouTube」などのメディアを再生します。指定した時間が経過したら、自動的に再生が停止されます。
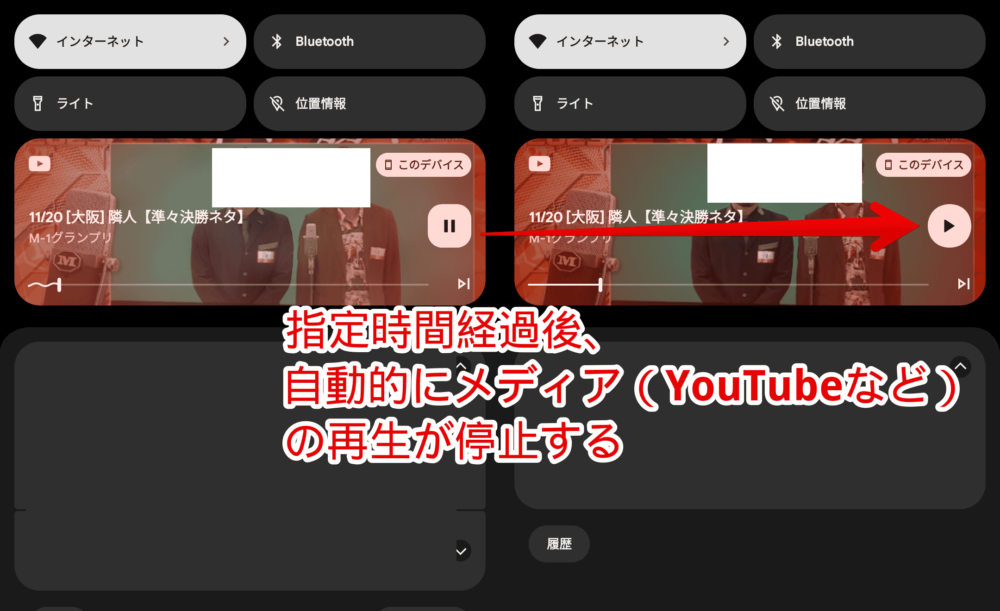
スケジュール
スケジュールページに切り替えます。時間をタップします。ポップアップが表示されるので、好きな「〇時〇分〇秒」を設定します。24時間表記ではなく、12時間表記です。夜の22時に停めたい場合は、右側の「午後」をタップして、「10:00:00」にします。
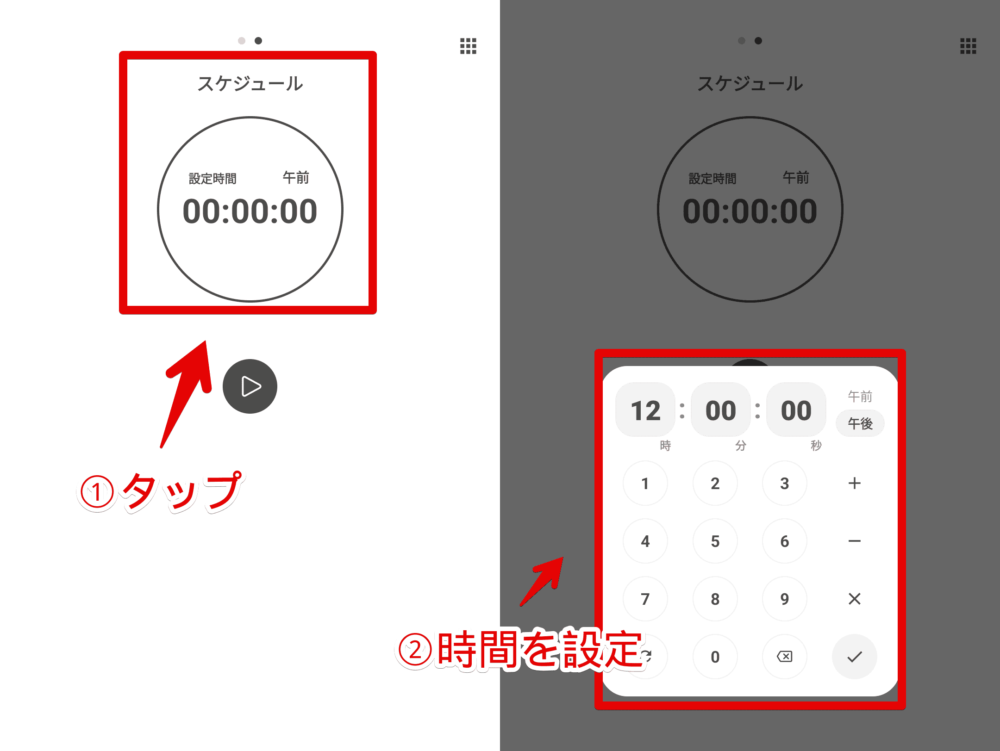
停止(中断)したい場合
途中で停止したい場合は、コージータイマーアプリを開いて、停止ボタンをタップします。
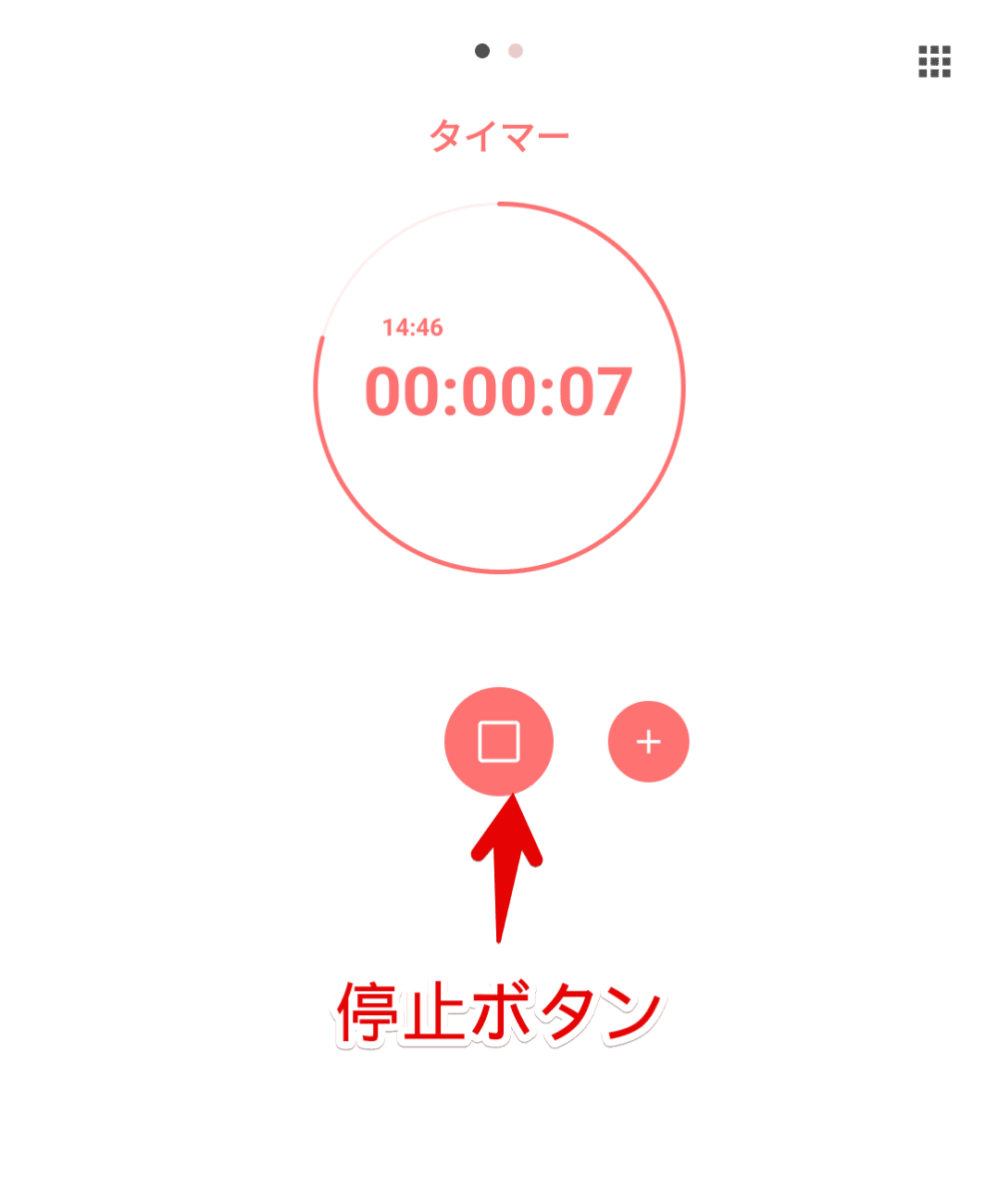
設定
右上のベントウメニュー(𓃑)をタップ→「設定」をタップします。
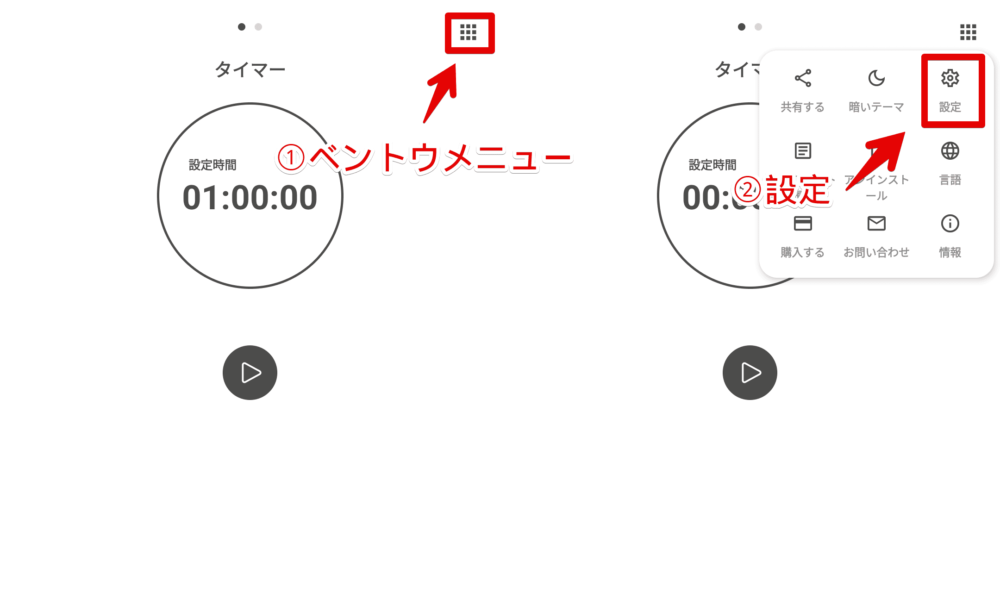
設定ページが開きます。
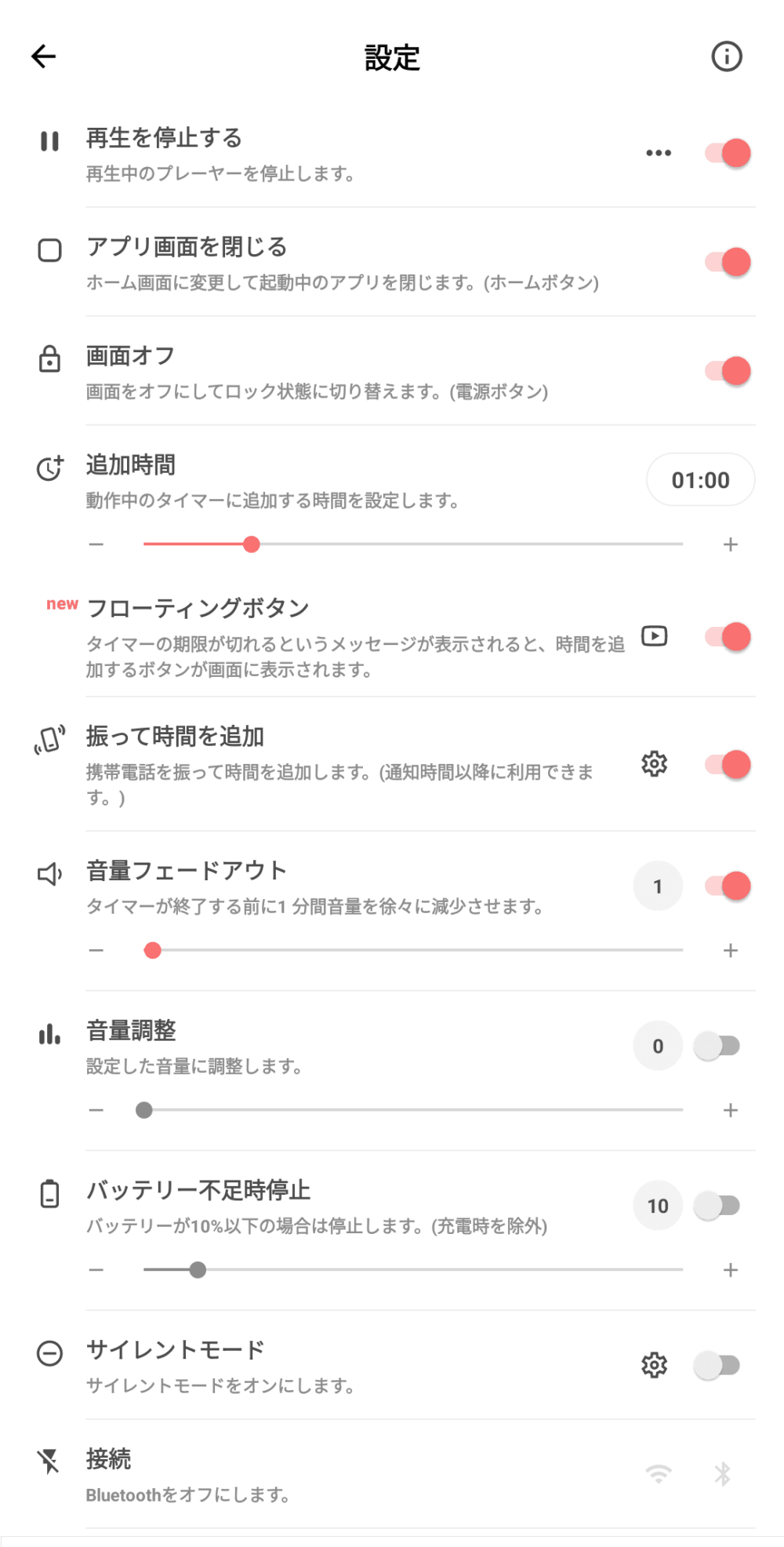
| 「コージータイマー」の基本的な設定項目 | |
|---|---|
| 再生を停止する | 機能のオンオフ |
| アプリ画面を閉じる | 再生を停止した時、ホームに戻るかどうか |
| 画面オフ | 再生を停止した時に、自動で画面ロックさせるかどうか |
アプリの起動(ショートカット)
タイマーを開始した時に指定のアプリを起動させたい場合は、「アプリを起動」をタップします。
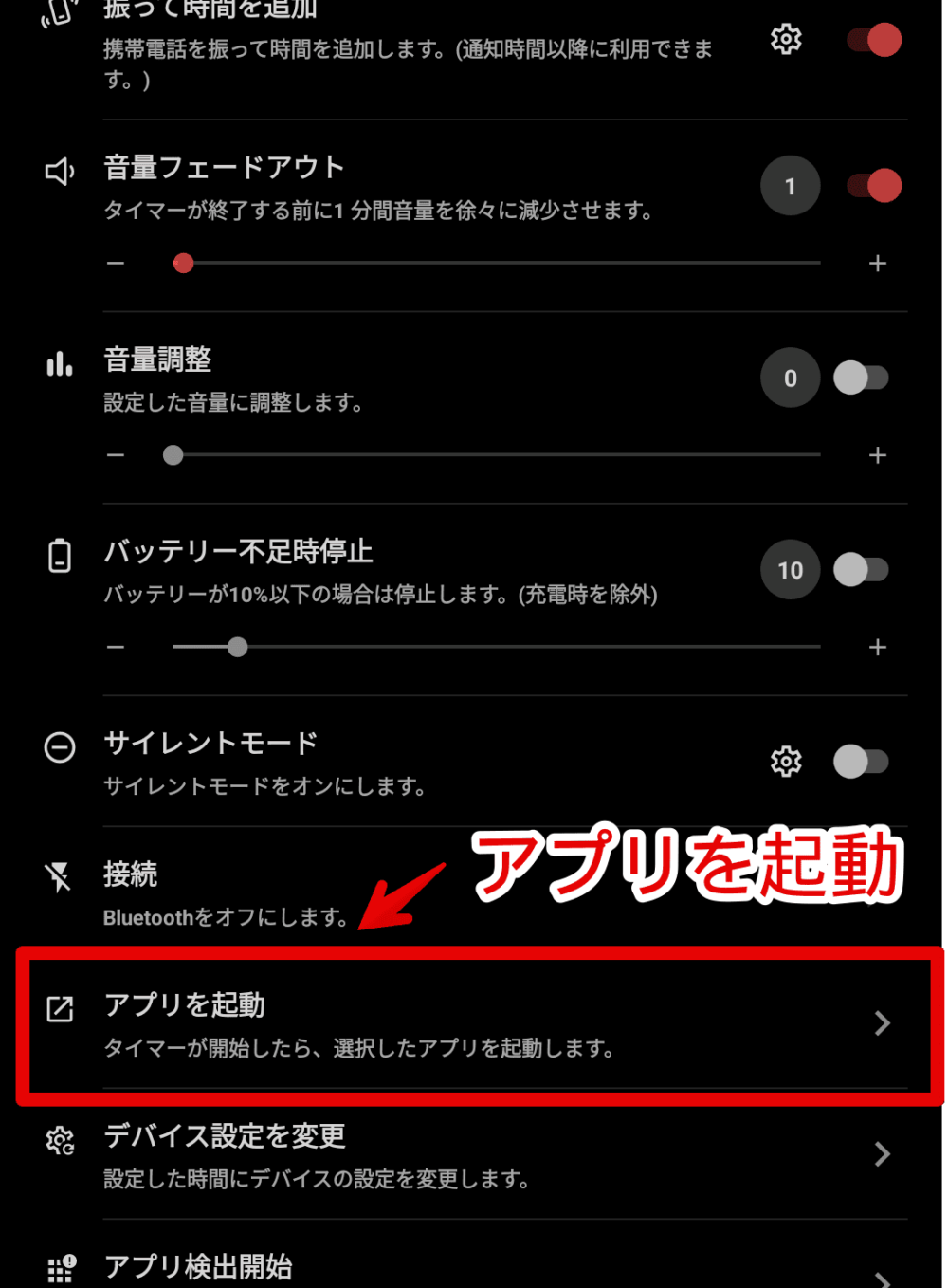
「使用する」をオンにします。「起動アプリの表示」は任意でオンにします。オンにすると、登録したアプリがコージータイマーのメイン画面にショートカットとして配置されます。
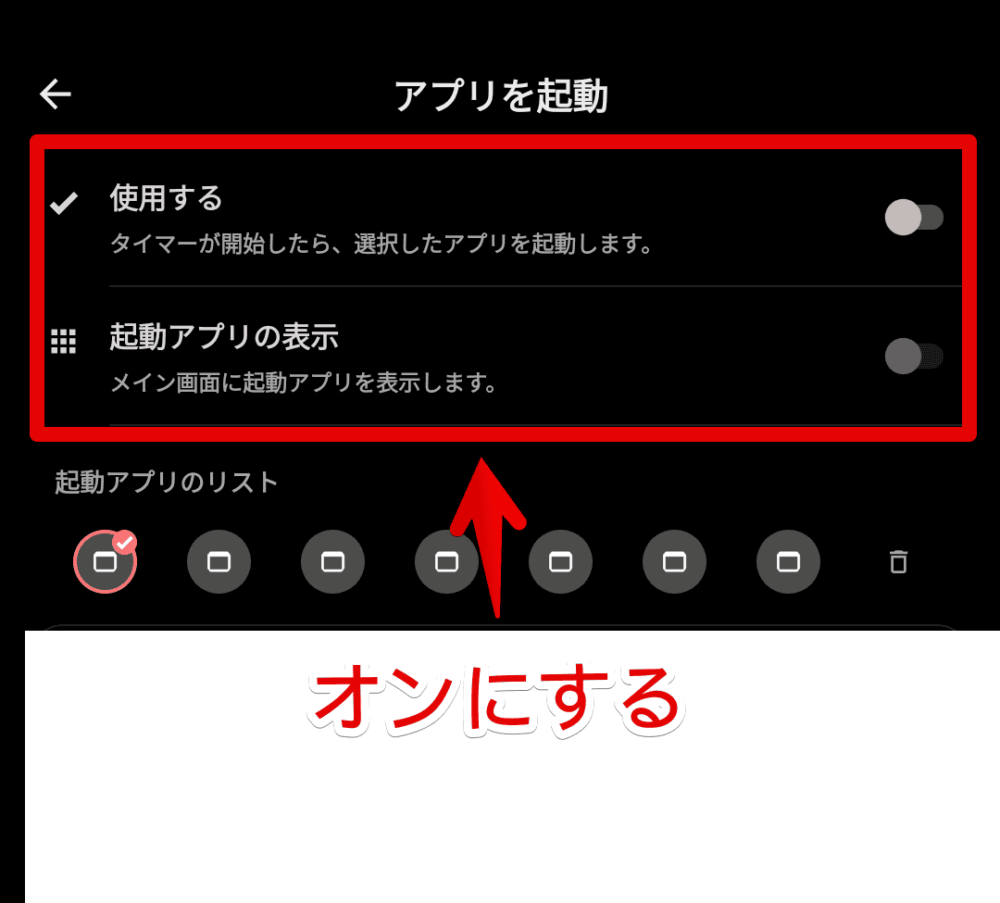
アプリが一覧表示されているので、好きな「起動アプリのリスト」アイコンをタップします。タップしてから登録したいアプリをタップします。最大で7個までアプリを登録できます。
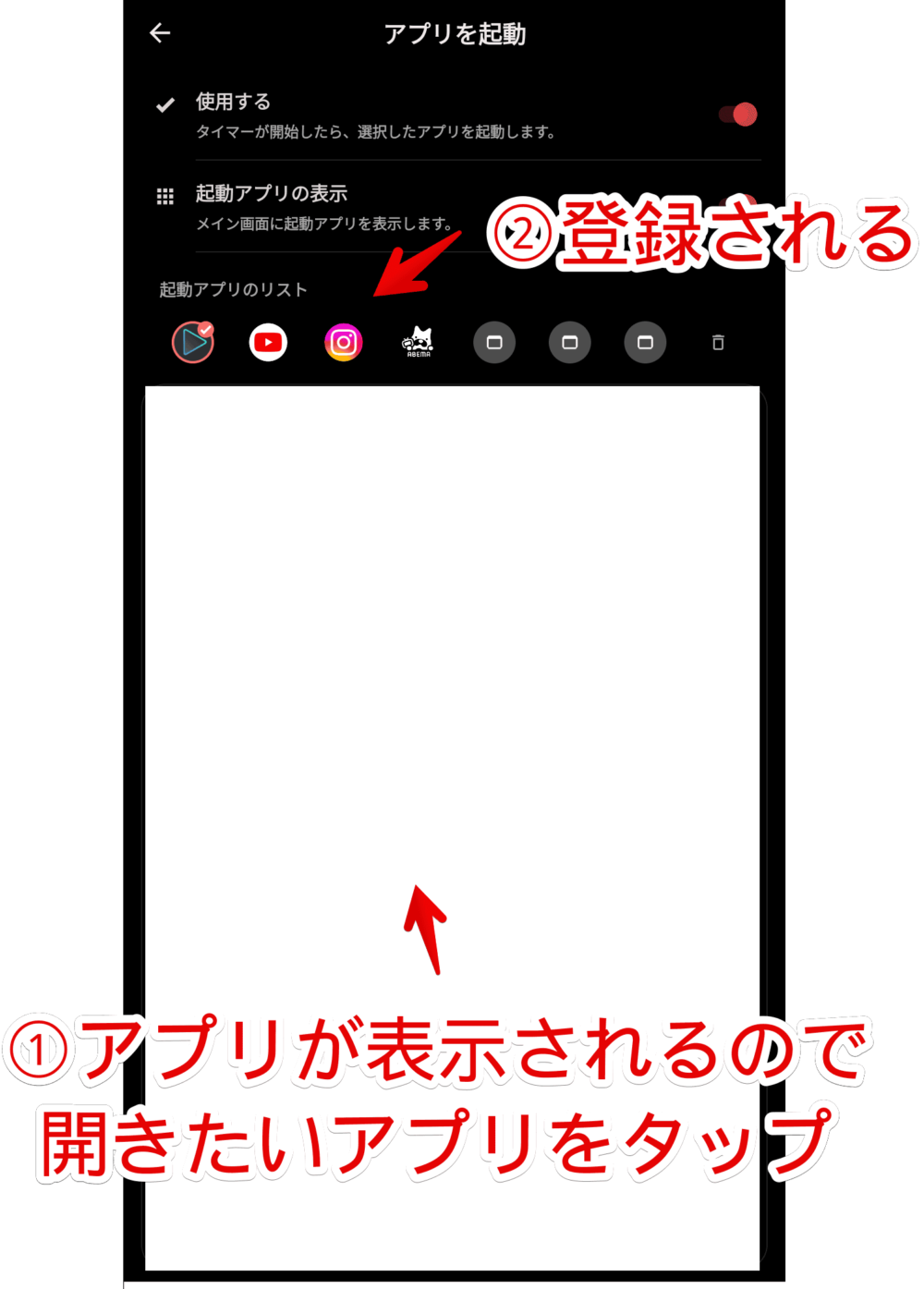
メイン画面に戻ると登録したアプリが配置されます。タイマーを開始した時、選択されているアプリに自動で切り替わります。
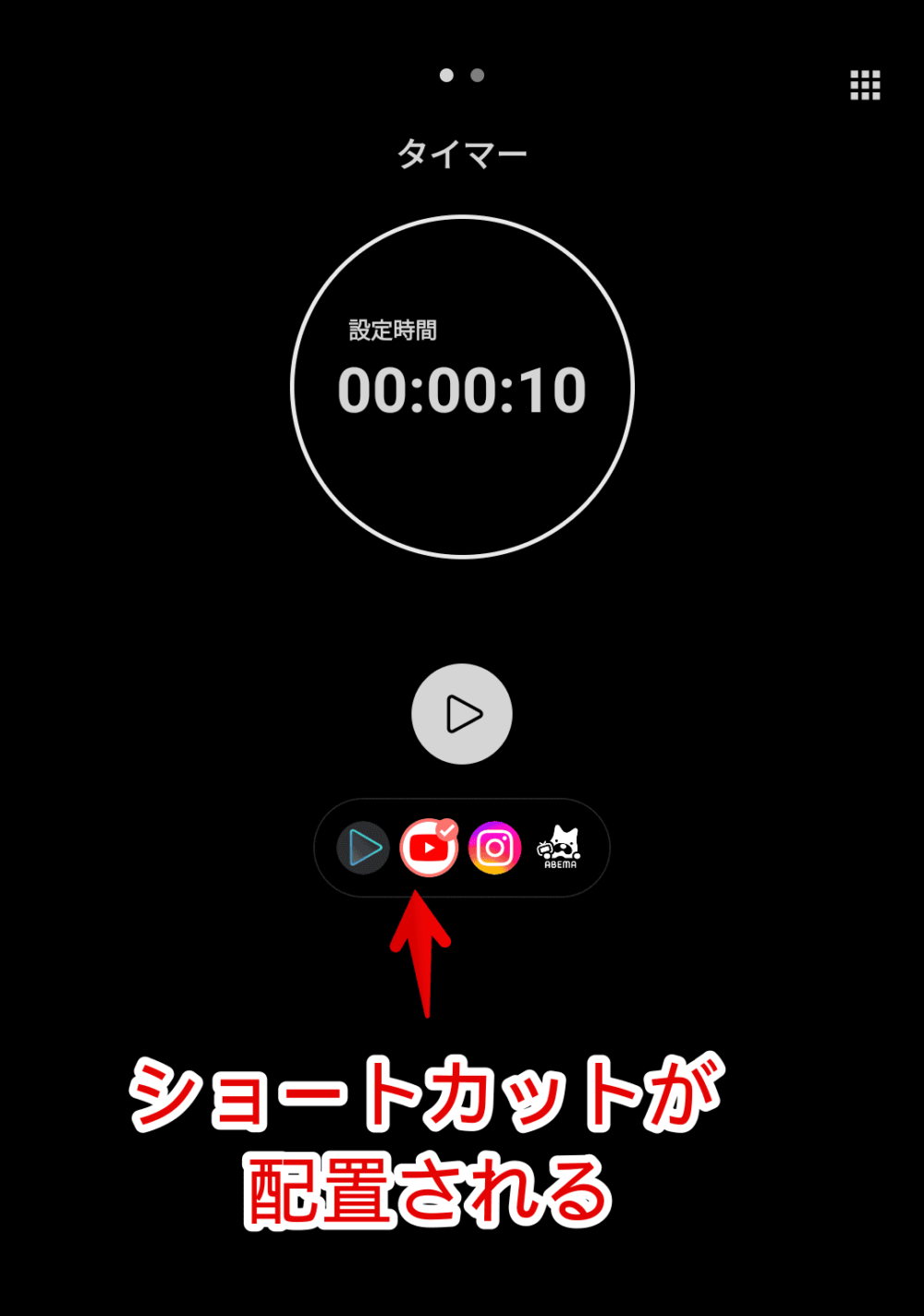
いちいちタイマーを開始する度に別のアプリに切り替わるので、色々なアプリを切り替える方には少々鬱陶しいかもしれません。その場合は機能をオブにします。
「寝落ちする時はYouTubeだけ!」という場合は、オンにすることでわざわざコージータイマーでタイマーを開始した後に、「YouTube」を開かなくても勝手に切り替えてくれます。
アプリ検出開始(有料版限定)
本機能は有料版限定となっています。利用する場合は「アプリ検出開始」をタップします。
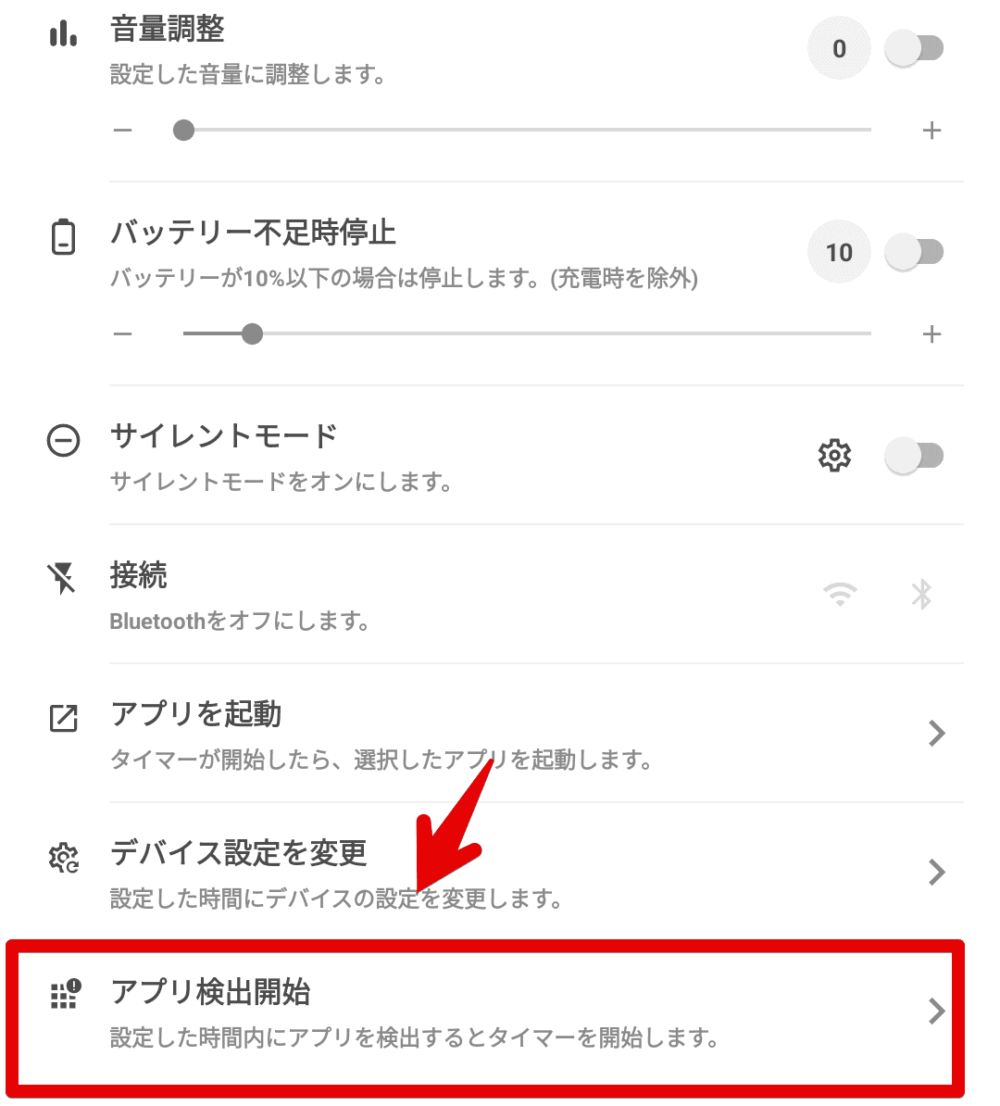
設定画面が表示されます。指定した時間内にコージータイマーアプリを起動すると自動的にタイマーを開始してくれるようです。有料版の購入方法はこちらを参考にしてみてください。
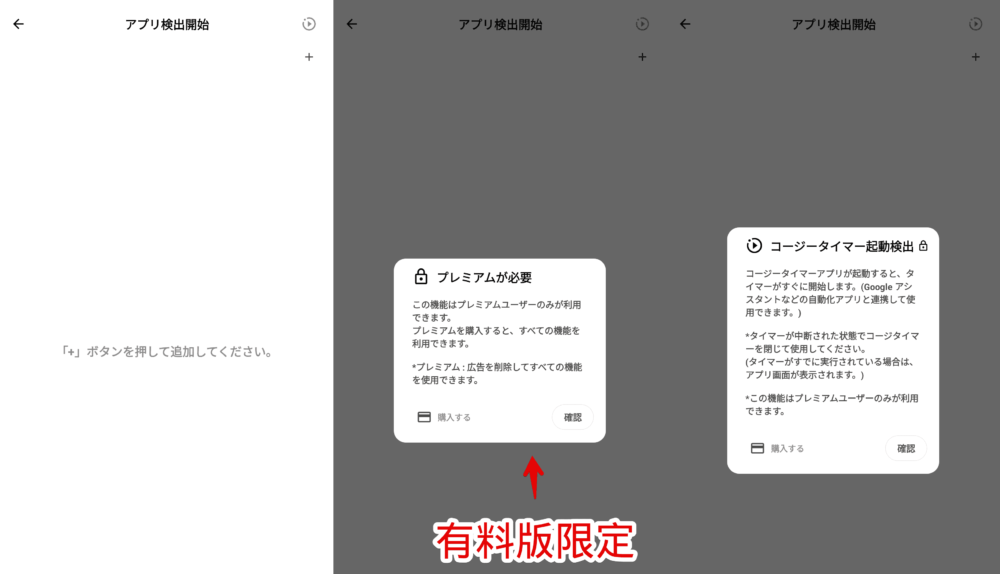
ライト・ダークモードを切り替える方法
右上のベントウメニュー(𓃑)→「暗いテーマ」をタップします。
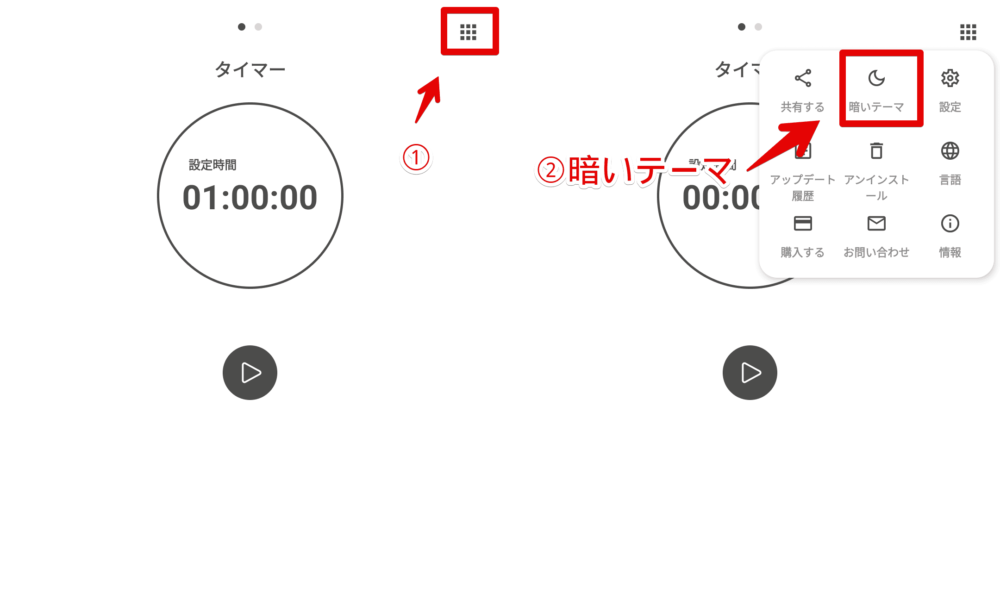
ダークモードになります。
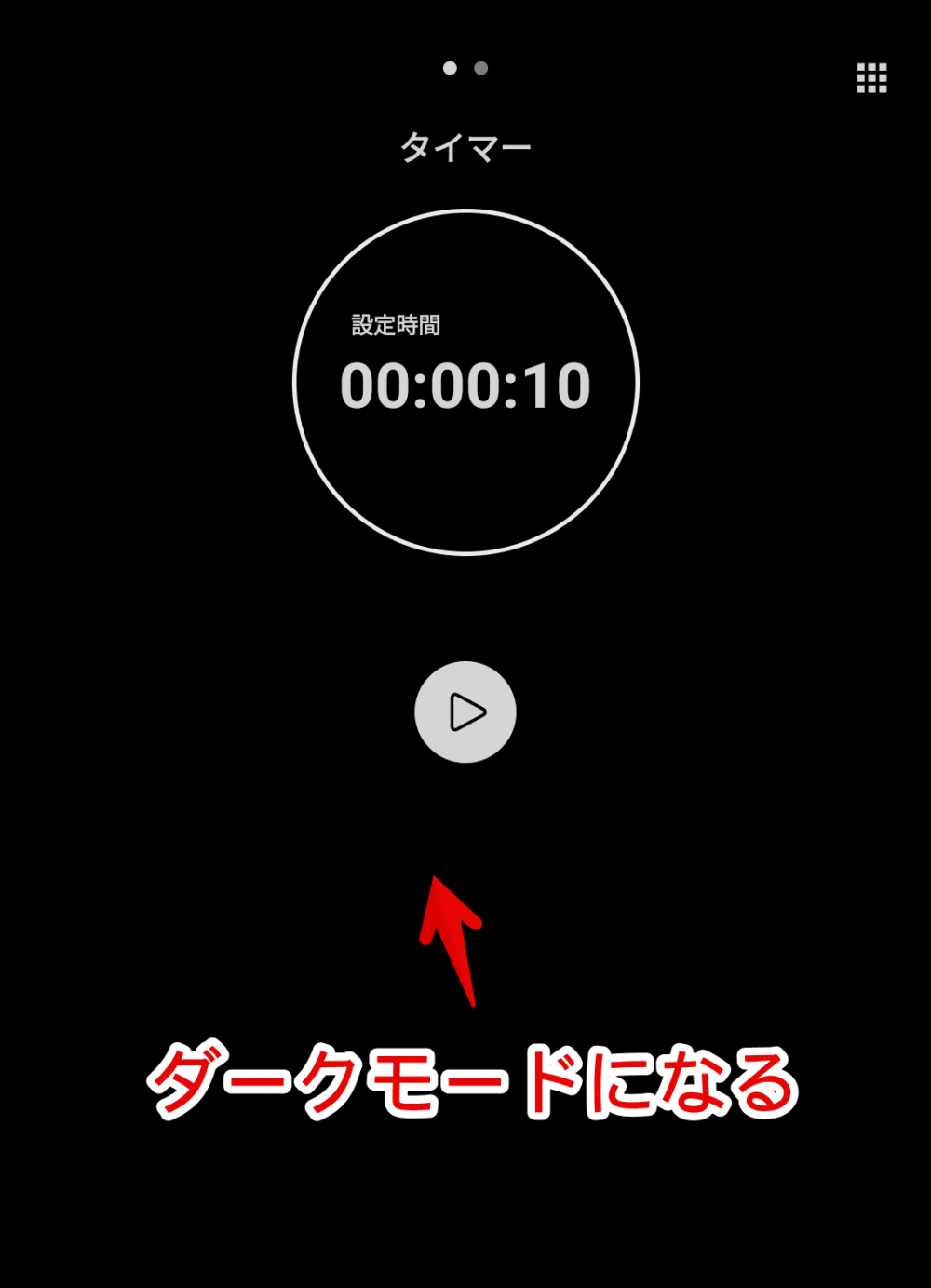
有料版を購入する方法
右上のベントウメニュー(𓃑)→「購入する」をタップします。「プレミアム」の「購入する」ボタンをタップします。記事執筆時点(2023年12月)では330円でした。
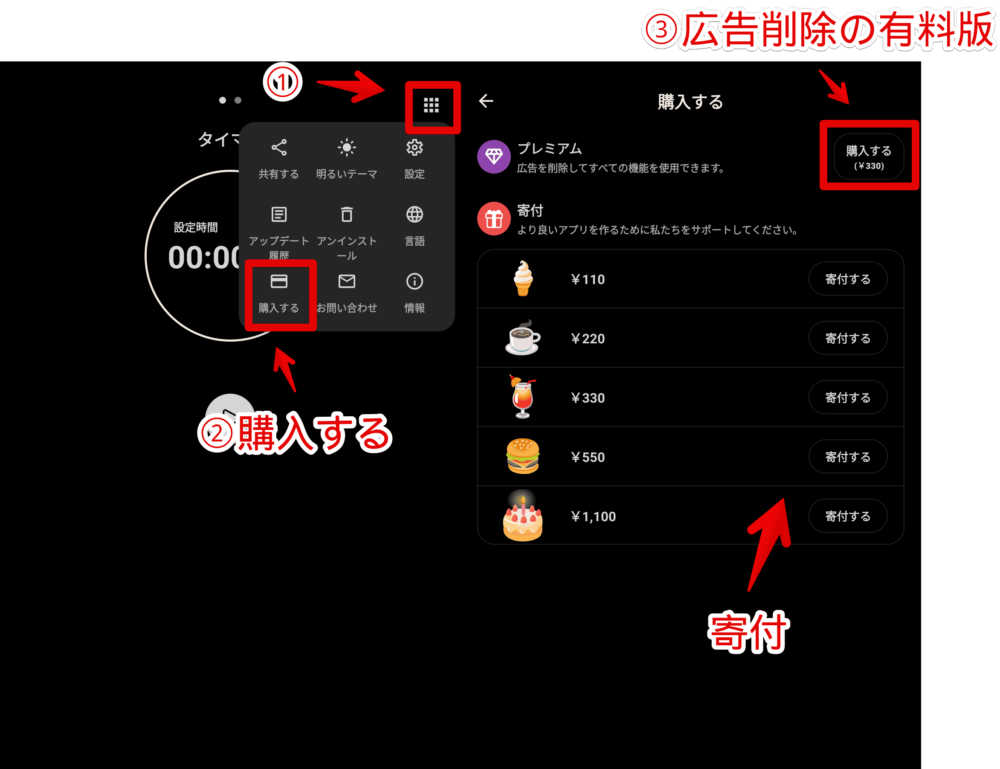
アンインストール方法
通常の方法だと削除できません。「デバイス管理」の許可を与えているため、削除する前に権限を解除する必要があります。あるいはアプリ内からアンインストールします。
感想
以上、タイマー機能で音楽を再生・停止できるAndroidアプリ「コージータイマー」についてでした。
「YouTube」を見ながら1時間後などにタイマーをセットしておけば、勝手に再生を停止して画面もオフにしてくれます。



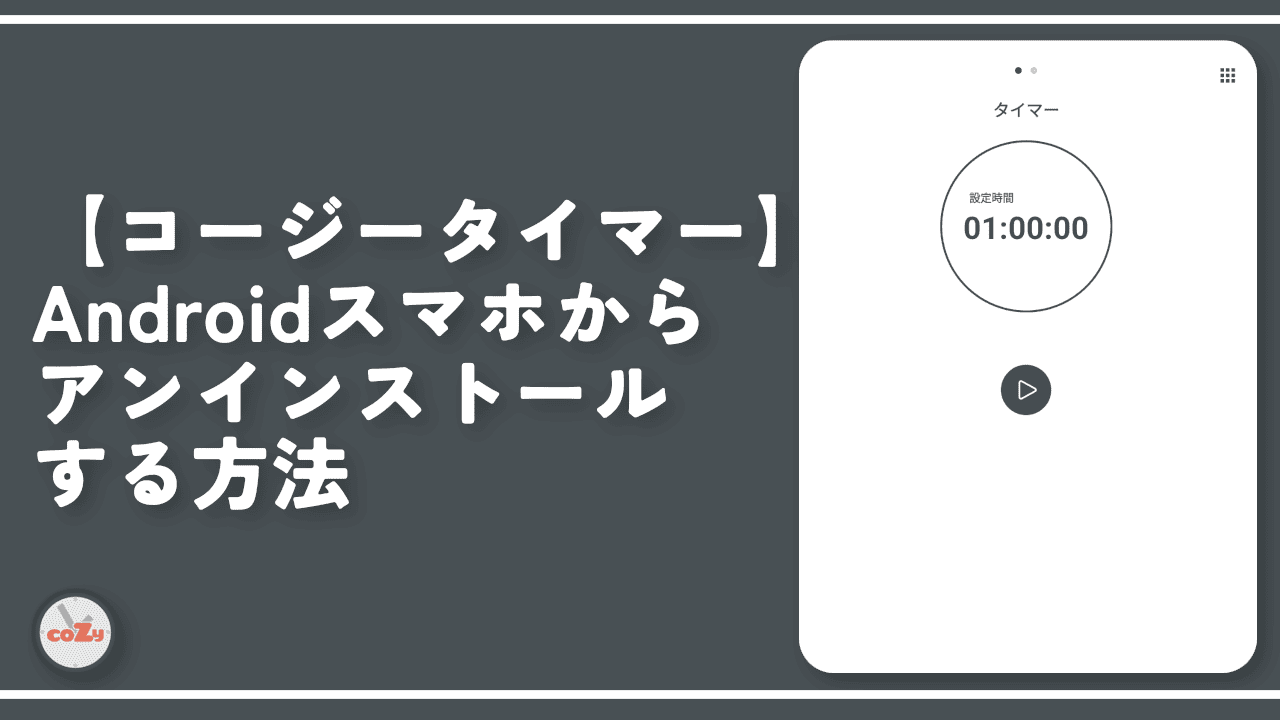






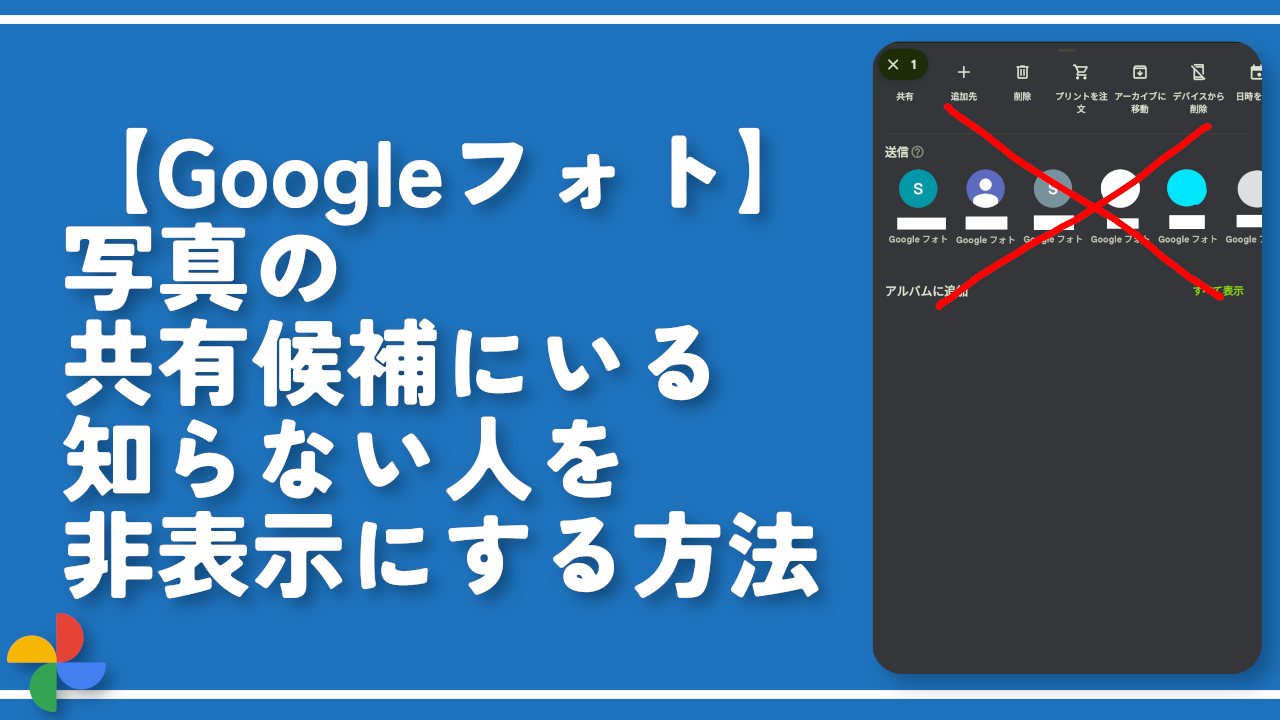
 【2025年】僕が買ったAmazon商品を貼る!今年も買うぞ!
【2025年】僕が買ったAmazon商品を貼る!今年も買うぞ! 【Amazon】配送料(送料)の文字を大きく目立たせるCSS
【Amazon】配送料(送料)の文字を大きく目立たせるCSS 【TVer】嫌いな特定の番組を非表示にするCSS。邪魔なのは消そうぜ!
【TVer】嫌いな特定の番組を非表示にするCSS。邪魔なのは消そうぜ! 「Kiwi browser」がサポート終了なので「Microsoft Edge」に移行!拡張機能も使えるよ
「Kiwi browser」がサポート終了なので「Microsoft Edge」に移行!拡張機能も使えるよ カロリーメイトを綺麗に開けられるかもしれない方法
カロリーメイトを綺麗に開けられるかもしれない方法 【DPP4】サードパーティー製でレンズデータを認識する方法
【DPP4】サードパーティー製でレンズデータを認識する方法 【Clean-Spam-Link-Tweet】「bnc.lt」リンクなどのスパム消す拡張機能
【Clean-Spam-Link-Tweet】「bnc.lt」リンクなどのスパム消す拡張機能 【プライムビデオ】関連タイトルを複数行表示にするCSS
【プライムビデオ】関連タイトルを複数行表示にするCSS 【Google検索】快適な検索結果を得るための8つの方法
【Google検索】快適な検索結果を得るための8つの方法 【YouTube Studio】視聴回数、高評価率、コメントを非表示にするCSS
【YouTube Studio】視聴回数、高評価率、コメントを非表示にするCSS 【Condler】Amazonの検索結果に便利な項目を追加する拡張機能
【Condler】Amazonの検索結果に便利な項目を追加する拡張機能 これまでの人生で恥ずかしかったこと・失敗したことを書いてストレス発散だ!
これまでの人生で恥ずかしかったこと・失敗したことを書いてストレス発散だ! 【2025年】当サイトが歩んだ日記の記録
【2025年】当サイトが歩んだ日記の記録