【Windows】右クリックの「ターミナルで開く」を削除する方法

この記事では、Windows11でフォルダー、または空いているところを右クリックした時に表示される「ターミナルで開く」項目を非表示にする方法について書きます。
レジストリを弄ることで、無効化できます。
レジストリを操作することで、Windows11の右クリックメニューにある「ターミナルで開く」項目を非表示にできます。使わない人は、削除すると右クリックメニューがスッキリして、いいかもしれません。いつでも元に戻せます。
「ターミナルで開く」は、クリックした場所のディレクトリに移動した状態で、ターミナル(コマンドプロンプトやPowerShell)を起動できる機能です。いちいち「cd」コマンドで、目的の場所に移動しなくても、瞬時に開けます。
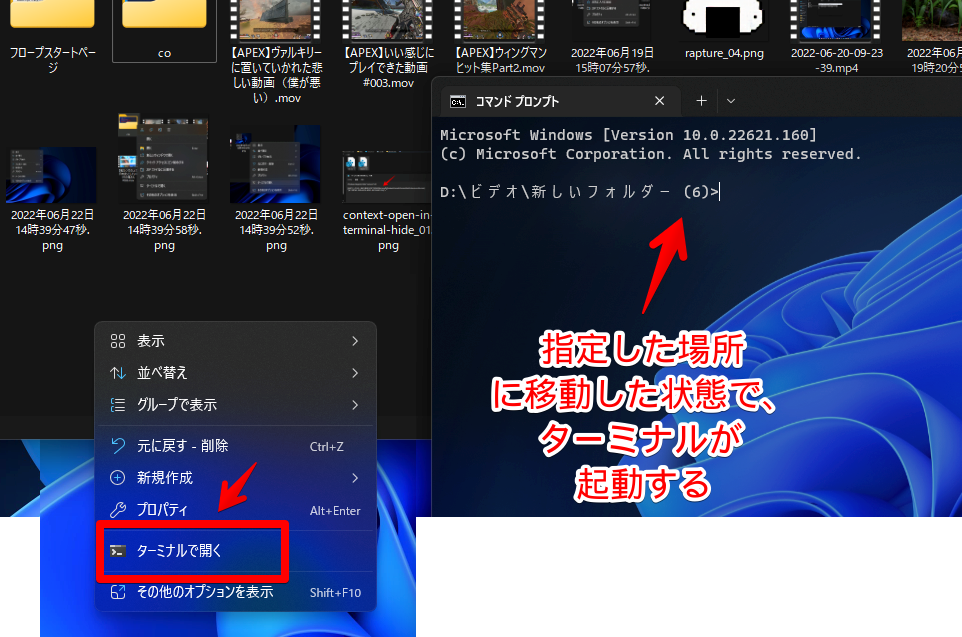
僕は、この機能を使っていないので、不要です。思い切って削除することにしました。右クリックの項目を消すだけで、ターミナル自体は今後も利用できます。
本記事では、Windows11での解説です。1分程度あれば、削除できます。Windows10では、多分使えません。僕は、Windows10を使える環境がないので分かりません。「Explorer Patcher for Windows 11」でWindows11をWindows10に戻して実験してみましたが、使えませんでした。
動画版も作成しました。
以下の記事にて、他の右クリック項目を削除する方法をまとめて書いています。気になった方は、参考にしてみてください。
右クリックから、「ターミナルで開く」を削除する手順
コマンドプロンプトから、本記事で紹介するコードを実行することで、サクっと削除できます。
スタートメニューを開いて、検索ボックスに「cmd」と入力します。コマンドプロンプトが出てくるので、「管理者として実行」をクリックします。管理者でないとうまくいきません。
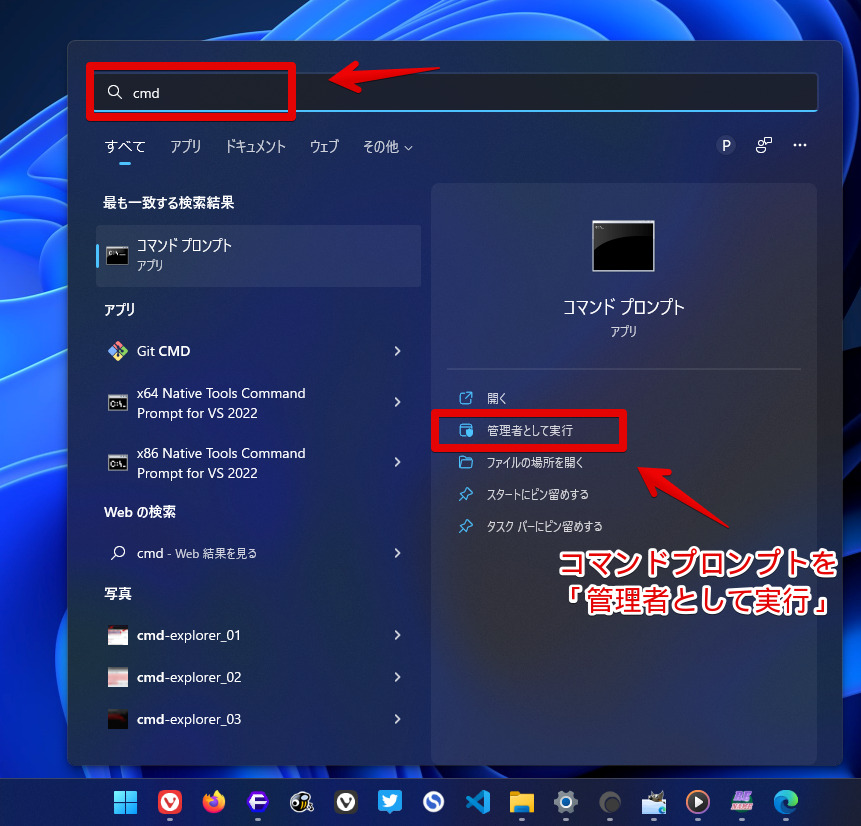
真っ黒い画面が表示されたら、以下のコードをコピペして、実行(Enter)します。
reg add "HKEY_CURRENT_USER\SOFTWARE\Microsoft\Windows\CurrentVersion\Shell Extensions\Blocked" /v {9F156763-7844-4DC4-B2B1-901F640F5155} /f上記コードは、現在ログインしているユーザーだけに反映させるコードです。
1台のPCを複数ユーザーで使い分けていて、全てのユーザーに反映させたい場合は、上記コードではなく、代わりに下記コードを実行します。間違って、上記コードを実行した場合でも、気にせず、追加で下記コードを実行してOKです。
reg add "HKEY_LOCAL_MACHINE\SOFTWARE\Microsoft\Windows\CurrentVersion\Shell Extensions\Blocked" /v {9F156763-7844-4DC4-B2B1-901F640F5155} /f文字列値を追加するルートキーが異なります。「HKEY_CURRENT_USER」が現在ログインしているユーザーのみで、「HKEY_LOCAL_MACHINE」が全ユーザーが対象になっています。それ以外の部分は一緒です。
「{9F156763-7844-4DC4-B2B1-901F640F5155}」というのが、「ターミナルで開く」項目の文字列値になっています。こちらを、「Blocked」フォルダーに書き込むことで、文字通りブロックするということです。
「/v」が、文字列値の名前を変更するパラメーターで、「/f」が確認画面を表示せずに実行するパラメーターです。不安な方は、「/f」を書き込まずに実行してみてください。「実行しますか?(Yes/No)」みたいな文章が表示されます。
「この操作を正しく終了しました。」と表示されればOKです。
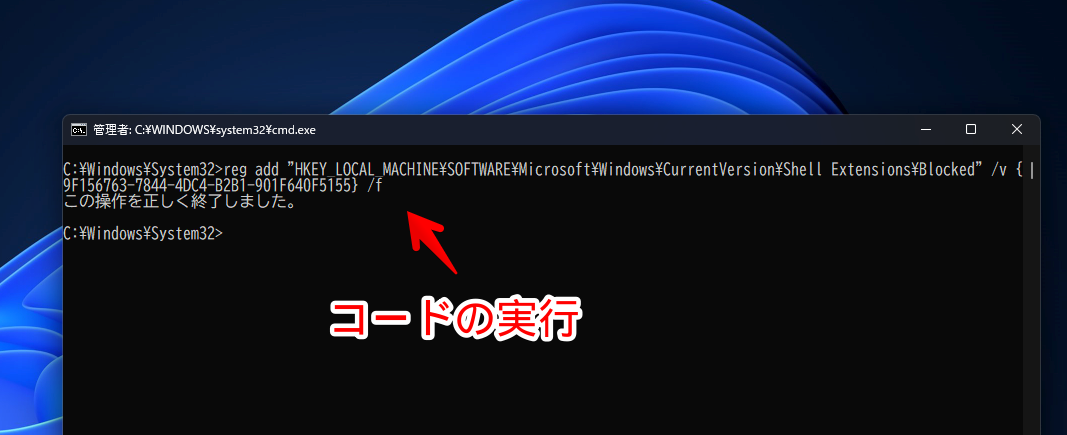
この時点で、右クリックメニューから削除されていれば成功です。
場合によっては、エクスプローラーの再起動が必要かもしれません。そのままコマンドプロンプトに、以下のコードを貼り付けて、実行します。この時、もう一度Enterを押します。
taskkill /f /im explorer.exe
start explorer.exe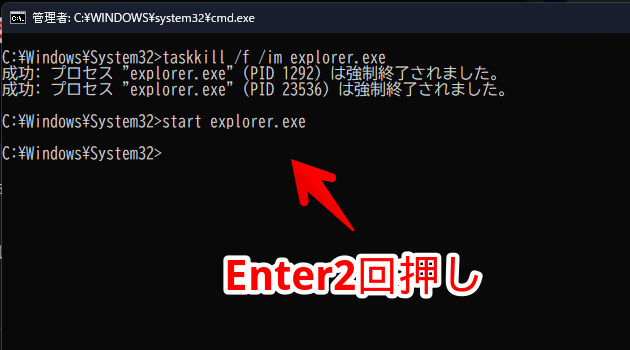
これで、エクスプローラーが再起動されます。実行中は、デスクトップやタスクバーが真っ暗になりますが、正常な挙動ですので、焦らないでください。
「taskkill /f /im explorer.exe」が、エクスプローラーを停止するという意味です。2行目の「start explorer.exe」がエクスプローラーを起動するという意味です。この2ステップで、エクスプローラーを再起動できます。
コマンドプロンプトは不要なので、右上の「×」で終了してOKです。
エクスプローラーを開いて、適当な場所で右クリックします。「ターミナルで開く」項目が削除されています。スッキリしていい感じです。フォルダーを右クリックした時も、同様に削除されています。
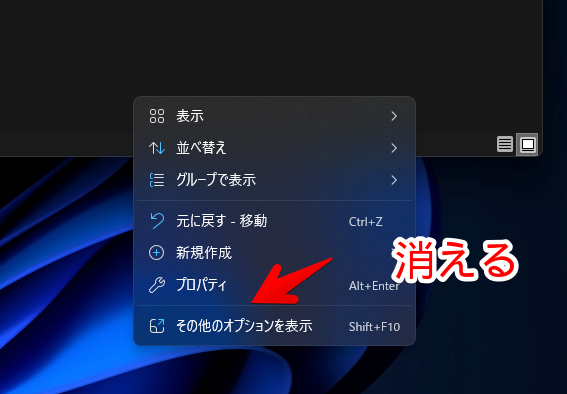
「ターミナルで開く」を元に戻す方法
「やっぱり元に戻したい!」という場合は、「Blocked」フォルダーに書き込んだ文字列値を削除します
コマンドプロンプトを管理者として実行して、以下のコードを実行します。現在ログインしているユーザーだけに反映します。
reg delete "HKEY_CURRENT_USER\Software\Microsoft\Windows\CurrentVersion\Shell Extensions\Blocked" /v {9F156763-7844-4DC4-B2B1-901F640F5155} /f「この操作を正しく終了しました。」と表示されればOKです。
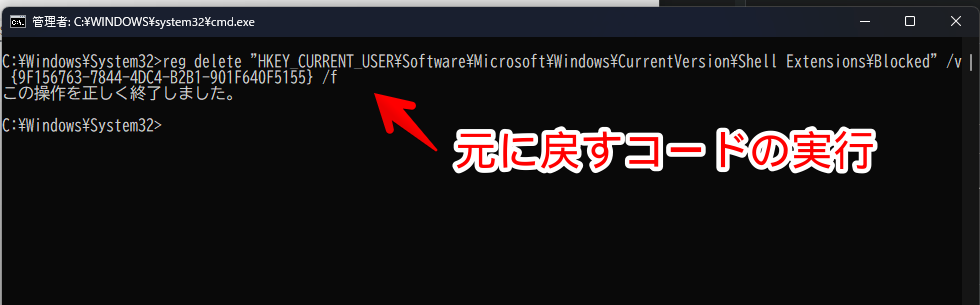
元通り、「ターミナルで開く」が元に戻ります。
感想
以上、Windows11の右クリックメニュー「ターミナルで開く」を、レジストリを操作して消す方法でした。
外部ソフトの影響で、追加された右クリックメニューについては、「ShellExView」や「ShellMenuViewv」などを利用することで、削除できます。
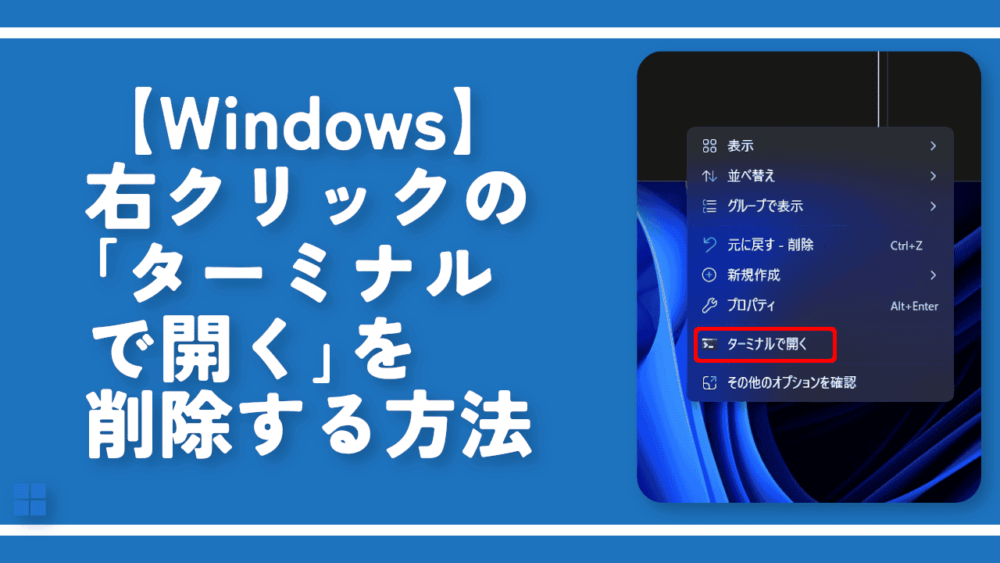

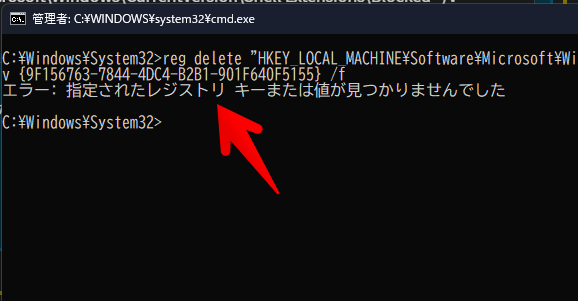


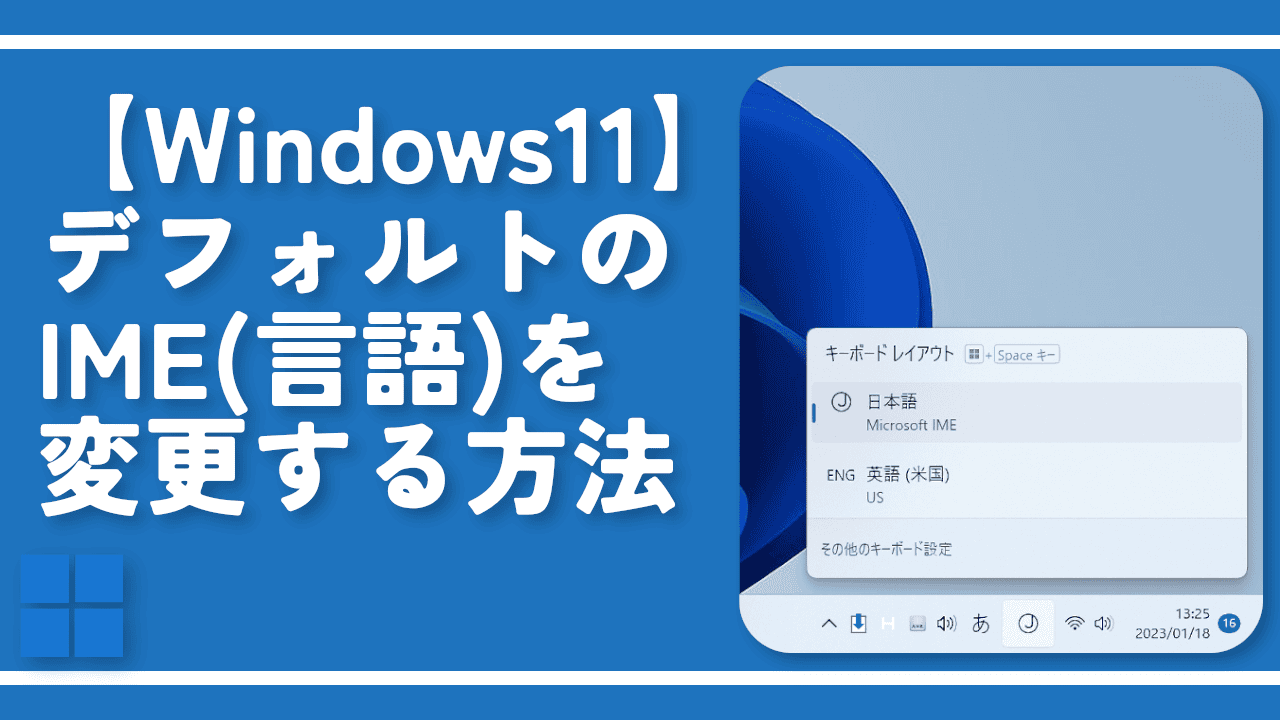


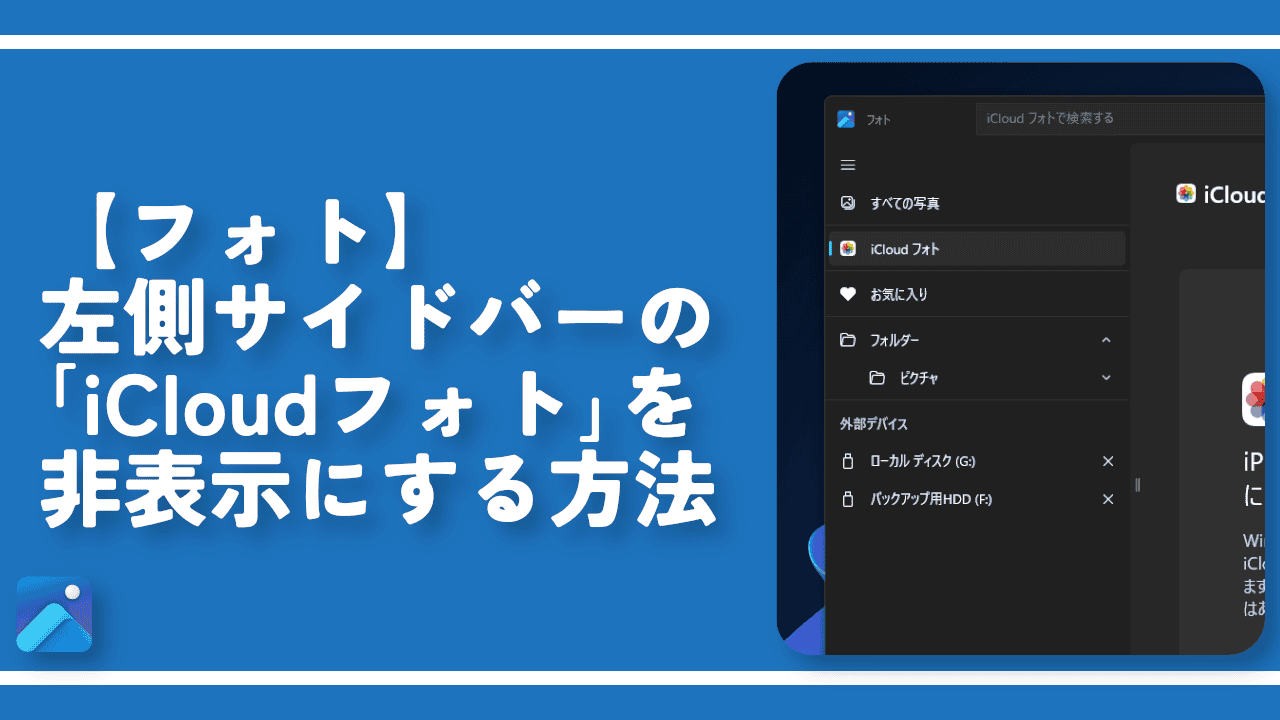
 【2025年】僕が買ったAmazon商品を貼る!今年も買うぞ!
【2025年】僕が買ったAmazon商品を貼る!今年も買うぞ! 【Amazon】配送料(送料)の文字を大きく目立たせるCSS
【Amazon】配送料(送料)の文字を大きく目立たせるCSS 【TVer】嫌いな特定の番組を非表示にするCSS。邪魔なのは消そうぜ!
【TVer】嫌いな特定の番組を非表示にするCSS。邪魔なのは消そうぜ! 「Kiwi browser」がサポート終了なので「Microsoft Edge」に移行!拡張機能も使えるよ
「Kiwi browser」がサポート終了なので「Microsoft Edge」に移行!拡張機能も使えるよ カロリーメイトを綺麗に開けられるかもしれない方法
カロリーメイトを綺麗に開けられるかもしれない方法 【DPP4】サードパーティー製でレンズデータを認識する方法
【DPP4】サードパーティー製でレンズデータを認識する方法 【Clean-Spam-Link-Tweet】「bnc.lt」リンクなどのスパム消す拡張機能
【Clean-Spam-Link-Tweet】「bnc.lt」リンクなどのスパム消す拡張機能 【プライムビデオ】関連タイトルを複数行表示にするCSS
【プライムビデオ】関連タイトルを複数行表示にするCSS 【Google検索】快適な検索結果を得るための8つの方法
【Google検索】快適な検索結果を得るための8つの方法 【YouTube Studio】視聴回数、高評価率、コメントを非表示にするCSS
【YouTube Studio】視聴回数、高評価率、コメントを非表示にするCSS 【Condler】Amazonの検索結果に便利な項目を追加する拡張機能
【Condler】Amazonの検索結果に便利な項目を追加する拡張機能 これまでの人生で恥ずかしかったこと・失敗したことを書いてストレス発散だ!
これまでの人生で恥ずかしかったこと・失敗したことを書いてストレス発散だ! 【2025年】当サイトが歩んだ日記の記録
【2025年】当サイトが歩んだ日記の記録