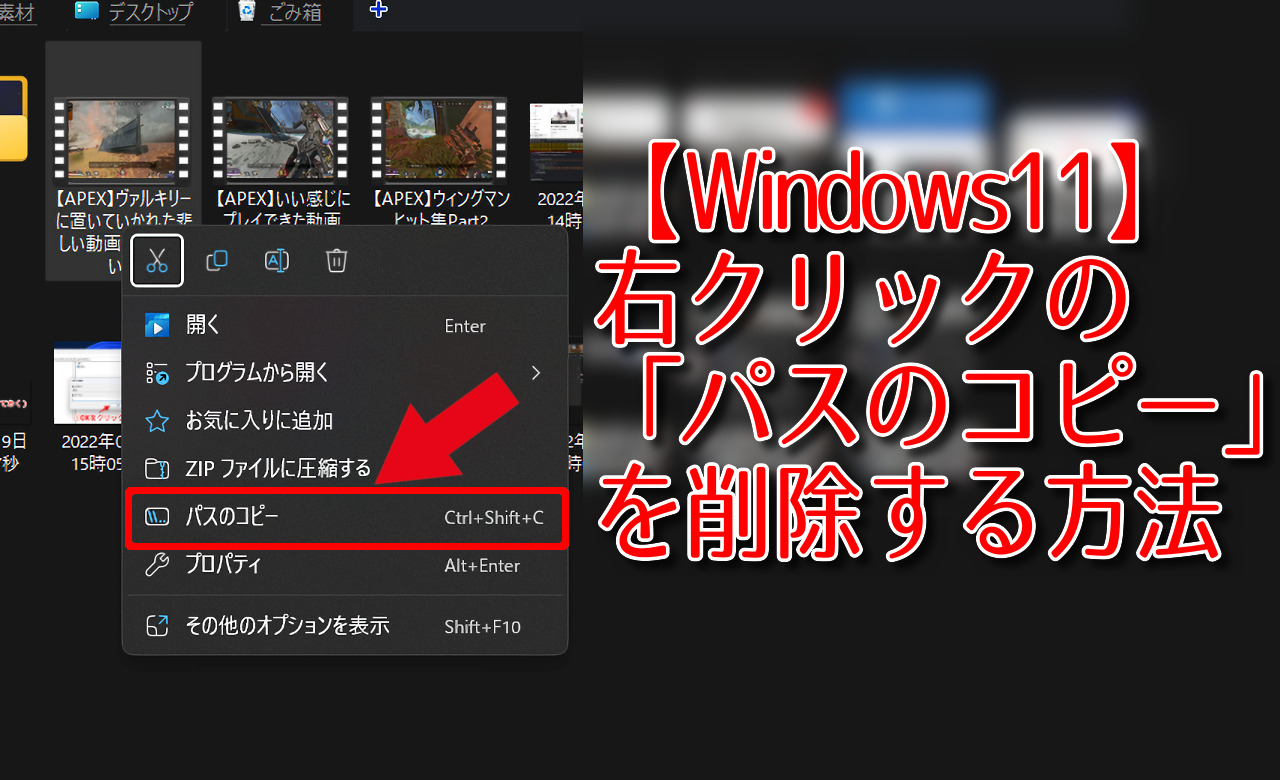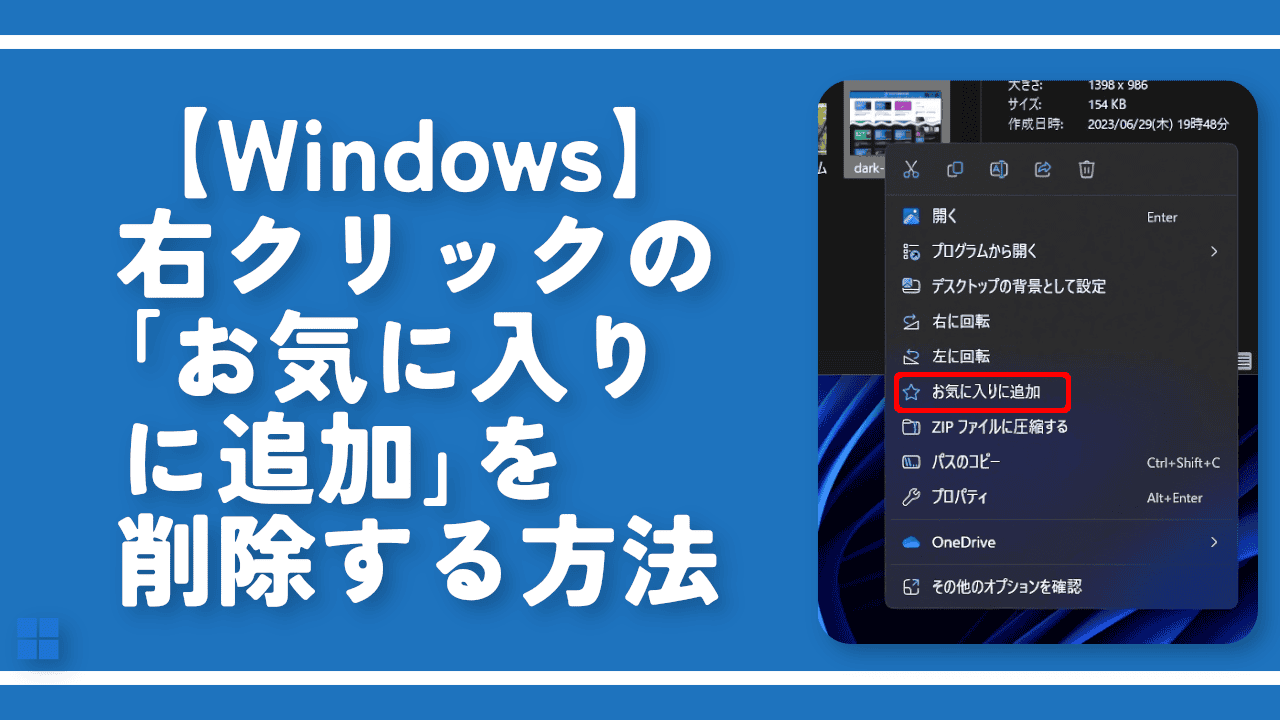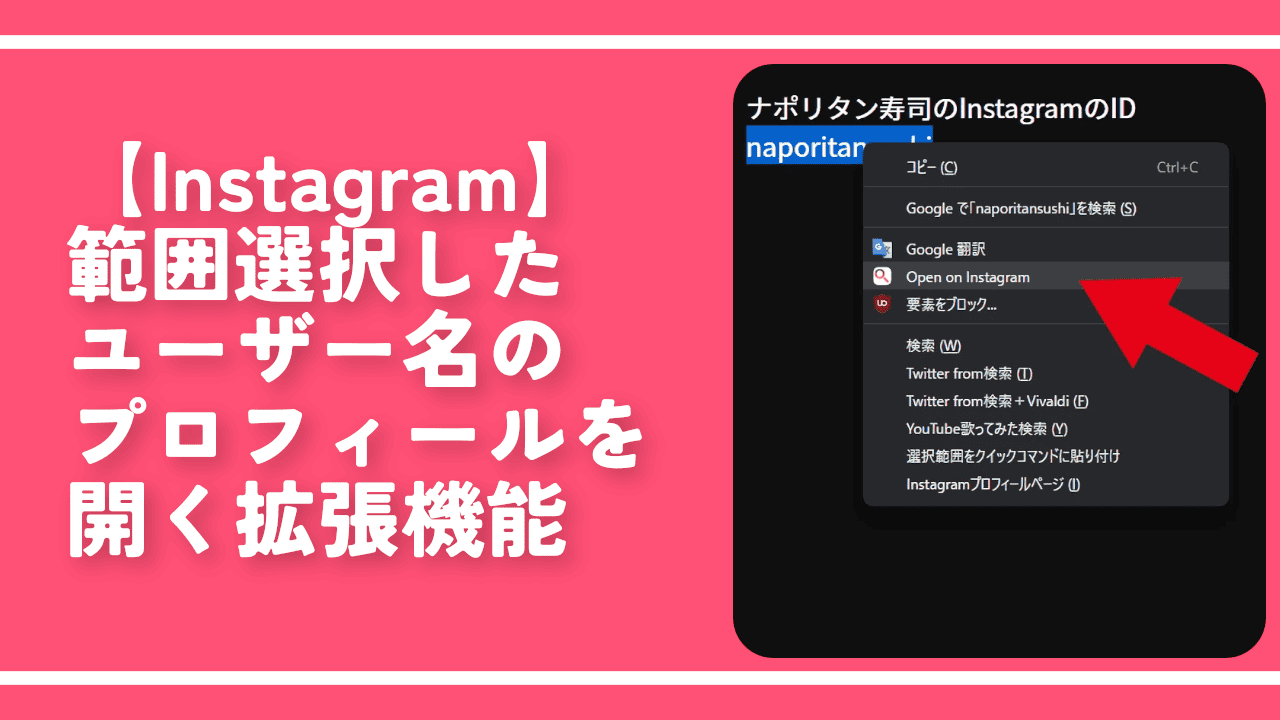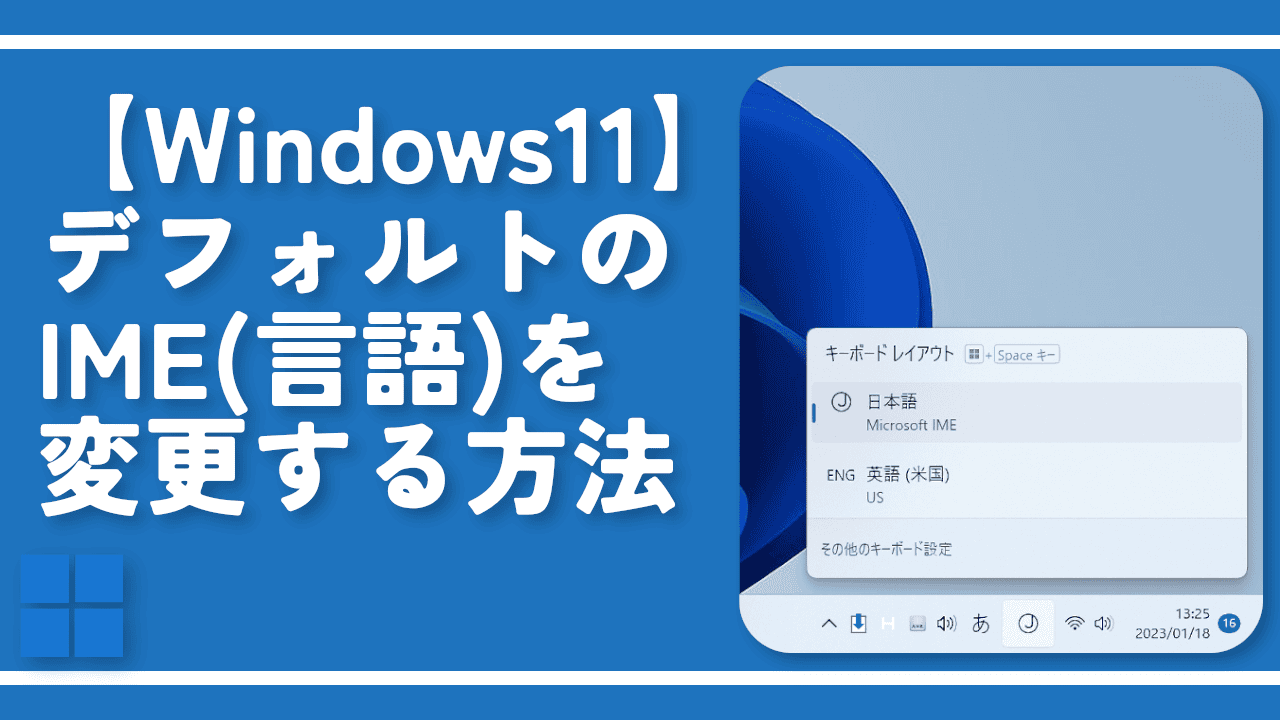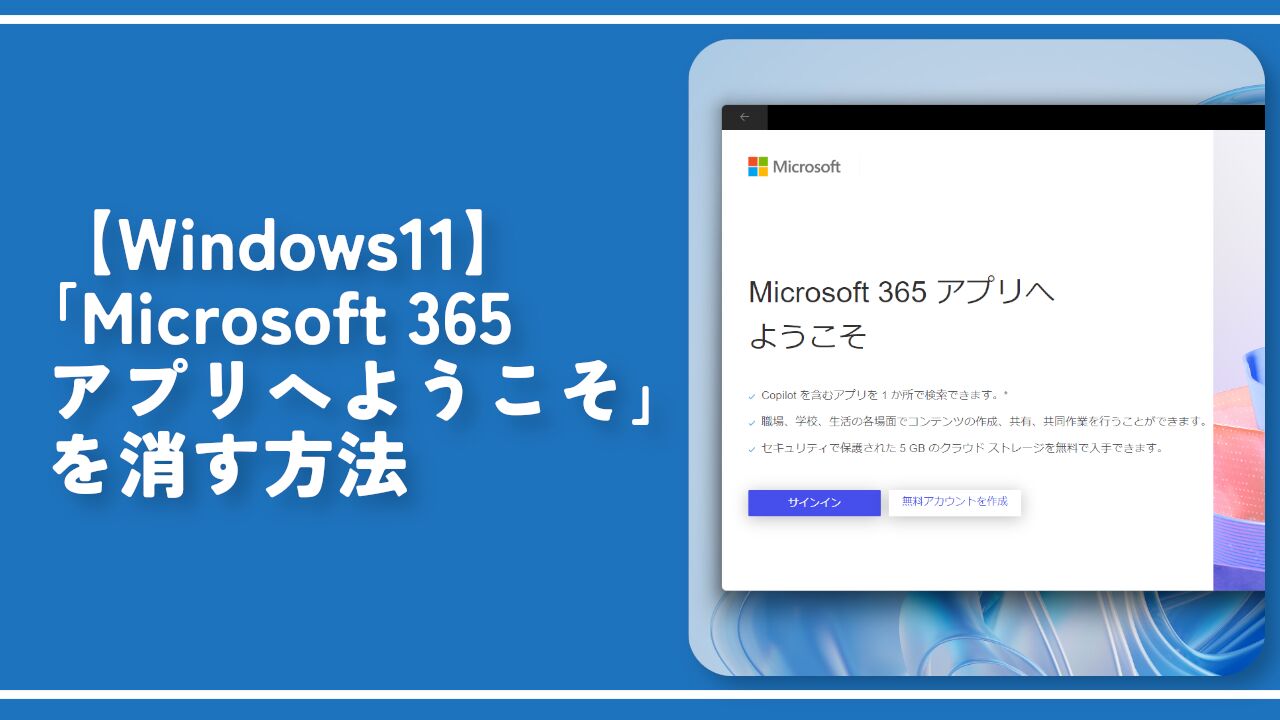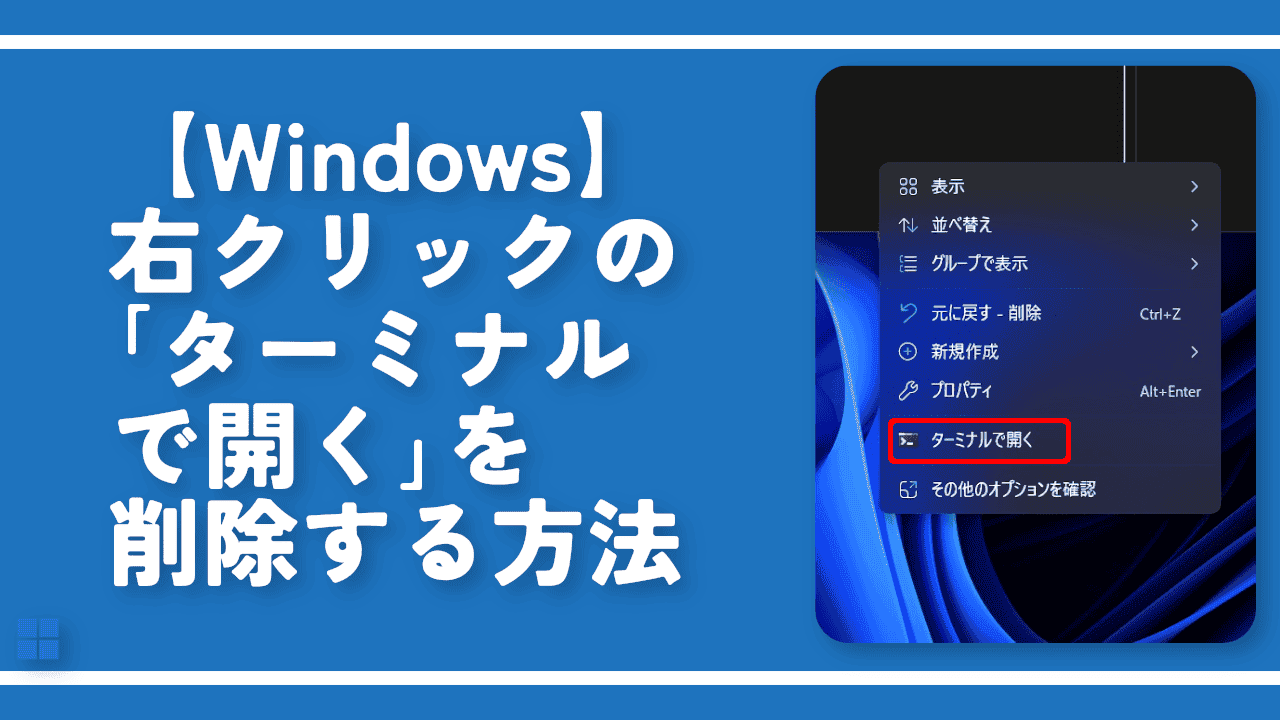【Windows11】右クリックの「パスのコピー」を削除する方法

この記事では、Windows11でファイルを右クリックした時に表示される「パスのコピー(Ctrl+Shift+C)」項目を非表示にする方法について書きます。
レジストリを弄ることで、無効化できます。
レジストリの特定の文字列値を無効化することで、Windows11の右クリックメニューの「パスのコピー」を非表示にできます。
使わない人は、削除すると右クリックメニューがスッキリして、いいかもしれません。いつでも元に戻せます。
僕は、外部のソフト「PathCP」を使っています。Windows標準の「パスのコピー」だと、パスの前後にダブルクォーテーションが挿入されてしまいます。この記号がいらないと思ったので、わざわざ外部ソフトを利用しています。
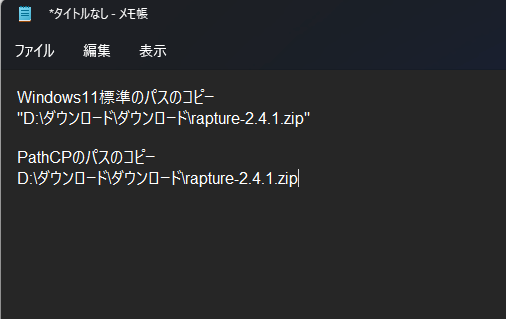
同じように、「別のパスのコピーソフトを利用しているから、標準機能のほうは不要!邪魔!」という方、ぜひ参考にしてみてください。数分あれば、サクッと非表示にできます。
本記事では、Windows11での解説ですが、恐らくWindows10でも一緒です。Windows11で、「Explorer Patcher for Windows 11」などのフリーソフトを利用して、以前のWindows10のコンテキストメニューにしていても、同様に削除できました。
以下の記事にて、他の右クリック項目を削除する方法をまとめて書いています。気になった方は、参考にしてみてください。
右クリックから、「パスのコピー」を削除する手順
コマンドプロンプトから、本記事で紹介するコードを実行することで、サクっと削除できます。レジストリエディターから操作するよりも、遥かに簡単です。どうしても、レジストリエディターから操作したい方は、こちらに飛んでください。
スタートメニューを開いて、検索ボックスに「cmd」と入力します。コマンドプロンプトが出てくるので、「管理者として実行」をクリックします。管理者でないとうまくいきません。
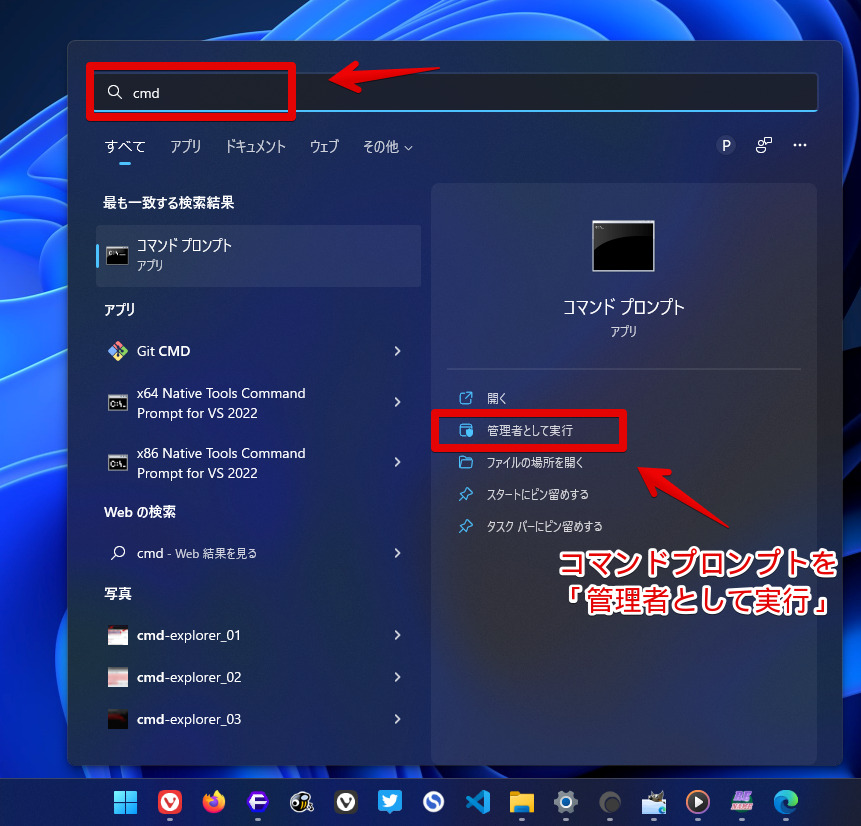
真っ黒い画面が表示されたら、以下のコードをコピペして、実行(Enter)します。
reg add "HKEY_CLASSES_ROOT\AllFilesystemObjects\shellex\ContextMenuHandlers\CopyAsPathMenu" /d ;{f3d06e7c-1e45-4a26-847e-f9fcdee59be0} /f| CopyAsPathMenu | パスのコピー項目が収納されているフォルダー |
| /d | 値のデータを書き換えるパラメーター |
| {f3d06e7c-1e45-4a26-847e-f9fcdee59be0} | 「パスのコピー」の値のデータ |
| /f | 確認なしで実行するパラメーター |
「{f3d06e7c-1e45-4a26-847e-f9fcdee59be0}」というのが、パスのコピー項目になっています。こちらの文字列の先頭に「セミコロン記号(;)」を付けることで、コメントアウト(無効化)しています。
わざわざ、キーを削除する必要はありません。
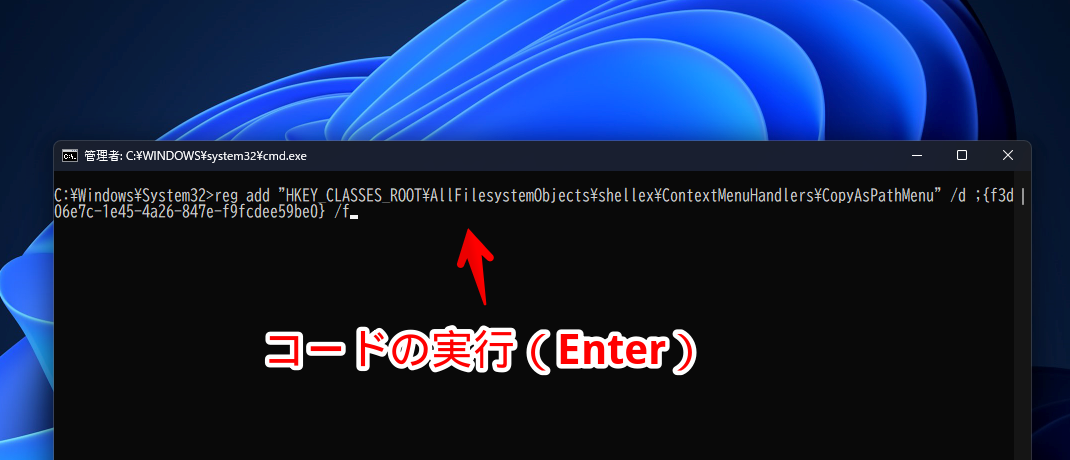
「この操作を正しく終了しました。」と表示されればOKです。
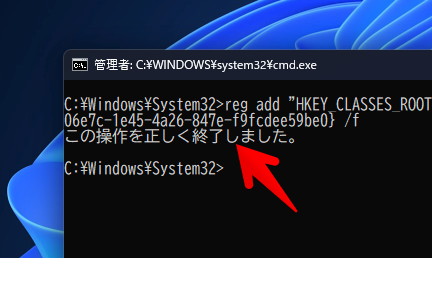
続いて、エクスプローラーを再起動します。そのままコマンドプロンプトに、以下のコードを貼り付けて、実行します。この時、もう一度Enterを押しましょう。Enterの2回押しということです。
taskkill /f /im explorer.exe
start explorer.exe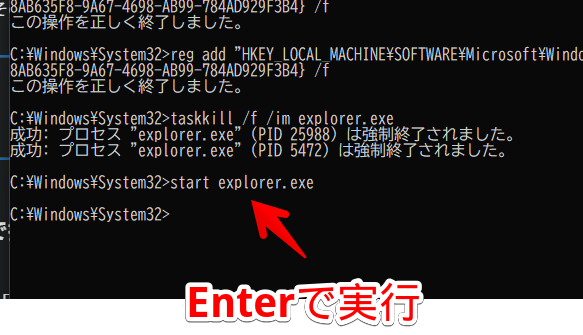
これで、エクスプローラーが再起動されます。実行中は、デスクトップやタスクバーが真っ暗になりますが、正常な挙動ですので、焦らないでください。
「taskkill /f /im explorer.exe」が、エクスプローラーを停止するという意味です。2行目の「start explorer.exe」がエクスプローラーを起動するという意味です。この2ステップで、エクスプローラーを再起動できます。
コマンドプロンプトは不要なので、右上の「×」で終了してOKです。
エクスプローラーを開いて、適当にファイルやフォルダーを右クリックします。「パスのコピー」項目が消えています。ちゃんと「プロパティ」項目がぎゅっと詰められていて、違和感ありません。
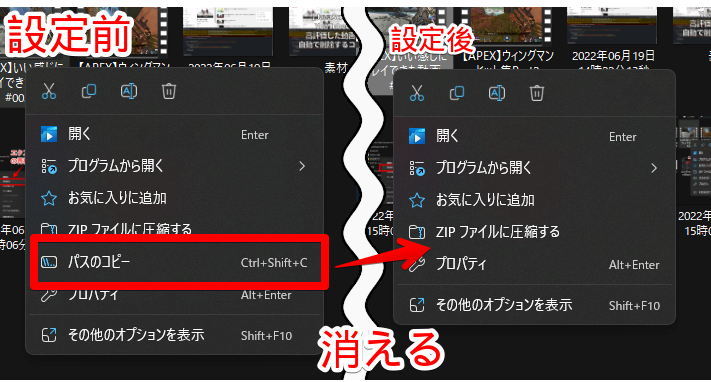
Explorer Patcher for Windows 11などで、Windows10の時の外観に戻している場合でも、同様に消えます。僕は、「PathCP」ソフトを利用しているので、「PathCPパス名をコピー」という項目は健在です。
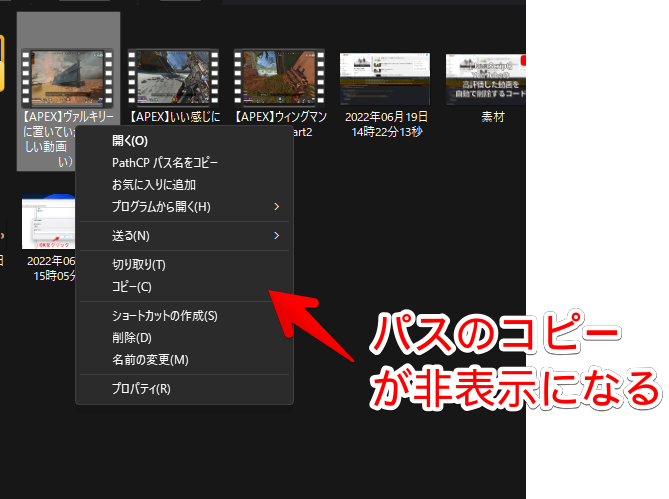
レジストリエディターから操作する方法(上級者向け)
コマンドプロンプト経由で、レジストリを操作するのが怖い!自分で確かめてみたい!という方は、レジストリエディターから手動操作してみましょう。
システムの重要な部分を弄るソフトなので、作業は慎重にしましょう。心配な方は、バックアップを取っておくと良いかもしれません。レジストリエディターのバックアップ方法は、ここでは割愛します。
大体数分あれば、作業は完了します。
レジストリエディターの起動
レジストリエディターを起動します。スタートメニューの検索ボックスに「レジストリ」と入力すると出てきます。
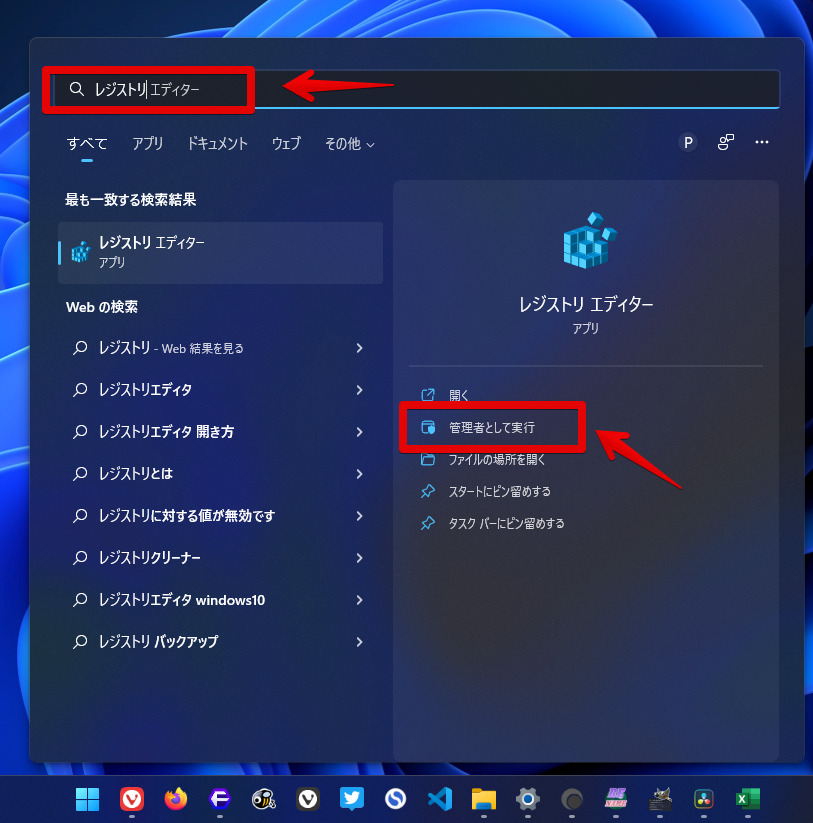
「パスのコピー」のコードを探す
起動できたら、上部のアドレスバーに以下の文字列を貼り付けます。当サイトの場合、右上の「Copy」で、コピーできます。
HKEY_CLASSES_ROOT\AllFilesystemObjects\shellex\ContextMenuHandlers\CopyAsPathMenuEnterで、該当場所に飛びます。
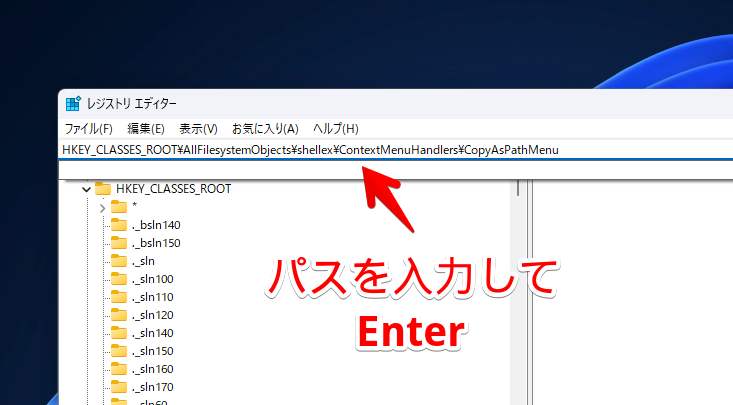
「CopyAsPathMenu」フォルダー(キー)が開けばOKです。
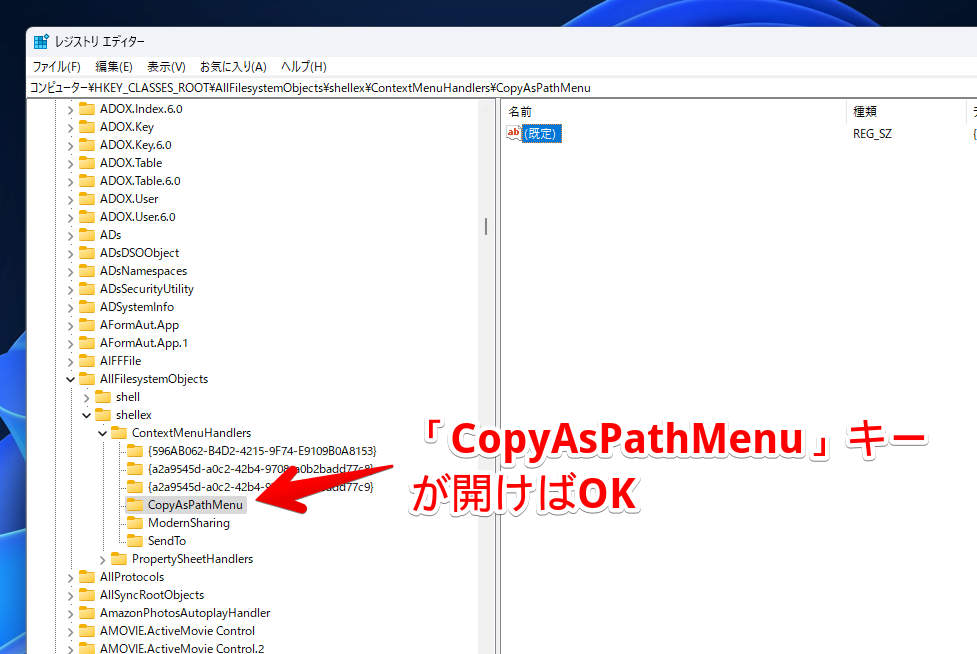
「ContextMenuHandlers」キーに、色々な右クリックメニューの情報が含まれており、その中の「CopyAsPathMenu」というのが、「パスのコピー」項目になります。
「CopyAsPathMenu」内のキーを無効化する
「CopyAsPathMenu」キー内の「(既定)」という文字列を右クリック→修正をクリックするか、ダブルクリックで開きます。
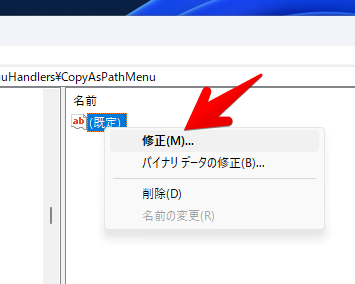
「値のデータ」に書かれている文字列の先頭に、「セミコロン記号(;)」を記述します。先頭にセミコロン記号を書くことで、その値のデータが、無効化(コメントアウト)されます。
記号は、キーボードの右らへんにあるはずです。
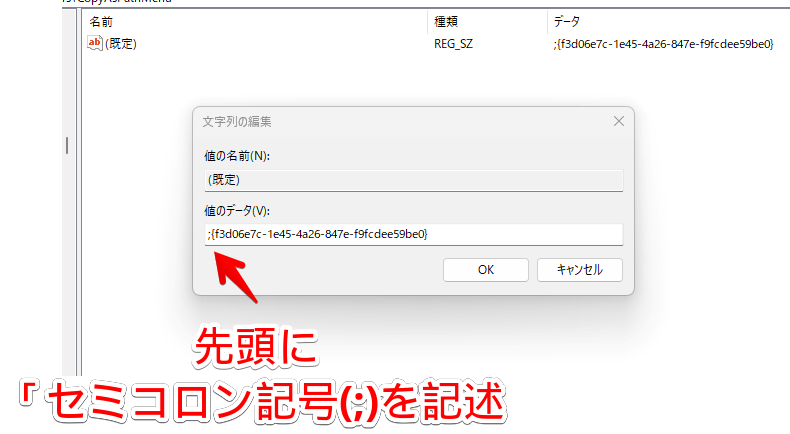
「(既定)」を右クリック→削除でもいいのですが、これだと復元する時に文字列値を書き直さないといけないので不便です。
レジストリエディターの場合、先頭にセミコロン記号(;)を書くだけで、既存の値のデータを削除しなくても無効化できます。この方法は、「{0000-}」といった値のデータに使えます。
やっぱり使いたくなったら、書き込んだセミコロン記号を削除するだけです。
書けたら、「OK」をクリックします。レジストリエディターは終了してOKです。
;{f3d06e7c-1e45-4a26-847e-f9fcdee59be0}この時点で、右クリックメニューから消えていたら成功です。まだ表示されている場合は、エクスプローラーを再起動します。
「パスのコピー」を元に戻す方法
「やっぱりパスのコピーを表示したい!」という時は、書き込んだセミコロン記号を削除するだけです。
コマンドプロンプトを管理者として実行して、以下のコードを実行します。
reg add "HKEY_CLASSES_ROOT\AllFilesystemObjects\shellex\ContextMenuHandlers\CopyAsPathMenu" /d {f3d06e7c-1e45-4a26-847e-f9fcdee59be0} /f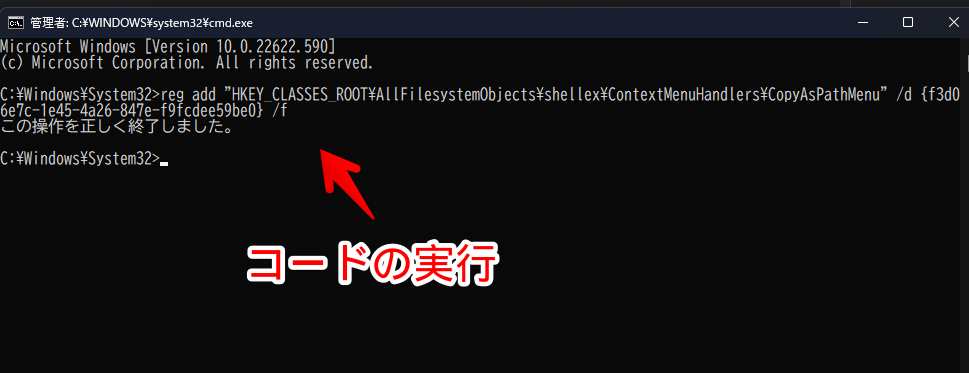
これで、「パスのコピー」項目が元通り表示されます。場合によっては、エクスプローラーの再起動が必要かもしれません。
感想
以上、Windows11の右クリックメニュー「パスのコピー」を、レジストリを弄って、消す方法でした。
外部ソフトの影響で、追加された右クリックメニューについては、「ShellExView」や「ShellMenuViewv」などを利用することで、削除できます。