【ConoHa WING】Vivaldiメールで送受信できるよう登録する方法

この記事では、レンタルサーバー「ConoHa WING(コノハ・ウィング)」で取得した独自ドメインのメールアドレスを、Vivaldi上で送受信できるように登録する方法を書きます。
「ConoHa WING(コノハ・ウィング)」で取得したメールアドレスは、Vivaldiのメールクライアントに登録できます。登録することで、Vivaldi上で「ConoHa WING」メールを確認したり、送信したりできます。
「コントロールパネルのWebメールを開くのが手間!GmailやVivaldiメールと一緒で、Vivaldi上でConoHa WINGのメールを確認したい!」という方におすすです。
Vivaldiのメールについては、下記記事を参考にしてみてください。
Vivaldiのウェブメールについては、下記記事を参考にしてみてください。
【前提】「ConoHa WING」のメールは取得済み
本記事は、既に「ConoHa WING」のメールアドレスを取得している前提で書きます。
まだ取得していない方は、「ConoHa WINGのコントロールパネル」→メール管理→メール設定→「メールアドレス」から取得できます。パスワードの設定が半角記号込みという、ちょっと厄介なタイプなので注意です。
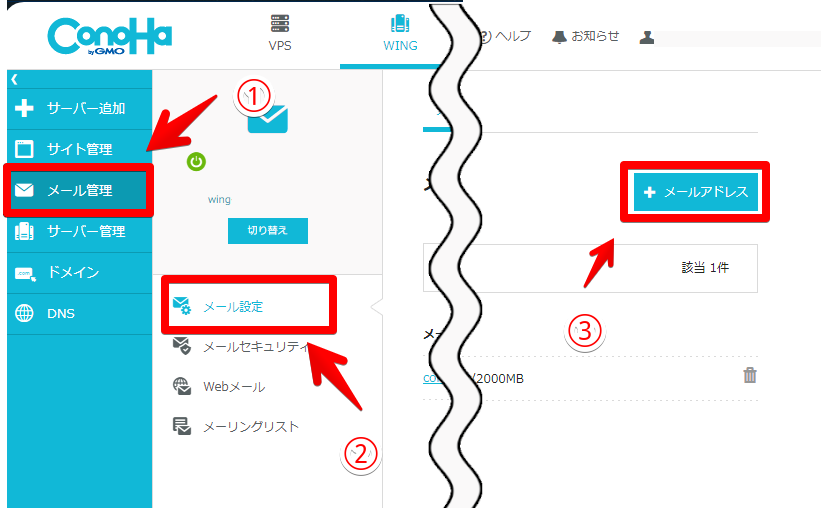
僕は、「contactアットnaporitansushi.com」を取得しました。自身のサイト名(ドメイン)が書かれているって、特別感があっていいですよね。レンタルサーバーを契約しているなら、無料で取得できます。
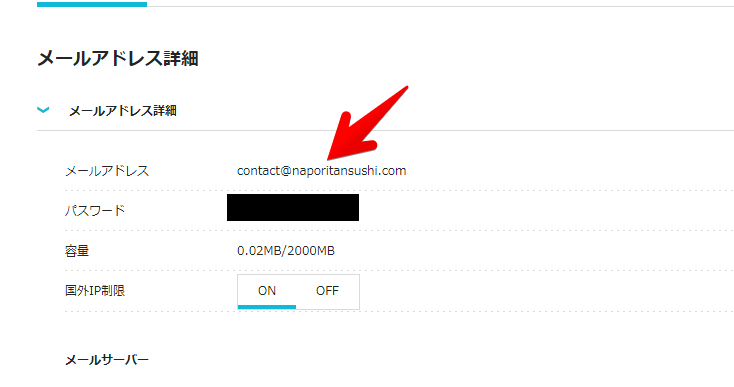
「ConoHa WING」のメールをVivaldiに登録する手順
Vivaldiのメール設定からアカウントを登録する
Vivaldiブラウザの設定を開きます。左上のVivaldiメニュー→設定をクリックするか、キーボードのCtrl+F12を押します。
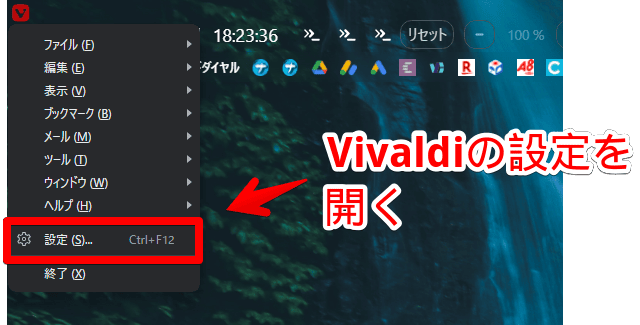
左側の「メール」をクリックします。メールアカウントの「+」をクリックして、アカウントのセットアップを始めます。
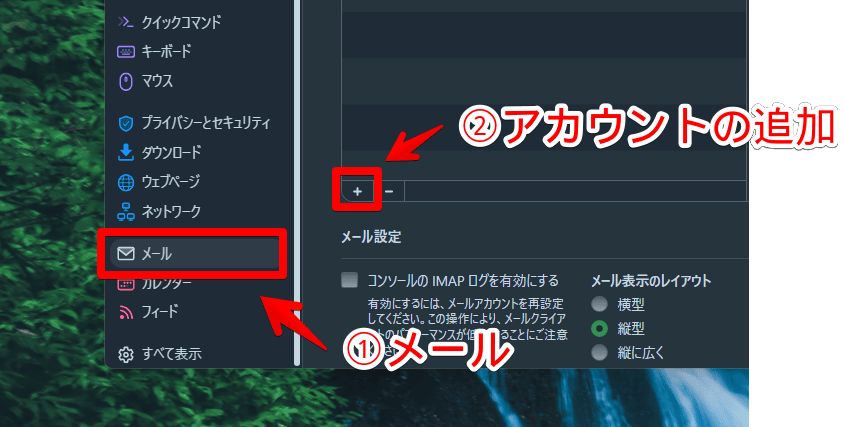
「ConoHa WING」のメールアドレスを入力します。右側の接続方法を、「IMAP」にします。「POP3」でも可能ですが、今回は「IMAP」で接続してみます。選択できたら、「続ける」をクリックします。
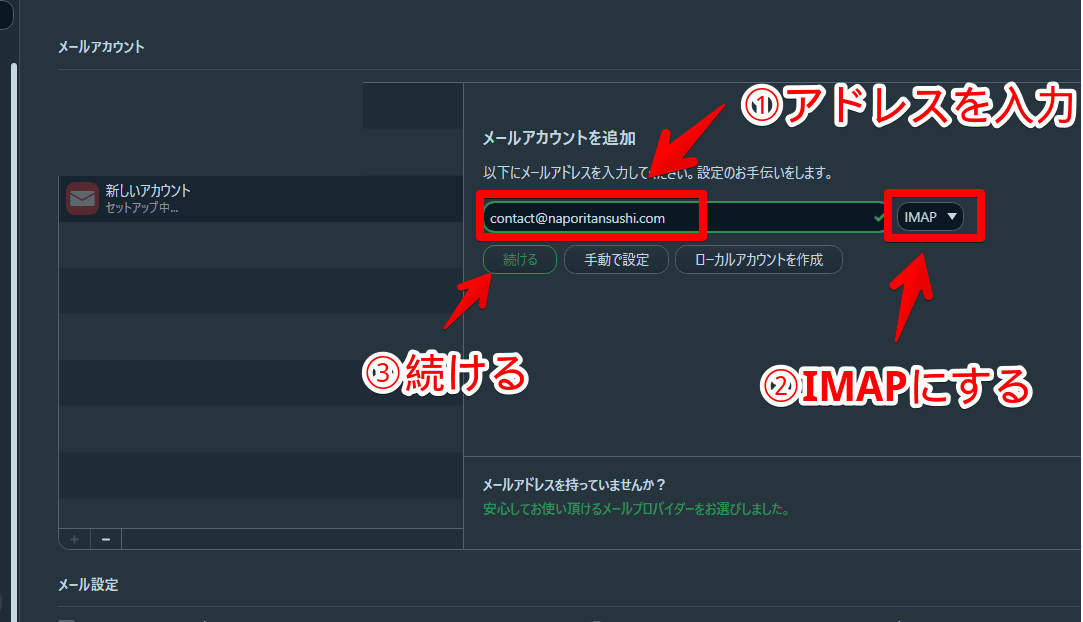
アカウントの自動検出が開始されるので、待ちます。
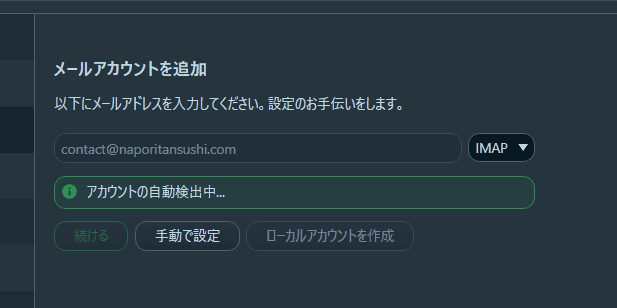
ここで、以下のようにエラーが表示されると思います。恐らく、Vivaldiだと「ConoHa WING」を自動セットアップできないと思います。
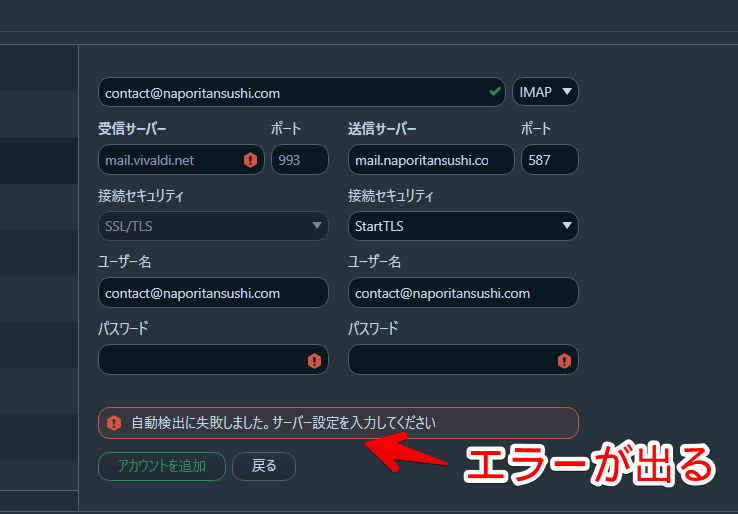
そこで、手動セットアップしていきます。
手動でセットアップする手順
以下のように各項目を入力します。
| 受信サーバー | mail〇〇.conoha.ne.jp(自身のサーバー名) |
| (受信サーバーの)ポート | 993 |
| 送信サーバー | mail〇〇.conoha.ne.jp(自身のサーバー名) |
| (送信サーバーの)ポート | 587 |
| 接続セキュリティ1 | SSL/TLS(グレーアウトしているはず) |
| 接続セキュリティ2 | StartTLS |
| ユーザー名 | 「ConoHa WING」のメールアドレス(アットマーク以降も含める) |
| パスワード | 「ConoHa WING」のメールアドレスのパスワード |
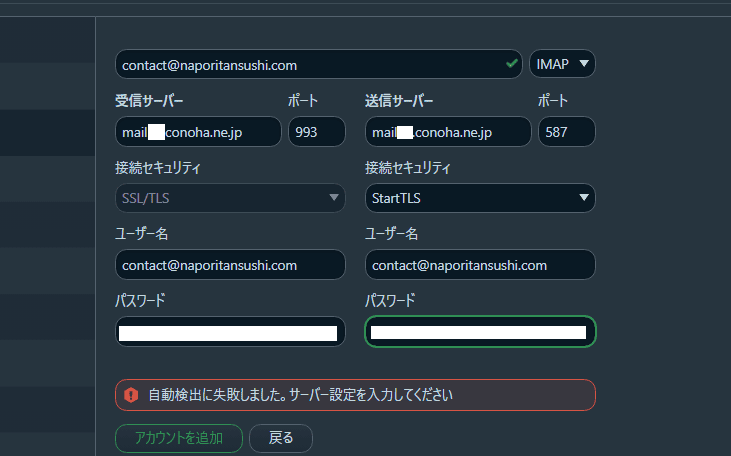
受信・送信サーバーの部分が、「mail.naporitansushi.com」といった感じで、別の文字列が入っていると思います。ここを一度空欄にして、自身の「ConoHa WING」のサーバー名に書き直します。以下の手順で確認できます。
「ConoHa WINGのコントロールパネル」にアクセスして、ログインします。左側サイドバーの「メール管理」→「メール設定」をクリックします。
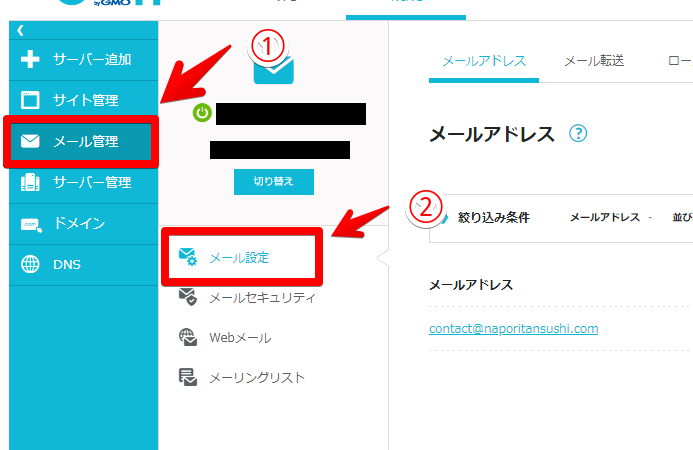
取得したメールアドレスをクリックします。
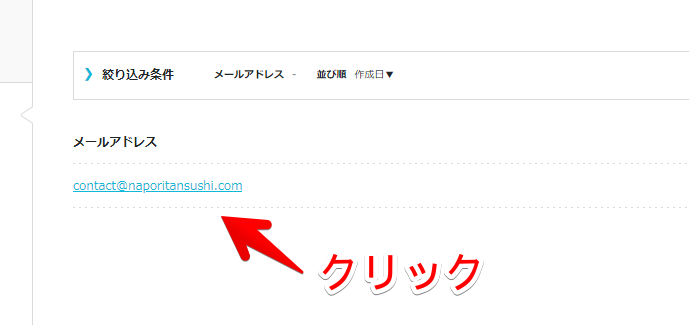
「メールアドレス詳細」をクリックします。
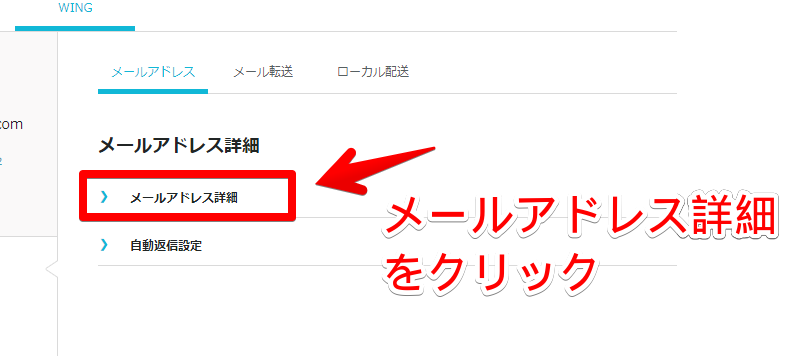
「メールサーバー」という欄に、サーバー名が記載されています。「mail99.conoha.ne.jp」といったように、数字が入っていると思います。ここの数字は、人によって異なります。今回は、IMAPで接続するので、「IMAPサーバー」をコピペします。
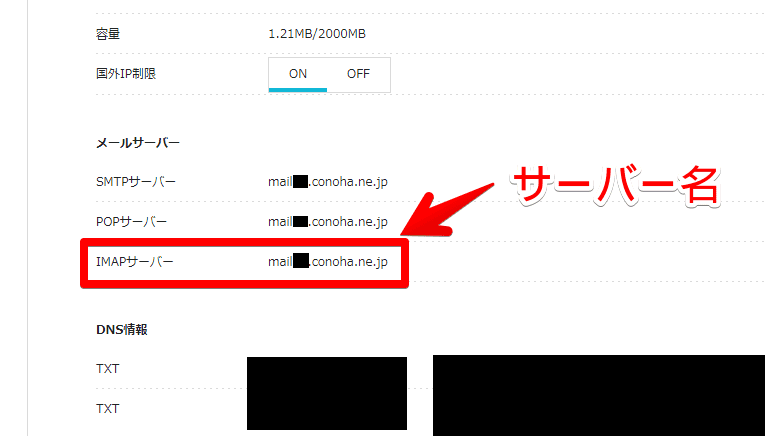
受信サーバーのポート番号は、「993」にします。送信サーバーは、「587」にします。「IMAP」か「POP3」かなどで入力する数字が変わります。今回は、「IMAP」かつ「StartTLS」なので、このような数字になります。
ユーザー名は、メールアドレスと同じように入力します。パスワードは、「ConoHa WING」へログインするパスワードではなく、「ConoHa WING」のメールアドレスに設定したパスワードです。
ポート番号は、公式サイトを参考にさせていただきました。
参考:メールクライアントソフトを設定する|ConoHa WINGサポート
入力できたら、「アカウントを追加」をクリックします。
今度は、セットアップが成功すると思います。差出人の名前、アカウント表示名、署名の有無などを設定します。
「差出人の名前」に登録した文字列が、メール相手に表示されます。「アカウント表示名」は、Vivaldiのメールアカウント一覧に表示する名前です。相手に見られることはありません。
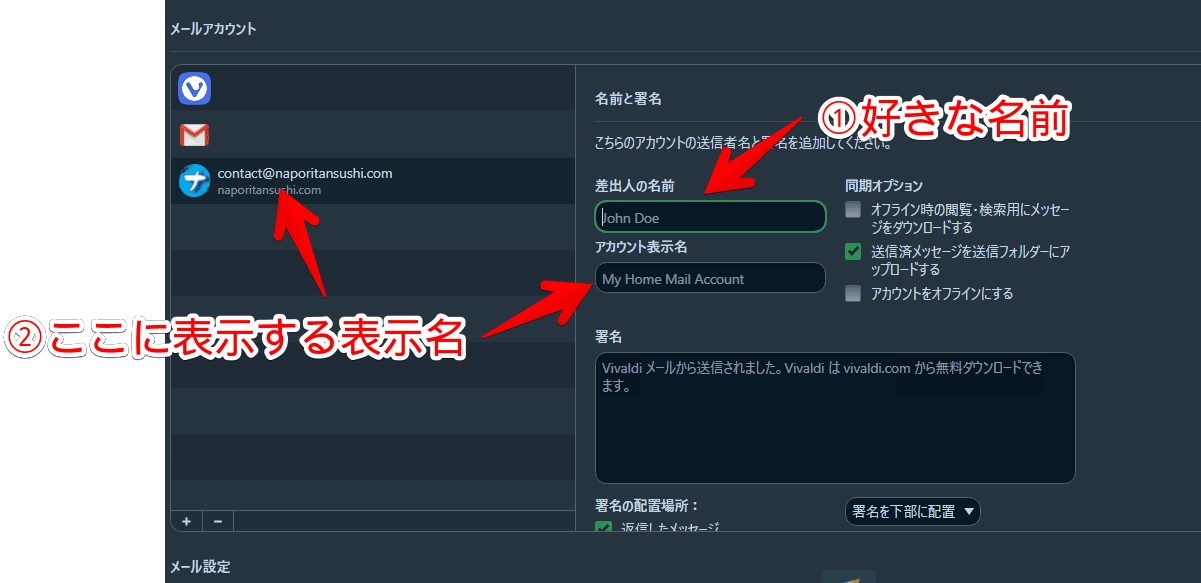
「アカウント表示名」は、メールパネル内にも表示されます。複数アカウントを登録して、全部同じ名前にしちゃうと、見分けがつかなくなるので注意です。無難にメールアドレスにしたらいいかなと思います。
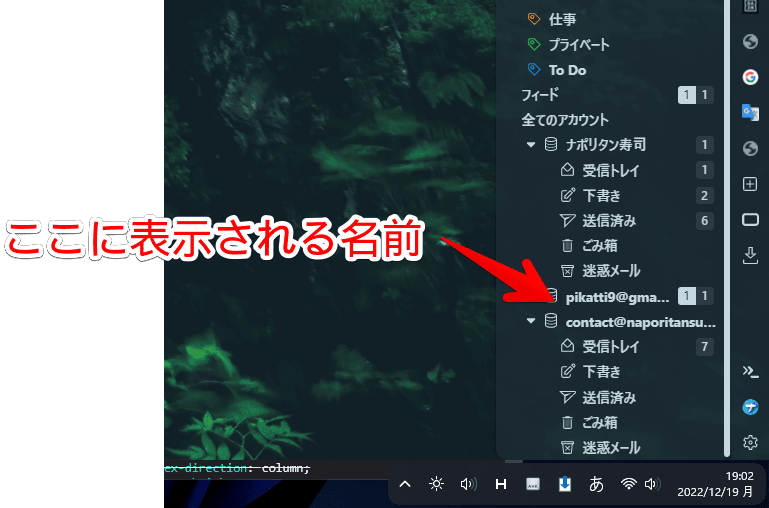
これで登録完了です。
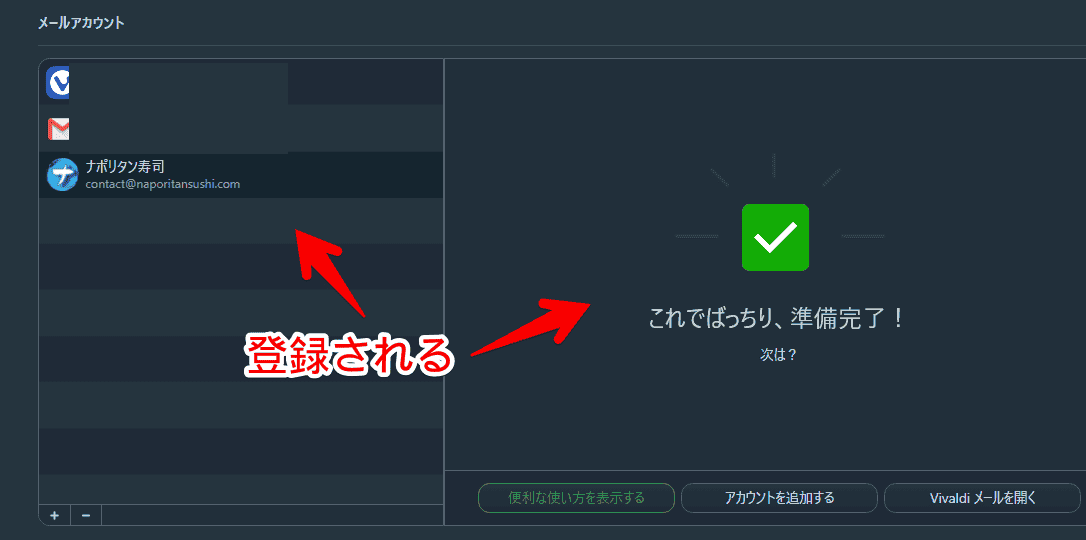
登録できたか確認する
メールパネルから、メールリーダーを開きます。「ConoHa WING」に送られてきたメールを確認できます。そのままVivaldi上で返信できます。
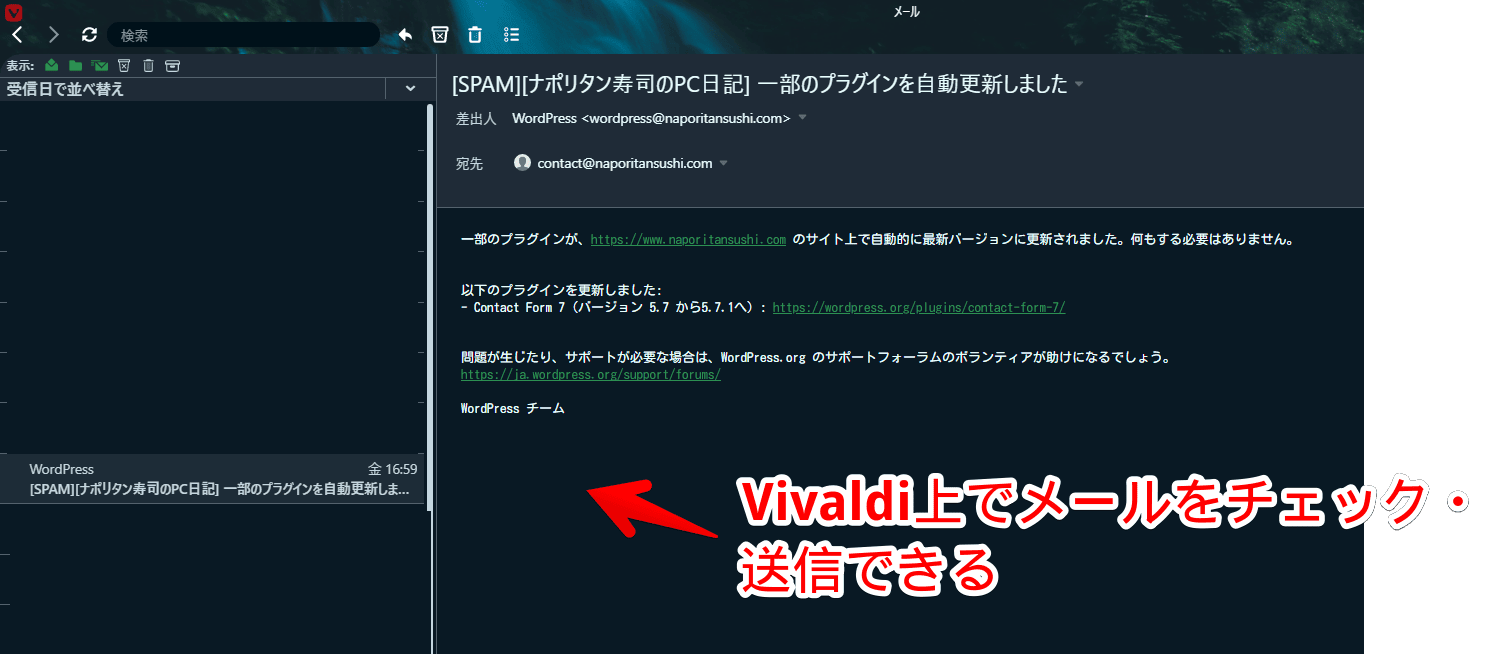
感想
以上、「ConoHa WING(コノハ・ウィング)」で作成したメールアドレスを、Vivaldiのメールクライアントに登録する方法でした。
なお、メール設定の「既定の送信者」は、「最近使用した」がおすすめです。
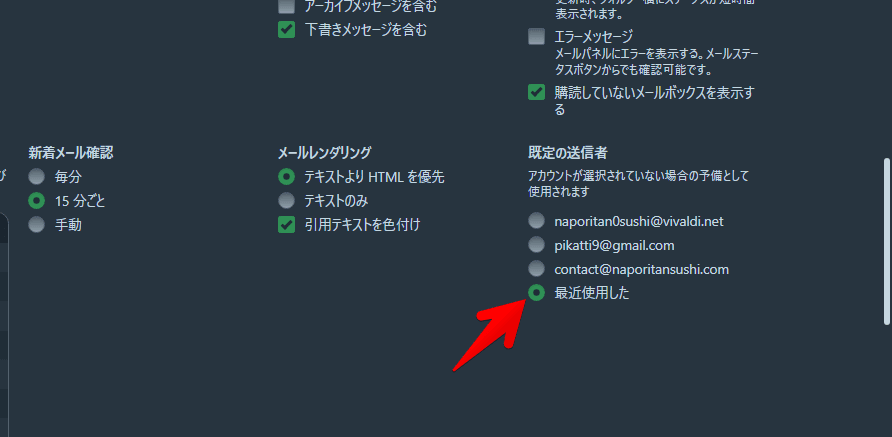
例えば、Gmailを既定の送信者に設定しちゃうと、「ConoHa WING」に送られてきたメールを返信した時、勝手にGmailアドレスで返信されてしまいます。相手は「ConoHa WING」メールに送ったのに、見ず知らずの「Gmail」アドレスから返信が返ってくることになります。
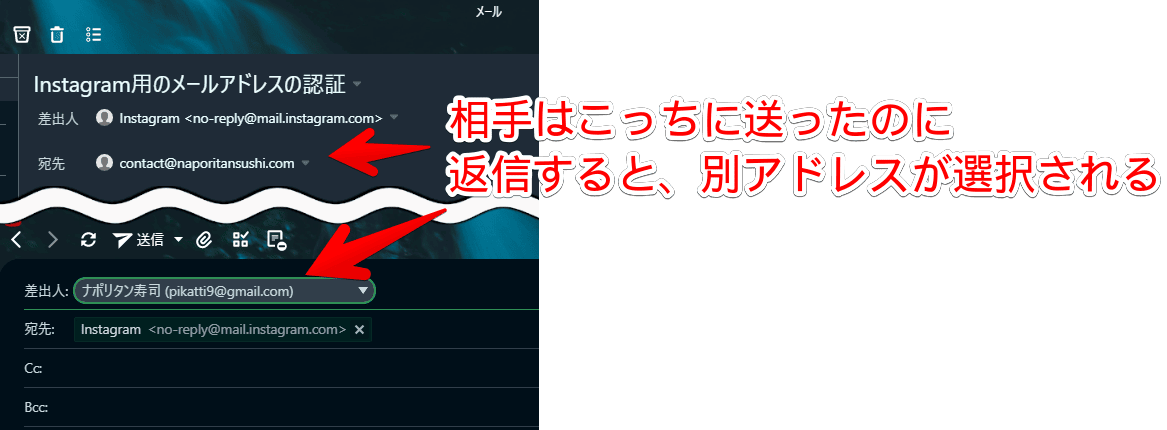
わざわざ、送られてきたアドレスに選択し直すのも手間なので、最初から「最近使用した」にしておくといいかなと思います。
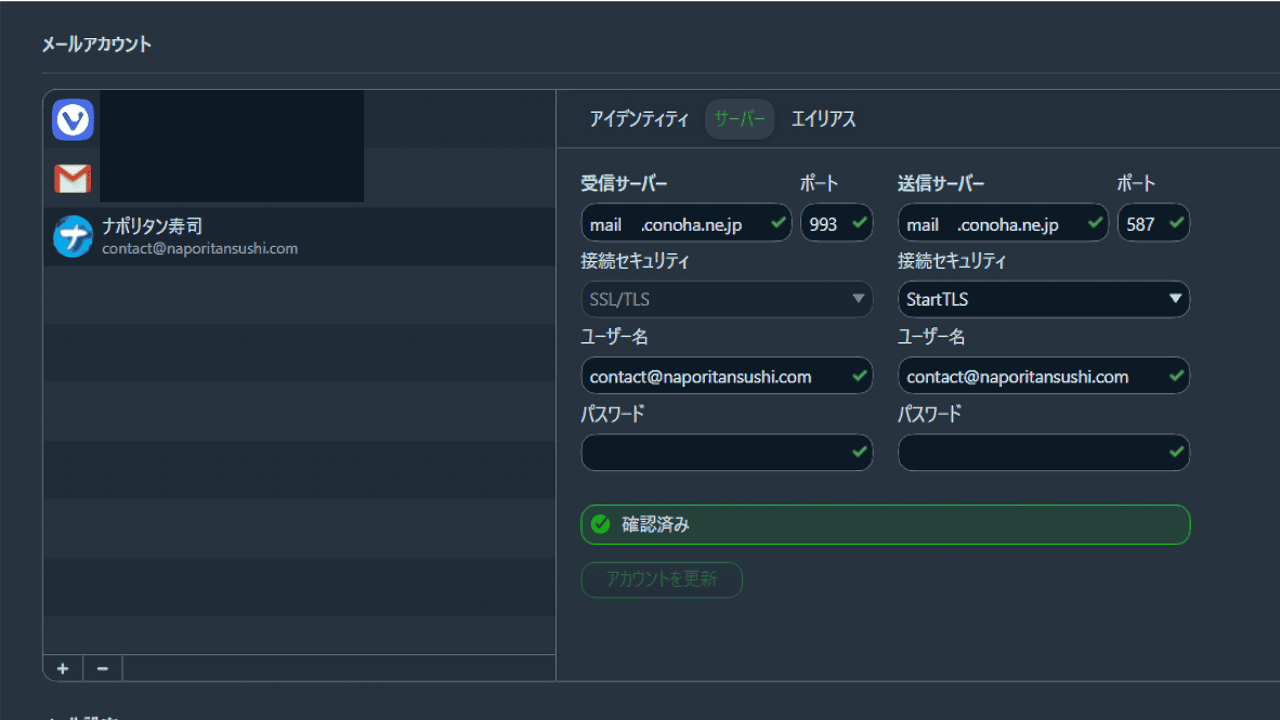
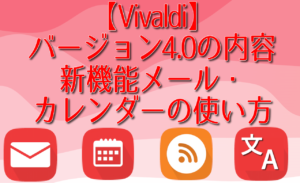
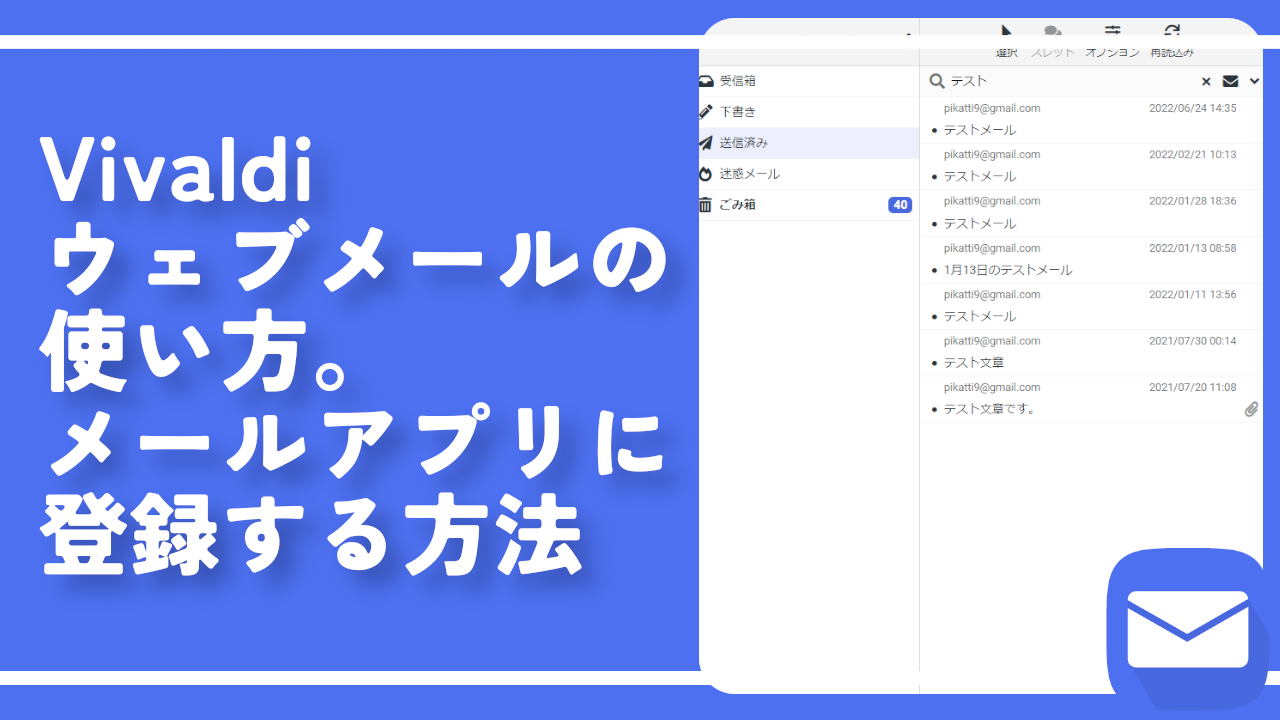
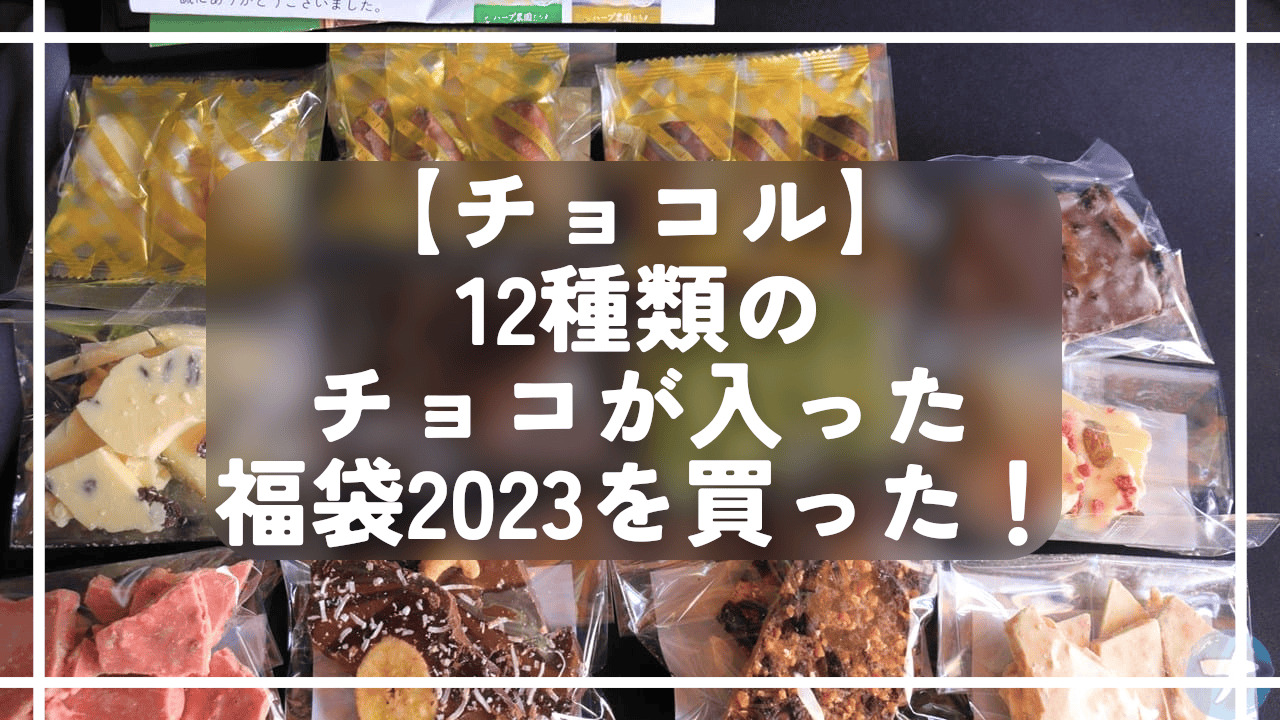
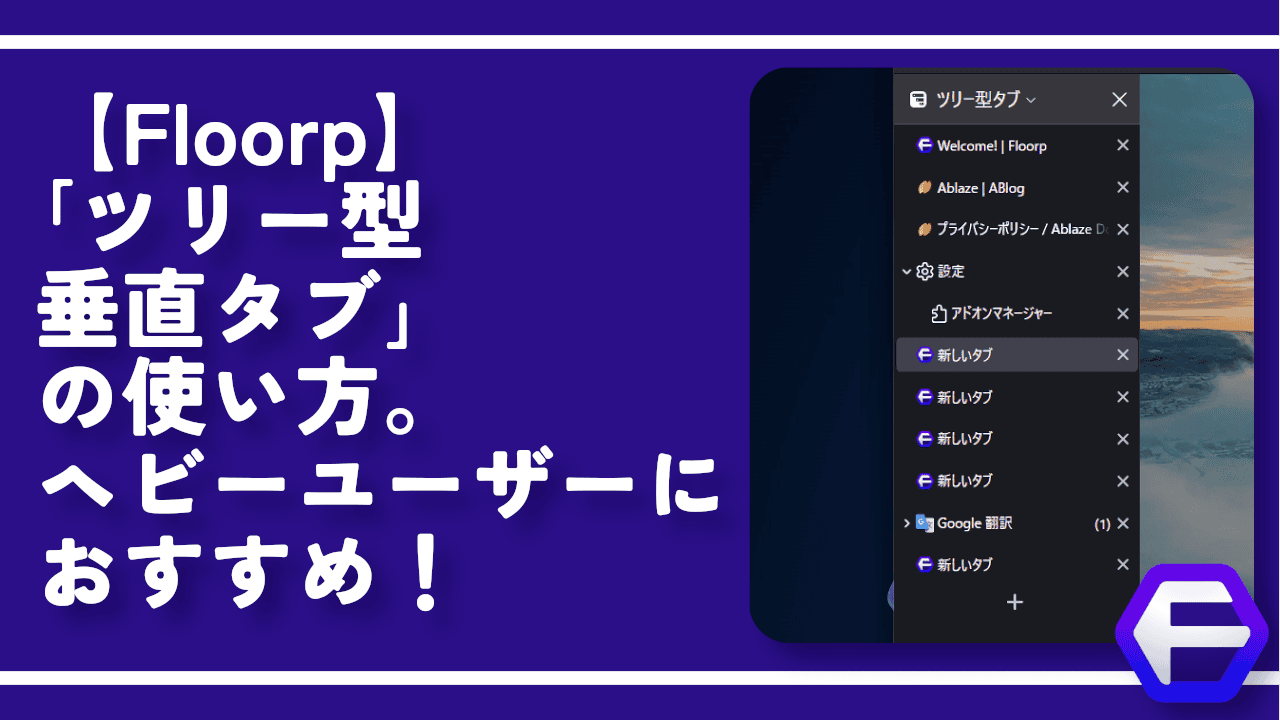


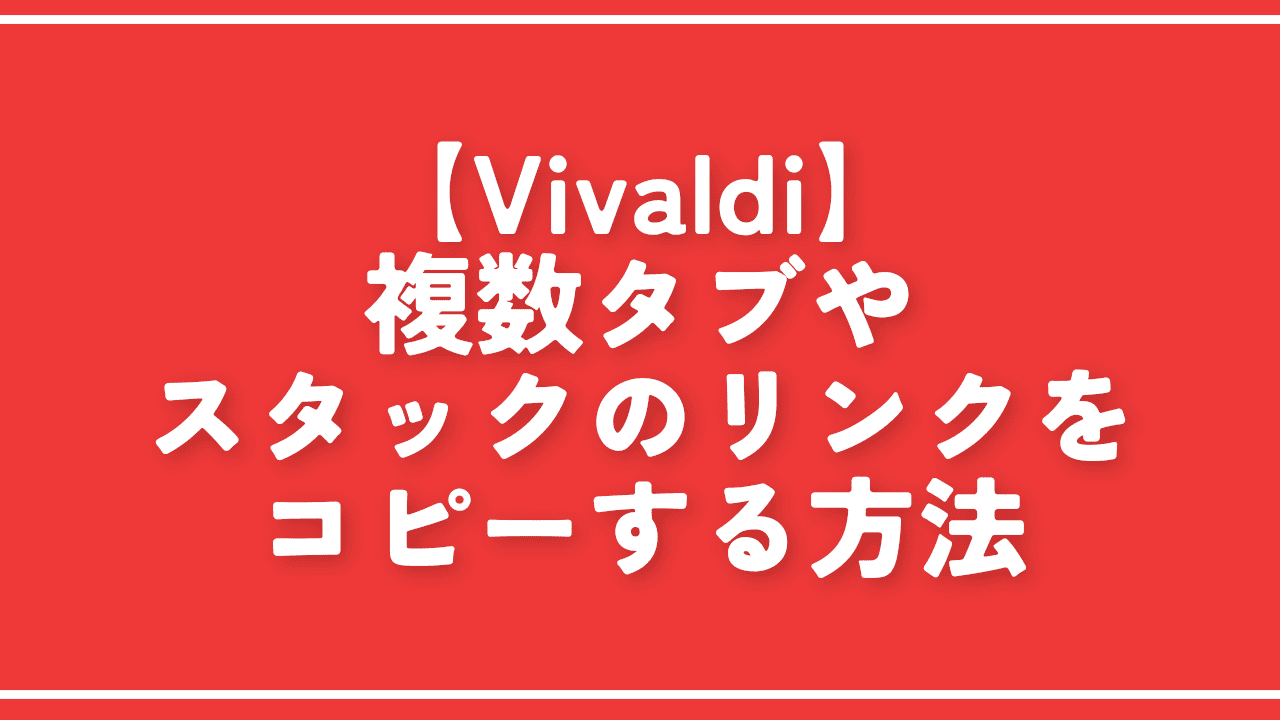
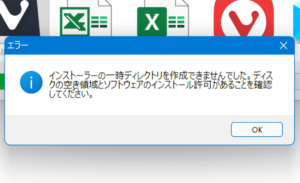
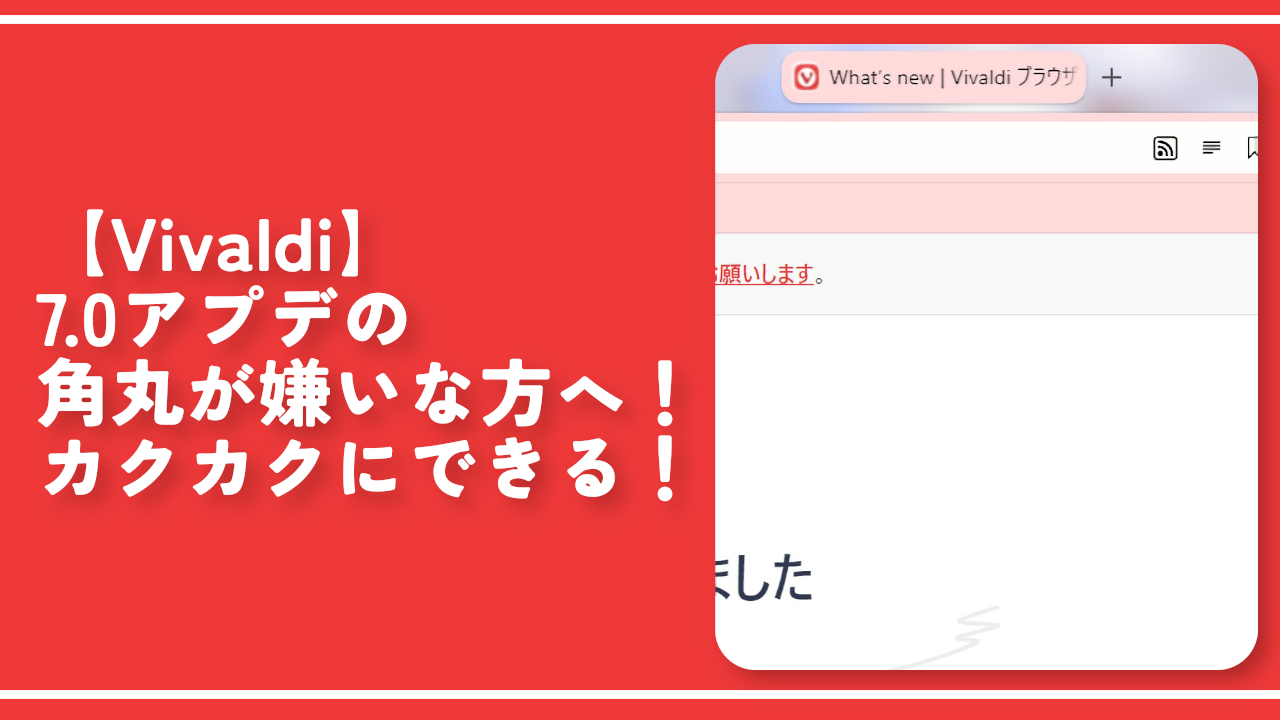
 【2025年】僕が買ったAmazon商品を貼る!今年も買うぞ!
【2025年】僕が買ったAmazon商品を貼る!今年も買うぞ! 【Amazon】配送料(送料)の文字を大きく目立たせるCSS
【Amazon】配送料(送料)の文字を大きく目立たせるCSS 【TVer】嫌いな特定の番組を非表示にするCSS。邪魔なのは消そうぜ!
【TVer】嫌いな特定の番組を非表示にするCSS。邪魔なのは消そうぜ! 「Kiwi browser」がサポート終了なので「Microsoft Edge」に移行!拡張機能も使えるよ
「Kiwi browser」がサポート終了なので「Microsoft Edge」に移行!拡張機能も使えるよ カロリーメイトを綺麗に開けられるかもしれない方法
カロリーメイトを綺麗に開けられるかもしれない方法 【DPP4】サードパーティー製でレンズデータを認識する方法
【DPP4】サードパーティー製でレンズデータを認識する方法 【Clean-Spam-Link-Tweet】「bnc.lt」リンクなどのスパム消す拡張機能
【Clean-Spam-Link-Tweet】「bnc.lt」リンクなどのスパム消す拡張機能 【プライムビデオ】関連タイトルを複数行表示にするCSS
【プライムビデオ】関連タイトルを複数行表示にするCSS 【Google検索】快適な検索結果を得るための8つの方法
【Google検索】快適な検索結果を得るための8つの方法 【YouTube Studio】視聴回数、高評価率、コメントを非表示にするCSS
【YouTube Studio】視聴回数、高評価率、コメントを非表示にするCSS 【Condler】Amazonの検索結果に便利な項目を追加する拡張機能
【Condler】Amazonの検索結果に便利な項目を追加する拡張機能 これまでの人生で恥ずかしかったこと・失敗したことを書いてストレス発散だ!
これまでの人生で恥ずかしかったこと・失敗したことを書いてストレス発散だ! 【2025年】当サイトが歩んだ日記の記録
【2025年】当サイトが歩んだ日記の記録