【ConoHa】アップロードしたメディア画像を一括ダウンロードする方法

この記事では、レンタルサーバー「ConoHa WING」にアップロードした画像を一括ダウンロードする方法を書きます。
※ブロガーさん向けの内容です。ブログを運営されていない方には無縁の話です。
僕が契約しているレンタルサーバー「ConoHa WING」の場合、標準で用意されているファイルマネージャー機能を使うことで、サーバー(WordPress)にアップロードした画像を一括ダウンロードできます。
ファイルマネージャー機能は、「ConoHa WING」を契約している人なら誰でも無料で利用できる便利な機能です。
インターネット上にアップロードした画像を、ローカルのパソコンに保存しておくことでバックアップにも繋がります。仮にレンタルサーバー上の画像が消えてしまっても、パソコンにあるとまたアップロードしなおせます。
【前提】ブロガーで「ConoHa WING」利用者
以下の前提条件があります。
- WordPressブログを運営している
- レンタルサーバーは「ConoHa WING」を利用
例えば、ブロガーはブロガーでも「アメーバ」や「note」などを使っている方には無縁です。
さらにレンタルサーバーを契約してWordPressブログを運営されている方は方でも、「エックスサーバー」などでは方法が異なります。僕は「ConoHa WING」以外分かりません。
画像を一括ダウンロードする方法
「ConoHa WING」のファイルマネージャー機能を使います。
無料で利用できます。まぁ無料といっても「ConoHa WING」を契約しているって時点でお金は払っていると思うので、明確な無料とはちょっと違いますけど。なんだろ、追加料金はかからないってことですね。
以下のリンクから、「ConoHa」のコントロールパネルにアクセスします。
メールアドレスとパスワードを入力して「ログイン」をクリックします。
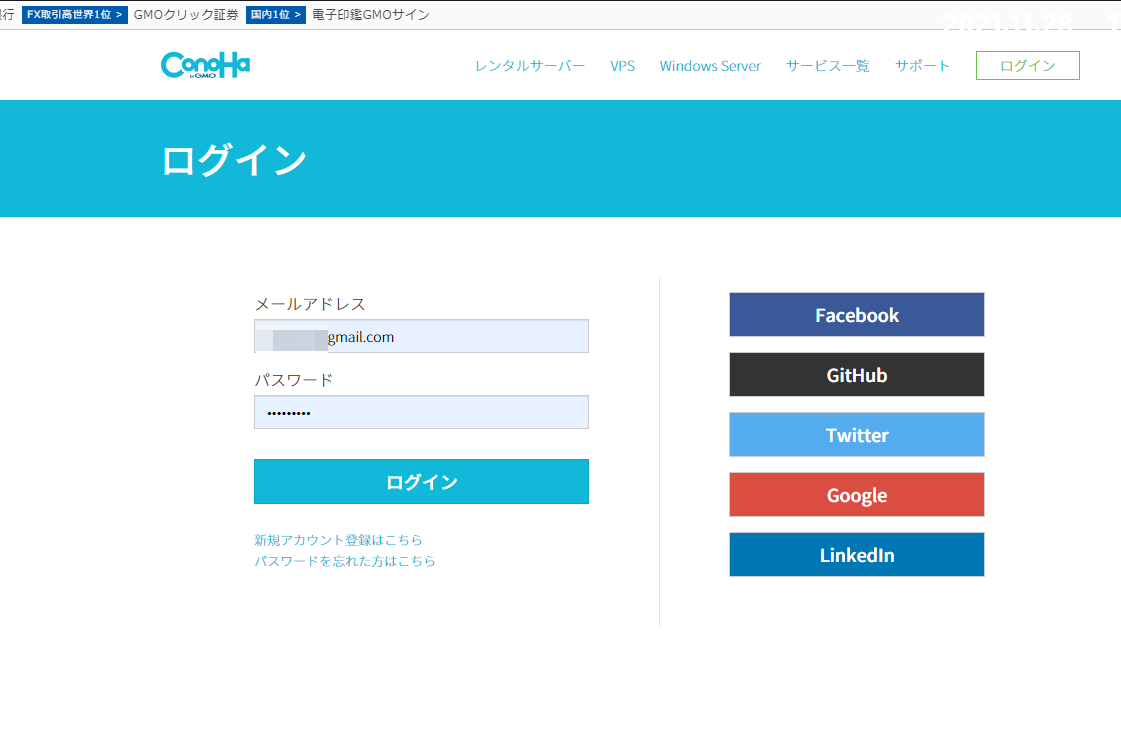
画面上部の「WING」をクリック→左側メニューの「サイト管理」をクリックします。
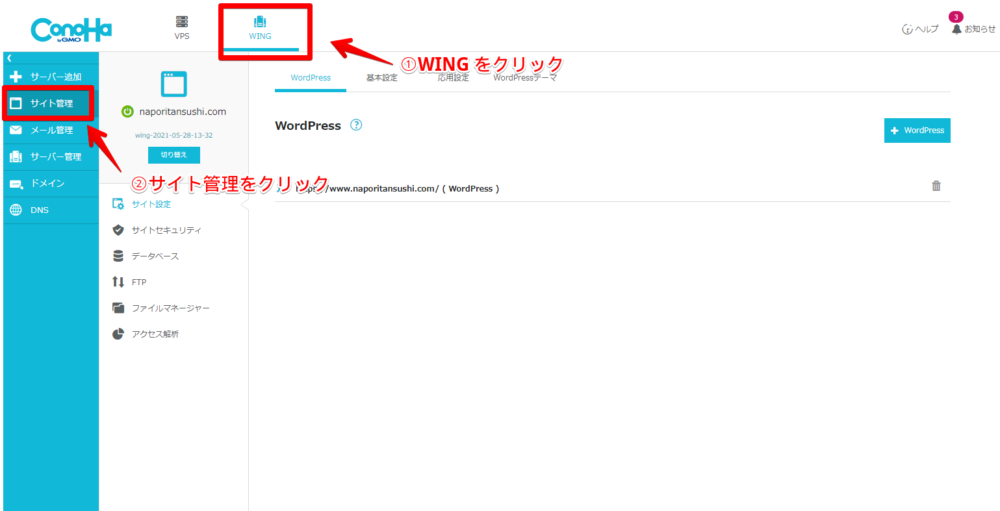
「ファイルマネージャー」をクリックします。
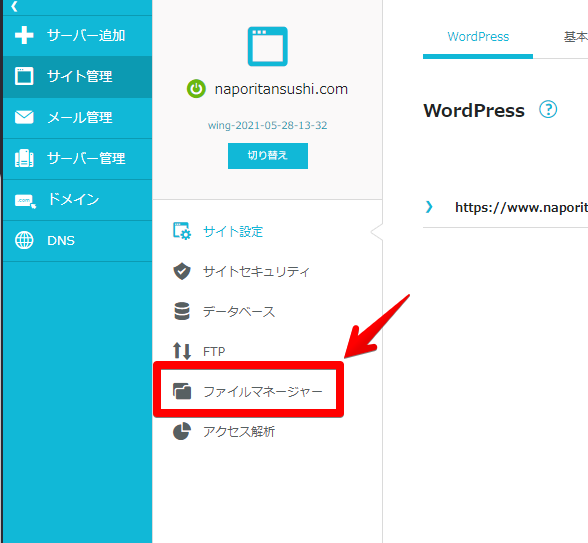
レンタルサーバー上にアップロードされているフォルダーやらファイルやらが表示されます。
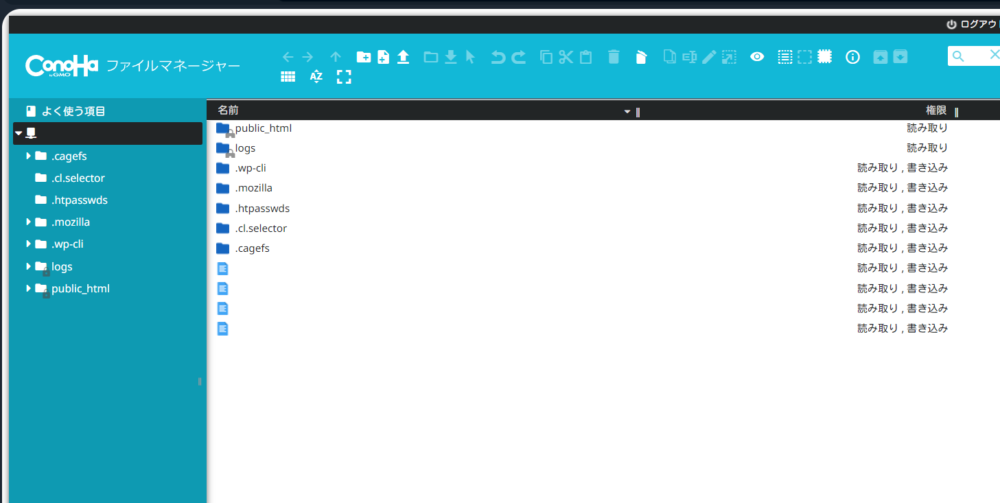
左側の画面から、以下の場所にアクセスします。
public_html/自分のサイト名/wp-content/uploads/西暦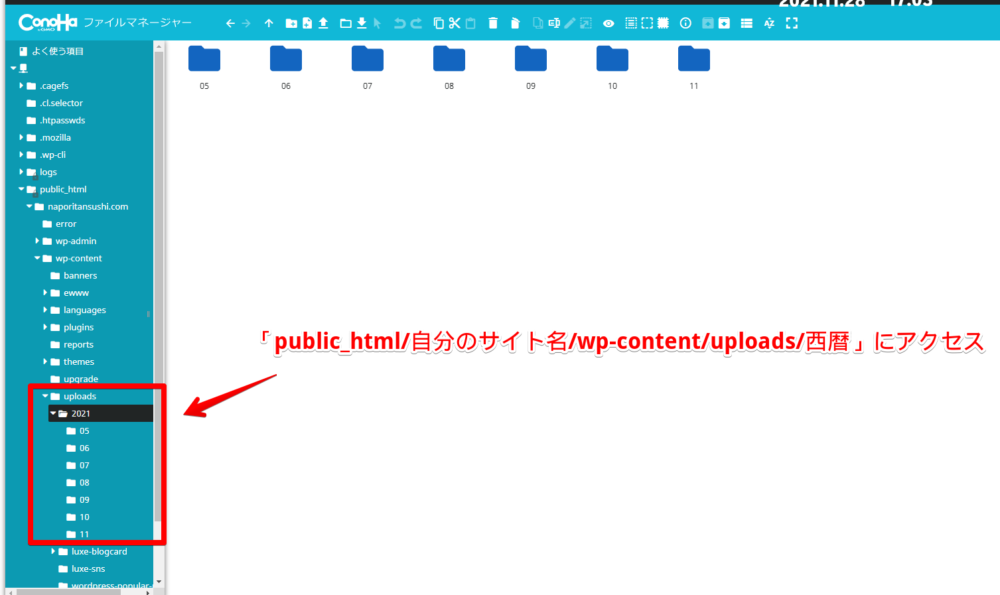
分かりやすいように動画も貼っておきます。名前通りにポチポチクリックするだけです。「自分のサイト名」の部分は、僕の場合「naporitansushi.com」という名前ですが、人それぞれ違います。
移動できたら、2桁数字の名前のフォルダーがあります。「月」で分類されています。6月、7月って感じですね。その時にアップロードした画像がそれぞれのフォルダーの中に収納されています。
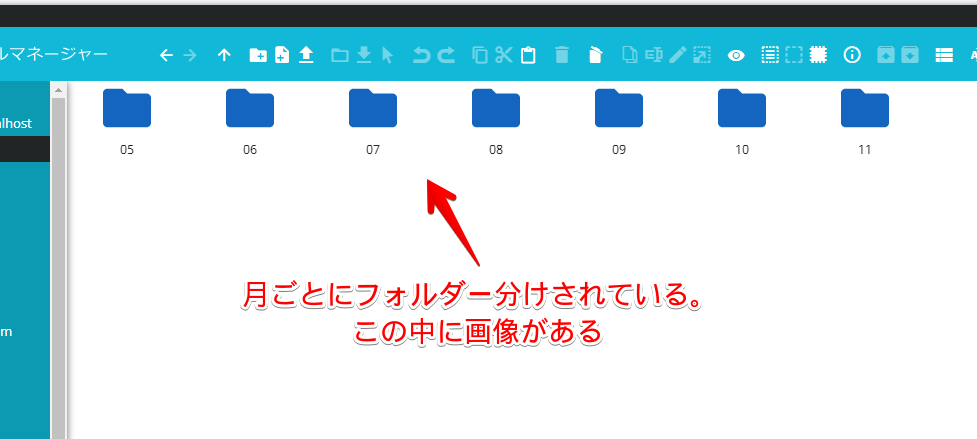
試しに11月をクリックしてみます。ずらーーと画像ファイルが表示されます。
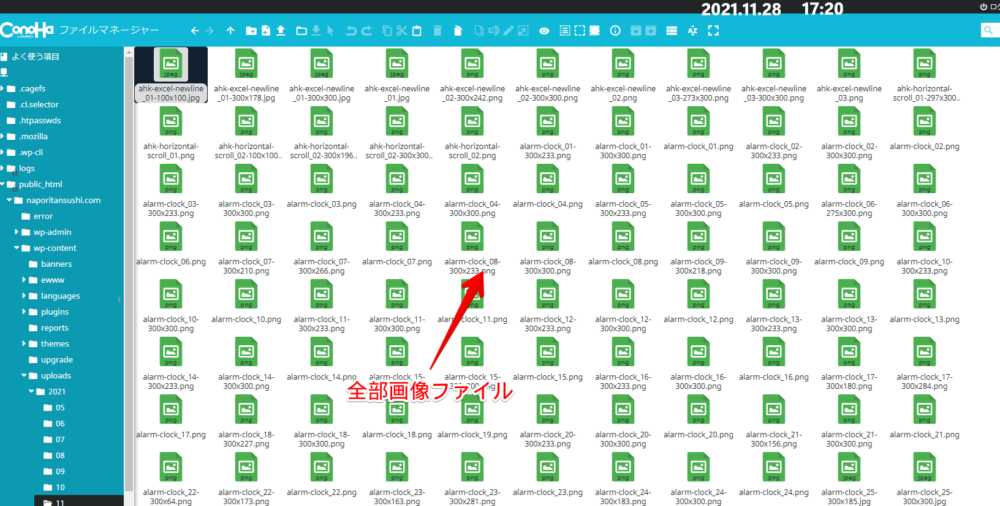
これ全てが、その月に自身が契約しているサーバー上(ConoHa)にアップロードした画像です。皆さんがWordPress上に画像をドラッグ&ドロップしたり、追加している時、サーバー上にどんどん追加されています。
画像をダブルクリックすると中身を確認できます。
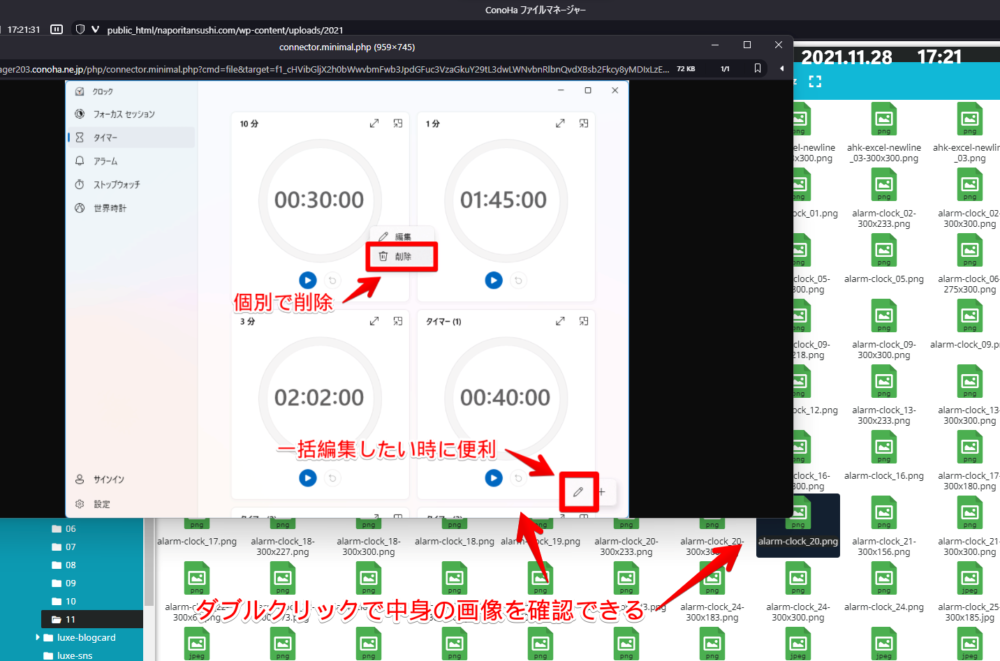
入手したい画像があれば、右クリック→「ダウンロード」でパソコンに保存できます。
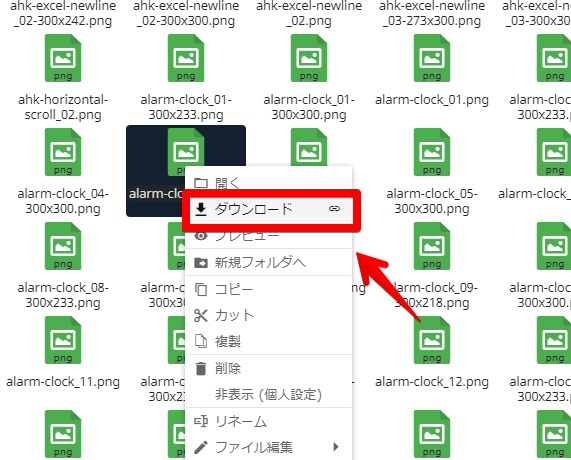
ただし、この方法だと画像をダブルクリックで確認→「ダウンロード」と手間だと思います。ちまちまではなく一括でダウンロードする方法もあります。
1つ前の月ごとで分けられているフォルダーの画面に戻ります。目的の画像がある月フォルダーを右クリック→「ダウンロード」をクリックします。
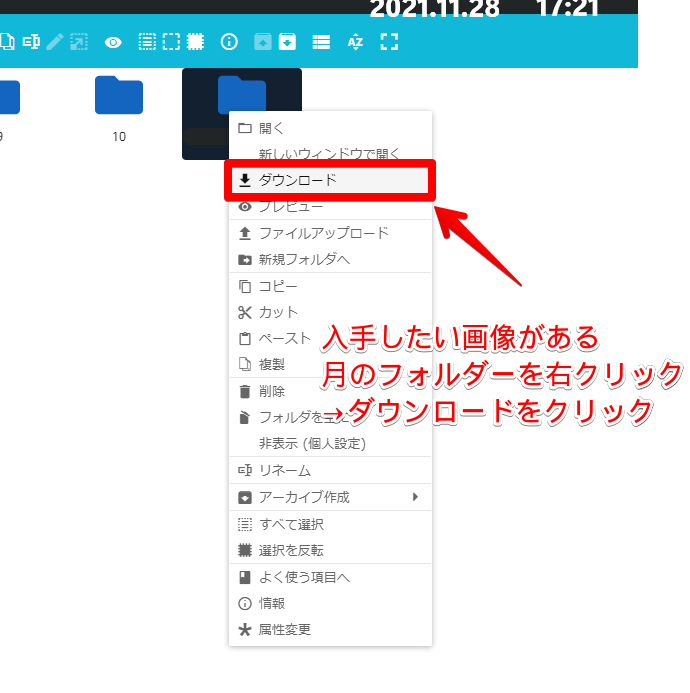
その月にアップロードした画像全てが一括でダウンロードされます。画像の枚数にもよりますが、僕の場合11月にアップロードした画像は2,000枚ほどで約3分かかりました。
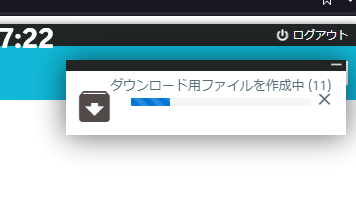
ダウンロードが完了したら、圧縮ファイルになっているので、各自解凍ソフトを使って展開します。僕は「CubeICE」を利用しています。
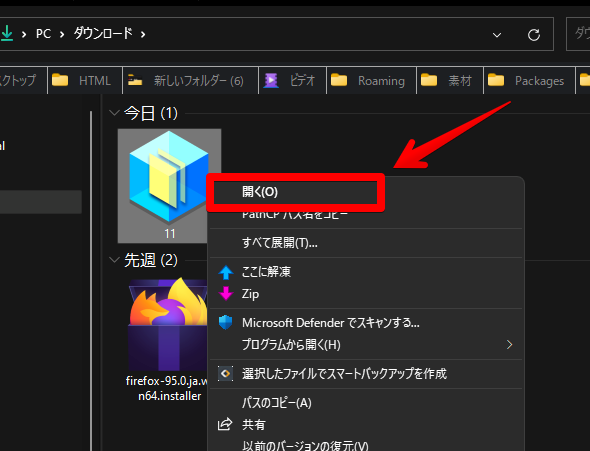
展開したフォルダー内に、大量の画像があります。一括ダウンロードできました。
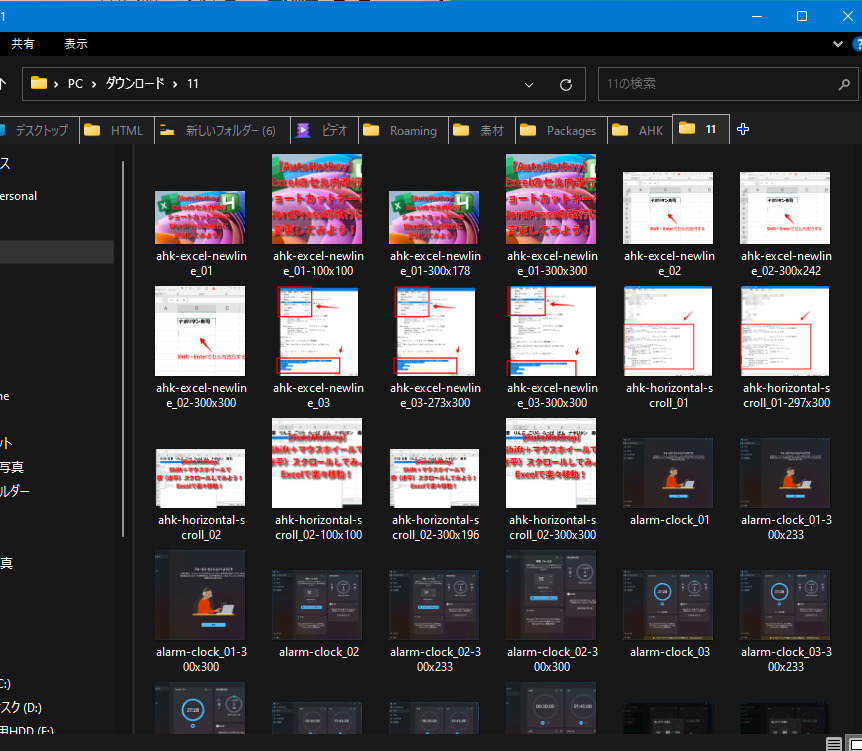
【これをするとより便利】余計な画像は消す
ダウンロードしたフォルダーの中には、同じ画像がいくつもあります。
WordPressにアップロードした画像は、アップロードした時点でいくつかの異なるサイズで保存される仕組みのせいです。1枚の画像をアップロードした時にAというサイズ、Bというサイズで異なるサイズにするんですね。
この仕様により、同じ画像でも何枚もあるという状態になっています。少し管理が大変なので、不要なサイズの画像を削除してみます。
ダウンロードしたフォルダー内にある画像の名前を確認すると、末尾に「100×100」とか「300×300」みたいなのがあると思います。画像のサイズを表しています。
数字をエクスプローラー右上の検索欄に入力します。「100×100」なら、「100」って感じです。名前(サイズ)が100というものに絞り込まれます。
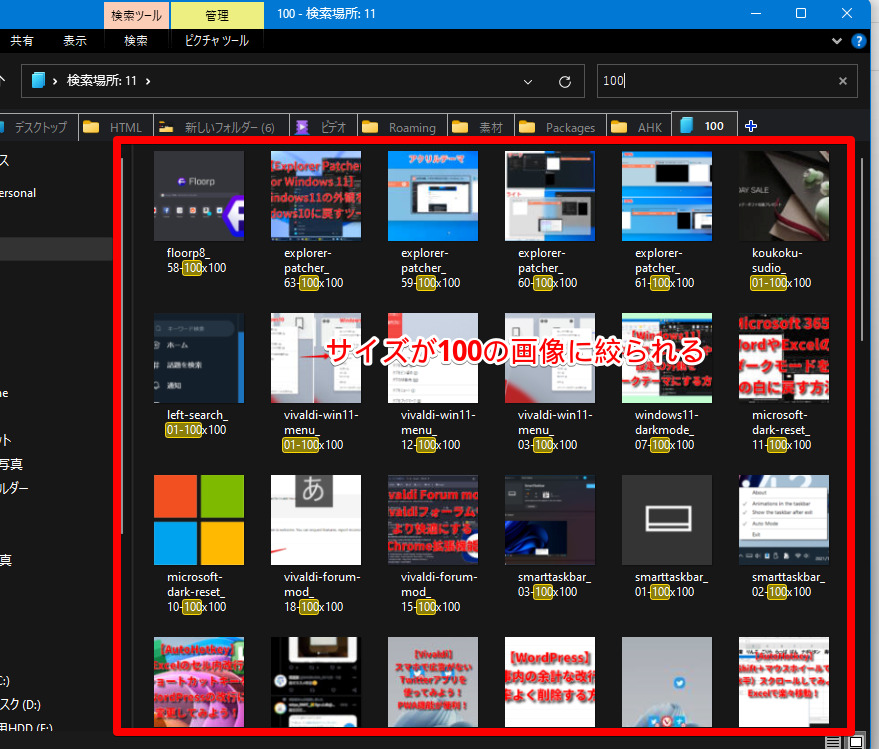
Ctrl+Aで全選択→右クリック→「削除」で削除できます。
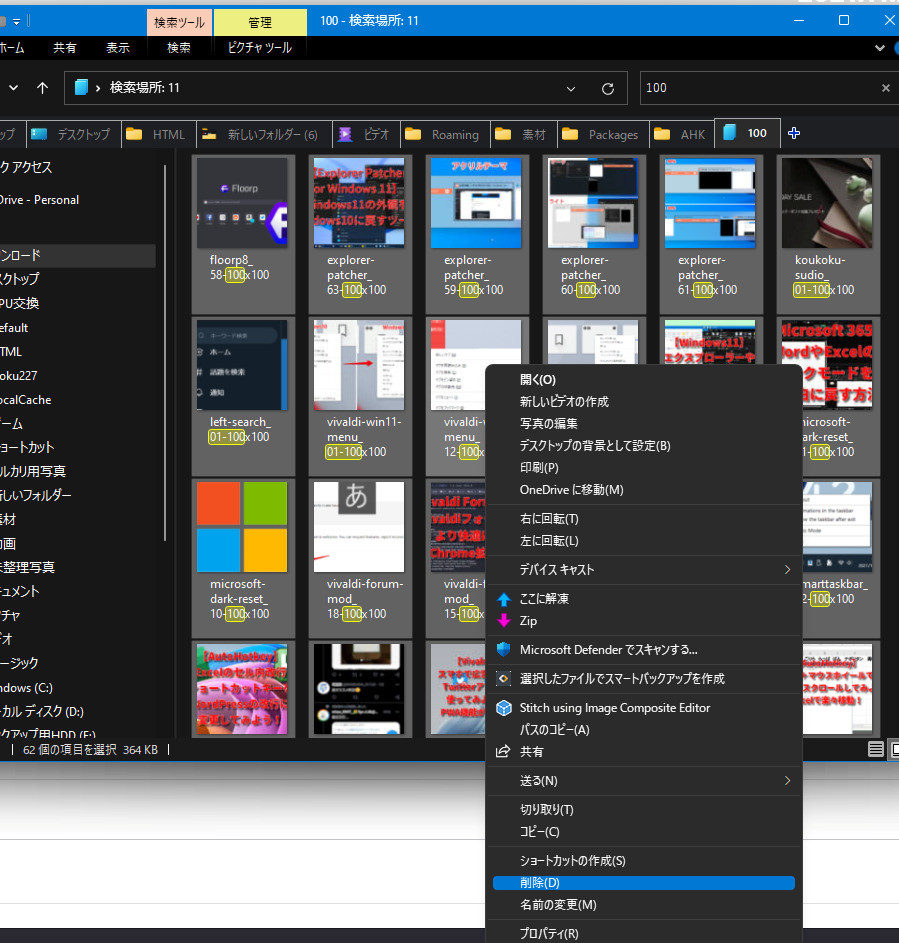
削除するのは、ダウンロードしたフォルダーの中の画像だけです。「ConoHa WING」のファイルマネージャーにある画像は削除しないように注意してください。
サーバーに一度アップロードしたからといって削除しちゃうと、ブログ上からも消えてしまいます。
動画も貼っておきます。
感想
以上、レンタルサーバー「ConoHa WING」のファイルマネージャー機能を使って、画像ファイルを一括ダウンロードする方法でした。
あんまりアップロードした画像をパソコンにダウンロードする機会はないと思いますが、知っておいて損はないかなと思います。
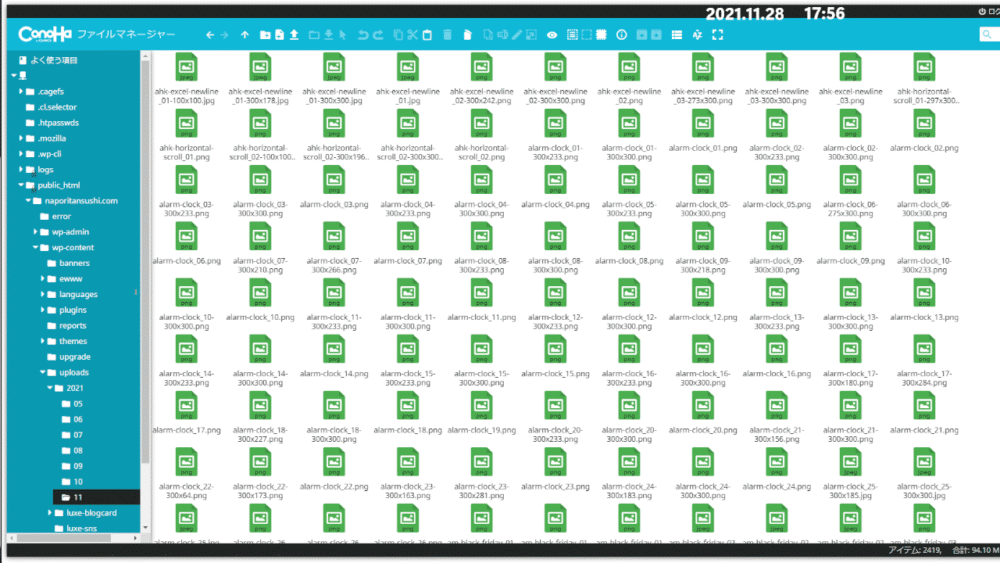

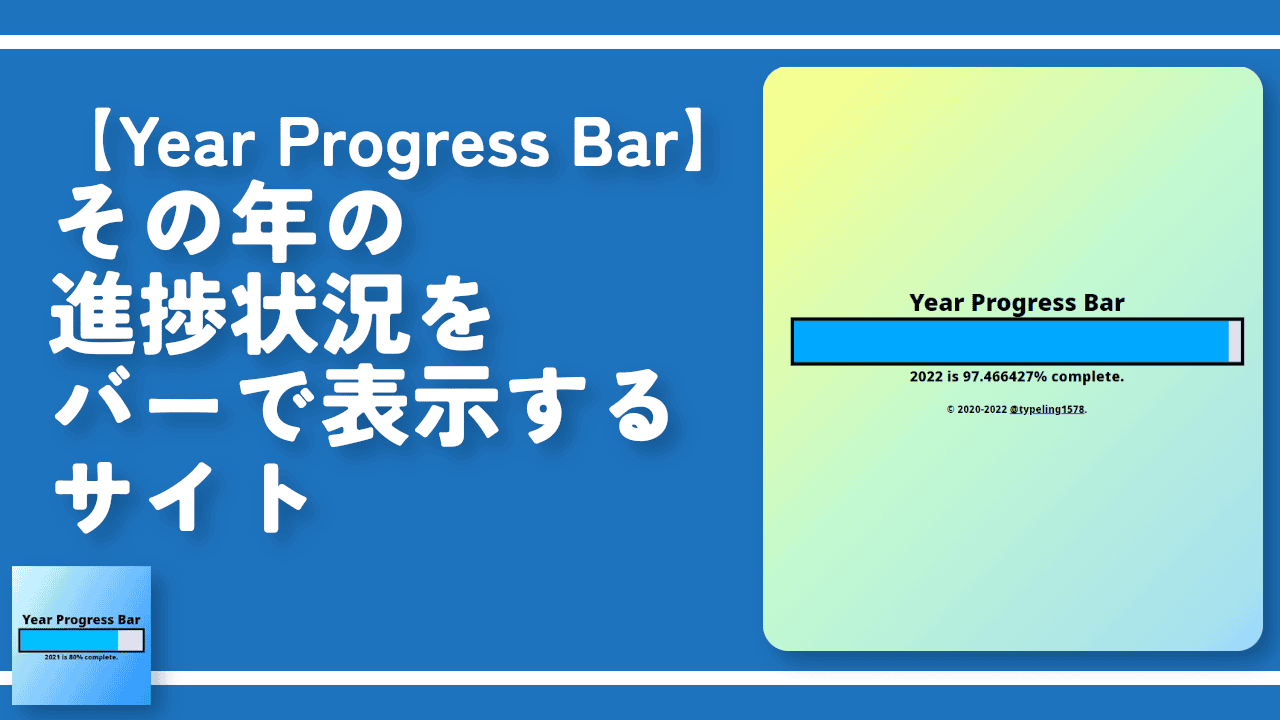


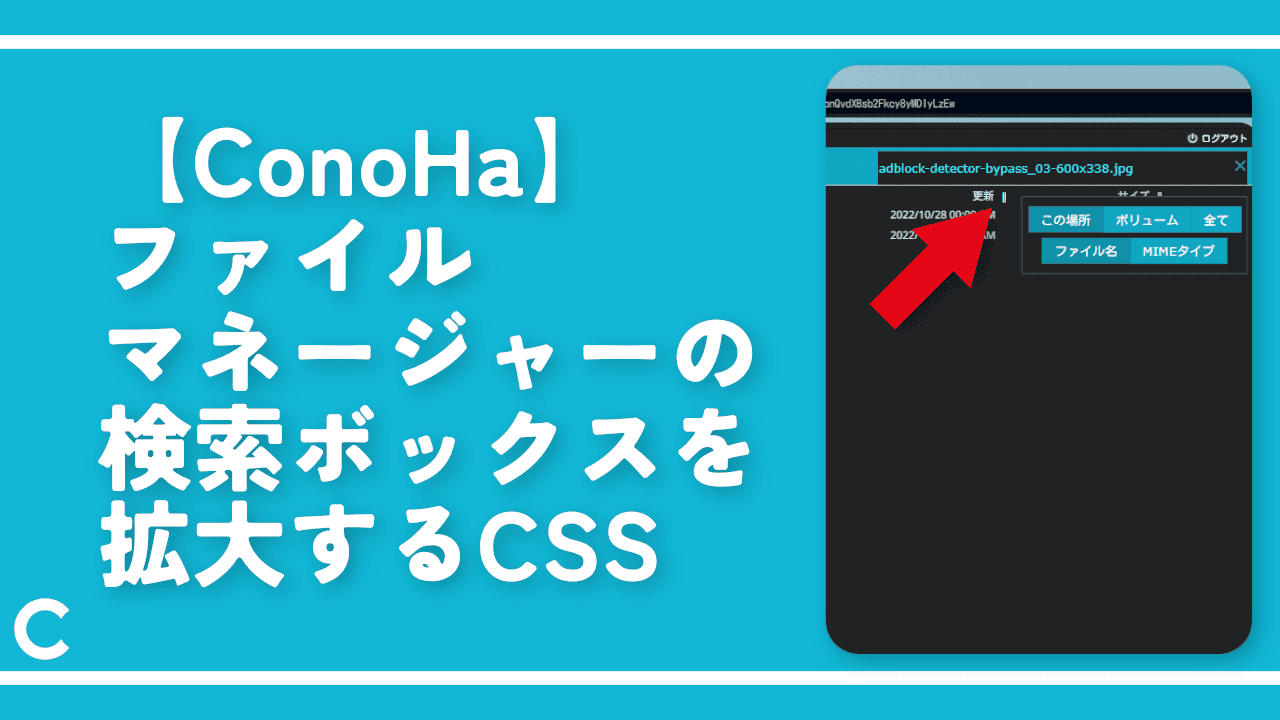

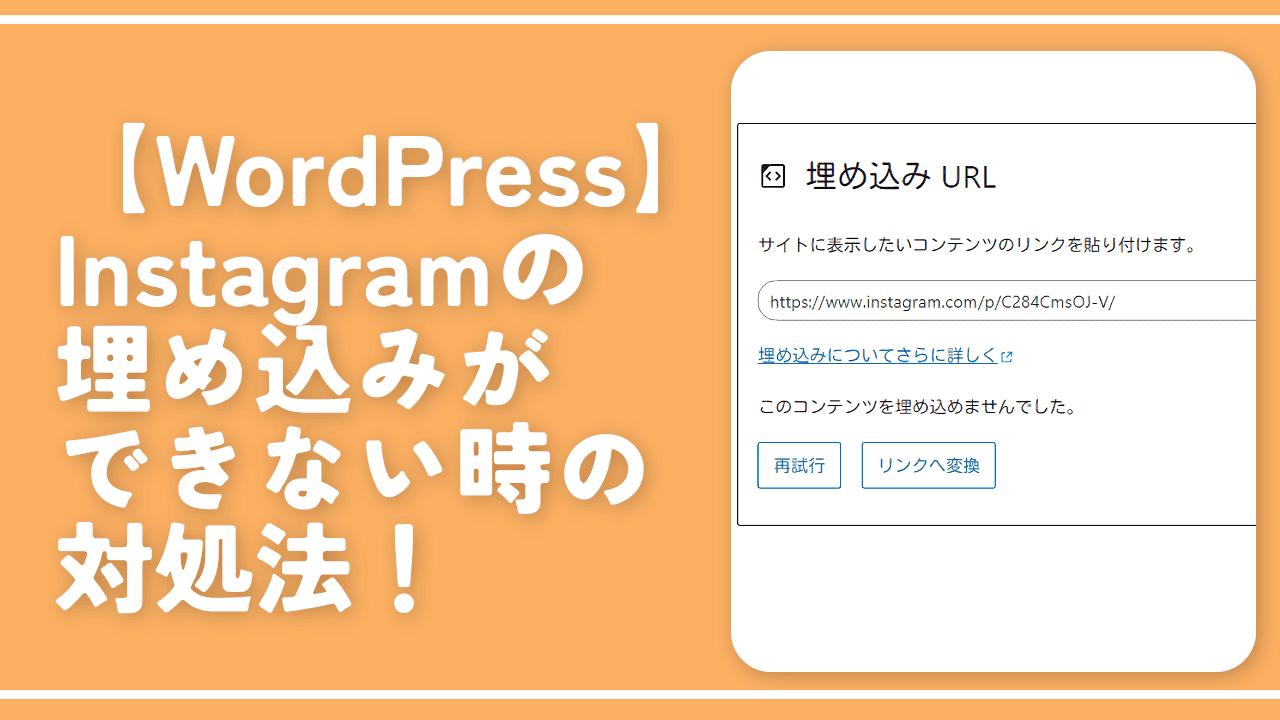

 【2025年】僕が買ったAmazon商品を貼る!今年も買うぞ!
【2025年】僕が買ったAmazon商品を貼る!今年も買うぞ! 【Amazon】配送料(送料)の文字を大きく目立たせるCSS
【Amazon】配送料(送料)の文字を大きく目立たせるCSS 【TVer】嫌いな特定の番組を非表示にするCSS。邪魔なのは消そうぜ!
【TVer】嫌いな特定の番組を非表示にするCSS。邪魔なのは消そうぜ! 「Kiwi browser」がサポート終了なので「Microsoft Edge」に移行!拡張機能も使えるよ
「Kiwi browser」がサポート終了なので「Microsoft Edge」に移行!拡張機能も使えるよ カロリーメイトを綺麗に開けられるかもしれない方法
カロリーメイトを綺麗に開けられるかもしれない方法 【DPP4】サードパーティー製でレンズデータを認識する方法
【DPP4】サードパーティー製でレンズデータを認識する方法 【Clean-Spam-Link-Tweet】「bnc.lt」リンクなどのスパム消す拡張機能
【Clean-Spam-Link-Tweet】「bnc.lt」リンクなどのスパム消す拡張機能 【プライムビデオ】関連タイトルを複数行表示にするCSS
【プライムビデオ】関連タイトルを複数行表示にするCSS 【Google検索】快適な検索結果を得るための8つの方法
【Google検索】快適な検索結果を得るための8つの方法 【YouTube Studio】視聴回数、高評価率、コメントを非表示にするCSS
【YouTube Studio】視聴回数、高評価率、コメントを非表示にするCSS 【Condler】Amazonの検索結果に便利な項目を追加する拡張機能
【Condler】Amazonの検索結果に便利な項目を追加する拡張機能 これまでの人生で恥ずかしかったこと・失敗したことを書いてストレス発散だ!
これまでの人生で恥ずかしかったこと・失敗したことを書いてストレス発散だ! 【2025年】当サイトが歩んだ日記の記録
【2025年】当サイトが歩んだ日記の記録