【ビデオ圧縮】動画をファイル容量で指定して圧縮するサービス
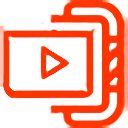
この記事では、任意のファイル容量を指定することで、自動的にそれに近いサイズまで、動画を圧縮してくれるWebサービス「オンラインでビデオを圧縮-無料で安全なビデオ圧縮ツール」について書きます。
圧縮後の動画は、会員登録なし、無料で保存できます。
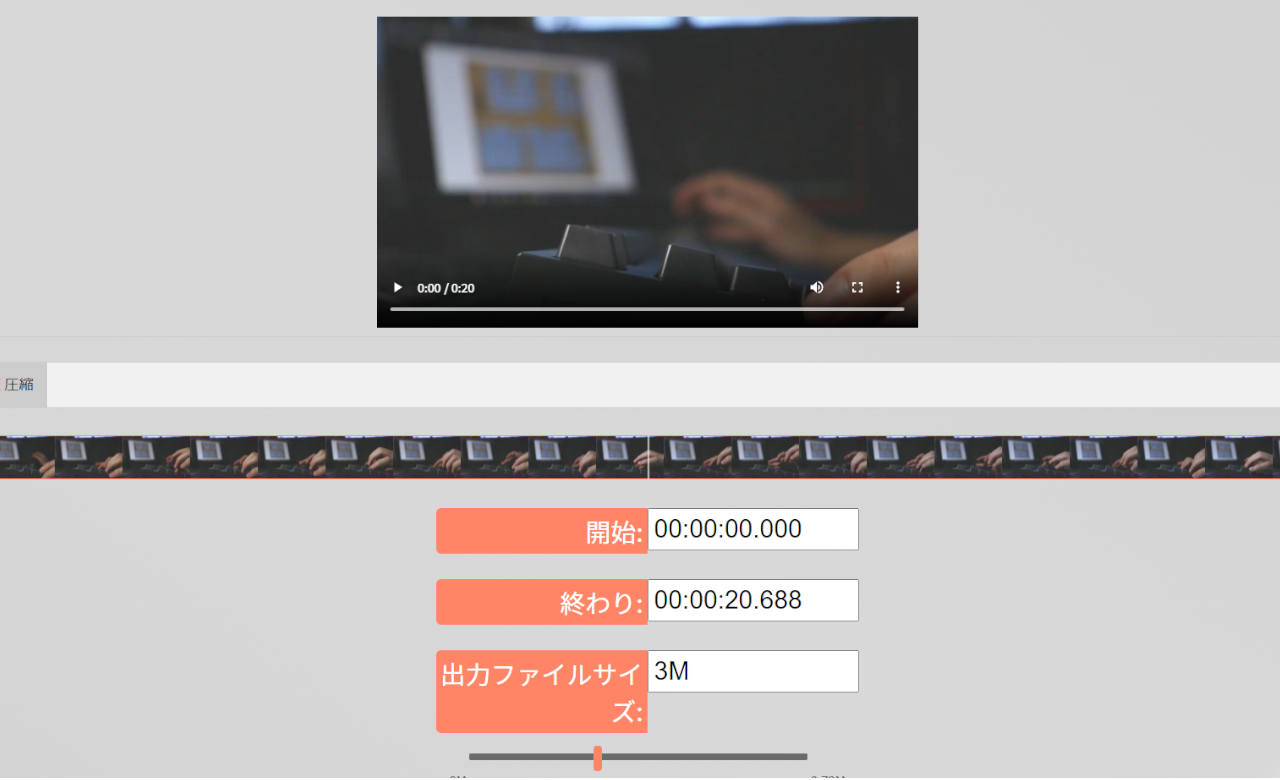
出力後のファイル容量を指定して、動画を圧縮できるサイトです。
例えば、10MBの動画を5MBにする…といったことができます。
動画をアップロードして、任意の数字を入力するか、バーを動かして出力後のファイル容量を指定します。
「圧縮」ボタンをクリックすると、処理が開始されます。指定した数字に近くなるように、自動的に画質等を調整して、圧縮してくれます。
圧縮した動画は、制限なしで保存できます。透かしなどは入りません。
圧縮後の拡張子は、MP4、AVI、MPG、MOV、GIFなどの中から選択できます。
音声のミュート、オーディオエンコーダの変更、ビデオ解像度なども調整できます。
ブログなどに数秒程度の動画をアップロードする時、極力容量を削減したいかと思います。そんな時に本サービスが役に立つかと思います。僕の場合、10秒を超える動画は、YouTubeにアップロードするようにしています。10秒以下、かつ容量が1~2MB程度の場合は、WordPressに直接埋め込むようにしています。
リリース元:compress-video-online.com
アクセス方法
以下のリンクからアクセスできます。
「ドキュメントを選択」をクリックして動画を選ぶか、直接ドラッグ&ドロップすることでアップロードします。
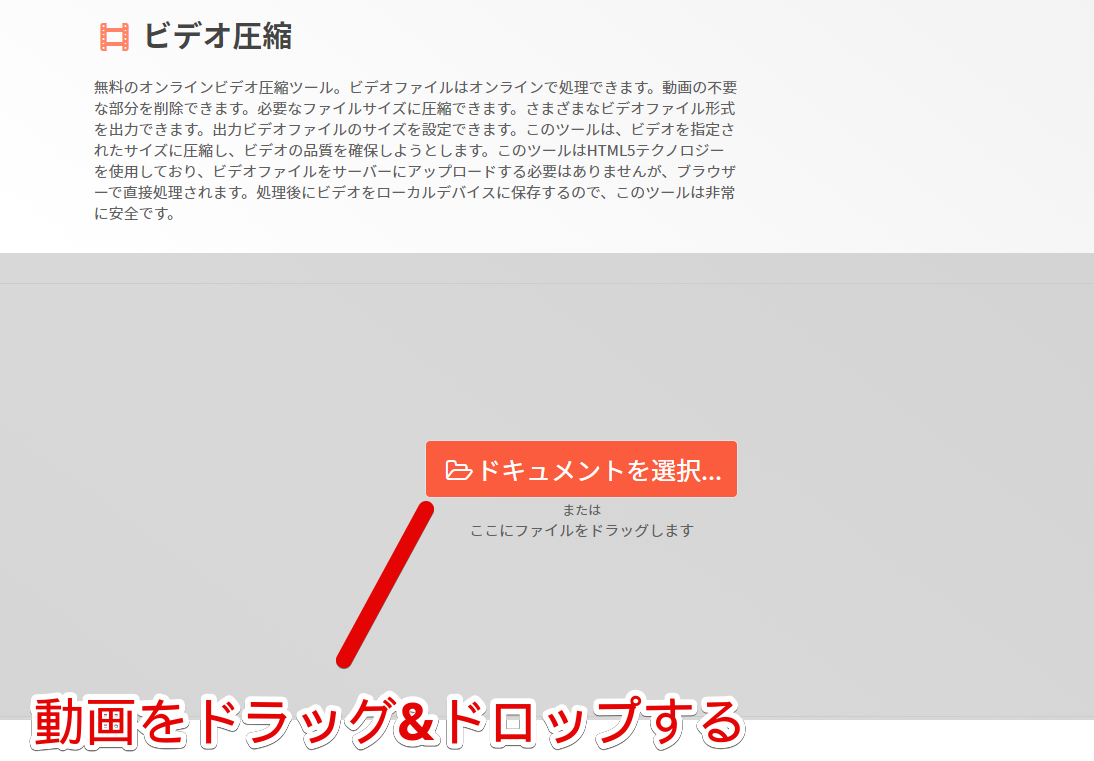
使い方
動画のアップロード
動画をドラッグ&ドロップします。
動画がアップロードされて、中央にプレビューが表示されます。
ファイル容量の指定&トリミング
動画をトリミングできます。タイムライン上のオレンジバーを動かして、任意の範囲を指定します。それ以外の前後が切り取られるということです。
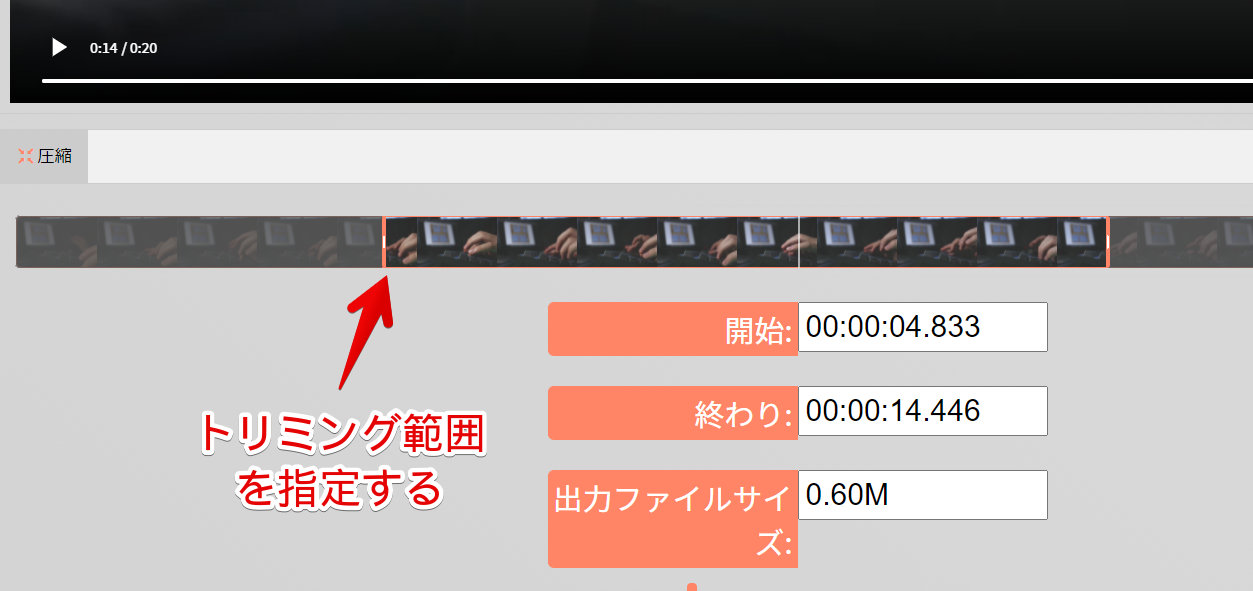
圧縮後のファイル容量を指定します。
出力ファイルサイズの部分に、直接数字を入力するか、その下のバーで調整します。
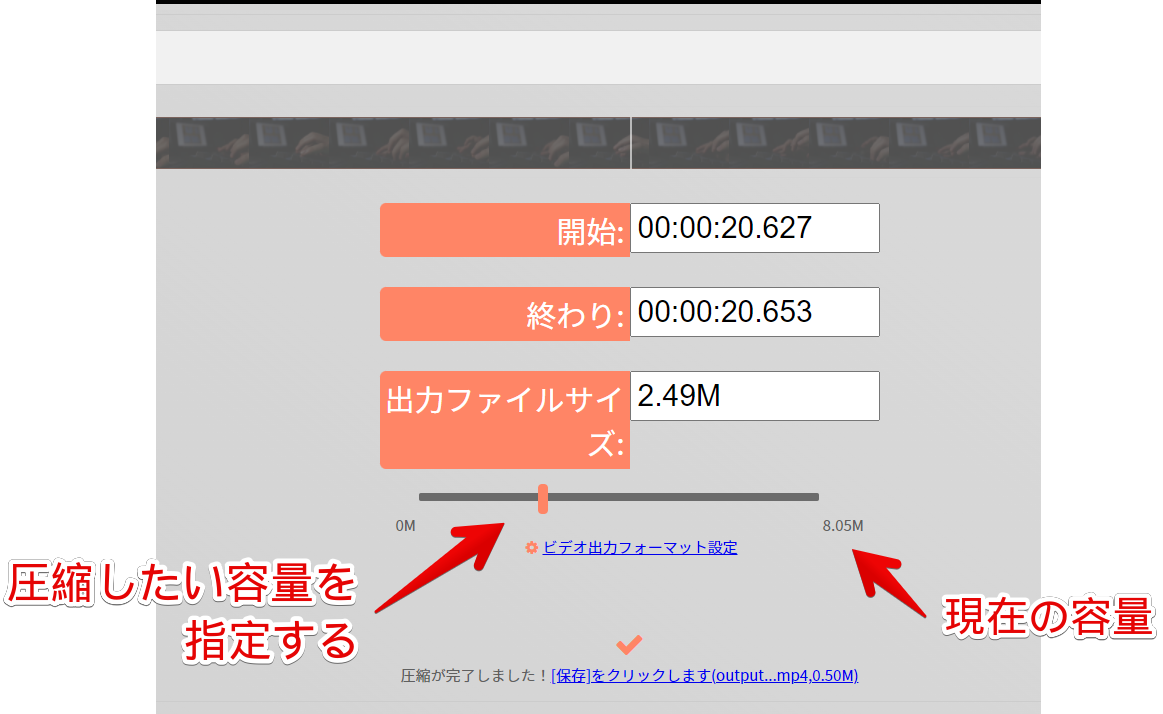
必ずしも、指定したファイル容量になる…というわけではありません。極力その値に近いように圧縮してくれる…という意味です。100MBの動画を1MBにするといった無理やりな圧縮設定にしても、反映されません。
ビデオ出力フォーマット設定
「ビデオ出力フォーマット設定」をクリックすると、動画の拡張子、圧縮など詳しい設定ができます。基本的には自動で処理してくれるので、初心者のうちは何も変更しなくてOKです。
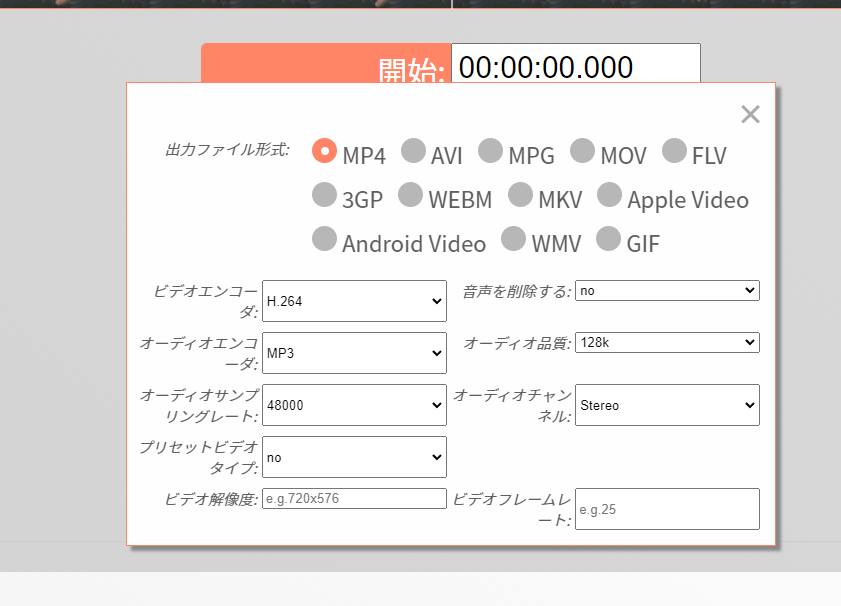
出力後の拡張子は、以下の中から選択できます。
- MP4
- AVI
- MPG
- MOV
- FLV
- 3GP
- WEBM
- MKV
- Apple Video
- Android Video
- WMV
- GIF
音声をミュートにすることも可能です。
動画の保存
指定できたら、左下の![]() ボタンをクリックします。
ボタンをクリックします。
処理が開始されます。下のパーセント表示が100になるまで待ちます。数秒程度の動画でも、10秒~30秒程度かかりました。
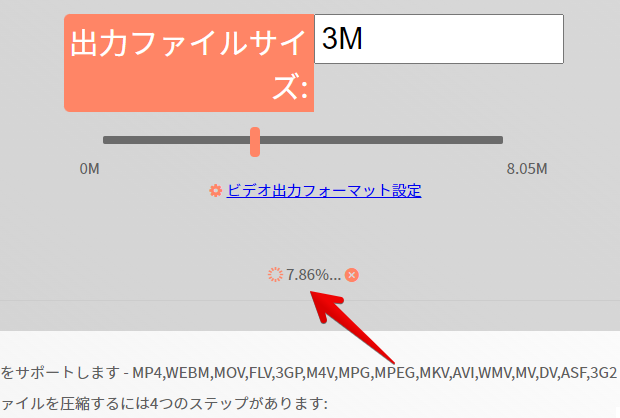
圧縮が完了したら、ダウンロードリンクが表示されます。
青色の「[保存]をクリックします(output…mp4)」を押します。
![圧縮が完了しました![保存]をクリックします(output...mp4)](https://www.naporitansushi.com/wp-content/uploads/2022/02/compress-video_09.png)
動画がPCに保存されます。
圧縮前と圧縮後のファイル容量の比較画像を貼っておきます。圧縮前は8.04MBだったのに対して、圧縮後は3.20MBにできました。3MBで指定していたので、それに近い3.20MBにしてくれたということです。
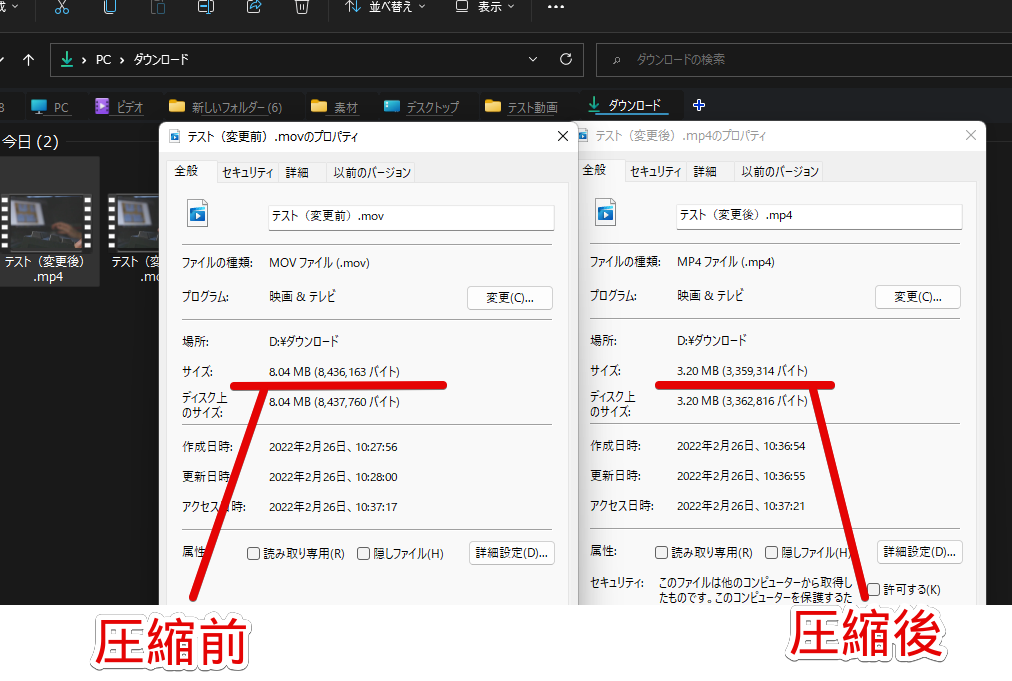
そこまで画質が悪くなっているようには、感じませんでした。僕が試した動画の場合、見た目は一緒です。
感想
以上、動画を、圧縮後のファイル容量を指定して保存できるWebサービス「オンラインでビデオを圧縮-無料で安全なビデオ圧縮ツール」についてでした。
圧縮後の画質が、極端に悪くなるようであれば微妙なんですが、そんなことはありませんでした。画質を維持したまま、いい感じに圧縮してくれるので便利だと思います。
ただし、数十秒以上の動画となると、アップロード、処理に膨大な時間がかかるので、あくまで数秒程度のショート動画用かなぁと思いました。
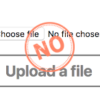
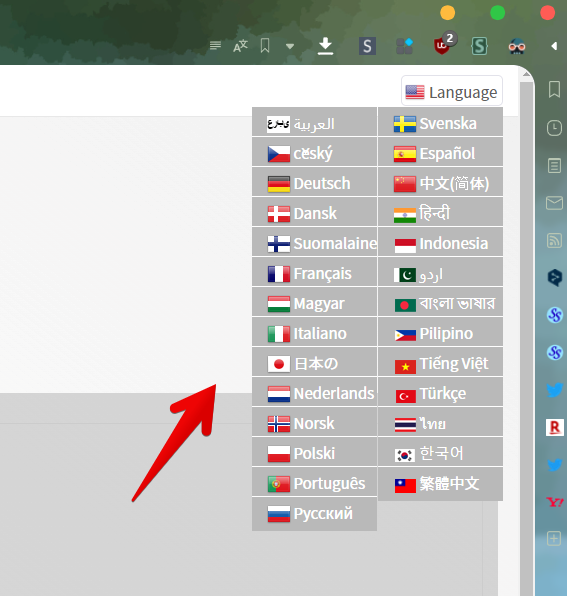
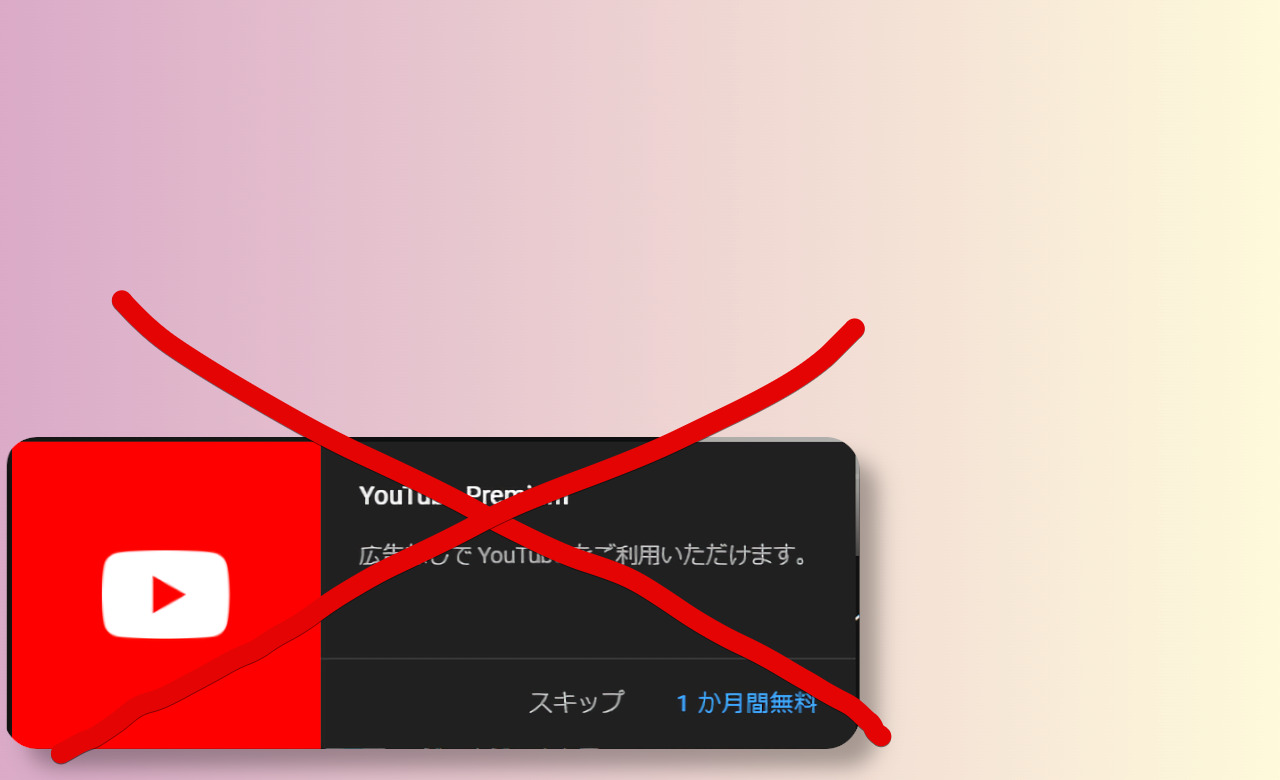
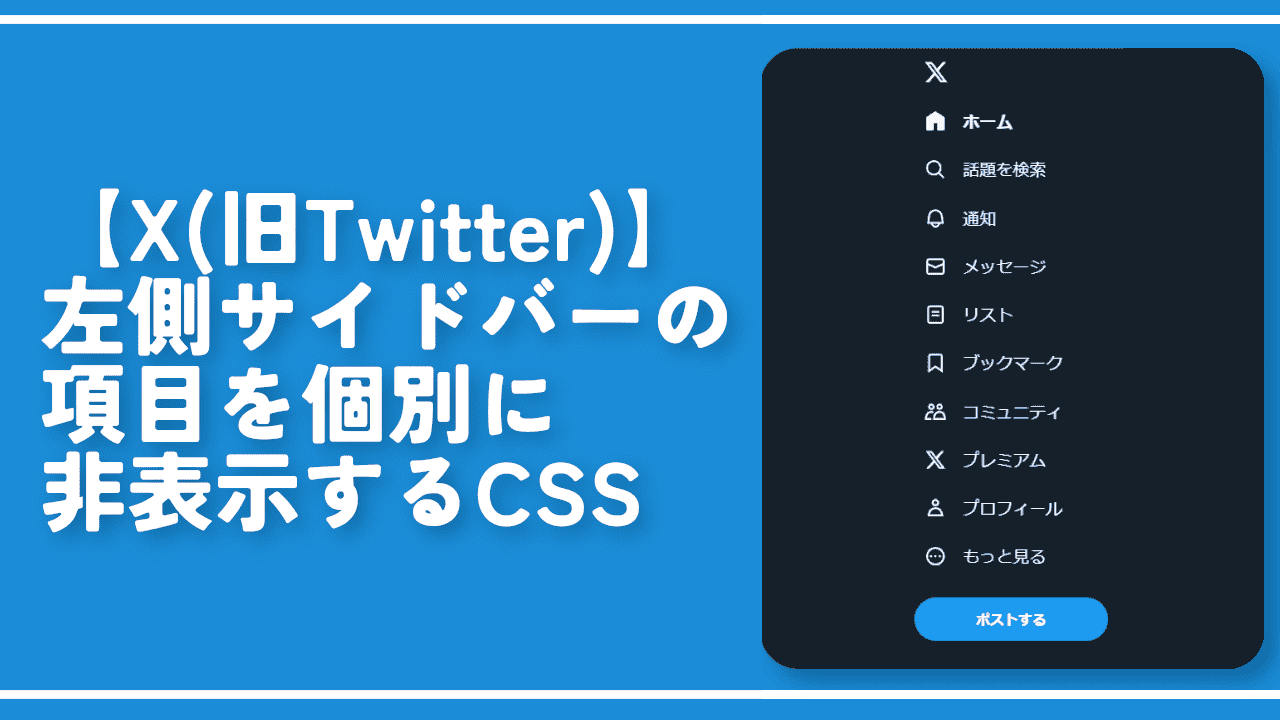
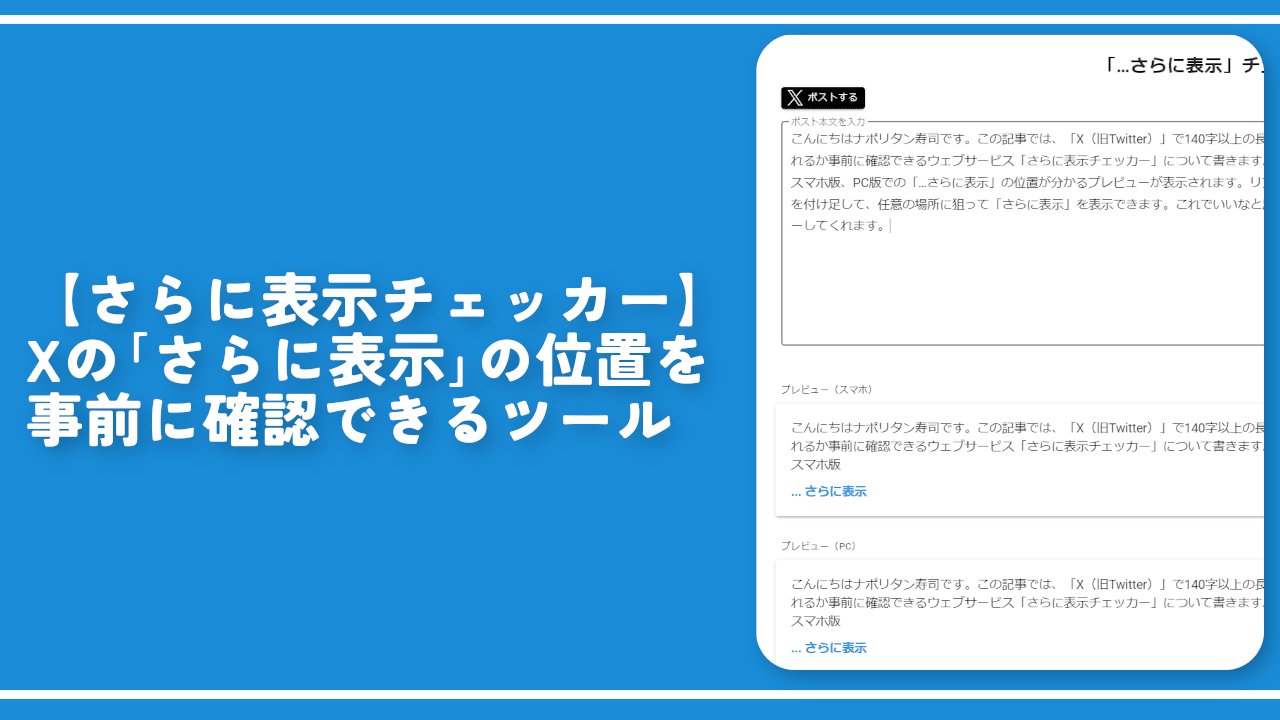
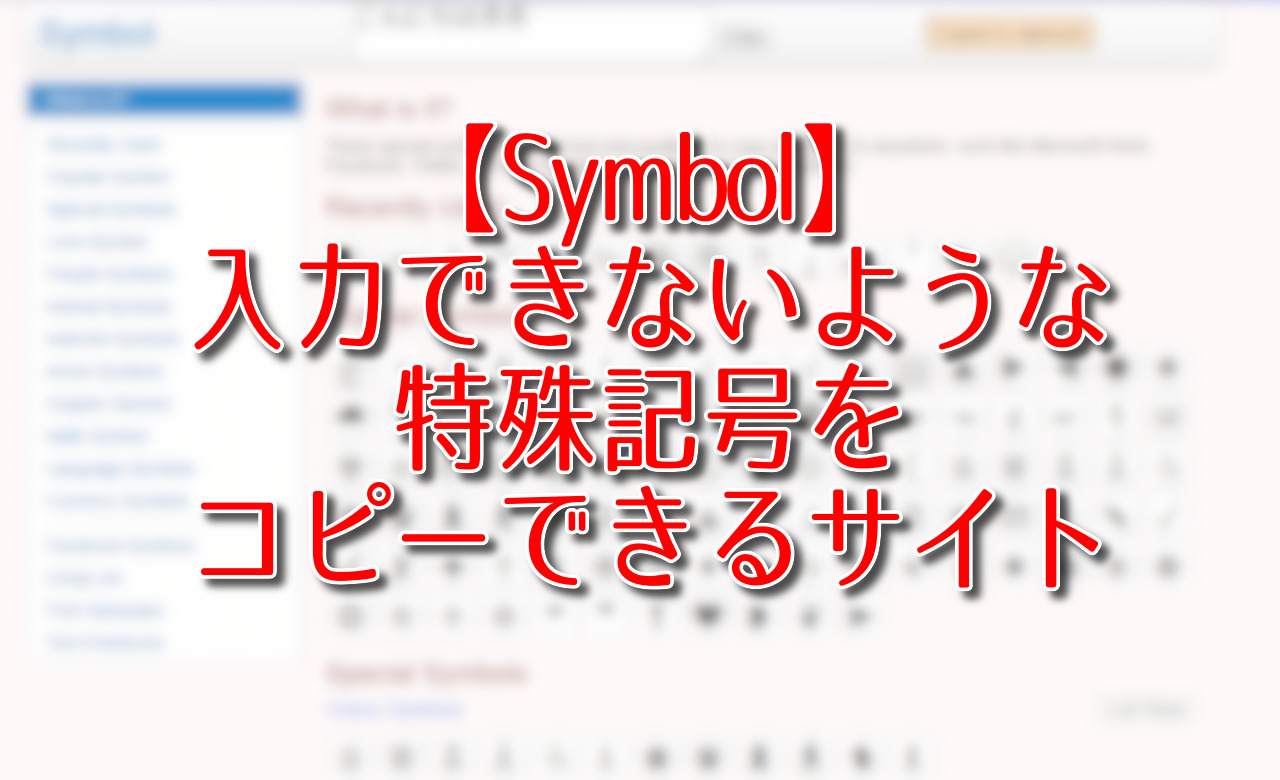
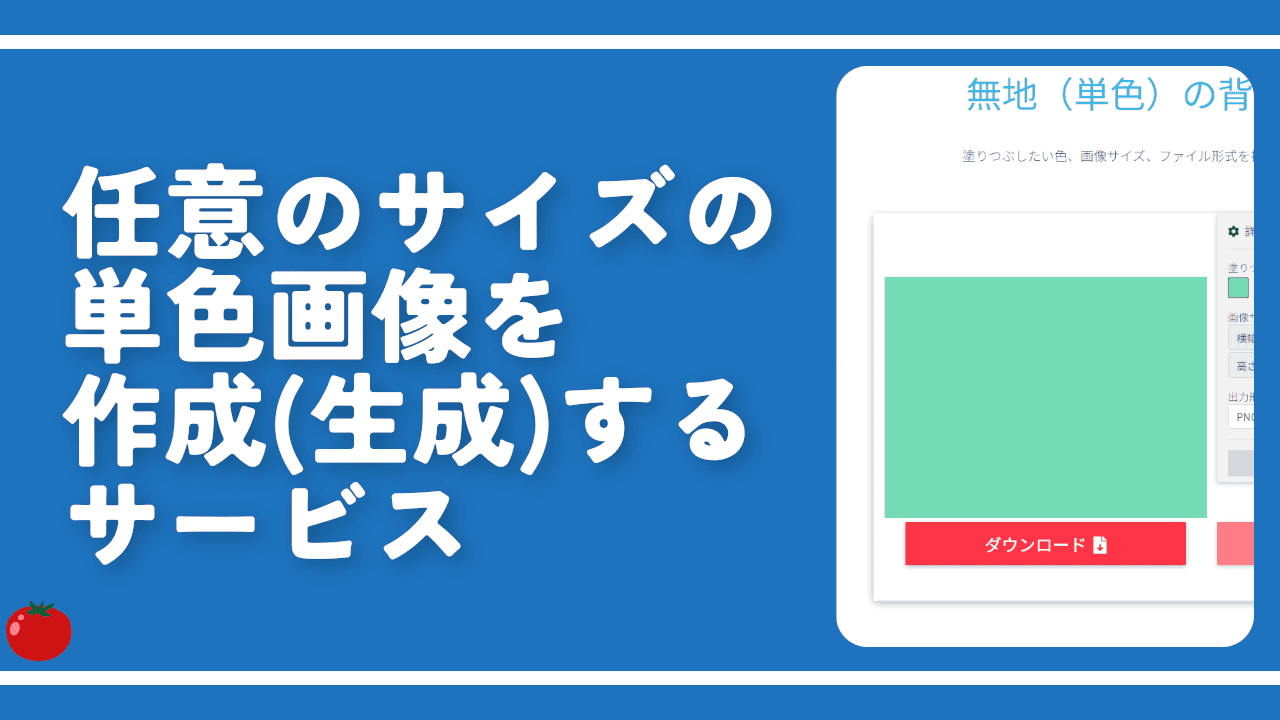
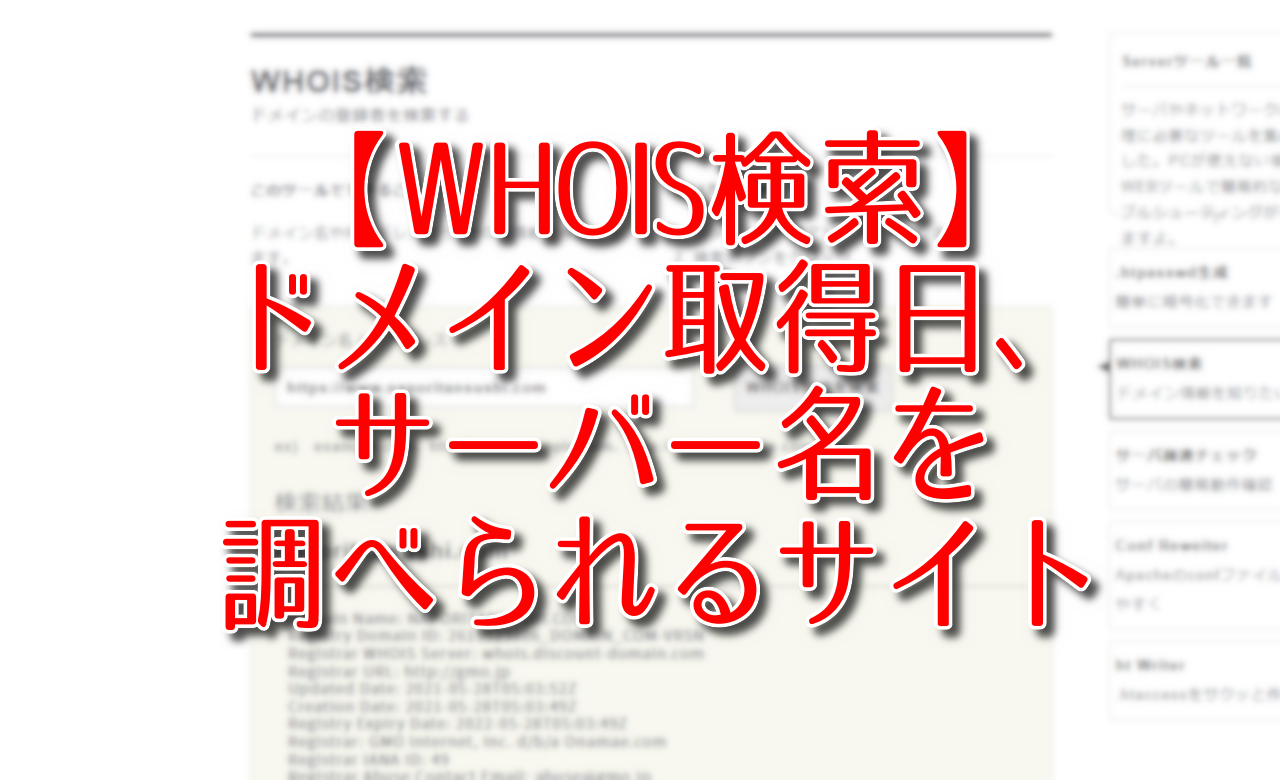

 【2025年】僕が買ったAmazon商品を貼る!今年も買うぞ!
【2025年】僕が買ったAmazon商品を貼る!今年も買うぞ! 【Amazon】配送料(送料)の文字を大きく目立たせるCSS
【Amazon】配送料(送料)の文字を大きく目立たせるCSS 【TVer】嫌いな特定の番組を非表示にするCSS。邪魔なのは消そうぜ!
【TVer】嫌いな特定の番組を非表示にするCSS。邪魔なのは消そうぜ! PixelからXiaomi 15 Ultraに移行して良かった点・悪かった点
PixelからXiaomi 15 Ultraに移行して良かった点・悪かった点 【DPP4】サードパーティー製でレンズデータを認識する方法
【DPP4】サードパーティー製でレンズデータを認識する方法 【Clean-Spam-Link-Tweet】「bnc.lt」リンクなどのスパム消す拡張機能
【Clean-Spam-Link-Tweet】「bnc.lt」リンクなどのスパム消す拡張機能 【プライムビデオ】関連タイトルを複数行表示にするCSS
【プライムビデオ】関連タイトルを複数行表示にするCSS 【Google検索】快適な検索結果を得るための8つの方法
【Google検索】快適な検索結果を得るための8つの方法 【YouTube Studio】視聴回数、高評価率、コメントを非表示にするCSS
【YouTube Studio】視聴回数、高評価率、コメントを非表示にするCSS 【Condler】Amazonの検索結果に便利な項目を追加する拡張機能
【Condler】Amazonの検索結果に便利な項目を追加する拡張機能 これまでの人生で恥ずかしかったこと・失敗したことを書いてストレス発散だ!
これまでの人生で恥ずかしかったこと・失敗したことを書いてストレス発散だ! 【2025年】当サイトが歩んだ日記の記録
【2025年】当サイトが歩んだ日記の記録