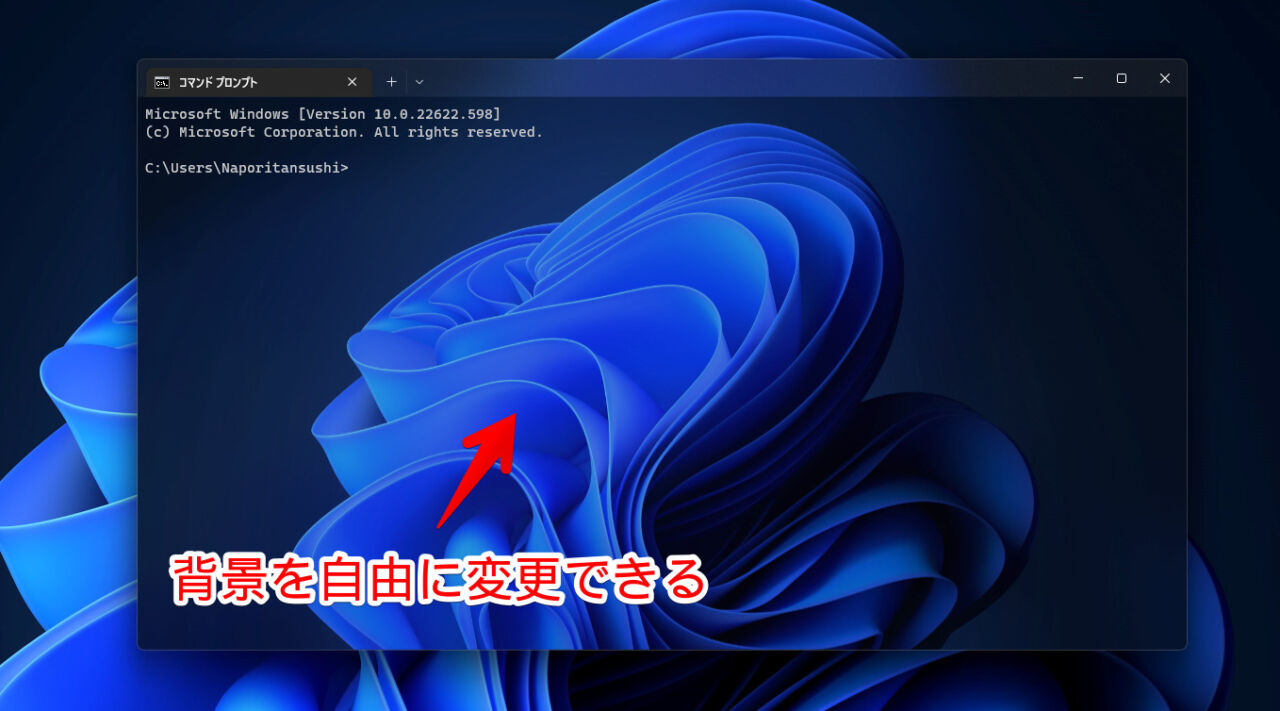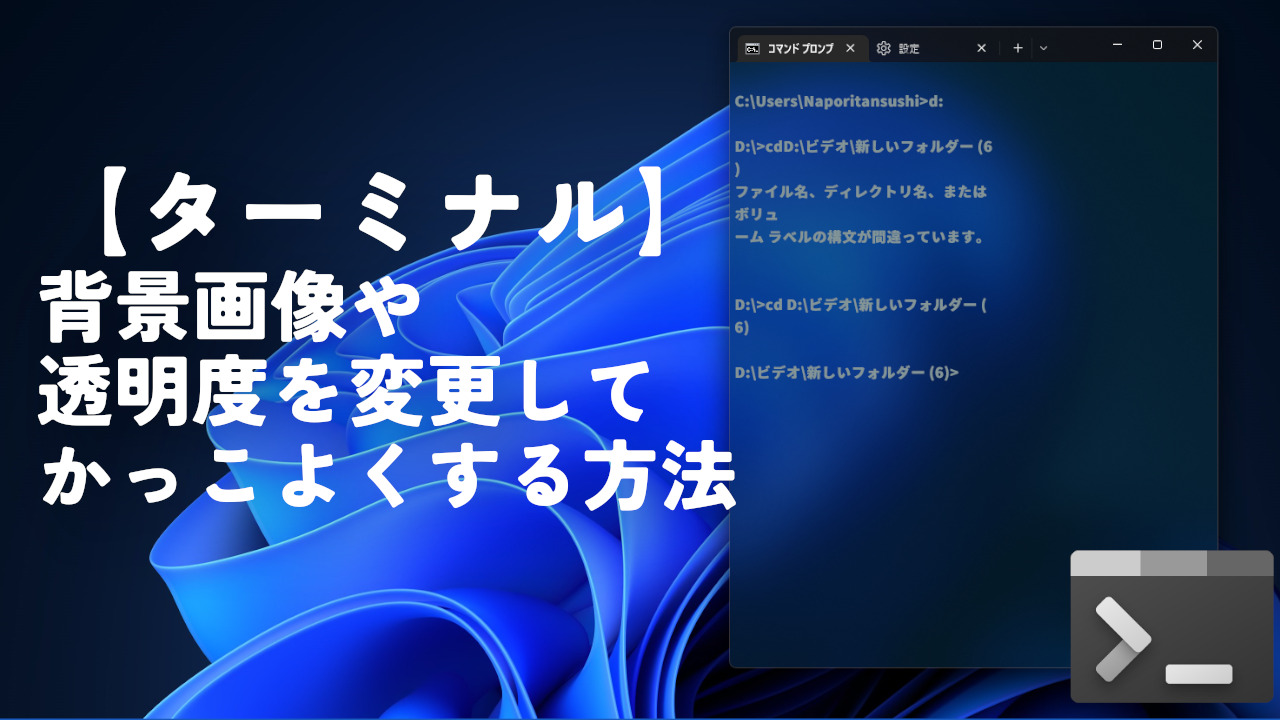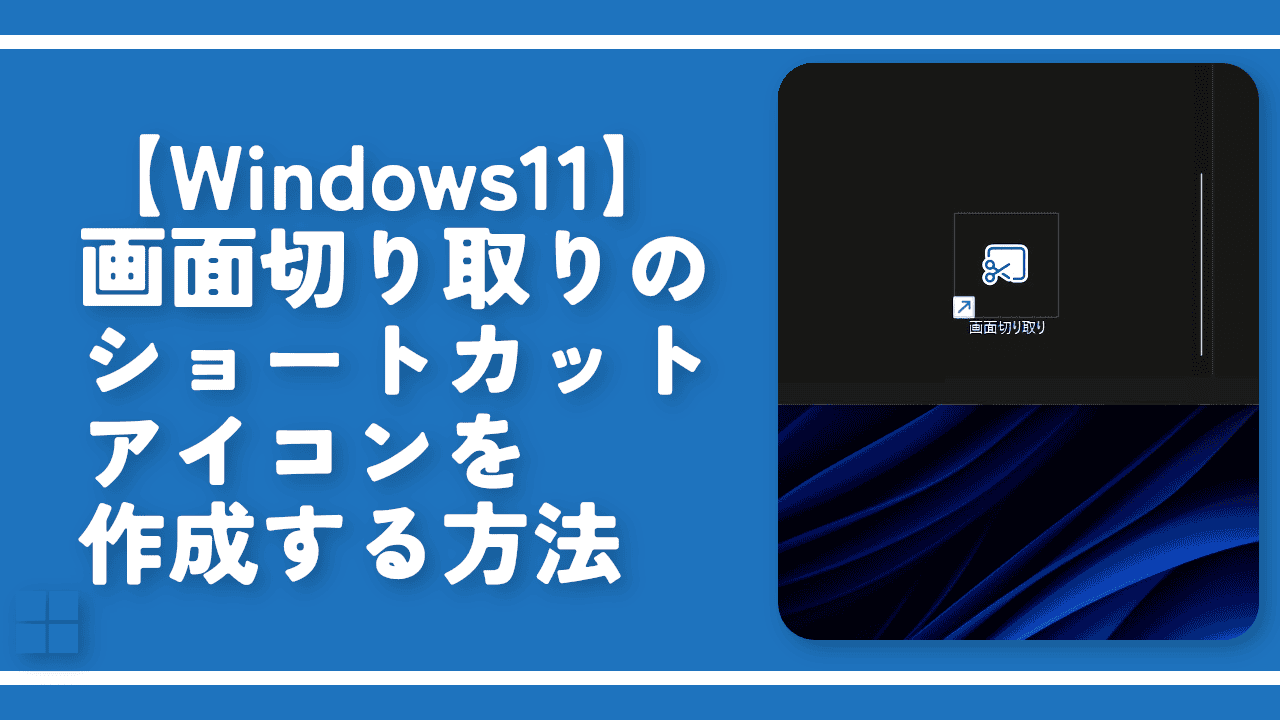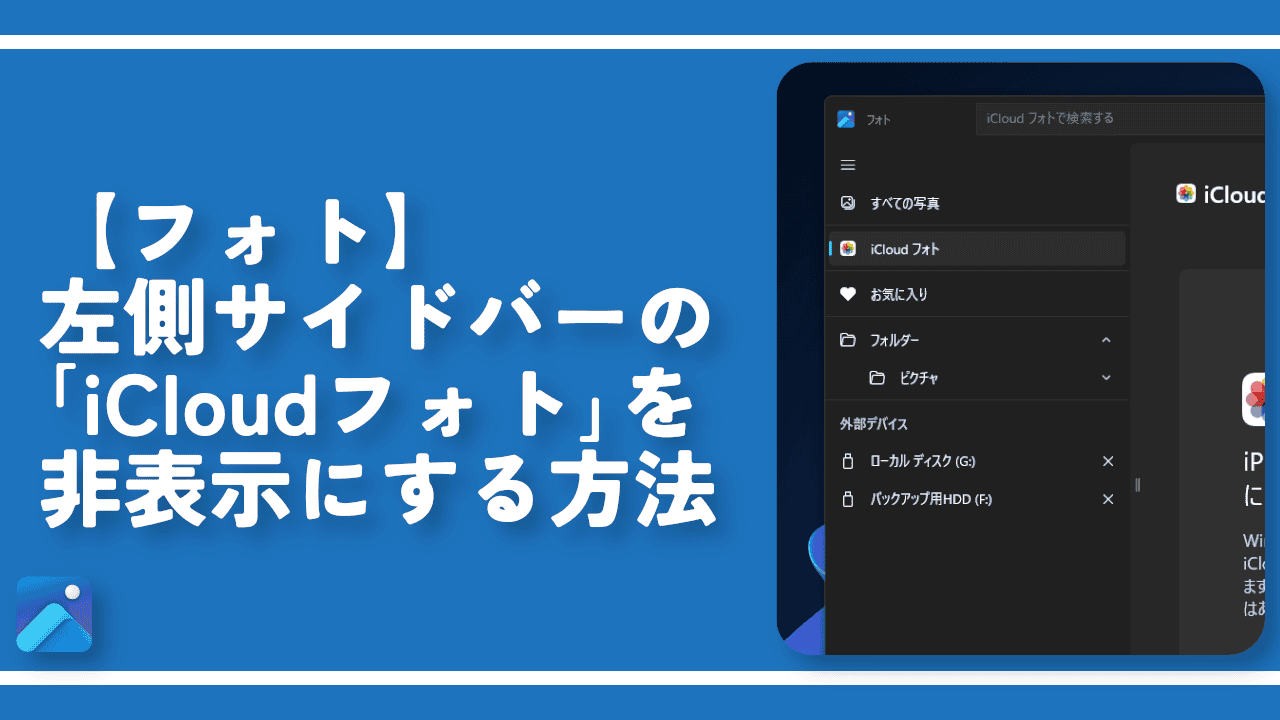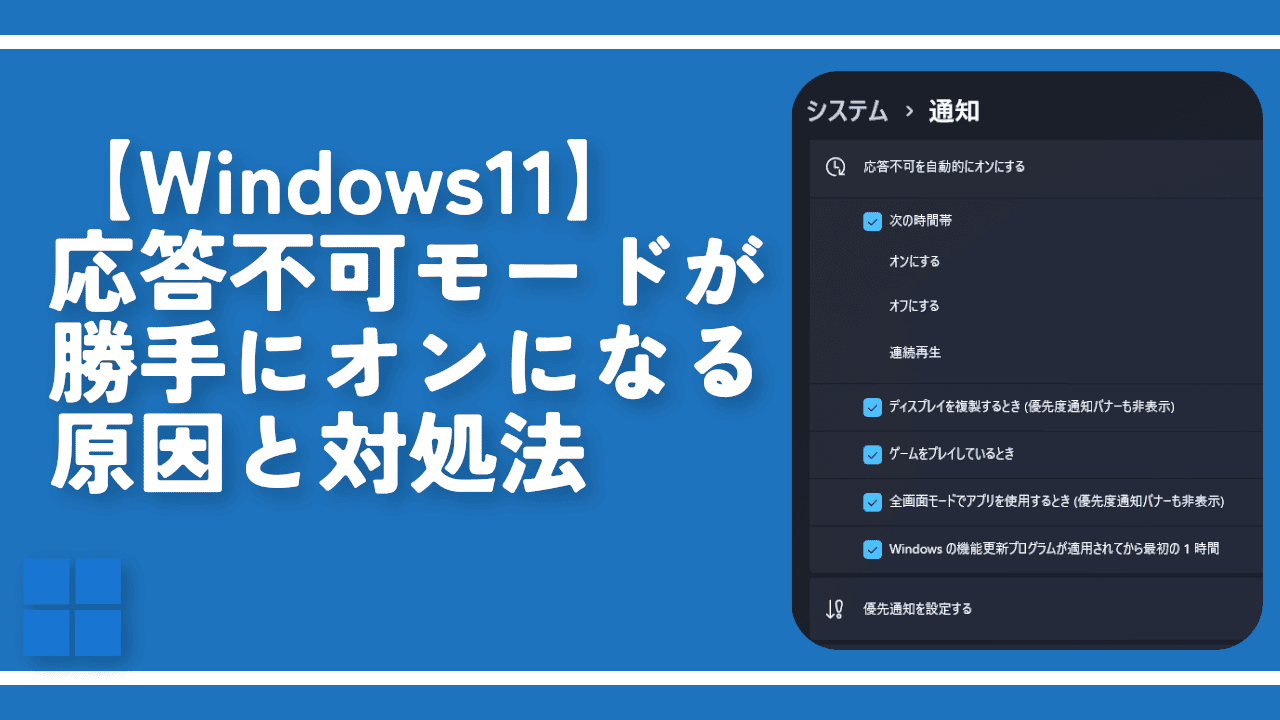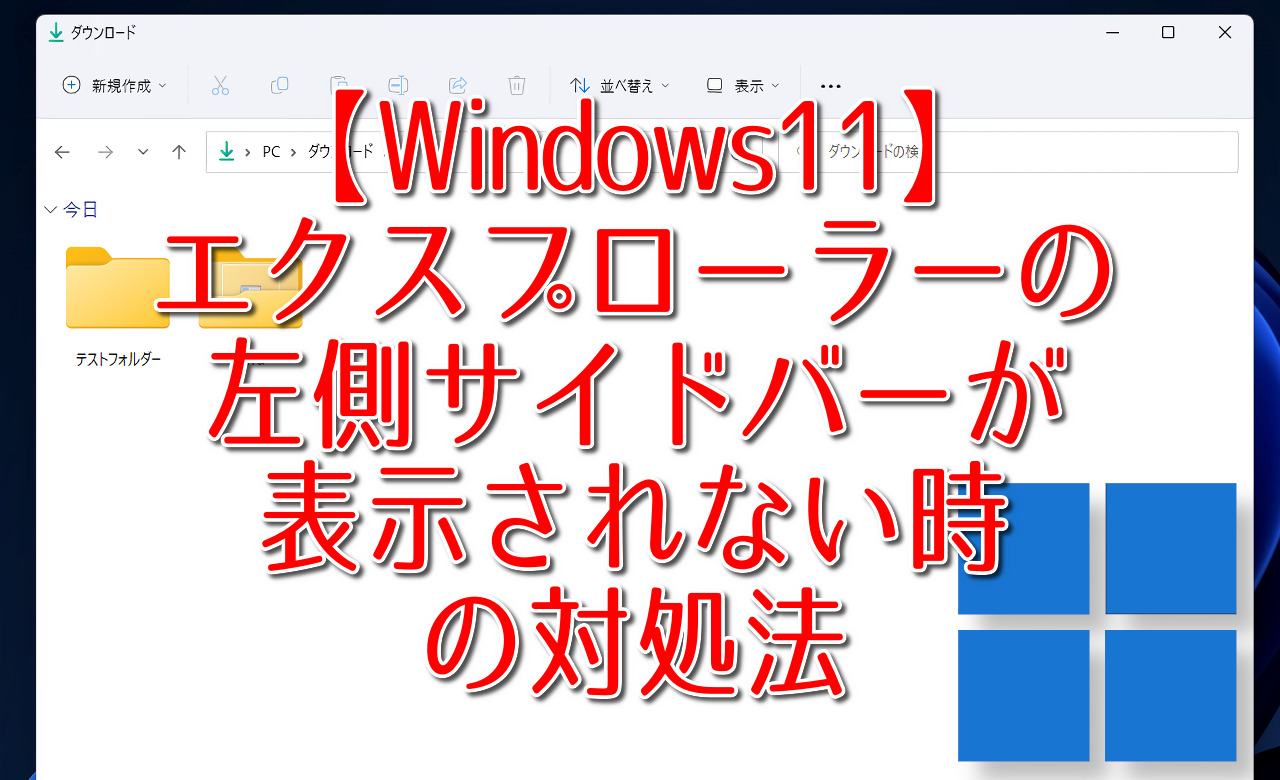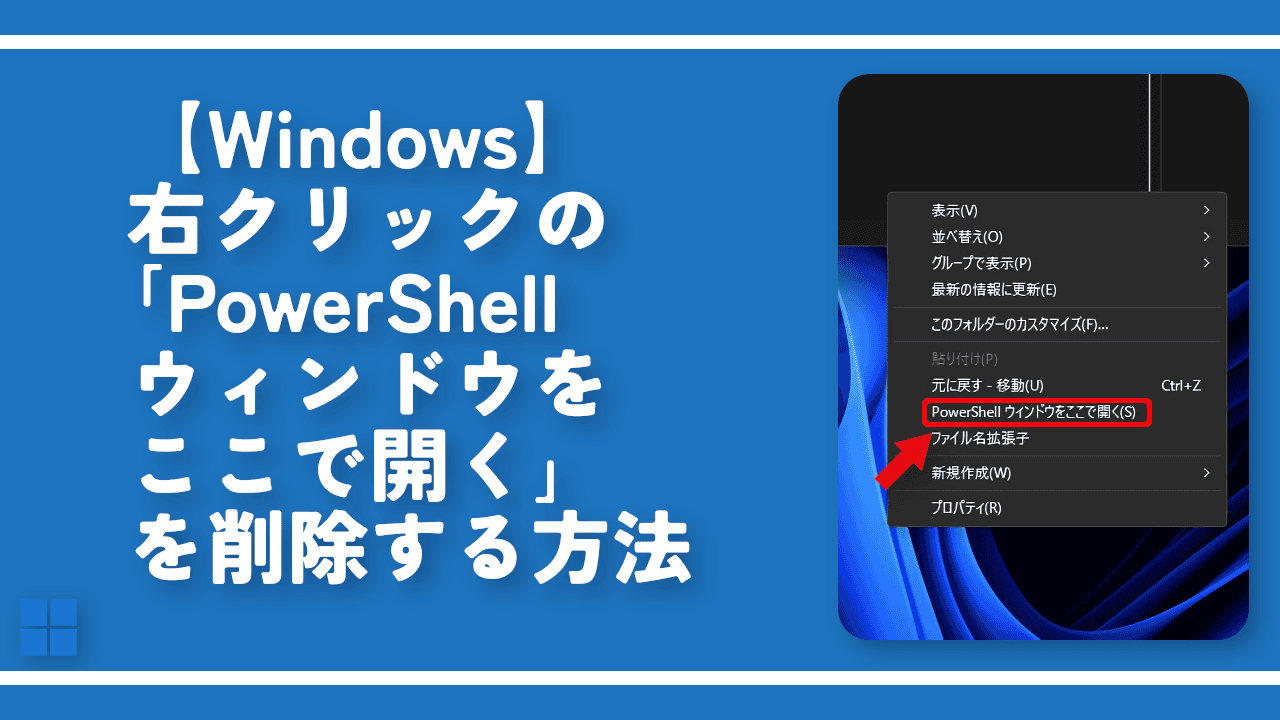【コマンドプロンプト】実行前コードを最初から書き直す方法
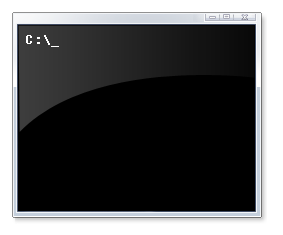
この記事では、Windowsのコマンドプロンプトで、実行する前のコードを全部削除して、最初から書き直す方法について書きます。
Escキーを押します。
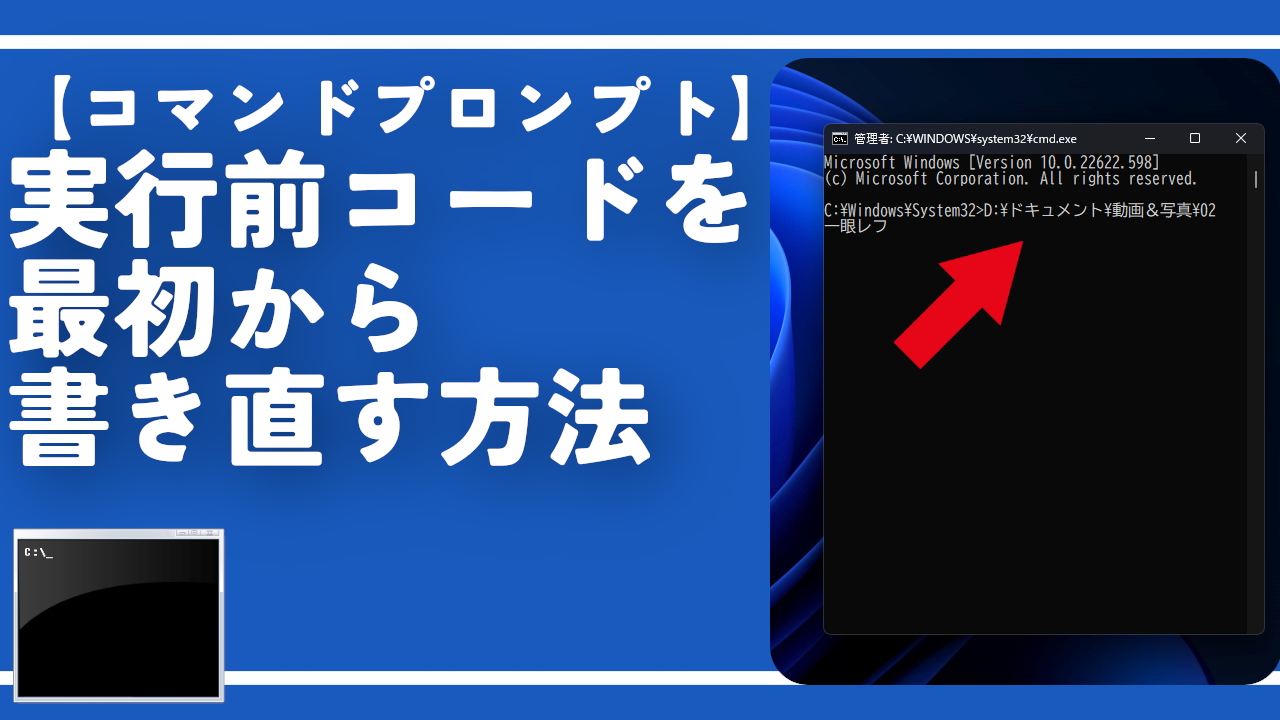
コマンドプロンプトは、Escキーを押すことで、書いている行を全部削除できます。コードに書き間違え、コピペ間違えがあった時に便利です。
わざわざ、BackSpaceキーや、Deleteキーを押して、1文字ずつ削除しなくてOKです。
Windows10、Windows11、どちらでも一緒の方法です。
僕は、うっかり間違えてコードを書くことがあります。コード自体はあってるけど、今使いたいコードじゃなかった!みたいなね。そんな時に、BackSpaceを長押しして、1文字ずつ削除するのが手間だと感じました。
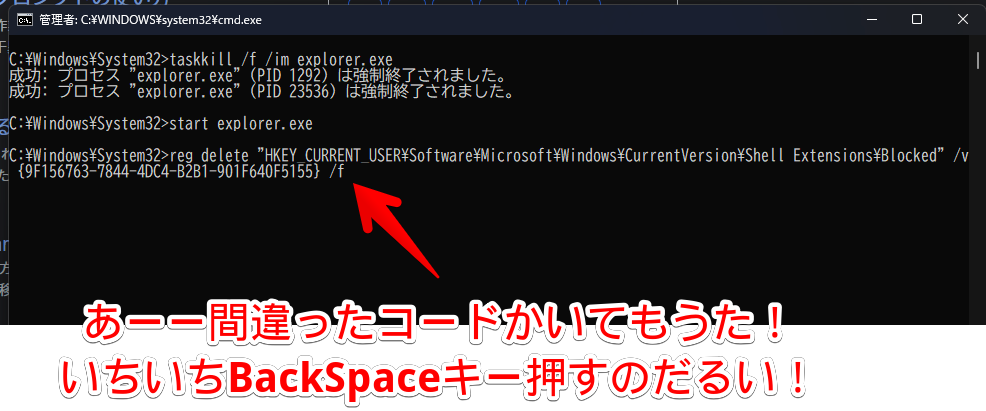
何か方法はないかなぁと思っていたところ、「そういえば、ゲームやアプリのキャンセルって、大体エスケープ(Esc)だよな。もしかして…?」とひらめきのナポリタン寿司が舞い降りたのでした。
同じように、悩んでいた方、Escを試してみてください。どのキーボードにも搭載されているキーです。
Windowsの右クリックメニューをレジストリを使って、綺麗にする記事を書いています。右クリック項目を削除して、すっきりさせたい方、参考にしてみてください。
実行前のコードを全部削除して書き直す方法
書き直したい状況になったら、キーボードのEsc(Escape)キーを押します。
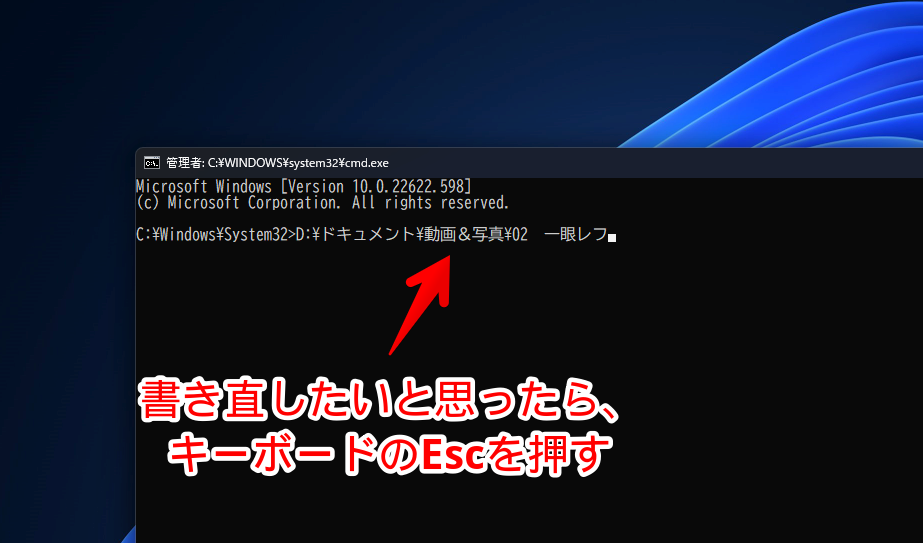
エスケープキーは、左上にあります。多分、全キーボード共通だと思います。表記は、キーボードによって異なります。

これで、書いていた実行前のコードが全部削除されます。BackSpace連打作業をすることなく、一発削除できました。
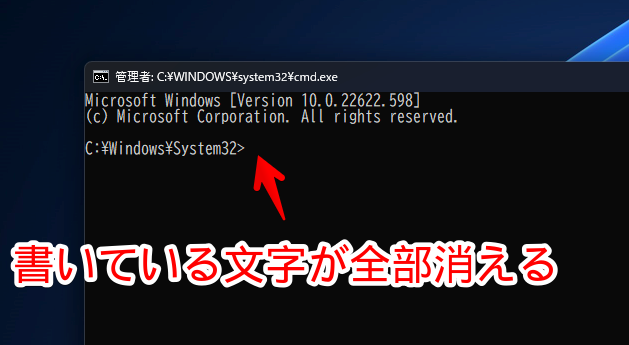
【余談】履歴を全削除したい場合
コマンドプロンプトに書いたコードの履歴を全部削除したい場合は、「cls」コマンドを利用します。
新しい行に切り替えて、「cls」と入力→Enterで実行します。
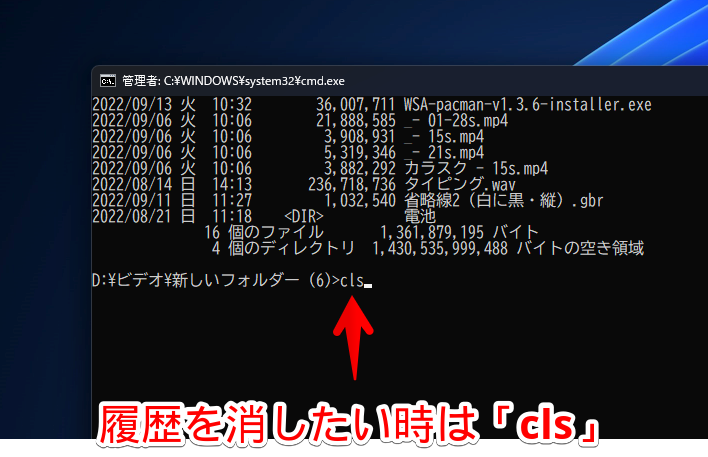
上にずらずらと書かれてあったコードの残骸・履歴が全部消えて、初めてコマンドプロンプトを起動した状態の画面になります。スクショする時に、余計なコードが映らなくていいですね。
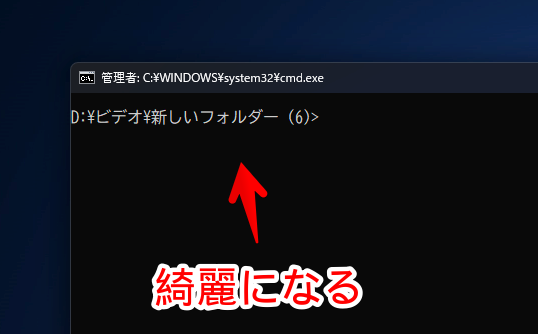
感想
以上、Windowsのコマンドプロンプトで、実行する前のコードを全部削除して、やり直す方法でした。
余談ですが、Windowsターミナルの背景は変更できます。コマンドプロンプトは変えられません。背景色と色は変更できます。