【Vivaldi】おすすめコマンドチェインを20個以上紹介!
- 1. 使い方
- 2. 呼び出し方法
- 3. コマンドチェインのアイコンを変更する方法
- 4. サンプルコマンドチェイン一覧
- 4.1. 好きなサイトをタイリングで開く
- 4.2. 一つ戻って複製してタイリング
- 4.3. YouTubeコメント閲覧
- 4.4. 範囲選択した文字を好きなサイトで検索
- 4.5. 範囲選択した文字を2つ以上のサイトで検索
- 4.6. 選択範囲をDeepL翻訳して、タイリング表示
- 4.7. YouTubeで「歌ってみた」検索
- 4.8. Google翻訳に貼り付けてタイリング
- 4.9. 原文と比較して翻訳
- 4.10. 【ダイアログあり】開いているタブのタイトルを取得
- 4.11. 【ダイアログなし】開いているタブのタイトルを取得
- 4.12. URLとタイトルを別々でコピー「サクッと引用チェイン」
- 4.13. 目に優しいモード
- 4.14. ブックマークのアイコンを取得
- 4.15. ブラウザ外観を調べられる開発者モードを起動
- 4.16. Twitter「from:選択したユーザーID+Vivaldi」で検索
- 4.17. Googleサーチコンソール複製
- 4.18. Vivaldiフォーラム起動
- 4.19. スタック内のタブ全てをリーディングリストに登録
- 4.20. 選択範囲をクイックコマンドに貼り付け
- 4.21. GitHubの日付を絶対表示に変更
- 4.22. 【YouTube】ジャルジャル最新順に再生
- 4.23. 【YouTube】古い順に再生
- 4.24. 【YouTube】最新順に再生(チャンネルID不要版)
- 4.25. ツールバーのカスタマイズボタンをパネルに配置
- 4.26. 適当なサイトを開いてブレイクモード
- 4.27. タブのミュート&解除
- 4.28. マウスジェスチャーの有効・無効切り替え
- 4.29. 特定のコマンドの名前を省略化チェイン
- 4.30. 広告ブロッカーをオフにしてページリロード
- 4.31. 指定したページを複製して2倍
- 4.32. 指定したページを一時的に2倍
- 4.33. ホームページを開いて、アドレス欄にフォーカス
- 4.34. Vivaldiを再起動するコマンドチェイン
- 4.35. プロファイル管理を開く
- 5. 感想
サンプルコマンドチェイン一覧
サンプルのコマンドチェインを一覧で紹介します。
2024年11月時点でインポート・エクスポート機能がありません。画像を見て真似するしかないです。いつか実装されるといいですね。有志の方が作成したMODがあるにはあるんですが、中々初心者さんは手を出しにくい領域かなと思います。
参考:Import Export Command Chains | Vivaldi Forum
以前使っていたPCから新しいPCへの移行は可能です。設定ファイルごと移行します。
参考:【Vivaldi】保存場所を調べる方法&データのバックアップ方法
専用のまとめトピック「コマンドチェインの実例とアイデア」があるので、本記事以外のコマンドチェインを知りたい場合は参考にしてみてください。
好きなサイトをタイリングで開く
登録したサイトをタイリング表示で開くコマンドチェインです。サンプルでも用意されている基本的なコマンドチェインです。サンプルを自分好みにカスタマイズすることで、そのまま活用できます。
コツとしては「開くサイトの数-1」の数だけ「直前のタブを選択」を設定します。5つのサイトを開きたい場合は4つの「直前のタブを選択」が必要です。
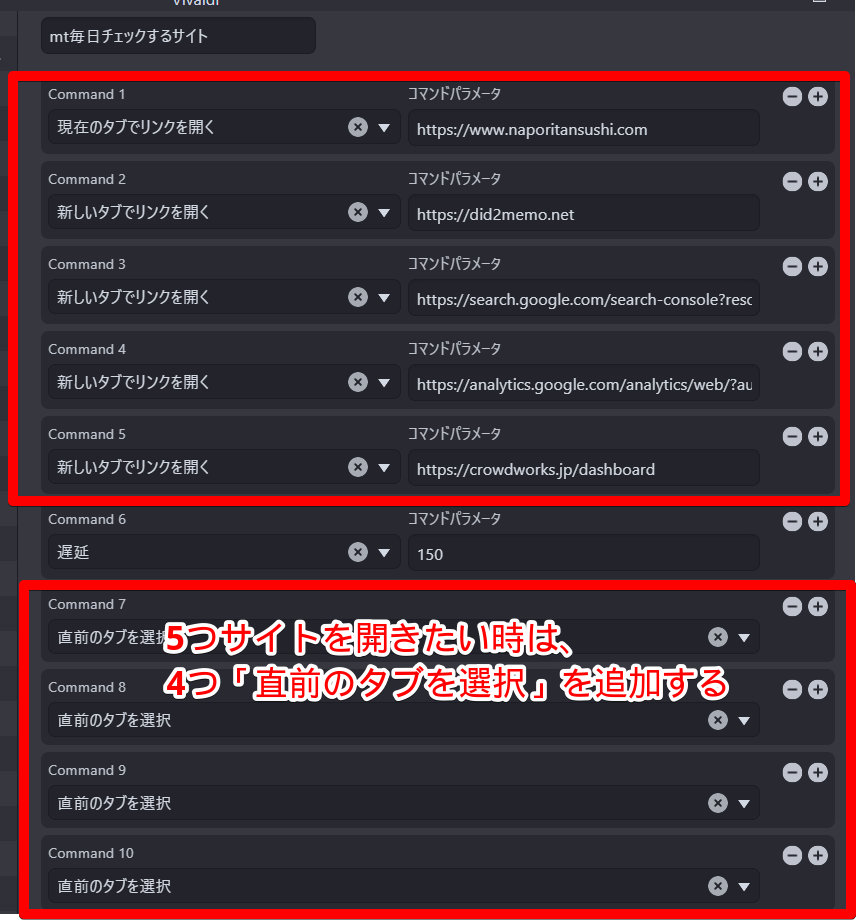
「タイリングはしなくていい!」という場合、「新しいタブで開く」だけでOKです。
「関連タブを選択」のほうがスッキリしていいかもしれません。僕はいまいち「関連」の定義を理解していないため使っていません。
B、C、D、EのタブをタイリングしたいのになぜかAのタブも選択される…ということが起こったのでやめました。
一つ戻って複製してタイリング
選択しているタブを複製→片方を一つ前の履歴に戻す→2つのページをタイリングするコマンドチェインです。
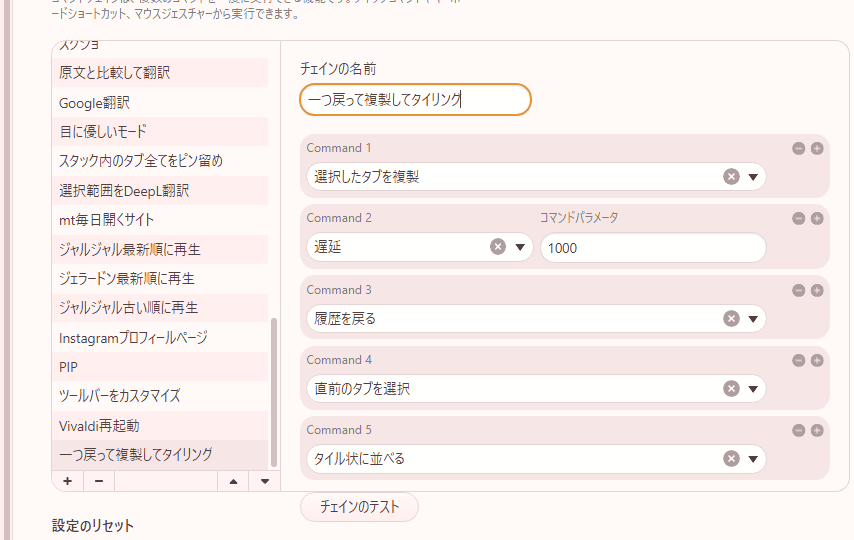
タブが複製され一つ前の検索結果に戻ってタイリングします。タイリングが鬱陶しい場合はページの右クリックに「タブのタイリングを解除」を追加しておくと便利かもしれません。
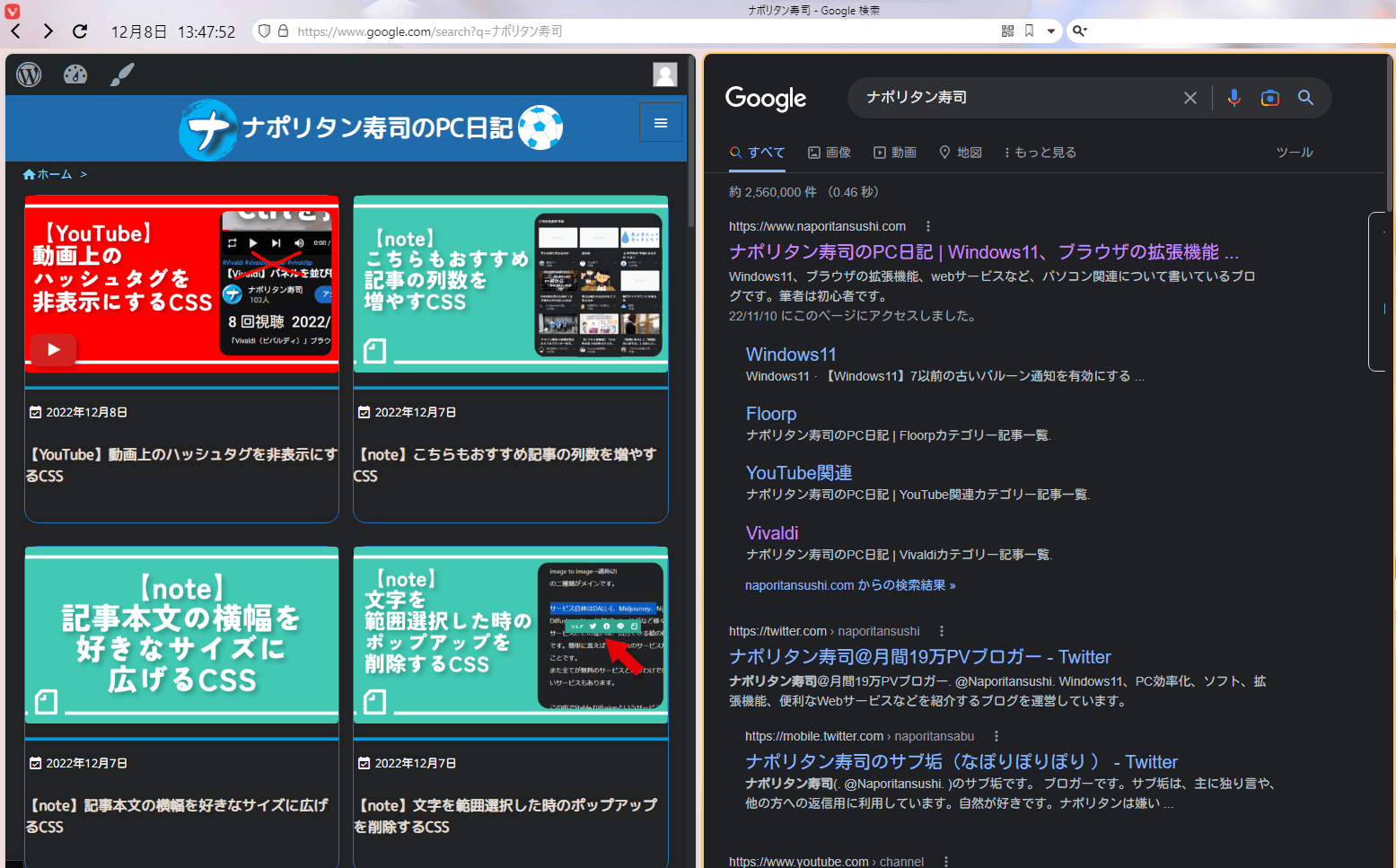
YouTubeコメント閲覧
「YouTube」でコメント欄を見たい時にタブを複製してタイリング表示してくれるコマンドチェインです。
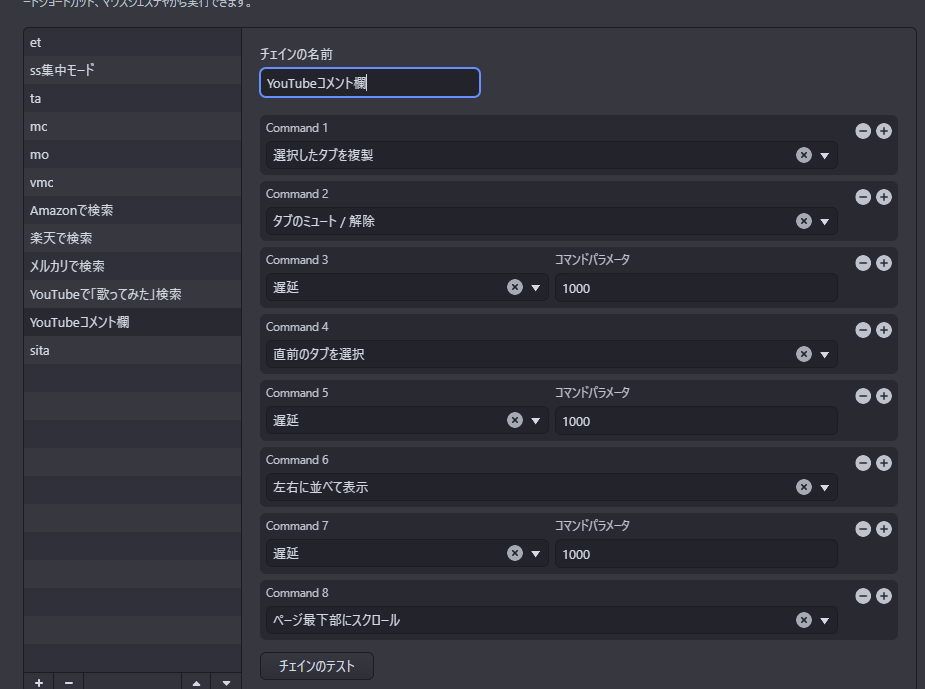
動画を見ながらコメント欄を確認できます。
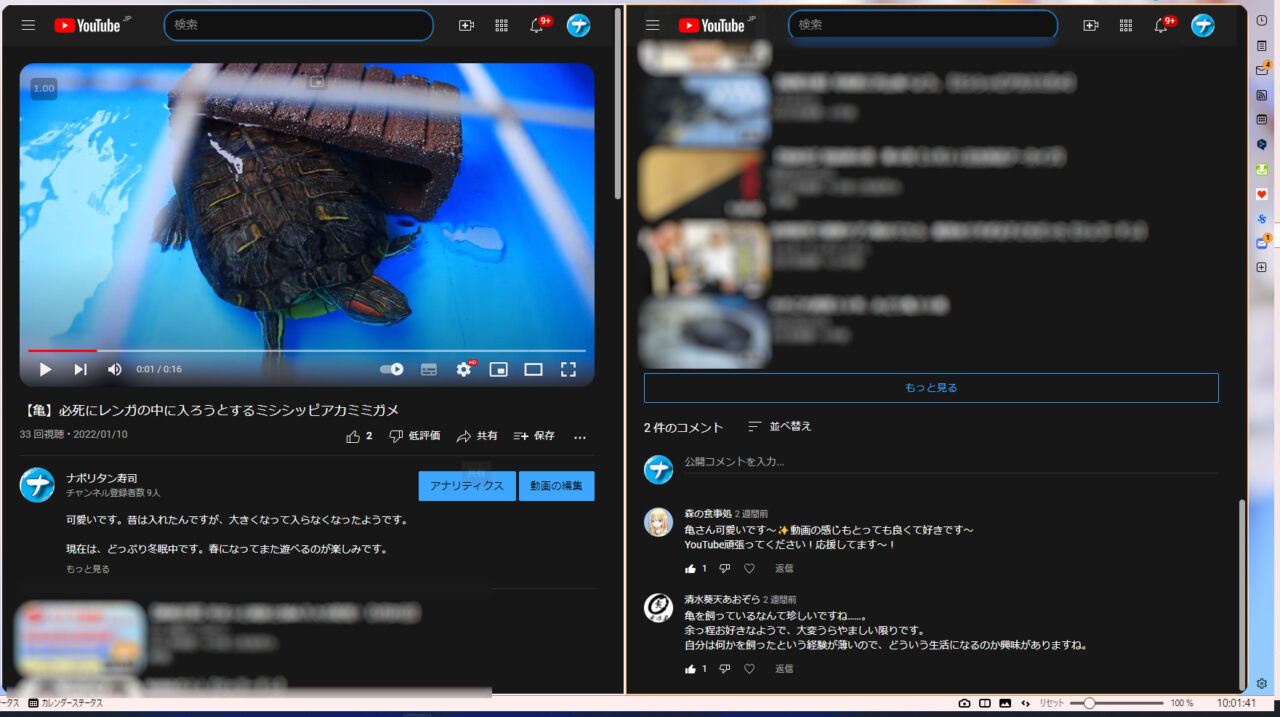
メディアの一時停止があればよかったんですがなかったので「タブのミュート」を代用しました。
遅延はミリ秒単位で設定します。上記の場合だとコマンドパラメータ1000(ミリ秒)=1秒ということになります。ミリ秒を秒換算する時はこちらのサイトが参考になります。
動画・音楽のコンテキストメニューに組み込むとキーボードを一切使わなくて済みます。
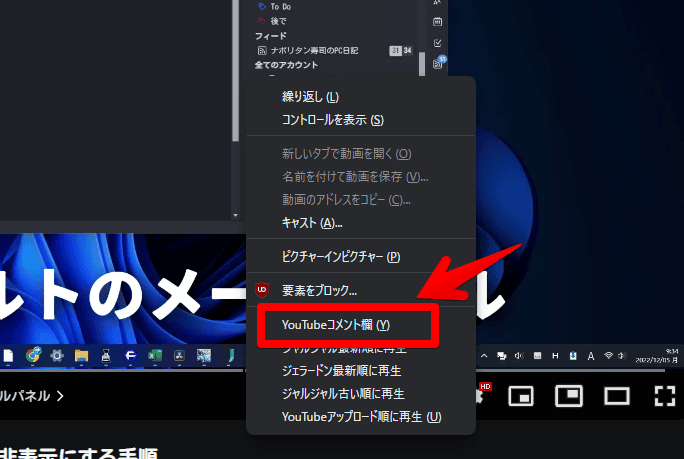
「YouTube」のコメント欄をサイドバーに移動するChrome拡張機能「Show YouTube comments while watching」というのもあります。
コマンドチェインの場合、毎回発動しないといけませんが、Chrome拡張機能を使うことで、ずっとサイドバーにコメント欄が配置されます。
詳しくは、下記記事を参考にしてみてください。僕は、本拡張機能を見つけてからは、コマンドチェインのほうは使っていません。
範囲選択した文字を好きなサイトで検索
範囲選択した文字を、好きな検索エンジンで検索するコマンドチェインです。
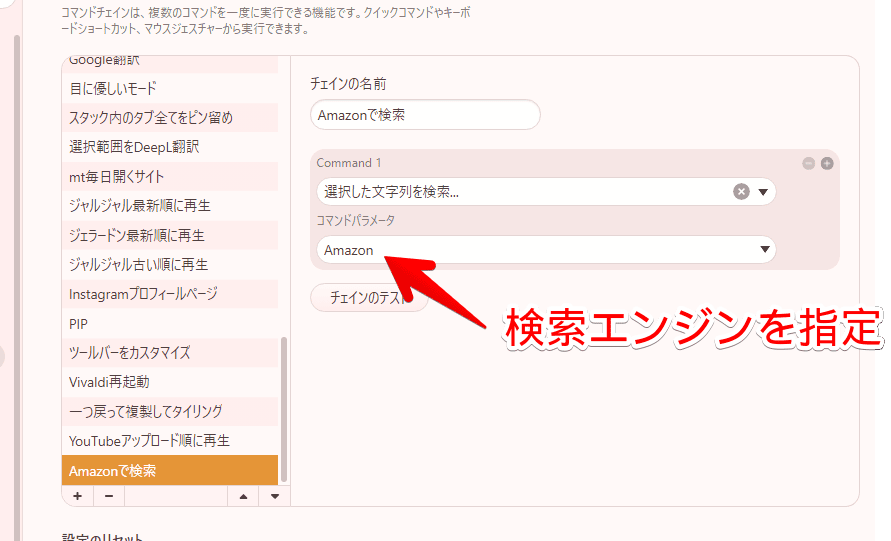
検索エンジンは、設定→「検索」に登録している中から、好きに選択できます。
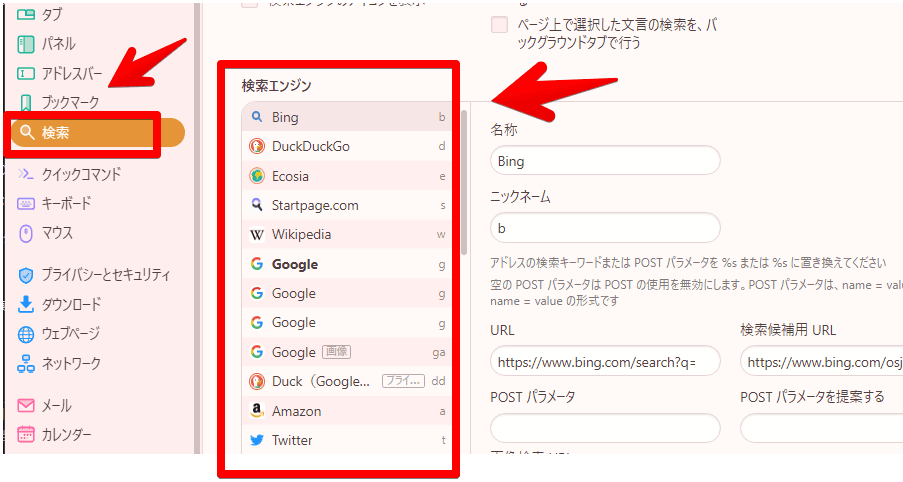
検索エンジンを追加する方法は、下記記事を参考にしてみてください。
1つの検索エンジンだけなら、わざわざクイックコマンドを作成する必要はないかもしれません。検索コマンドは、わざわざ作成しなくても、右クリックに組み込めるためです。ただし、Amazonだけでなく、楽天などでも一気に検索したい場合には、コマンドチェインが役立ちます。
次のコマンドチェインで紹介します。
範囲選択した文字を2つ以上のサイトで検索
1つ前に紹介したコマンドチェインの応用版です。選択範囲の文字列を2つ以上の検索エンジンで同時検索できます。さらにタイリングも組み込んでいます。
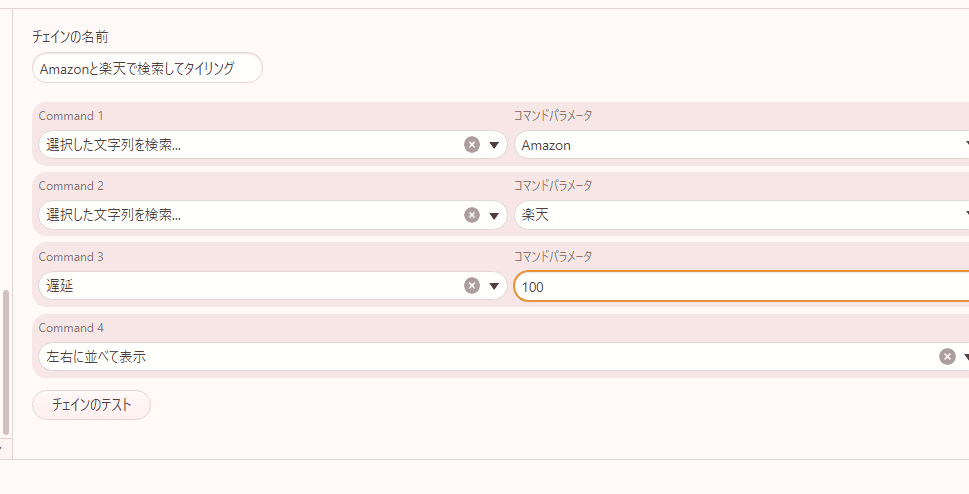
分かりやすいように動画を貼っておきます。価格の比較に便利です。
2つだけでなく、3つ、4つと検索したい場合は、下記のように「直前のタブを選択」コマンドを組み込みます。4つのサイトなら、3つの「直前のタブを選択」が必要です。
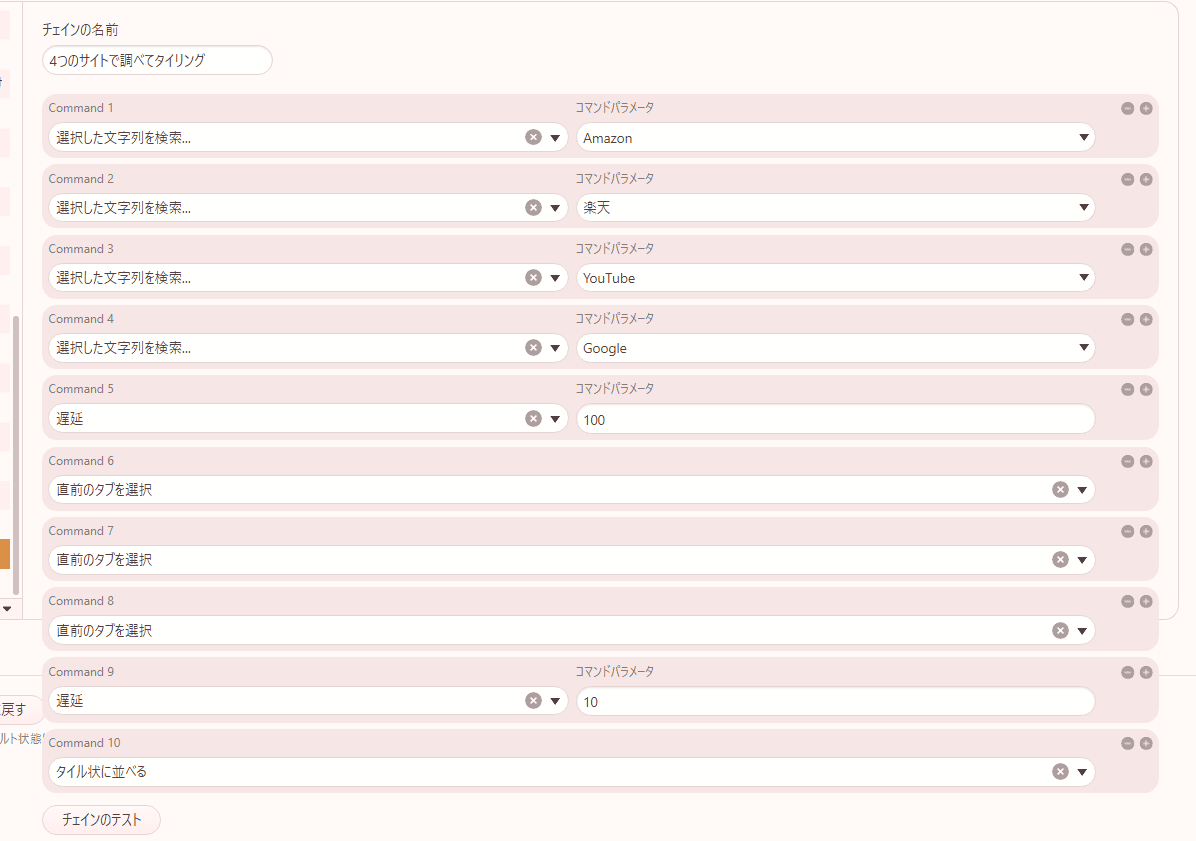
選択範囲をDeepL翻訳して、タイリング表示
範囲選択した文字を、指定の検索サイトで検索する具体例として、「DeepL翻訳」を挙げます。デフォルトでDeepL翻訳は登録されていないので、自分で「カスタム検索」に追加する必要があります。
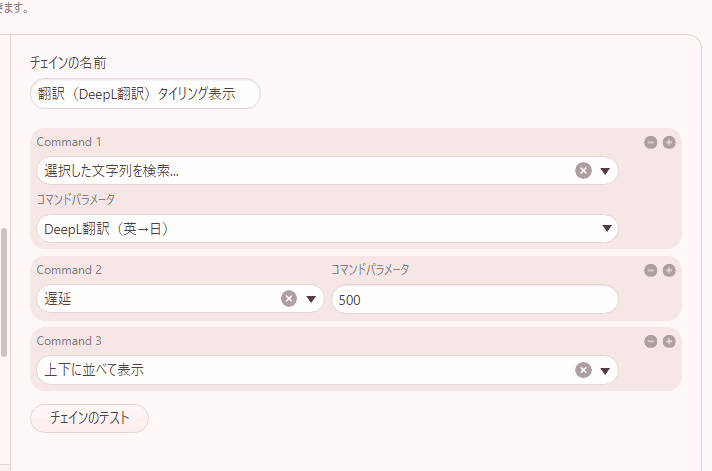
動画を貼っておきます。遅延は、もう少し短くできる余地があるかもしれません。
YouTubeで「歌ってみた」検索
「選択範囲の文字+歌ってみた」で、YouTube検索するコマンドチェインです。原曲のカバーを調べる方におすすめです。わざわざ「歌ってみた」と入力しなくても、自動的に「歌ってみた」で調べてくれます。
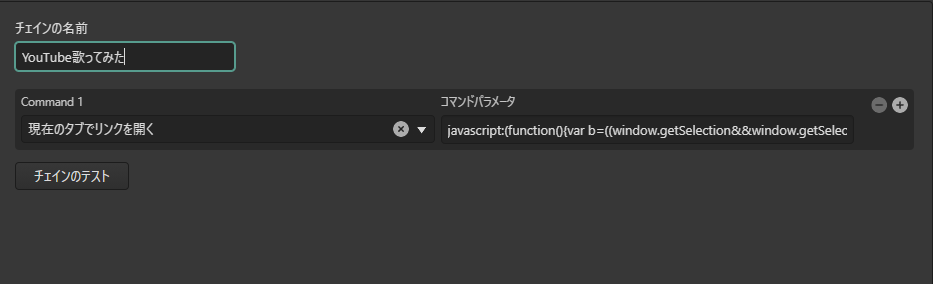
「現在のタブでリンクを開く」にして、コマンドパラメータを、以下のようにします。ブックマークレット(JavaScript)になっています。
javascript:var d=document;var tx=d.selection?d.selection.createRange().text:d.getSelection();if(tx){window.open('https://www.youtube.com/results?search_query='+tx+'%E3%80%80歌ってみた');}void(0);URLの部分を変更することで、以下のようなことも可能です。よく使うフレーズを登録して、時間短縮してみましょう。
- 〇〇とは?
- 〇〇の使い方 Windows11
- 〇〇 メリット・デメリット
下記のアコーディオンを展開すると、それぞれのブックマークレットを確認できます。
Google検索「〇〇とは?」
javascript:var d=document;var tx=d.selection?d.selection.createRange().text:d.getSelection();if(tx){window.open('https://www.google.com/search?q='+tx+'とは?');}void(0);Google検索「〇〇 Windows11」
javascript:var d=document;var tx=d.selection?d.selection.createRange().text:d.getSelection();if(tx){window.open('https://www.google.com/search?q='+tx+'%E3%80%80Windows11');}void(0);DuckDuckGo検索「〇〇 メリット・デメリット」
javascript:var d=document;var tx=d.selection?d.selection.createRange().text:d.getSelection();if(tx){window.open('https://duckduckgo.com/?q='+tx+'+メリット・デメリット&t=h_&ia=web');}void(0);Google翻訳に貼り付けてタイリング
選択したテキストをコピー→上下にタイリングして、Google翻訳にかけるコマンドチェインです。
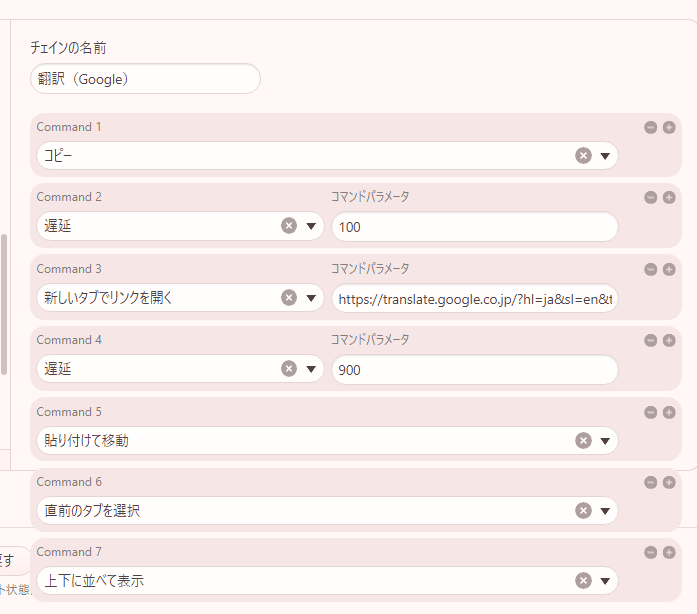
下にGoogle翻訳、上に元サイトが表示されるようになっています。左右表示にするのもありです。コマンド2は、以下のようになっています。Google翻訳の英語から日本語に翻訳するURLです。
https://translate.google.co.jp/?hl=ja&sl=en&tl=ja&text=実際に使ってみた動画を貼っておきます。正直、翻訳パネルやGoogle翻訳の拡張機能を使ったほうが効率はいいと思います。
原文と比較して翻訳
原文を複製→片方をページ翻訳するコマンドチェインです。比較したい時に便利です。
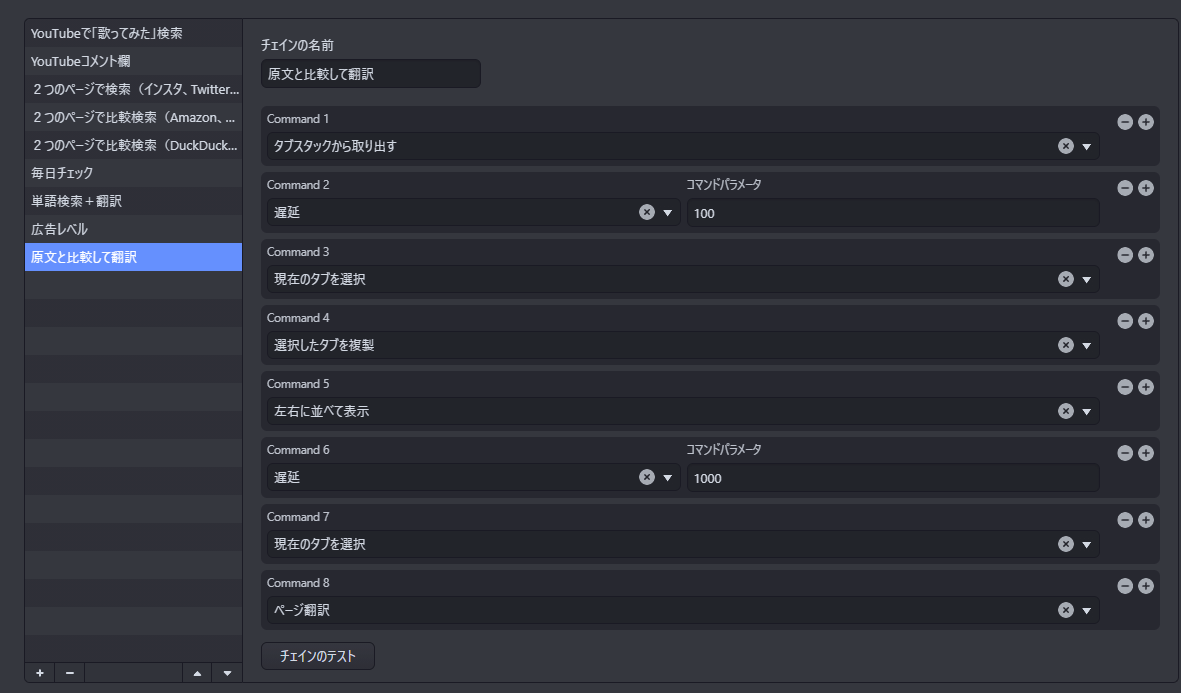
動画を貼っておきます。
10回中8回くらいはうまくいくんですが、残りが翻訳されないという不具合がありました。その場合は、遅延を2000~3000あたりで調整してみてください。最初に「タブスタックから取り出す」を入れないと、スタック内のタブ全てが複製されるという事件が起きます。
【ダイアログあり】開いているタブのタイトルを取得
現在開いているタブのタイトルをダイアログ形式で表示するコマンドチェインです。記事を引用する時に役立ちます。
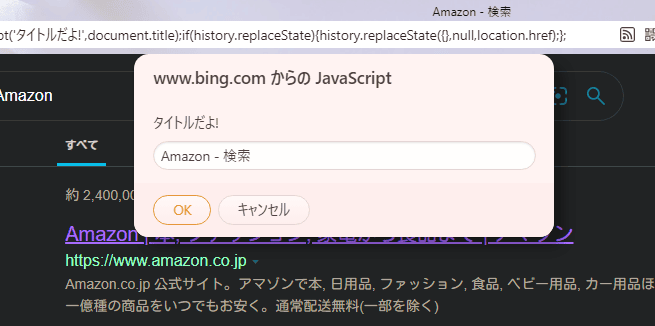
コマンドチェインは、以下のようになっています。
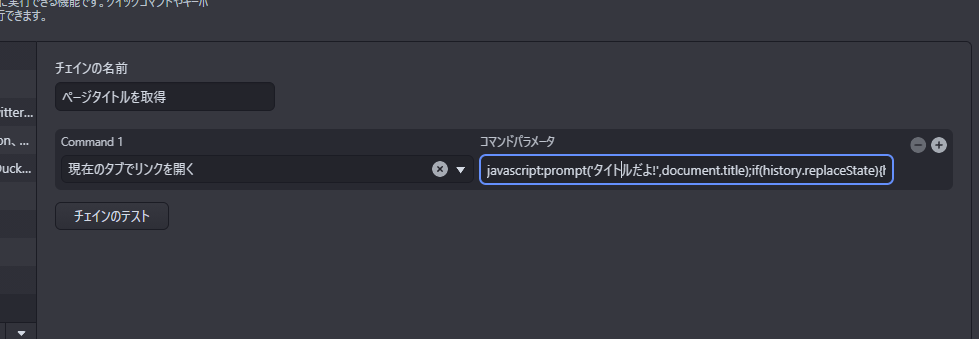
「現在のタブでリンクを開く」にブックマークレットを登録するシンプルな作りです。ブックマークレットは、以下のようになっています。
javascript:prompt('タイトルだよ!',document.title);if(history.replaceState){history.replaceState({},null,location.href);};「タイトルだよ!」の部分は、自分で好きな文言に変更してOKです。URLと一緒に取得したい人もいると思うので、そちらのパターンも書いておきます。
javascript:prompt('タイトルとURLだよん',document.title+'%20'+location.href);if(history.replaceState){history.replaceState({},null,location.href);};URLの間にある「%20」は、半角空白という意味です。ここを変更することで、より自分が使いやすい形にできます。
2つほど、例を紹介します。タイトルとURLの間の記号を何にするかってことですね。
<!--例1-->
'-'
<!--例2-->
'→'このコマンドチェインは、以下の記事の「現在のタブのリンクをマークダウン記法でコピー」を参考にさせていただきました。感謝です。
より詳しくは、以下の記事を参考にしてみてください。
【ダイアログなし】開いているタブのタイトルを取得
上記で紹介したコマンドチェインを数日使っていましたが、ダイアログが鬱陶しくなってきました。そこで、ダイアログを表示せずに、直接クリップボードにコピーするコマンドチェインを作成しました。
記述するブックマークレットが違うだけで、「現在のタブでリンクを開く」は変わりません。
javascript:(()=>{const e=document.title,t=document.createElement("textarea");t.textContent=e,document.body.appendChild(t),t.select(),document.execCommand("copy"),document.body.removeChild(t),console.log(`Copyed this website title "${e}"`)})();if(history.replaceState){history.replaceState({},null,location.href);};参考:表示しているページのタイトルをコピーするブックマークレット
URLとタイトルを別々でコピー「サクッと引用チェイン」
URLとタイトルを別々でクリップボードにコピーして、1つ前のアクティブタブに戻るコマンドチェインです。引用を頻繁に利用するブロガーさんにおすすめです。
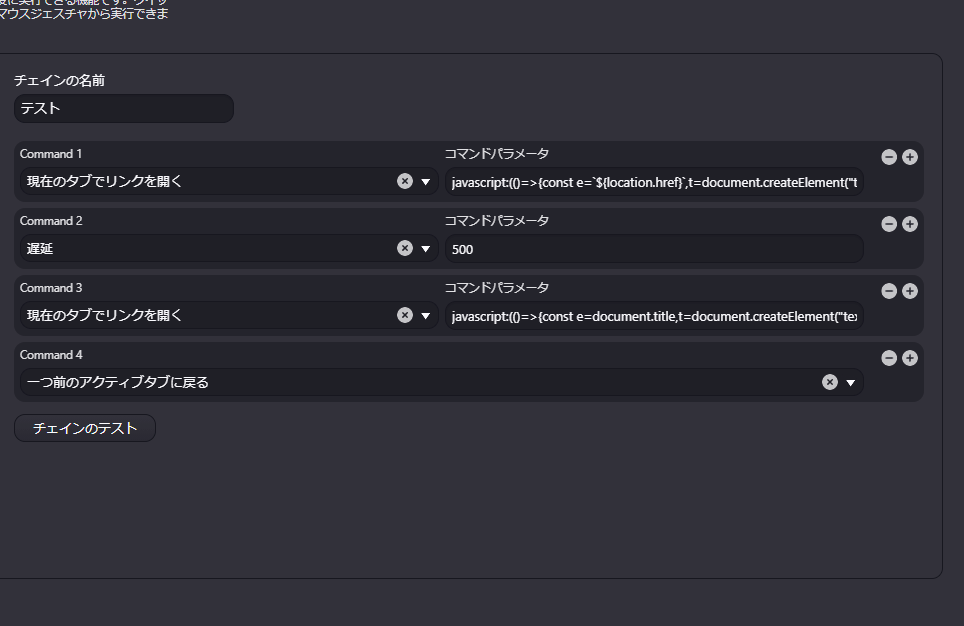
前半部分でアドレスバーのURL、後半部分で記事タイトルをコピーするブックマークレットを使っています。
Command1は、以下のようになっています。
javascript:(()=>{const e=`${location.href}`,t=document.createElement("textarea");t.textContent=e,document.body.appendChild(t),t.select(),document.execCommand("copy"),document.body.removeChild(t),console.log(`Copyed this website URL "${e}"`)})();if(history.replaceState){history.replaceState({},null,location.href);};Command3は、以下のようになっています。
javascript:(()=>{const e=document.title,t=document.createElement("textarea");t.textContent=e,document.body.appendChild(t),t.select(),document.execCommand("copy"),document.body.removeChild(t),console.log(`Copyed this website title "${e}"`)})();if(history.replaceState){history.replaceState({},null,location.href);};実際に使ってみた動画を貼っておきます。恐らく、2022年12月時点で、僕が一番使っているコマンドチェインかもしれません。
目に優しいモード
現在見ているページを、目に優しいモードにするコマンドチェインです。(セピア調フィルター、色調反転フィルター)
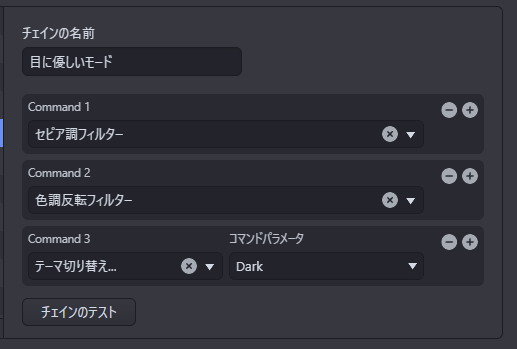
実際に使用してみた動画を貼っておきます。
現在開いているページのみなので、複数タブ一括で変更したい人には向いていないと思います。Chrome拡張機能「Dark Reader(ダークリーダー)」だと、ページ全体のダークモードをオンオフできます。
気になった方は、以下の記事を参考にしてみてください。
ブックマークのアイコンを取得
現在開いているサイトのブックマークアイコンを、新しいタブで開くコマンドチェインです。
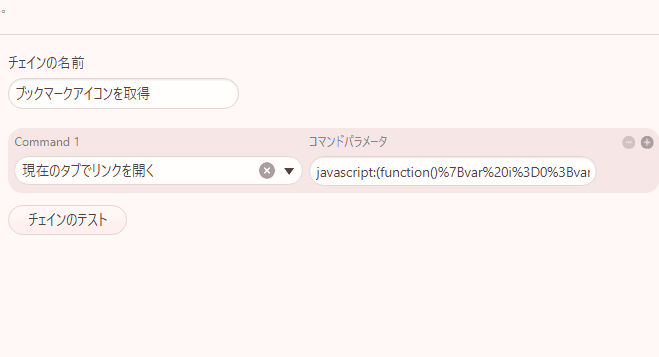
Command1のパラメータは、以下のようになっています。
javascript:(function()%7Bvar%20i%3D0%3Bvar%20arrLink%3D%5B%5D%3Bvar%20found%3D0%3BarrLink%3Ddocument.getElementsByTagName('link')%3Bif(arrLink.length%20%3E%200)%7Bfor(i%3D0%3Bi%20%3C%20arrLink.length%3Bi%2B%2B)%7Bif(typeof%20arrLink%5Bi%5D.rel%20!%3D%3D'undefined'%20%26%26%20arrLink%5Bi%5D.rel.indexOf('icon')%3E%20-1)%7Bfound%3D1%3Bwindow.open(arrLink%5Bi%5D.href)%3B%7D%7Dif(found%3D%3D%3D0)%7Balert('favico%20Not%20Found')%3B%7D%7Delse%7Balert('favico%20Not%20Found')%3B%7D%7D)()%3Bvoid(0);参考:ウェブサイトからファビコンをダウンロードする方法を教えてください
アイコンを取得したいサイト上で、コマンドチェインを実行します。新しいタブでアイコン画像が表示されます。1つだけの時や、サイズが異なる画像が5~7タブ開く時もあります。
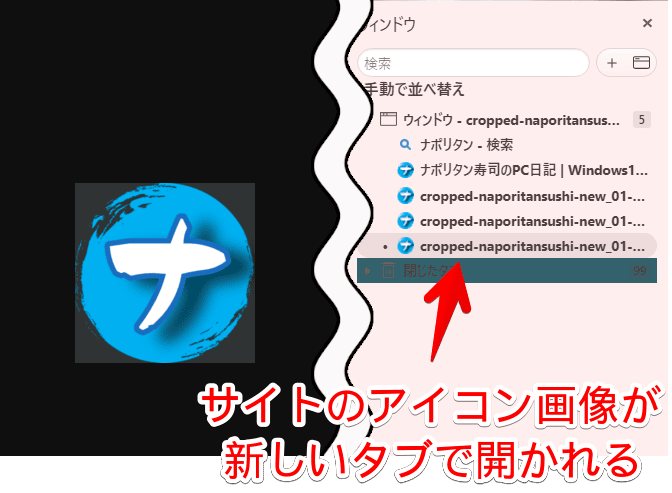
ブラウザ外観を調べられる開発者モードを起動
「Vivaldi」のユーザーインターフェースを調べる開発者モードを表示するコマンドチェインです。
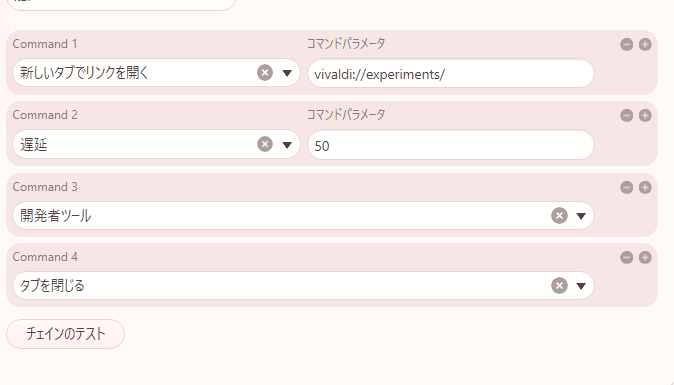
「Command1」のコマンドパラメータは以下です。
vivaldi://experiments最近CSSでカスタマイズする機会が増えてきました。それに伴って、ユーザーインターフェース(セレクタ)を調べたい時が増えたので作成しました。Twitterで、どなたかが既に紹介していたような気がしますが、探しても見つけれませんでした。
動画を撮影したので貼っておきます。要素を調べる開発者モードが気軽に開けます。
このコマンドチェインは、以下のVivaldiフォーラムを真似させていただきました。感謝です。
参考:Inspecting the Vivaldi UI with DevTools | Vivaldi Forum
Twitter「from:選択したユーザーID+Vivaldi」で検索
選択したTwitterのユーザーID(@Naporitansushiみたいなやつ)で、なおかつ「Vivaldi」という単語が含まれているツイートだけを表示するコマンドチェインです。
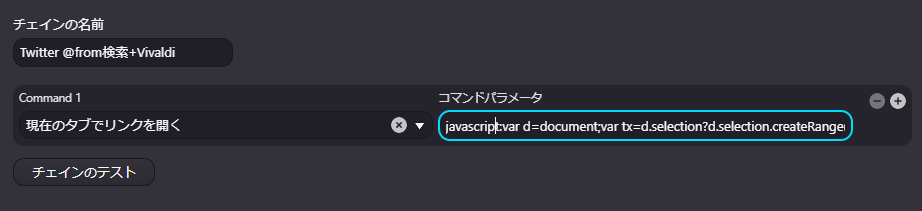
「Command1」は、以下になっています。
javascript:var d=document;var tx=d.selection?d.selection.createRange().text:d.getSelection();if(tx){window.open('https://twitter.com/search?q=from%3A'+tx+'%20Vivaldi');}void(0);if(history.replaceState){history.replaceState({},null,location.href);};上記コマンドチェインを作成後、調べたいユーザーIDを「@」を含んだ状態で範囲選択します。
コマンドチェインを実行すると、新しいタブが開いて、検索結果が確認できます。動画を貼っておきます。動画内では、アクセスしやすいよう右クリックメニューに組み込んでいます。
「from:@ユーザーID」で、特定のユーザーのツイートだけに絞り込むTwitter独自の検索コマンドを応用しました。
用途としては、「この方、Vivaldiのことツイートしていたけれど、過去にもVivaldiに関するツイートしていたのか気になるなぁ」って時に使えます。毎回「from:@ユーザー名 Vivaldi」って入力するのめんどくさいですもんね。
カスタマイズすれば、「Vivaldi」じゃない単語でも可能です。カスタマイズしやすいように、置き換えたバージョンのコードも貼っておきます。
Vivaldi以外の単語を登録する
「ここを好きな単語に置き換える」の部分を好きな文字にします。
javascript:var d=document;var tx=d.selection?d.selection.createRange().text:d.getSelection();if(tx){window.open('https://twitter.com/search?q=from%3A'+tx+'ここを好きな単語に置き換える');}void(0);if(history.replaceState){history.replaceState({},null,location.href);};前後の「' '」は必要なので、削除しないように気を付けてください。
「from:@ユーザー名」だけ検索
特定のユーザー+特定の単語ではなく、特定のユーザーだけで検索したい場合は、以下のコードになります。
javascript:var d=document;var tx=d.selection?d.selection.createRange().text:d.getSelection();if(tx){window.open('https://twitter.com/search?q=from%3A'+tx);}void(0);if(history.replaceState){history.replaceState({},null,location.href);};Googleサーチコンソール複製
「Googleサーチコンソール」サイトを4つに複製して、タイル状に並べるコマンドチェインです。
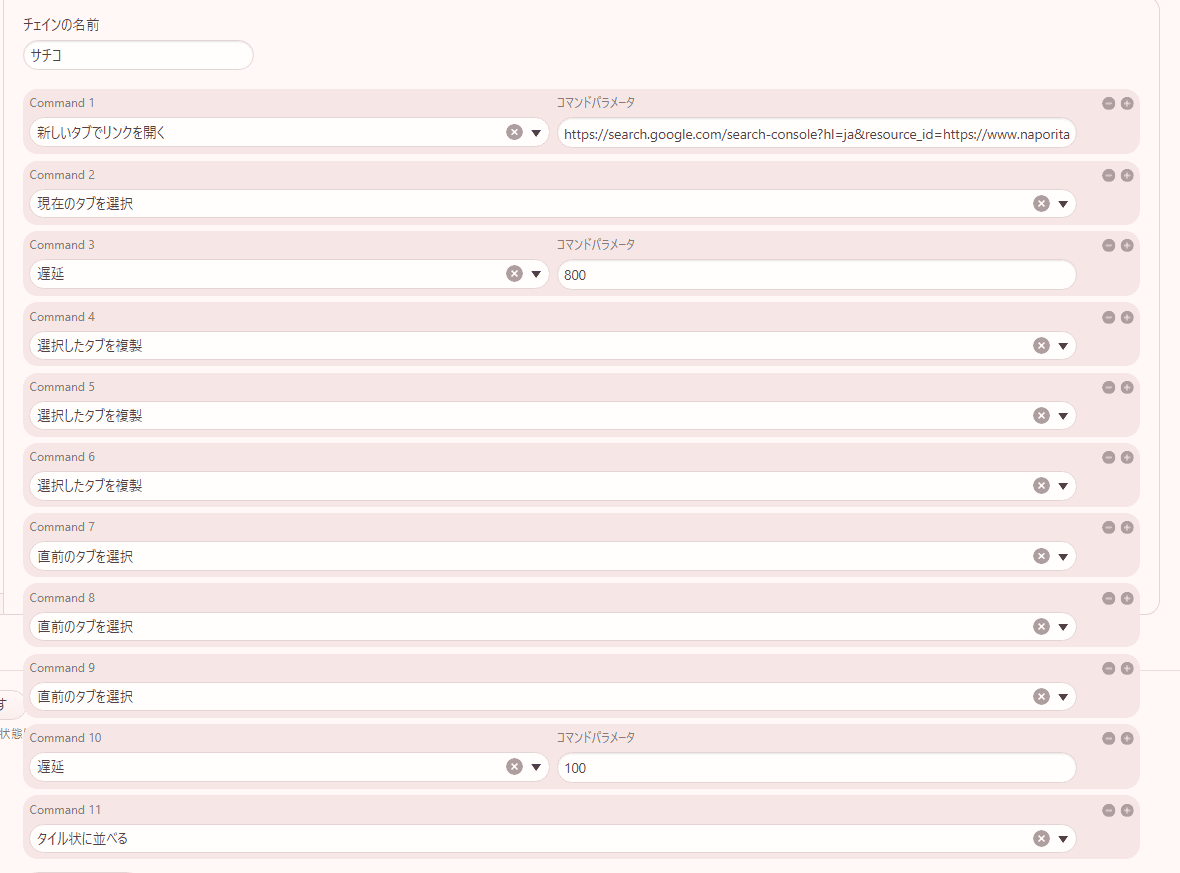
コマンド1に、自身のサチコURLを登録します。
僕はブロガーゆえ、「Googleサーチコンソール」を頻繁に利用します。その中でも、特に利用するのが「インデックス申請」です。Googleの検索結果に表示されるように、記事を申請する作業です。
この作業は、1つのタブだけだと時間がかかって非効率です。本コマンドチェインを実行すれば、4つ開いてくれるので、一気にインデックス登録できます。
Vivaldiフォーラム起動
Vivaldiフォーラム(日本語)と、バージョン情報(vivaldi://about/)をセットで表示するコマンドチェインです。
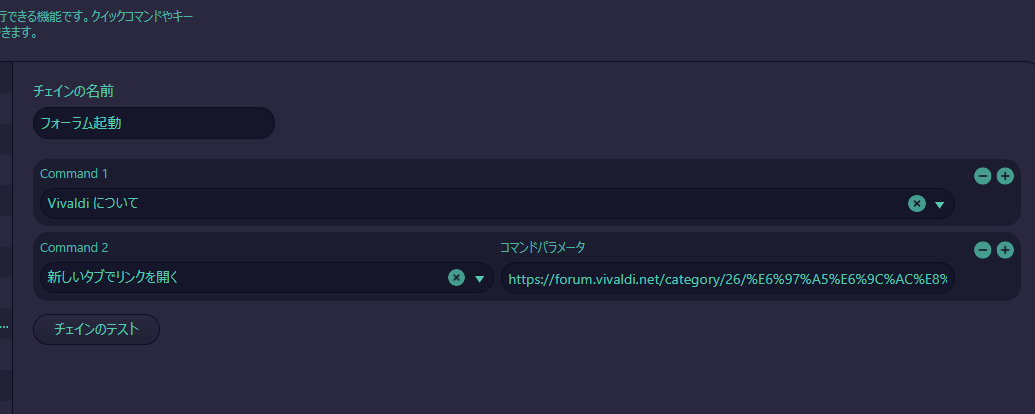
フォーラムで不具合報告する場合、使っているVivaldiバージョンを記載する必要があります。「vivaldi://about/」ページに、バージョン情報が書かれているので、サクッとコピペできます。
僕の環境だと、バージョン情報ページが正常に表示されない時もありました。同じような現象が発生する方は、以下のコマンドチェインをご利用ください。
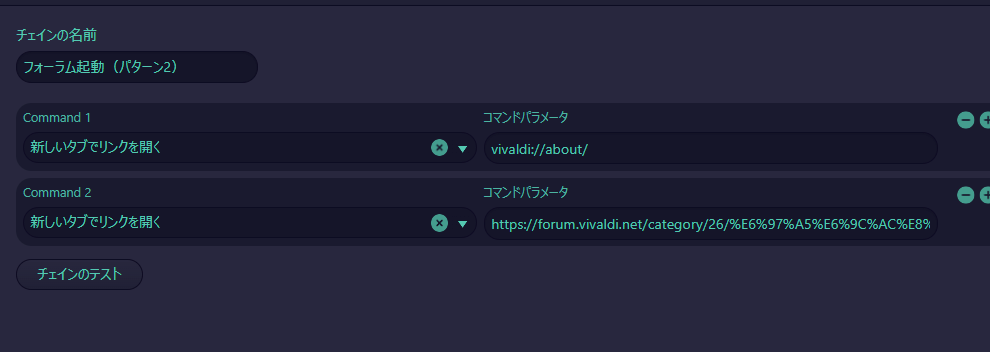
「新しいタブでリンクを開く」で直接バージョン情報のページを開く「内部URL」を指定しています。詳しくは、Vivaldiフォーラムに投稿しています。
スタック内のタブ全てをリーディングリストに登録
タブスタック内にあるタブ全てを、リーディングリスト(Vivaldi5.1から登場)に登録するコマンドチェインです。
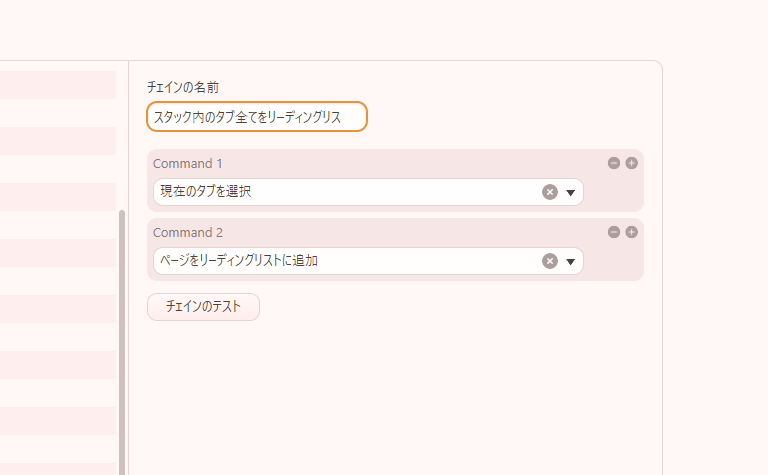
「現在のタブを選択」というコマンドは、タブスタック内で使うと、スタック内の全てのタブを選択してくれます。この状態で、リーディングリストに登録するコマンドを設定しています。
選択範囲をクイックコマンドに貼り付け
選択範囲をクイックコマンドに貼り付けるコマンドチェインです。
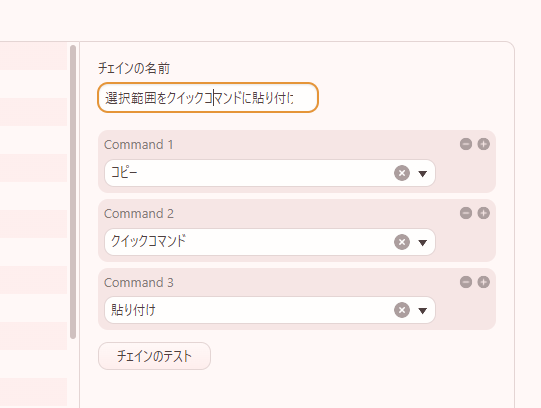
Vivaldiの電卓機能と相性が良いかもしれません。
予め計算式がどこかに書かれているor一部の数字がある場合に使えます。範囲選択した数字(文字列も可)をクイックコマンドに貼り付けてくれるので、瞬時に計算結果を取得できます。
使う場合、ウェブページの「選択」の右クリックメニューに組み込むのが良いかなと思います。実際に使ってみた動画を貼っておきます。
GitHubの日付を絶対表示に変更
「GitHub」ウェブサイトの日付を、相対表示(例:15days ago)から、絶対表示(例:2022/04/13)に変更するコマンドチェインです。僕みたいなソフトや拡張機能の更新情報をチェックする人に便利だと思います。
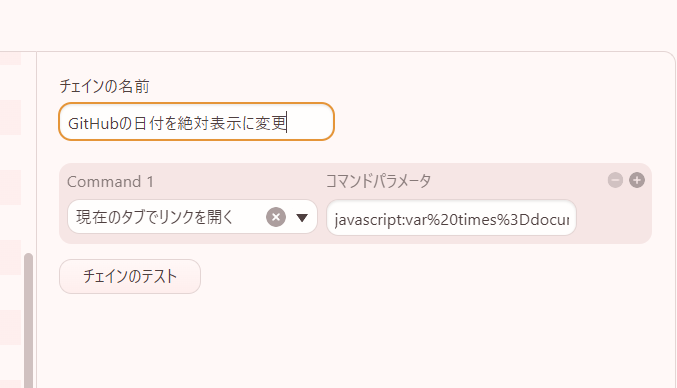
javascript:["relative-time","time-ago"].forEach(function(tag){var times=document.querySelectorAll(tag);for(var i=0;i<times.length;i++){var date=new Date(times[i].getAttribute("datetime"));var dateString="";dateString+=date.getFullYear()+"/";dateString+=("0"+(date.getMonth()+1)).slice(-2)+"/";dateString+=("0"+date.getDate()).slice(-2)+" ";dateString+=("0"+date.getHours()).slice(-2)+":";dateString+=("0"+date.getMinutes()).slice(-2)+":";dateString+=("0"+date.getSeconds()).slice(-2);times[i].innerText=dateString}});void(0);if(history.replaceState){history.replaceState({},null,location.href);};「GitHub」のリリースページを開いて、本コマンドチェインを実行します。瞬時に、日付の相対表示が絶対表示に変わります。いつ更新されたのか確認しやすいです。
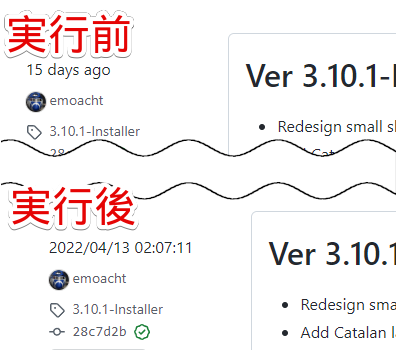
ブックマークレットは、下記サイトを参考にさせていただきました。感謝です。
参考:GITHUBの日付の表示を相対表示から絶対表示に変換するブックマークレット – Qiita
【YouTube】ジャルジャル最新順に再生
特定のYouTubeチャンネルの現在再生している動画から、古い動画へと順番に再生するコマンドチェインです。「何のこっちゃ?」だと思うので、動画を貼っておきます。
コマンドチェインを実行すると、現在見ているジャルジャルの動画から、古い動画へ続くプレイリストが開きます。ジャルジャル好きの僕には最高です。垂れ流しに最適です。
コマンドは、以下のようになっています。動画の右クリックメニューに登録すると、アクセスしやすいです。
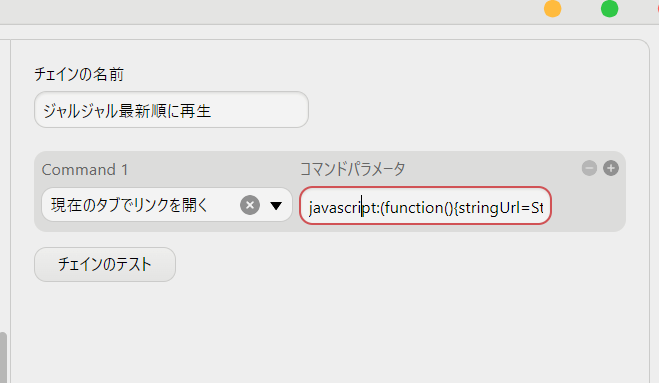
javascript:(function(){stringUrl=String(window.location.href);stringUrl+="&list=UUhwgNUWPM-ksOP3BbfQHS5Q";document.location=stringUrl})();上記コード内にある「UUhwgNUWPM-ksOP3BbfQHS5Q」の部分が、ジャルジャルのチャンネルIDになっています。この部分を、好きな人のチャンネルIDにすることで、置き換えられます。ただし、チャンネルIDの2文字目にある「C」は、「U」に変えます。
詳しくは、下記記事に書いているので、参考にしてみてください。
Vivaldiフォーラムにも投稿しました。
【YouTube】古い順に再生
1つ前に紹介した最新順のプレイリスト再生の逆で、古い順のプレイリストで再生することも可能です。
同じコマンドチェインで、コマンド(ブックマークレット)だけ異なります。こちらの場合、チャンネルIDごとに個別で置き換える必要はありません。どのチャンネルもURL末尾に「&list=UL01234567890」と付与すると、古い順に再生します。
javascript:(function(){stringUrl=String(window.location.href);stringUrl+="&list=UL01234567890";document.location=stringUrl})();【YouTube】最新順に再生(チャンネルID不要版)
ジャルジャル動画をアップロード順に再生するコードを紹介していましたが、この度、アップデートしたコードを入手しました。ジャルジャルとか関係なしに、実行した動画チャンネルをアップロード順に再生するプレイリストが作成されます。
javascript:channelId=document.querySelector('[itemprop="channelId"]').getAttribute("content"),window.location.href=window.location.href+"&list="+channelId.substr(0,1)+"U"+channelId.substr(2);void(0);「現在のタブでリンクを開く」に上記JavaScriptを登録します。
ただ、ちょっと不安定です。発動されず、アドレスバーにJavaScriptコードが表示されるだけの時もあります。その場合、ページをリロードして、実行し直すとうまくいくかもしれません。
ツールバーのカスタマイズボタンをパネルに配置
アドレスバー周辺、パネル、ステータスバー内にあるボタンをカスタマイズできる「ツールバーエディター」を開くコマンドチェインです。
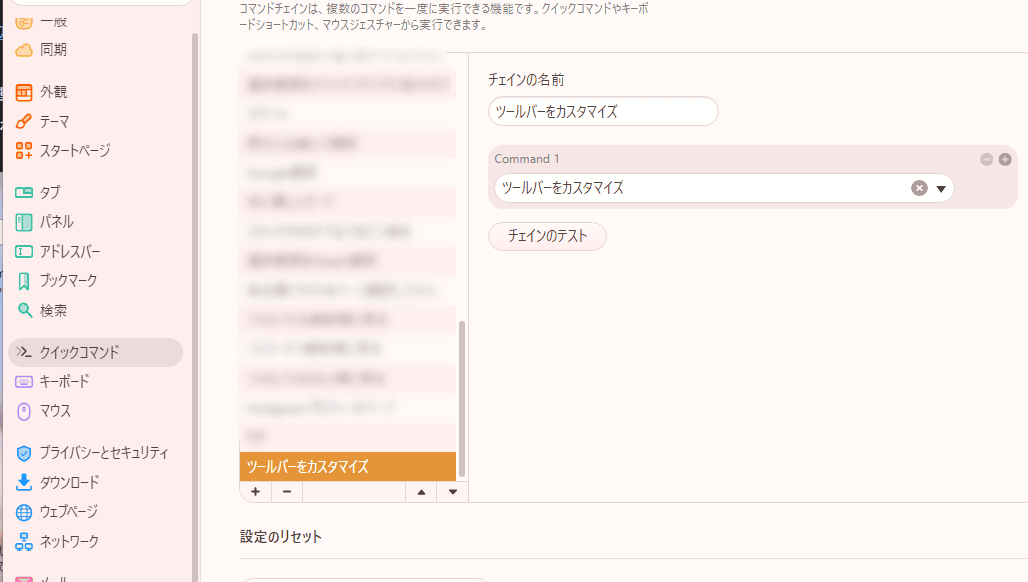
ただコマンドチェインを作成しただけでは、意味がありません。クイックコマンドからでも、一発でアクセスできるからです。本コマンドチェインを、パネルやステータスバーなどのよく利用する場所にボタン配置することで本領発揮します。
パネルの右下にある設定ボタンの上に配置するといい感じです。
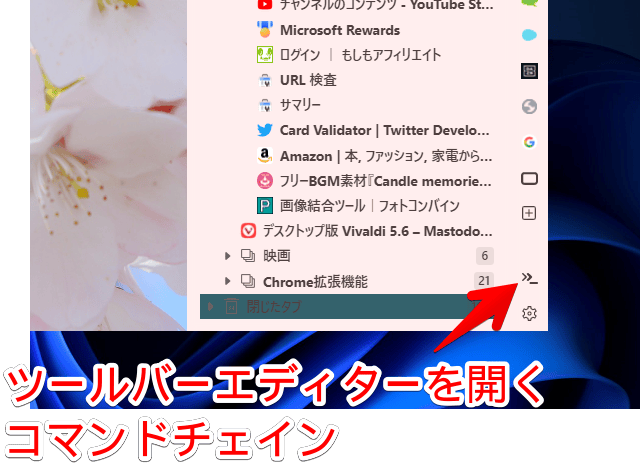
適当なサイトを開いてブレイクモード
適当なサイトを開いて、休憩モードにするコマンドチェインです。
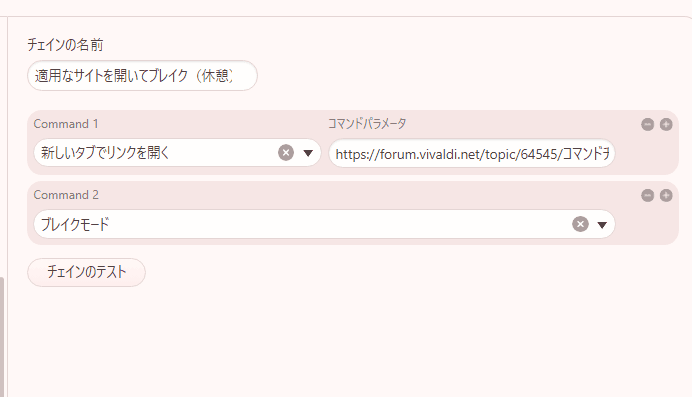
休憩モードとは、ブラウザの表示を一時停止する機能です。デフォルトのショートカットキーだと、Ctrl+.です。
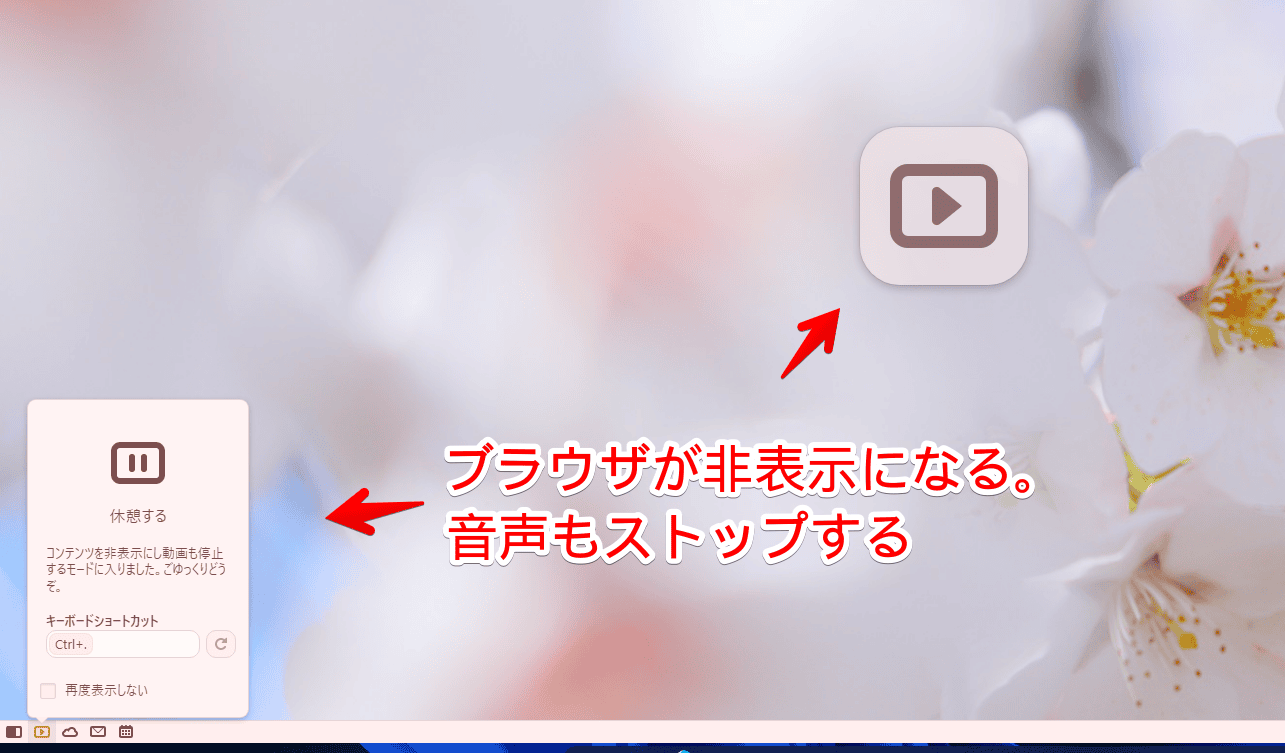
再度、ブレイクモードを発動すると解除されます。この時、最後に開いていたタブが表示されます。
例えば、開いている個人情報を隠すため、休憩モードにしたとします。解除した場合、そのタブがそのまま表示されてしまいます。見られたくない情報の場合に困ります。
そんなシチュエーションがあるかは不明ですが、本コマンドチェイン経由で休憩モードにした場合、直前に別サイトを開いてくれます。元に戻した時、見られても大丈夫なサイトが表示されます。あとは、バックグラウンドのタブをひっそり消せば解決です。
まぁ、ブレイクモードにしていても、クイックコマンド(F2)は利用できるので、そこから別のタブを開いて、何事もないように再開することも可能です。
タブ名でばれるのが不安な場合は、さらにタブバーの表示をオンオフするコマンドを組み込めばいいと思います。何事もないように作業を再開できます。タブのミュートを組み込むのもいいかもですね。
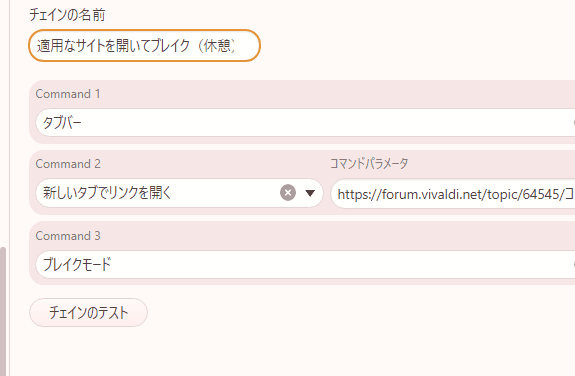
作成したコマンドチェインは、ツールバーやステータスバーなど、よく利用する場所に配置すると、素早くアクセスできます。
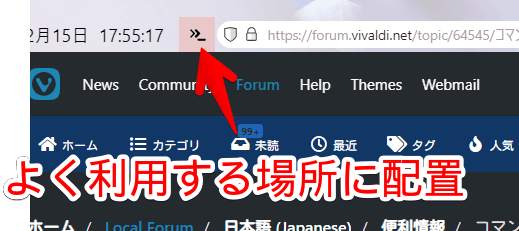
タブのミュート&解除
現在開いている全てのタブをミュート・または解除するコマンドチェインです。切り替える場合は、2つ登録します。
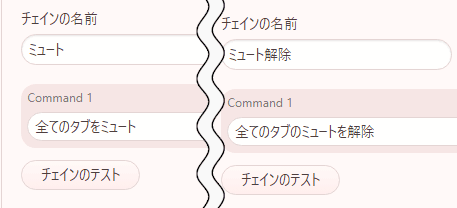
以前のコマンドチェインだと、単一のコマンドを登録するメリットが、そこまでありませんでした。理由は、クイックコマンドや右クリック、ショートカットキーなどでも代用できるからです。わざわざ1つだけの操作のために、コマンドチェインに登録する必要はありませんでした。
しかし、「Vivaldi5.3(2022年6月1日公開)」以降、ツールバーやパネル、ステータスバーにボタンとして配置できるようになったため、単一のコマンドでもチェイン化するメリットが生まれました。
ミュートボタンは、デフォルトでは用意されていません。コマンドチェインを使うことで作成できます。
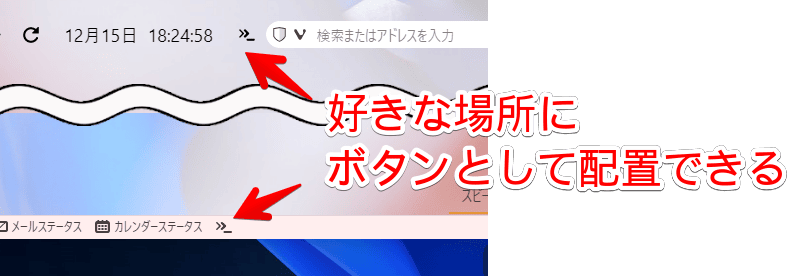
「右クリックや、ショートカットキーが苦手!ボタンクリックで実行したい!」という方に便利だと思います。
マウスジェスチャーの有効・無効切り替え
ブラウザゲームをしている方は、、誤操作を防ぐため、一時的にマウスジェスチャー無効化したいといった時があると思います。本コマンドチェインを、ステータスバーなどにボタンとして配置しておくと、素早くオンオフできます。
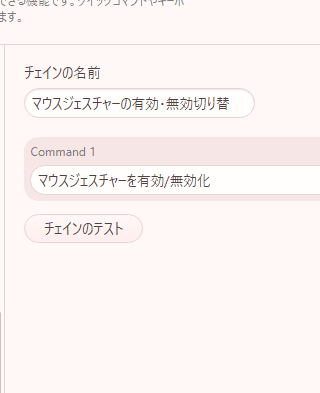
特定のコマンドの名前を省略化チェイン
コマンドチェイン紹介というよりかは、コマンドチェインの豆知識的な紹介です。クイックコマンドを利用する方に役立つと思います。
特定の単一コマンドを、チェイン化します。名前の先頭に、ニックネームを付けます。例として、ステータスバーの表示を切り替えるチェインの名前を「ssステータスバー」にします。
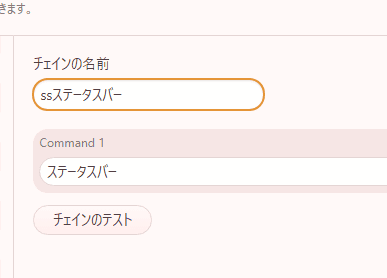
コマンドチェインで設定した名前は、クイックコマンドの検索にヒットします。これにより、通常クイックコマンドで、「ステ」と入力しないと出てこなかったコマンドが、「ss」と入力するだけでヒットします。
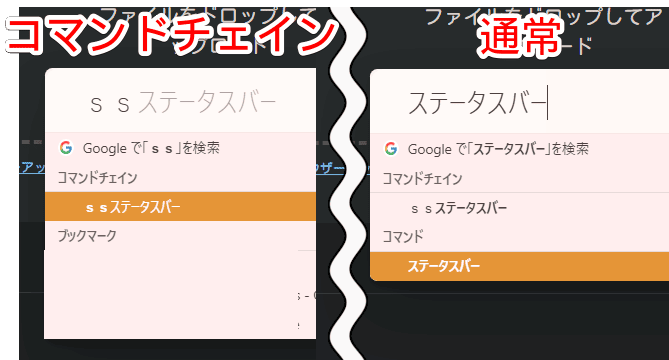
現在、コマンドを任意の名前に縮めることはできません。そこで、コマンドチェインの登場です。好きな名前に書き換えることができます。「左右に並べて表示」がピンとこない場合は、「比較」にする…といった感じです。
ショートカットキーや右クリックからアクセスする方にはあんまり恩恵がないと思います。クイックコマンドで入力する方向けです。
広告ブロッカーをオフにしてページリロード
開いているページ上(ドメイン)で、広告ブロッカーをオフにして、ページを強制リロードするコマンドチェインです。
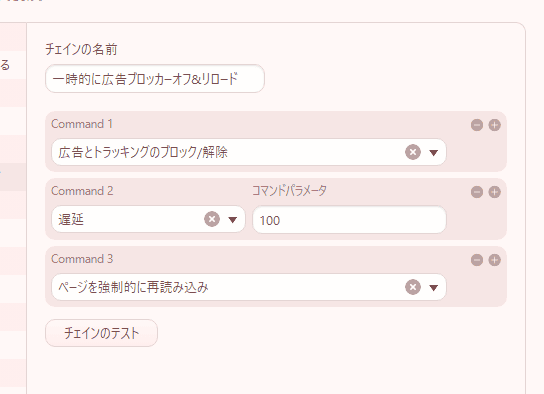
サイトによっては、「Vivaldi」の広告ブロッカーがオンになっていることで、正しく表示されない時があります。そのたびに、ブロックレベルを「ブロックなし」にして、ページをリロードするのが手間だと感じる方におすすめです。
広告を表示したいサイト上で、コマンドチェインを実行します。ページが強制的に再読み込みされて、ブロックレベルが「ブロックなし」になります。ただの「ページを再読み込み」ではなく、強制的にリロードするコマンドにしています。
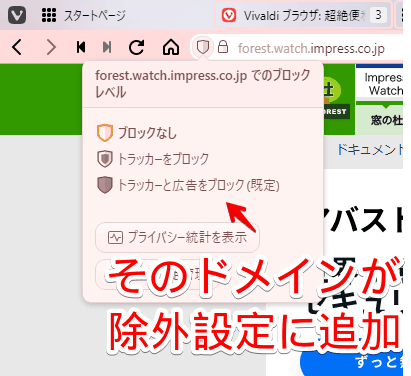
やっぱり元に戻したい場合、同じコマンドチェインを実行します。元通り、広告がブロックされた状態で表示されます。
ちょっとしか見ない場合は、遅延を差し込んで、元に戻るようにするのも面白いかもしれませんね。単位はミリ秒です。5分だと、300000になります。
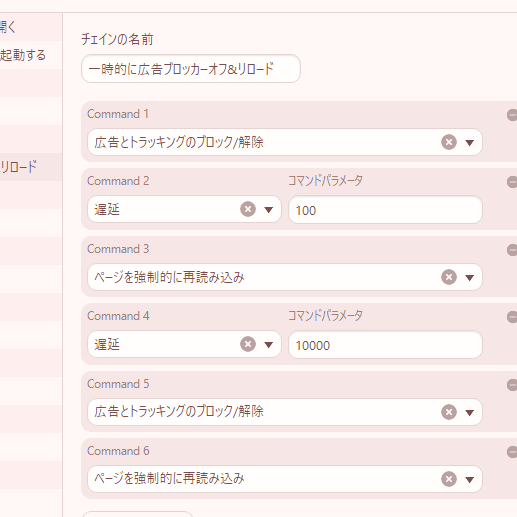
指定したページを複製して2倍
開いているページを複製して、2倍に拡大するコマンドチェインです。通常の倍率だと、小さくて読みにくいサイトで役立ちます。複製するので、元の倍率ページはバックグラウンドタブで維持されます。
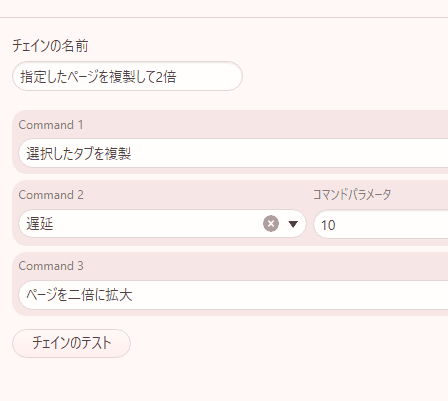
クイックコマンドや、ショートカットキーから、「ページを二倍に拡大」コマンドにはアクセスできるので、わざわざコマンドチェインにしなくてもいいかもしれません。複製したい方向けですね。
実行すると、2倍に拡大された状態で、現在開いているページが複製されます。人によっては、左右に並べるコマンドを組み込むのもいいかもしれません。
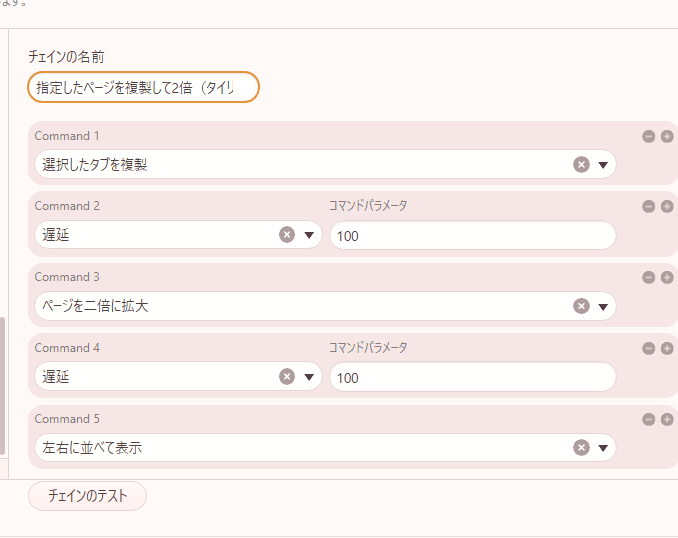
動画を貼っておきます。
指定したページを一時的に2倍
指定したページの拡大率を一時的に2倍するコマンドチェインです。
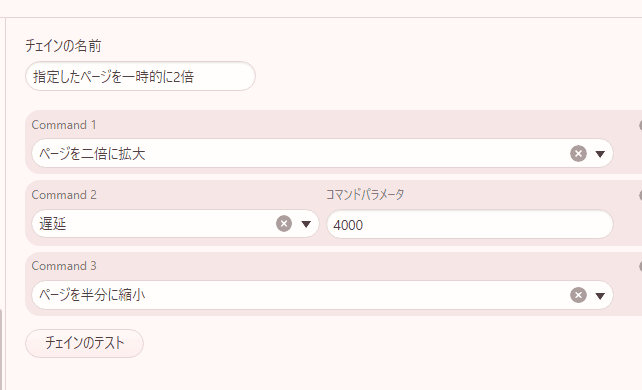
遅延の時間分、拡大されて、そのあと元に戻ります。
動画を貼っておきます。1つ前に紹介したのは、いちいちタブが複製されるので、人によっては微妙かもしれません。本コマンドチェインは、自分が指定した時間分だけ拡大できます。
ホームページを開いて、アドレス欄にフォーカス
ホームページに設定しているページを開いて、アドレス欄にフォーカスするコマンドチェインです。
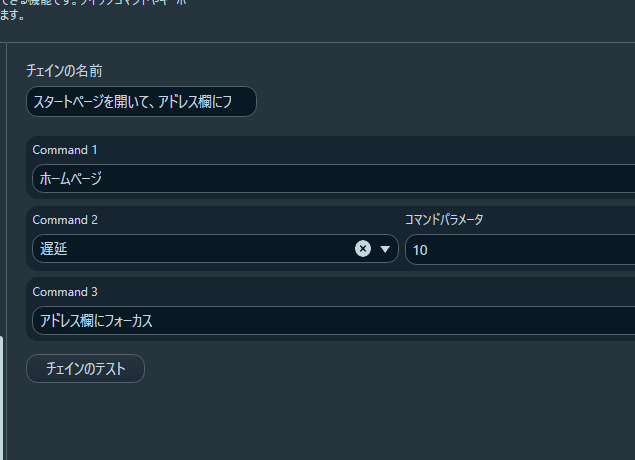
通常、「ホームへ戻る」アイコンを押しても、設定しているホームページが開くだけです。アドレス欄にはフォーカスしてくれません。
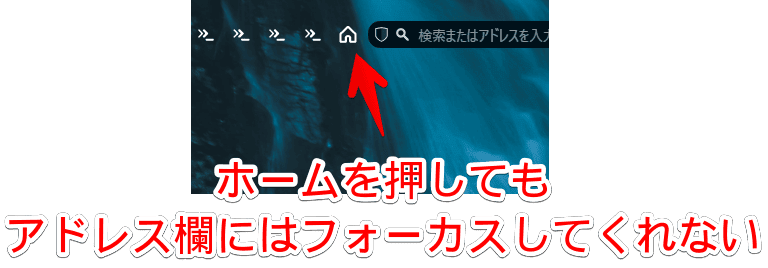
そこで出番です。「ホームへ戻る」アイコンを削除して、本コマンドチェインアイコンを配置することで、「ホームへ戻る」ボタンの感覚で、アドレス欄に自動フォーカス機能を利用できます。
Vivaldiを再起動するコマンドチェイン
Vivaldiブラウザを再起動するコマンドチェインです。
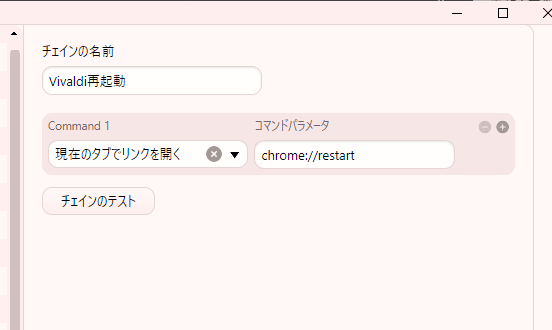
「現在のタブでリンクを開く」にして、以下のURLを入力します。
chrome://restart以前、内部URLを紹介した時に、コマンドチェインで再起動できたらいいなと思い、作成してみたのですが、うまく実行されなかったので、諦めていました。しかし、下記サイト様を参考にして、作成してみると、うまくいきました。
参考:vivaldiで再起動をするクイックコマンドを作る – ましろの興味が書く
僕が作ったのが、まさに「vivaldi://restart」でした。これだと、できないようです。「chrome://restart」にすることで、再起動されます。
実行すると、起動しているVivaldiのプロファイル全てが再起動します。実行したAユーザーだけが再起動されるわけではないので注意です。ブラウザ上で作業している時に、うっかり実行してしまうと、データが消えるので気を付けましょう。
プロファイル管理を開く
アカウントを切り替えられる「プロファイル管理」ウィンドウを開くコマンドチェインです。
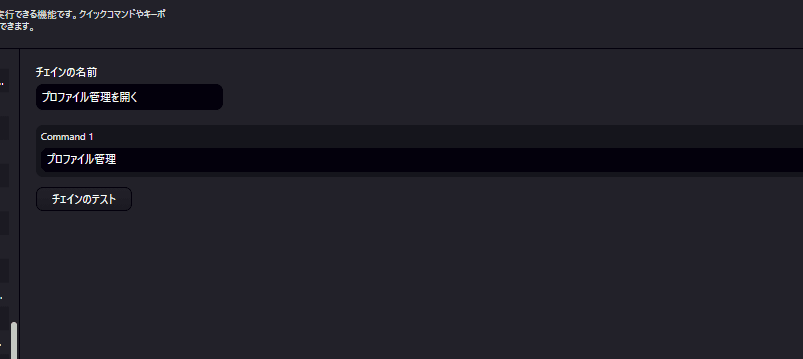
僕は、よく新規プロファイルを作成して、動作確認や実験をします。その際、プロファイルアイコンからだと、アカウントの切り替えしかできません。既にあるプロファイルの削除はできません。
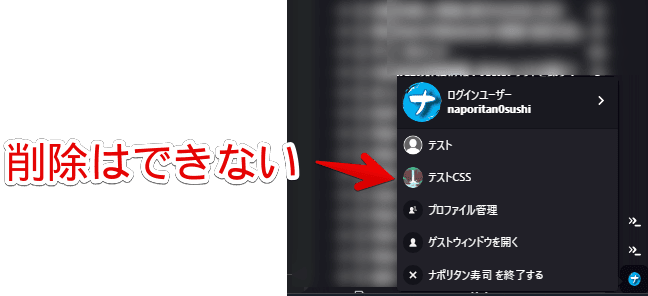
プロファイルを削除するには、プロファイル管理ウィンドウを開く必要があります。
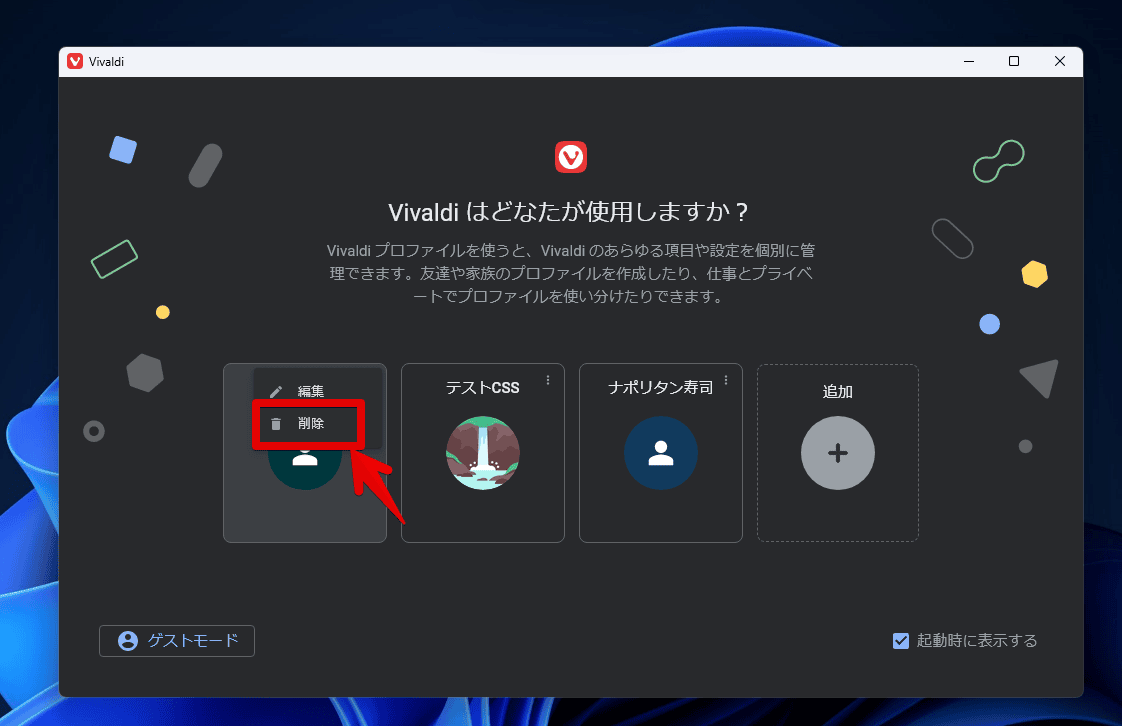
毎回、クイックコマンドに「プロファイル管理」と入力したり、設定→アドレスバーの「プロファイル管理」ボタンをクリックするのが手間になったので、コマンドチェインを作成して、プロファイルアイコンの隣にボタンとして配置しました。これで、ワンクリックで開けます。
感想
以上、「Vivaldi4.1(2021年7月27日公開)」から実装されたコマンドチェインの使い方、及びサンプル紹介でした。
可能性は無限大ですね。
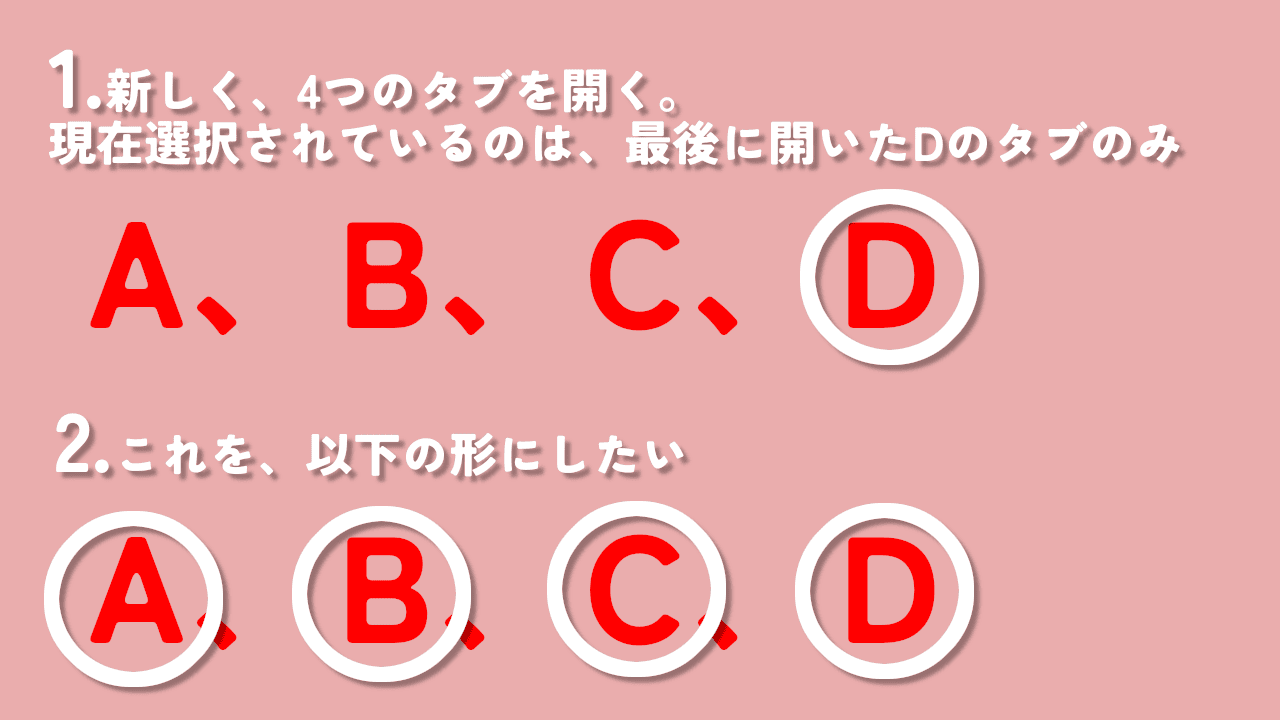
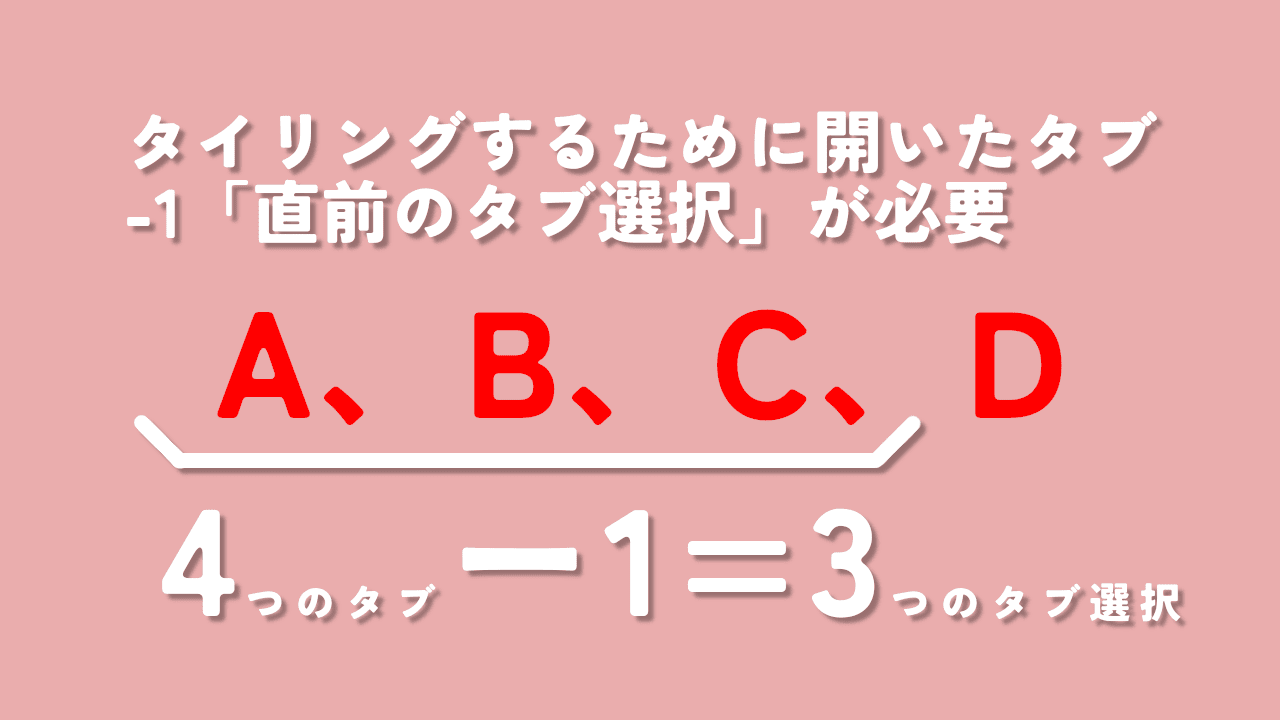
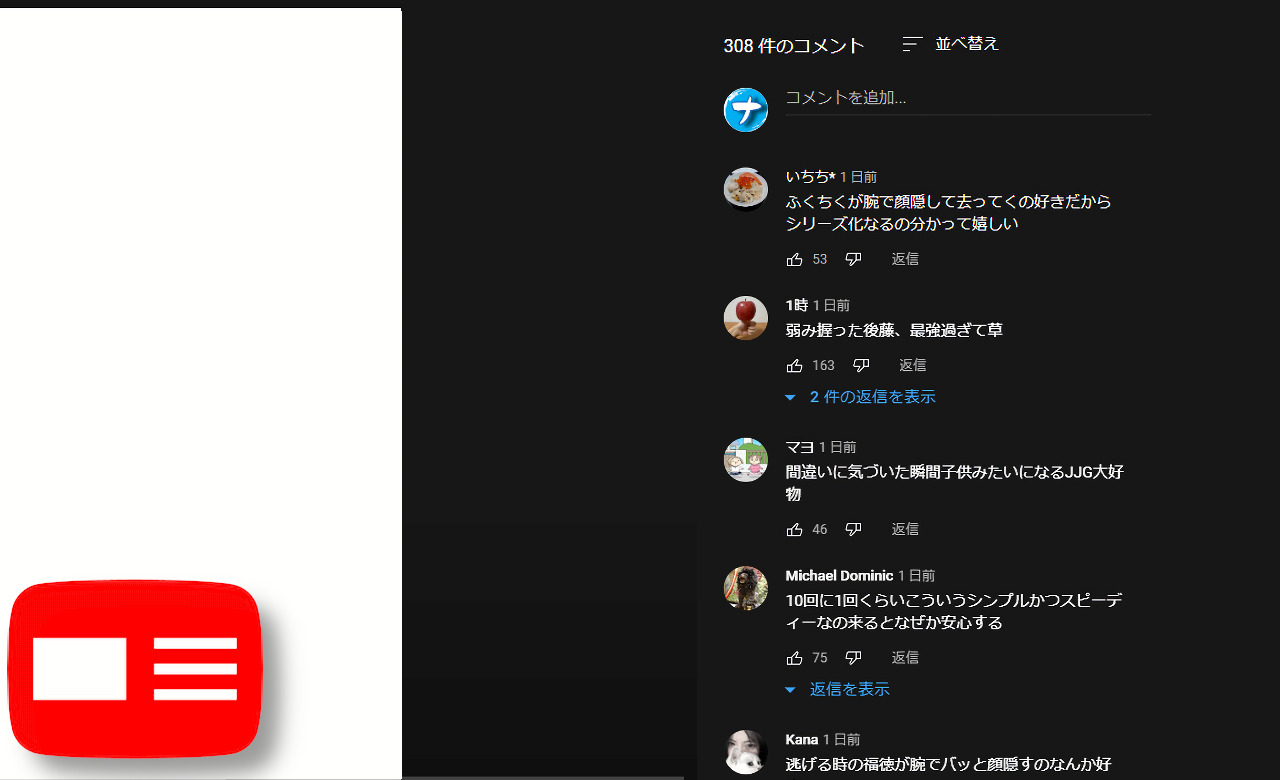
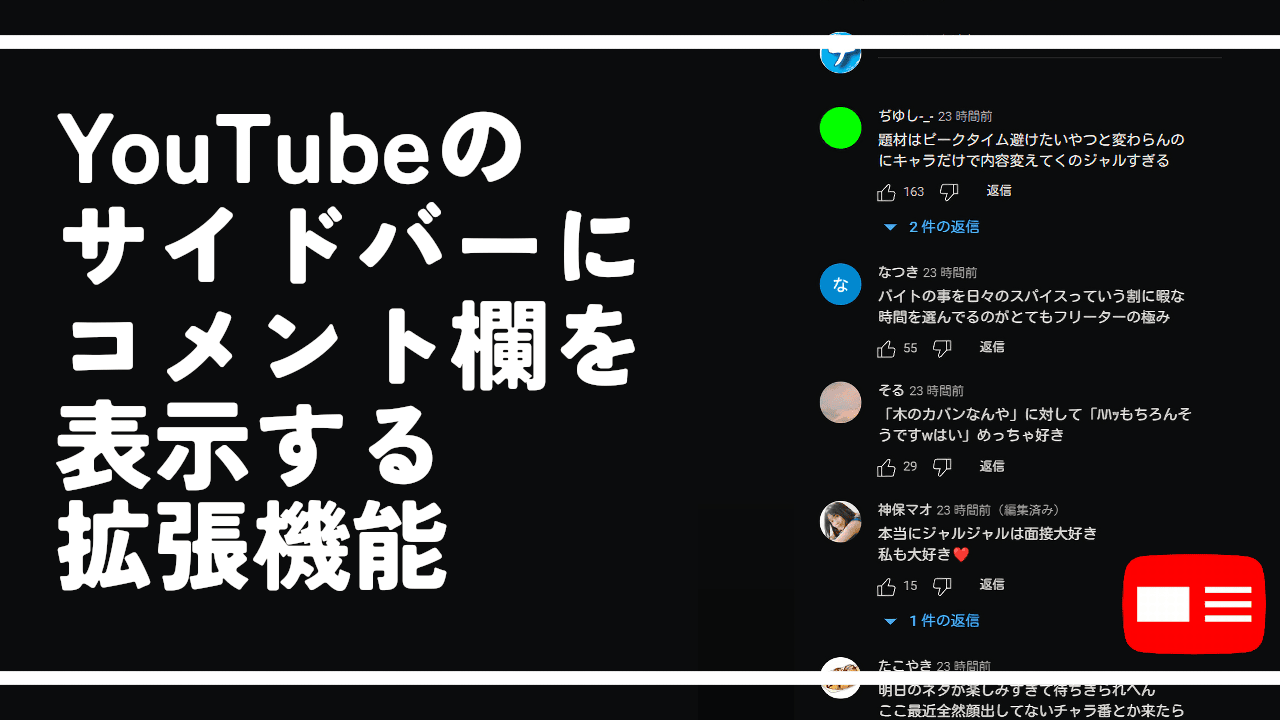


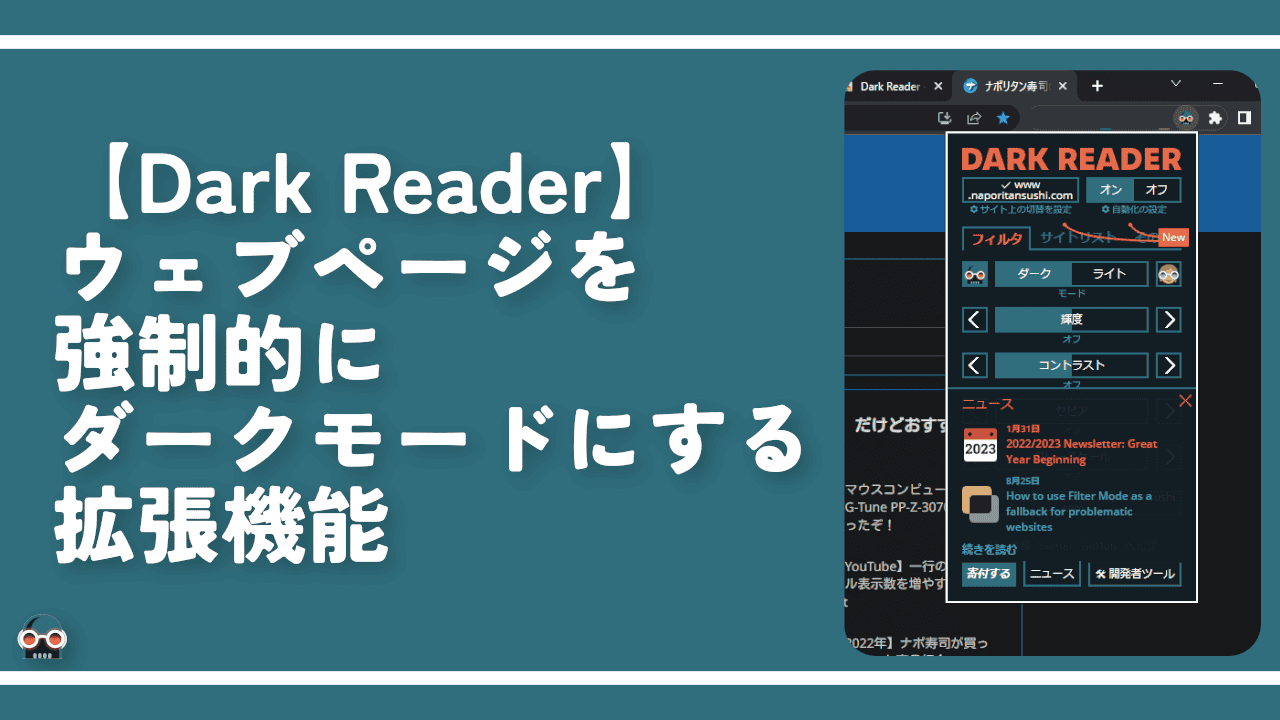
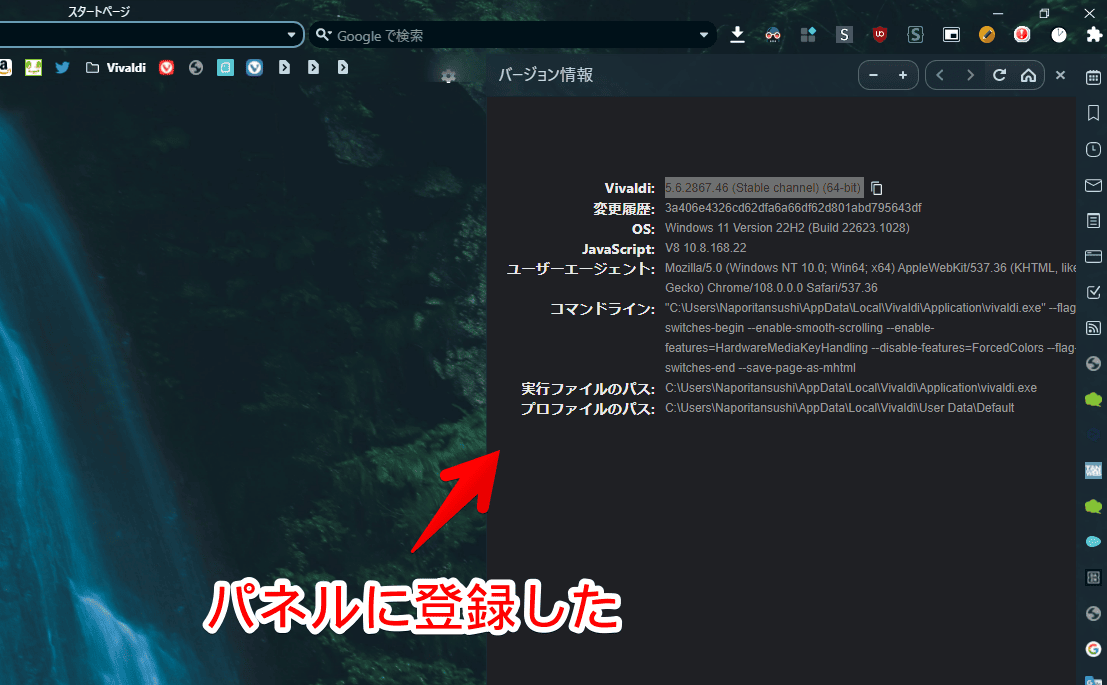

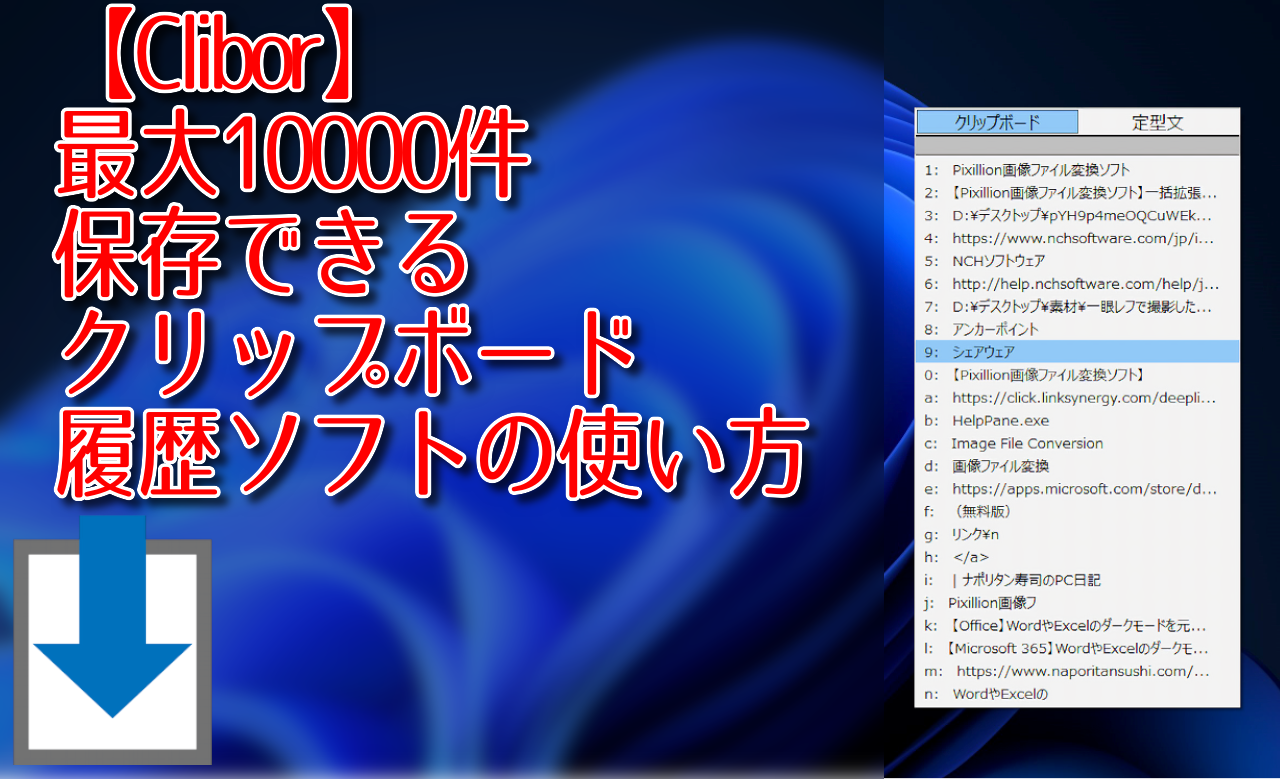
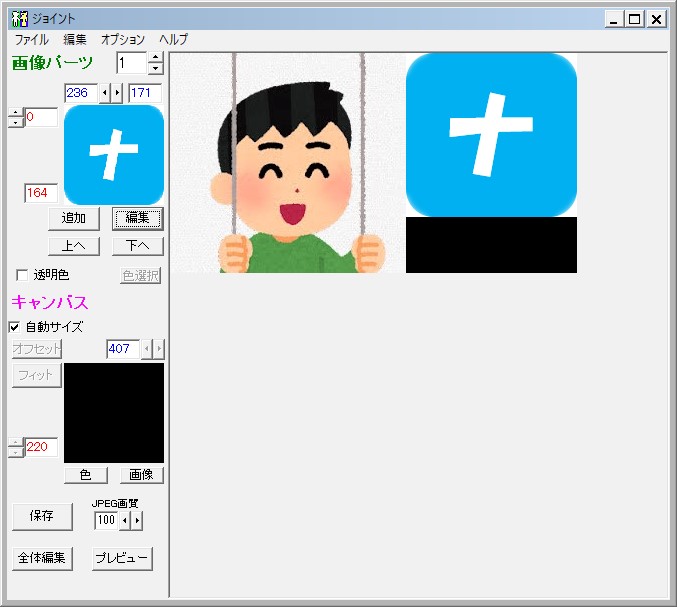
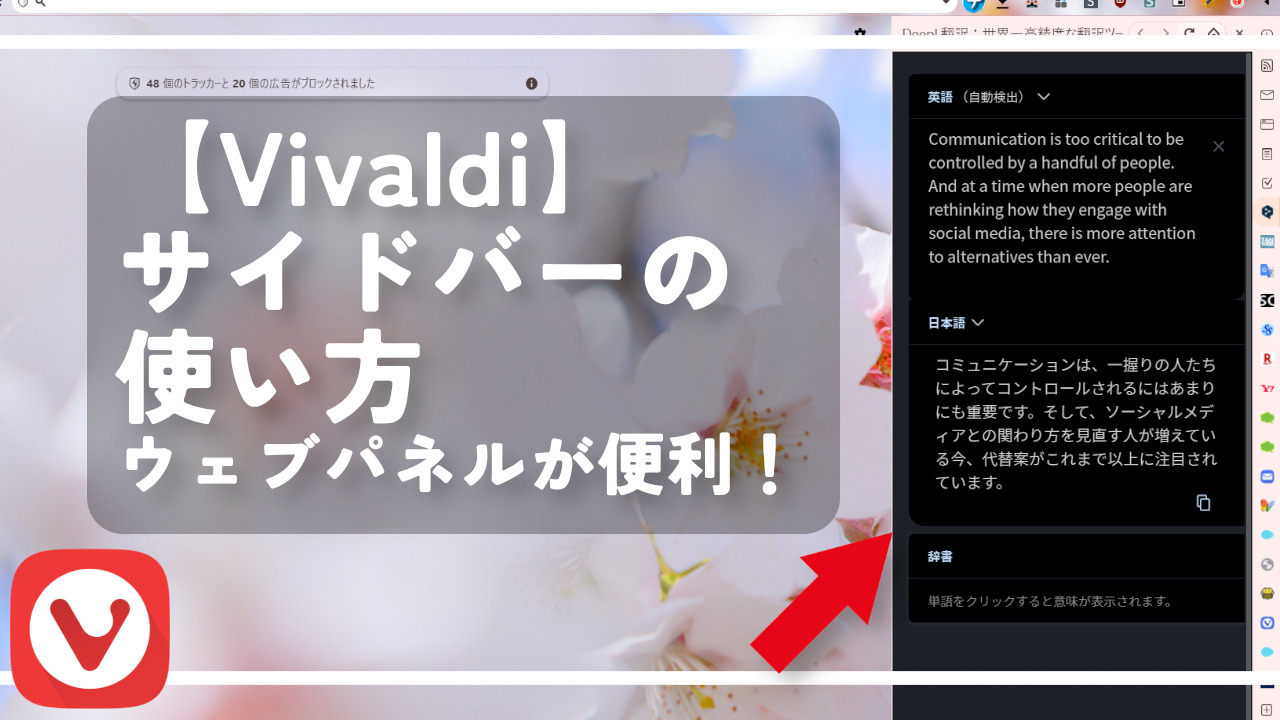

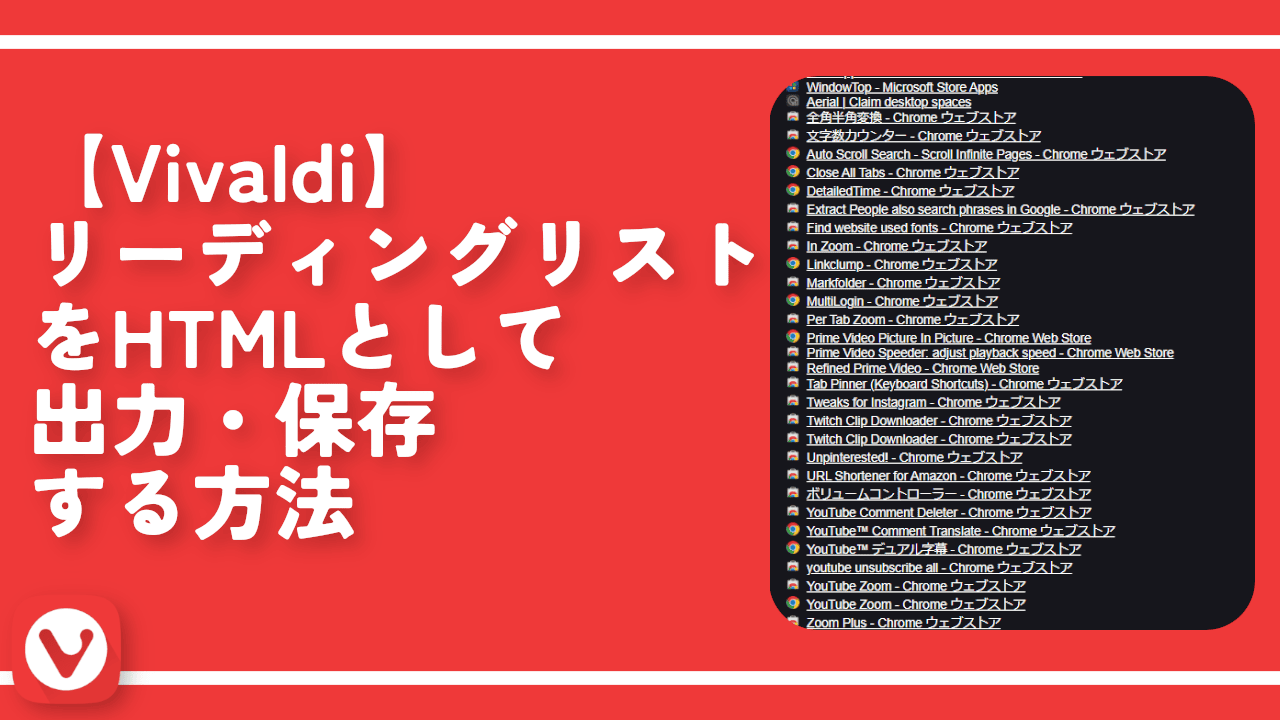

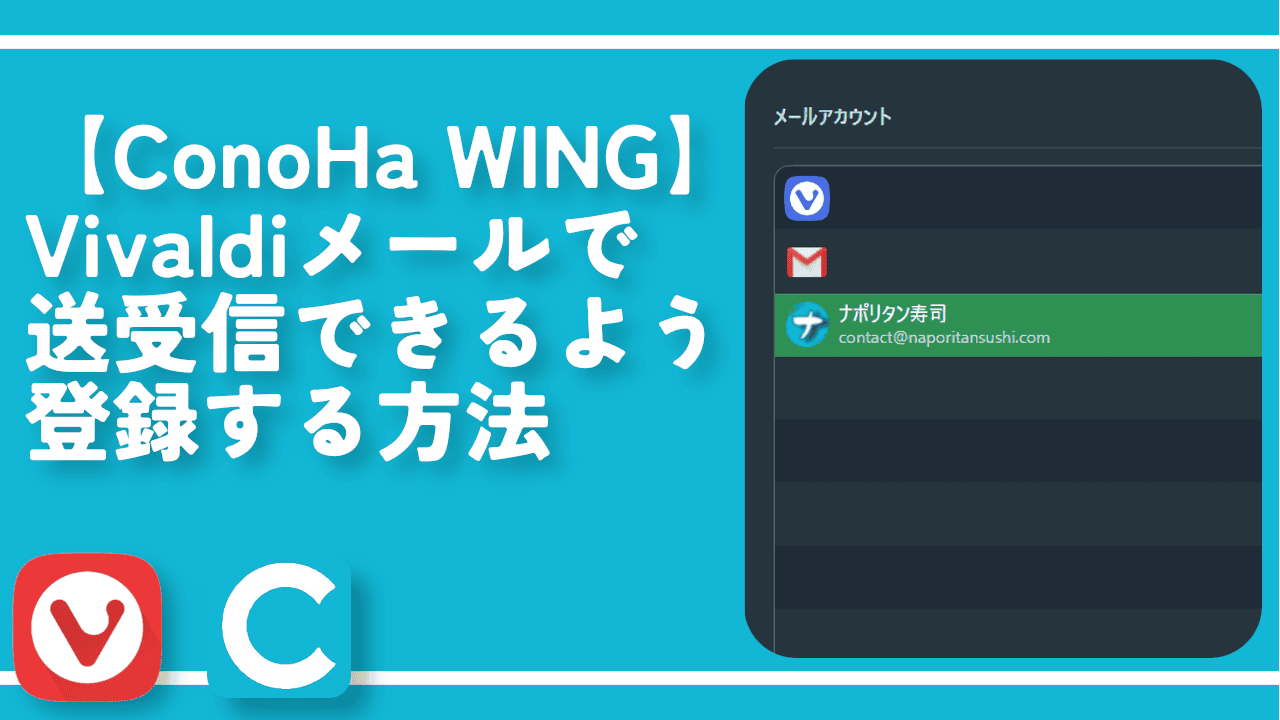
 【2025年】僕が買ったAmazon商品を貼る!今年も買うぞ!
【2025年】僕が買ったAmazon商品を貼る!今年も買うぞ! 【Amazon】配送料(送料)の文字を大きく目立たせるCSS
【Amazon】配送料(送料)の文字を大きく目立たせるCSS 【TVer】嫌いな特定の番組を非表示にするCSS。邪魔なのは消そうぜ!
【TVer】嫌いな特定の番組を非表示にするCSS。邪魔なのは消そうぜ! PixelからXiaomi 15 Ultraに移行して良かった点・悪かった点
PixelからXiaomi 15 Ultraに移行して良かった点・悪かった点 【DPP4】サードパーティー製でレンズデータを認識する方法
【DPP4】サードパーティー製でレンズデータを認識する方法 【Clean-Spam-Link-Tweet】「bnc.lt」リンクなどのスパム消す拡張機能
【Clean-Spam-Link-Tweet】「bnc.lt」リンクなどのスパム消す拡張機能 【プライムビデオ】関連タイトルを複数行表示にするCSS
【プライムビデオ】関連タイトルを複数行表示にするCSS 【Google検索】快適な検索結果を得るための8つの方法
【Google検索】快適な検索結果を得るための8つの方法 【YouTube Studio】視聴回数、高評価率、コメントを非表示にするCSS
【YouTube Studio】視聴回数、高評価率、コメントを非表示にするCSS 【Condler】Amazonの検索結果に便利な項目を追加する拡張機能
【Condler】Amazonの検索結果に便利な項目を追加する拡張機能 これまでの人生で恥ずかしかったこと・失敗したことを書いてストレス発散だ!
これまでの人生で恥ずかしかったこと・失敗したことを書いてストレス発散だ! 【2025年】当サイトが歩んだ日記の記録
【2025年】当サイトが歩んだ日記の記録