【Vivaldi】おすすめコマンドチェインを20個以上紹介!
2021年7月27日(水)にWindows版「Vivaldi」ブラウザのバージョン4.1が公開されました。新たな機能として、250以上もの操作から自分で好きなように組み合わせてオリジナルの機能を作成できる「コマンドチェイン」が実装されました。
初心者向けに言うと「操作を組み合わせて自分だけのオリジナル機能を作れるようになった」です。専門的に言うと「ブラウザ内でマクロを組めるようになった」です。
例えば、キーボードのCtrl+Alt+Mを押したら「ナポリタン寿司のPC日記」と「Vivaldiウェブメール」を開いて、なおかつ横並び(タイリング)に表示するといった操作が可能です。
「Amazon」と「楽天市場
」で同じ文字列を検索して検索結果をタイリングで表示することもできますし、ブックマークレットを活用して記事タイトルとURLをコピーして一つ前のアクティブタブに戻る…といった高度な使い方もできます。
カスタマイズ性があり、組み合わせによって今までできなかった操作が可能になります。公式がいい感じの説明を出していたので引用させていただきます。記事では200と書かれていますが、僕が数えたところ250個ありました。
「コマンドチェイン」と呼ばれる一連のコマンドをカスタマイズして、ワンクリックで実行するように設定できます。
200 以上にもおよぶコマンドから選択し、独自のショートカットやワークフロー、ブラウザモードなどを構築すれば、より効率的に操作できます。
Vivaldiにアコーディオンタブとコマンドチェイン機能が加わりました | Vivaldi Browser
- 1. 使い方
- 2. 呼び出し方法
- 3. コマンドチェインのアイコンを変更する方法
- 4. サンプルコマンドチェイン一覧
- 4.1. 好きなサイトをタイリングで開く
- 4.2. 一つ戻って複製してタイリング
- 4.3. YouTubeコメント閲覧
- 4.4. 範囲選択した文字を好きなサイトで検索
- 4.5. 範囲選択した文字を2つ以上のサイトで検索
- 4.6. 選択範囲をDeepL翻訳して、タイリング表示
- 4.7. YouTubeで「歌ってみた」検索
- 4.8. Google翻訳に貼り付けてタイリング
- 4.9. 原文と比較して翻訳
- 4.10. 【ダイアログあり】開いているタブのタイトルを取得
- 4.11. 【ダイアログなし】開いているタブのタイトルを取得
- 4.12. URLとタイトルを別々でコピー「サクッと引用チェイン」
- 4.13. 目に優しいモード
- 4.14. ブックマークのアイコンを取得
- 4.15. ブラウザ外観を調べられる開発者モードを起動
- 4.16. Twitter「from:選択したユーザーID+Vivaldi」で検索
- 4.17. Googleサーチコンソール複製
- 4.18. Vivaldiフォーラム起動
- 4.19. スタック内のタブ全てをリーディングリストに登録
- 4.20. 選択範囲をクイックコマンドに貼り付け
- 4.21. GitHubの日付を絶対表示に変更
- 4.22. 【YouTube】ジャルジャル最新順に再生
- 4.23. 【YouTube】古い順に再生
- 4.24. 【YouTube】最新順に再生(チャンネルID不要版)
- 4.25. ツールバーのカスタマイズボタンをパネルに配置
- 4.26. 適当なサイトを開いてブレイクモード
- 4.27. タブのミュート&解除
- 4.28. マウスジェスチャーの有効・無効切り替え
- 4.29. 特定のコマンドの名前を省略化チェイン
- 4.30. 広告ブロッカーをオフにしてページリロード
- 4.31. 指定したページを複製して2倍
- 4.32. 指定したページを一時的に2倍
- 4.33. ホームページを開いて、アドレス欄にフォーカス
- 4.34. Vivaldiを再起動するコマンドチェイン
- 4.35. プロファイル管理を開く
- 5. 感想
使い方
設定→クイックコマンド→「コマンドチェイン」 から設定できます。
チェインのテスト
サンプルで4つのコマンドチェインが用意されています。
- その他を閉じてカスタムタブを開く
- 全画面モードとリーダーモードを起動する
- リンクを開いてタイリングする
- Vivaldiゲーム
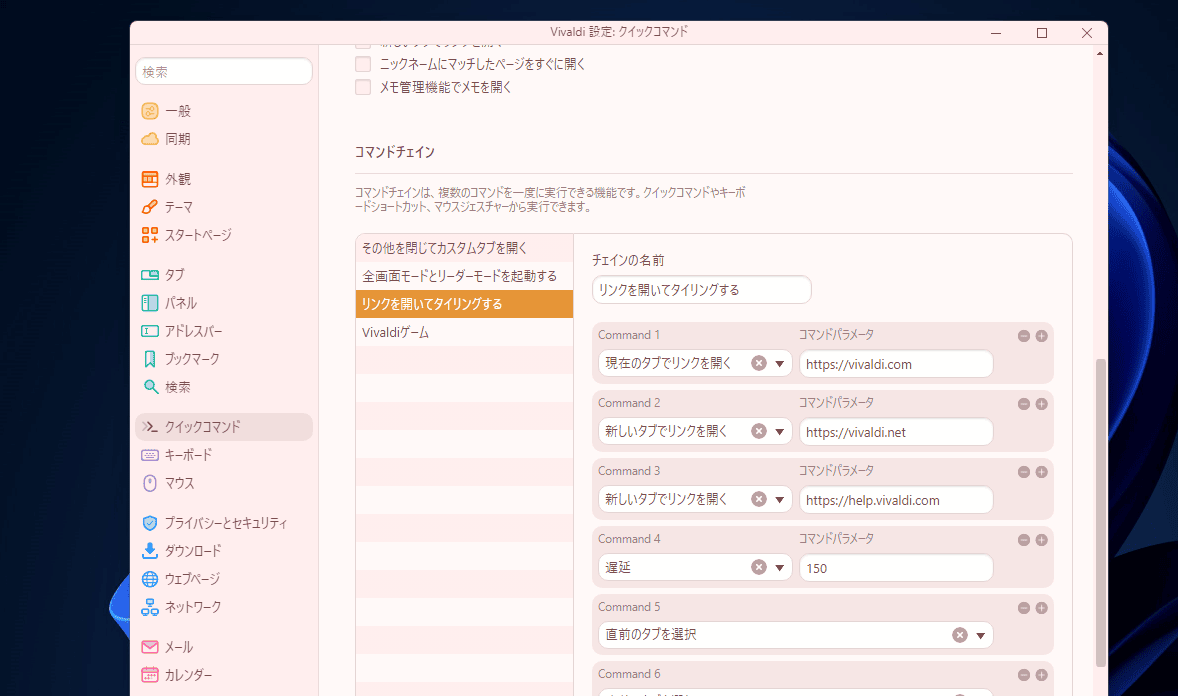
サンプルの下に「![]() 」ボタンがあります。クリックすることで即座にチェインを実行します。サンプルコマンドチェインをテストしてみて「ふーん。こんな感じなんだ」と感覚を掴むといいかなと思います。
」ボタンがあります。クリックすることで即座にチェインを実行します。サンプルコマンドチェインをテストしてみて「ふーん。こんな感じなんだ」と感覚を掴むといいかなと思います。
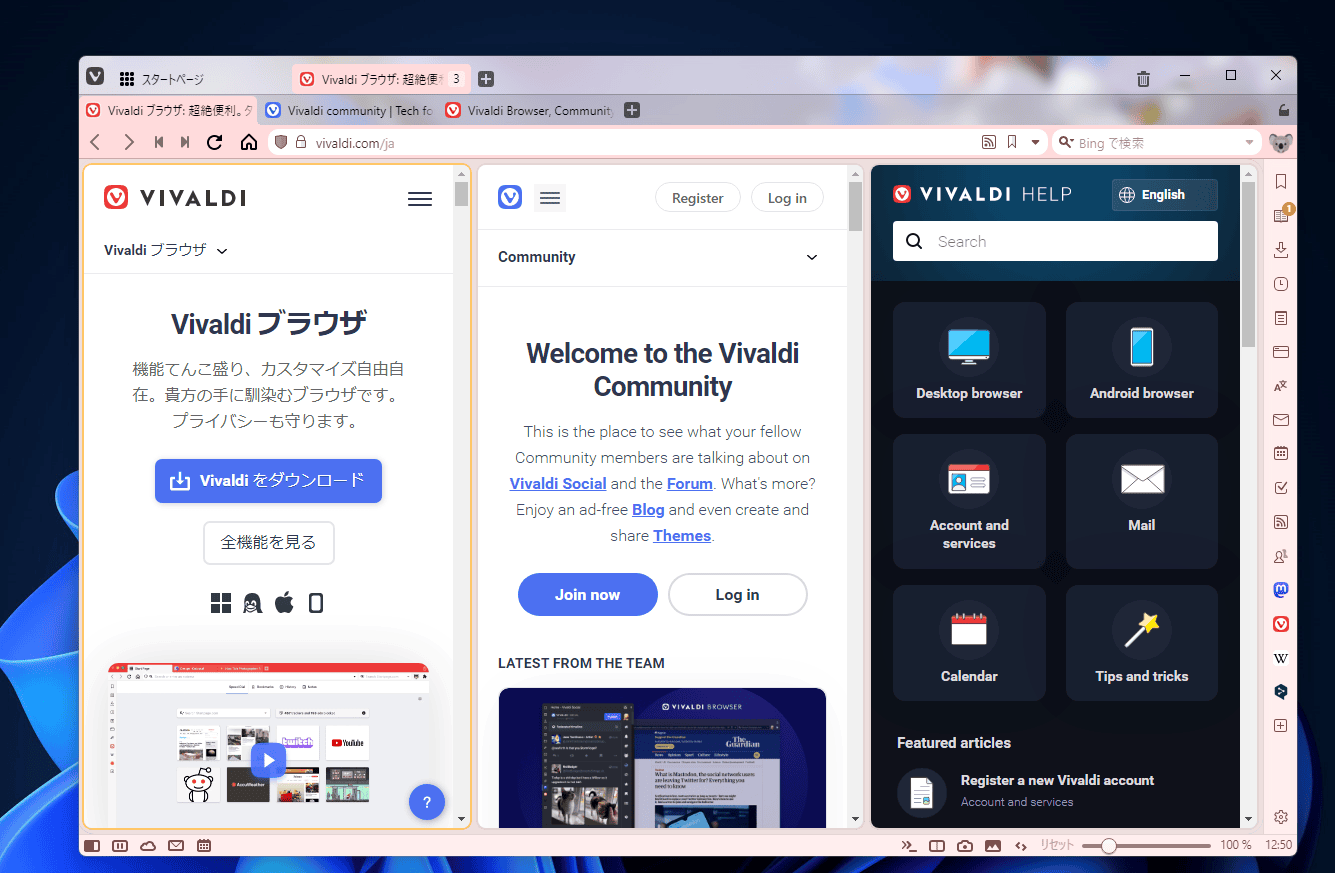
新規作成
新しくコマンドチェインを作成するときは、左下の「![]() 」ボタンをクリックします。
」ボタンをクリックします。
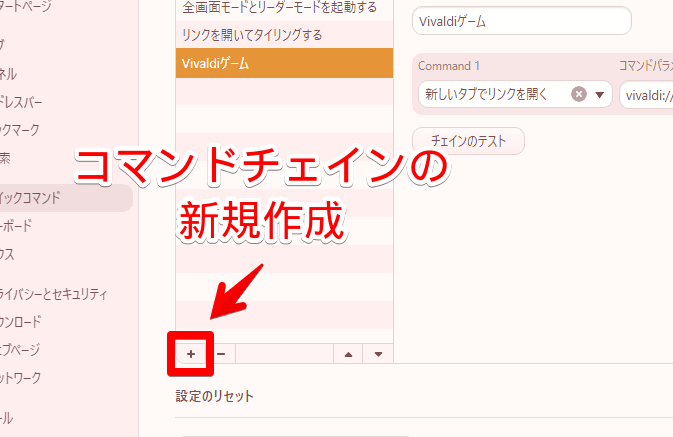
チェインの名前を決めて「Command(コマンド)」を組み合わせていきます。
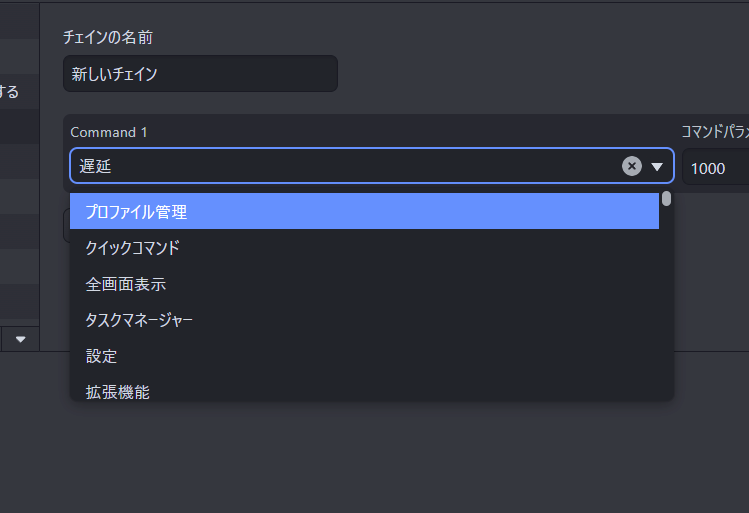
コマンドは250以上用意されています。あまりに数が多いので検索がおすすめです。「Command」内でキーボードを使って任意の文字を入力すると絞り込めます。
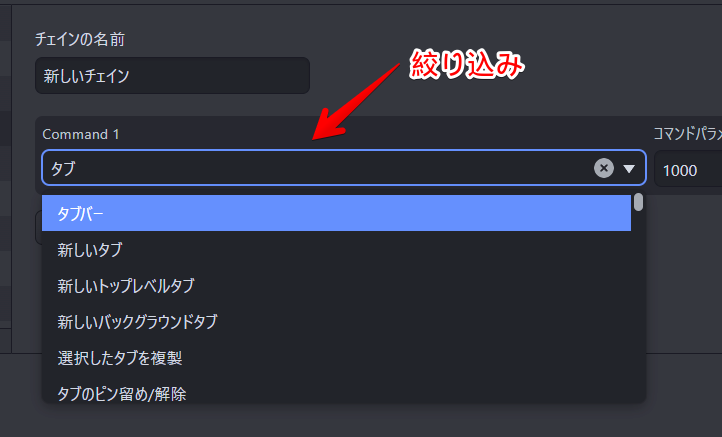
それぞれのブロックはマウスのドラッグ&ドロップで並べ替えられます。
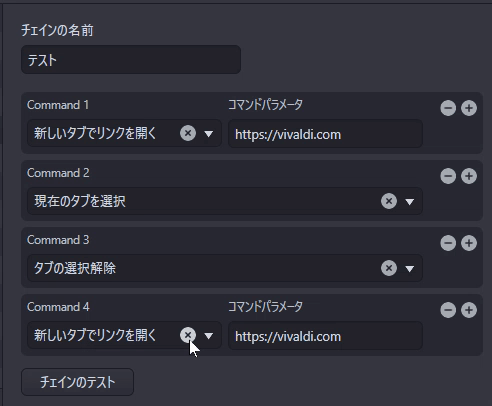
似たようなチェインを作成したい場合は、既にあるチェインを右クリック→「コマンドチェインを複製」をクリックします。
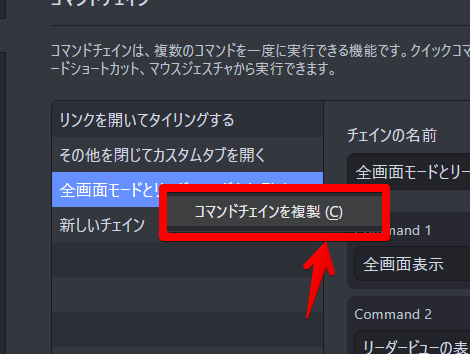
遅延の意味
いくつかの壁に当たると思います。その1つが「遅延」です。以下の2つの意味を持っています。
動作を安定させるため
コマンドチェインは上から順番に実行されます。しかし、特定のコマンドは優先順位が被ってしまい動作が重なる時があります。重なってしまうと、どちらかが実行されないあるいは下にあるコマンドが先に実行されたりします。
そういったトラブルを防ぐのが「遅延」です。
単位はコマンドによって異なります。コマンドパラメータにマウスを乗せるとツールチップが表示されます。最小、最大の設定可能な数値、デフォルト、単位(パラメータユニット)を確認できます。
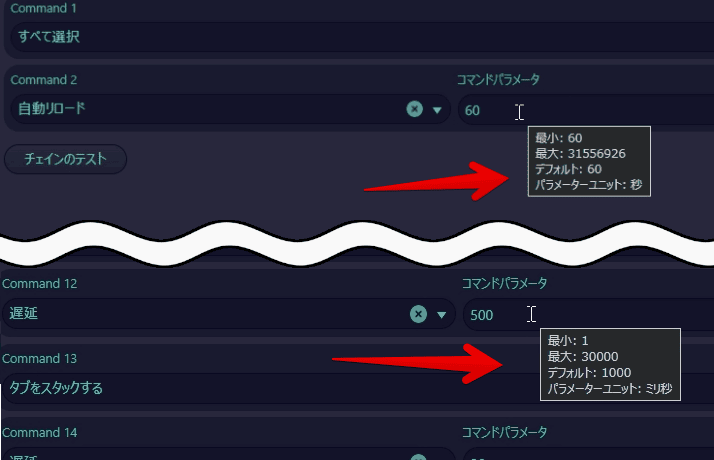
「遅延」コマンドの場合はミリ秒です。500にすると500ミリ秒=0.5秒、次のコマンドの実行まで待機します。実際に失敗例と成功例の動画を貼っておきます。
上記動画で実行したテストチェインは以下のようになっています。
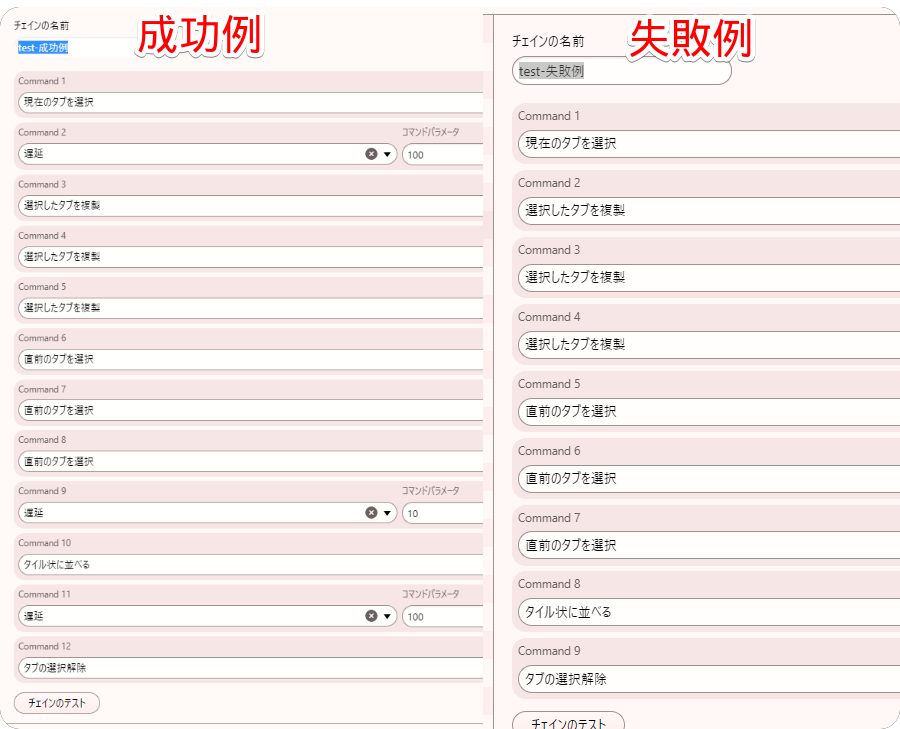
失敗例を見ると「Command7」と「Command8」の引き渡しがうまくいっていないため、タブが4つ選択されずに一部だけ選択→タイル状ではなく、左右にタイリングされてしまっています。
節目節目に「遅延」を挿入することで安定します。最悪「Command7」と「Command8」に挿入するだけで機能しますが、動作を安定させるために他の節目にも追加しています。
何回か「![]() 」で試して、「あの動作がうまくいかない!」を特定してその前に挿入します。
」で試して、「あの動作がうまくいかない!」を特定してその前に挿入します。
デフォルトのミリ秒は1000(1秒)になっていますが遅いです。ここまで遅延しなくてもうまくいく場合がほとんどだと思います。200ミリ秒くらいから確かめるといいかもしれません。
ページを開く系は、使っているPCの処理速度、開くサイトの表示速度に左右されてしまうので人によって最適なミリ秒が異なります。僕の環境だと軽い動作系は200ミリ秒、重たいサイトでは1000ミリ秒あたりがいい感じです。
わざとコマンドの実行間隔を遅らせる
下記のコマンドを見てください。現在開いているページを一時的に拡大して指定時間経過後、元に戻すコマンドチェインです。
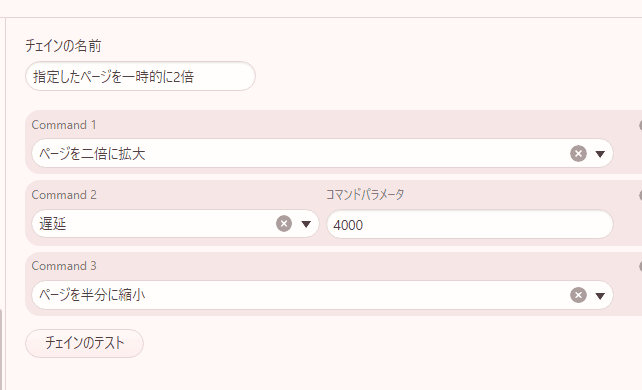
このチェインに「遅延」を挿入しなかった場合、ページが拡大されて一瞬で元に戻ります。遅延を入れることで任意の時間までコマンドの発動を待機できます。
呼び出し方法
作成しただけだと意味がありません。実際に使いたい時発動しないといけません。呼び出す方法は大きく5つです。
ショートカットキー
キーボードのショートカットキーから呼び出せます。設定→キーボード→チェインをクリックして、割り当てたいキーを入力します。
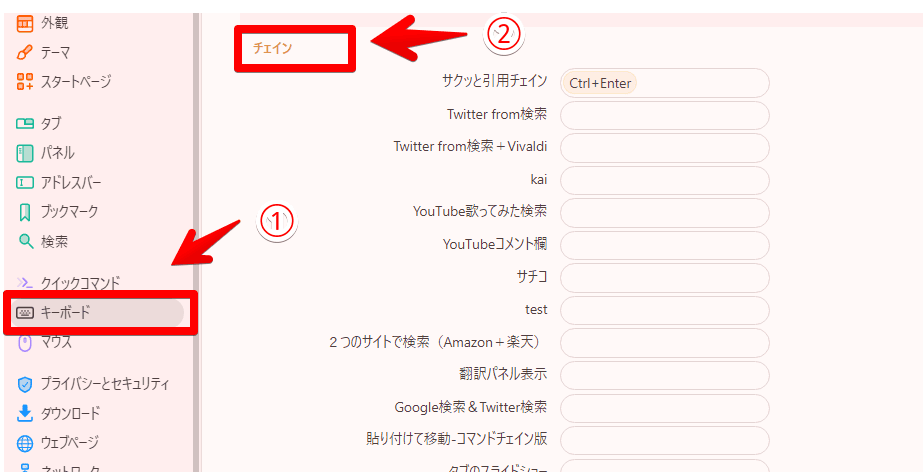
マウスジェスチャー
好きなマウスジェスチャーから呼び出せます。設定→マウス→ジェスチャの割り当ての「+」をクリックします。
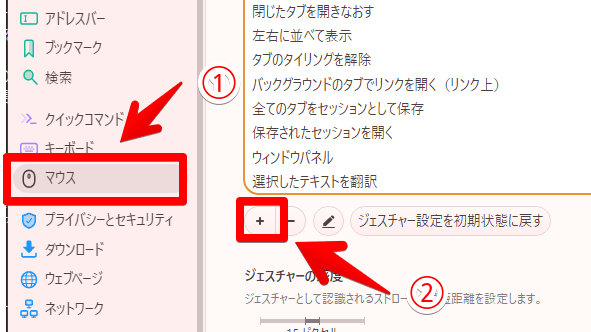
一覧から探すのが大変な場合は、登録したいコマンドチェインの名前を検索欄に入力します。候補が表示されるので選択して「次へ」をクリックします。枠内で左クリックしながらジャスチャを決めます。決まったら「ジェスチャを保存」をクリックします。
登録したマウス操作をブラウザ上で右クリックしながら実行することで、コマンドチェインが呼び出されます。
クイックコマンド
クイックコマンド(F2)から呼び出せます。
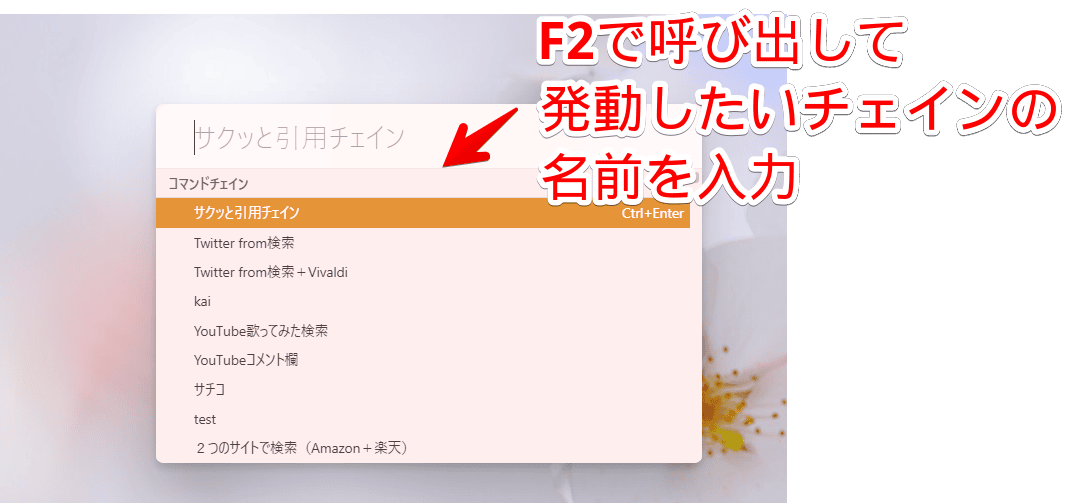
クイックコマンドから頻繁に呼び出す場合は、コマンドチェインの冒頭に覚えやすい英語を登録しておくと便利かもしれません。「mt毎日開くサイト」みたいな感じです。次回以降「mt」と入力するだけで候補として表示されます。
コンテキストメニュー
色んな場所の右クリックから呼び出せます。
設定→外観→「メニューのカスタマイズ」から、右クリックメニューに表示させたい場所を選びます。試しに「タブ」にしてみます。右側からコマンドチェインをドラッグ&ドロップして、左側のメニューに追加します。
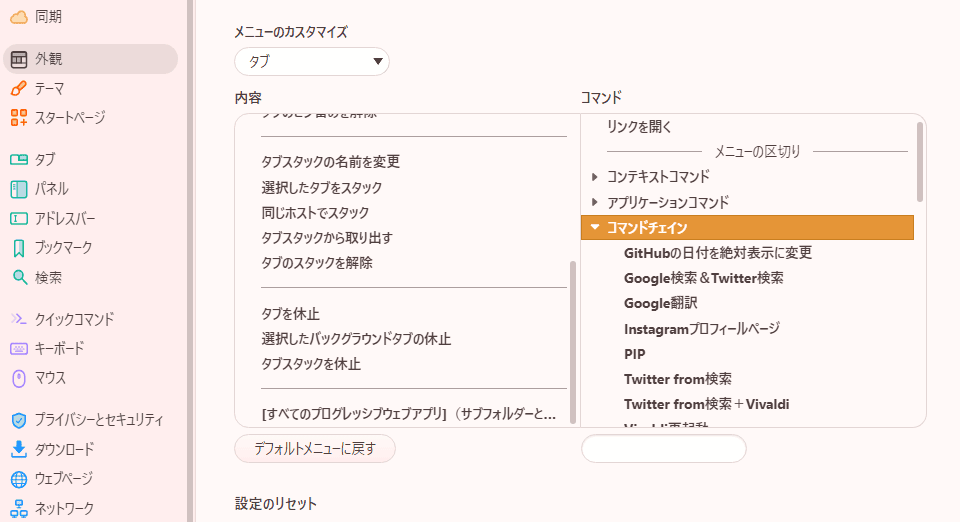
タブ上で右クリックすると登録したコマンドチェインが表示されます。
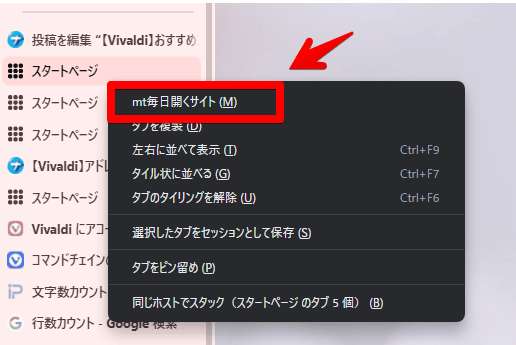
パネルやツールバーにボタン配置
コマンドチェインはボタンとして好きな場所に配置できます。
クイックコマンド(F2)→「ツールバーエディター」をクリックします。ドロップダウンリストを開いて「コマンドチェイン」にします。作成したコマンドチェインが一覧表示されるので、配置したい場所にドラッグ&ドロップします。
ステータスバー、アドレスバーの左右、パネルなど好きな場所に配置できます。
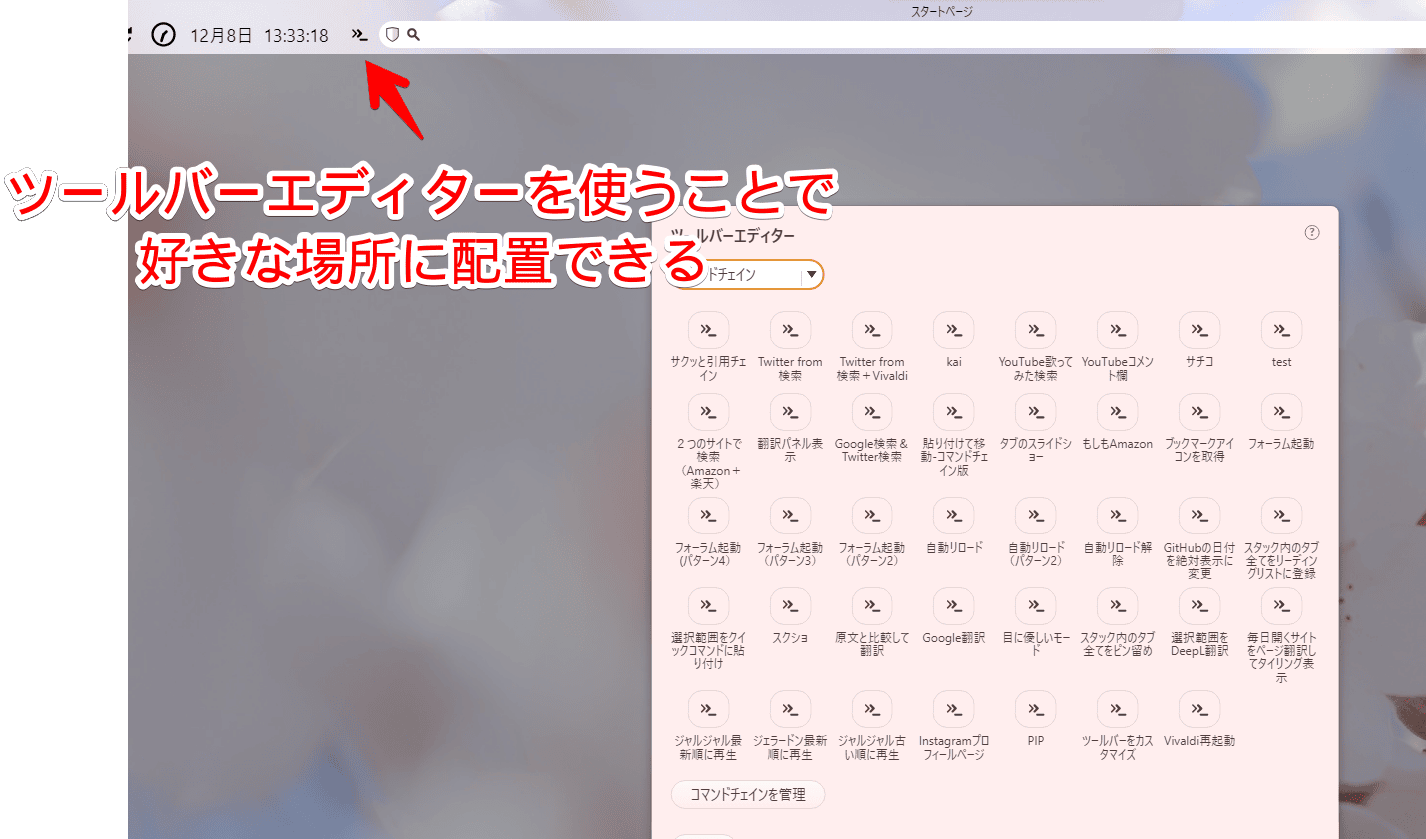
詳しくは下記動画を参考にしてみてください。
コマンドチェインのアイコンを変更する方法
コマンドチェインをツールバーやパネルに配置した場合、通常は同じアイコン画像です。人によっては不便かもしれません。
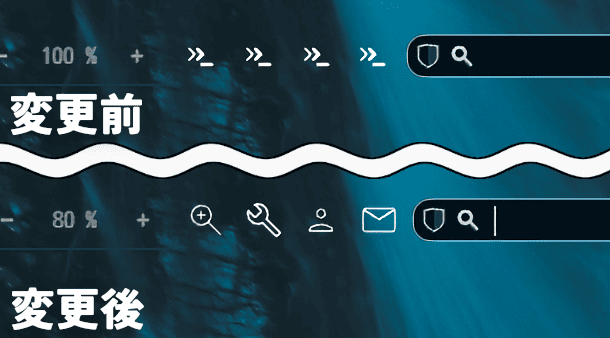
設定から変更できます。下記記事を参考にしてみてください。
次のページからコマンドチェインのサンプルを書きます。

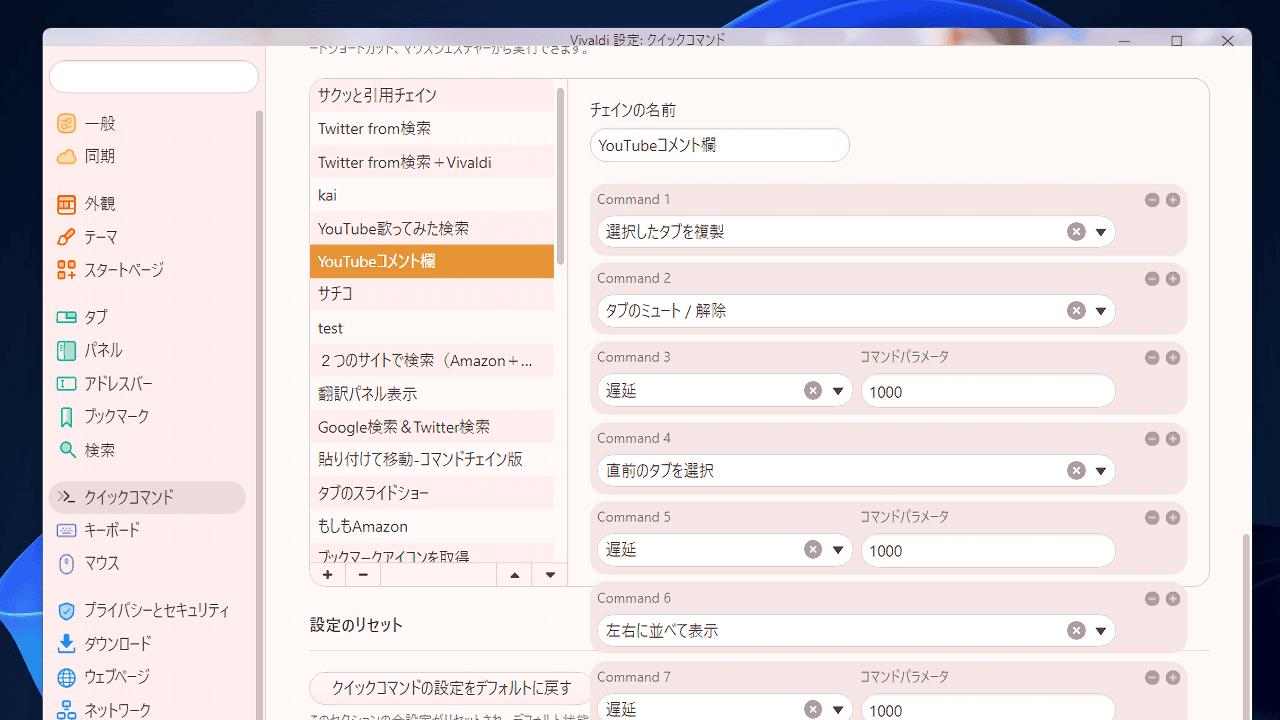


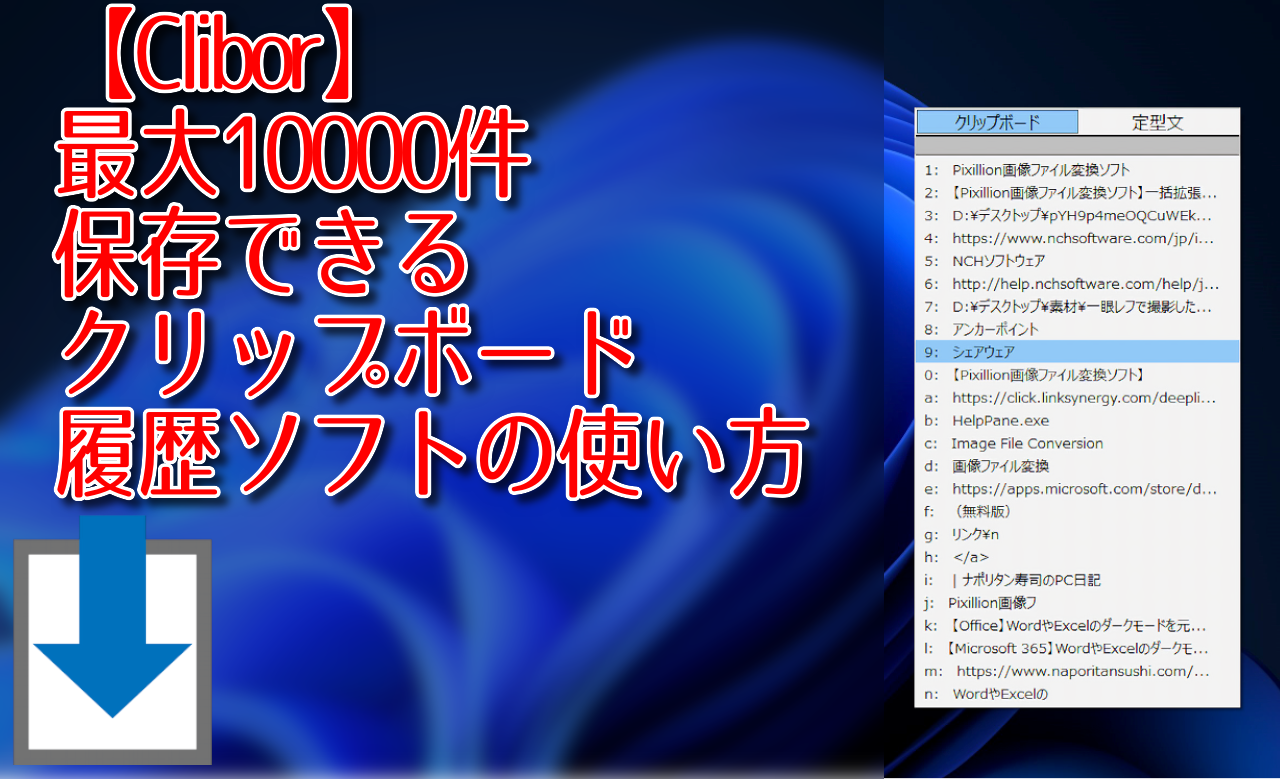
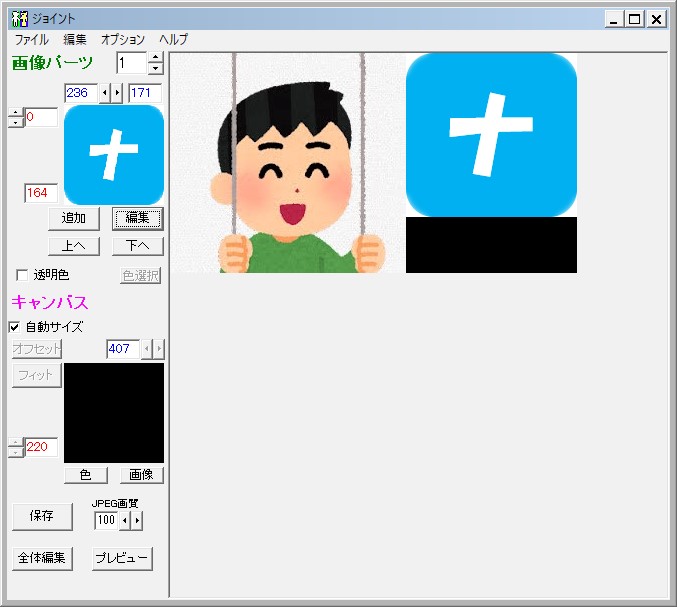
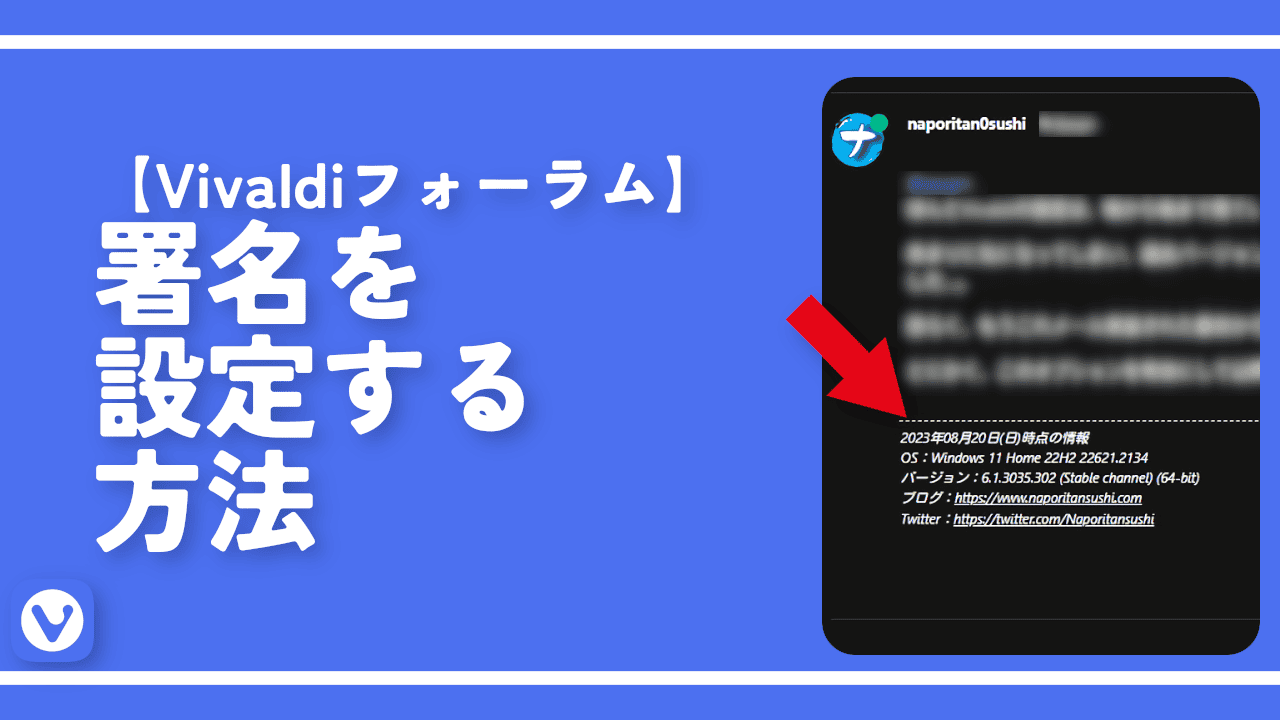
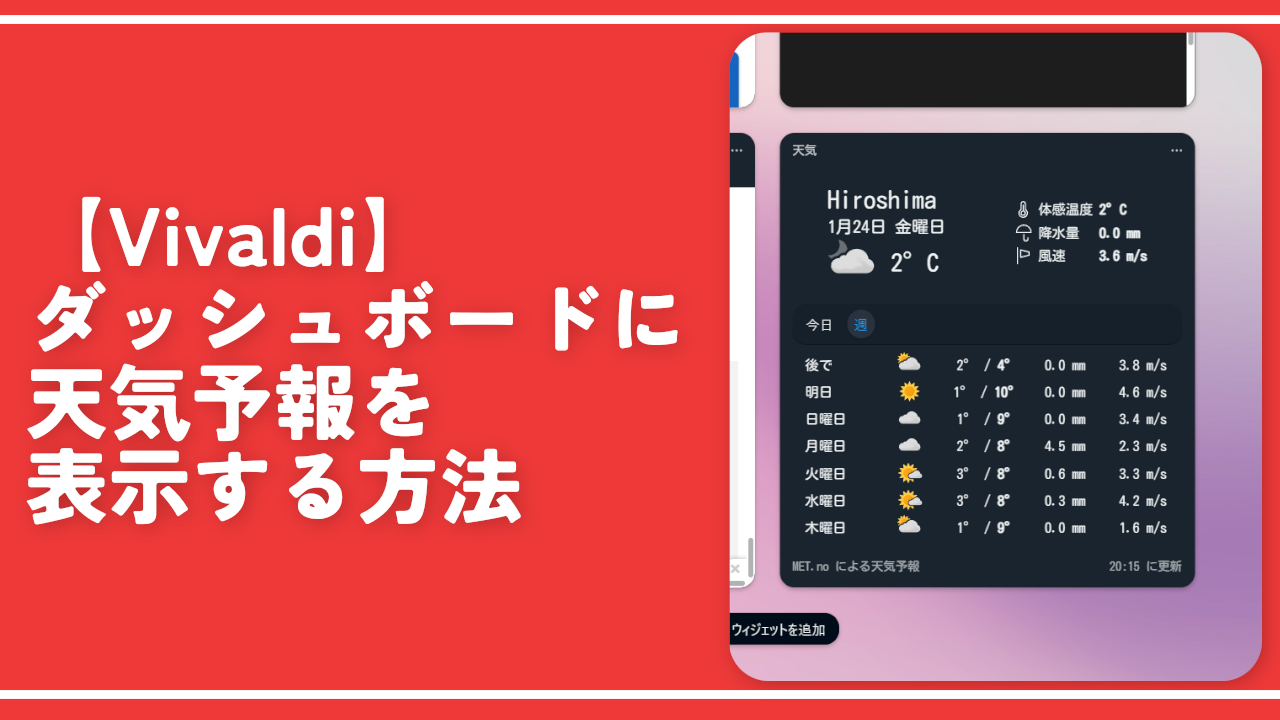

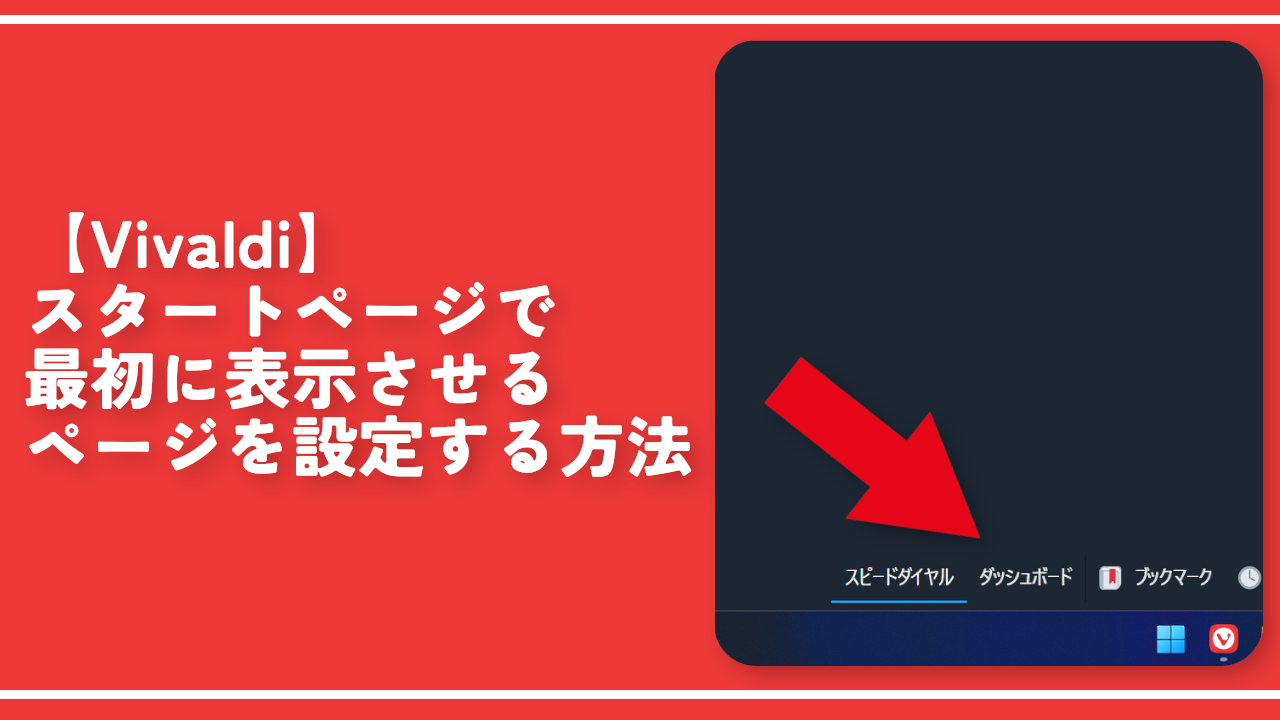
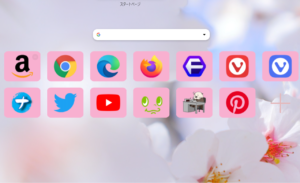
 【2025年】僕が買ったAmazon商品を貼る!今年も買うぞ!
【2025年】僕が買ったAmazon商品を貼る!今年も買うぞ! 【Amazon】配送料(送料)の文字を大きく目立たせるCSS
【Amazon】配送料(送料)の文字を大きく目立たせるCSS 【TVer】嫌いな特定の番組を非表示にするCSS。邪魔なのは消そうぜ!
【TVer】嫌いな特定の番組を非表示にするCSS。邪魔なのは消そうぜ! 「Kiwi browser」がサポート終了なので「Microsoft Edge」に移行!拡張機能も使えるよ
「Kiwi browser」がサポート終了なので「Microsoft Edge」に移行!拡張機能も使えるよ カロリーメイトを綺麗に開けられるかもしれない方法
カロリーメイトを綺麗に開けられるかもしれない方法 【DPP4】サードパーティー製でレンズデータを認識する方法
【DPP4】サードパーティー製でレンズデータを認識する方法 【Clean-Spam-Link-Tweet】「bnc.lt」リンクなどのスパム消す拡張機能
【Clean-Spam-Link-Tweet】「bnc.lt」リンクなどのスパム消す拡張機能 【プライムビデオ】関連タイトルを複数行表示にするCSS
【プライムビデオ】関連タイトルを複数行表示にするCSS 【Google検索】快適な検索結果を得るための8つの方法
【Google検索】快適な検索結果を得るための8つの方法 【YouTube Studio】視聴回数、高評価率、コメントを非表示にするCSS
【YouTube Studio】視聴回数、高評価率、コメントを非表示にするCSS 【Condler】Amazonの検索結果に便利な項目を追加する拡張機能
【Condler】Amazonの検索結果に便利な項目を追加する拡張機能 これまでの人生で恥ずかしかったこと・失敗したことを書いてストレス発散だ!
これまでの人生で恥ずかしかったこと・失敗したことを書いてストレス発散だ! 【2025年】当サイトが歩んだ日記の記録
【2025年】当サイトが歩んだ日記の記録