Windowsの右クリックの「Clipchampで編集」を削除する方法
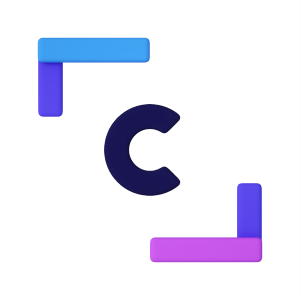
この記事では、動画や画像ファイルを右クリックした時のコンテキストメニューの中にある「Clipchampで編集」という項目を削除する方法について書きます。
画像や動画ファイルの右クリックメニュー内にある「Clipchampで編集」項目は、レジストリを操作することで、消すことができます。
「Clipchamp(クリップチャンプ)は、たまに利用するから、アンインストールしたくない…!だけど、右クリックメニューからは抹消したい!」という方、ぜひ参考にしてみてください。
PC初心者の方でも、数分あれば削除できます。ただし、レジストリを操作するので、苦手な方は注意です。
そもそも、「Clipchamp(クリップチャンプ)」ソフト自体を利用していない場合は、削除することで、自動的にコンテキストメニューから「Clipchampで編集」項目が削除されます。本記事では、両方の方法を紹介します。
コンテキストメニューから抹消した場合でも、いつでも戻すことが可能です。
「Explorer Patcher for Windows 11」などのツールで、Windows11のコンテキストメニューをWindows10の頃に戻している場合でも、同様に削除できます。
先日、「ShellExView」と「ShellMenuViewv」という右クリックメニューの不要な項目を削除できるフリーソフトを利用しました。その時に、「Clipchampで編集」項目も削除したいと思い、色々探してみたのですが、一向に見つかりませんでした。
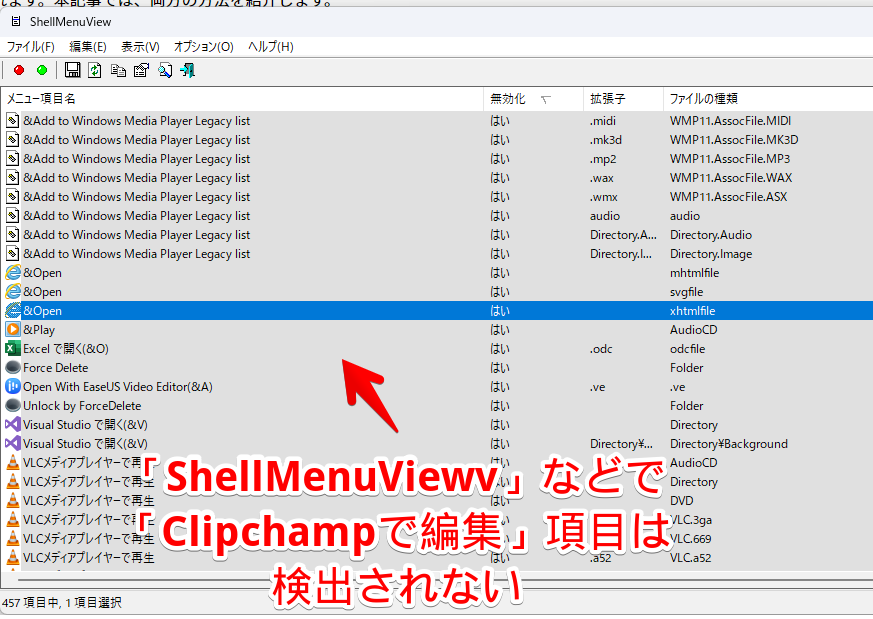
そこで、インターネットの力をお借りして、調べてみました。結果、「ShellMenuViewv」などのフリーソフトでは検出できませんでしたが、何とか消すことに成功しました。
「Clipchamp(クリップチャンプ)」については、以下の記事を参考にしてみてください。Windows11標準搭載の動画編集ソフトです。
以下の記事にて、他の右クリック項目を削除する方法をまとめて書いています。気になった方は、参考にしてみてください。
【一番楽】Clipchamp自体をアンインストールする
この方法が、一番手っ取り早いです。本ソフトを一度も使ったことがない方は、ソフト自体をアンインストールしてみましょう。
Windowsのスタートメニュー→「Clipchamp-動画エディター」を右クリック→「アンインストール」をクリックします。
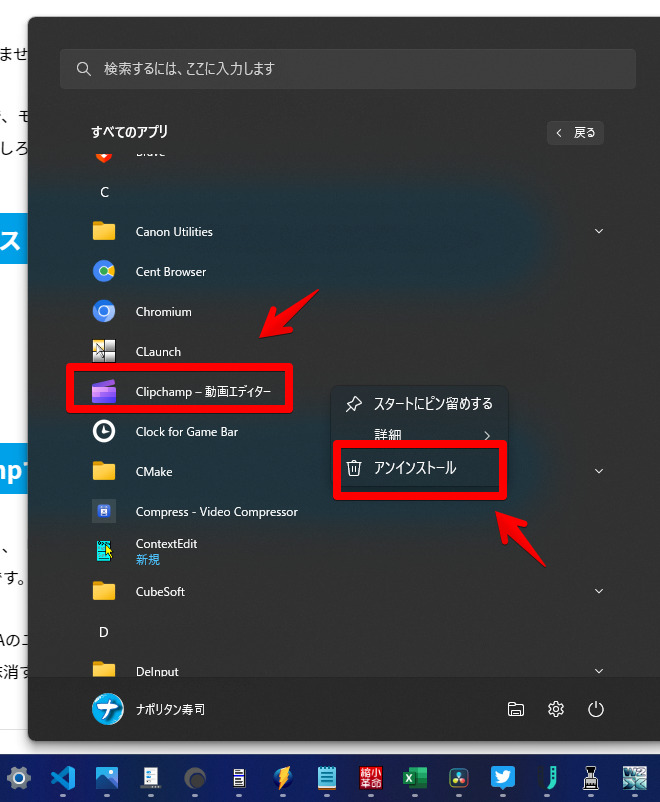
これだけで、自動的に右クリックメニュー項目からも消えます。しかし、アプリ自体が利用できなくなるので注意です。「Microsoftストア」から、再びインストールできます。
右クリックメニューから「Clipchampで編集」を削除する方法
「Clipchampは削除したくないけど、コンテキストメニューの項目は消したい!」という方は、レジストリを操作することで削除できます。
本記事では、レジストリエディターがよく分からない初心者向け、およびレジストリエディターが使える上級者向けで、2通り紹介します。どちらの方法も、やっていること自体は一緒です。
レジストリエディターがよく分からない方向け(初心者)
コマンドプロンプトから、本記事で紹介するコードを実行することで、サクっと削除できます。
スタートメニューを開いて、検索ボックスに「cmd」と入力します。コマンドプロンプトが出てくるので、「管理者として実行」をクリックします。管理者でないとうまくいきません。
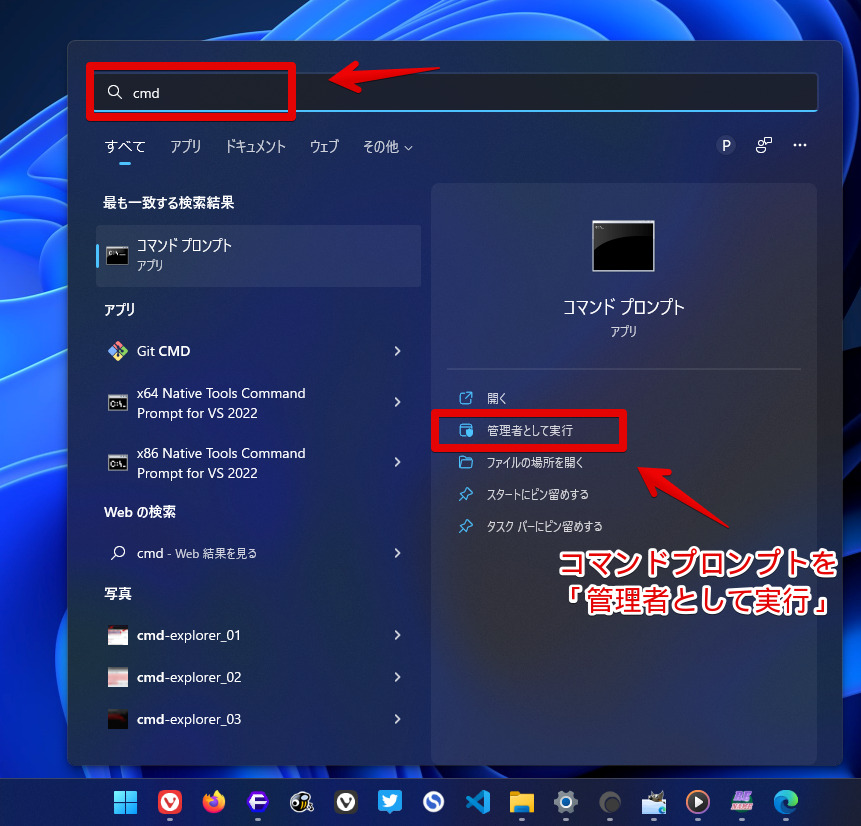
真っ黒い画面が表示されたら、以下のコードをコピペして、実行(Enter)します。
reg add "HKEY_CURRENT_USER\Software\Microsoft\Windows\CurrentVersion\Shell Extensions\Blocked" /v {8AB635F8-9A67-4698-AB99-784AD929F3B4} /f上記コードは、現在ログインしているユーザーだけに反映させるコードです。
1台のPCを複数ユーザーで使い分けていて、全てのユーザーに反映させたい場合は、上記コードではなく、代わりに下記コードを実行します。間違って、上記コードを実行した場合でも、気にせず、追加で下記コードを実行してOKです。
reg add "HKEY_LOCAL_MACHINE\SOFTWARE\Microsoft\Windows\CurrentVersion\Shell Extensions\Blocked" /v {8AB635F8-9A67-4698-AB99-784AD929F3B4} /f文字列値を追加するルートキーが異なります。「HKEY_CURRENT_USER」が現在ログインしているユーザーのみで、「HKEY_LOCAL_MACHINE」が全ユーザーが対象になっています。それ以外の部分は一緒です。

「この操作を正しく終了しました。」と表示されればOKです。
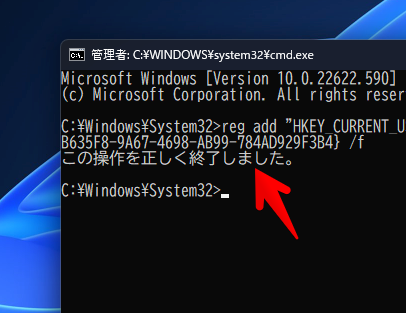
続いて、エクスプローラーを再起動します。そのままコマンドプロンプトに、以下のコードを貼り付けて、実行します。この時、もう一度Enterを押しましょう。Enterの2回押しということです。
taskkill /f /im explorer.exe
start explorer.exe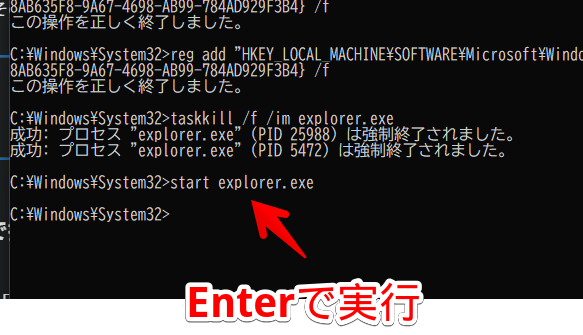
これで、エクスプローラーが再起動されます。実行中は、デスクトップやタスクバーが真っ暗になりますが、正常な挙動ですので、焦らないでください。
「taskkill /f /im explorer.exe」が、エクスプローラーを停止するという意味です。2行目の「start explorer.exe」がエクスプローラーを起動するという意味です。この2ステップで、エクスプローラーを再起動できます。
コマンドプロンプトは不要なので、右上の「×」で終了してOKです。これで、「Clipchampで編集」項目が非表示になります。
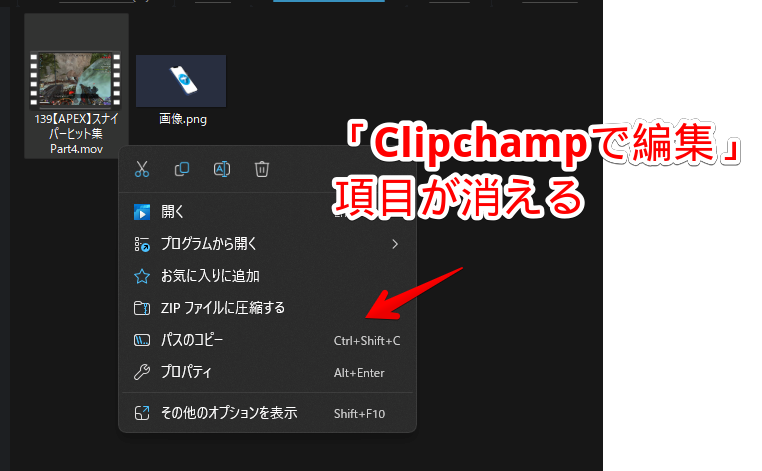
動画だけでなく、画像などのファイル右クリック時も同様に表示されませんでした。
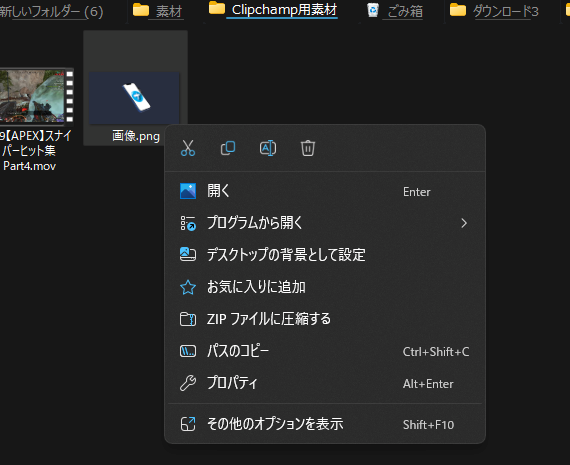
「Explorer Patcher for Windows 11」などのソフトで、Windows10の右クリックメニューに戻している場合でも、表示されません。スッキリしています。
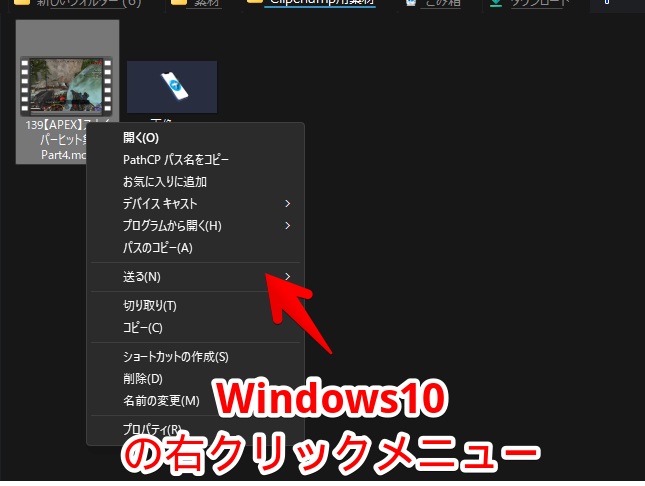
レジストリエディターを自分で操作したい方向け(上級者)
1つ目に紹介した方法は、僕が提示したよく分からないコードを実行しているということになります。
「よく分かっていないコードを実行するのは、少し不安。自分でも理解しておきたい…!」という方は、レジストリエディターを使って、手動操作してみましょう。自分で操作するので、理解度が深まると思います。
スタートメニューを開いて、検索ボックスに「レジストリ」と入力します。
全ユーザーに反映させたい場合は、「管理者として実行」をクリックします。現在ログインしているユーザーだけに反映させたい場合は、普通の権限でもOKです。迷ったら、「管理者として実行」にしましょう。
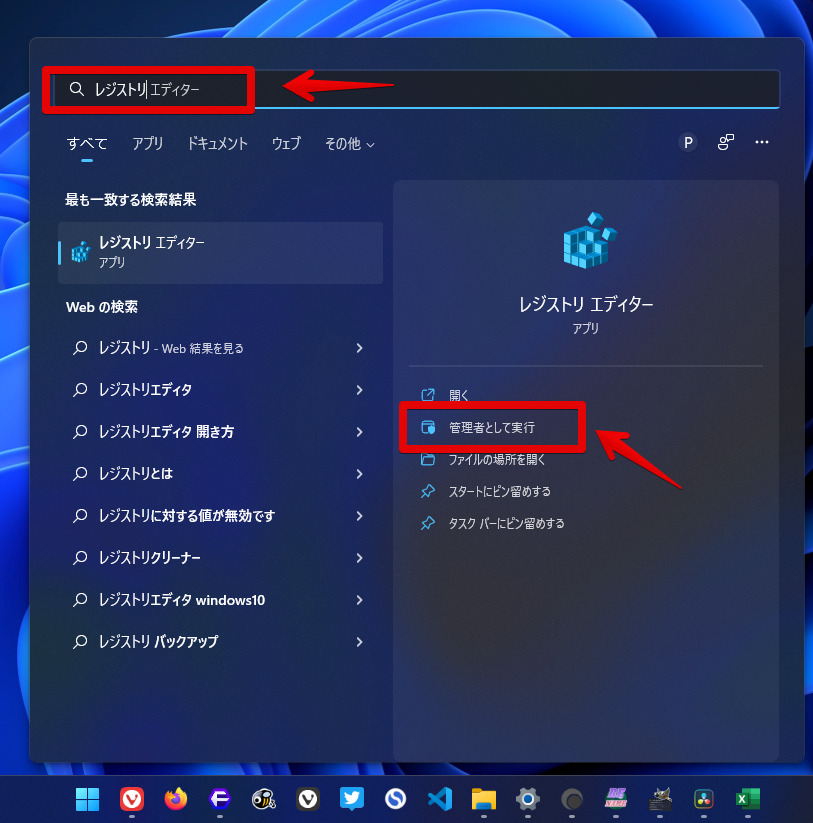
起動できたら、上部のアドレスバーに以下の文字列を貼り付けて、Enterで移動します。以下のパスは、現在ログインしているユーザーだけに反映させたい場合です。
HKEY_CURRENT_USER\Software\Microsoft\Windows\CurrentVersion\Shell Extensions全ユーザーに反映させたい場合は、上記パスではなく、以下のパスになります。「HKEY_CURRENT_USER(現在のユーザー)」か「HKEY_LOCAL_MACHINE(全ユーザー)」の違いです。
HKEY_LOCAL_MACHINE\SOFTWARE\Microsoft\Windows\CurrentVersion\Shell Extensionsこれ以降は、同じ作業です。
「Shell Extensions」フォルダーを開けたら、その中に「Blocked」フォルダーがあるか確認します。既にあるという方は、これから説明する作業をスキップして、こちらに飛んでください。
「Shell Extensions」フォルダーの上で、右クリック→「新規」→「キー」をクリックします。
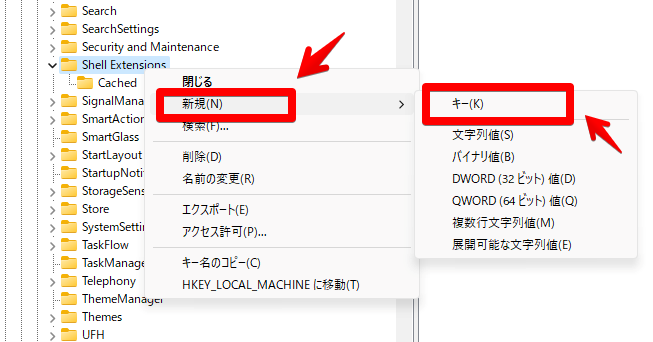
名前を「Blocked」にします。
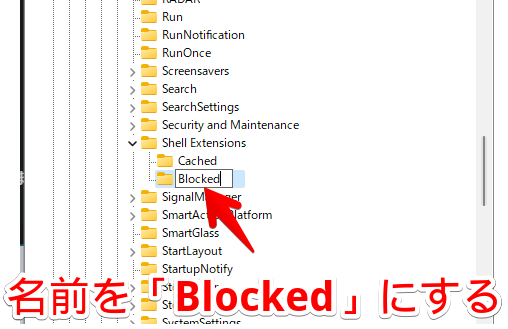
「Blocked」フォルダーの空いているところを右クリック→「文字列値」をクリックします。
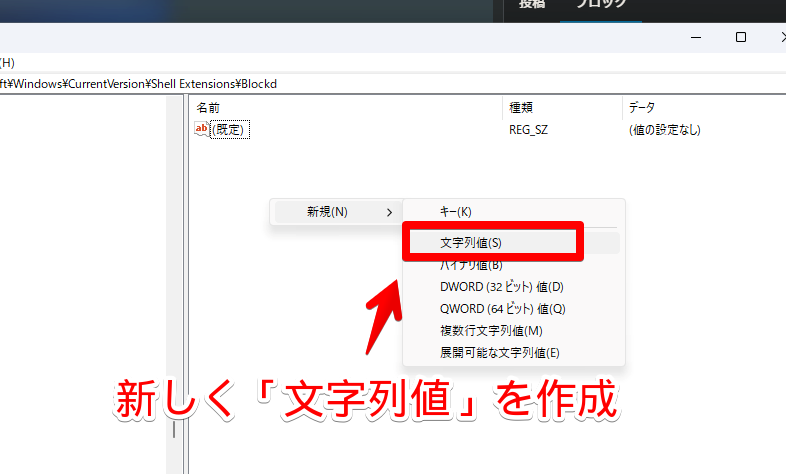
名前を、「{8AB635F8-9A67-4698-AB99-784AD929F3B4}」にします。
{8AB635F8-9A67-4698-AB99-784AD929F3B4}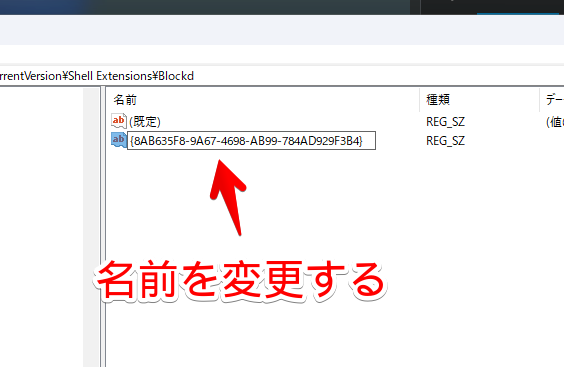
「Shell Extensions」→「Blocked」フォルダーに、「{8AB635F8-9A67-4698-AB99-784AD929F3B4}」の文字列値があるという状態になればOKです。
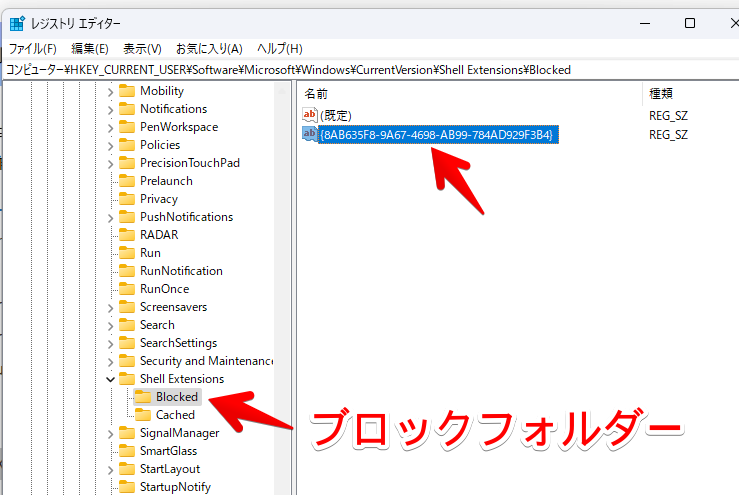
「{8AB635F8-9A67-4698-AB99-784AD929F3B4}」は、「Clipchampで編集」項目になっています。それを「Blocked」フォルダーに入れる=機能を無効化するという意味になります。
今回に限らず、右クリックメニューにある項目は、「Blocked」フォルダーに書き込むことで、消せます。この作業を自動化しているのが、1つ目に紹介した方法です。
エクスプローラーを再起動します。タスクマネージャーやコマンドプロンプトから実行できます。コマンドプロンプトからの再起動は、こちらを参考にしてみてください。
1つ目に紹介した方法と同じで、「Clipchampで編集」項目が消えます。
右クリックメニューに「Clipchampで編集」を復元する手順
「やっぱり元に戻したい!」という場合は、復元してみましょう。コマンドプロンプトから実行する方法、レジストリエディターを使て手動操作する2通りあるのですが、めんどくさいので、コマンドプロンプトから実行する方法のみ紹介します。
コマンドプロンプトを管理者として実行します。
以下のコードを実行します。現在ログインしているユーザーだけに反映します。「Clipchampで編集」項目を削除するために書き込んだコードを削除するという意味です。
reg delete "HKEY_CURRENT_USER\Software\Microsoft\Windows\CurrentVersion\Shell Extensions\Blocked" /v {8AB635F8-9A67-4698-AB99-784AD929F3B4} /fすべてのユーザーの「Clipchampで編集」項目を削除した場合、元に戻す時は、それ専用のコードが必要になります。以下です。
reg delete "HKEY_LOCAL_MACHINE\Software\Microsoft\Windows\CurrentVersion\Shell Extensions\Blocked" /v {8AB635F8-9A67-4698-AB99-784AD929F3B4} /f「自分がどっち用のコードを実行したか忘れた!わかんない!」という方は、両方実行してみましょう。書き込んだコードがない場合は、「エラー:指定されたレジストリキーまたは値が見つかりませんでした」と表示されます。
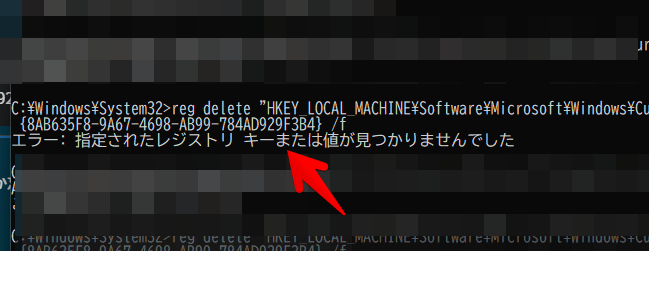
「この操作を正しく終了しました。」と表示されればOKです。
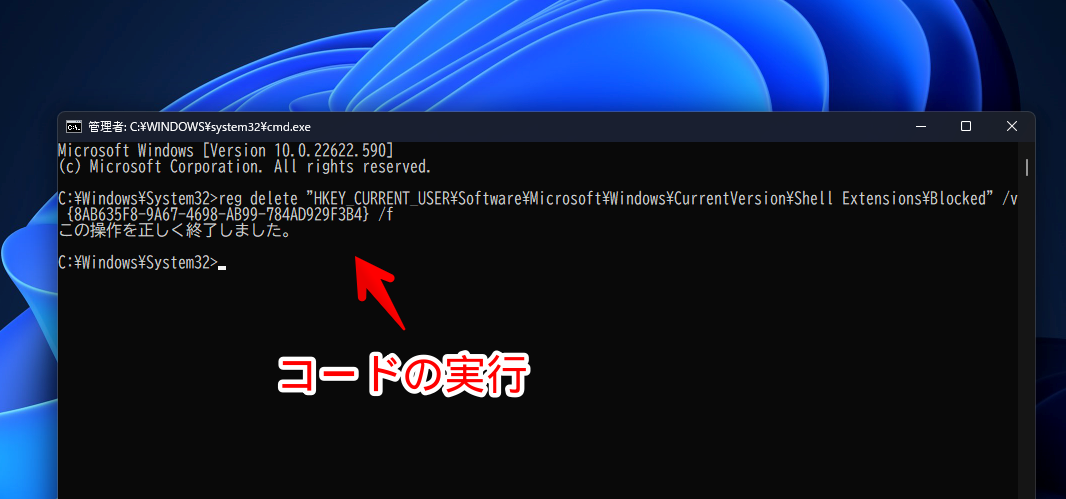
エクスプローラーを再起動します。コマンドプロンプトから実行する場合は、以下のコードになります。貼り付けて、Enterを2回押します。
taskkill /f /im explorer.exe
start explorer.exe元通り、Windows11の右クリックメニューに、「Clipchampで編集」項目が表示されます。
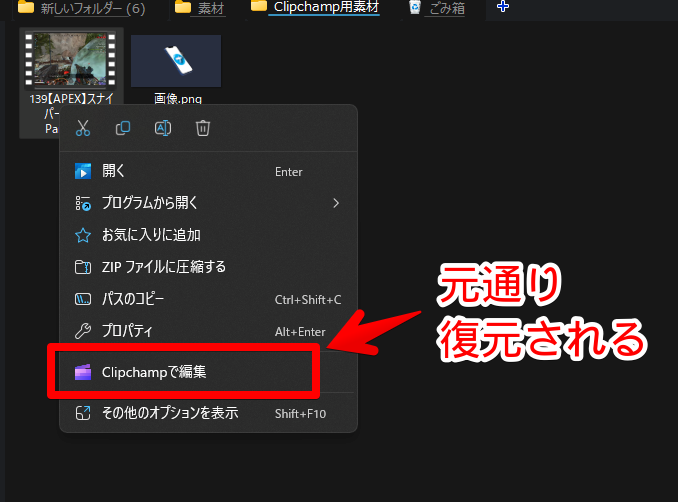
感想
以上、Windowsで、動画や画像ファイルを右クリックした時に表示される「Clipchampで編集」を、削除する方法でした。
PCのスペックに自信がある方は、「DaVinci Resolve(ダヴィンチ・リゾルヴ)」がいいかもしれません。超高性能な動画編集ソフトです。
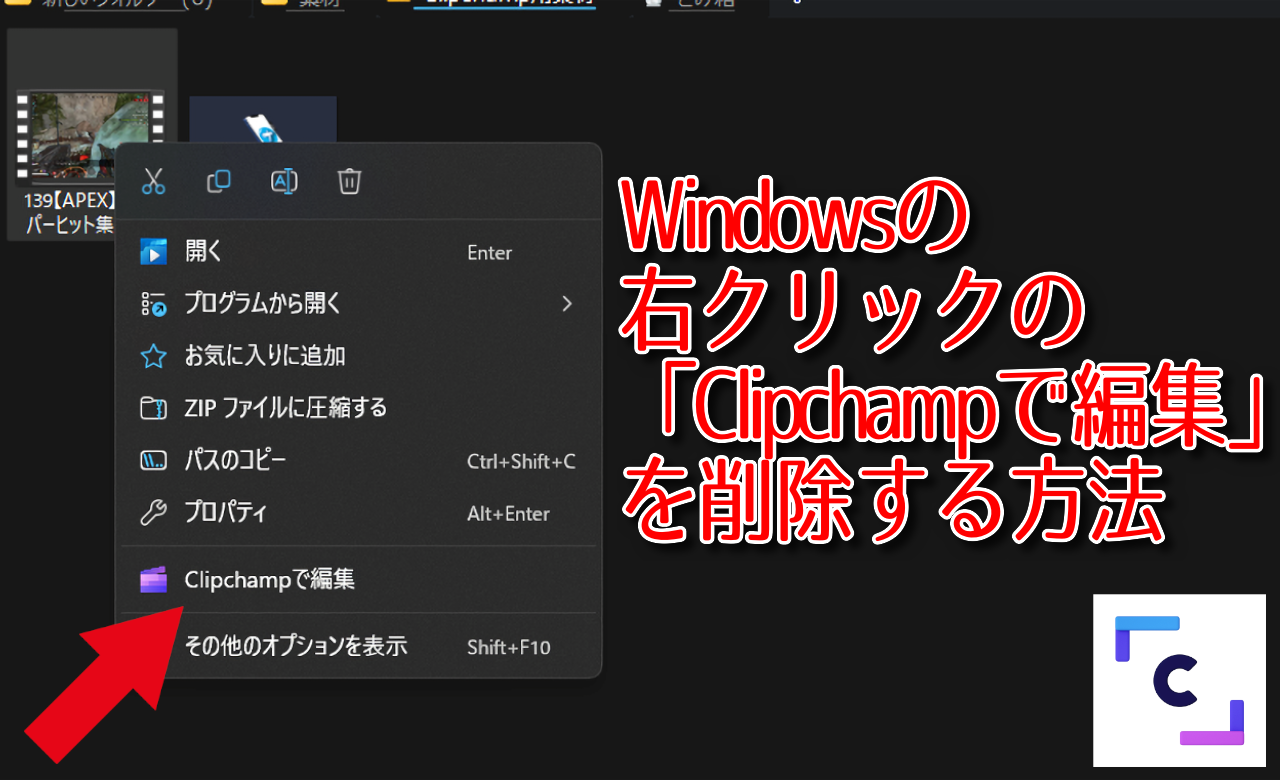
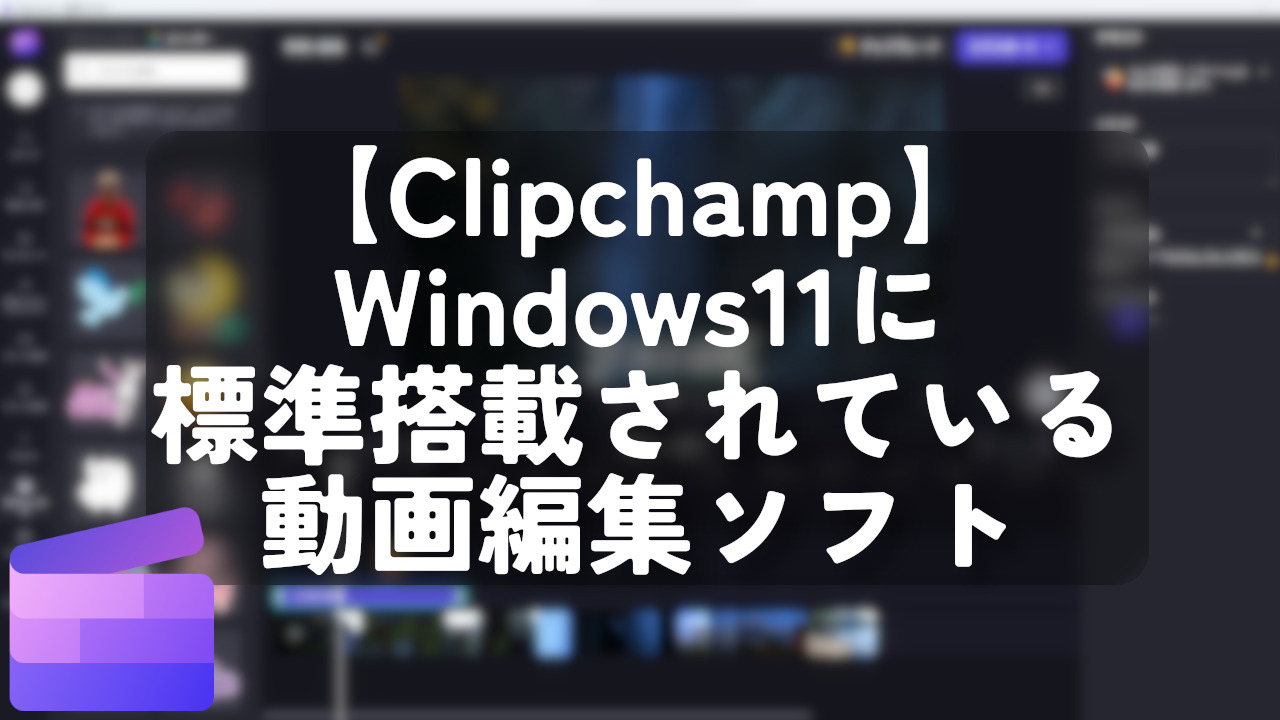


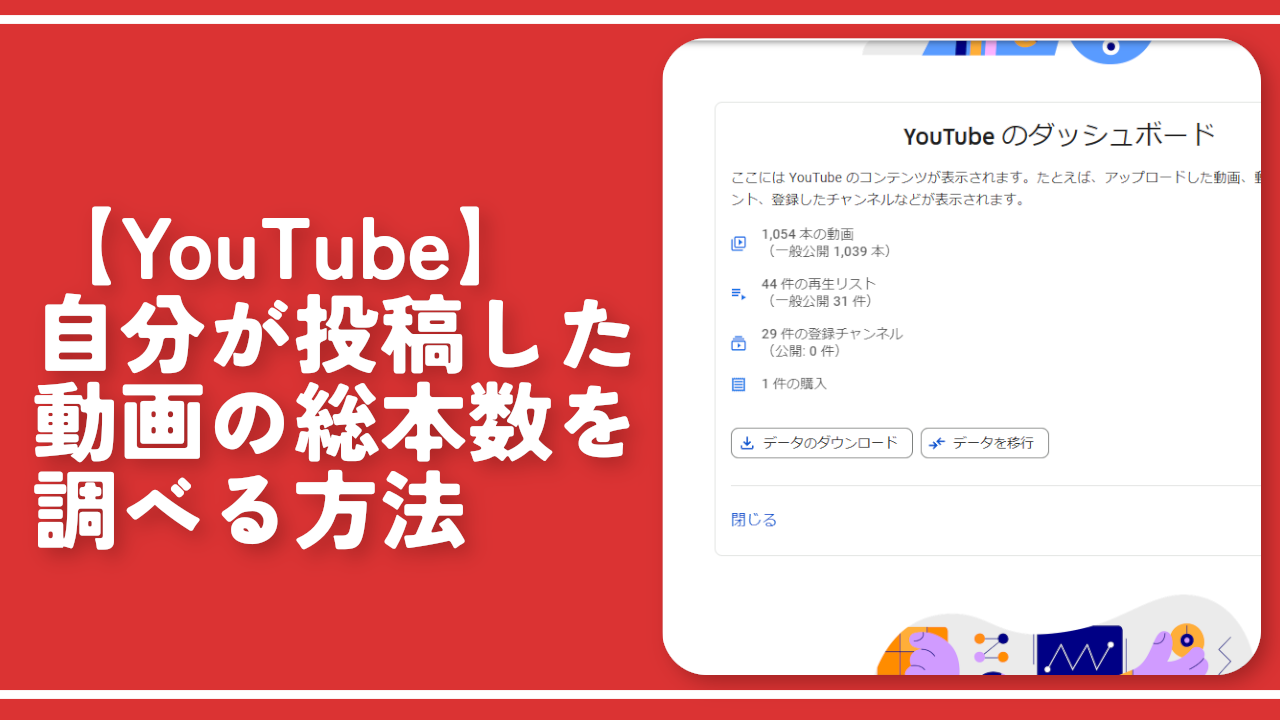
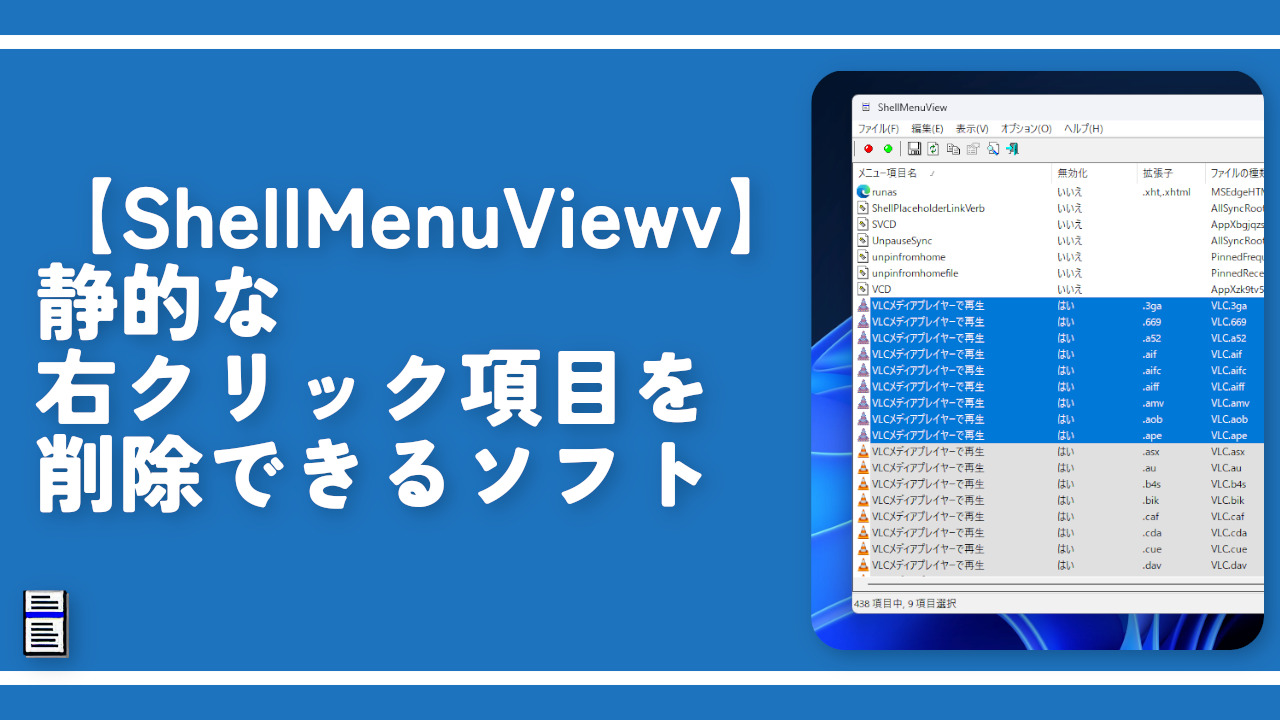
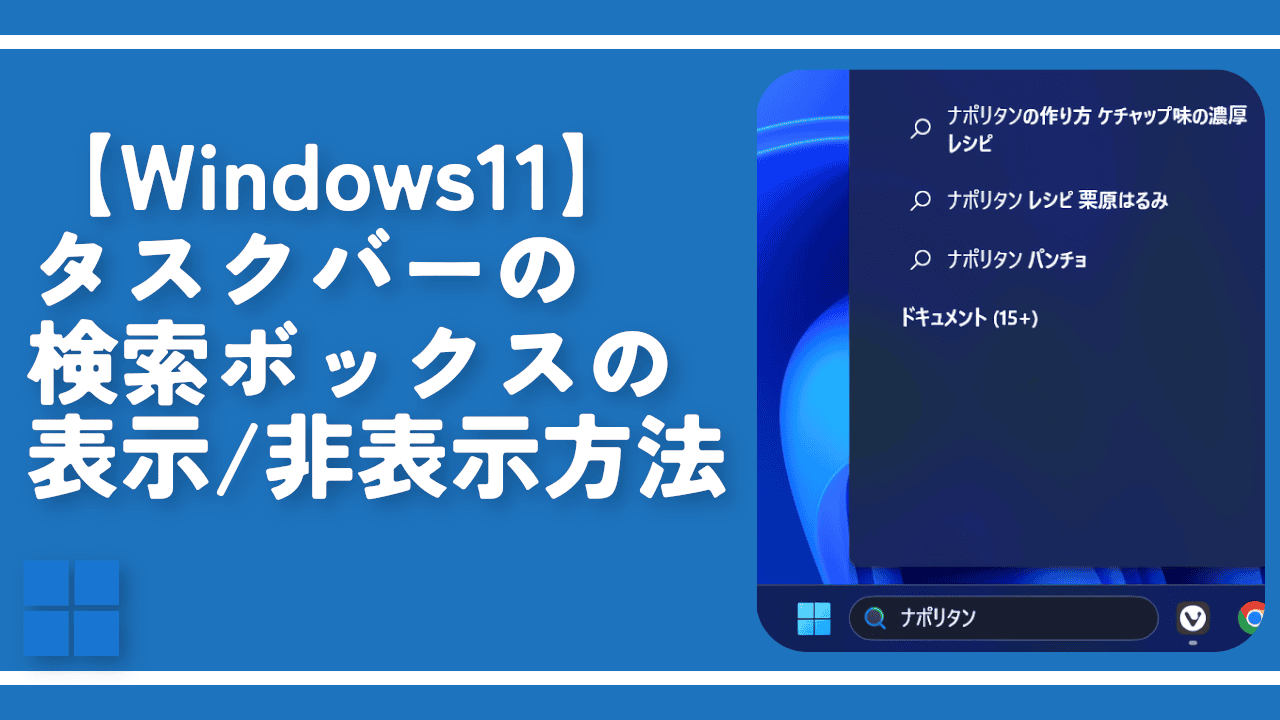




 【2025年】僕が買ったAmazon商品を貼る!今年も買うぞ!
【2025年】僕が買ったAmazon商品を貼る!今年も買うぞ! 【Amazon】配送料(送料)の文字を大きく目立たせるCSS
【Amazon】配送料(送料)の文字を大きく目立たせるCSS 【TVer】嫌いな特定の番組を非表示にするCSS。邪魔なのは消そうぜ!
【TVer】嫌いな特定の番組を非表示にするCSS。邪魔なのは消そうぜ! PixelからXiaomi 15 Ultraに移行して良かった点・悪かった点
PixelからXiaomi 15 Ultraに移行して良かった点・悪かった点 【DPP4】サードパーティー製でレンズデータを認識する方法
【DPP4】サードパーティー製でレンズデータを認識する方法 【Clean-Spam-Link-Tweet】「bnc.lt」リンクなどのスパム消す拡張機能
【Clean-Spam-Link-Tweet】「bnc.lt」リンクなどのスパム消す拡張機能 【プライムビデオ】関連タイトルを複数行表示にするCSS
【プライムビデオ】関連タイトルを複数行表示にするCSS 【Google検索】快適な検索結果を得るための8つの方法
【Google検索】快適な検索結果を得るための8つの方法 【YouTube Studio】視聴回数、高評価率、コメントを非表示にするCSS
【YouTube Studio】視聴回数、高評価率、コメントを非表示にするCSS 【Condler】Amazonの検索結果に便利な項目を追加する拡張機能
【Condler】Amazonの検索結果に便利な項目を追加する拡張機能 これまでの人生で恥ずかしかったこと・失敗したことを書いてストレス発散だ!
これまでの人生で恥ずかしかったこと・失敗したことを書いてストレス発散だ! 【2025年】当サイトが歩んだ日記の記録
【2025年】当サイトが歩んだ日記の記録