【Clibor】定型文の使い方。僕なりの整理方法や活用方法を紹介。増えすぎた時はCSVで一括整理がおすすめ
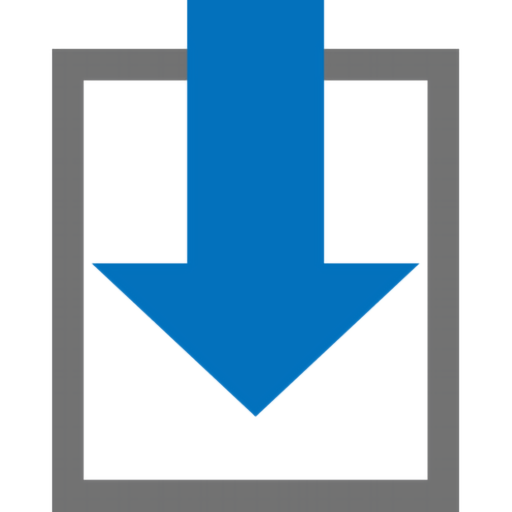
この記事では、クリップボード履歴Cliborの機能の1つ、定型文についての活用方法や整理方法について書きます。
整理ポイントは3つです。
Cliborは、最大10000件保存できるクリップボード履歴です。任意のホットキーで呼び出し→貼り付けできるとても便利なフリーソフトです。
参考:【Clibor】最大10000件保存できるクリップボード履歴を呼び出すソフトの使い方。超便利!
Cliborには、定型文と呼ばれるよく使うフレーズ(単語)を登録する機能があります。これにより、上書きで古いものから消えていく通常のクリップボード履歴と違って、永久的に呼び出せます。
Windows10にもクリップボードのピン留めという同じ機能がありますが、数に制限があったりと不便です。こちらは1グループあたりの保存可能数が脅威の108件で、別グループの作成もできるので、実質制限なしです。
定型文に登録するには、Cliborのクリップボード履歴を表示→右クリック→定型文に登録→グループを選択でできます。
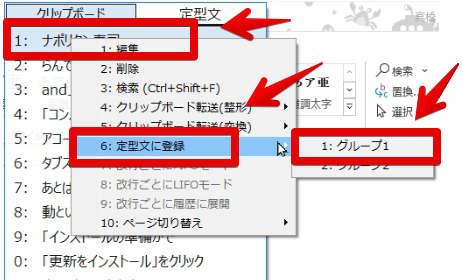
ちなみに、設定→メイン画面→メイン画面のタブを非表示にするはチェック外すのがおすすめです。理由は、定型文と通常クリップボード履歴との切り替えがスムーズにできるからです。
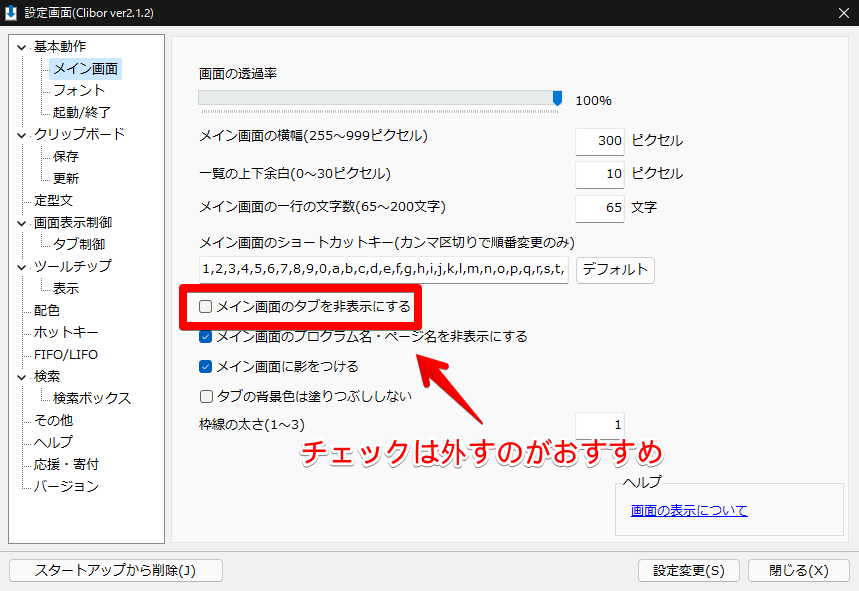
同じく設定の タブ制御→マウスオーバーでタブを切り替えないはチェック外すのがいいです。
そんな便利な定型文機能ですが、数か月使ってたら数が多すぎて中身がぐちゃぐちゃになってきました。というわけで、今後の為にも「大規模Clibor 定型文整理大作戦」を実行しました。同じように悩んでいる方に少しでも参考になればなと思います。
リリース元:千草
公式Twitter:千草 (Clibor作者)
作者への寄付:リンク
通常の整理方法
まずは、基本の整理する方法について書きます。そんなの分かっているよ!って方は、次項目へどうぞ。
定型文グループの編集
タスクトレイにあるCliborを右クリック→定型文グループの編集をクリックします。
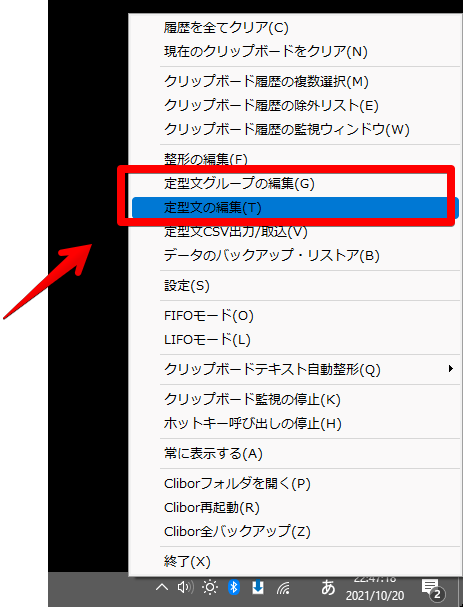
定型文グループの編集画面が表示されます。ここで、グループ名の並び替え、名前変更、新規追加、削除ができます。
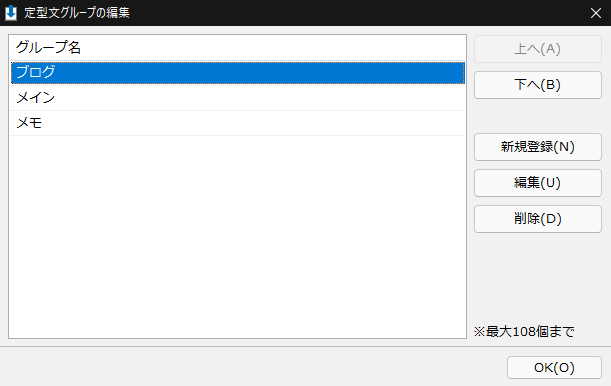
試しに新規追加してみます。
新規登録→グループ名を設定→OKをクリックします。
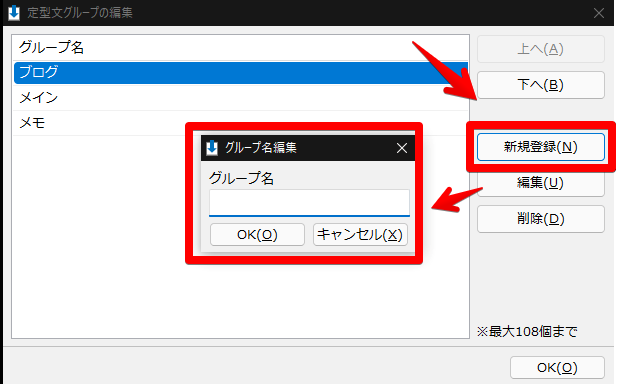
新しく「テスト」のグループが作成されました。
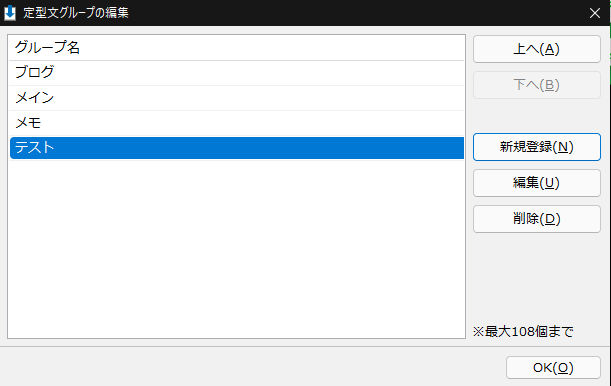
定型文の編集
続いて、グループ内に登録している定型文の編集です。
Cliborの右クリック→定型文の編集をクリックします。
定型文が一覧表示されます。上にある定型文グループから、切り替えれるので整理したいグループを選択します。
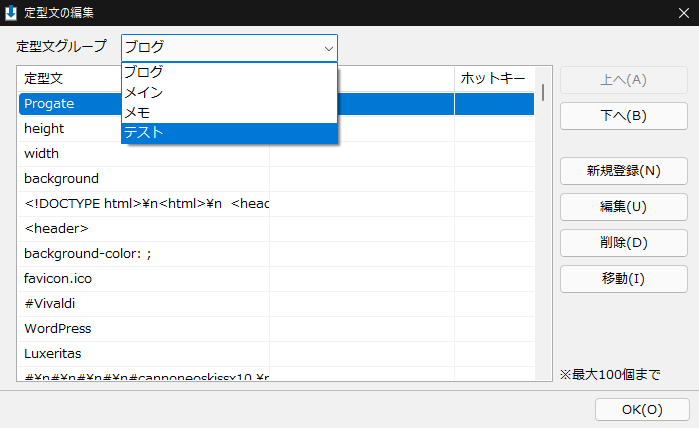
グループを選択したら、グループ内に登録している定型文の並び替え、編集、削除、移動(他の定型文グループへの移動)、新規登録ができます。
試しに、新規登録してみます。
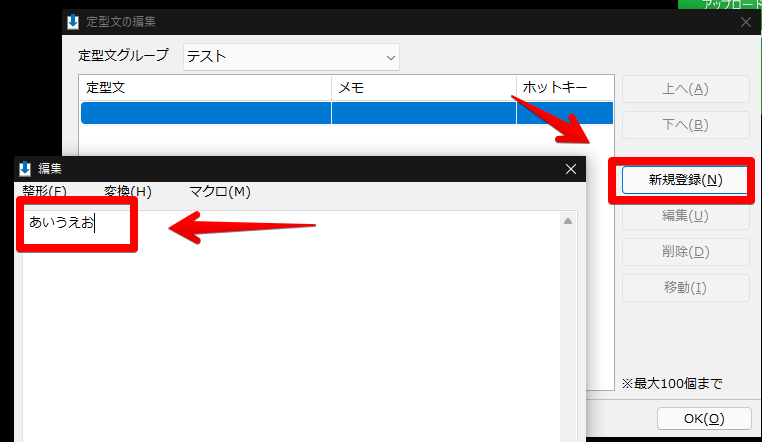
新しくテストの定型文グループに、「あいうえお」が追加されました。
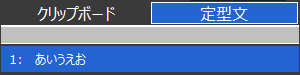
【おすすめ】応用の整理方法
上記で紹介した整理方法だと、数が多い時に非常に手間です。
そこで、CSVファイルで出力して、Excel上で作業すると効率よく整理できます。
Cliborの右クリック→定型文CSV出力/取込をクリックします。
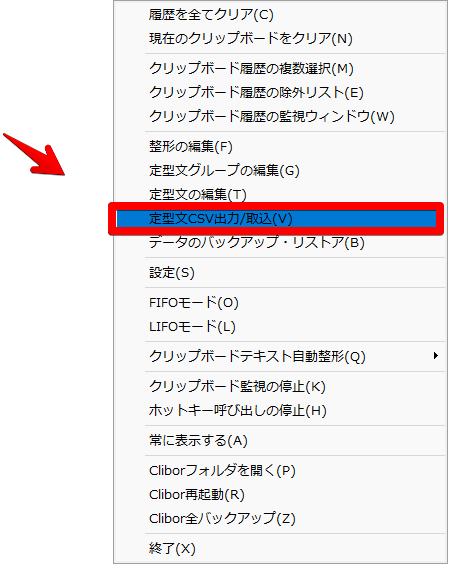
CSV出力をクリックします。
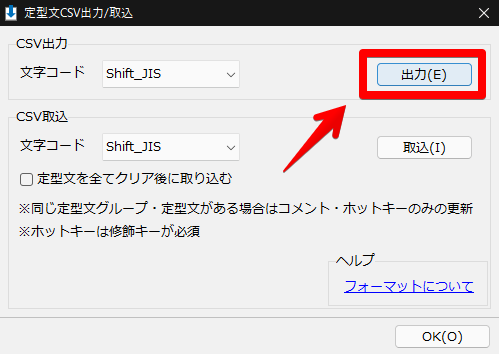
名前を付けて好きな場所に保存します。
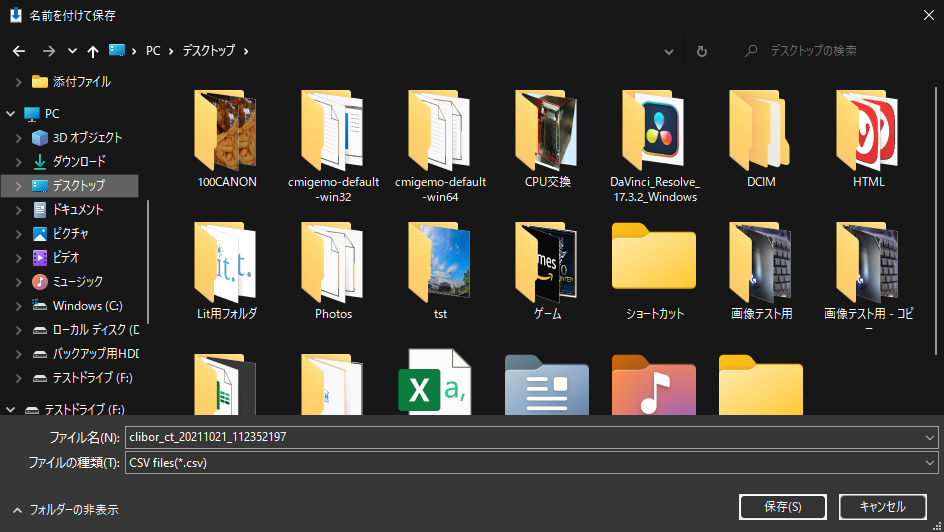
ダウンロードできたら開きます。
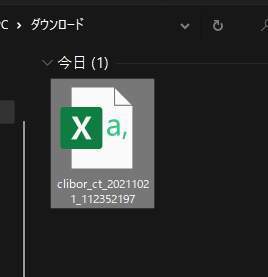
A~D列に、定型文情報が表示されます。右から、グループ、定型文、メモ、ホットキーです。最初は、列幅小さいので、列のドラッグ&ドロップでサイズ調整しましょう。
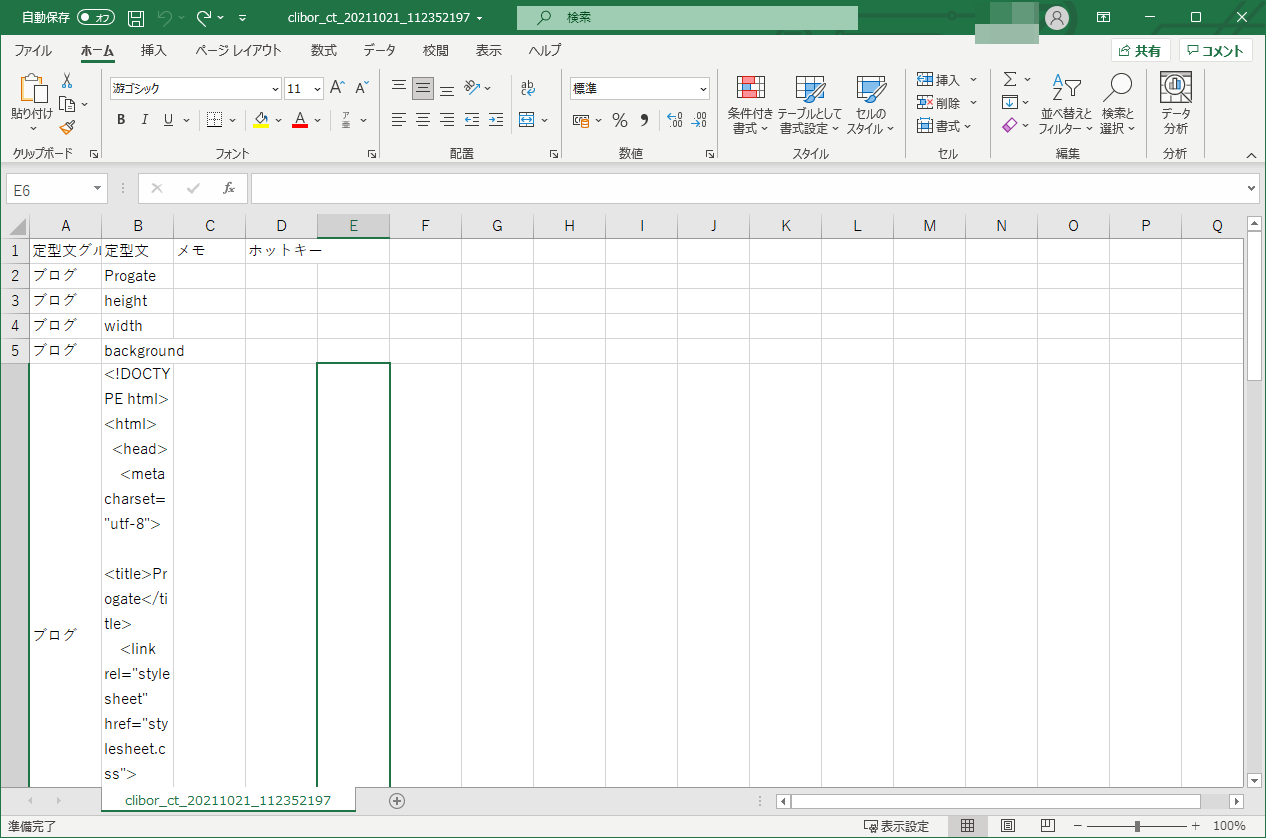
サイズ調整して見やすくしたら、あとは編集・整理していきます。文字の書き換え、行の削除、新規追加、グループ名の変更などができます。Excelの感覚で整理できるので楽ですね。
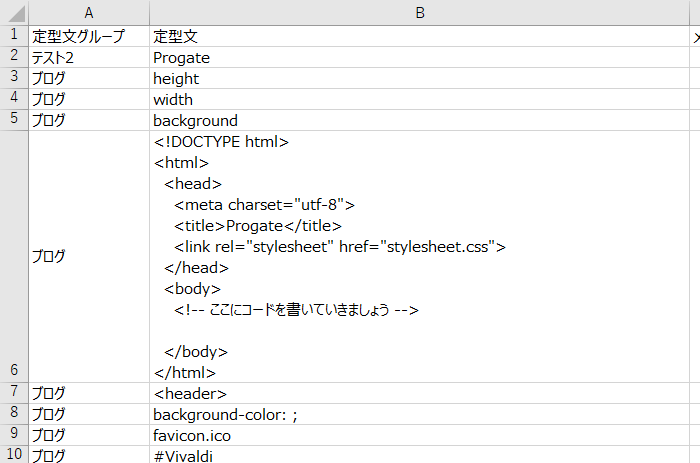
編集出来たら、上書き保存します。
定型文CSV出力/取込から、今後は「取込」をクリックします。編集出来たファイルを選択します。この時、ファイルを開きっぱなしだと取込できないので閉じましょう。
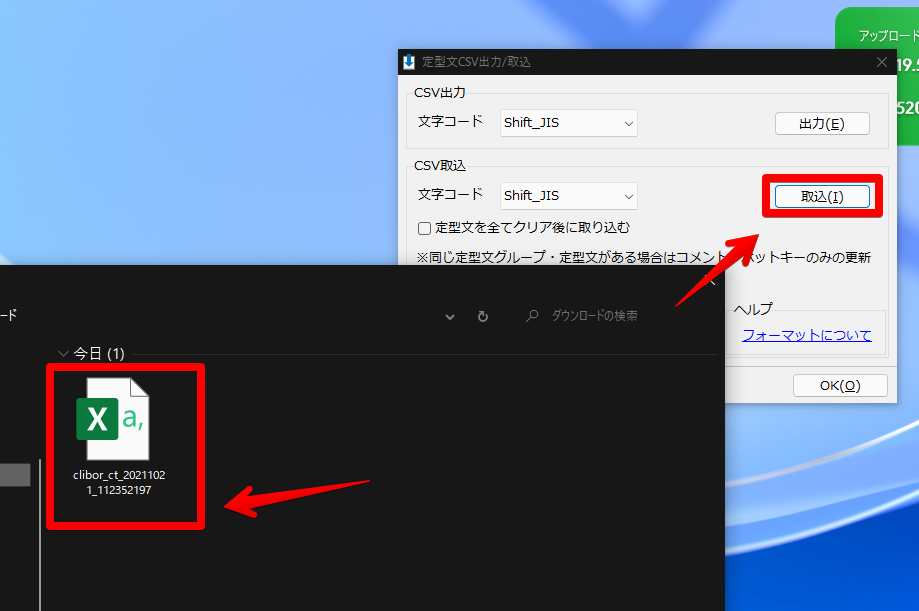
確認画面が表示されるので、「OK」をクリックして取り込みます。
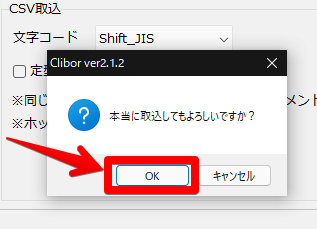
3つの整理ポイント
ジャンルごとでグループ分けすべし
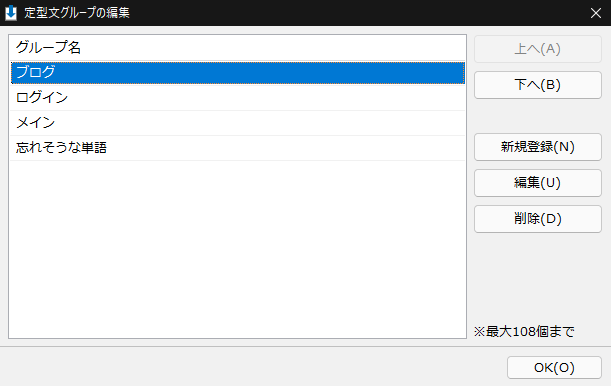
ブログ関連、ログイン(メアド、パスワード)関連といったように、ジャンルごとでグループ分けするとスッキリします。
コツは、小さいジャンルではなく、大きいジャンルでまとめることです。例えば、メールアドレスとパスワードでグループを分けるのではなく、まとめて「ブラウザで使うやつ」とか「ログイン関連」みたいな感じにするとごちゃごちゃせずに便利です。
さらに、多くなりすぎると不便なので、最高でも3~5くらいにしましょう。
人によりけりだと思いますが、使うソフトによってカテゴリ分けするのもいいかもです。例えば、「Chromeで使うやつ」、「PowerPointで使うやつ」、「Excelで使う関数」みたいな感じです。
僕は、ソフト間をまたいで使う定型文の方が多いのでこの方法は採用していません。それよりも、定型文自体のカテゴリで分けてます。「メモ関連」、「ブログ」、「ログイン」、「忘れそうな単語」みたいな感じです。
定型文の数はMAX108件にすべし
保存できる数は多いにこしたことはないので、設定→定型文→1グループに保存できる定型文の数をMAX(108件)にしときましょう。
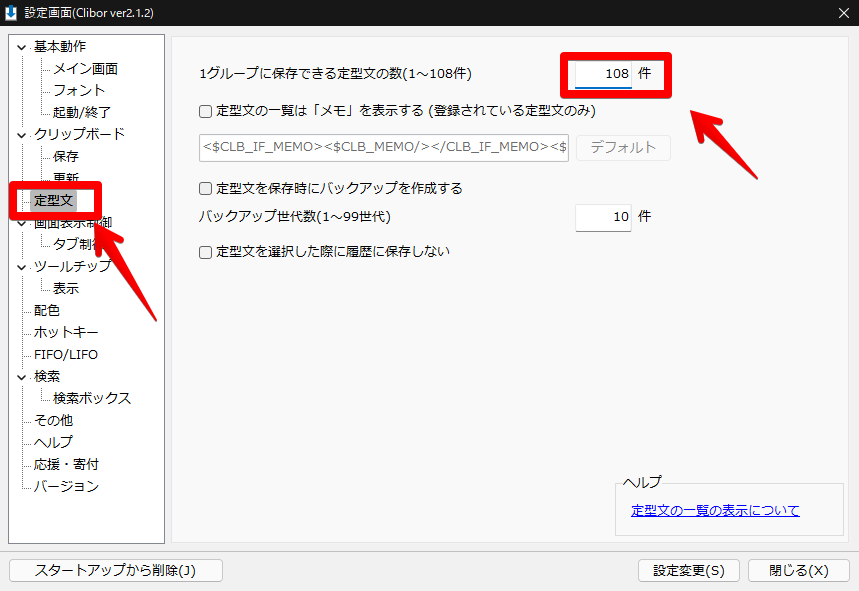
これで、よほどのことがない限りはグループいっぱいになることはないと思います。もしいっぱいになったら、「ログイン関連2」みたいな感じで、2つ目のグループを作成しましょう。
ただし、この方法だとどっちに登録したか分からなくなるので困ったもんです。ここらへんの解決策はまだその壁にぶつかってないので思いついてません。その時になったら何かしらの対処はしたいと思います。
メモ機能を活用すべし
定型文によっては、CSSだとか、ログインパスワードとかパッと見だと、どこで使ってたか分かりにくい時もあります。
そんな時に便利なのがメモ機能です。メモ機能は、定型文に対して自分が分かりやすい単語を登録できる機能です。
例えば、「testdayon@gmail.com」のメアドに対して、「LINE登録用、NIKE、YouTube、Twitter」みたいな感じで、どのサービスに登録しているかをメモできます。
ブログをやっている方には、CSSの装飾に対してメモするのが便利です。「background-color: ;」に対して、「背景色」みたいな感じです。
まずは、定型文をメモで検索できるように下準備します。
設定→検索ボックス→定型文タブを開いている時は定型文を検索するにチェックを入れて、検索対象を「メモ」にします。
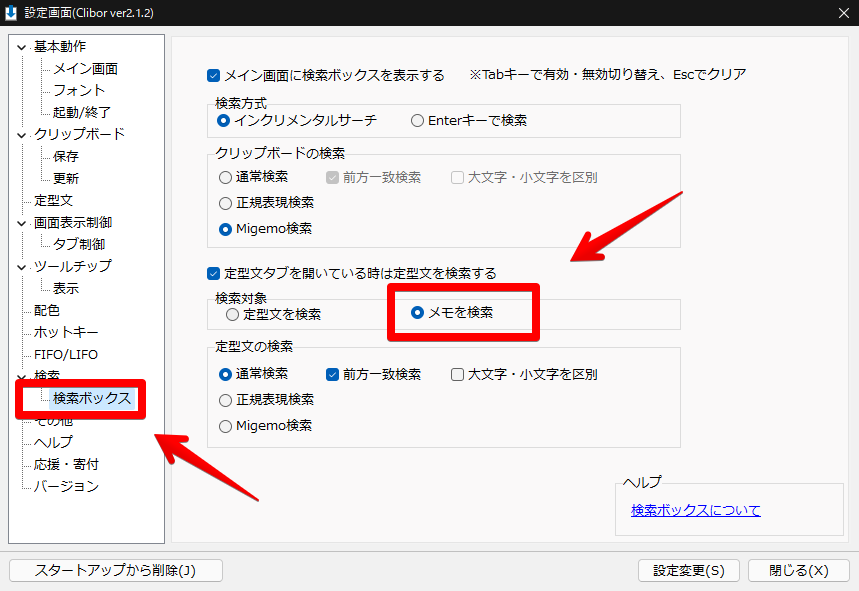
下準備ができたら、メモを登録します。定型文の編集画面を開いて、メモをつけたい定型文をクリックします。
編集画面が表示されるので、下部にあるメモに文字を入力します。
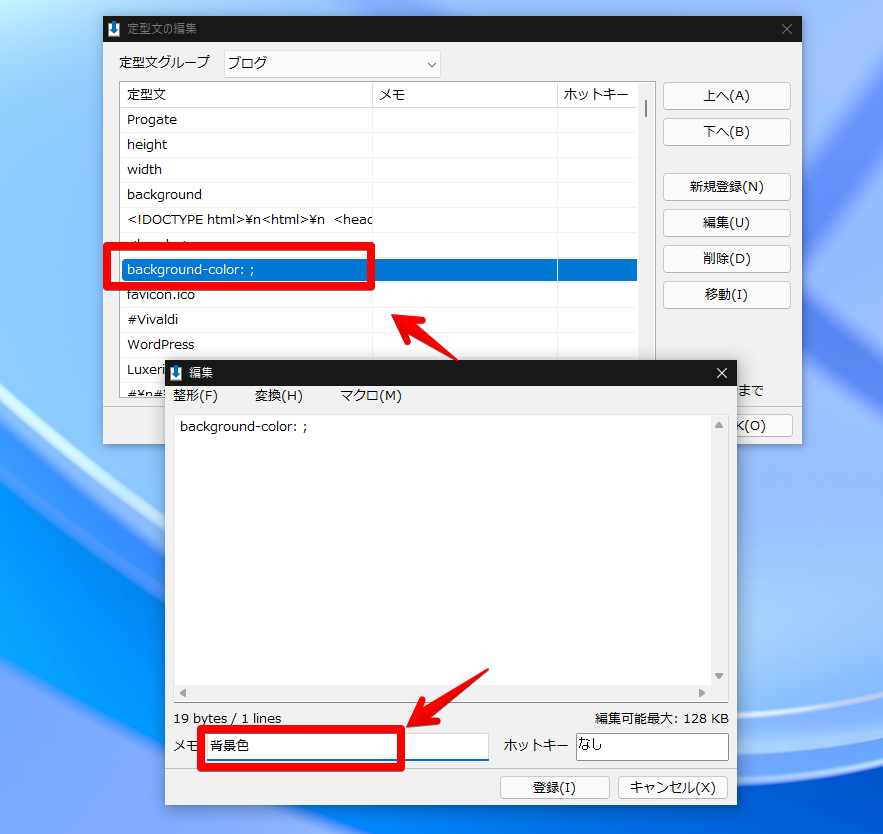
メモを登録できたら、検索窓から登録したメモ「背景」を検索します。
ちゃんと「background-color: ;」が表示されます。
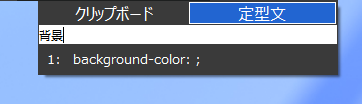
ただし、この方法の欠点は、通常検索とメモの同時検索には対応していないという点です。どちらかしか選べないので、メモにするなら全ての定型文にメモを登録しないと十分には活用できません。検索しなくても分かるやつには登録しなくてもいいですが…。
ベテランさんだと、「背景」って日本語入力するよりも「back」って検索した方が早いと思うので、メモ検索は悩ましいとこです。メモと通常検索を同時に使えらたら便利なのかなと思ったり。
【余談】おすすめ定型文
僕が実際に登録している定型文を紹介します。便利度はA→B→Cの順番です。Aに関しては、登録してないとCliborの良さ半分捨ててるよね?レベルです。(僕にとっての必須レベルです)良いと思ったら早速登録してみましょう。
| おすすめ | 便利度 |
|---|---|
| メールアドレス | A |
| サイトのパスワード | A |
| ユーザー名 | A |
| Vivaldi | A |
| # # # # #cannoneoskissx10 #過去pic | A |
| 装飾CSS | A |
| 「DaVinci Resolve」などの覚えにくいソフト各種 | A |
| 今日の日付 | A |
| 電話番号 | B |
| 郵便番号 | B |
| 各種SNSの名前 (Twitter、YouTube、Instagram) | B |
| WordPressやLuxeritasなどのブログ用語 | B |
| C:\ProgramData\Microsoft\Windows\Start Menu\Programs\StartUp | B |
| vivaldi://〇〇 | C |
| ナポリタン寿司 (いわば自分のニックネーム) | C |
| favicon.ico | C |
| %systemroot%\explorer.exe | C |
| おまけ | 用途次第でA |
以下、より詳しく各項目を解説します。「これは何のためよ?」ってのが気になる方は、読んでみてください。
3番目の「####」の意味
3番目の「#」連続文は、InstagramやTwitter 投稿用のハッシュタグです。改行込みで登録しているので実際のコードは以下になっています。
#\n
#\n
#\n
#\n
#cannoneoskissx10\n
#過去pic ※上記コードはフォントの仕様上、「\」が「\」になってしまっています。利用する時は各自で「\」にして改行に変換してください。
僕は、ほぼ毎日Twitter か、Instagramで何かしら投稿するので、その時に毎回Shift押しながらキーボードの3(#)押すのめんどくさいんですよね。
Instagramだと、ある程度決まったフレーズ(#広島県、#cannoneoskissx10など)があるので、毎回入力するのもめんどくさいです。
そんなめんどくさい要望に一発で答えてくれます。何気に便利です。毎日の作業が効率化しますね~。
A(登録必須定型文)について
メールアドレスとパスワードは必須です。
自分で設定したパスワードはすぐ忘れます。メールアドレスも、「@」以降が全然書けません。
皆さんどうやってあれ覚えてるんですか…。せいぜい「gmail.com」くらいで、後は覚えられません。英語とかやめてほしいです。
それに「.com」なのか「ne.jp」なのかもさっぱりです。Yahoo!なら、「@ヤフー」くらいにしてほしいです。(本当は、「gmail」も許してないんですけどね。「@ジーメール」くらいで許します。
パスワードも、全てのサイトで同じにするとセキュリティが心配だから特定のパターン+固定文字にしてるんですが、とても覚えられません。
そんな時にCliborがあれば、どんなに長くても一発で余裕です。どのサイトにどのパスワードやメールアドレスを登録したかは覚える必要はありますが…。
僕はメアドは1つしかないのでそこの心配はあまりありません。心配な方は、定型文のメモに登録サービス名をセットで書いておくとよいでしょう。
装飾CSS
これは、ブログやっていない方には完全に無縁の話です。
以下のような装飾コードを登録してます。実際は、【名前】を除いたCSSだけを登録してます。
【キーの色を装飾】
<span class="keyshape"></span>
【提供元の背景を装飾】
providerstyle
【リンクボタンの装飾】
class="affili-button"
【背景色指定】
background-color: ;基本は、英語なので僕にはまず暗記は無理です。そこで、Cliborの力を借りてます。CSSに関しては、覚えられても毎回入力するのがめんどくさいので単純に作業効率アップのためです。
特に「キーの色を装飾」は多様します。以下のようにキーボードのキーを色付けするやつですね。
こんな感じだよ→A
「DaVinci Resolve」などの覚えにくいソフト各種
パソコン界隈は、ほんと初心者には厳しく、「Audacity」、「DaVinci Resolve」、「Digital Photo Professional 4」、「Image Composite Editor」などのように英語+覚えにくいソフトばかりです。
ブログをやっていると、たまにソフト名のフルネームが必要になる時があるので、そんな時に便利です。
こうやって、覚える努力をしないから余計に覚えられない…という隠れた悪循環には目をつぶってます。
今日の日付
今日の日付を挿入する定型文です。定型文に以下の文章を丸ごと登録すれば使えます。
<$CLB_HDATE>yyyy.mm.dd</CLB_HDATE>お好みで、「yyyy.mm.dd」の部分を変更できます。自分がよく使う形にしましょう。いくつかパターン書いときます。
| 登録する形 | 出力される日付 |
|---|---|
| yyyy.mm.dd | 2021.10.21 |
| mm.dd | 10.21 |
| yyyy年mm月dd日 | 2021年10月21日 |
| mm月dd日 | 10月21日 |
この方法は、以下の方のツイートで知りました。感謝です。
B(まぁまぁ使う定型文)について
僕の場合、メールアドレスやパスワードが主流でそこまで電話番号が必要なサイトを利用しないので便利さは「B」にしました。
電話番号はさすがに覚えてますが、いちいち11~12桁の数字を入力するのめんどくさいですよね。たまにしか使わないならなおさら覚えにくいのでCliborに任せてます。頼むぜ、相棒っ!(どちらかというと僕は下っ端か…)
SNSの名前、ブログ関連用語について
これもブログやってるからですね。
Twitterなんかはよく記事内で使うので登録してます。
ブログ用語は、「Googleサーチコンソール」や「メリット・デメリットを紹介!」などの日本語よりも「Luxeritas」、「javascript」、「Gutenberg」といったように英語が多いです。時間短縮と覚えられないって理由ですね。
日本語だとまだ入力した方が早い時があるので、あんまり登録してないです。よく使うフレーズなんかは今後登録するかもです。(例:「以下サイトからダウンロードできます。」、「作者様のTwitterアカウントはこちらです。」など)
C:\ProgramData\~~StartUp
Windows10のスタートアップフォルダーへのパス(アドレス)です。エクスプローラーのアドレスバーに貼り付けると一瞬で開いてくれます。
あんま使いませんが、とても場所は覚えられないので登録してます。
たまにアクセスするけど、深い階層にあってクリックが手間・そもそもどこか分からんって時に登録しておくと便利かもです。
同じ感じで言うと、「shell:appsfolder」も登録してます。Windows+Rを押して貼り付けたら、システムアプリを一覧表示してくれます。スタートメニューには表示されないアプリもここから確認できます。
vivaldi://〇〇
実際は、「〇〇」で登録しているわけでなく、具体的な名称で登録してます。
Chromeで言ったら、「chrome://flags」とか「chrome://apps」のやつですね。
| 登録している形 | 意味 |
|---|---|
| vivaldi://flags | 試験運用機能 |
| vivaldi://apps | インストールしているアプリ一覧 |
| vivaldi://about | Vivaldiのバージョンや保存場所を表示 |
| vivaldi://bookmarks | ブックマークマネージャーを表示 |
| vivaldi://extensions | インストールしているChrome拡張機能を表示 |
たまに開きたくなるので、登録してます。ブックマークするほどじゃない二軍サイトを登録するのもよさそうですね。
favicon.ico
ブログやってるがゆえです。
アドレスバーの末尾に、「favicon.ico」と入れるとそのサイトのアイコン画像を取得できます。Webサービスを紹介する時に活用しています。
%systemroot%\explorer.exe
色んなとこからエクスプローラーにアクセスするためのパスです。
エクスプローラーのアドレスバーに貼り付けることもできますし、ファイル名を指定して実行(Windows+R)でもできます。単純にエクスプローラーの綴りを知りたい時にも便利です。
一般人さんにはあまり縁のないものだとは思いますが…。どうしてもブログやってたら、エクスプローラーのあれやこれやが必要になる時が多くて…。いざ、エクスプローラーが起動しない時でもコマンドプロンプトやタスクマネージャーからは起動できるみたいなパターンもありますからね。
おまけ
わざわざメインのおすすめリストに書く必要はないと判断した2軍落ちの定型文です。僕は登録してませんが、人によっては便利かもです。
| 定型文 | 説明 |
|---|---|
| ありがとうございます | 予測変換的な感じ。 よく使う長文を登録しておくと便利かも。 |
| 特定のURL | ブックマークすればいいだけなので微妙。 |
| アフィリエイトリンク | ブログやっている方向け。 同じ広告コードを頻繁に使う人は、ここで登録しておくと便利 |
| 何かの数字 | 円周率だったり、誕生日だったり、西暦だったり。 |
| 忘れそうな キーボードショートカットキー | Cliborをメモ代わりに使う方法です。 忘れそうなキーボードショートカットキーを登録して、 メモで名前つけとけばいざという時に検索かけて調べられます。 |
Cliborをメモ代わりに使うのは結構応用きくんじゃないかと思います。
実際に貼り付けはしないけど、定型文に本題、メモに自分が覚えやすい単語を登録しておきます。
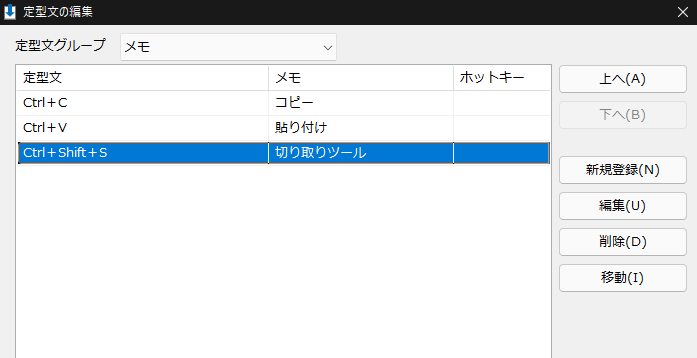
設定→検索ボックス→検索対象を「メモを検索」にします。
定型文タブの検索欄に、登録しておいたメモを入力すると目的の定型文が表示されます。
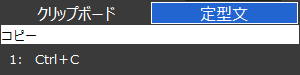
これ、「JavaScript」を「ジャバ」みたいな日本語にしとくと便利そうですね。パソコンベテランさんからしたら、そんくらい覚えろよというお声をいただきそうですが…。
感想
以上、Cliborの定型文整理方法、おすすめの3つの整理ポイントについてでした。
噛めば噛むほど味がでてくるせんじがら(広島県民にしか伝わらないかな…笑マジで食べたことない人は食べてほしいです。めちゃ美味しいです。)みたいな感じで、使えば使うほど便利になってきます。「こんな設定あったんだ!」と目から鱗だったりします。
Clibor 大好きです。あぁ、Vivaldi も大好きなのに、好きが沢山あって困っちゃう。
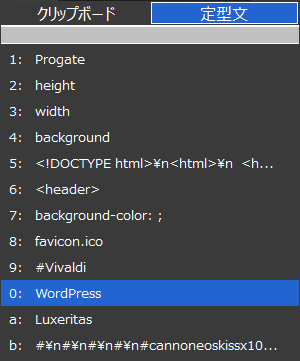
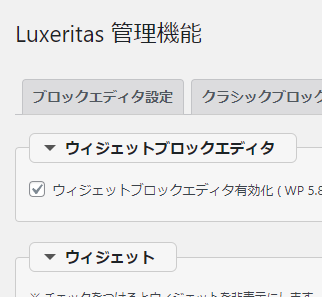

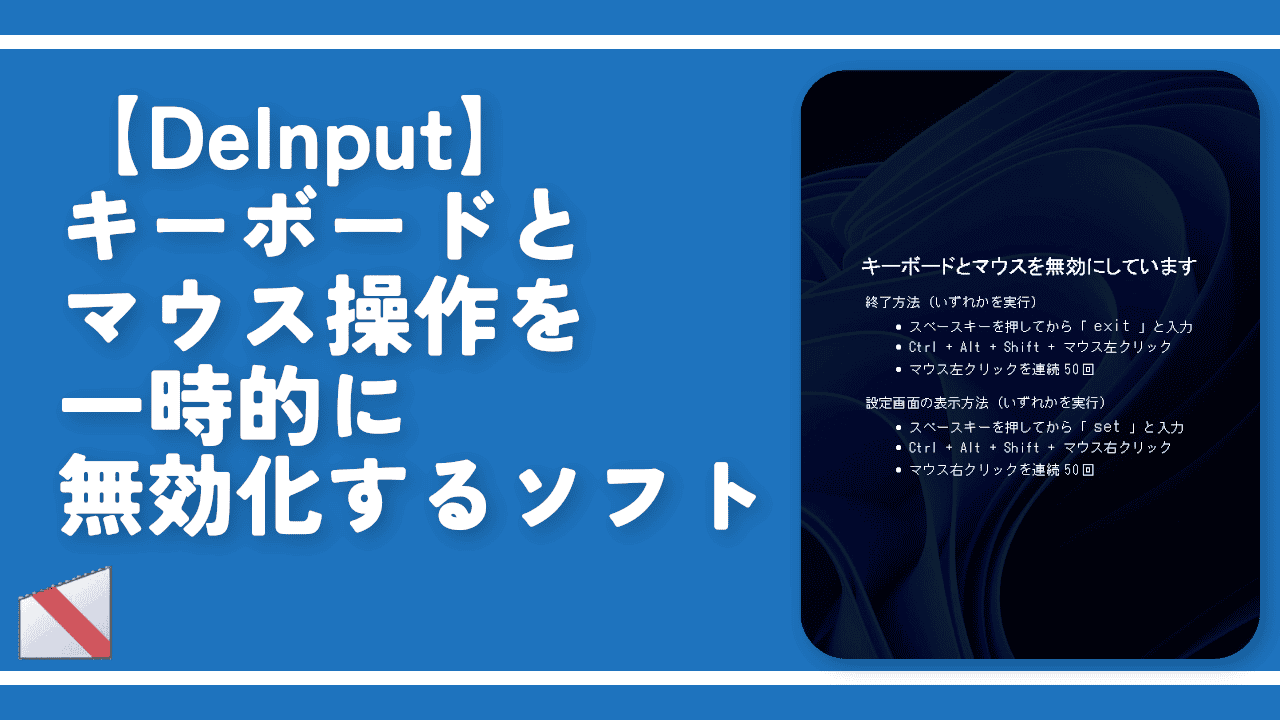
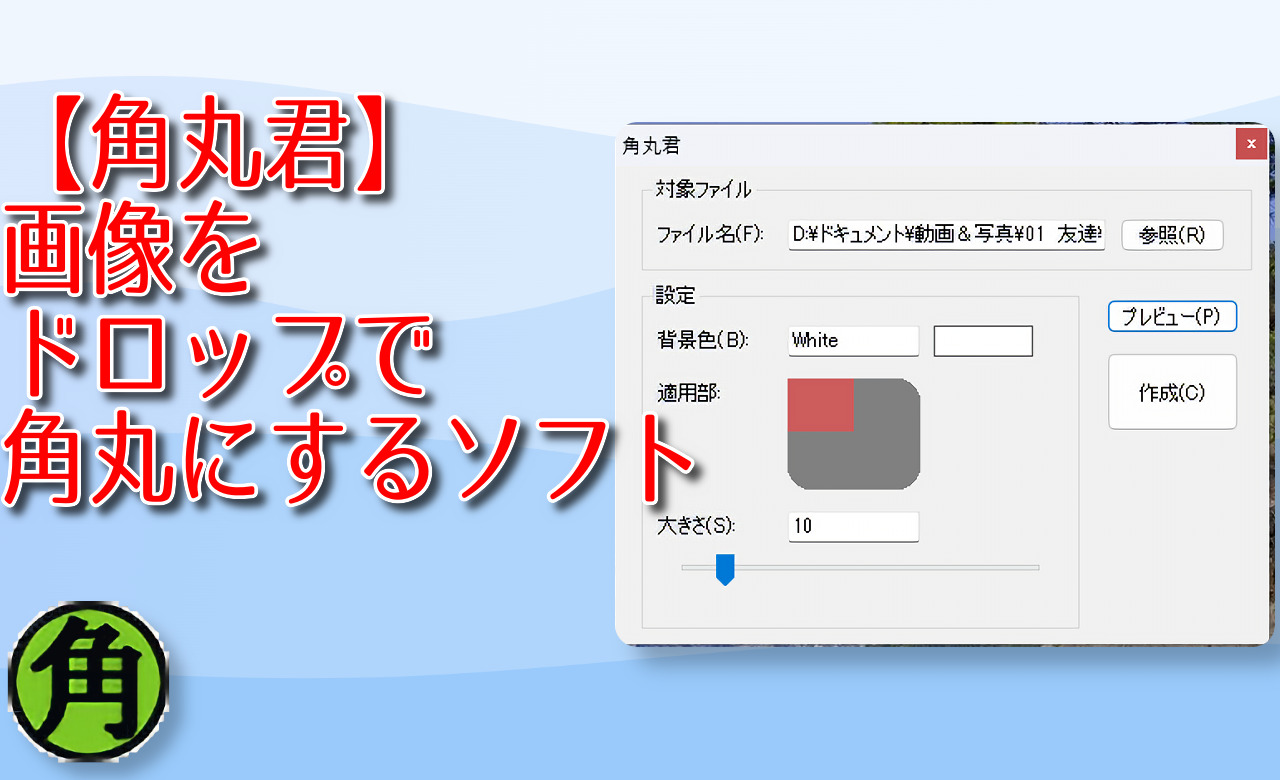


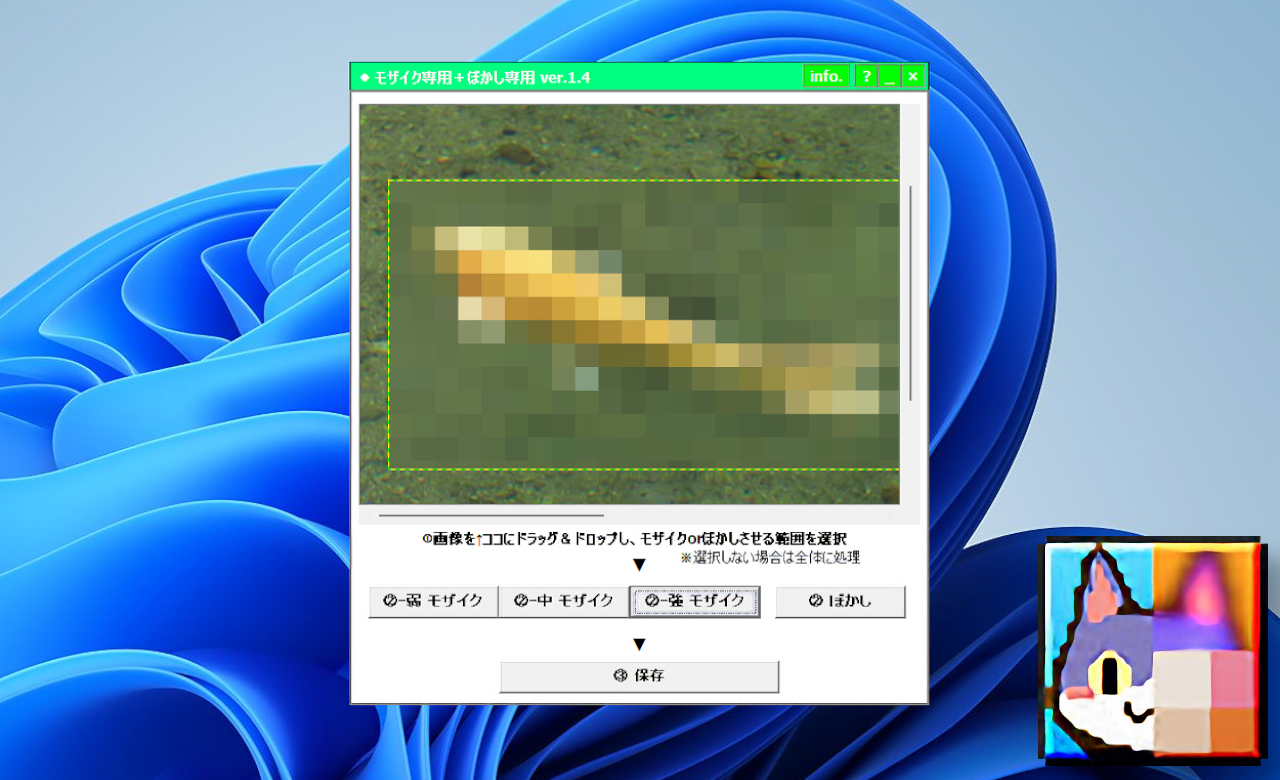
 【2025年】僕が買ったAmazon商品を貼る!今年も買うぞ!
【2025年】僕が買ったAmazon商品を貼る!今年も買うぞ! 【Amazon】配送料(送料)の文字を大きく目立たせるCSS
【Amazon】配送料(送料)の文字を大きく目立たせるCSS 【TVer】嫌いな特定の番組を非表示にするCSS。邪魔なのは消そうぜ!
【TVer】嫌いな特定の番組を非表示にするCSS。邪魔なのは消そうぜ! 「Kiwi browser」がサポート終了なので「Microsoft Edge」に移行!拡張機能も使えるよ
「Kiwi browser」がサポート終了なので「Microsoft Edge」に移行!拡張機能も使えるよ カロリーメイトを綺麗に開けられるかもしれない方法
カロリーメイトを綺麗に開けられるかもしれない方法 【DPP4】サードパーティー製でレンズデータを認識する方法
【DPP4】サードパーティー製でレンズデータを認識する方法 【Clean-Spam-Link-Tweet】「bnc.lt」リンクなどのスパム消す拡張機能
【Clean-Spam-Link-Tweet】「bnc.lt」リンクなどのスパム消す拡張機能 【プライムビデオ】関連タイトルを複数行表示にするCSS
【プライムビデオ】関連タイトルを複数行表示にするCSS 【Google検索】快適な検索結果を得るための8つの方法
【Google検索】快適な検索結果を得るための8つの方法 【YouTube Studio】視聴回数、高評価率、コメントを非表示にするCSS
【YouTube Studio】視聴回数、高評価率、コメントを非表示にするCSS 【Condler】Amazonの検索結果に便利な項目を追加する拡張機能
【Condler】Amazonの検索結果に便利な項目を追加する拡張機能 これまでの人生で恥ずかしかったこと・失敗したことを書いてストレス発散だ!
これまでの人生で恥ずかしかったこと・失敗したことを書いてストレス発散だ! 【2025年】当サイトが歩んだ日記の記録
【2025年】当サイトが歩んだ日記の記録