【Clibor】クリップボード・定型文・設定を丸々新PCに移行
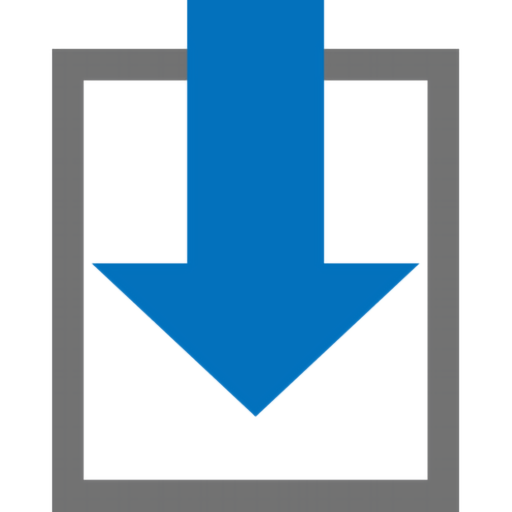
この記事では、クリップボード履歴ソフト「Clibor(クリボー)」を、以前のPCから新しいPC環境に丸々移行する方法を書きます。
「Clibor全バックアップ」機能を活用することで、以前のPCから新しいPCに全設定を移行できます。
クリップボード履歴・定型文、デザイン設定など、全て移せます。「Clibor」は、インストール不要で利用できるソフトなので、インストールするソフトと違って、手軽に移行できます。
個別バックアップの方法を利用することで、設定は移行せず、クリップボード履歴と定型文だけ移行できます。
本記事は、Windows11→Windows11への移行ですが、恐らくWindows10→Windows11でも移行できると思います。
「Clibor全バックアップ」機能を利用する
以前のPCで、バックアップファイルを作成する
移行元のPCでの作業です。「Clibor」を起動すると、タスクトレイにアイコンが表示されるので、右クリック→「Clibor全バックアップ」をクリックします。
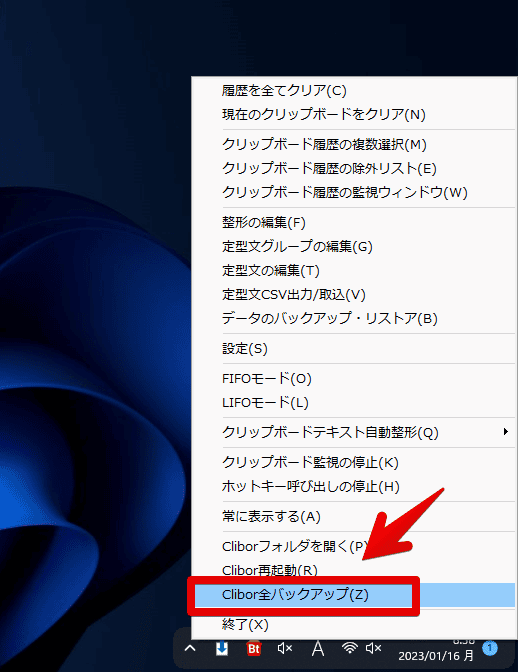
「OK」をクリックします。なるべくClibor起動直後が良いそうです。既に時間が経過している場合は、一度終了して、再度Cliborを起動するのがいいかもしれません。
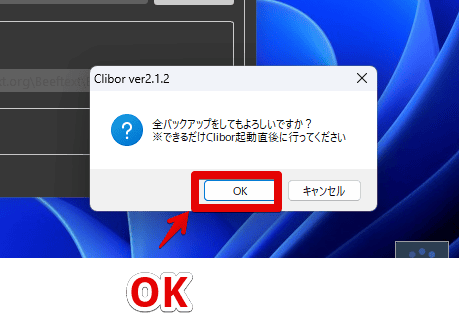
名前を付けて保存ダイアログが表示されます。好きな場所に保存します。
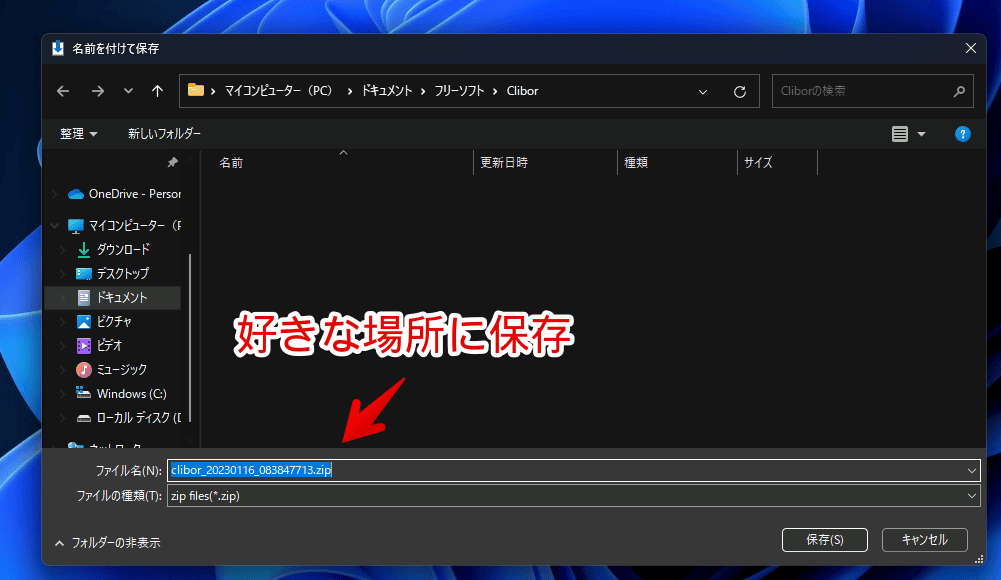
「OK」をクリックします。
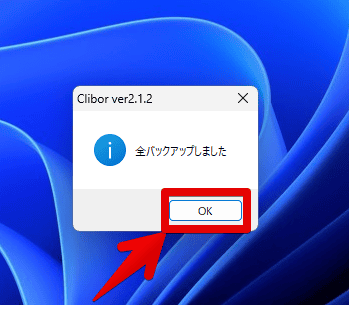
指定した場所に圧縮ファイルが保存されます。
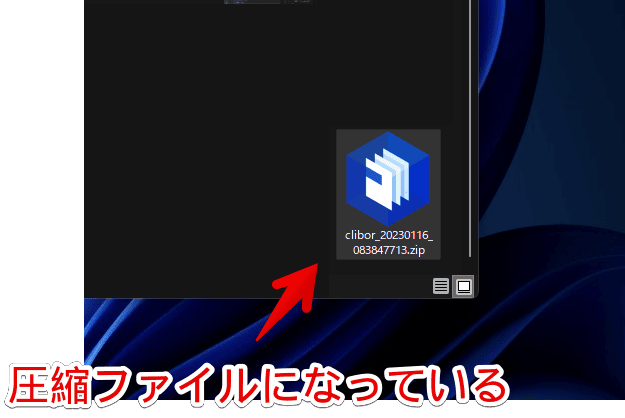
新PCに導入する
続いて、出力した圧縮ファイルを、移行先のPCに転送します。USBメモリに入れて移動するか、「Googleドライブ」や「Microsoft OneDrive」などのクラウドサービスにアップロードして、新しいPCにダウンロードします。
僕は、「Microsoft OneDrive」にアップロードして、新PCのほうでもログイン→ダウンロードしました。
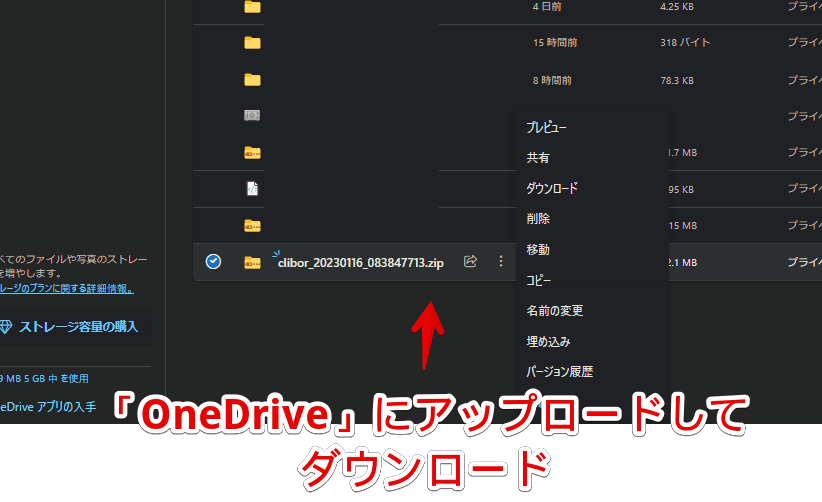
新PCのほうに転送できたら、解凍します。解凍ソフトは、各自で用意します。
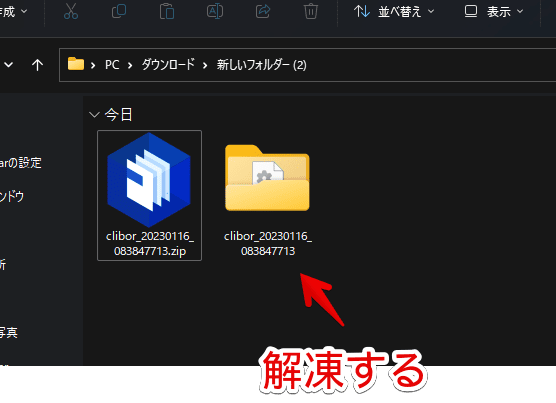
解凍できたら、好きなフォルダー名にして、好きな場所に配置します。
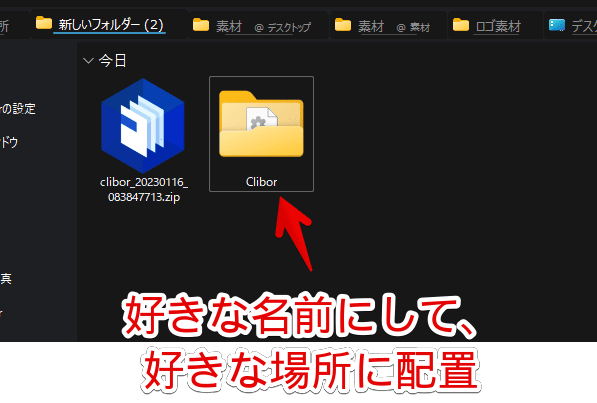
僕は、「D:\ドキュメント\フリーソフト\Clibor」に配置しました。フォルダーを開くと、「Clibor」をダウンロードした時と全く同じ構造になっているので、そのまま「Clibor.exe」を起動します。
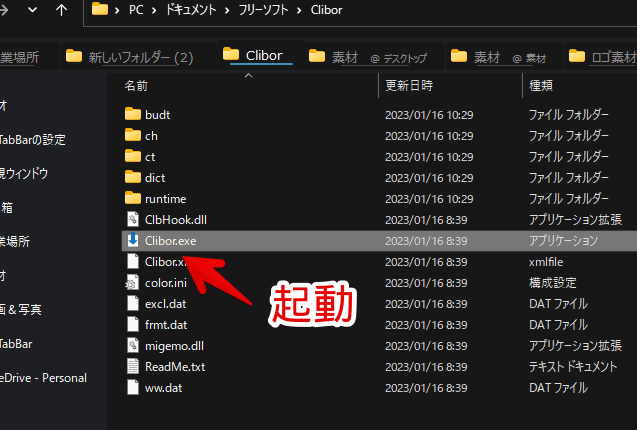
これで、別のPCに「Clibor」を移行できました。クリップボード履歴・定型文だけでなく、デザイン(配色)など、全ての設定が引き継がれています。
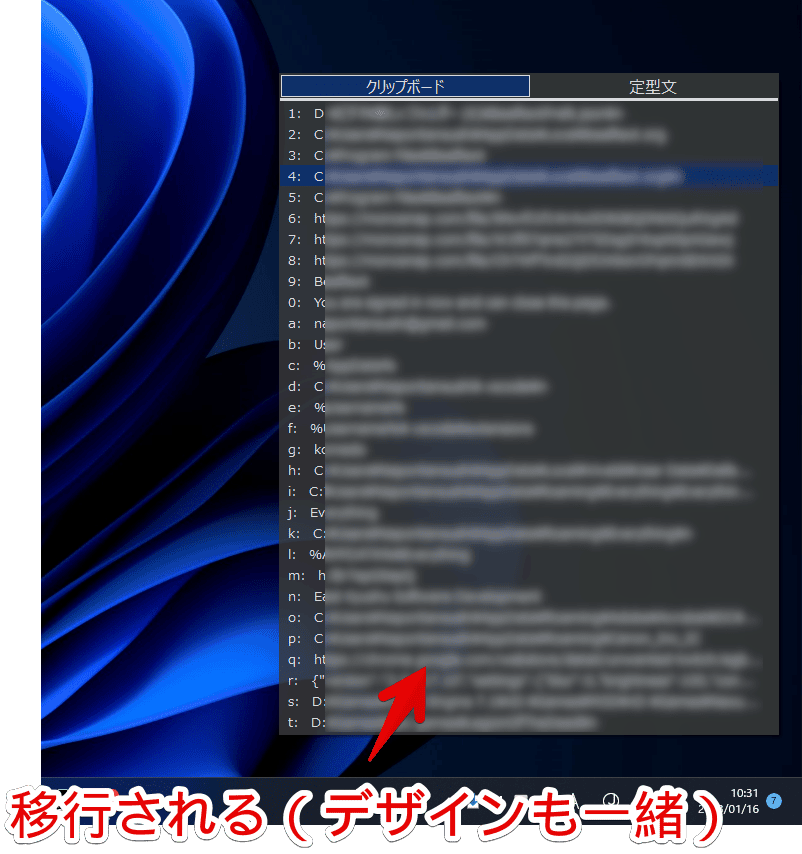
クリップボード履歴・定型文だけ移行したい場合
デザインや設定は、新規に構築したいから、クリップボード履歴・定型文だけ移行したいという場合、個別バックアップの方法を利用します。
「データのバックアップ・リストア」機能を利用する
移行元のPCで「Clibor」を起動します。タスクトレイのアイコンを右クリック→「データのバックアップ・リストア」をクリックします。
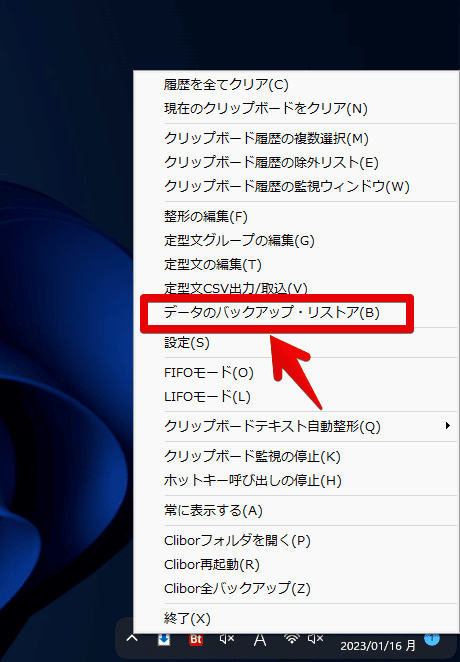
専用のウィンドウが開きます。クリップボード履歴と定型文に分かれているので、バックアップしたいほうの「手動バックアップ」をクリックします。上がクリップボード履歴のバックアップです。
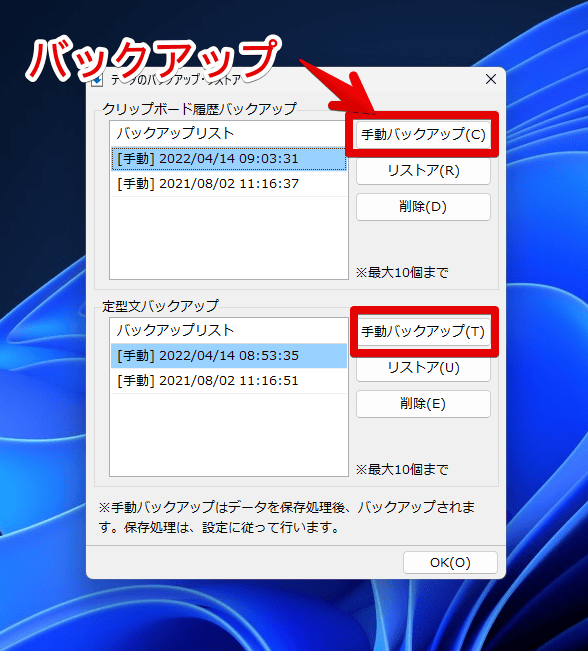
「OK」をクリックします。
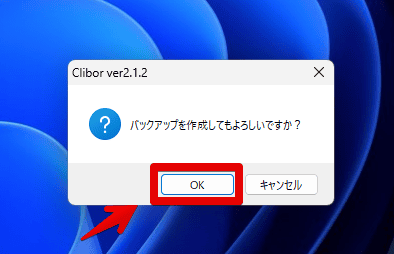
バックアップが作成されます。「Clibor」は終了してOKです。
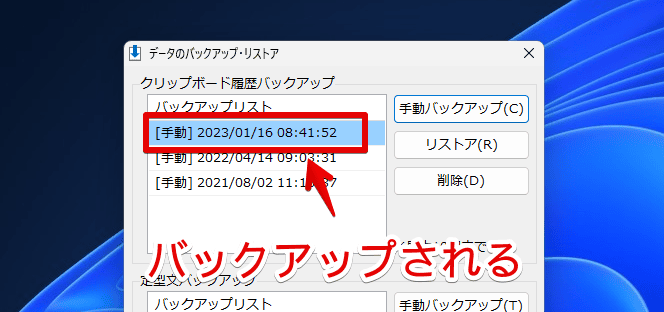
「Clibor.exe」があるフォルダーを開きます。人によって異なります。「budt」というフォルダーが生成されています。これがバックアップフォルダーです。
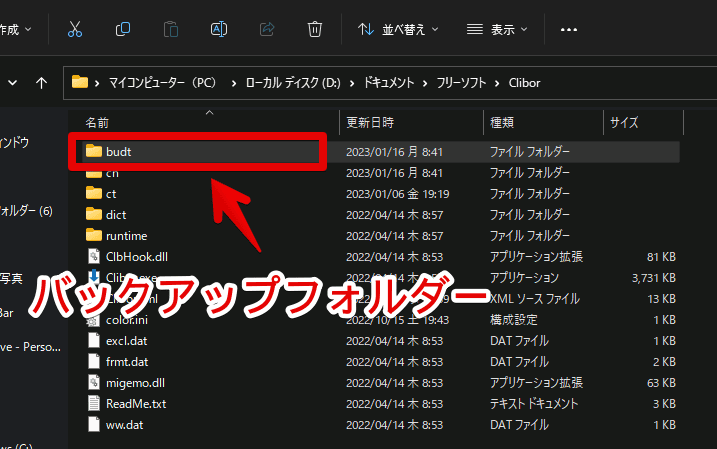
「budt」フォルダーを、新しいPCに移行します。USBメモリやクラウドサービスを利用します。
新PCに「Clibor」をダウンロードする
移行先のPCに、「Clibor」をダウンロードします。以下のボタンから公式サイトに飛べます。
「budt」フォルダーを移行する
ダウンロードできたら、「Clibor.exe」がある場所に、移行した「budt」フォルダーを配置します。この時、Cliborを起動している場合は、終了してからじゃないと、正常に配置できない可能性があります。
配置できたら、Cliborを起動して、タスクトレイのアイコンを右クリック→「データのバックアップ・リストア」をクリックします。
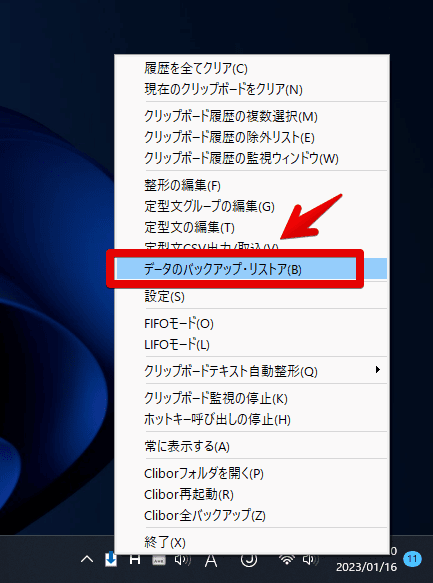
先ほどバックアップしたデータがあるので、選択して「リストア」をクリックします。
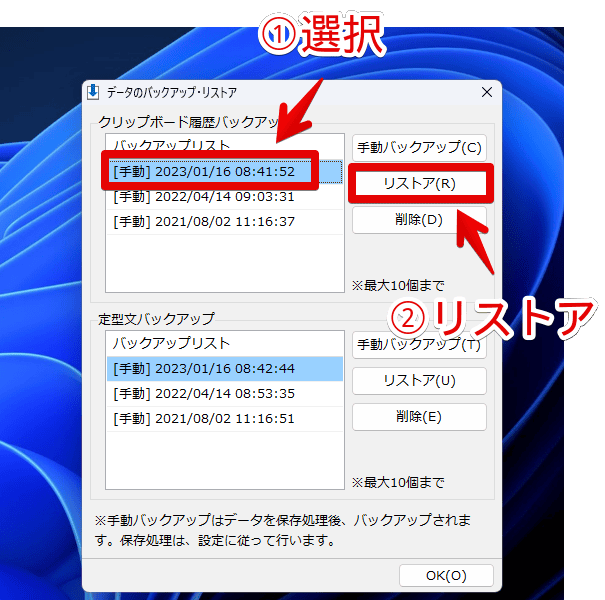
「OK」をクリックします。
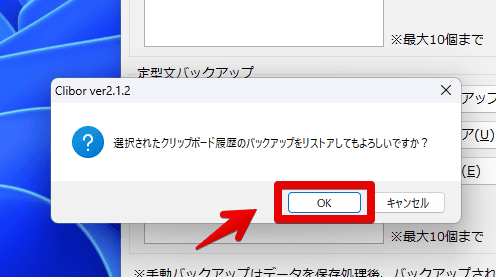
「OK」をクリックします。
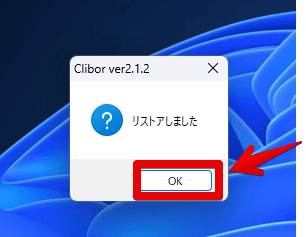
これで、クリップボード履歴・あるいは定型文が移行されます。設定は移行されません。
感想
以上、Windowsのクリップボード履歴ソフト「Clibor(クリボー)」の全設定をバックアップして移行する方法でした。
僕の中でトップ5に入るくらいの便利ソフトです。

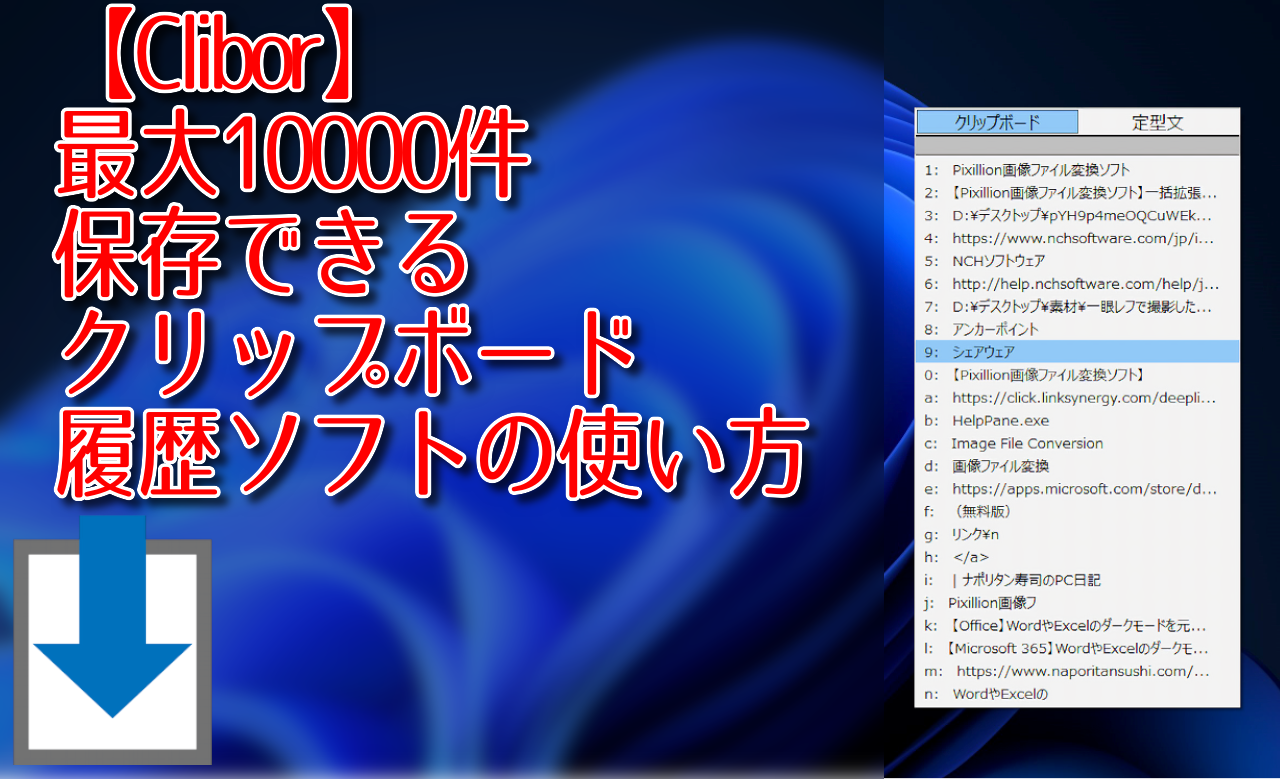
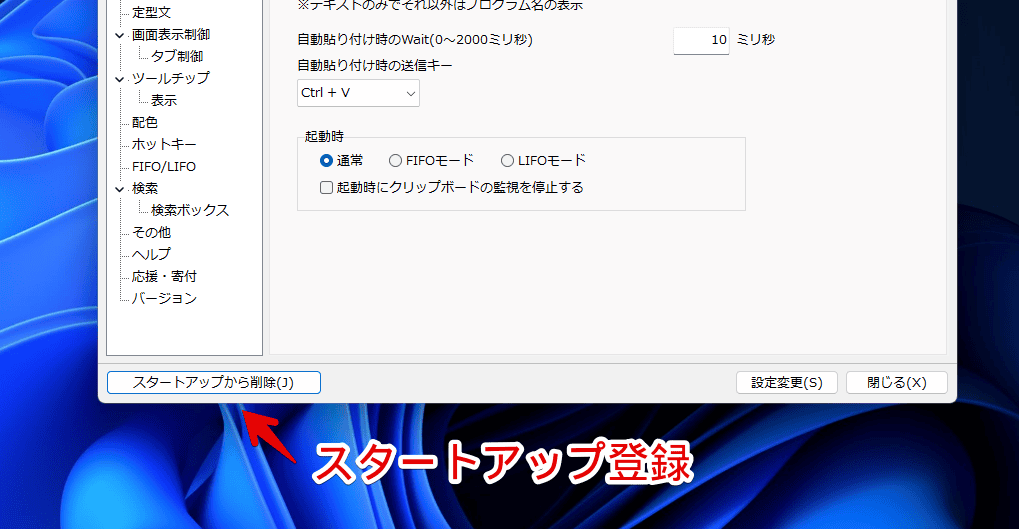
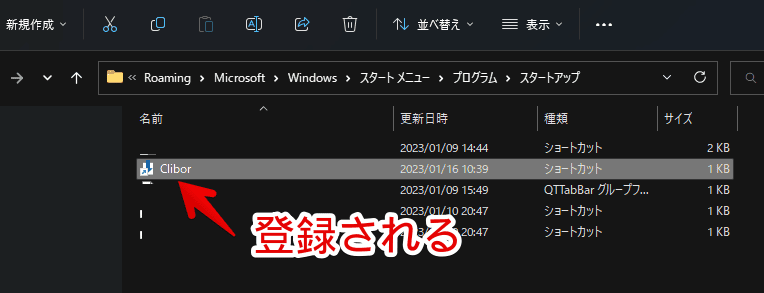

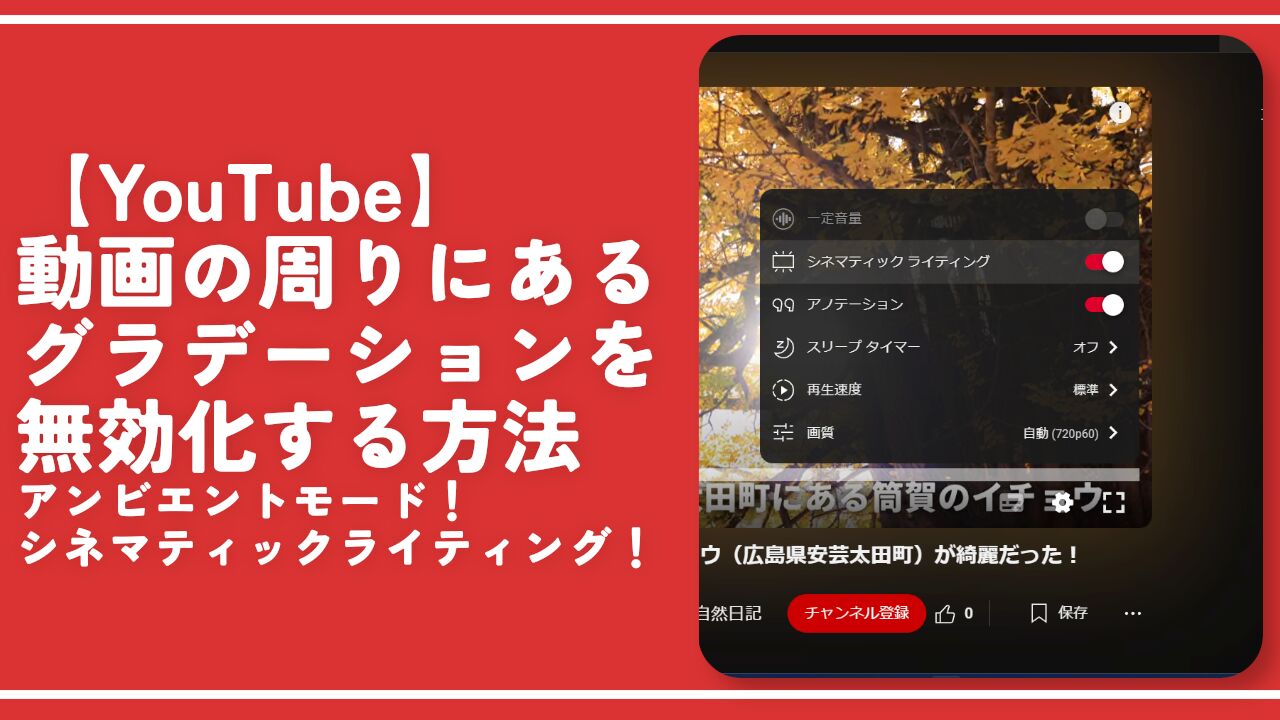
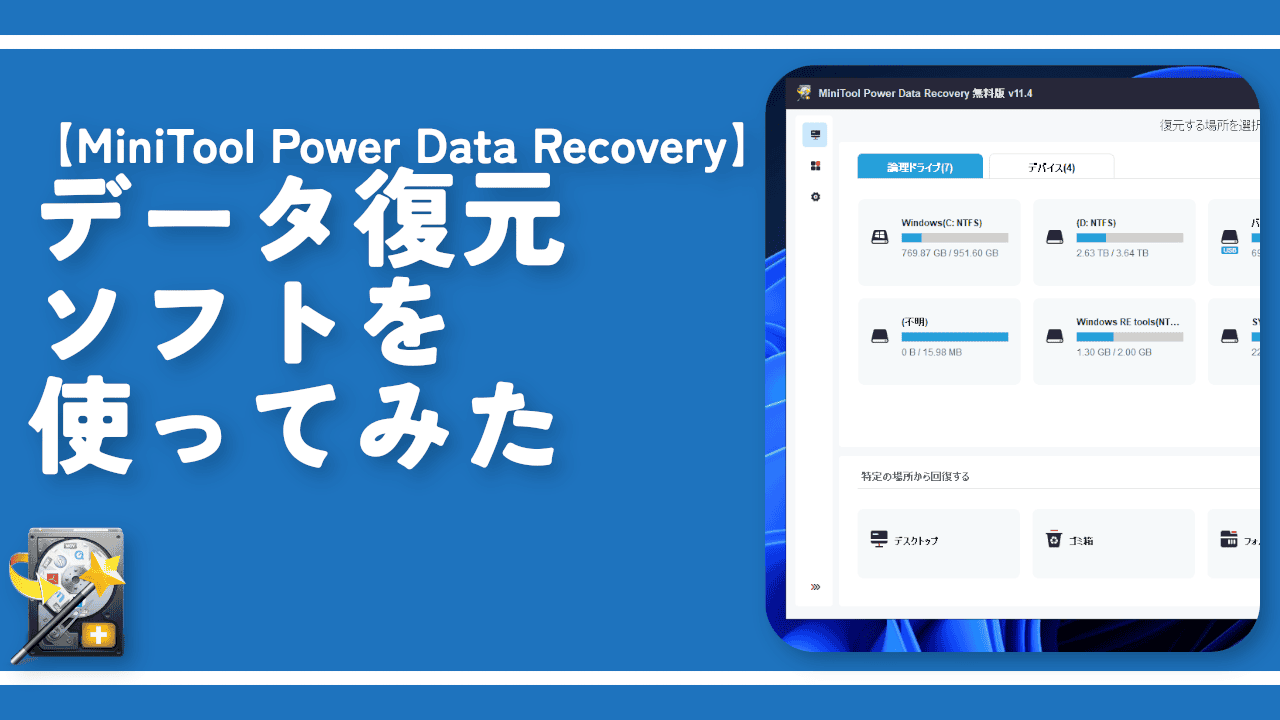
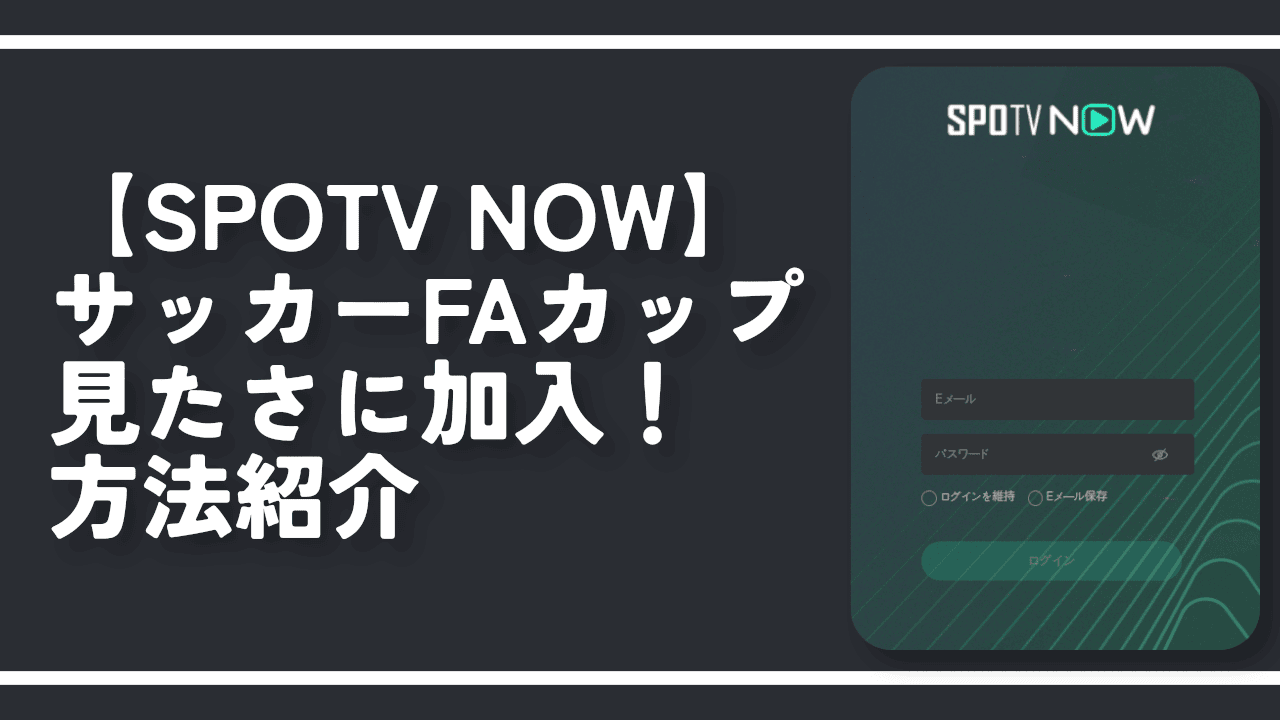
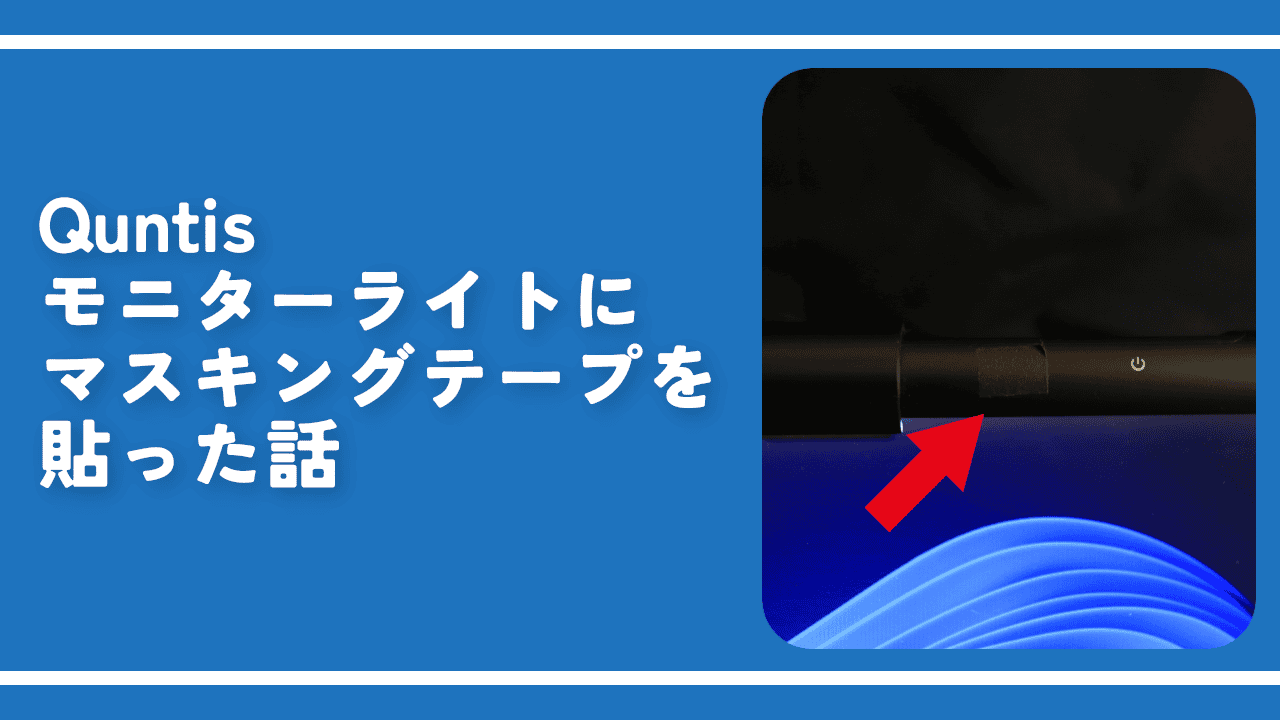
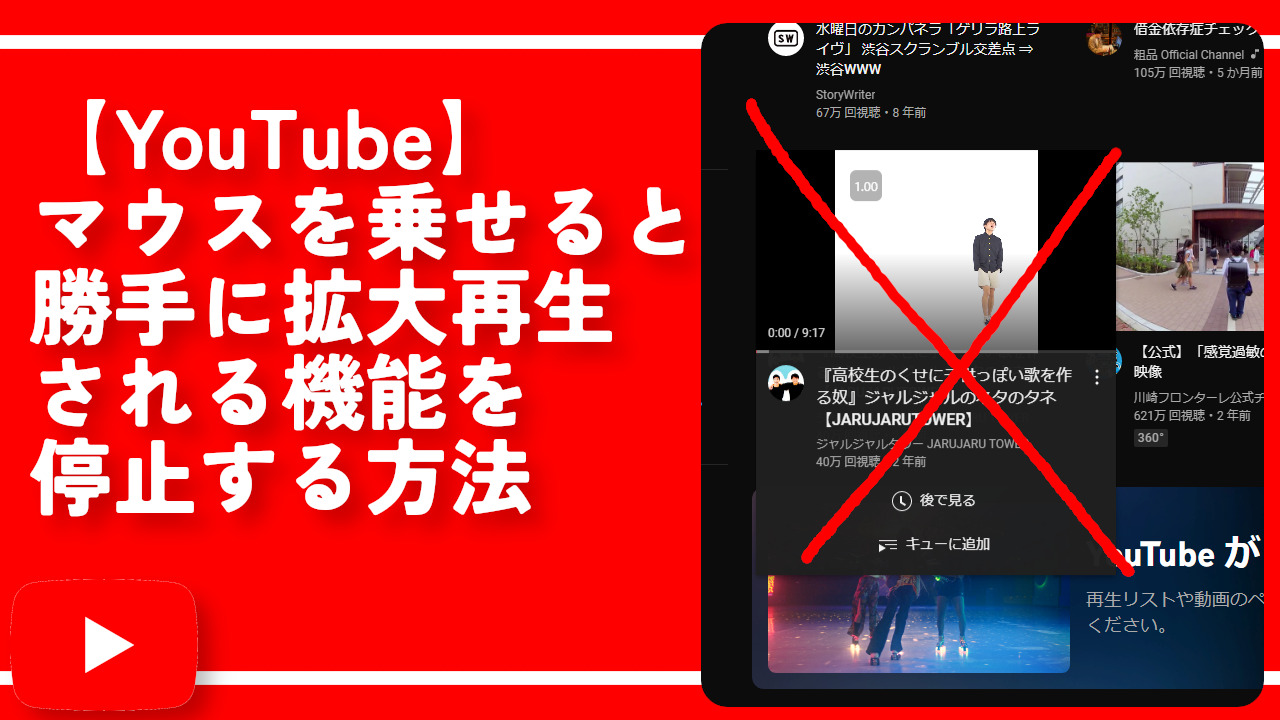
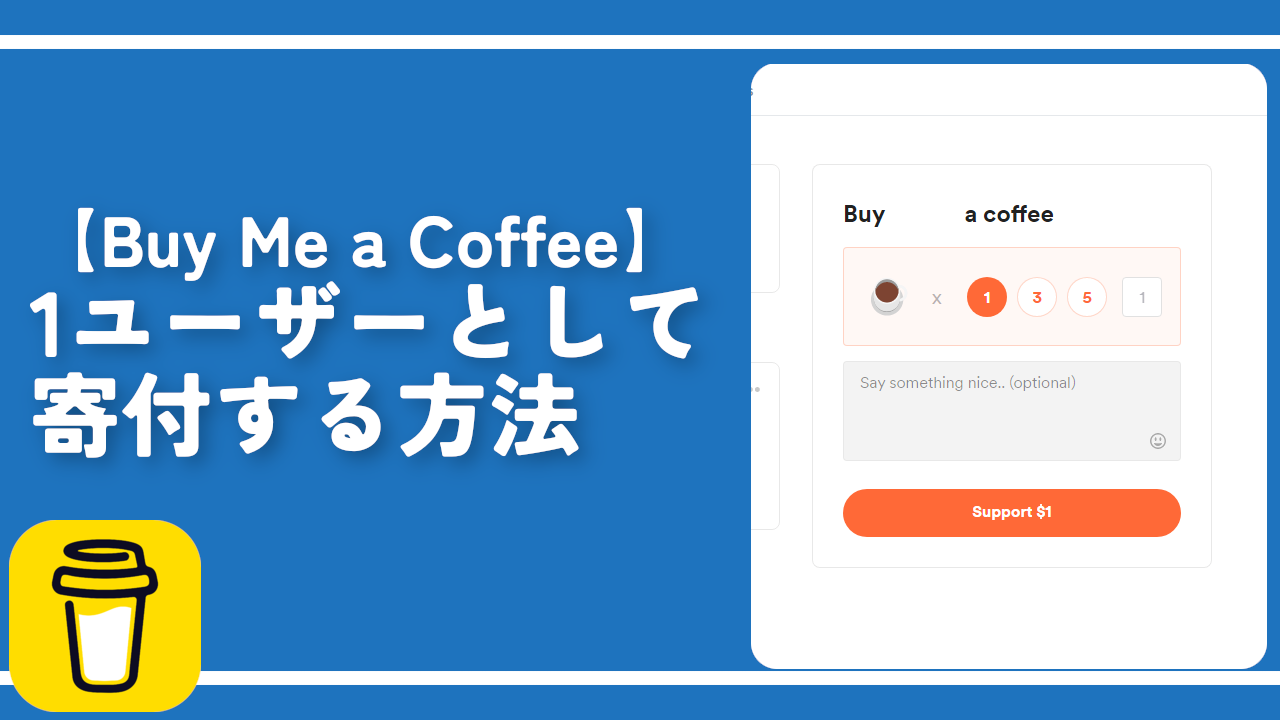
 【2025年】僕が買ったAmazon商品を貼る!今年も買うぞ!
【2025年】僕が買ったAmazon商品を貼る!今年も買うぞ! 【Amazon】配送料(送料)の文字を大きく目立たせるCSS
【Amazon】配送料(送料)の文字を大きく目立たせるCSS 【TVer】嫌いな特定の番組を非表示にするCSS。邪魔なのは消そうぜ!
【TVer】嫌いな特定の番組を非表示にするCSS。邪魔なのは消そうぜ! 「Kiwi browser」がサポート終了なので「Microsoft Edge」に移行!拡張機能も使えるよ
「Kiwi browser」がサポート終了なので「Microsoft Edge」に移行!拡張機能も使えるよ カロリーメイトを綺麗に開けられるかもしれない方法
カロリーメイトを綺麗に開けられるかもしれない方法 【DPP4】サードパーティー製でレンズデータを認識する方法
【DPP4】サードパーティー製でレンズデータを認識する方法 【Clean-Spam-Link-Tweet】「bnc.lt」リンクなどのスパム消す拡張機能
【Clean-Spam-Link-Tweet】「bnc.lt」リンクなどのスパム消す拡張機能 【プライムビデオ】関連タイトルを複数行表示にするCSS
【プライムビデオ】関連タイトルを複数行表示にするCSS 【Google検索】快適な検索結果を得るための8つの方法
【Google検索】快適な検索結果を得るための8つの方法 【YouTube Studio】視聴回数、高評価率、コメントを非表示にするCSS
【YouTube Studio】視聴回数、高評価率、コメントを非表示にするCSS 【Condler】Amazonの検索結果に便利な項目を追加する拡張機能
【Condler】Amazonの検索結果に便利な項目を追加する拡張機能 これまでの人生で恥ずかしかったこと・失敗したことを書いてストレス発散だ!
これまでの人生で恥ずかしかったこと・失敗したことを書いてストレス発散だ! 【2025年】当サイトが歩んだ日記の記録
【2025年】当サイトが歩んだ日記の記録