【Clibor】Windows11で日本語検索すると落ちる時の対処法
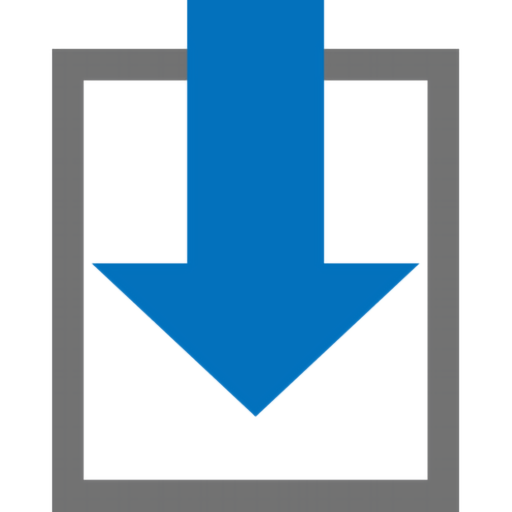
この記事では、クリップボード履歴ソフト「Clibor」で、日本語検索すると、アプリ自体が落ちてしまう時の対処法について書きます。
Windows11の設定項目「オプションの診断データを送信する」をオフにすることで解決します。
Windows11のバージョン22H2から、クリップボード履歴ソフト「Clibor」の日本語検索が機能しなくなりました。日本語で履歴を検索しようとすると、クリップボード、定型文に関わらず、アプリが落ちてしまい、検索できない状態です。
ローマ字、数字入力はできます。直前に日本語文章をコピーして貼り付けることも可能です。
新規にCliborをダウンロードし直して、全く履歴がない状態でも同様に落ちます。正確には、日本語入力切替(E/Jキー)を押した瞬間に落ちます。
色々設定を見ていたら、無事に解決できたので、忘れないように書いておきたいと思います。
本記事を書いた4月の時は、何が原因だったのか不明でしたが、このたび判明しました。
Windows11の22H2で、Delphi製アプリが正常に動作しないという不具合があるようです。不具合が解消されるまでは、本記事の方法を試すといいです。
記事執筆時の筆者のWindowsバージョン:Windows11 22H2(22623.741)
Cliborで日本語検索した時に落ちる問題の2つの対処法
対処法は、2つあります。両方実行する必要はありません。どちらか1つするだけで解決します。おすすめは、1番目の方法です。
「オプションの診断データを送信する」をオフにする
Windows11の「オプションの診断データを送信する」がオンになっていることで、この問題が発生します。オフにすることで解決します。
Windows11の設定を開きます。左側の「プライバシーとセキュリティ」→「診断とフィードバック」をクリックします。
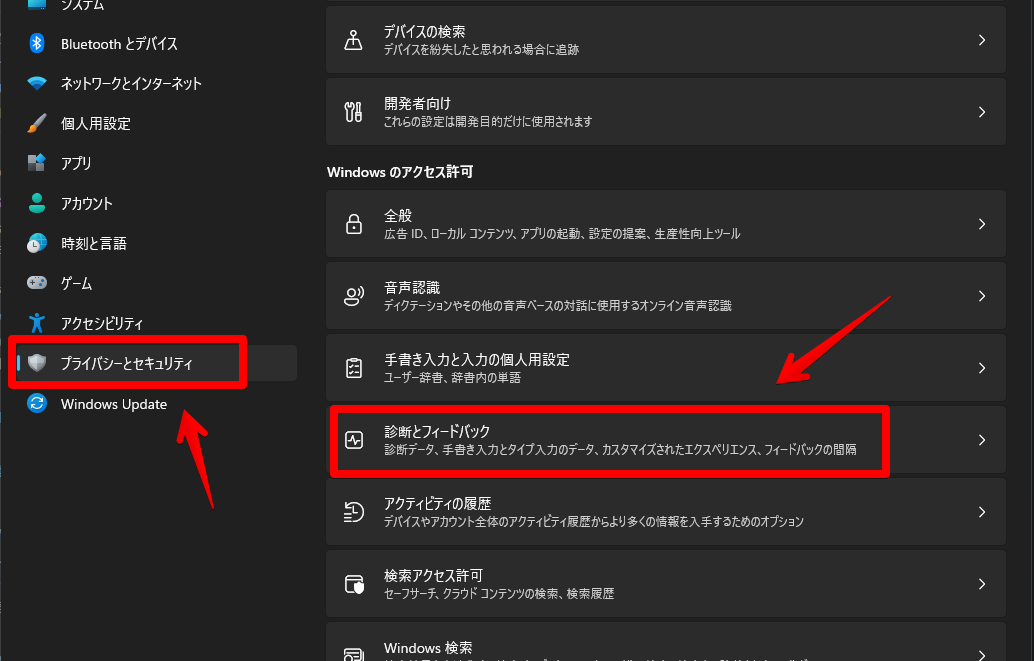
「診断データ」をクリックして展開します。この中にある「オプションの診断データを送信する」をオフにします。
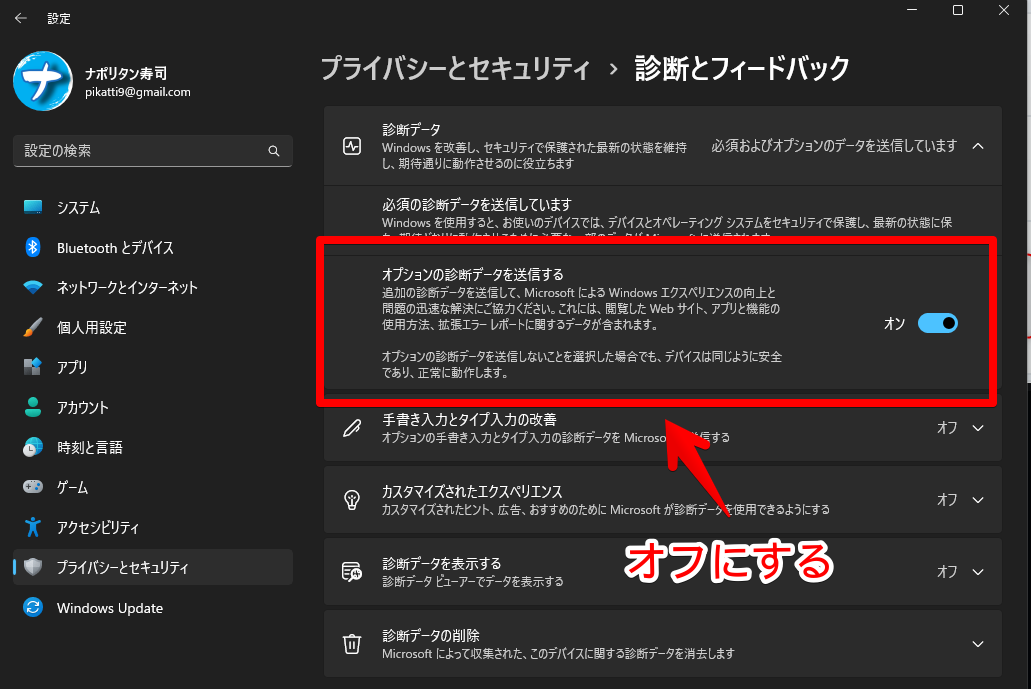
これで解決します。
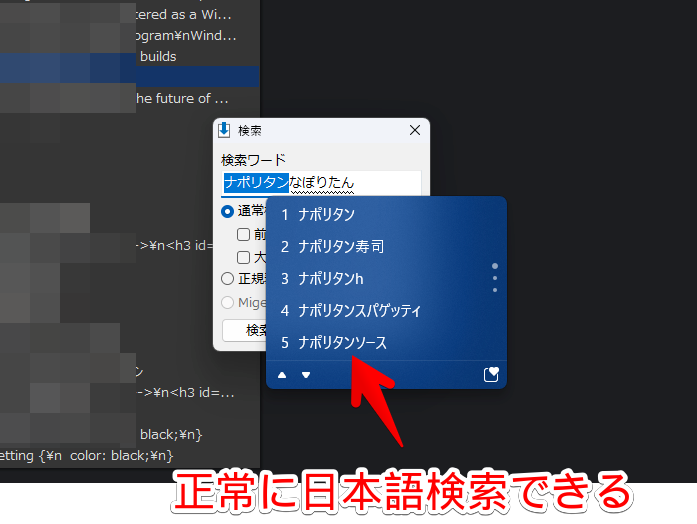
「以前のバージョンのMicrosoft IMEを使う」をオンにする
1つ目の方法で解決するので、こちらの方法は、しなくてOKです。新しいWindows11のIMEではなく、古いIMEに切り替える方法です。
IMEのポップアップが以前のデザインになるので、人によっては、げんなりするかもしれません。以前のIMEが好きで、なおかつClibor問題を解決したい!という方向けです。
タスクバーにある言語アイコンを右クリック→設定をクリックします。
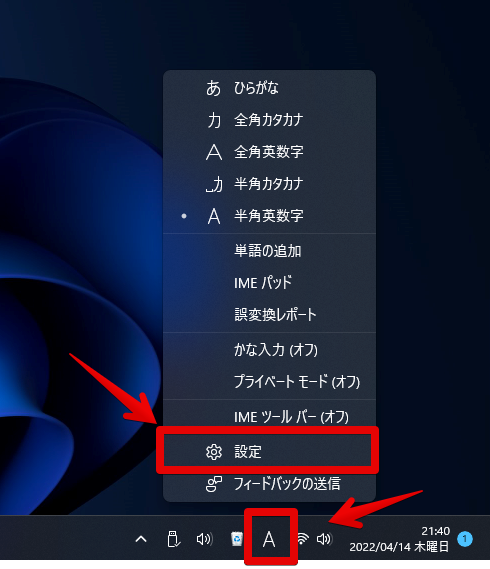
「全般」をクリックします。
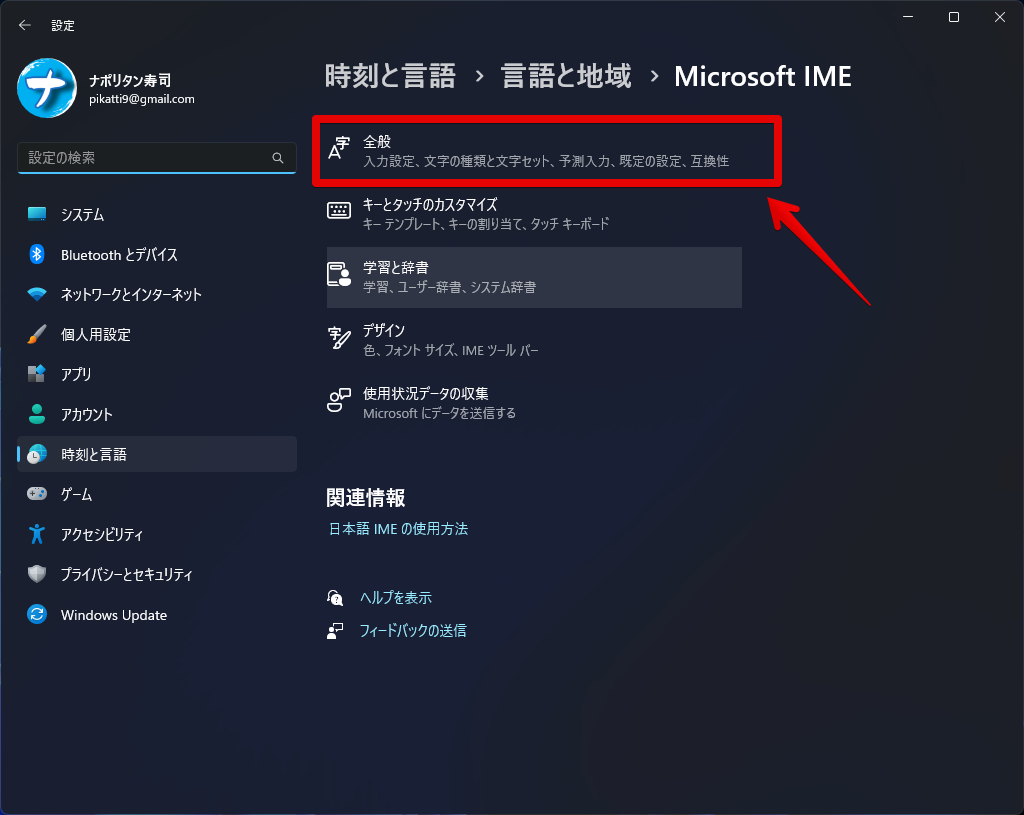
「以前のバージョンのMicrosoft IMEを使う」をオンにします。
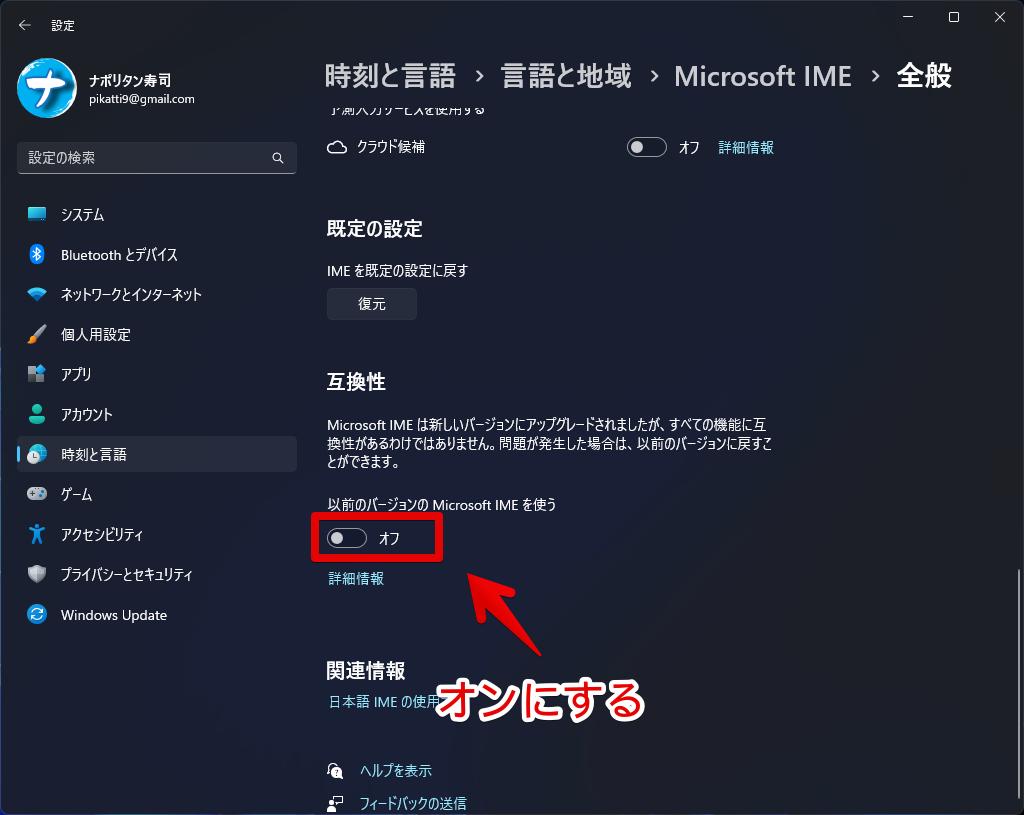
「OK」をクリックします。人によっては、フィードバックアプリが起動して、なぜ古いIMEに戻したのかアンケートに答える画面が表示されるかもしれません。無視でOKです。
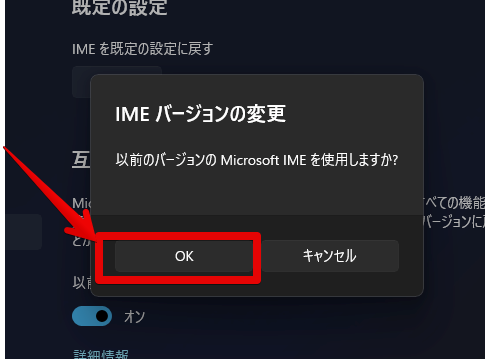
「以前のバージョンのMicrosoft IMEを使う」が「オン」になればOKです。
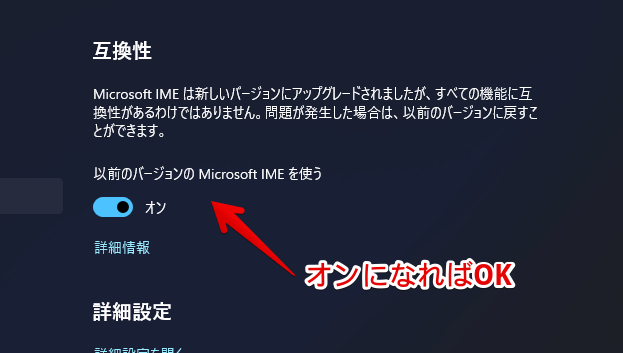
古いIMEにすると、文字を入力した時に表示される入力候補のポップアップが若干古臭いデザインになります。Windows11のフローティングデザインが好きだった人には残念かもしれません。
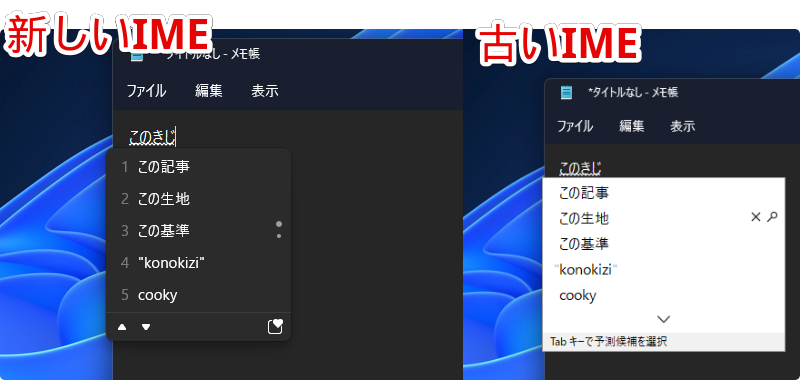
古いIMEにすると、正常にCliborで日本語検索できるようになります。
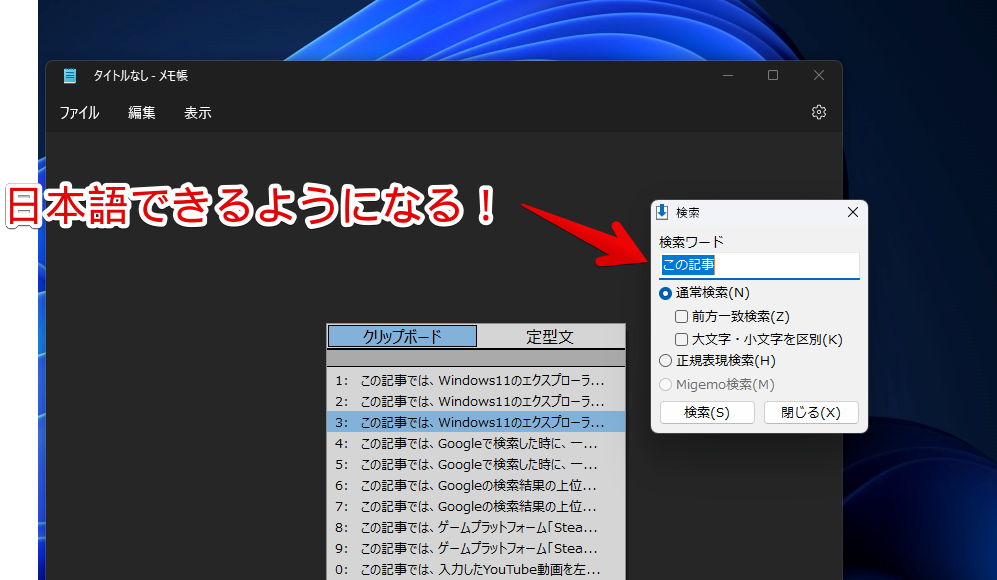
感想
以上、Windowsで必須級の便利アプリ「Clibor」で日本語検索できなくなった時の対処法についてでした。
結局、Windows11の22H2バージョンの不具合ということが判明しました。Cliborだけでなく、他の一部ソフトにも影響が出ているようです。早く問題が解決することを祈っています。

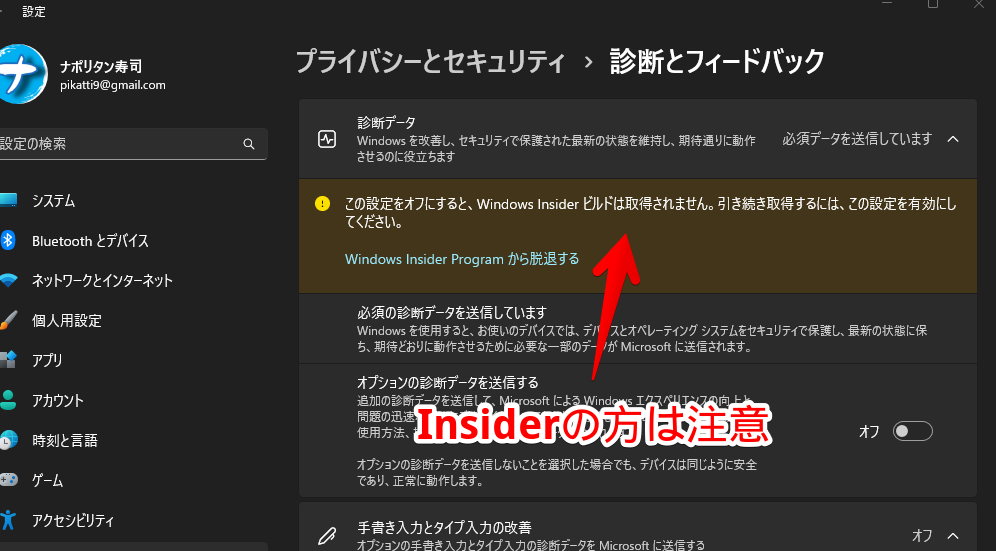
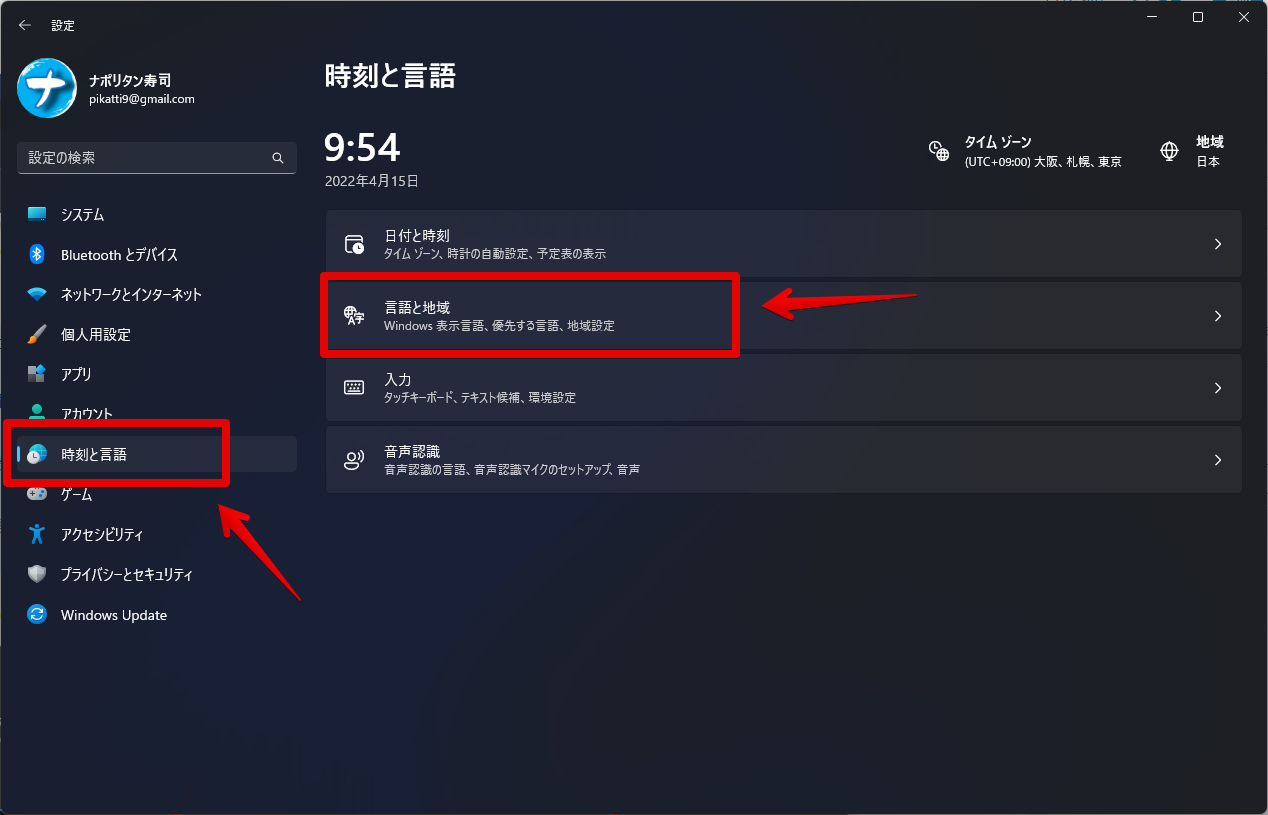
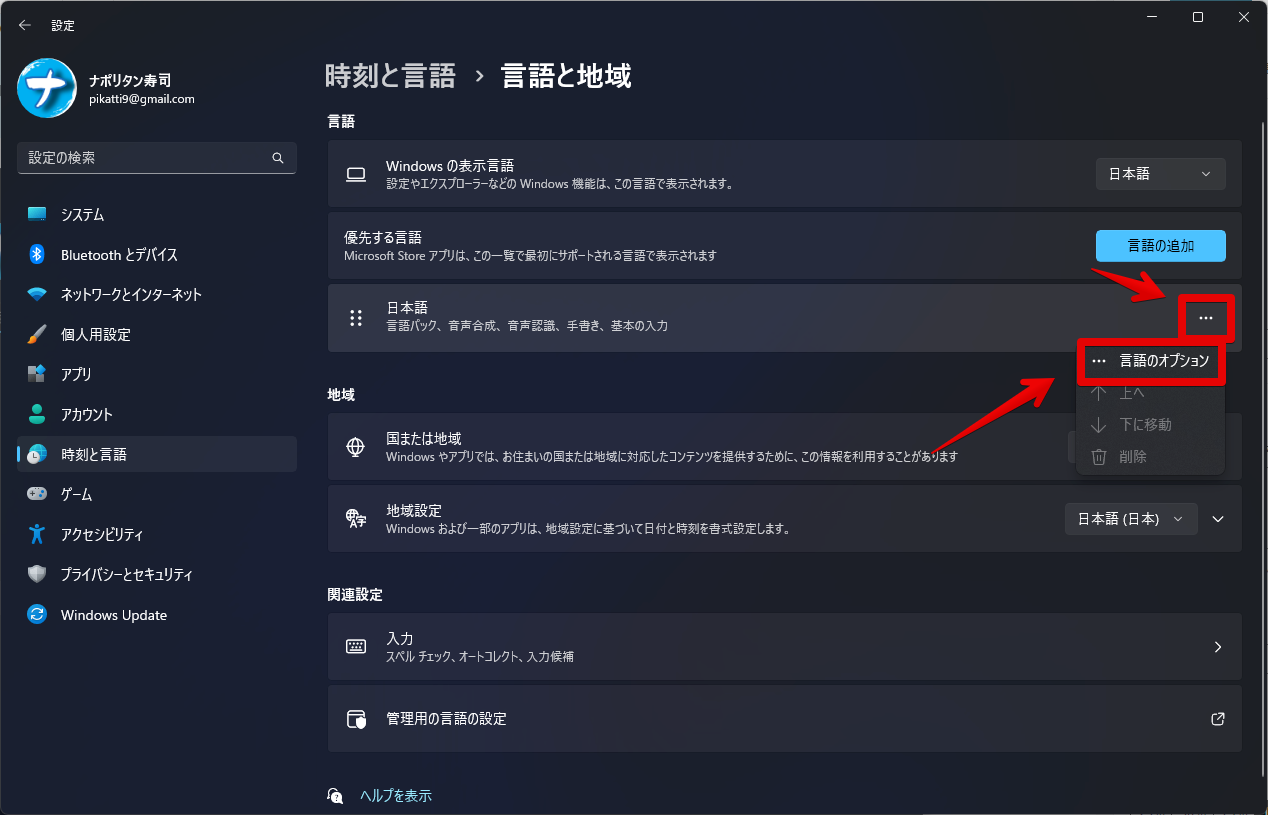
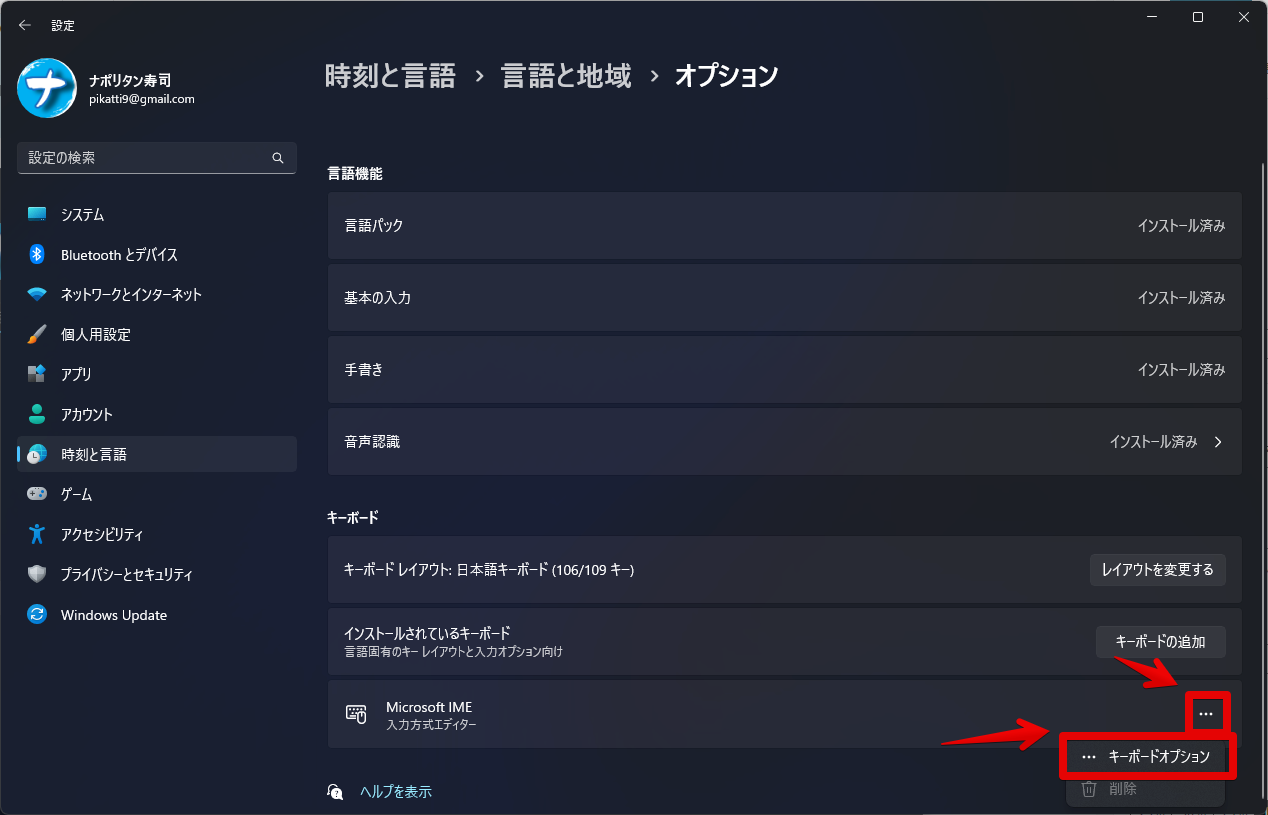



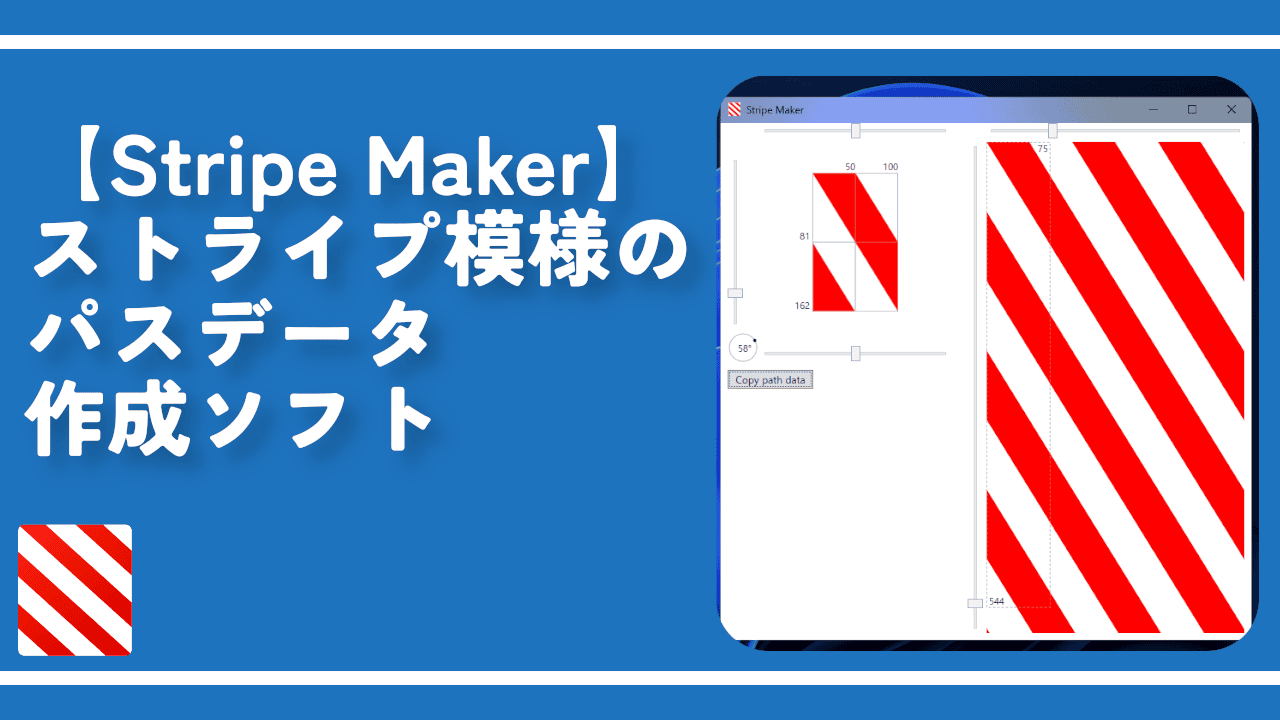
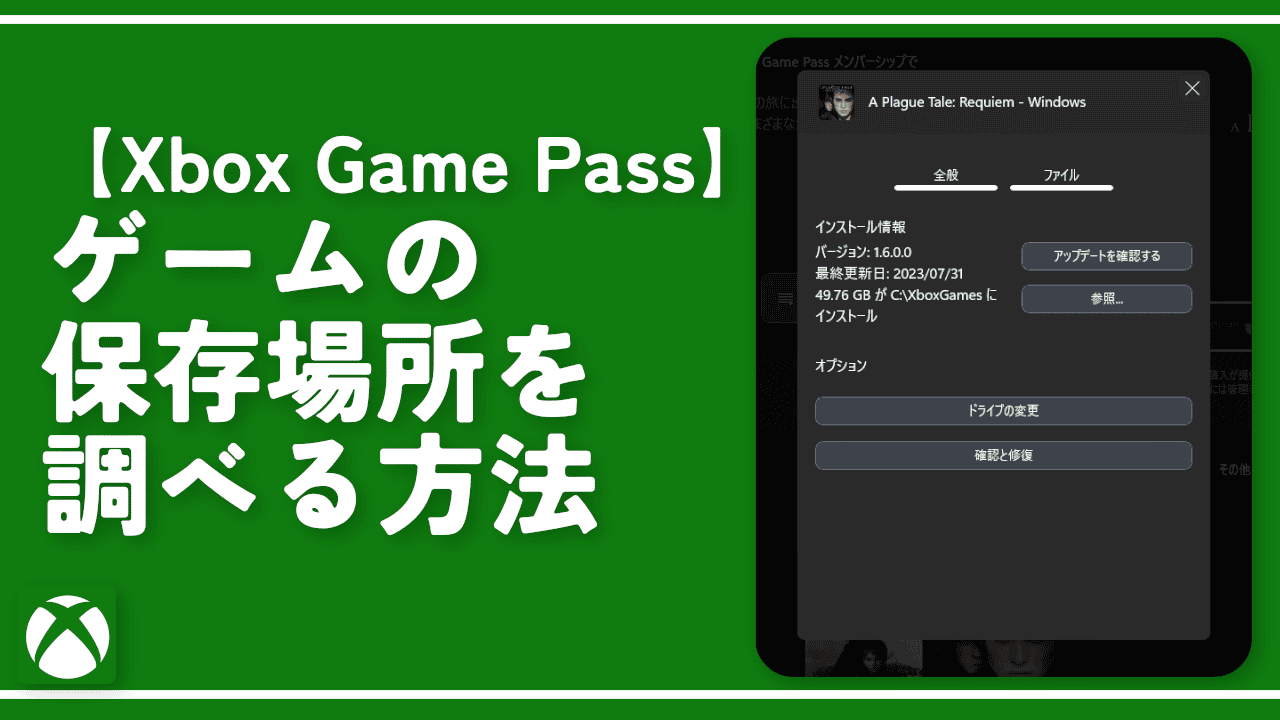
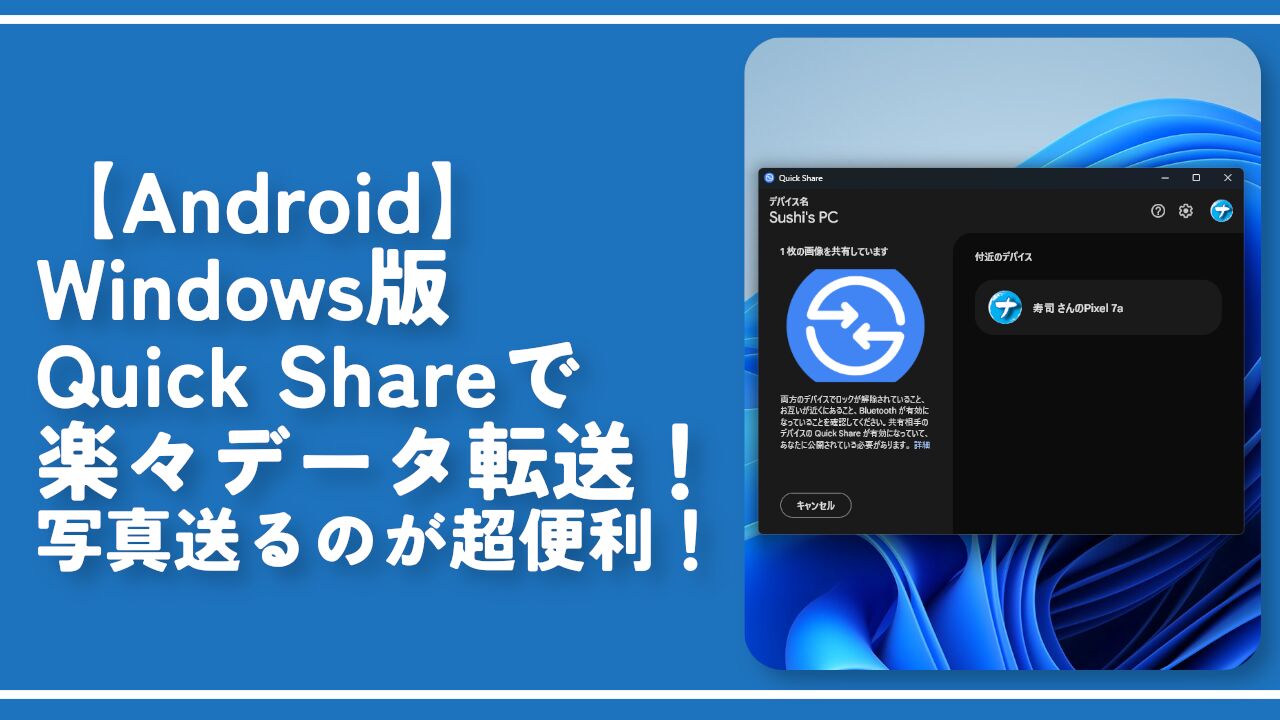

 【2025年】僕が買ったAmazon商品を貼る!今年も買うぞ!
【2025年】僕が買ったAmazon商品を貼る!今年も買うぞ! 【Amazon】配送料(送料)の文字を大きく目立たせるCSS
【Amazon】配送料(送料)の文字を大きく目立たせるCSS 【TVer】嫌いな特定の番組を非表示にするCSS。邪魔なのは消そうぜ!
【TVer】嫌いな特定の番組を非表示にするCSS。邪魔なのは消そうぜ! 「Kiwi browser」がサポート終了なので「Microsoft Edge」に移行!拡張機能も使えるよ
「Kiwi browser」がサポート終了なので「Microsoft Edge」に移行!拡張機能も使えるよ カロリーメイトを綺麗に開けられるかもしれない方法
カロリーメイトを綺麗に開けられるかもしれない方法 【DPP4】サードパーティー製でレンズデータを認識する方法
【DPP4】サードパーティー製でレンズデータを認識する方法 【Clean-Spam-Link-Tweet】「bnc.lt」リンクなどのスパム消す拡張機能
【Clean-Spam-Link-Tweet】「bnc.lt」リンクなどのスパム消す拡張機能 【プライムビデオ】関連タイトルを複数行表示にするCSS
【プライムビデオ】関連タイトルを複数行表示にするCSS 【Google検索】快適な検索結果を得るための8つの方法
【Google検索】快適な検索結果を得るための8つの方法 【YouTube Studio】視聴回数、高評価率、コメントを非表示にするCSS
【YouTube Studio】視聴回数、高評価率、コメントを非表示にするCSS 【Condler】Amazonの検索結果に便利な項目を追加する拡張機能
【Condler】Amazonの検索結果に便利な項目を追加する拡張機能 これまでの人生で恥ずかしかったこと・失敗したことを書いてストレス発散だ!
これまでの人生で恥ずかしかったこと・失敗したことを書いてストレス発散だ! 【2025年】当サイトが歩んだ日記の記録
【2025年】当サイトが歩んだ日記の記録