CLaunchでコントロールパネルなどの特殊アプリを登録する方法
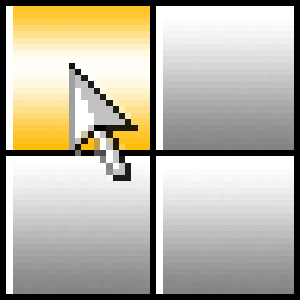
この記事では、Windows11で、アプリランチャーソフト「CLaunch」に、Windows11の設定、コントロールパネル、タスクマネージャーなどの特殊アプリを登録する方法について書きます。
ショートカットアイコンを作成して登録します。
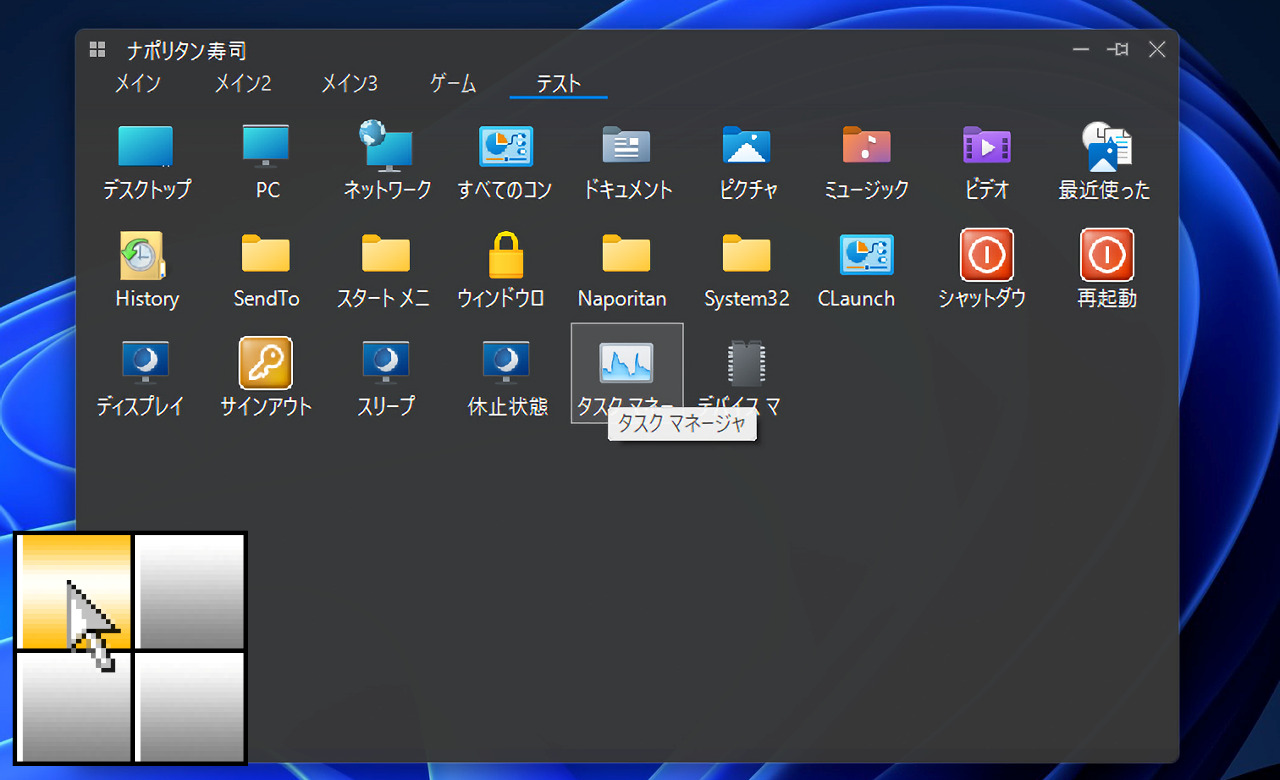
アプリランチャーソフト「CLaunch」には、デスクトップ、PC、ネットワーク、コントロールパネル、Windows11の設定、CLaunchのオプション、サインアウト、シャットダウン、再起動などの特殊アプリを登録できます。
専用のショートカットアイコンを作成して登録するか、CLaunchのアイテム登録→特殊フォルダー、特殊アプリから登録できます。
Microsoftストアからインストールしたアプリに関しては、アプリケーションフォルダー(shell:appsfolder)を開くことで、登録できます。しかし、コントロールパネルや、Windowsの設定などの特殊アプリについては登録できません。
ショートカットアイコンで作成することで、CLaunch経由でもコントロールパネル等を開けるようになります。PCの再起動、シャットダウン、サインアウト、スリープなども登録できます。
CLaunchについては、下記記事を参考にしてみてください。Windows11で間違いなくおすすめのアプリランチャーソフトです。
Windows11のおすすめアプリについては、下記記事を参考にしてみてください。
CLaunchに特殊アプリを登録する方法①
方法は、2つあります。まずは、1つ目に紹介するこちらの方法がおすすめです。素早く登録できます。
CLaunchを起動して、登録したい場所で右クリック→「アイテム登録」をクリックします。
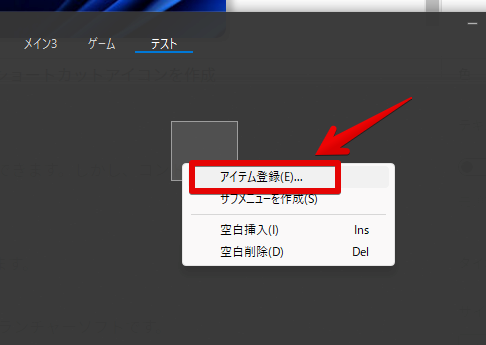
ダイアログが表示されます。特殊フォルダー、または特殊アイテムを選択します。ドロップダウンリストを開いて、登録したいアプリをクリックします。
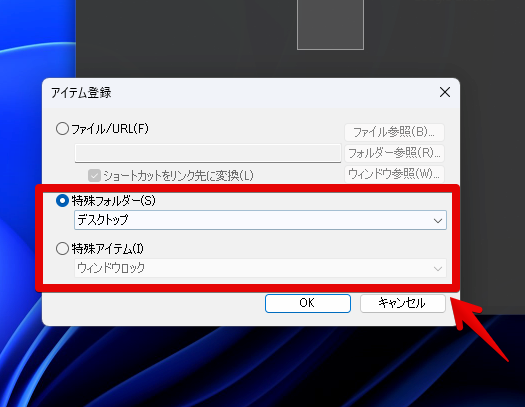
以下のアプリを登録できます。特殊アイテムには、CLaunchのオプション、再起動、サインアウト、シャットダウンなどがあります。
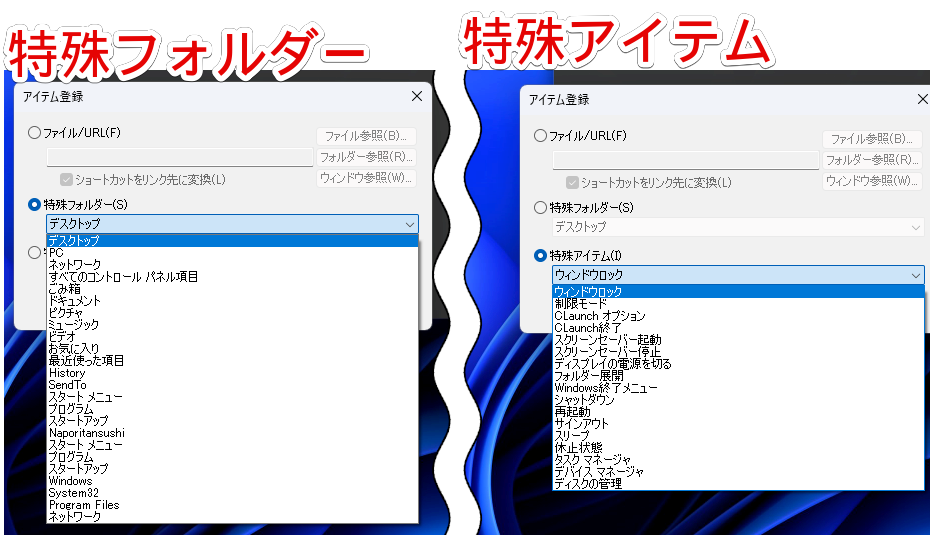
こちらのリストにない場合は、次に紹介する方法で登録します。
CLaunchに特殊アプリを登録する方法②
ショートカットアイコンを保管しておくフォルダーを、好きな場所に作成します。ドキュメントや、デスクトップに作成するのが無難かなと思います。
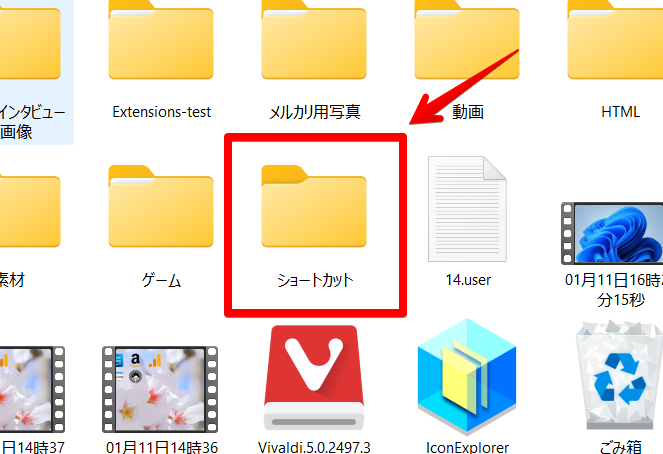
ショートカットの作成
フォルダーを開いて、空いているところを右クリック→新規作成→ショートカットをクリックします。
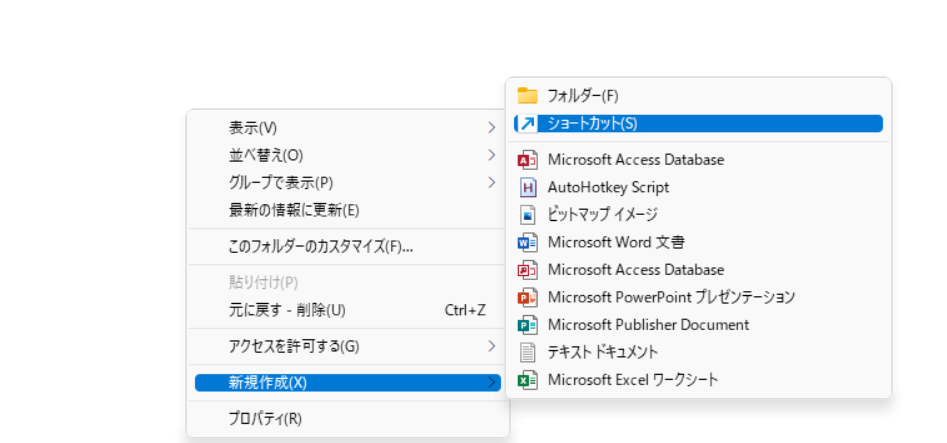
ショートカットの作成ウィンドウが表示されるので、以下のコードを貼り付けます。
explorer.exe shell:::{21EC2020-3AEA-1069-A2DD-08002B30309D} 貼り付けたら、「次へ」をクリックします。
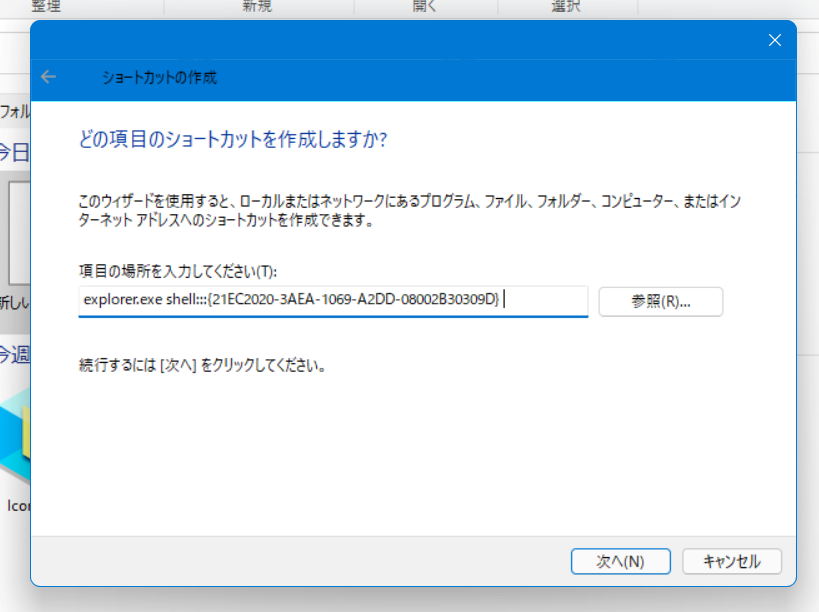
名前を決めます。分かりやすいように「コントロールパネル」にしました。「完了」をクリックします。
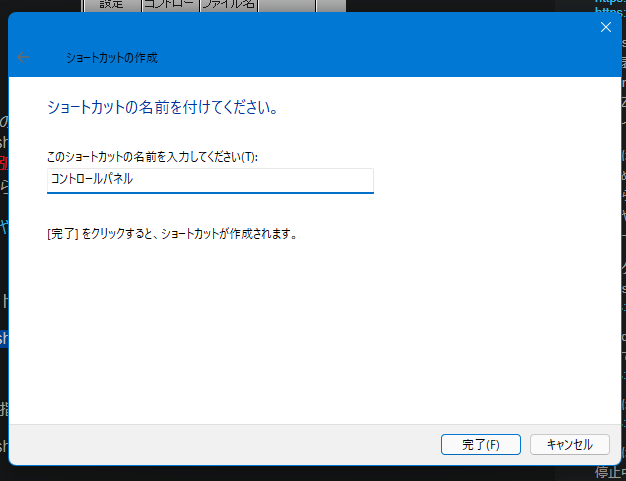
ショートカットアイコンが作成されます。
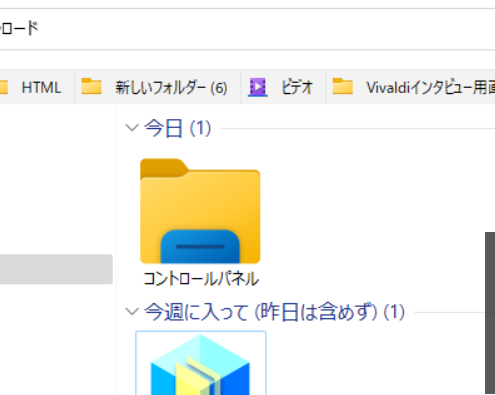
クリックでコントロールパネルが表示されます。
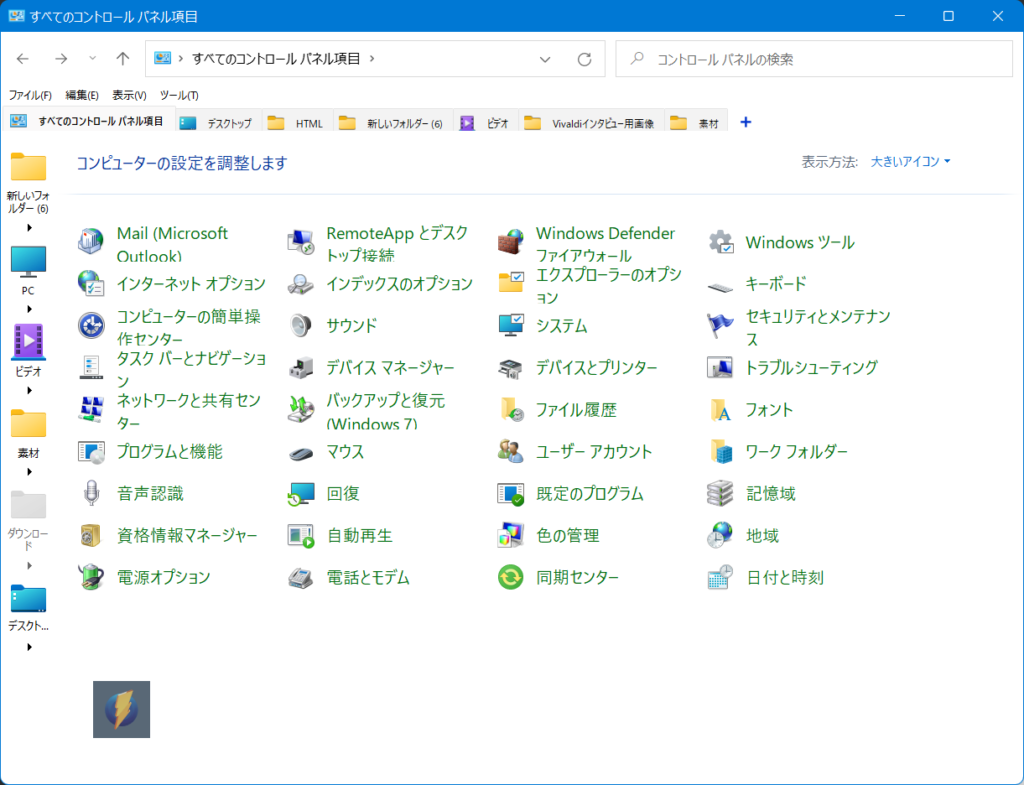
アイコンの変更
このままCLaunchに登録してもいいんですが、アイコンがフォルダー(エクスプローラー)のままで少し不格好です。アイコンを変更してみましょう。
作成したアイコンを右クリック→プロパティをクリックします。
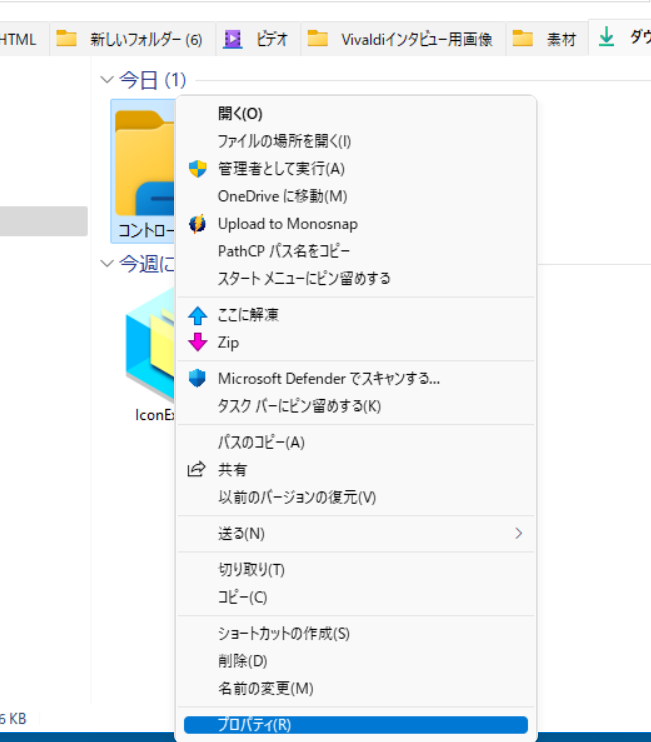
ショートカットタブが開くので、「アイコンの変更」をクリックします。
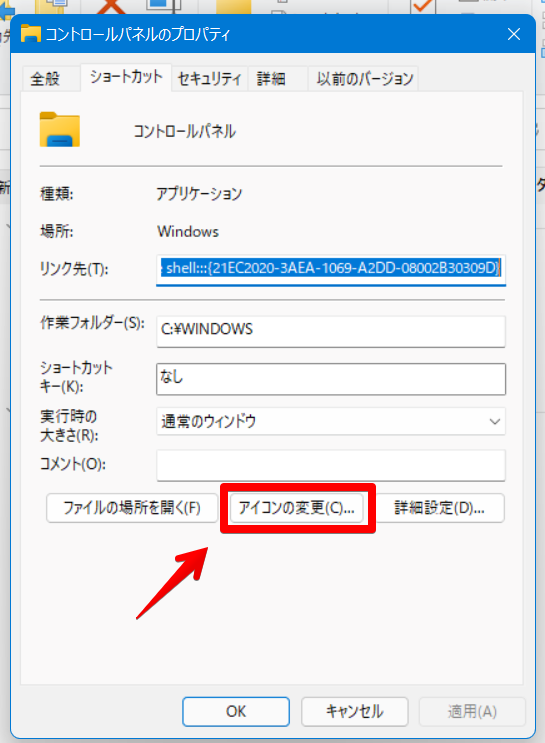
「このファイル内のアイコンを検索欄」に、以下のアドレスを貼り付けます。
C:\Windows\System32\imageres.dll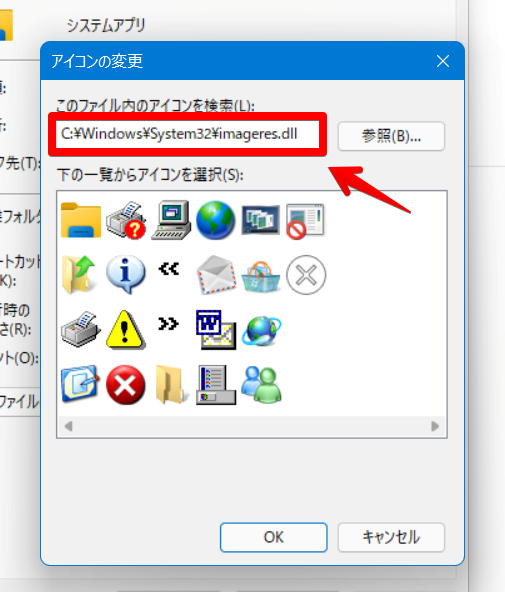
ずらっとWindows11に登録されているアイコンが表示されるので、![]() コントロールパネルアイコンを探してクリックします。
コントロールパネルアイコンを探してクリックします。
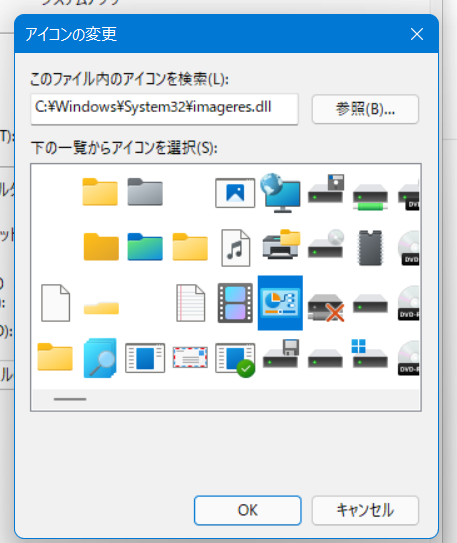
アイコンが変更されます。
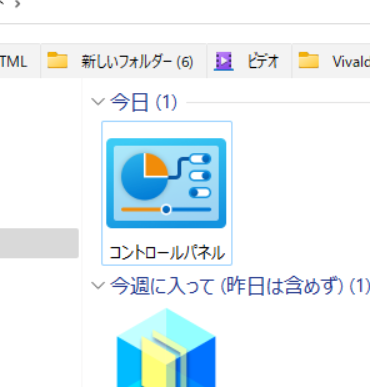
CLaunchを起動して、右クリック→ウィンドウロックをクリックします。Ctrl+Tabでもロックできます。
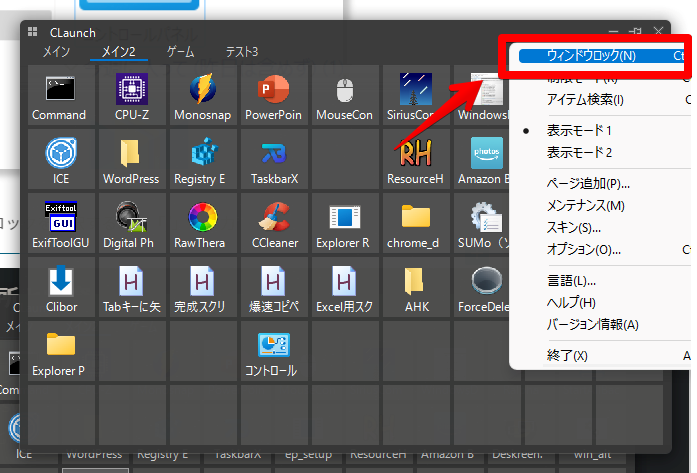
CLaunchの登録
ロックしたら、作成したショートカットアイコンをドラッグ&ドロップで登録します。
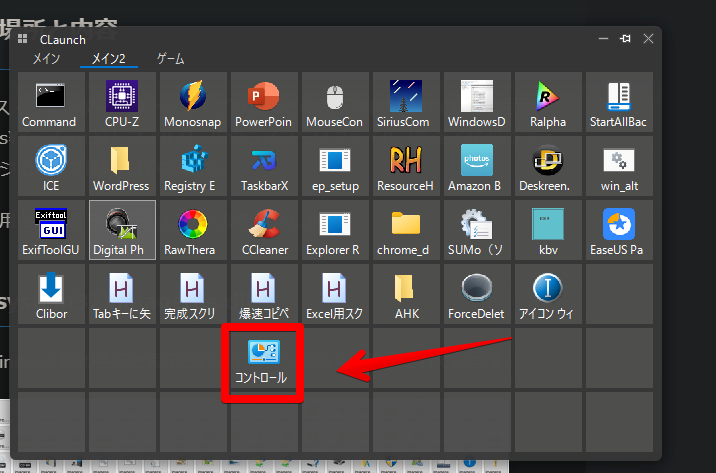
これでコントロールパネルが登録できました。
その他の特殊アプリについて
その他の特殊アプリについていくつか紹介しておきます。設定とかが便利かなと思います。
::Windows11の設定アプリ
ms-settings:system
::タスクマネージャー
taskmgr
::システムアプリ一覧
explorer.exe shell:::{4234d49b-0245-4df3-b780-3893943456e1}
::デスクトップ
explorer.exe shell:::{B4BFCC3A-DB2C-424C-B029-7FE99A87C641}
::Windows検索
explorer.exe shell:::{2559a1f8-21d7-11d4-bdaf-00c04f60b9f0}
::ドキュメント
explorer.exe shell:::{A8CDFF1C-4878-43be-B5FD-F8091C1C60D0}
::音楽
explorer.exe shell:::{1CF1260C-4DD0-4ebb-811F-33C572699FDE}
::ピクチャー
explorer.exe shell:::{24ad3ad4-a569-4530-98e1-ab02f9417aa8}
::ビデオ
explorer.exe shell:::{f86fa3ab-70d2-4fc7-9c99-fcbf05467f3a}
::ダウンロード
explorer.exe shell:::{374DE290-123F-4565-9164-39C4925E467B}
::デスクトップの表示
explorer.exe shell:::{3080F90D-D7AD-11D9-BD98-0000947B0257}
::スタートメニューの表示
explorer.exe shell:::{48e7caab-b918-4e58-a94d-505519c795dc}
::Windowsフォルダー
explorer.exe shell:Windows「::〇〇」の部分は、分かりやすようにアプリ名を書いているだけです。実際登録する時には、書き込まなくてOKです。
Windows11ではそれぞれアイコンが用意されています。それぞれのショートカットに応じて、アイコンを変更することで見やすくなります。
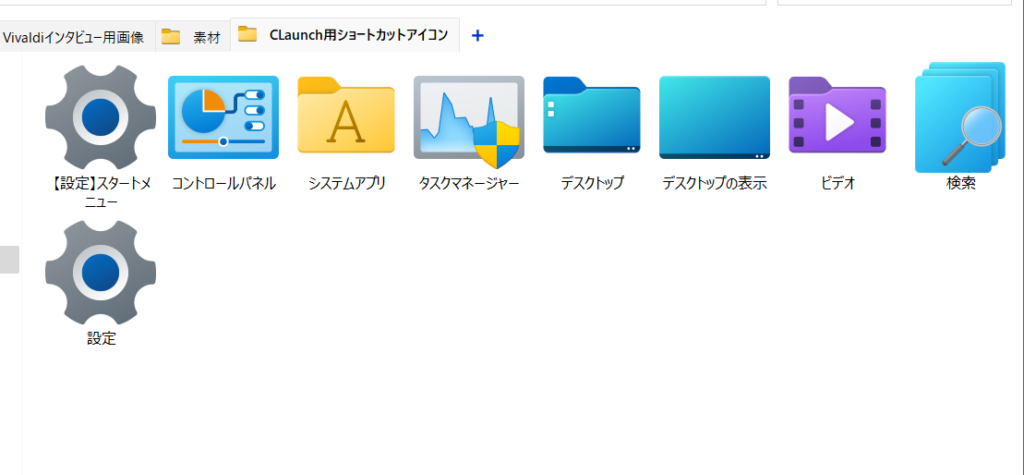
Windows11で使えるコマンドを、より詳しく知りたい場合は、下記サイトが参考になります。
参考:Windows 11 Shell Commands the complete list
感想
以上、CLaunchにコントロールパネル等の特殊アプリを登録する方法についてでした。
CLaunchほんと便利です。


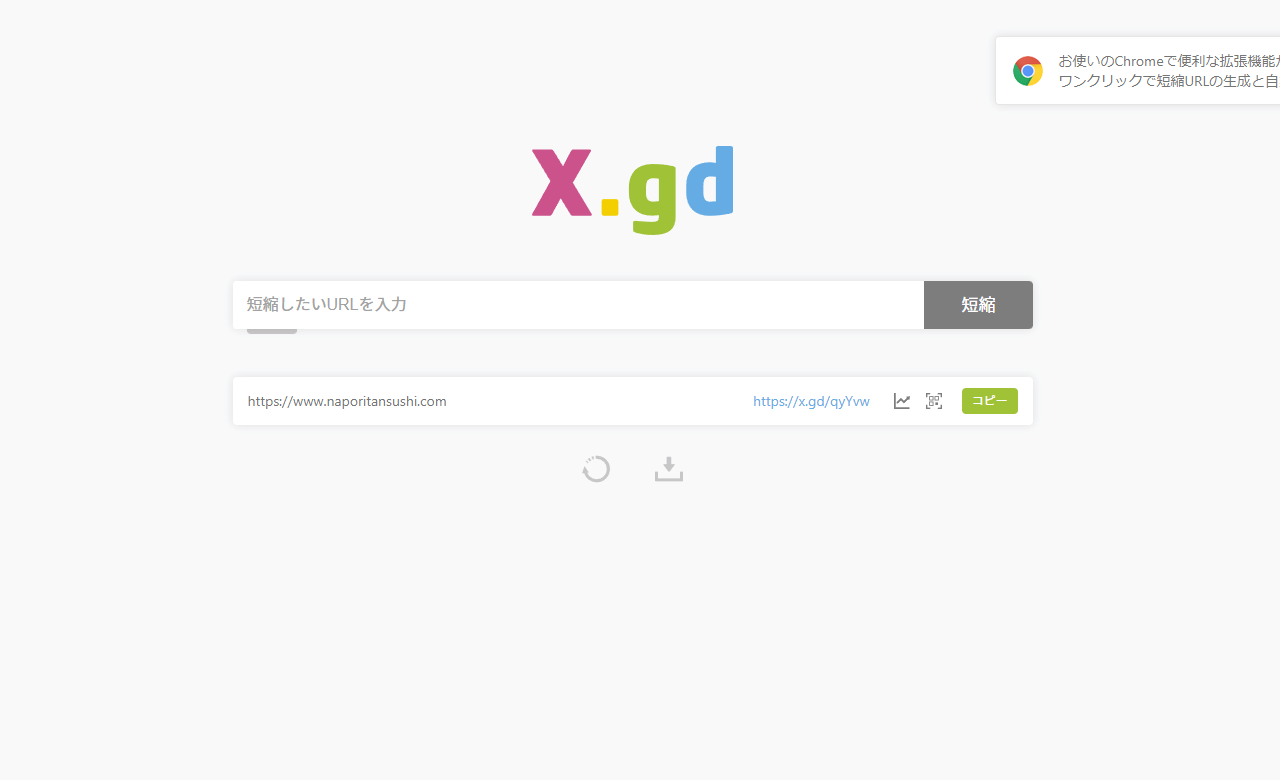
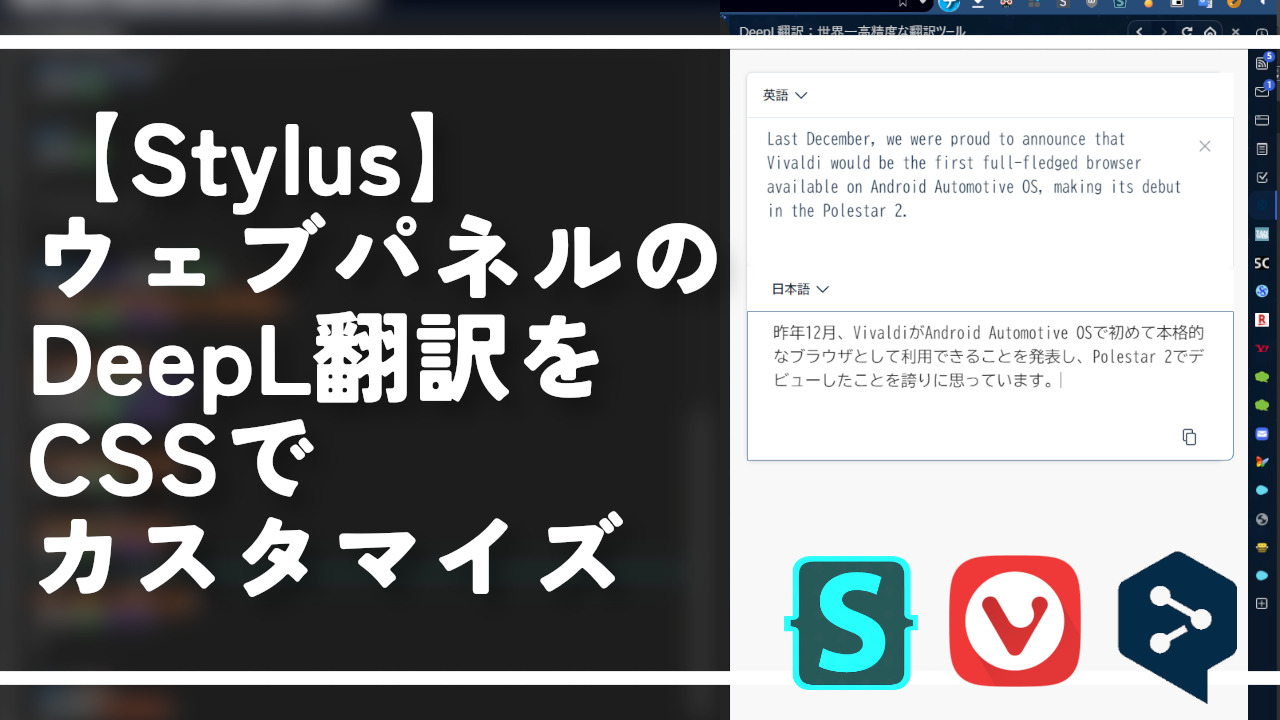
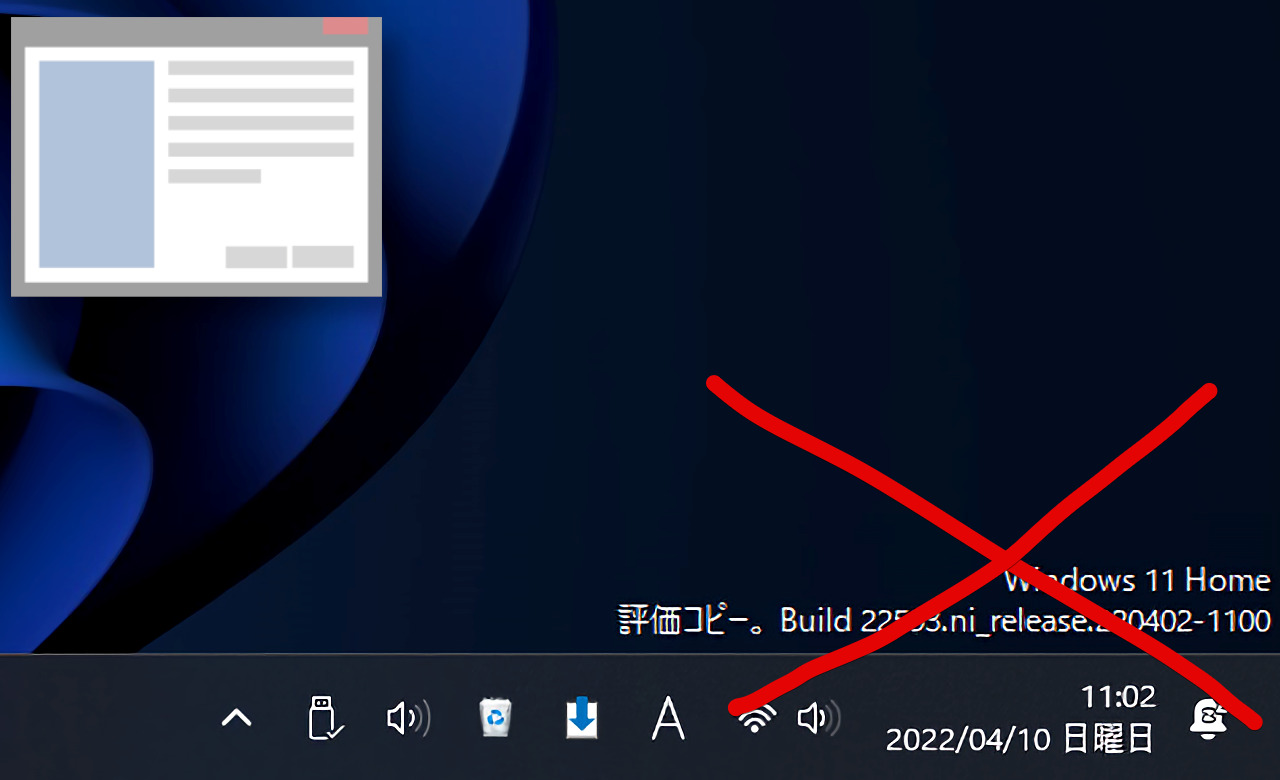
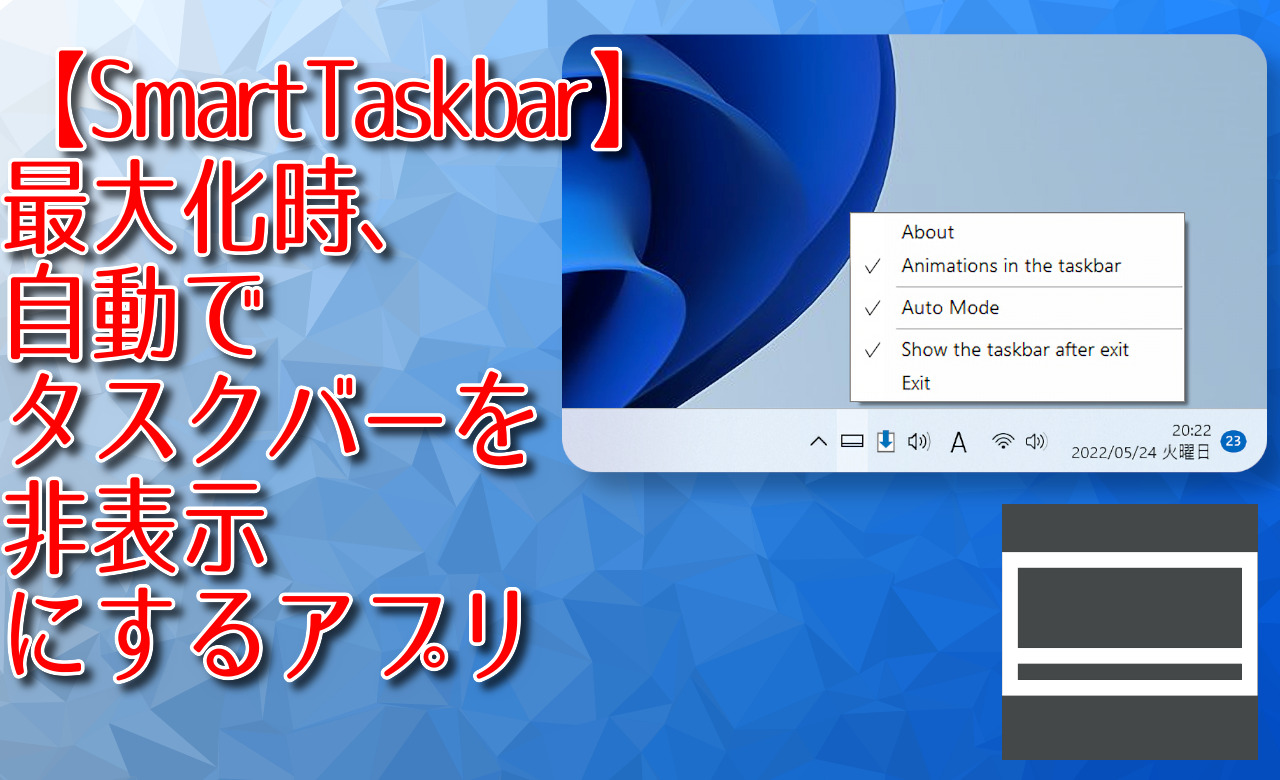


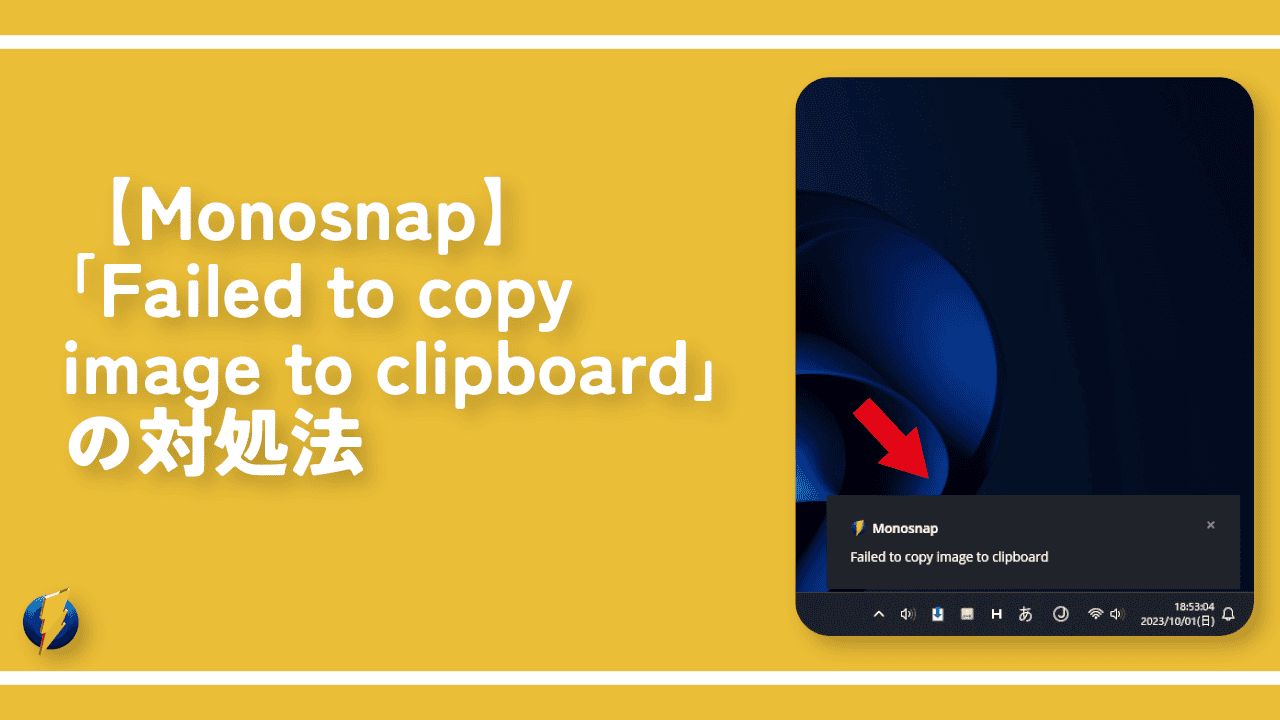
 【2025年】僕が買ったAmazon商品を貼る!今年も買うぞ!
【2025年】僕が買ったAmazon商品を貼る!今年も買うぞ! 【Amazon】配送料(送料)の文字を大きく目立たせるCSS
【Amazon】配送料(送料)の文字を大きく目立たせるCSS 【TVer】嫌いな特定の番組を非表示にするCSS。邪魔なのは消そうぜ!
【TVer】嫌いな特定の番組を非表示にするCSS。邪魔なのは消そうぜ! PixelからXiaomi 15 Ultraに移行して良かった点・悪かった点
PixelからXiaomi 15 Ultraに移行して良かった点・悪かった点 【DPP4】サードパーティー製でレンズデータを認識する方法
【DPP4】サードパーティー製でレンズデータを認識する方法 【Clean-Spam-Link-Tweet】「bnc.lt」リンクなどのスパム消す拡張機能
【Clean-Spam-Link-Tweet】「bnc.lt」リンクなどのスパム消す拡張機能 【プライムビデオ】関連タイトルを複数行表示にするCSS
【プライムビデオ】関連タイトルを複数行表示にするCSS 【Google検索】快適な検索結果を得るための8つの方法
【Google検索】快適な検索結果を得るための8つの方法 【YouTube Studio】視聴回数、高評価率、コメントを非表示にするCSS
【YouTube Studio】視聴回数、高評価率、コメントを非表示にするCSS 【Condler】Amazonの検索結果に便利な項目を追加する拡張機能
【Condler】Amazonの検索結果に便利な項目を追加する拡張機能 これまでの人生で恥ずかしかったこと・失敗したことを書いてストレス発散だ!
これまでの人生で恥ずかしかったこと・失敗したことを書いてストレス発散だ! 【2025年】当サイトが歩んだ日記の記録
【2025年】当サイトが歩んだ日記の記録