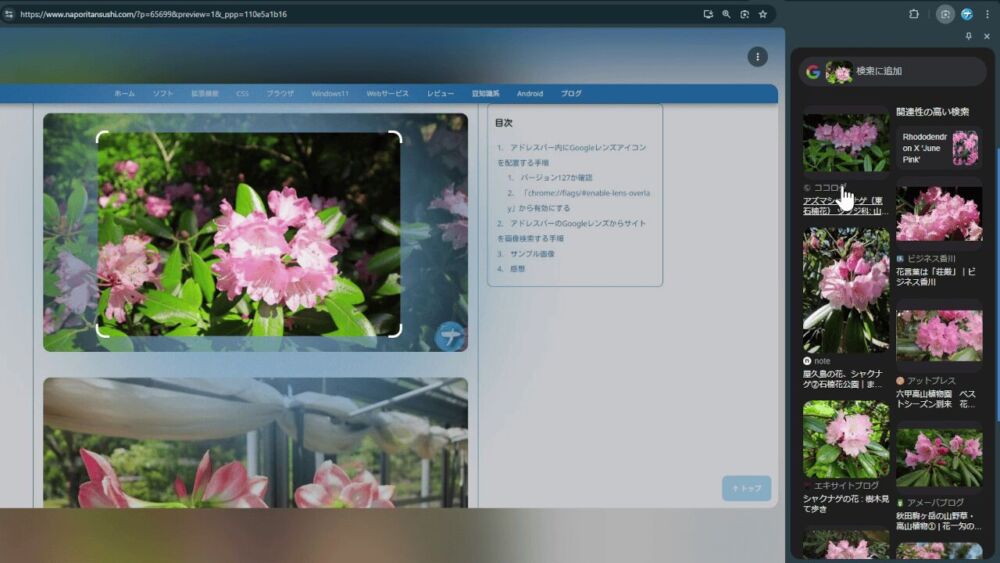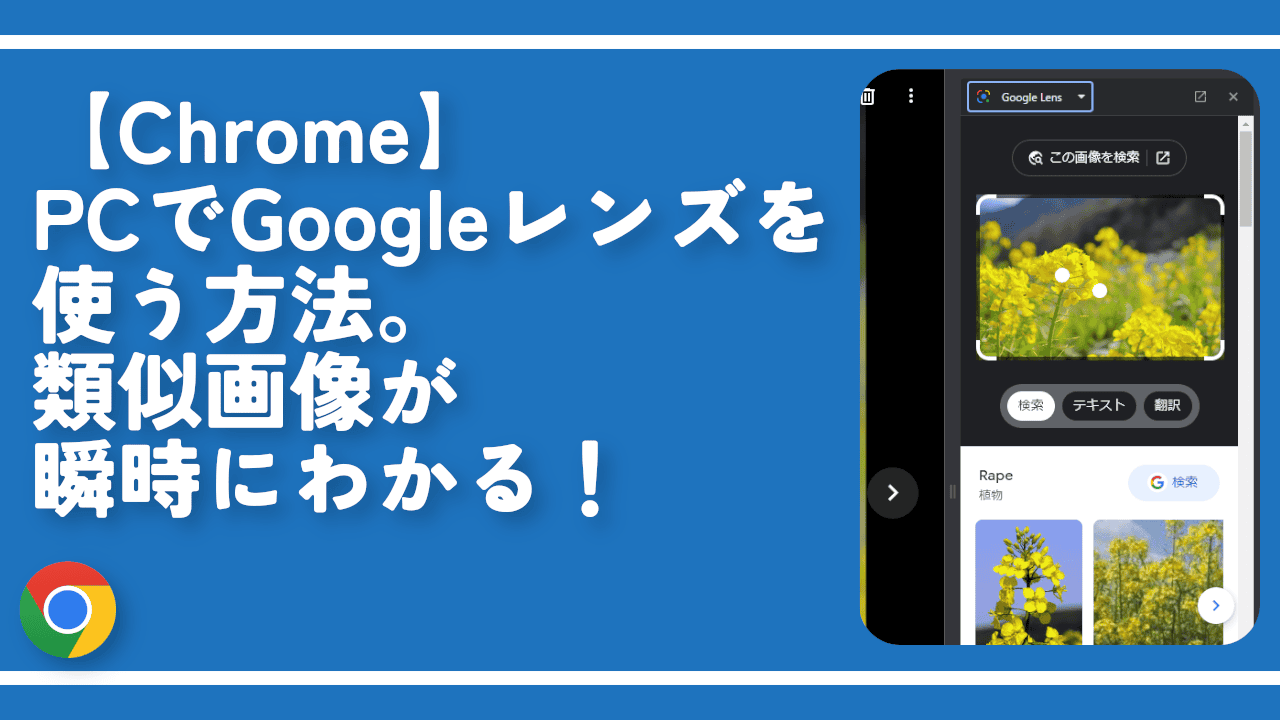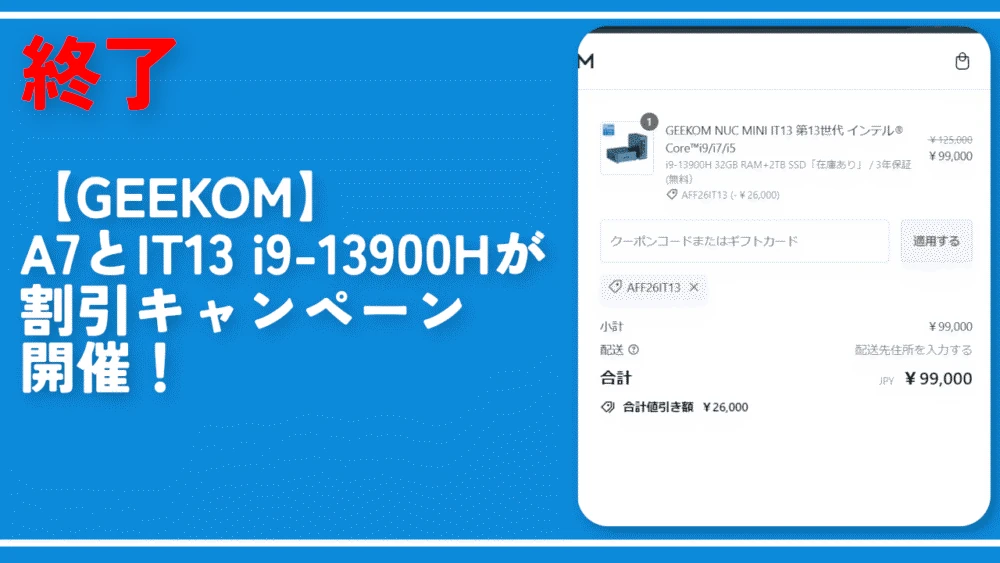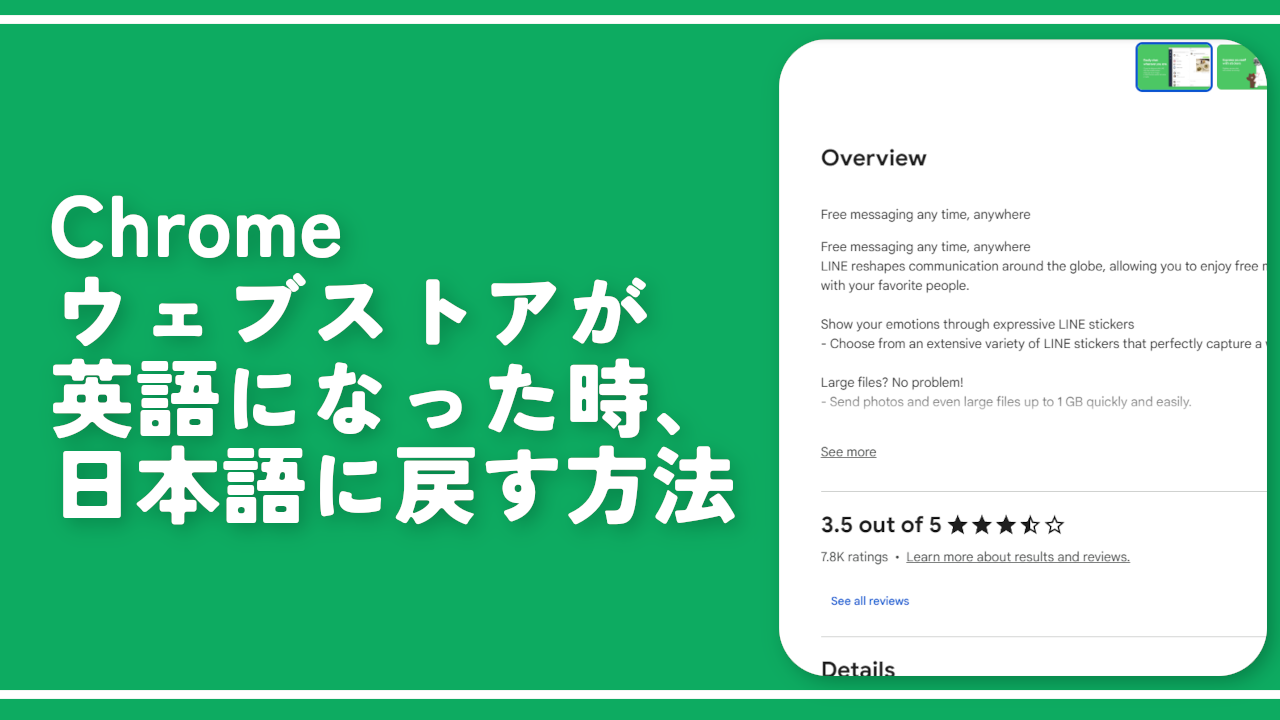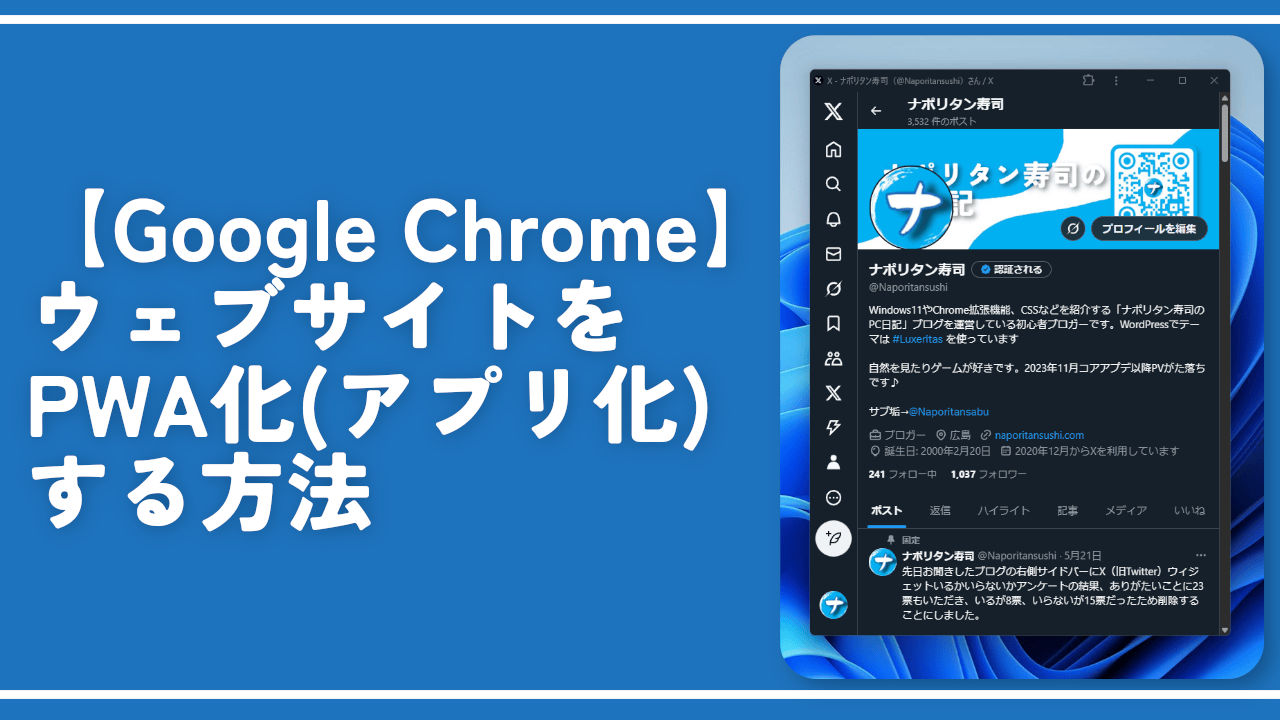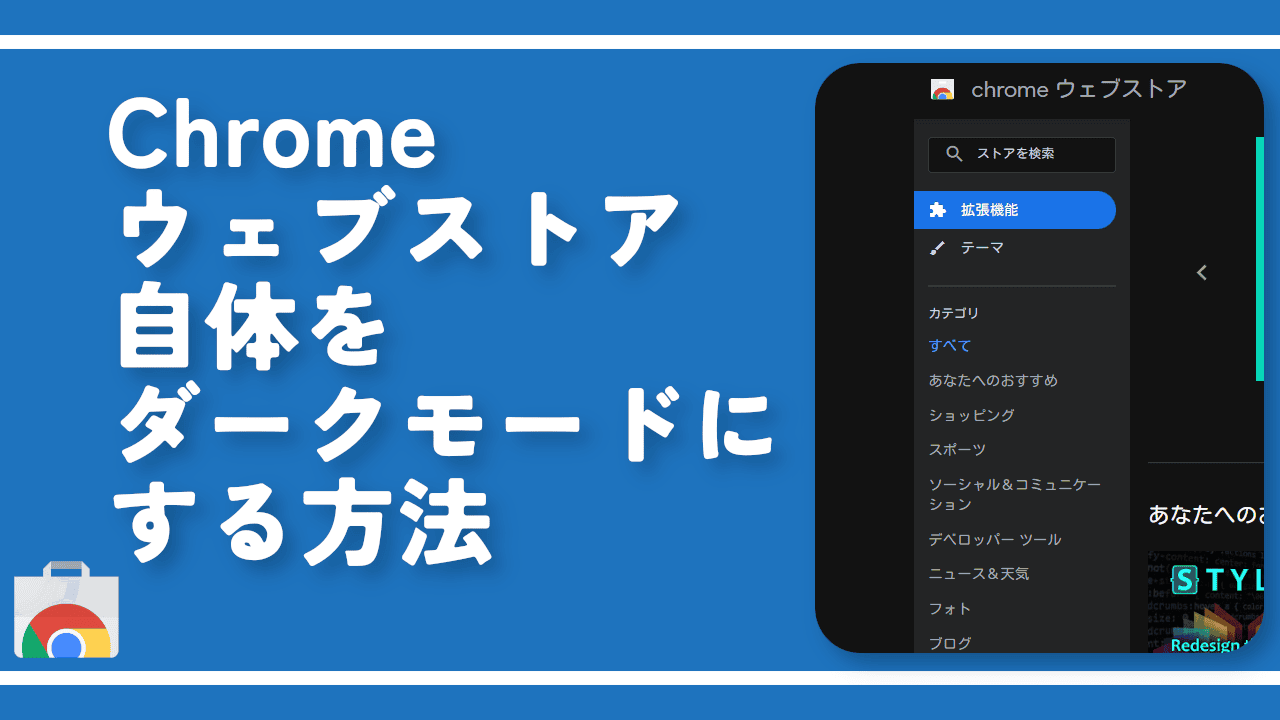【Chrome】Googleレンズアイコンをアドレスバーに表示!すぐ起動!
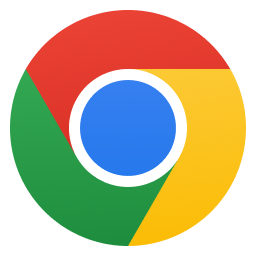
この記事では、「Google Chrome(Windows版)」のバージョン127.0.6533.73(2024年7月23日)から実装された、アドレスバー内にGoogleレンズアイコンを設置してどのウェブサイトを開いている時でもワンクリックで画像検索できるようにする方法を書きます。
現時点では「chrome://flags/#enable-lens-overlay」→「Enabled with persistent icon omnibox entry point」にすることで有効にできます。
読者様から2024年7月23日に公開された「Google Chrome」のバージョン127.0.6533.73で、Googleレンズがより素早く便利に使えるようになったと教えていただきました。
具体的には試験運用版の機能(Experiments)ページから有効にすることで、アドレスバー(オムニボックス)内にGoogleレンズのショートカットアイコンを配置できます。
表示させておけば、ウェブサイトを見ている時気になった画像があれば、すぐにGoogleレンズを起動して画像検索できます。花や生き物の名前を知りたい時に便利です。画像や動画内の文字も抽出できます。
これまでもGoogleレンズで画像検索機能自体はありました。画像を右クリック→「Googleレンズで検索」でアクセスできます。
今回の方法により右クリック以外からもアクセスできます。好きな時にいつでも発動して囲んで検索です。
記事執筆時点では実験的なため、試験運用版の機能ページから有効にする必要があります。今後のアップデート次第で廃止されるかもしれないし正式に実装されるかもしれません。個人的には便利だなと思ったので実装してほしいです。
アドレスバー内にGoogleレンズアイコンを配置する手順
バージョン127か確認
本機能はバージョン127から実装されました。よってそれ以前のバージョンだと設定項目自体ありません。
アドレスバーに「chrome://settings/help」を貼り付けて、「Chromeについて」ページにアクセスします。
chrome://settings/help「Chromeは最新の状態です」でバージョンが127以降になっているか確認します。なっていない場合は更新をインストールしてブラウザを再起動させます。
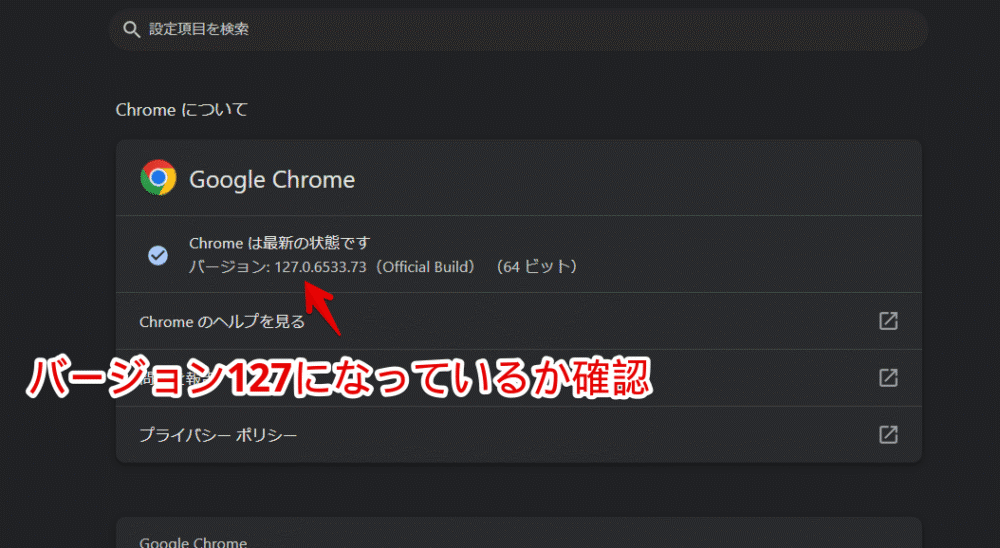
「chrome://flags/#enable-lens-overlay」から有効にする
最新バージョンにアップデートできたら「chrome://flags/#enable-lens-overlay」をアドレスバーに貼り付けて開きます。
chrome://flags/#enable-lens-overlay「chrome://flags」が試験運用版の機能ページで、「enable-lens-overlay」が今回の機能をオンオフする設定です。
上記URLを開くと自動的に「Lens overlay」を黄色でハイライトされています。127以前のバージョンだとそもそも項目がありませんでした。
初期では「Default」になっていると思います。色々項目がありますが、「Enabled with persistent icon omnibox entry point」を選択します。
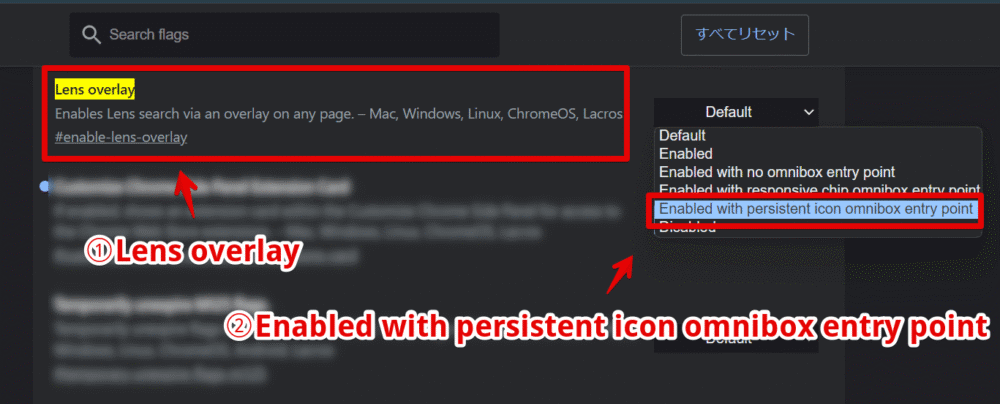
「Enabled」が有効という意味なので、「Enabled」と書かれている項目ならどれを選択してもいいのかなと思いましたが、全部試した結果、「Enabled with persistent icon omnibox entry point」が確実に有効になりました。それ以外の項目はよく分かりませんでした。
設定を変更すると下部に「再起動」ボタンが表示されます。別タブで作業中のファイルがある場合上書き保存して、準備ができたら「再起動」をクリックします。Chromeブラウザが再起動されます。
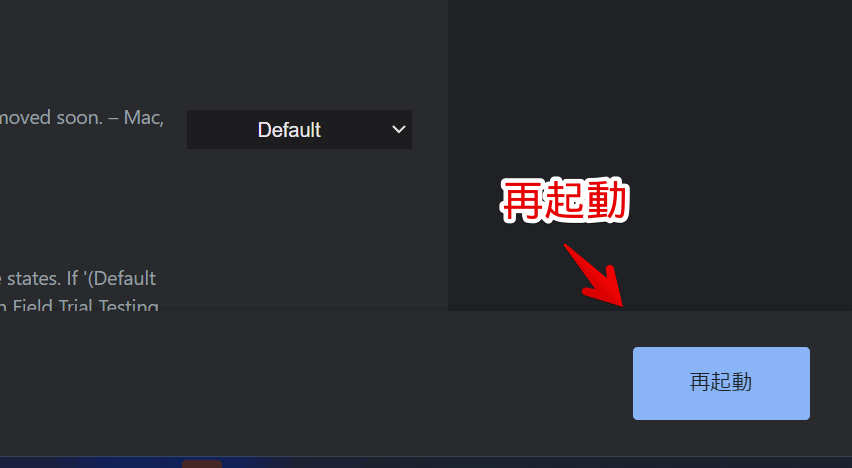
アドレスバーのGoogleレンズからサイトを画像検索する手順
有効にしたらアドレスバー内にページ倍率とは別でGoogleレンズアイコンが表示されます。画像検索したいコンテンツがあるウェブサイトを開きます。試しに僕のこちらの記事で試してみます。
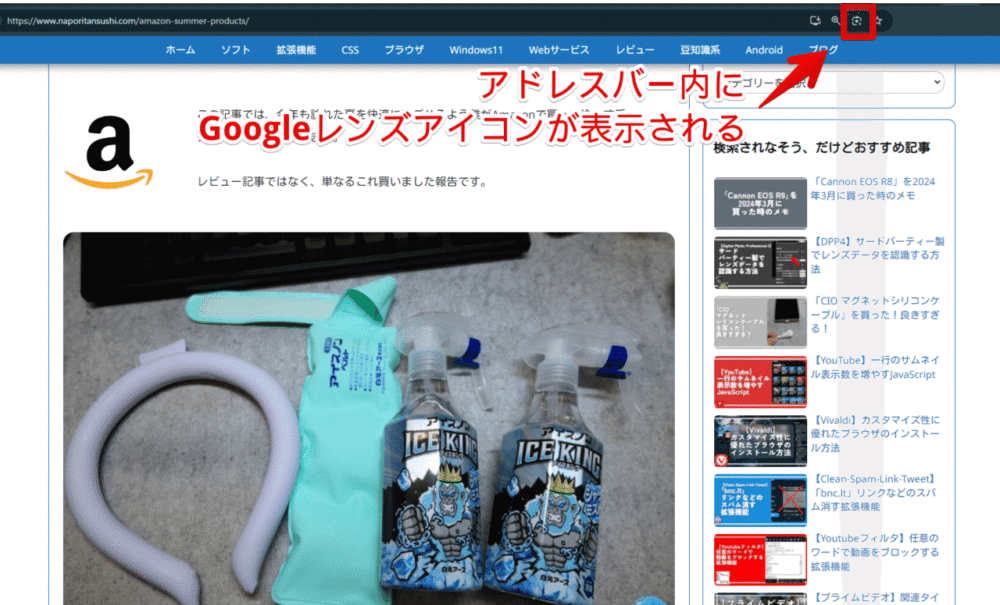
アイコンをクリックすると、初回は「Googleレンズでこのページの内容を検索」ダイアログが表示されます。スクリーンショットの内容がGoogleに送信されるようです。まぁこういうの絶対に許せない人はそもそもGoogleレンズやアカウント使っていないと思います。僕は気にせず「続行」です。
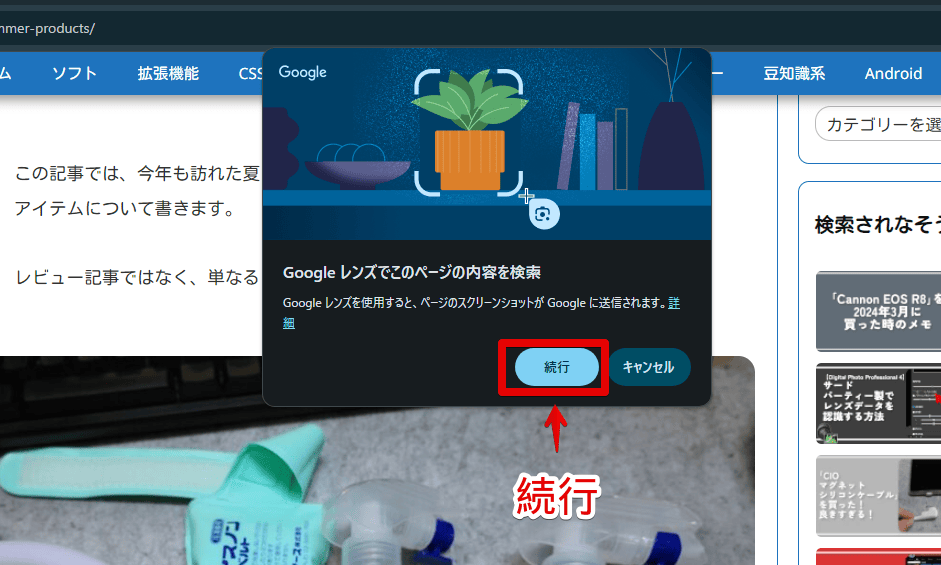
マウスカーソルが範囲選択モードになります。この状態で調べたい箇所をドラッグ&ドロップで囲みます。
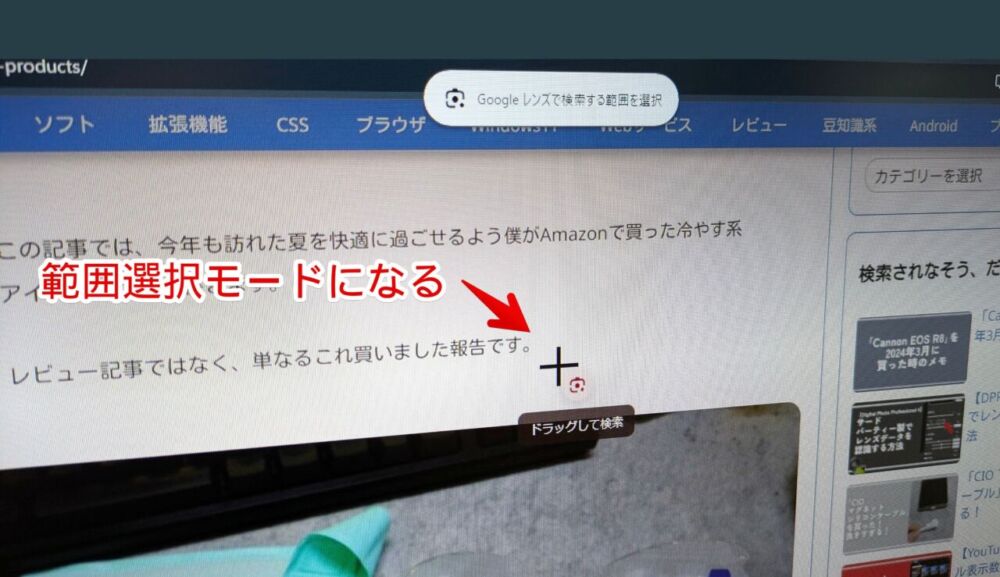
このモードの時はページのスクロールなどができないので、あらかじめ調べたい画像が画面内に映っている状態でアイコンを押しましょう。

範囲選択すると、右側サイドバーでGoogleレンズの画像検索結果が表示されます。ここからは右クリックからアクセスした時と同じです。
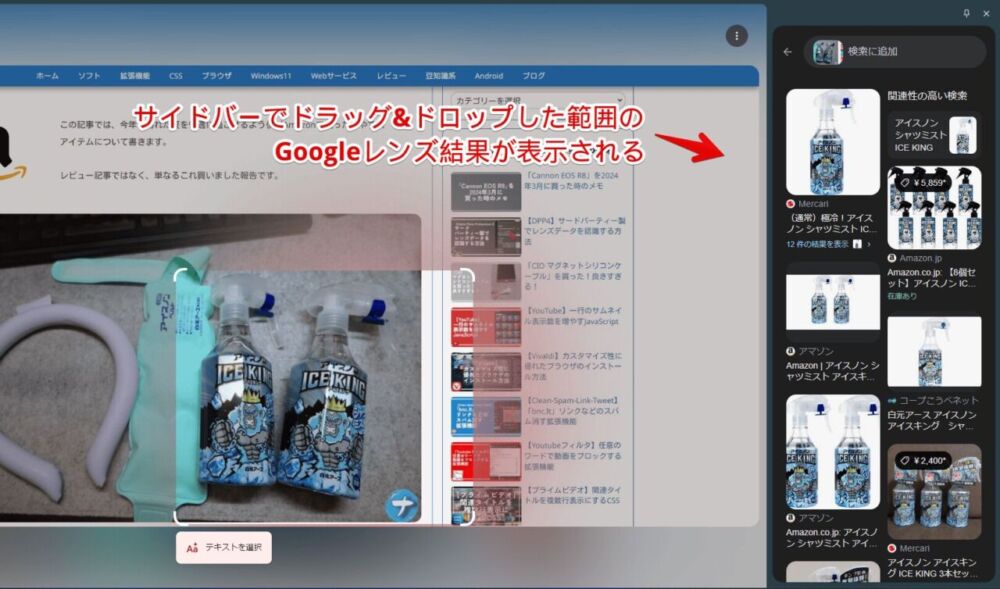
瞬時に物や生き物、植物について調べられます。何気に便利な点は画像や動画内のテキストも抽出できる点です。文字起こし、OCRというやつです。
下記画像では埋め込んだYouTube動画のサムネイル内の文字を範囲選択しています。選択すると囲んだ近くに「テキストを選択」ボタンが表示されます。クリックするとコピーか翻訳か選択できます。
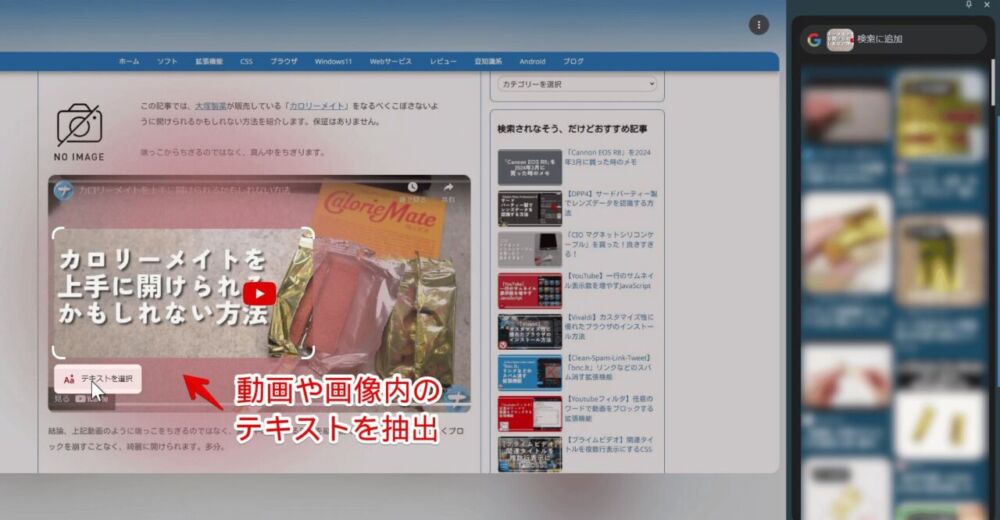
わざわざ画像や動画内の文字をタイピングして検索しなくてもサクッとコピーして調べられます。
余談ですが、オンにした状態でアドレスバー内を右クリックすると「Googleレンズのショートカットを常に表示する」という項目が新しく追加されていました。クリックするとアイコンが非表示になりました。
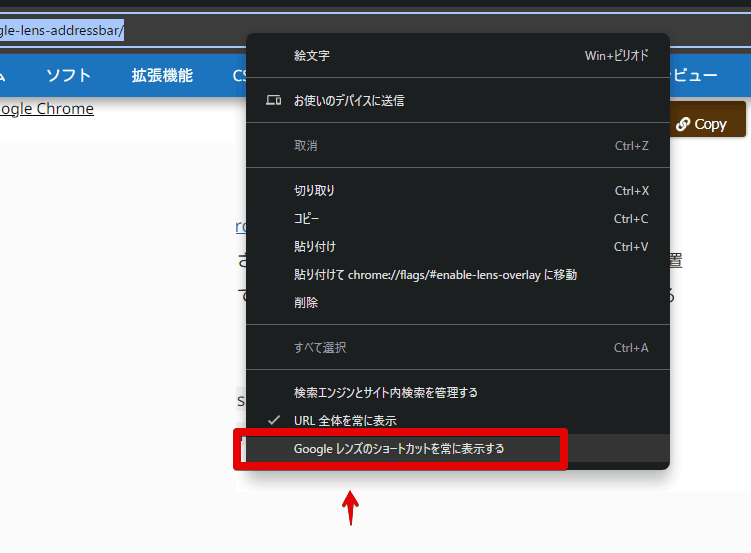
サンプル画像
いくつか僕が撮影したサンプル画像を貼っておきます。実際に本機能を使ってみたいけどお手頃な画像が見つからない場合に活用してみてください。







感想
以上、「Google Chrome(Windows版)」でアドレスバー内にGoogleレンズアイコンを設置して、好きな時に画像検索する方法でした。
Googleレンズ便利です。すごい時代になったもんだと遠い目で見ています。まぁ当然ですが万能ではありません。Googleレンズに限らず、AIやネット情報は100%正しいとは限らないという前提で利用するのが賢い使い方かなと思います。
Googleレンズだって平気で植物の名前間違える時もあるし、これだ!と1つの答えを提示してくれる時もあれば、この虫かもしれないしこっちの虫かもしれない?と複数の選択肢を提示するときもあります。
それにしても便利です。ローカル画像も調べられます。