【Chrome】毎回「このテキストを翻訳できませんでした」で失敗する時の対処法
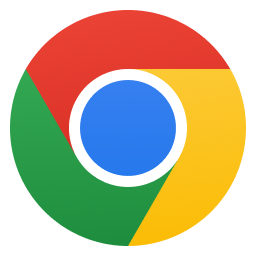
この記事では、PC版「Google Chrome」で右クリック→「選択範囲を日本語に翻訳」を押してもポップアップに「このテキストを翻訳できませんでした」と表示されて翻訳できなくなった時の対処法を書きます。
ちょっとめんどくさいですが、僕の環境では無事になおりました。
僕が使っているWindows11の「Google Chrome」の選択範囲の翻訳がどこかのタイミング(2024年のどこか)から使えなくなりました。
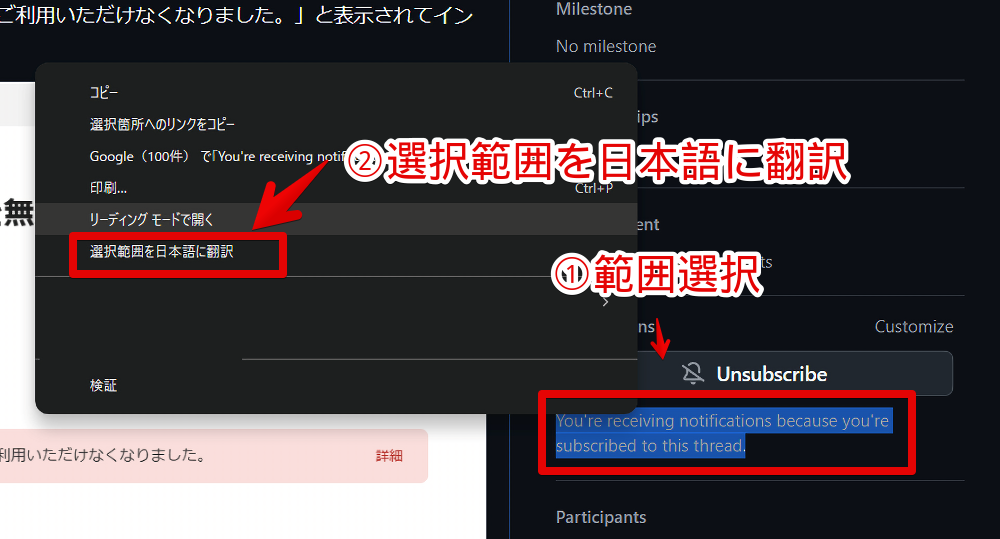
右クリック→「選択範囲を日本語に翻訳」を押しても、ポップアップ内には翻訳されたテキストが表示されず、「このテキストを翻訳できませんでした」と表示されてしまいます。
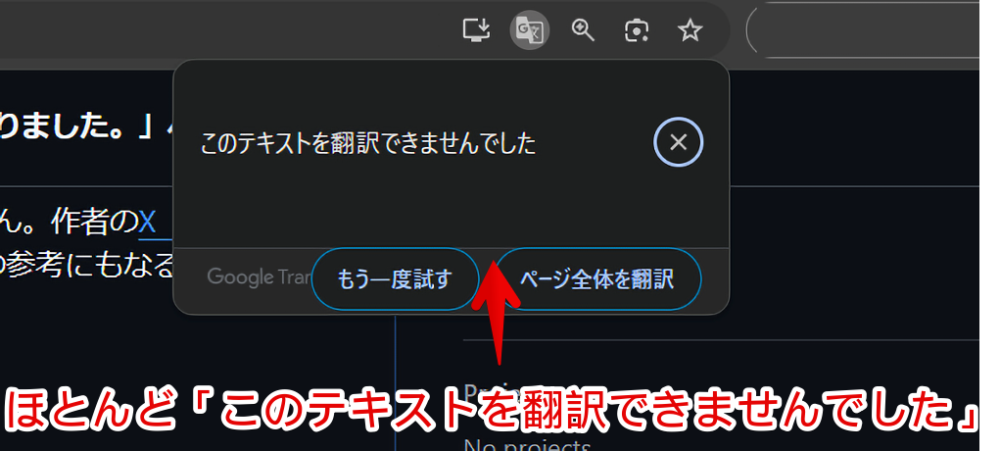
あくまで範囲選択の翻訳が使えないだけでページ翻訳や拡張機能のGoogle翻訳などは利用できます。
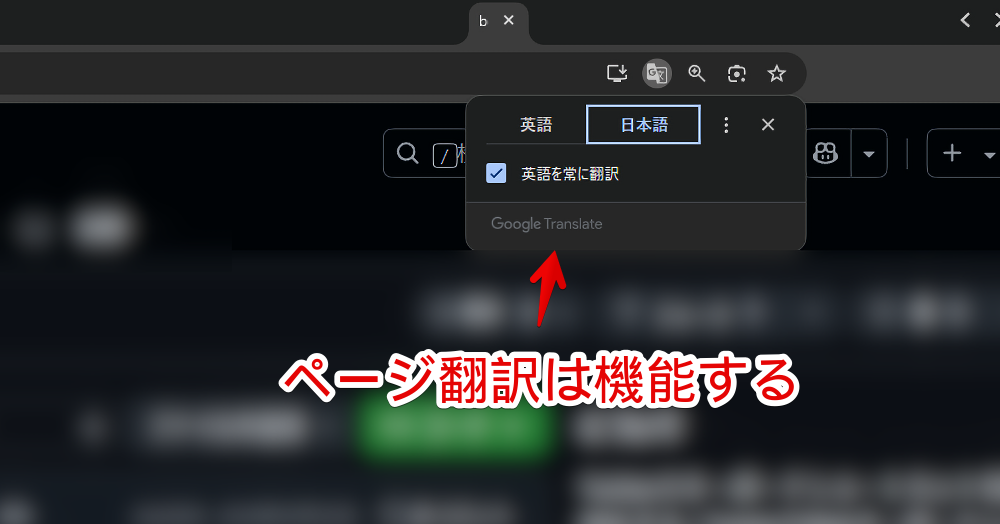
範囲選択内に不要な改行や記号が含まれているともしかしたらできないかもしれませんが、そうじゃない一行でも発生します。100%の確率です。
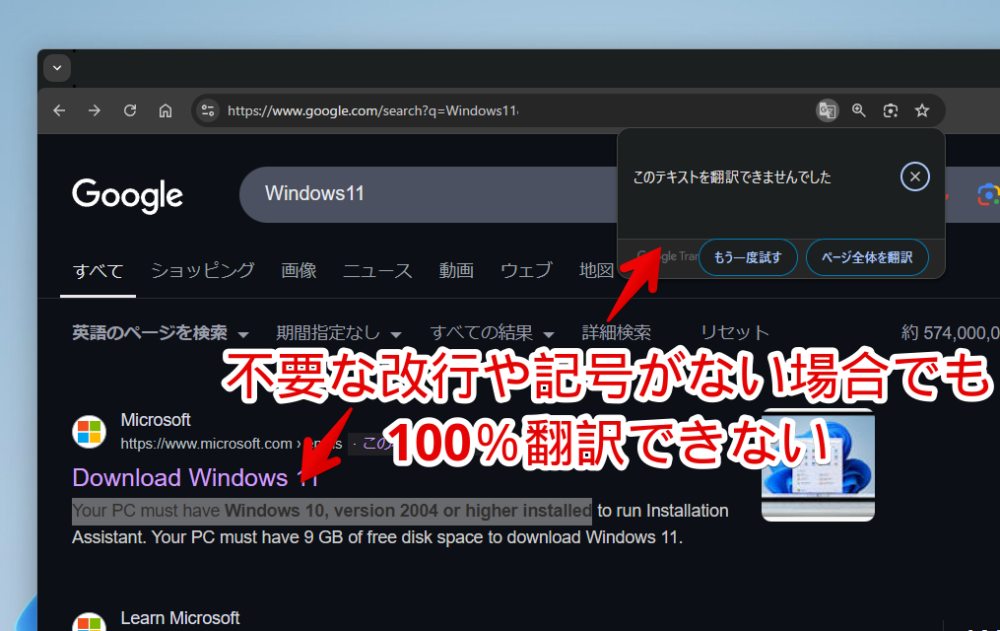
メインで使っているプロファイル(アカウント)だけで発生して新規に作成したプロファイルでは発生しません。←これでほぼほぼおま環が確定です。
X(旧Twitter)やGoogle検索で調べても全く情報がなく、どう考えてもおま環です。「Google chrome right-click translate selection to , not working Fix workaround : r/chrome」のスレッドに出会い無事に解決しました。
【対処法】「Secure Preferences」ファイルをバックアップして削除する
本記事の内容を実行する前に一度本記事に全部目を通して作業することを推奨します。「こうするとこうなるんだな」と全部分かった上で実行したほうがいいです。
Chromeのプロファイル保存場所を調べる
アドレスバーに「chrome://version」と貼り付けて開きます。
chrome://version「プロフィールパス」にあるパスをコピーします。上下に実行ファイルのパスだのコマンドラインのバリエーションなどいらない文字もあるので間違ってコピーしないようにしましょう。
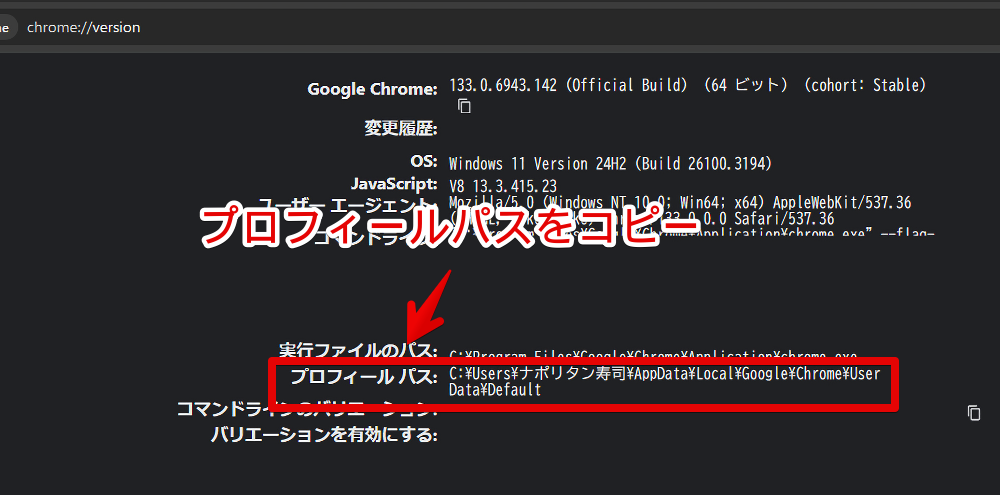
<!--ナポリタン寿司の場合-->
C:\Users\ナポリタン寿司\AppData\Local\Google\Chrome\User Data\DefaultコピーできたらChromeを一旦右上の「×」で終了しておきます。終了しておかないとこの後の作業に支障をきたす可能性があります。
プロファイルフォルダーを開く
エクスプローラー(Windowsの話です。Macにエクスプローラーがあるのか知りません)でコピーしたパスを貼り付けて開きます。Chromeのプロファイルフォルダーが開かれます。
色々フォルダーやファイルがあります。
「Secure Preferences」をバックアップして削除する
「Secure Preferences」ファイルを探して見つけたらコピーして適当な場所に貼り付けます。バックアップの作成です。
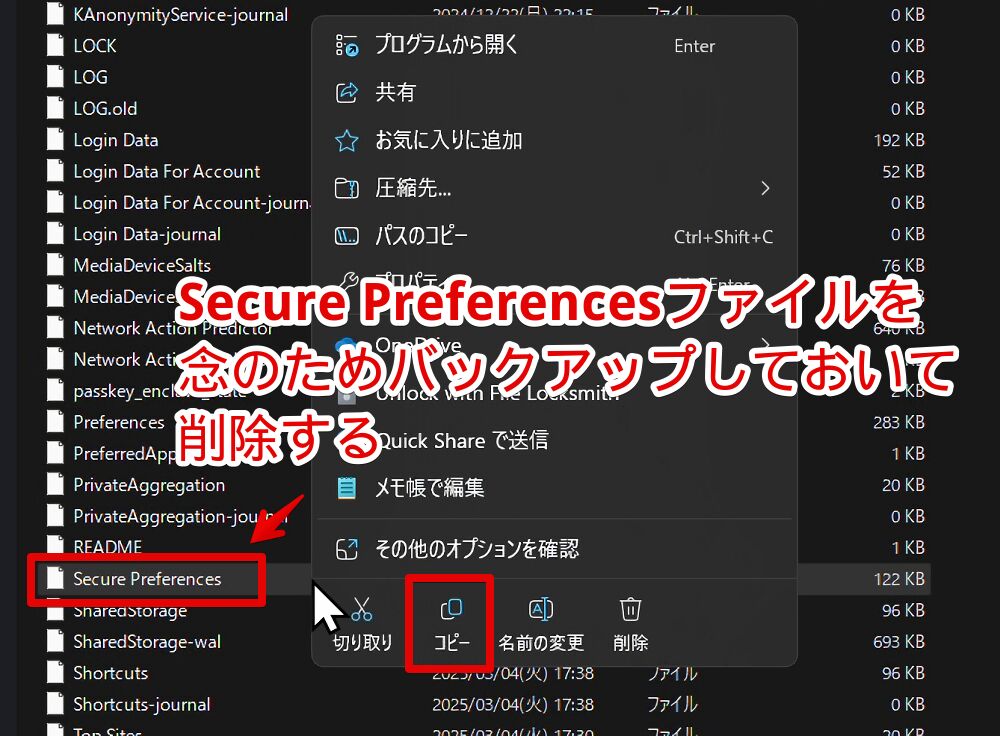
バックアップできたら思い切って「Secure Preferences」ファイルをプロファイルフォルダー内から削除します。右クリック→「削除」とかDeleteキーです。
翻訳機能がなおったか確認
削除できたらChromeを起動します。開いているタブやインストールしていた拡張機能が全部消えます。
唯一のデメリットです。「Secure Preferences」にはそういうデータが含まれているせいで開いていたタブと拡張機能の2つがなかったことになります。履歴やブックマークは生きています。
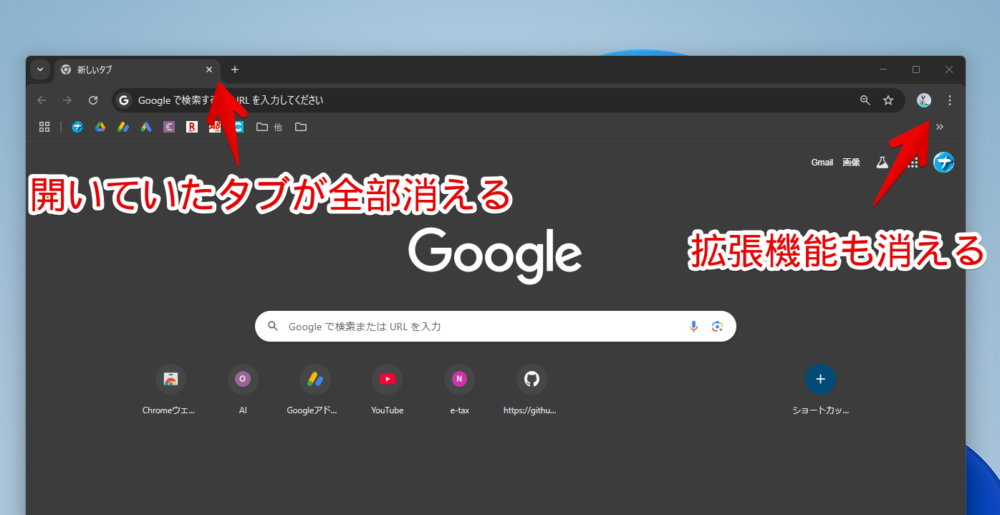
開いていたタブに関しては、右上の三点ボタン→履歴→「〇個のタブ」からウィンドウごと丸々復元できます。
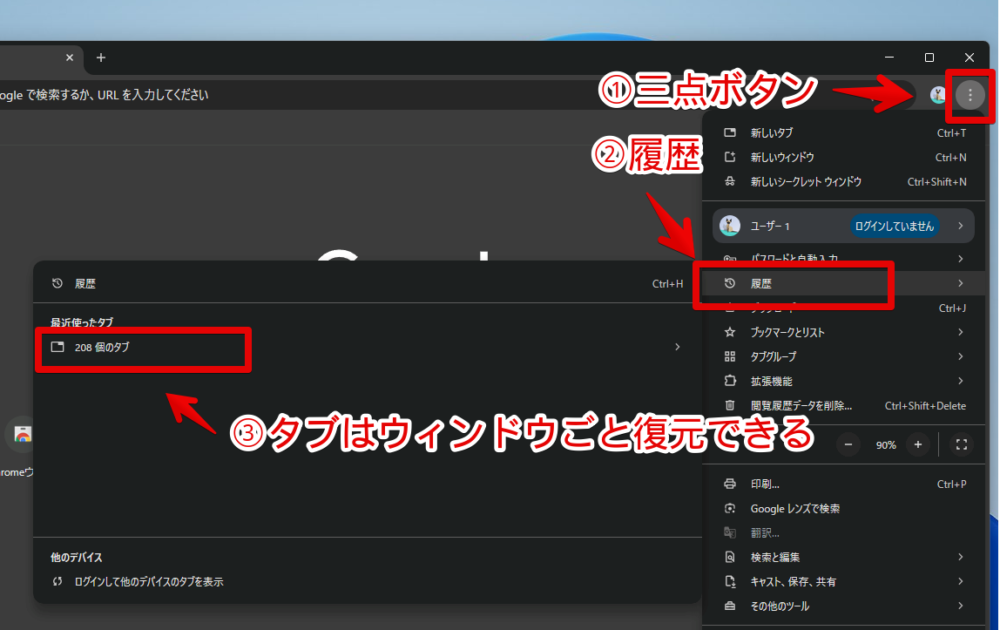
拡張機能についてもGoogleアカウントでログインすることで復活できます。
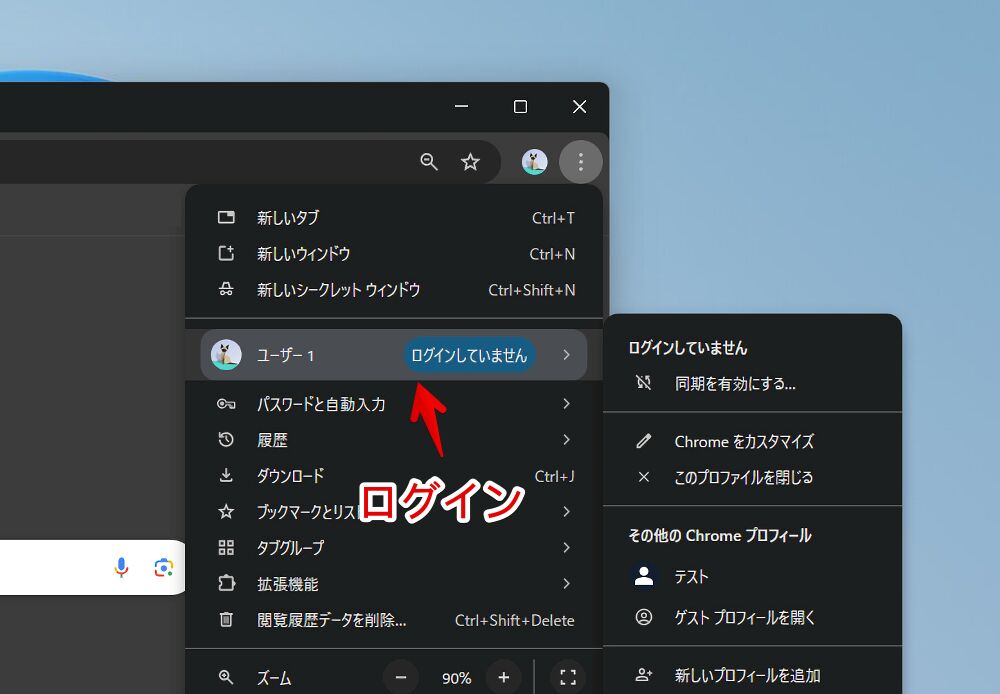
拡張機能のデータは消えていないので例えば広告ブロッカーのルールだったり、CSSだったり、JavaScriptだったり拡張機能内のデータは残っている…と思います。少なくとも僕はそうでした。
心配な方は個別で拡張機能内のエクスポート機能を活用してバックアップしときましょう。
この状態で英語を範囲選択→右クリック→「選択範囲を日本語に翻訳」を押します。
無事に翻訳されるようになりました。
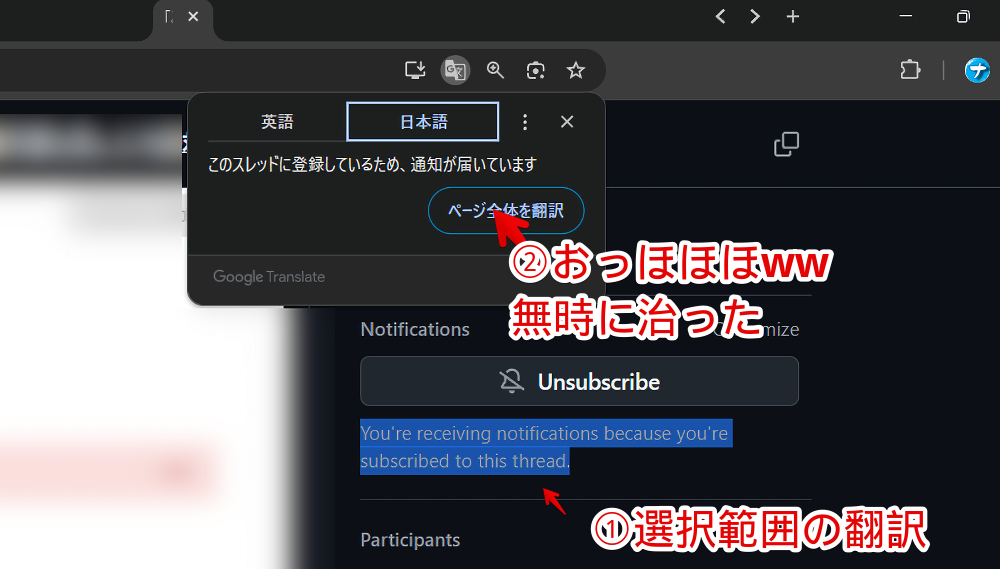
ちゃんとどのサイトでも発動しました。良かった良かったです。
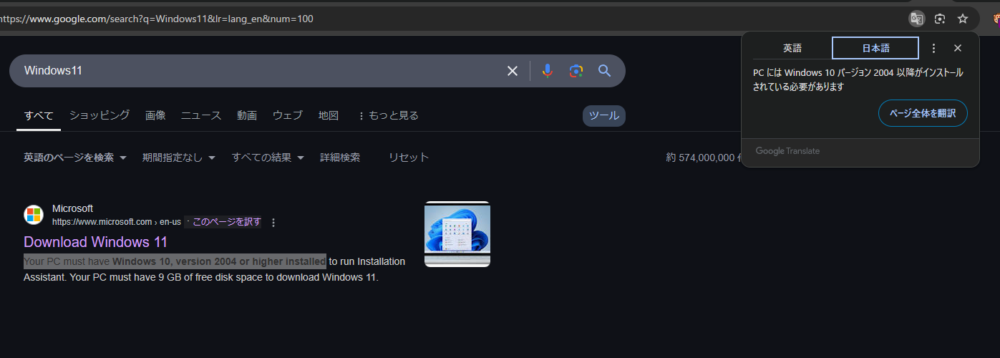
バックアップしたファイルについて
「Secure Preferences」を削除した後「Chrome」を起動すると、再びプロファイルフォルダー内に「Secure Preferences」が再生成されます。
好きな場所にバックアップした「Secure Preferences」については、数日程度Chromeを使ってどこかに問題が発生していなければ削除していいかなと思います。
次回再び同じようなことが起きた時のために残しておく…といってもその「Secure Preferences」ファイルはもう既に翻訳が正常にできなくなっているダメファイルってことなので、あんまり残し続ける意味はないのかなと思います。
感想
以上、PC版「Google Chrome」で右クリック→「選択範囲を日本語に翻訳」を押してもポップアップに「このテキストを翻訳できませんでした」と表示されて翻訳できなくなった時の対処法でした。
僕はあくまでPC初心者でRedditのスレッドに書かれていたどおりのことを実践したまでなので、具体的になぜ「Secure Preferences」を削除することでなおるのかは分かりません。
ChatGPT、ネットで検索、実際に自分でテキストエディターを使ってファイルの中身を確認してみると、どうやらインストールした拡張機能についてのデータが記載されているようです。
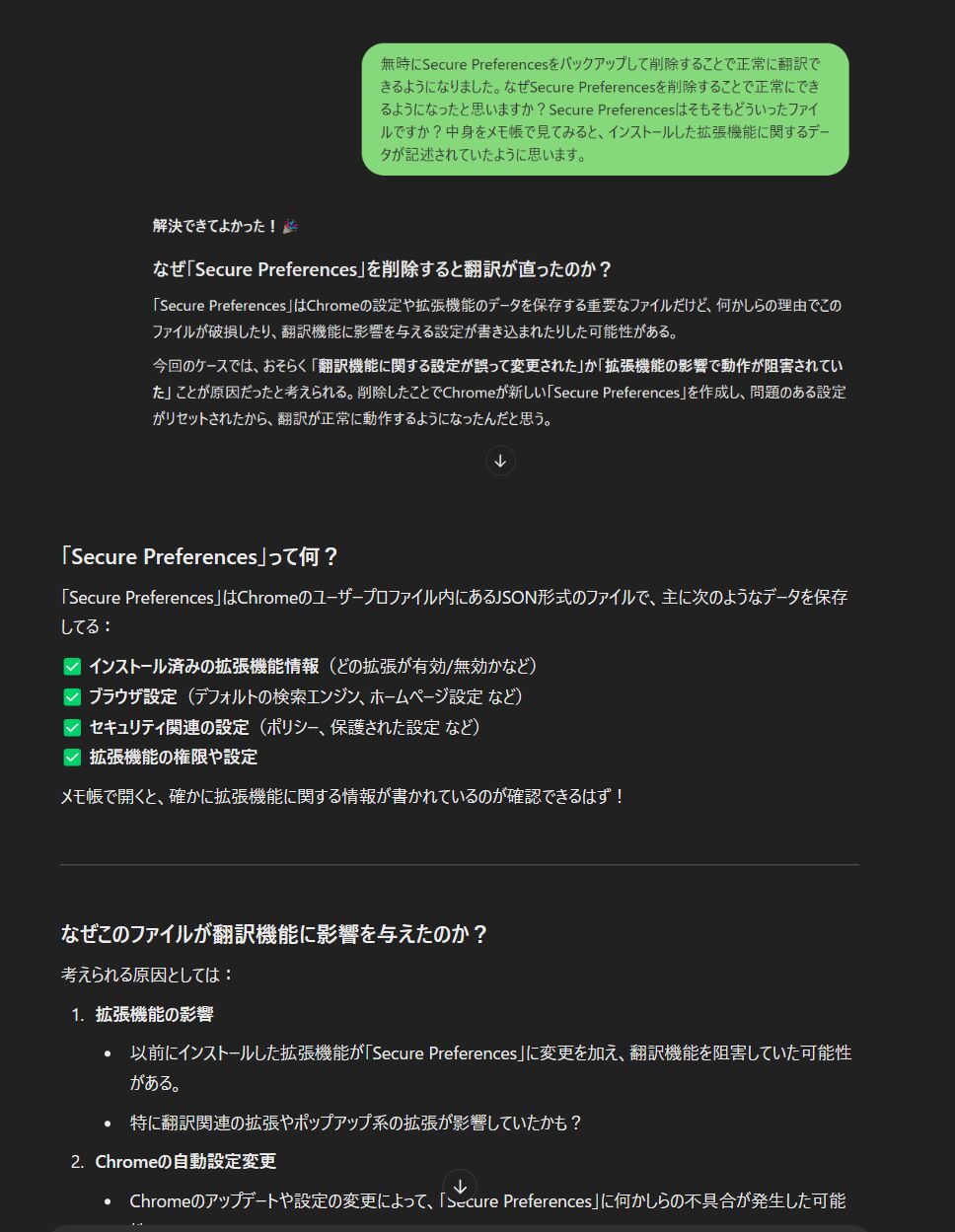
「ChatGPT」も言っていましたが、何かしら僕がインストールした拡張機能(翻訳系やポップアップで表示する系)と標準の翻訳が干渉していたのかなぁと思います。
「Secure Preferences」削除前と後で拡張機能は変えていないので、拡張機能のデータうんぬんというよりは相性が悪い拡張機能関連のコードが「Secure Preferences」内に残ったままでそれが悪さしていたのかなと思います。
よってリセット(削除)して再構築することでなおったのかなと思います。
全部憶測ですけどね。



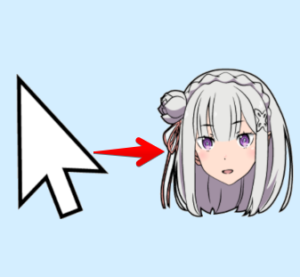

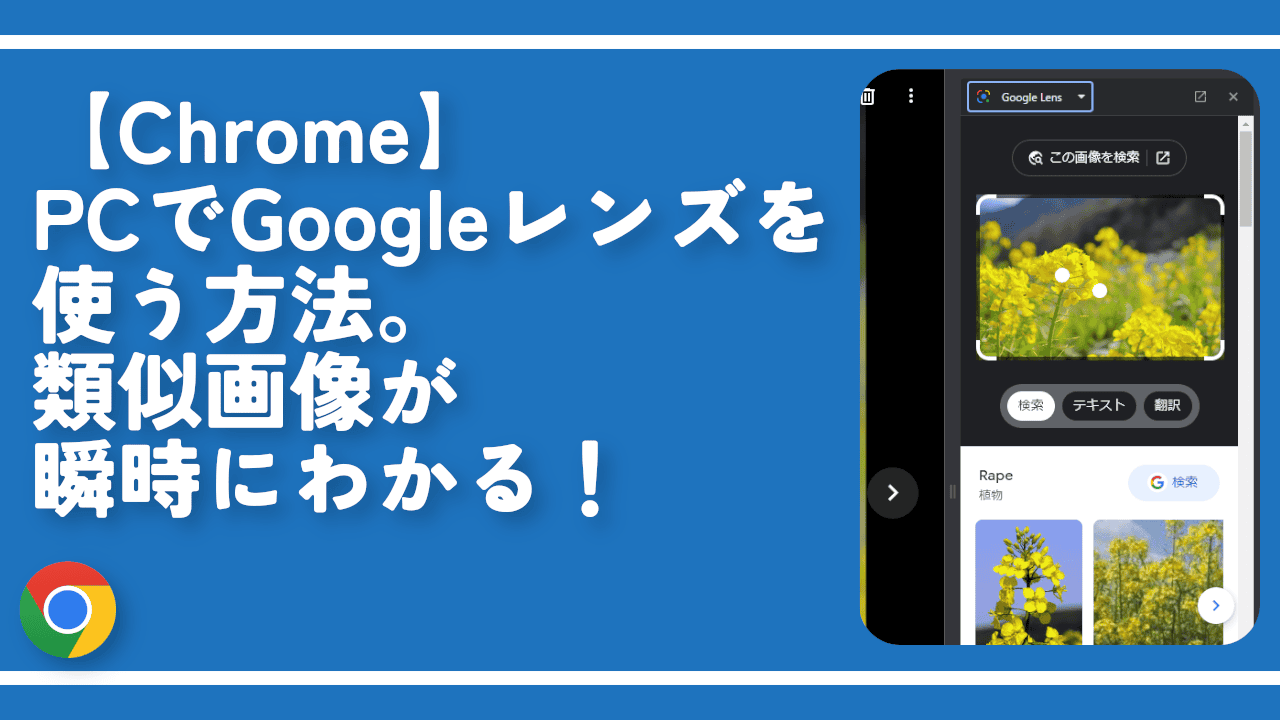
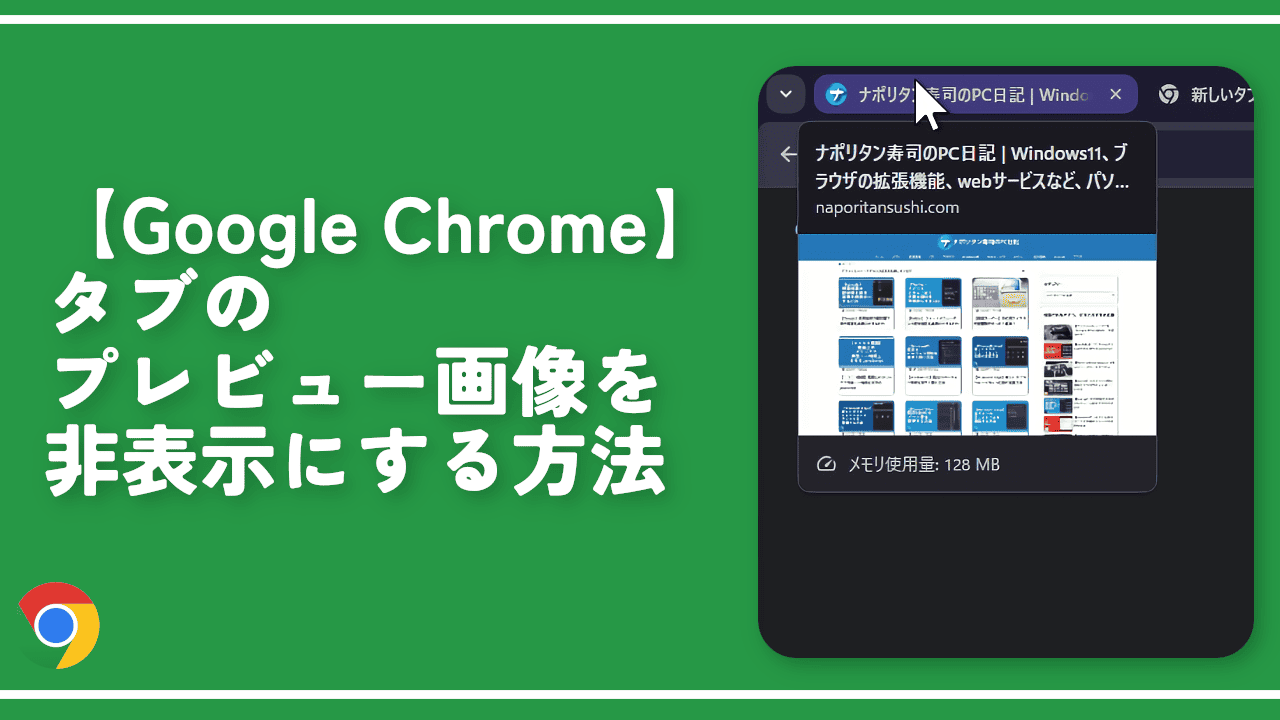

 【2025年】僕が買ったAmazon商品を貼る!今年も買うぞ!
【2025年】僕が買ったAmazon商品を貼る!今年も買うぞ! 【Amazon】配送料(送料)の文字を大きく目立たせるCSS
【Amazon】配送料(送料)の文字を大きく目立たせるCSS 【TVer】嫌いな特定の番組を非表示にするCSS。邪魔なのは消そうぜ!
【TVer】嫌いな特定の番組を非表示にするCSS。邪魔なのは消そうぜ! 「Kiwi browser」がサポート終了なので「Microsoft Edge」に移行!拡張機能も使えるよ
「Kiwi browser」がサポート終了なので「Microsoft Edge」に移行!拡張機能も使えるよ カロリーメイトを綺麗に開けられるかもしれない方法
カロリーメイトを綺麗に開けられるかもしれない方法 【DPP4】サードパーティー製でレンズデータを認識する方法
【DPP4】サードパーティー製でレンズデータを認識する方法 【Clean-Spam-Link-Tweet】「bnc.lt」リンクなどのスパム消す拡張機能
【Clean-Spam-Link-Tweet】「bnc.lt」リンクなどのスパム消す拡張機能 【プライムビデオ】関連タイトルを複数行表示にするCSS
【プライムビデオ】関連タイトルを複数行表示にするCSS 【Google検索】快適な検索結果を得るための8つの方法
【Google検索】快適な検索結果を得るための8つの方法 【YouTube Studio】視聴回数、高評価率、コメントを非表示にするCSS
【YouTube Studio】視聴回数、高評価率、コメントを非表示にするCSS 【Condler】Amazonの検索結果に便利な項目を追加する拡張機能
【Condler】Amazonの検索結果に便利な項目を追加する拡張機能 これまでの人生で恥ずかしかったこと・失敗したことを書いてストレス発散だ!
これまでの人生で恥ずかしかったこと・失敗したことを書いてストレス発散だ! 【2025年】当サイトが歩んだ日記の記録
【2025年】当サイトが歩んだ日記の記録