【Chrome】動画の再生バーや不要ボタンなしでスクリーンショット撮影する方法
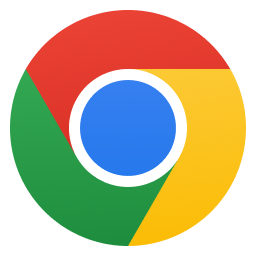
この記事では、「Google Chrome(PC版)」ブラウザで、動画の再生バーや不要なボタンを取り込まないで動画フレームをスクリーンショット撮影する方法を書きます。
動画プレーヤー上で右クリック→「動画フレームをコピー」か「動画フレームに名前を付けて保存」で進行状況バーや不要なUIを除いた純粋な動画のフレームをコピーできます。YouTubeの場合は動画上で2回右クリックします。
本機能は2023年8月おわり?9月はじめ?頃におこなわれたバージョン116以降利用できるようになった機能です。
実装当初は画像としては取得してくれない「動画フレームをコピー」しかなかったですが、いつの間にかPNG画像として保存できる「動画フレームに名前を付けて保存」も実装されています。
Chromeを最新版にしているだけで誰でも利用できます。Chrome拡張機能や特別な方法を使わないでもできます。
本機能が実装される前は、皆さんどうやって動画をスクリーンショット撮影していました?僕はWindows11のWindows+Shift+Sで範囲選択してキャプチャーしていました。
手軽で便利なんですが、YouTubeなどのシークバー(再生バー)や各種ボタンがそのまま映ってしまいます。

「スクショボタン」や「YouTubeScreenShot」、「Enhancer for YouTube」などの拡張機能の存在を知ってからはそういったものを利用するようになりました。
ぶっちゃけ現在でも拡張機能に頼っているんですが、Chromeブラウザの場合拡張機能を使わなくてもできるようになったということで記事にしたいと思います。
Chromeで動画フレームをスクリーンショット撮影する方法
項目の表示方法
「YouTube」で試してみます。
スクリーンショット撮影したい動画を開いて任意の場所で一時停止します。別に一時停止しなくてもいいんですが、好きな場所をピンポイントで撮影するには一時停止がいいかなと思います。
動画プレーヤー上で右クリックします。YouTubeの場合1回目の右クリックだとYouTube由来の右クリックメニューが表示されてしまいます。この中にはありません。
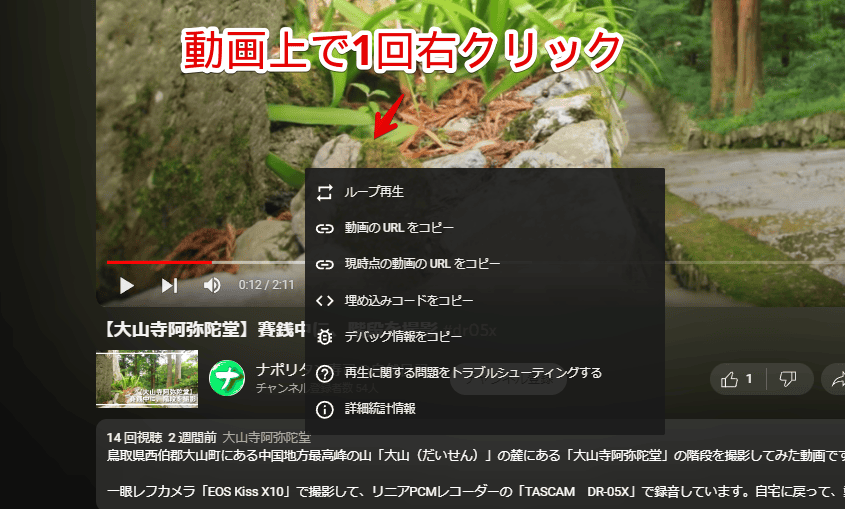
YouTube由来のメニューを表示した後、もう一度右クリックすることでChromeブラウザ由来の動画に関する右クリックメニューを表示できます。
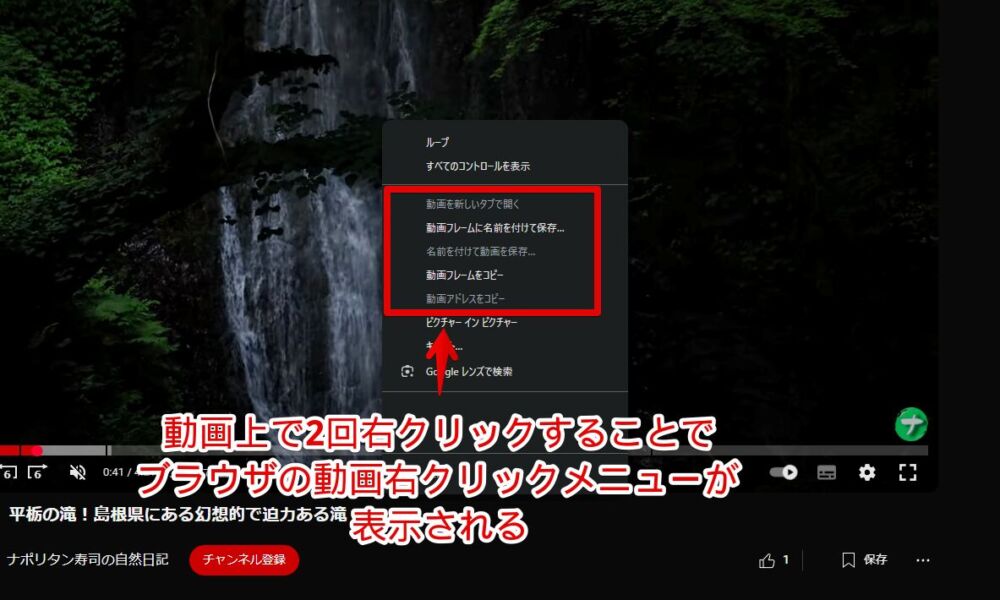
動画フレームに名前を付けて保存
本記事を書いた2023年9月時点ではなかった項目です。調べると数か月後の2024年1月くらいには既にあったらしいです。僕は全く気付かず2024年12月に知りました。
2回右クリックして表示させた後、「動画フレームに名前を付けて保存」をクリックします。
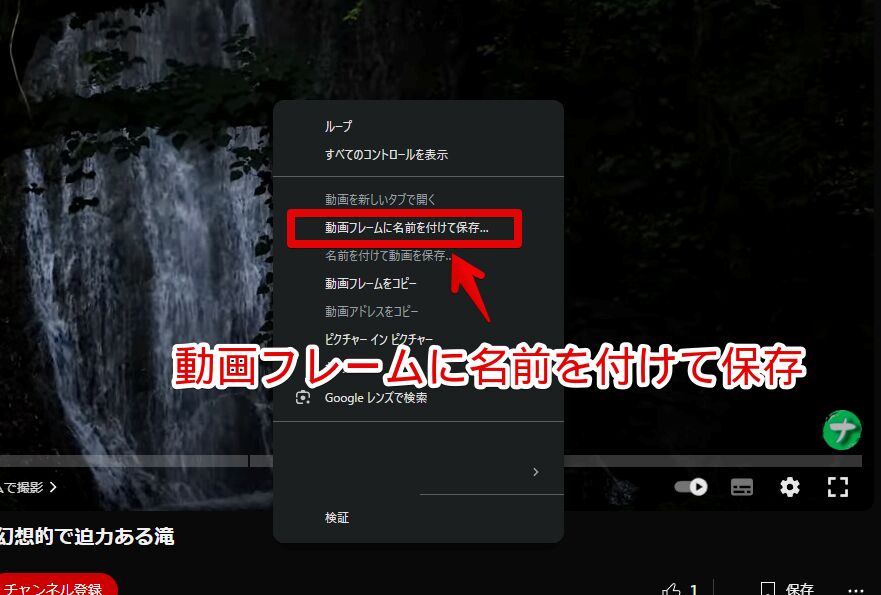
Windows11の場合エクスプローラーの「名前を付けて保存」ウィンドウが表示されます。好きな場所と名前を指定して「保存」をクリックします。
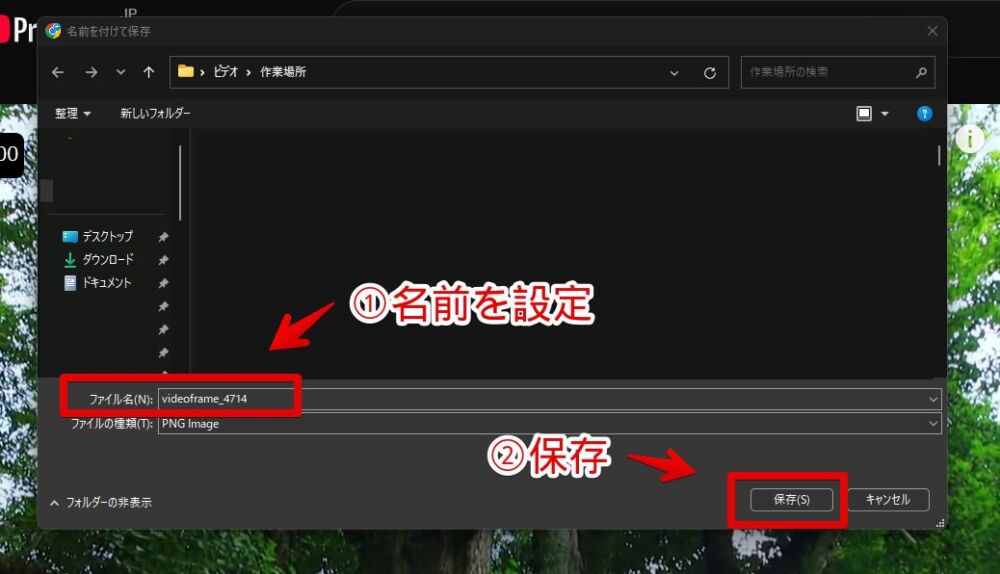
指定した場所にPNG画像として動画のフレームが抽出されます。YouTubeのシークバーや再生・一時停止などのボタンは映っておらず、綺麗に中身の動画だけをスクショした状態です。
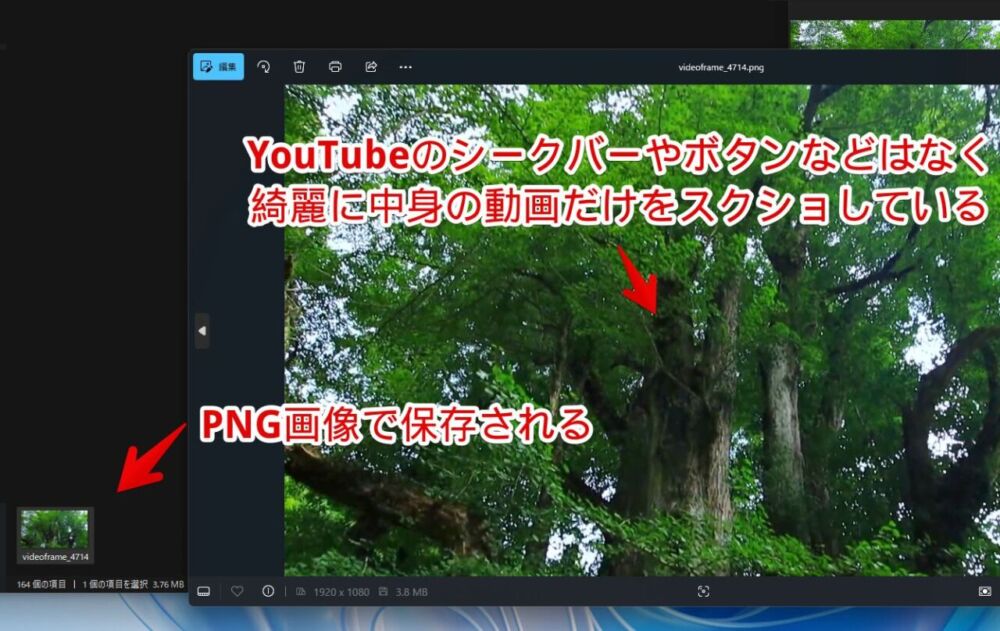
動画フレームをコピー
「動画フレームをコピー」をクリックします。
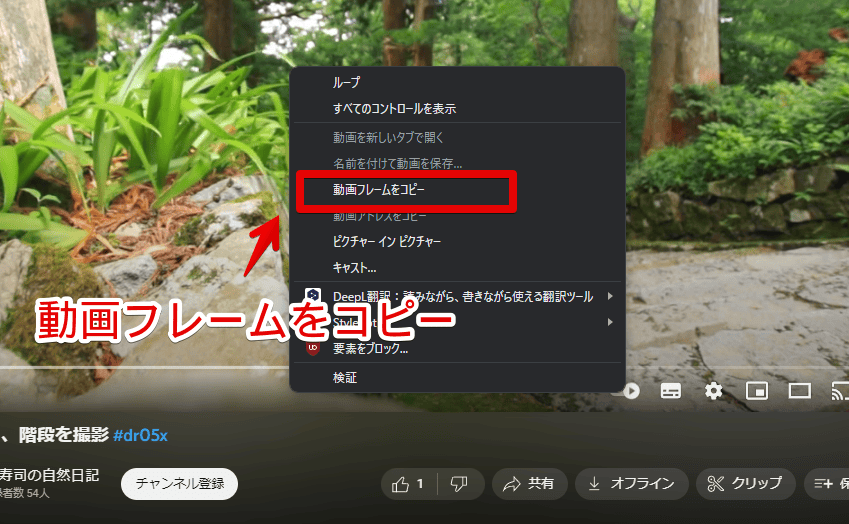
「動画フレームに名前を付けて保存」と違い画像としては保存されません。クリップボードにコピーされています。Windows11を使っていてクリップボード履歴機能を有効にしている場合、Windows+Vで確認できると思います。
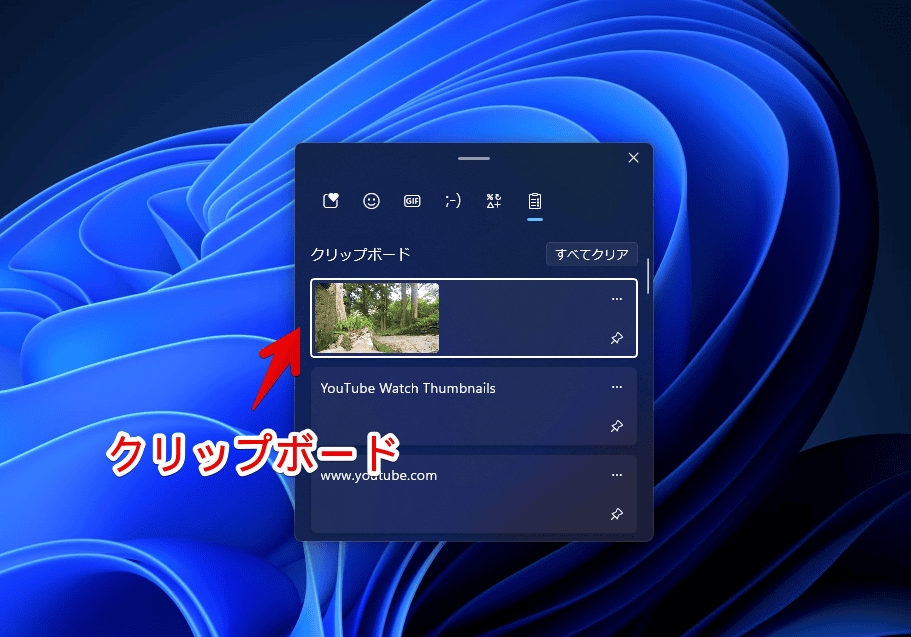
送りたいソフト上でCtrl+Vを押すことで貼り付けられます。例えば、WordやPowerPointなどのOfficeファイル、GIMPなどの画像編集ソフトなどです。
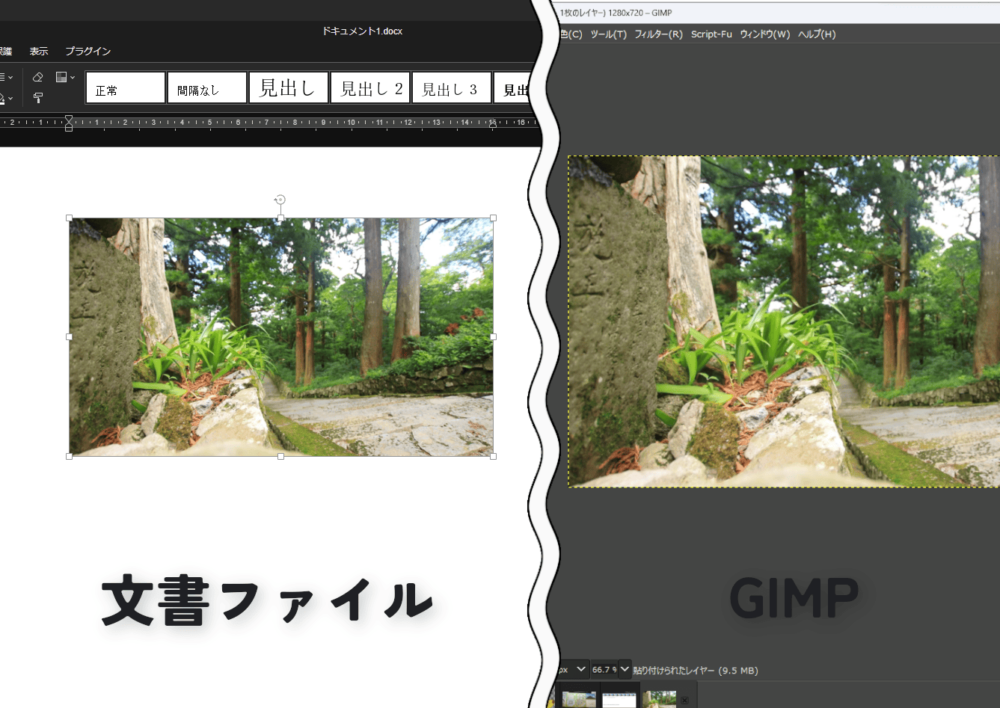
LINEにも貼り付けられます。
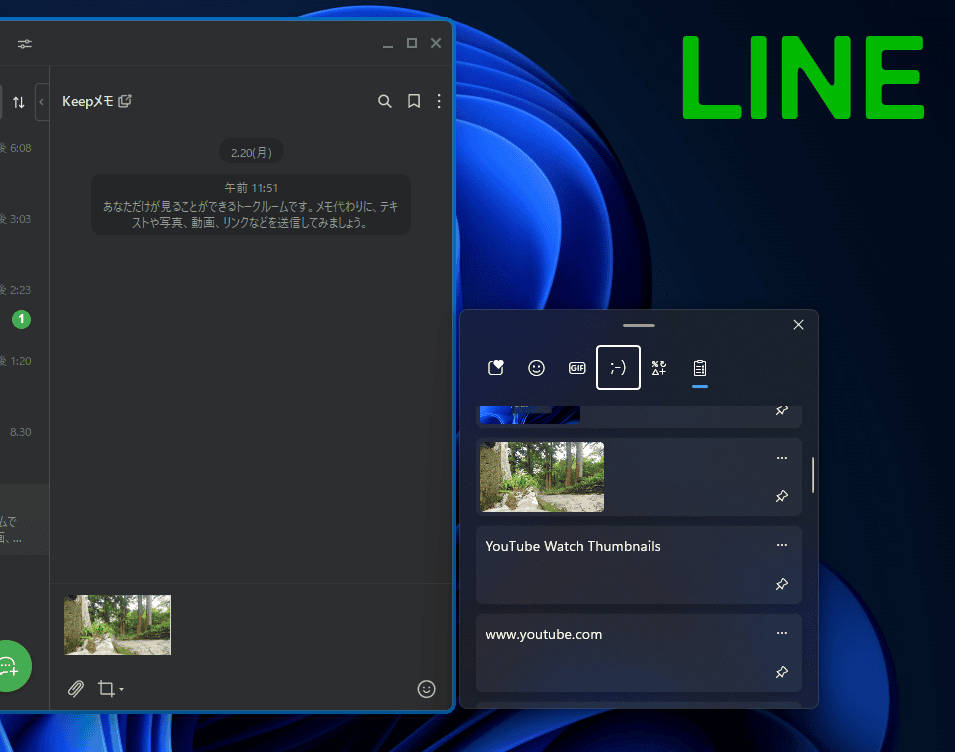
注意点として、コピーした後別のテキストや画像をコピーした場合上書きされる点です。Windowsのクリップボード履歴を使っている場合は過去何十件かは遡れますが、限度はあるのでコピーしたらなるべく早く使いたい場所に貼り付けておきましょう。
感想
以上、PC版「Google Chrome」ブラウザで動画の再生バーや不要なボタンを取り込まないで動画フレームをスクリーンショット撮影する方法でした。
本記事ではYouTubeをメインに取り上げましたが、YouTube専用の機能ではなくChromeブラウザ自体の機能なので、YouTube以外の動画でも動作すると思います。
僕のサイトに埋め込んでいる動画で試してみましたが正常にできました。「Amazonプライムビデオ」など元々著作権関係でスクリーンショット撮影できないようなサイトでは多分無理です。
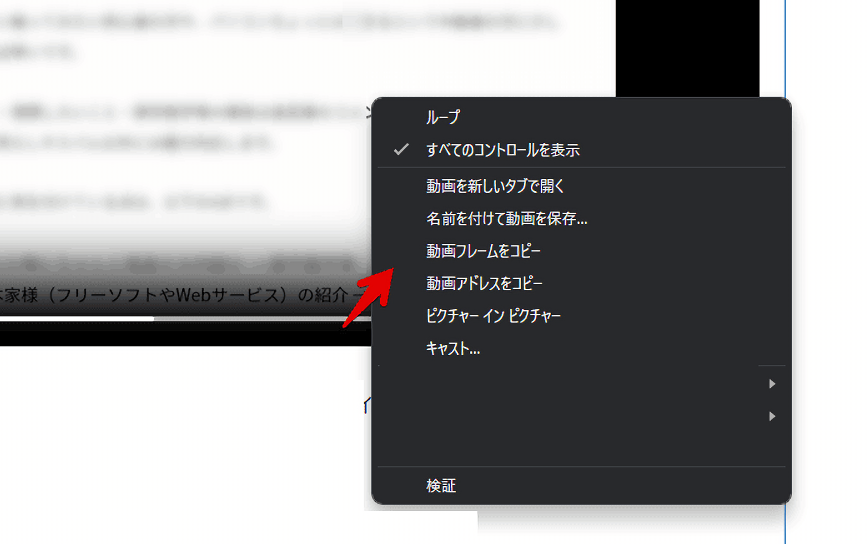
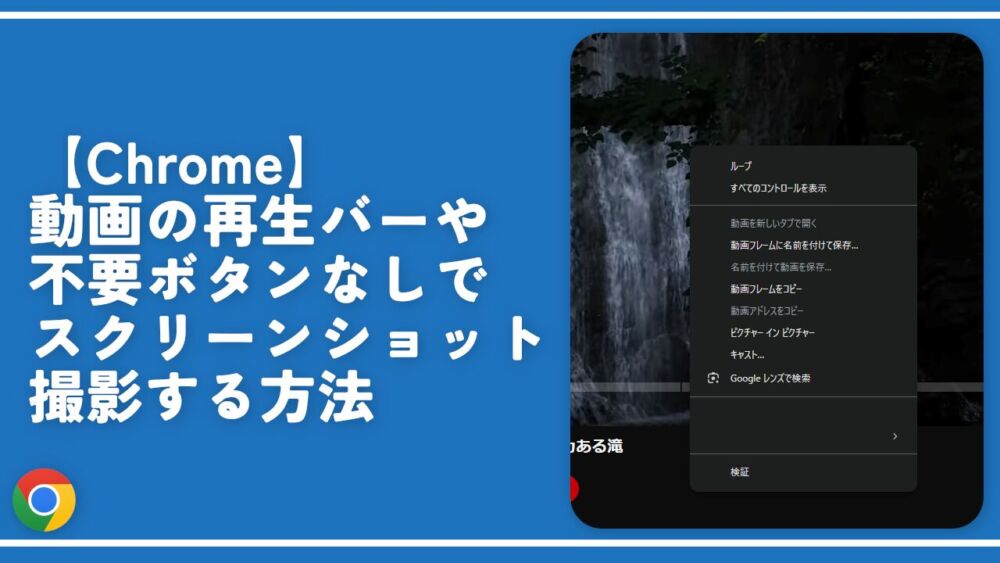
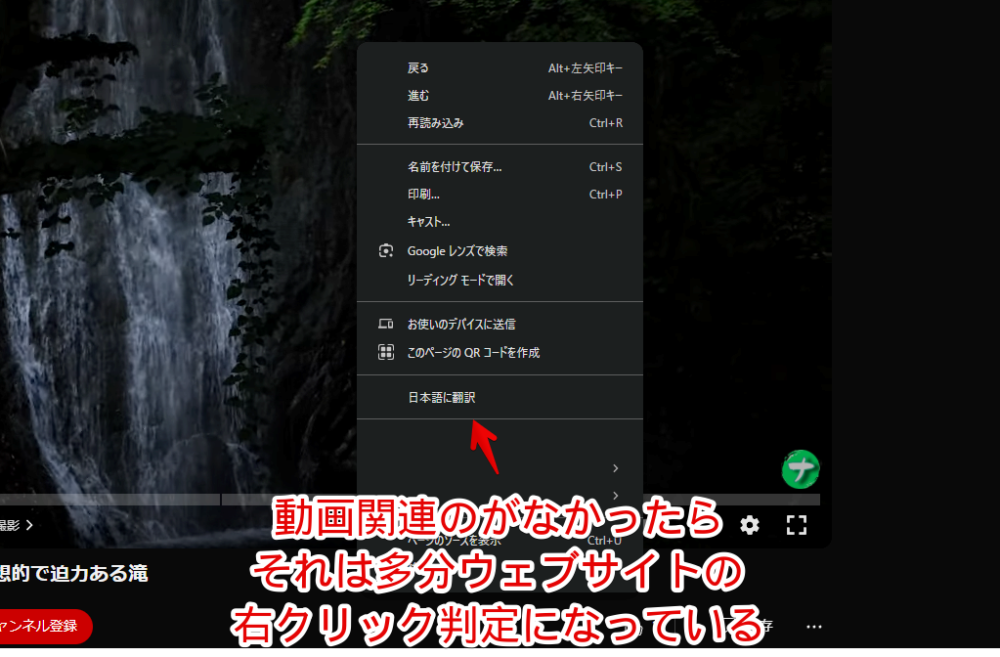

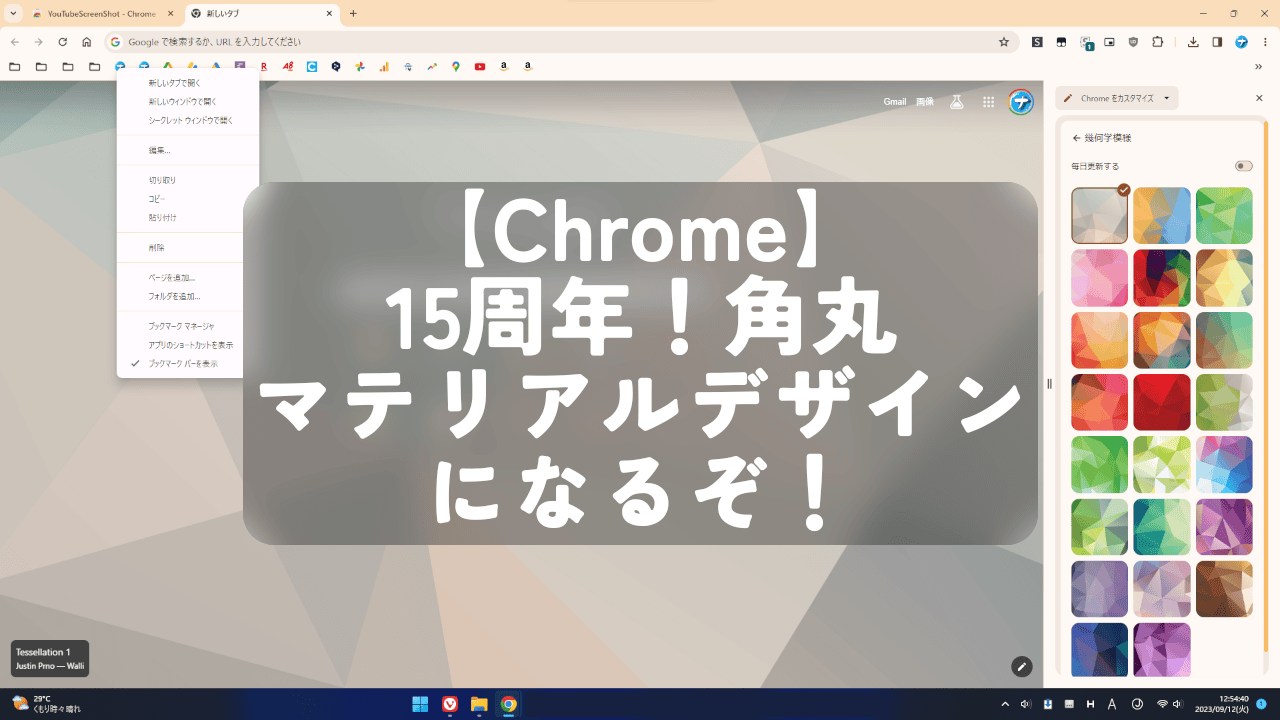
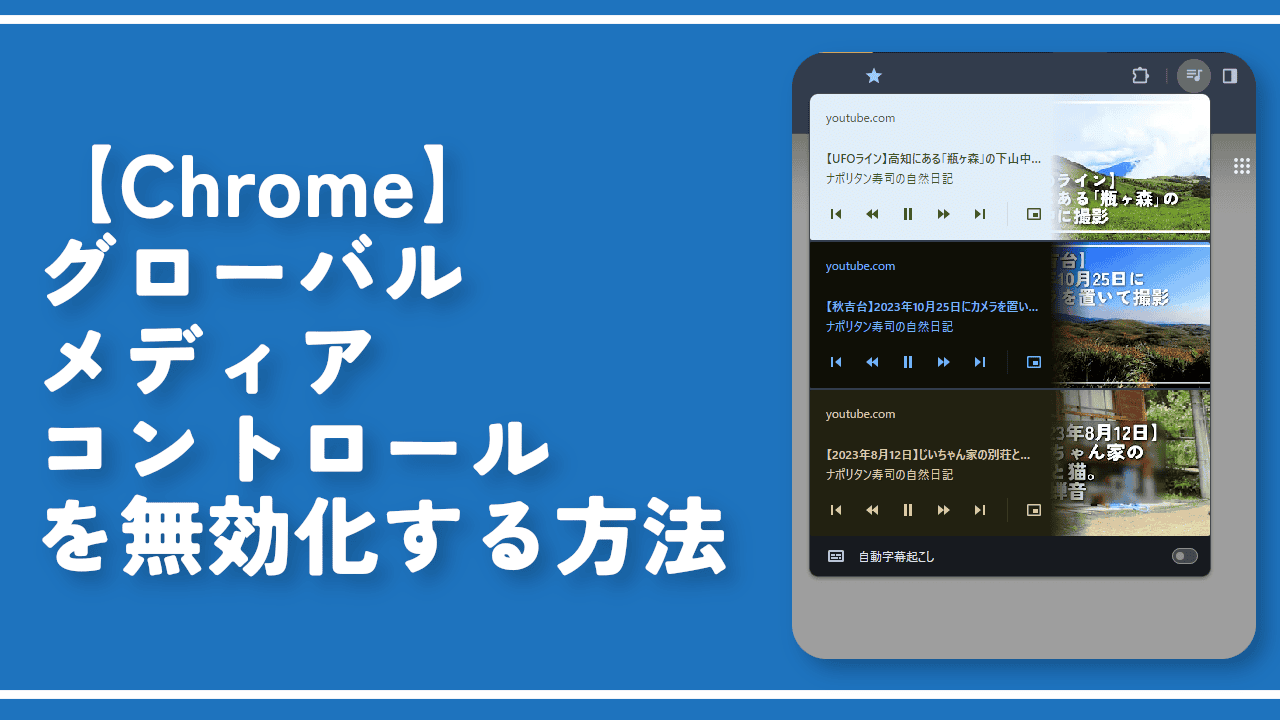

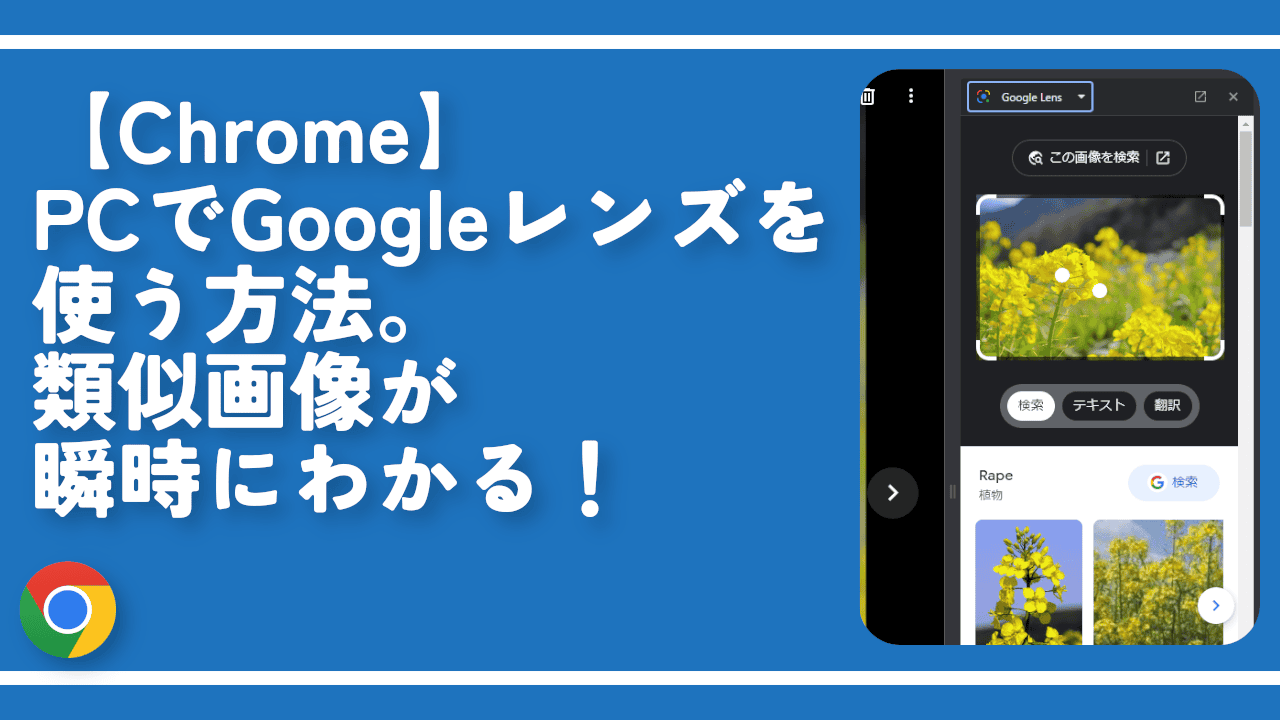
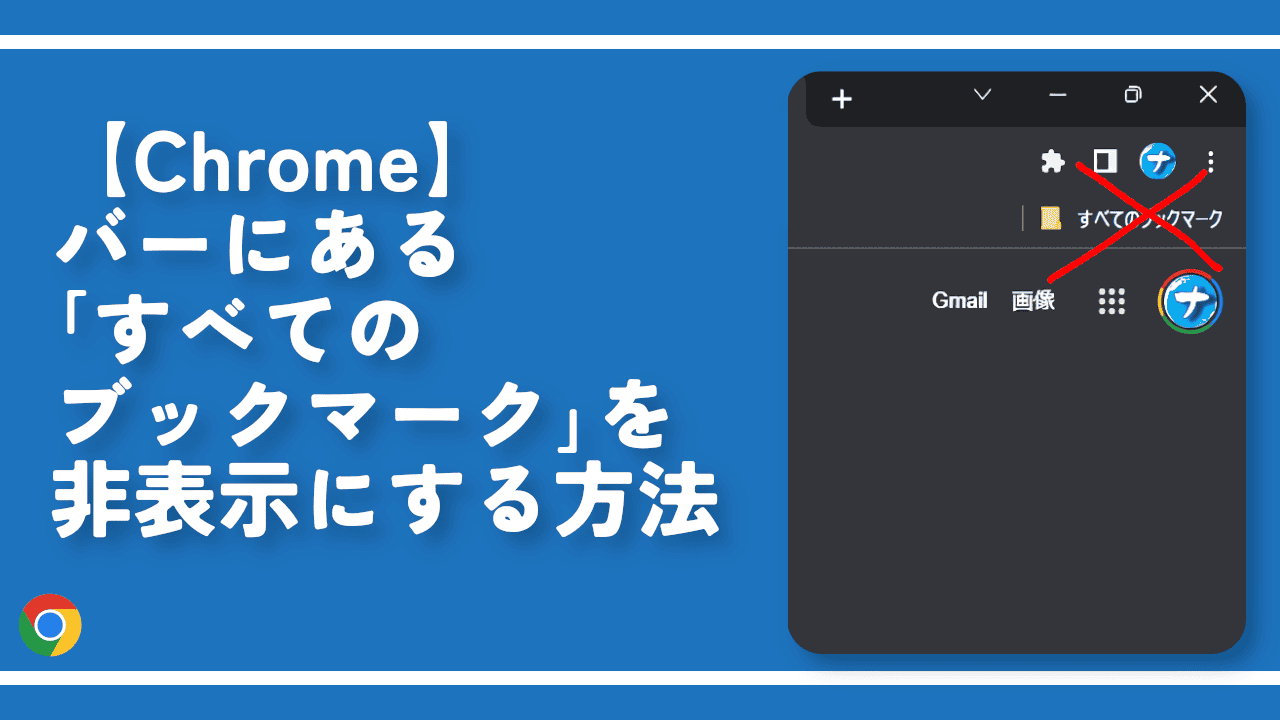

 【2025年】僕が買ったAmazon商品を貼る!今年も買うぞ!
【2025年】僕が買ったAmazon商品を貼る!今年も買うぞ! 【Amazon】配送料(送料)の文字を大きく目立たせるCSS
【Amazon】配送料(送料)の文字を大きく目立たせるCSS 【TVer】嫌いな特定の番組を非表示にするCSS。邪魔なのは消そうぜ!
【TVer】嫌いな特定の番組を非表示にするCSS。邪魔なのは消そうぜ! PixelからXiaomi 15 Ultraに移行して良かった点・悪かった点
PixelからXiaomi 15 Ultraに移行して良かった点・悪かった点 【DPP4】サードパーティー製でレンズデータを認識する方法
【DPP4】サードパーティー製でレンズデータを認識する方法 【Clean-Spam-Link-Tweet】「bnc.lt」リンクなどのスパム消す拡張機能
【Clean-Spam-Link-Tweet】「bnc.lt」リンクなどのスパム消す拡張機能 【プライムビデオ】関連タイトルを複数行表示にするCSS
【プライムビデオ】関連タイトルを複数行表示にするCSS 【Google検索】快適な検索結果を得るための8つの方法
【Google検索】快適な検索結果を得るための8つの方法 【YouTube Studio】視聴回数、高評価率、コメントを非表示にするCSS
【YouTube Studio】視聴回数、高評価率、コメントを非表示にするCSS 【Condler】Amazonの検索結果に便利な項目を追加する拡張機能
【Condler】Amazonの検索結果に便利な項目を追加する拡張機能 これまでの人生で恥ずかしかったこと・失敗したことを書いてストレス発散だ!
これまでの人生で恥ずかしかったこと・失敗したことを書いてストレス発散だ! 【2025年】当サイトが歩んだ日記の記録
【2025年】当サイトが歩んだ日記の記録