【ChatGPT】Windowsにアプリとしてインストールする方法
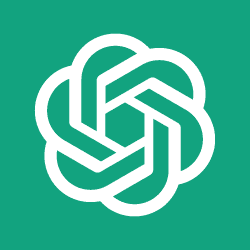
この記事では、2024年11月中旬から利用できるようになったWindowsのアプリ版「ChatGPT」をインストールする方法を書きます。
特別な作業は不要でMicrosoftストアから無料でインストールできます。
2024年11月中旬頃にAIとやりとりできるサービス「ChatGPT」のWindows版が登場しました。(公式サイトはこちら)
これまではウェブサイト版しかなかったので、利用するには「Google Chrome」などのブラウザを起動してタブを開く必要がありました。このたびMicrosoft Storeにアプリとして登場したのでブラウザとは別で独立した状態で「ChatGPT」を利用できます。
まぁ僕はそこまで調べていないので分かりませんが、もしかしたらこれまでもサードパーティー製のアプリなどで何とかして利用できていたのかもです。ブラウザのPWAを使って疑似的にアプリ化して使っていた方もいるかもしれません。
今回はちゃんとした公式アプリです。いつでも無料でインストールできいつでもアンインストールできます。
独立したアプリとはいえ中身はウェブサイト版と同じなので、利用するにはChatGPTのアカウントが必要です。アプリ版専用の登録作業が必要とかではなく、ウェブサイト版で使っていたアカウントをそのまま利用できます。
ウェブサイト版でのやりとりも同じアカウントでログインすることでアプリ版に引き継げます。引き継ぐというか同期というか。ウェブサイト版ももちろん継続して利用できます。

【PR】OpenAI o1搭載のSEOライティングツール「トランスコープ」
「ChatGPT」アプリをWindowsにインストールする手順
Microsoftストアからインストールできます。以下のリンクから開けます。
ブラウザの新しいタブでMicrosoftストアページが表示されます。「Microsoft Storeで見る」をクリックします。
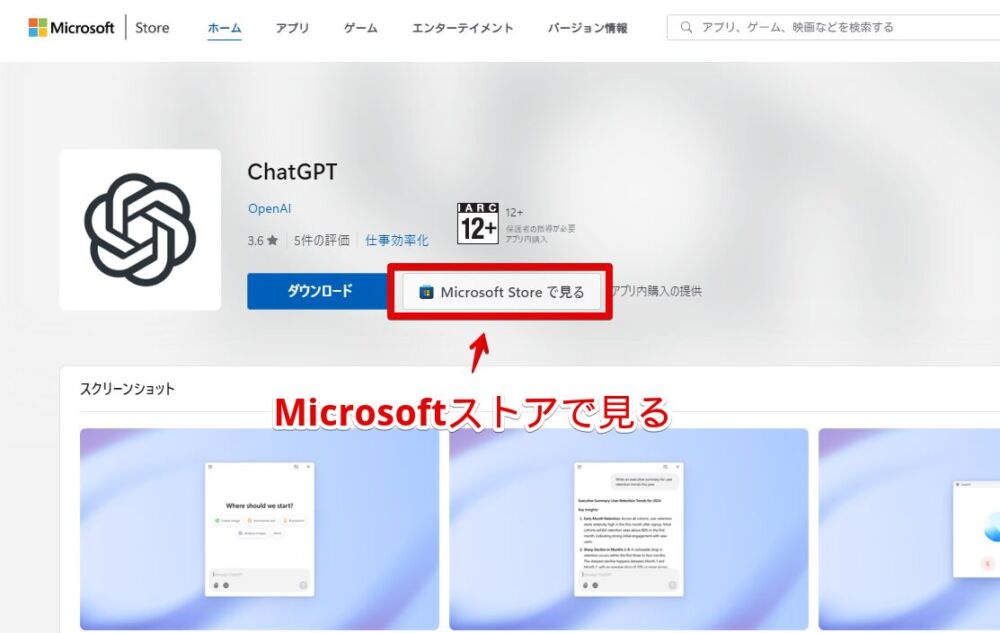
Windowsに標準インストールされているMicrosoftストアが開くので「インストール」をクリックします。
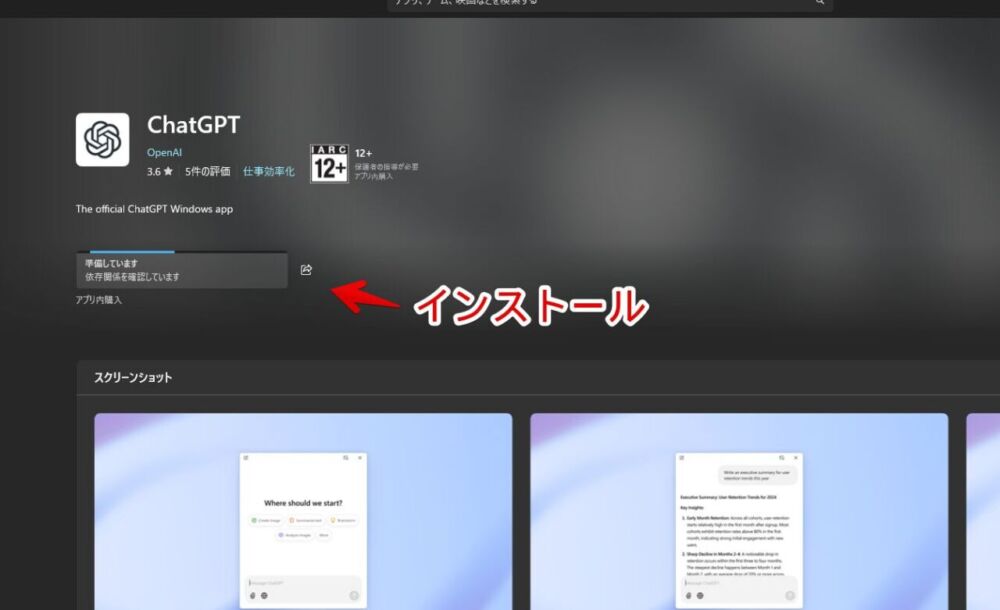
インストールできたらスタートメニューの「C行」に「ChatGPT」という名前でアプリが追加されているので、次回以降クリックで起動できます。
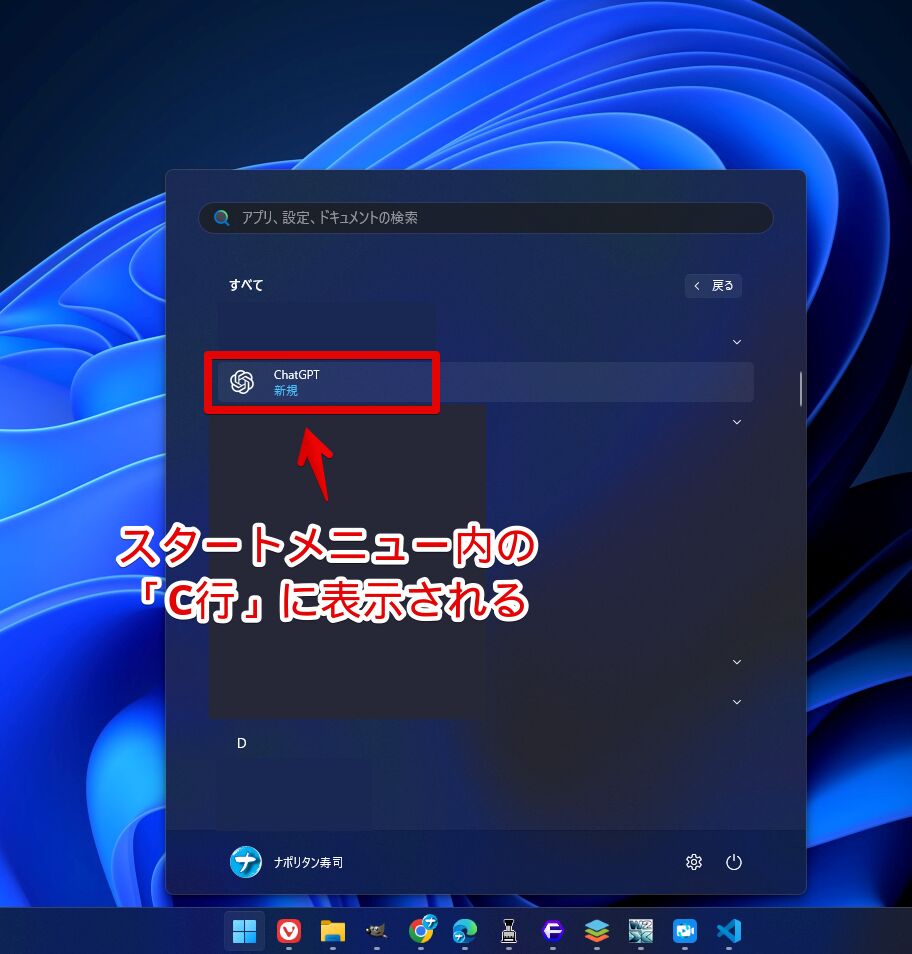
初回起動時はログイン画面が表示されます。「ログイン」ボタンをクリックします。これまで一度もChatGPTを使ったことがなく、アカウントを持っていない方は「サインアップ」から新規作成します。
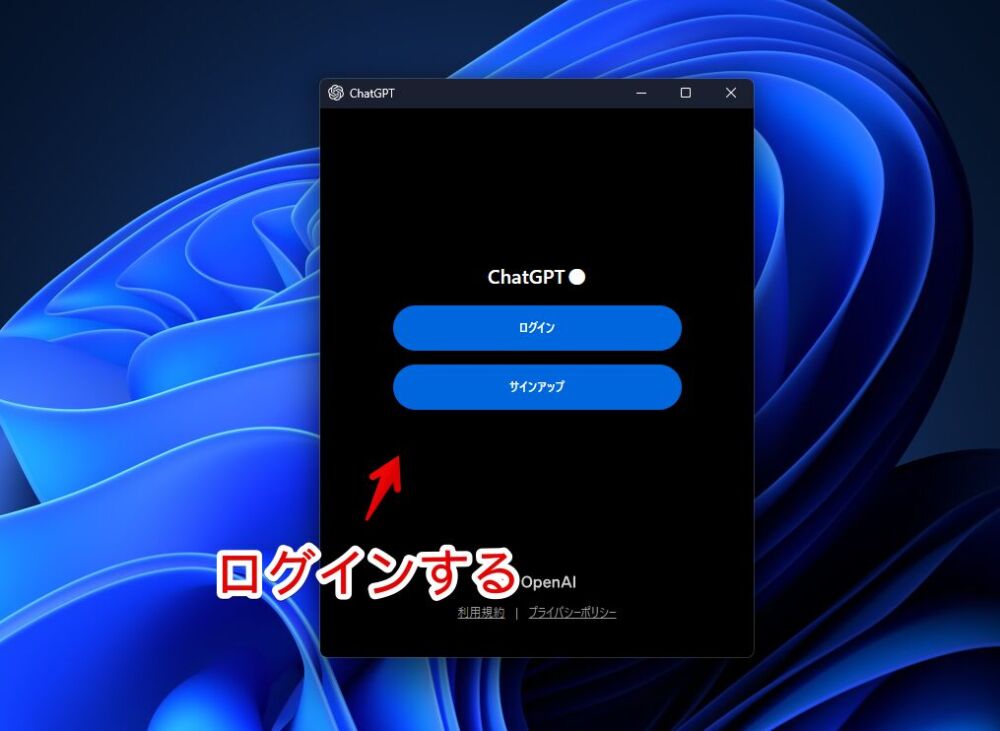
ログインできたらChatGPTを利用できます。
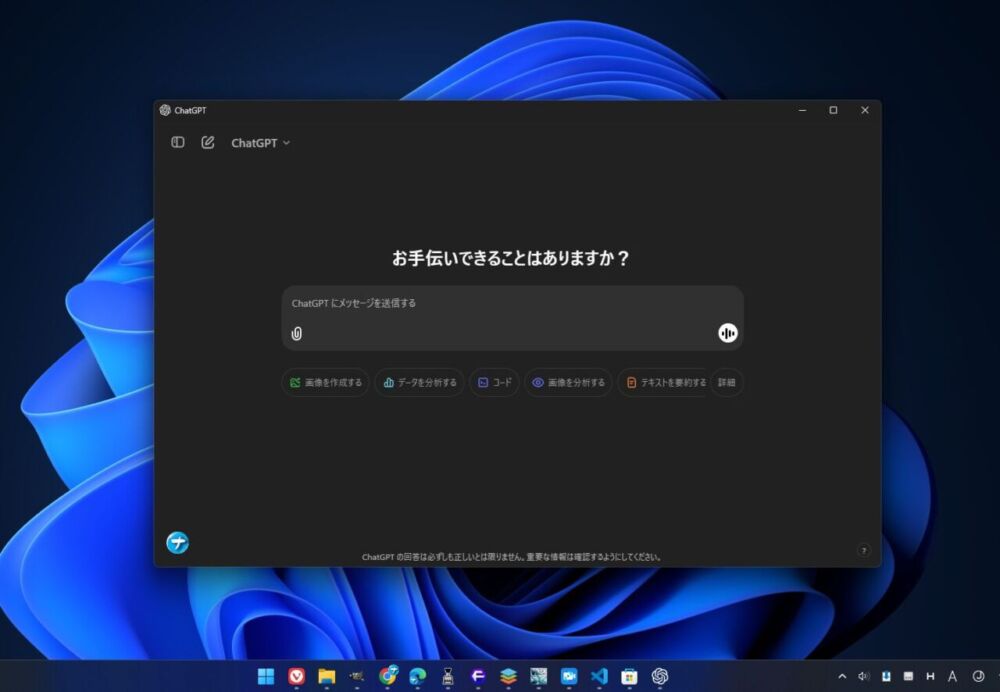
Windows11に標準で組み込まれている「Microsoft Copilot」と違って通常のアプリ扱いなので、タスクバーのシステムトレイ内にアイコンとして表示されます。
表示されている間はバックグラウンドで起動しているということで、していない場合は起動していないのでショートカットキー(Alt+Space)の呼び出しに反応しません。
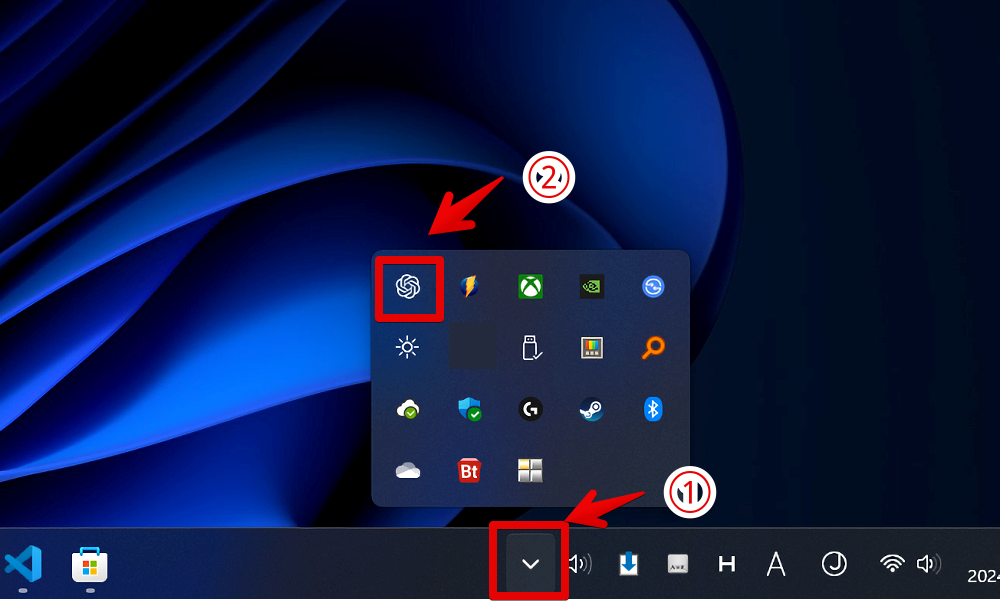
使い方紹介は別記事参考
以下の記事を参考にしてみてください。
アンインストールする方法
タスクバーのシステムトレイから「ChatGPT」アイコンを右クリック→「終了」をクリックします。多分起動したままでも問題ないですが、まぁいちお終了しておくのがいいかなと思います。
タスクバーのWindows11ボタン(これ何て言うんですかね?スタートメニュー?でもそれ昔の名残で今はスタートなんて書かれていないし…うーん)を右クリック→「インストールされているアプリ」をクリックします。
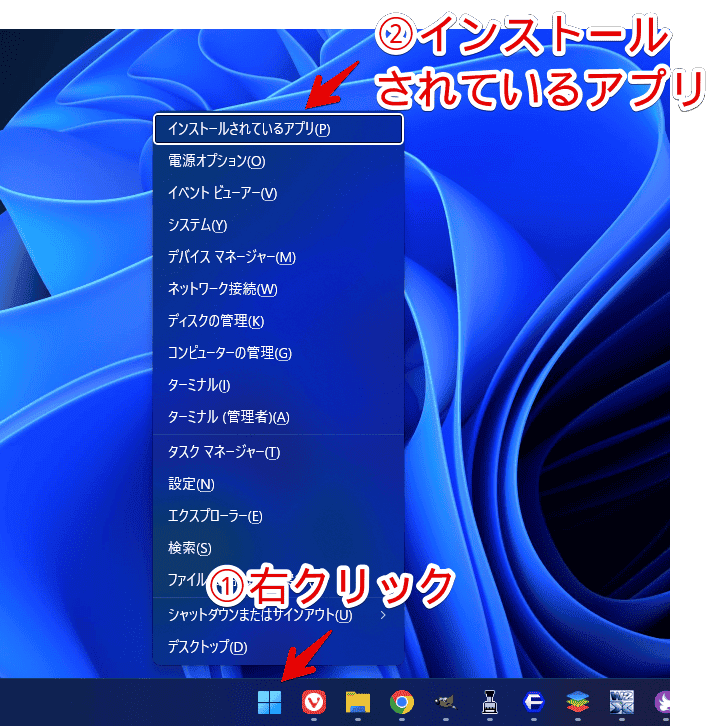
沢山のアプリをインストールしている場合「ChatGPT」を探しにくいと思うので、右上の並び替えで見やすいようにします。直近インストールした場合は「インストール日付」で、それ以外は「名前(昇順)」がいいかなと思います。
「ChatGPT」アプリを見つけたら右横の三点ボタン(…)→「アンインストール」→「アンインストール」をクリックします。
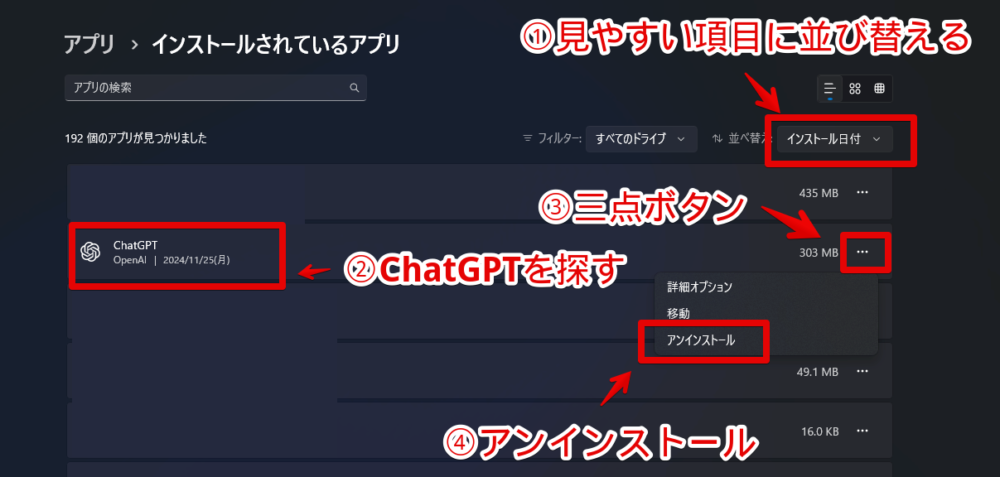
Microsoftストアからインストールしたアプリは削除が簡単です。ウェブサイトからダウンロードしたソフトは別途アンインストーラー(ウィンドウ)が起動する場合がありちょっとめんどくさいですよね。
感想
以上、2024年11月中旬から利用できるようになったWindowsのアプリ版「ChatGPT」をインストールする方法でした。
バッググラウンドで起動している間は、キーボードのAlt+Spaceでミニウィンドウとして呼び出せます。
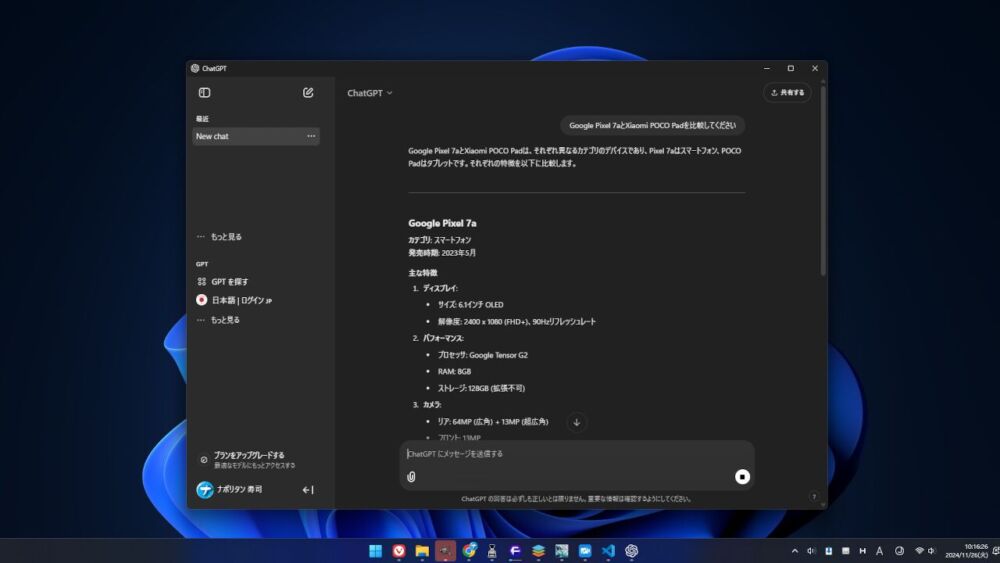

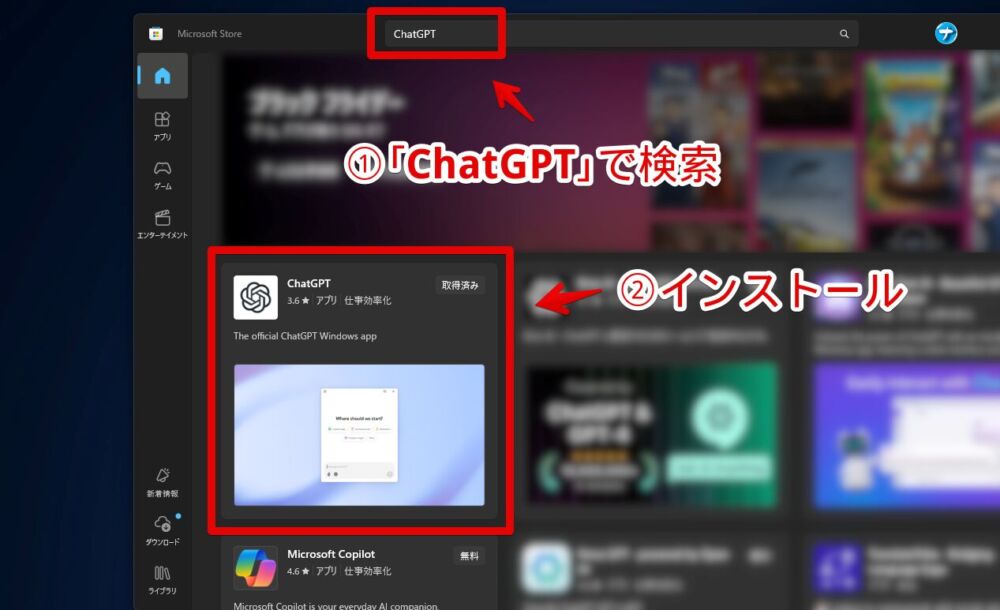
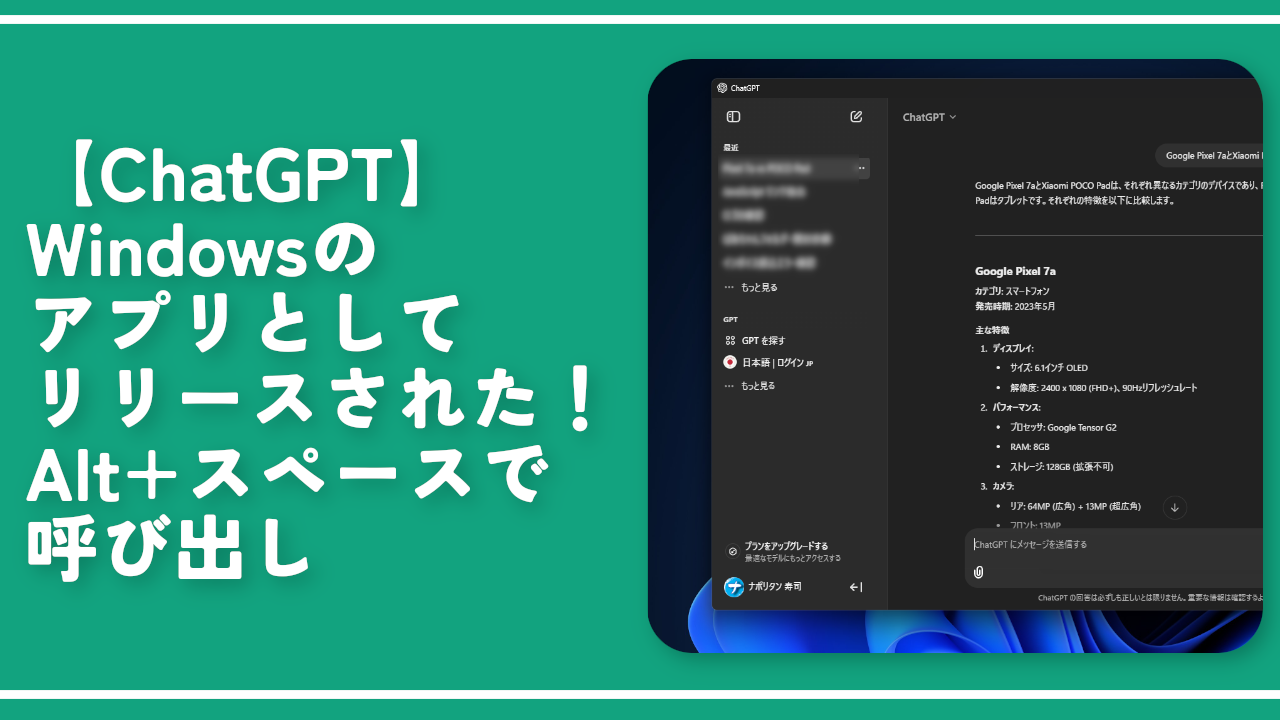
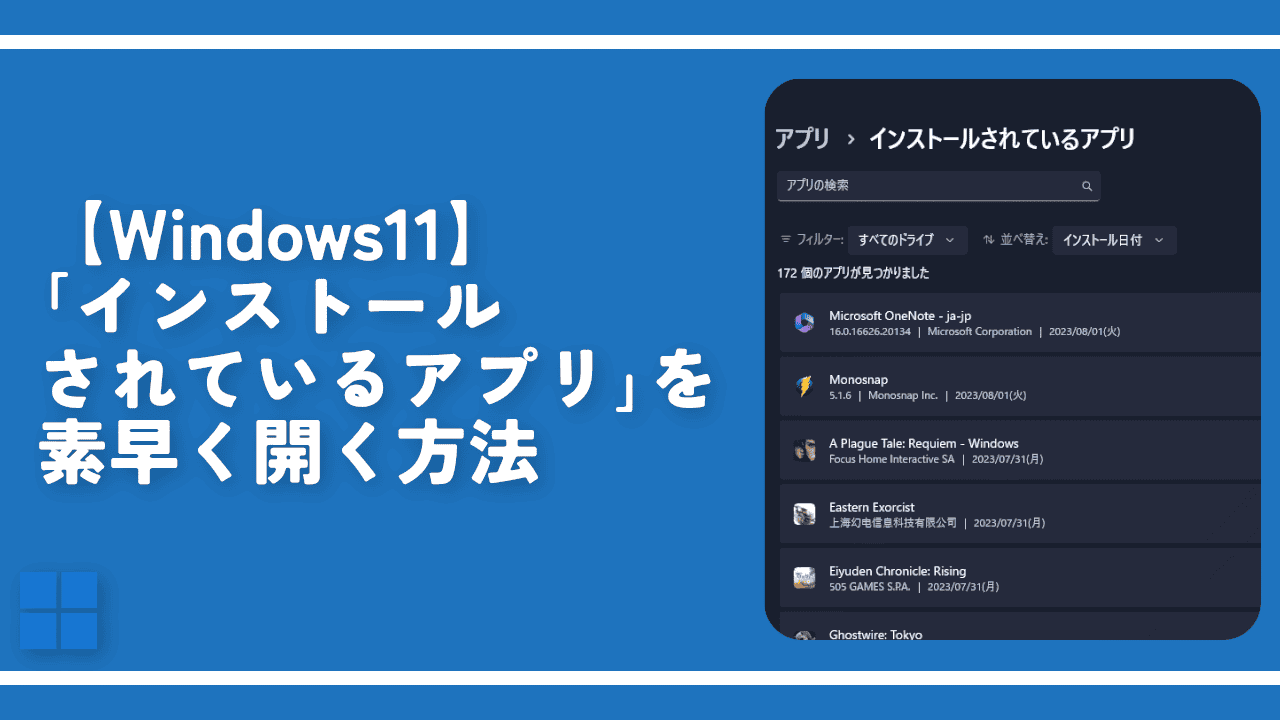
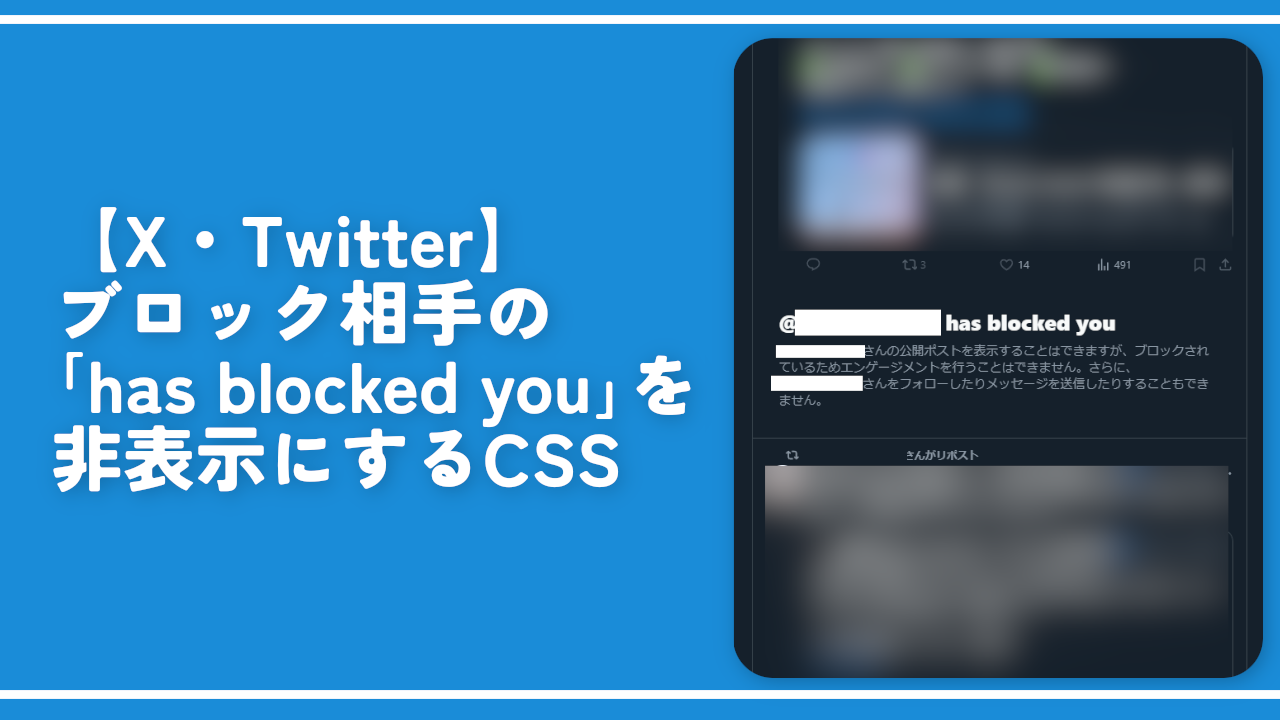
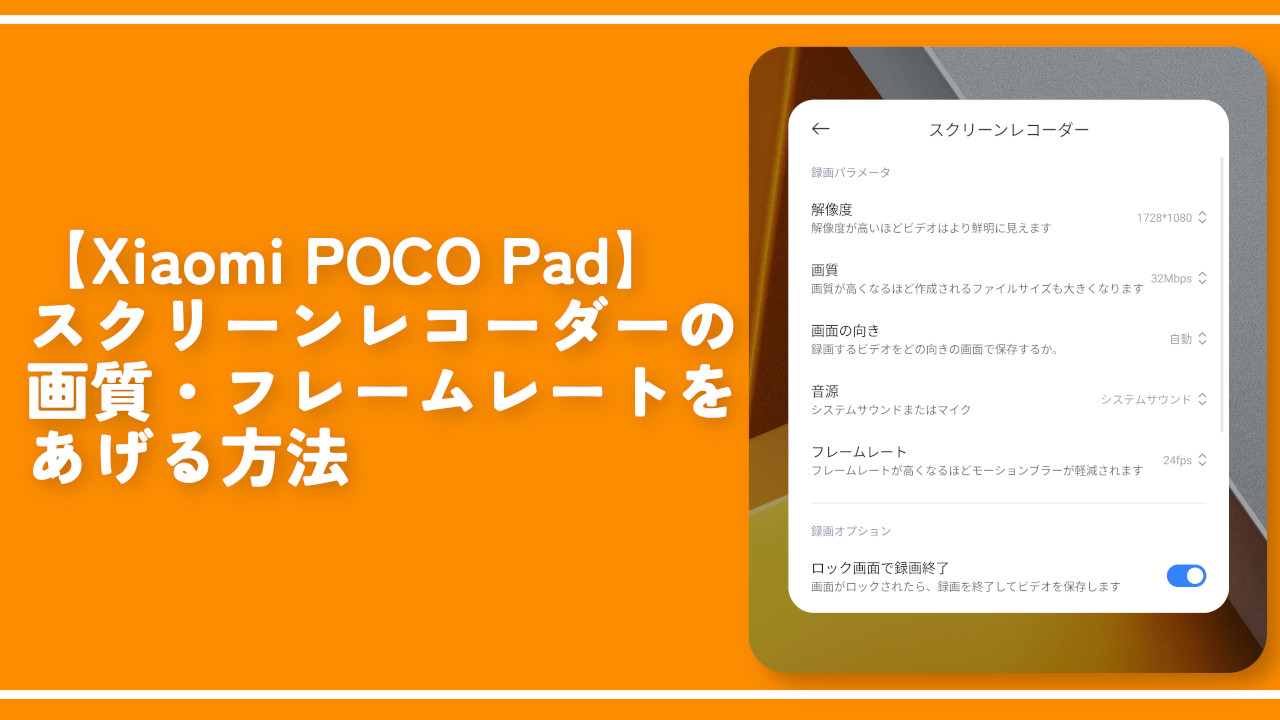
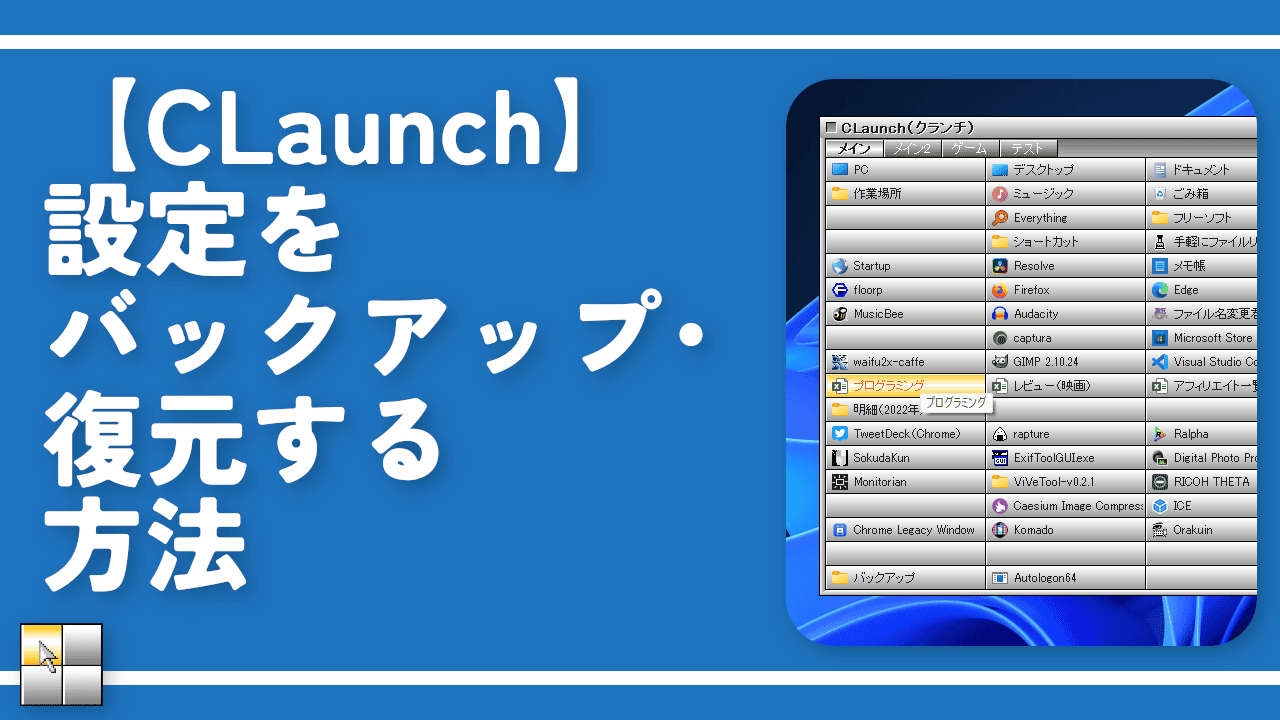
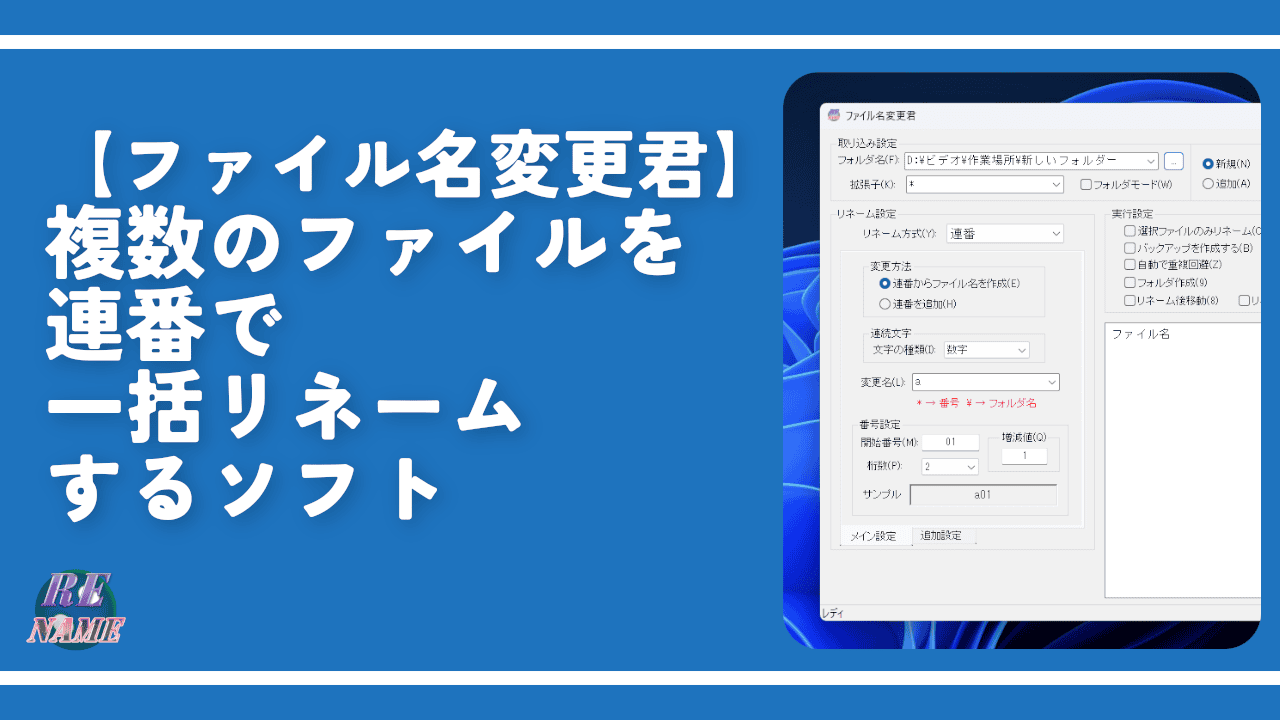


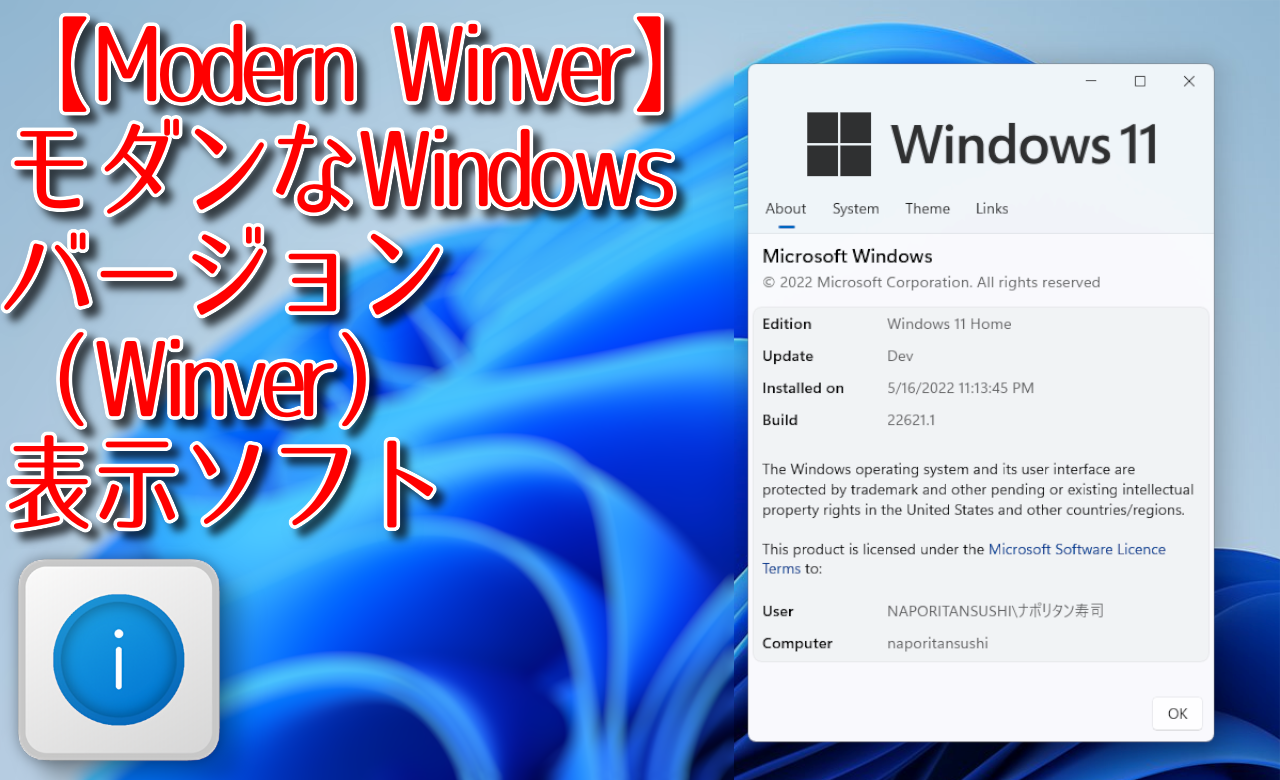
 【2025年】僕が買ったAmazon商品を貼る!今年も買うぞ!
【2025年】僕が買ったAmazon商品を貼る!今年も買うぞ! 【Amazon】配送料(送料)の文字を大きく目立たせるCSS
【Amazon】配送料(送料)の文字を大きく目立たせるCSS 【TVer】嫌いな特定の番組を非表示にするCSS。邪魔なのは消そうぜ!
【TVer】嫌いな特定の番組を非表示にするCSS。邪魔なのは消そうぜ! 「Kiwi browser」がサポート終了なので「Microsoft Edge」に移行!拡張機能も使えるよ
「Kiwi browser」がサポート終了なので「Microsoft Edge」に移行!拡張機能も使えるよ カロリーメイトを綺麗に開けられるかもしれない方法
カロリーメイトを綺麗に開けられるかもしれない方法 【DPP4】サードパーティー製でレンズデータを認識する方法
【DPP4】サードパーティー製でレンズデータを認識する方法 【Clean-Spam-Link-Tweet】「bnc.lt」リンクなどのスパム消す拡張機能
【Clean-Spam-Link-Tweet】「bnc.lt」リンクなどのスパム消す拡張機能 【プライムビデオ】関連タイトルを複数行表示にするCSS
【プライムビデオ】関連タイトルを複数行表示にするCSS 【Google検索】快適な検索結果を得るための8つの方法
【Google検索】快適な検索結果を得るための8つの方法 【YouTube Studio】視聴回数、高評価率、コメントを非表示にするCSS
【YouTube Studio】視聴回数、高評価率、コメントを非表示にするCSS 【Condler】Amazonの検索結果に便利な項目を追加する拡張機能
【Condler】Amazonの検索結果に便利な項目を追加する拡張機能 これまでの人生で恥ずかしかったこと・失敗したことを書いてストレス発散だ!
これまでの人生で恥ずかしかったこと・失敗したことを書いてストレス発散だ! 【2025年】当サイトが歩んだ日記の記録
【2025年】当サイトが歩んだ日記の記録