【ChatGPT Exporter】エクスポート(バックアップ)実装スクリプト
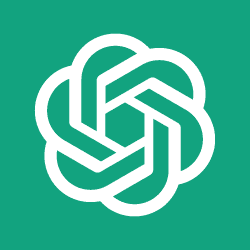
この記事では、質問に対してAIが答えを教えてくれる自然言語処理サービス「ChatGPT」に、エクスポート機能を実装するスクリプト「ChatGPT Exporter」について書きます。
ウェブサイトに「JavaScript」を適用できるChrome拡張機能・Firefoxアドオン「Violentmonkey」や「Tampermonkey」を利用します。
本記事で紹介するJavaScript(スクリプト)を導入すればサイドバーにエクスポートボタンが追加されます。以下の種類で保存できます。トークごとに保存できます。
- テキストをクリップボードにコピー
- スクリーンショット
- マークダウン
- ウェブページ(HTML)
例えば、ウェブページ(HTML)として保存すればいつでもオフライン上で会話のログを確認できます。コードのデザインなども維持したまま保存できます。
本記事はスクリプトを実行できる拡張機能をインストールできるPCブラウザ向けです。スマホやタブレットではできません。
リリース元:pionxzh(X)
記事執筆時のバージョン:2.27.0(2024年12月22日)
インストール方法
本記事のスクリプトは単体では動作しません。そのスクリプトを動作させるためのChrome拡張機能を、別途ダウンロードしないといけません。
本記事では、「Tampermonkey(タンパーモンキー)」を利用します。Chromeウェブストアからインストールできます。
Firefoxをご利用の方は、以下からインストールできます。
スクリプトをインストールする
エクスポート機能を実装するスクリプトをインストールします。以下のサイトに公開されています。
「Tampermonkey」を導入した状態で、「スクリプトをダウンロード」ボタンをクリックします。
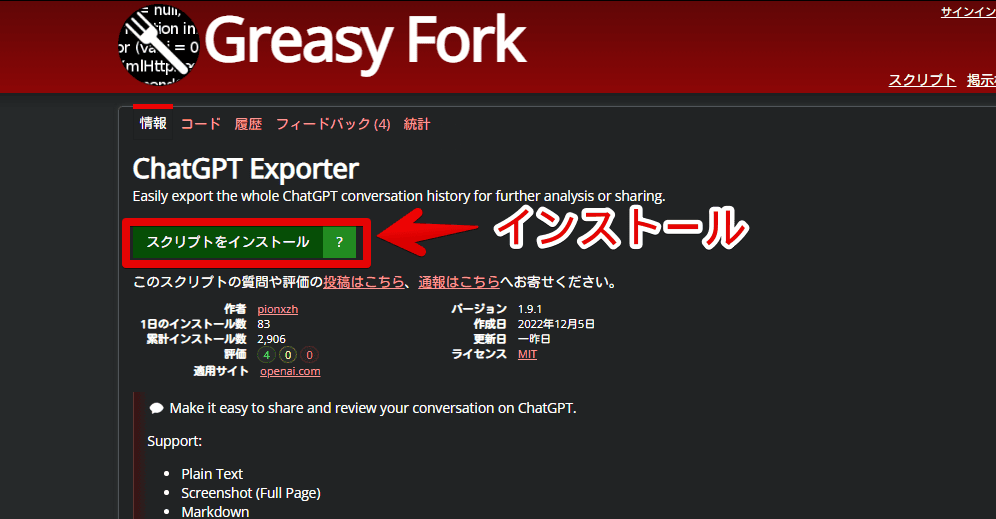
拡張機能の画面が表示されます。「インストール」をクリックします。僕は、既に1度入手していたので、「再インストール」という表記になっています。
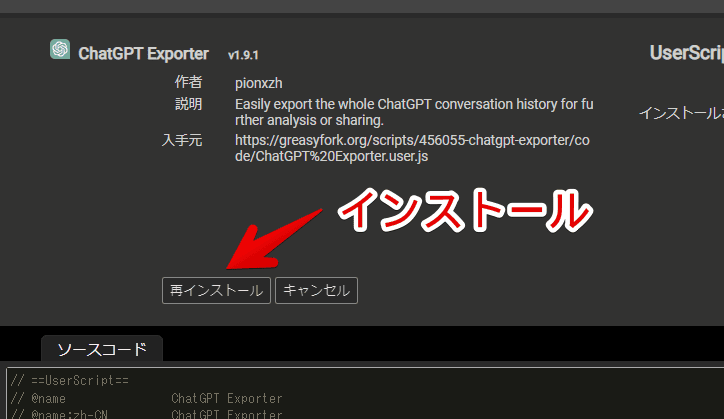
インストールできたら、「ChatGPT」にアクセスして、「Tampermonkey」アイコンをクリックします。ダウンロードした「ChatGPT Exporter」スクリプトが有効になっていればOKです。既にページを開いている場合は、一度リロードする必要があります。
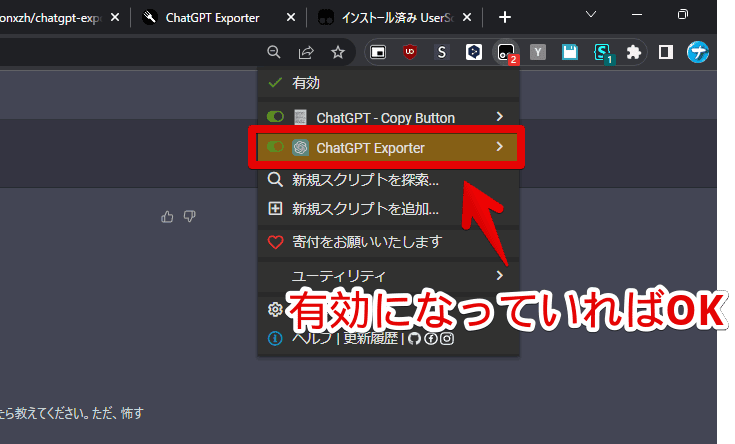
一時的にオフにしたい場合は、この画面からオフにして、ページをリロードします。
エクスポート機能の使い方
導入した状態で、「ChatGPT」にアクセスすると、左側サイドバーの下部に「Export」ボタンが追加されていると思います。
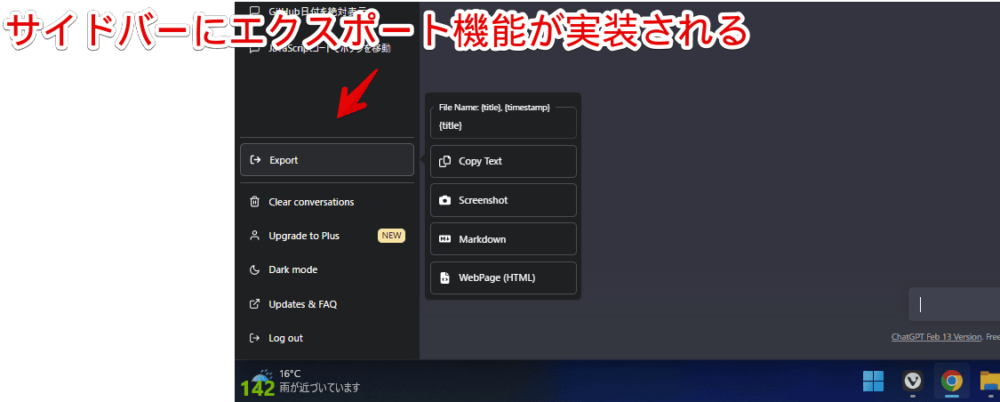
本スクリプトは、チャットごとでの保存になります。今後できるようになるかもしれませんが、2023年3月時点では、全ての部屋を一括保存する…といったことはできません。
保存したいチャット部屋を開きます。開いたら、「Export」ボタンにマウスホバーします。ポップアップで詳細画面が表示されます。保存したい種類(拡張子)を選択します。
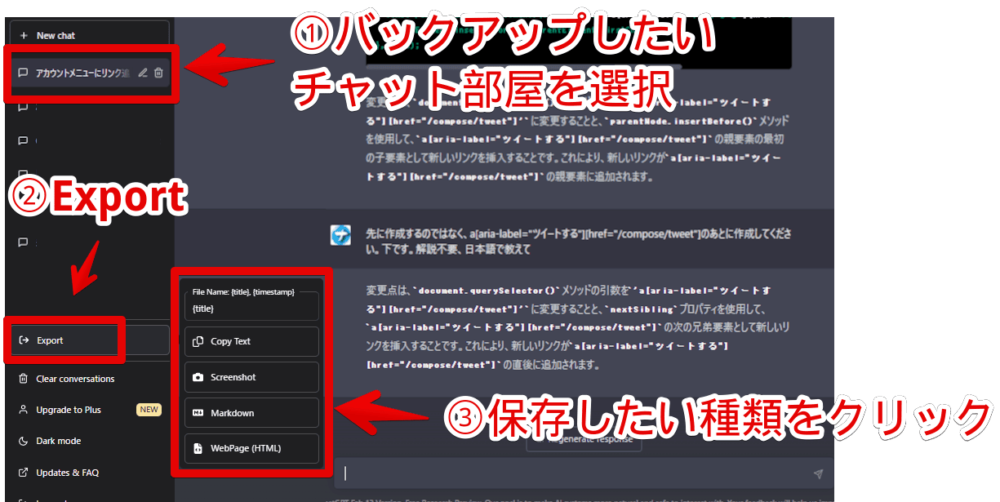
以下の4種類が用意されています。僕は、よくHTMLを利用しています。
| 利用できるファイルの種類 | 日本語に翻訳 |
|---|---|
| Copy Text | テキストをクリップボードにコピー |
| Screenshot | スクリーンショット(PNG) |
| Markdown | マークダウン(MD) |
| WebPage (HTML) | ウェブページ(HTML) |
クリックすると、そのファイルで保存されます。ダブルクリックで開きます。
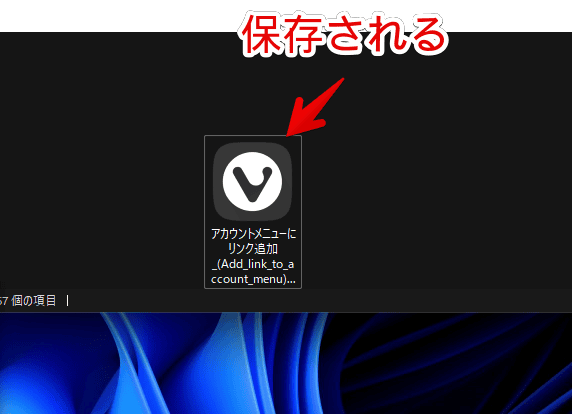
HTMLとして保存した場合、スタイルも維持したまま保存されます。コードも綺麗にコピーできます。オフラインでいつでも確認できます。
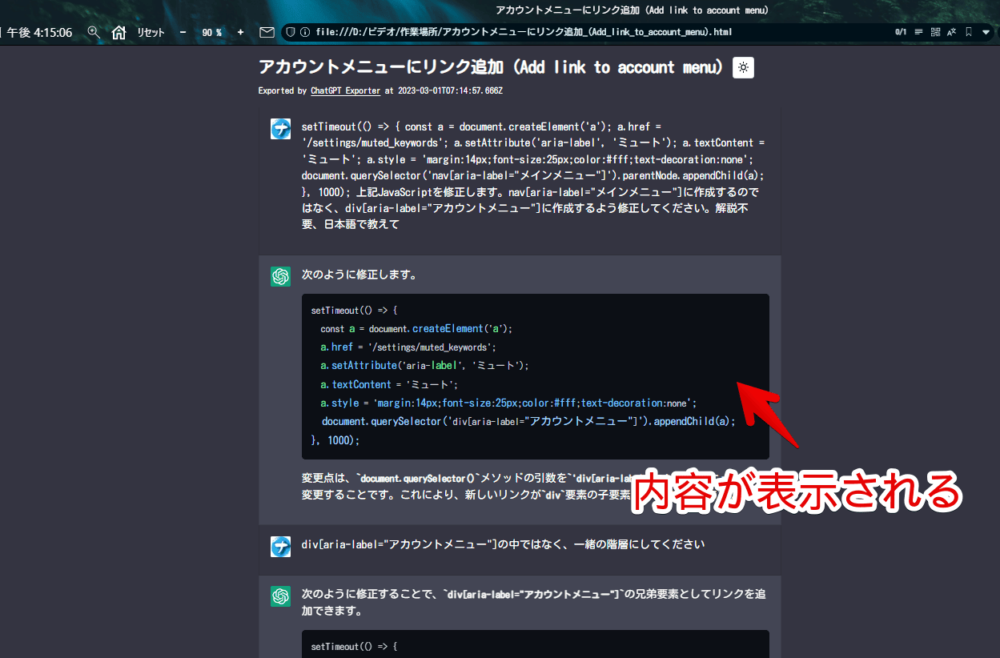
注意点ですが、その時点での会話を保存するというものです。保存した後、別の会話をしても、その内容は、バックアップしたファイルに反映されません。その都度、保存しなおす必要があります。同期ではありません。
「Copy Text」にすると、クリップボードに会話のテキストがコピーされます。HTMLと違い、スタイルは維持されません。文字のみです。
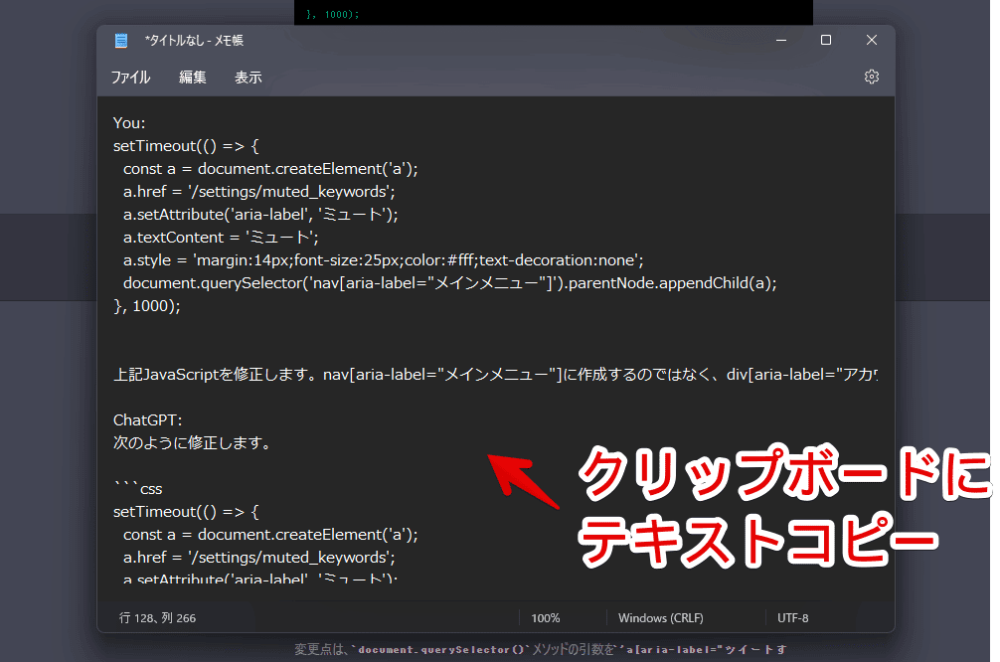
「Screenshot」にすると、PNG拡張子の画像として保存されます。文字をコピーできるわけではないので、バックアップという意味では、弱いかなと思います。
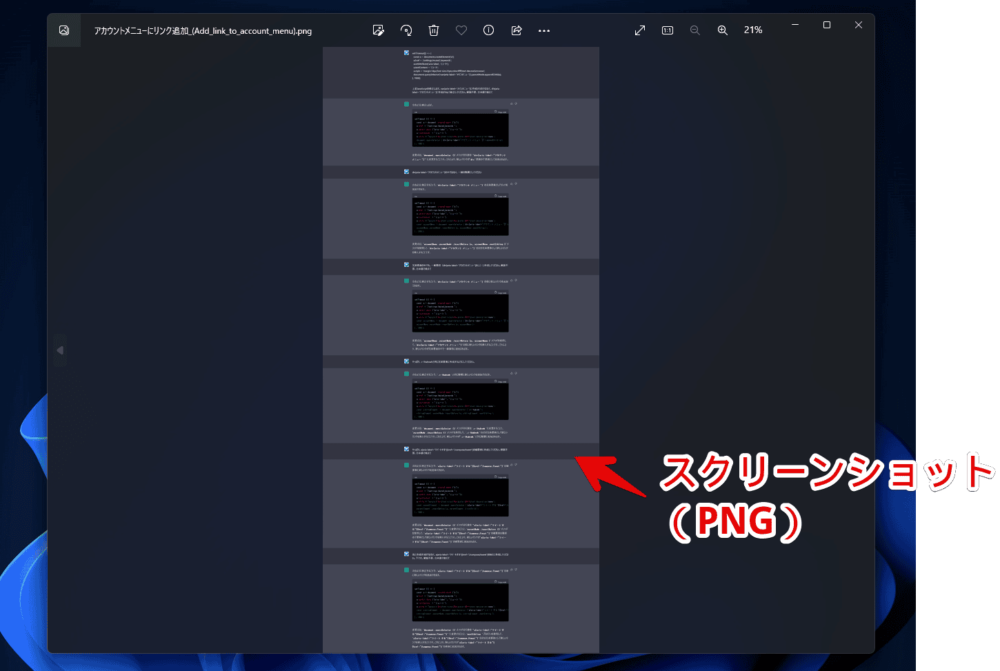
ダウンロードするファイル名を変える
デフォルトでは、「ChatGPT-{timestamp}」というルールに基づいて、ファイル名が生成されます。ダウンロードしたファイル名は、「ChatGPT-日付」という形になります。
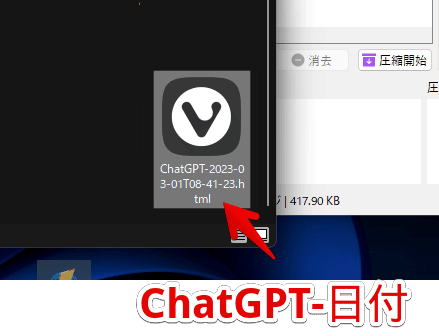
このデフォルトファイル名は、「Export」にマウスフォーカス→ポップアップ上部のテキスト入力フォームで変更できます。
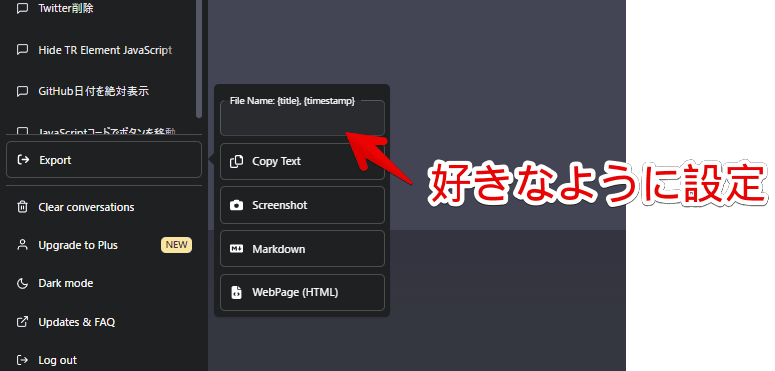
例えば、チャット部屋のタイトルにしたい場合、「{title}」にします。
{title}その部屋の名前で保存されます。
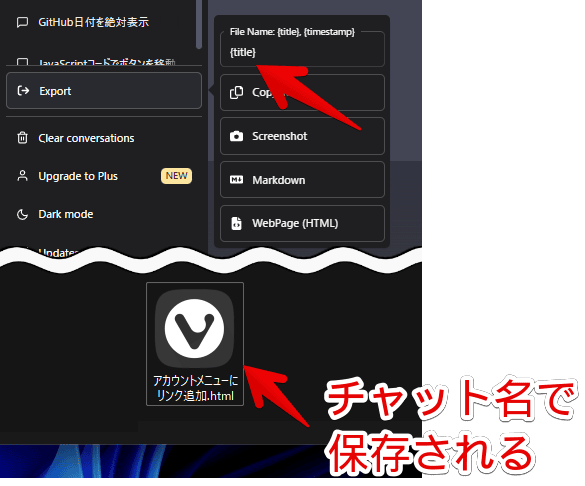
「【ChatGPT】タイトル」という形でもいいかもしれませんね。
【ChatGPT】{title}感想
以上、自然言語処理サービス「ChatGPT(チャット・ジーピーティー)」に、エクスポート機能を実装するJavaScript「ChatGPT Exporter」についてでした。
僕の場合、オンライン上の会話は、なるべくスッキリさせたい欲があるので、定期的に使わなくなったチャットをPC内に保存してから、削除しています。削除してしまうと、その会話で続きを話すことができなくなるのが難点です。
余談ですが、「ChatGPT」に質問する際のポイントをまとめた記事を書いています。気になった方は、参考にしてみてください。
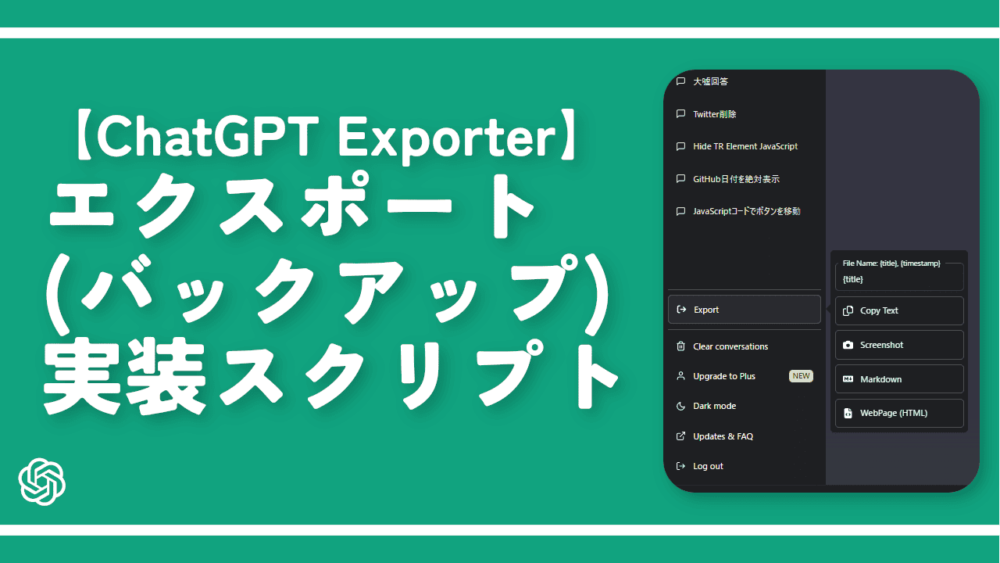
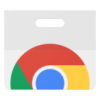
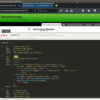
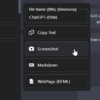
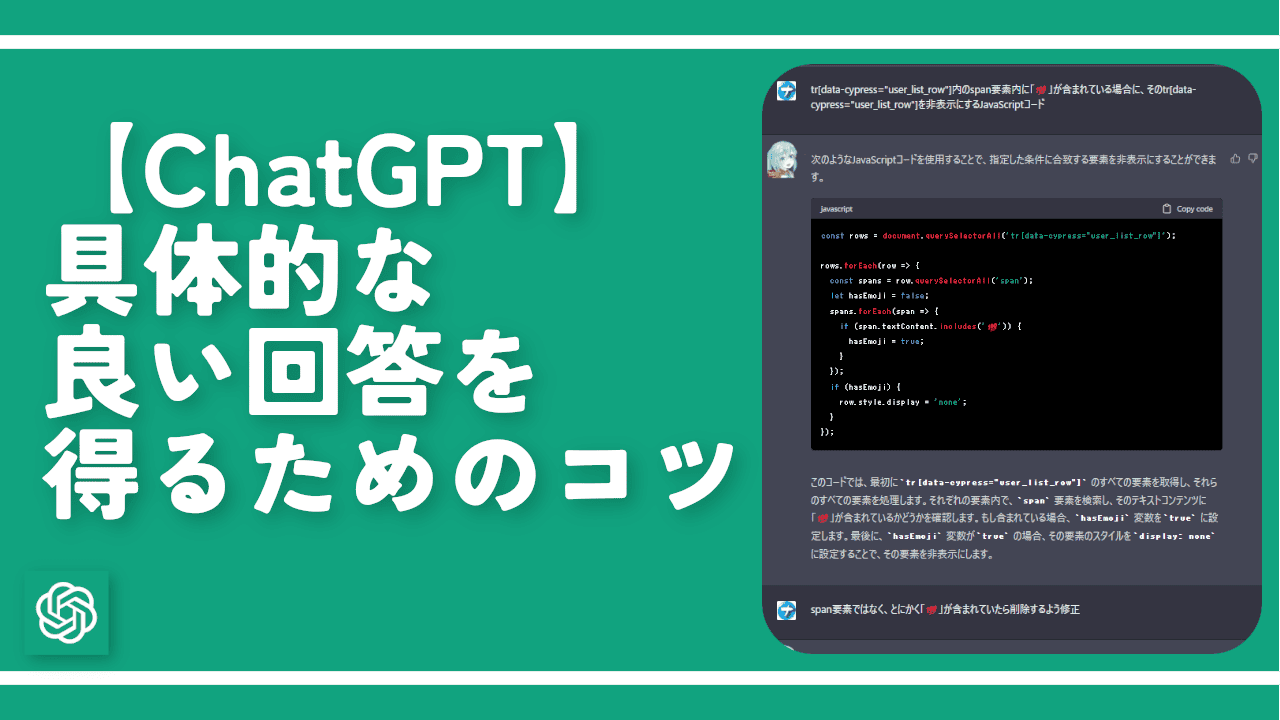

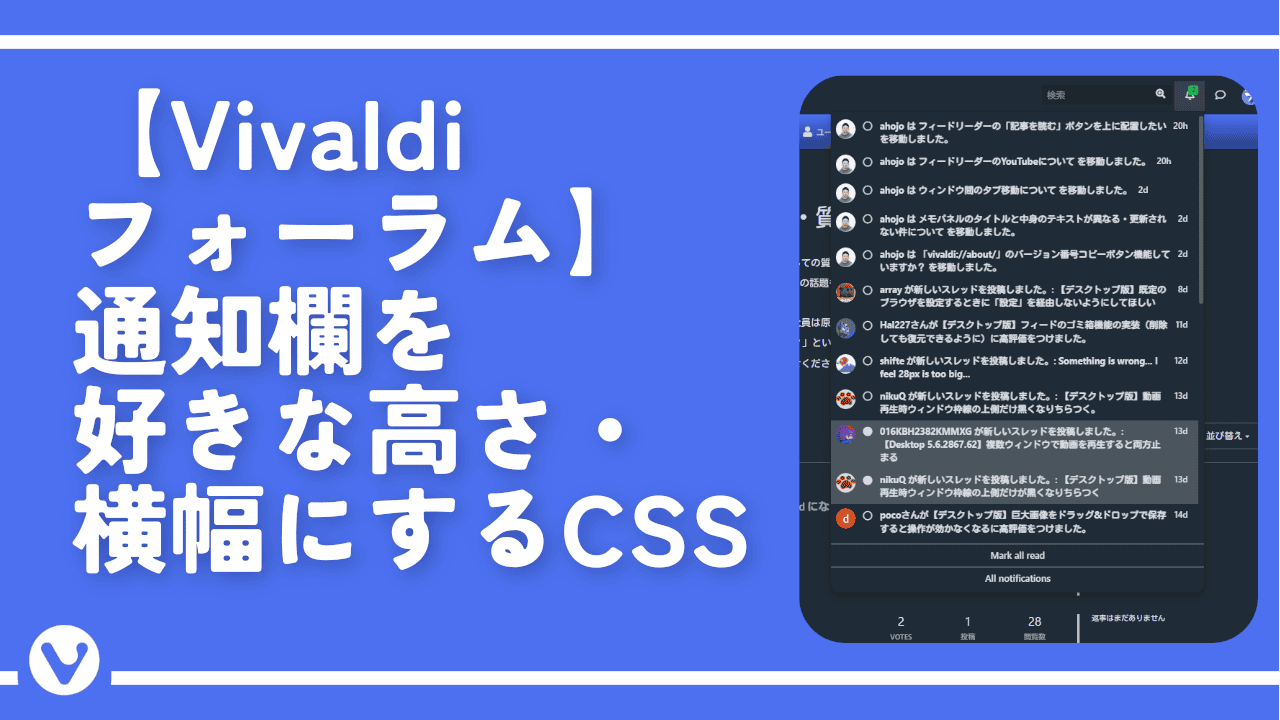
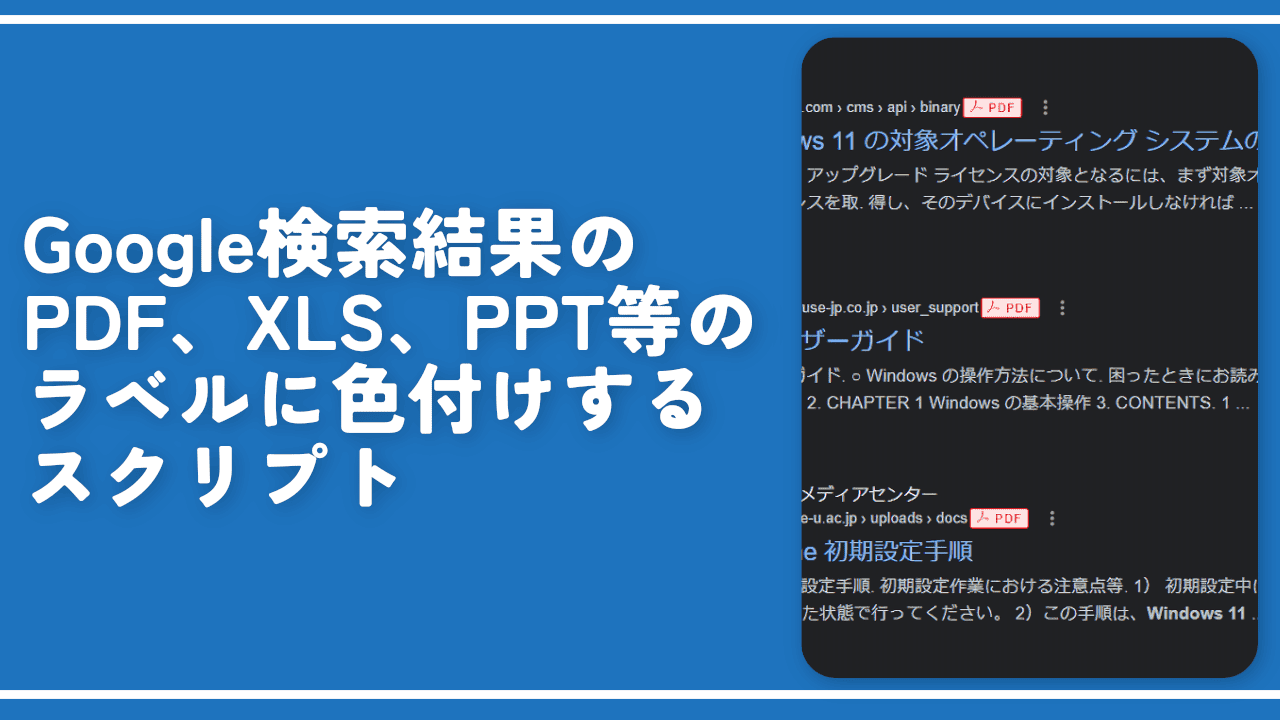
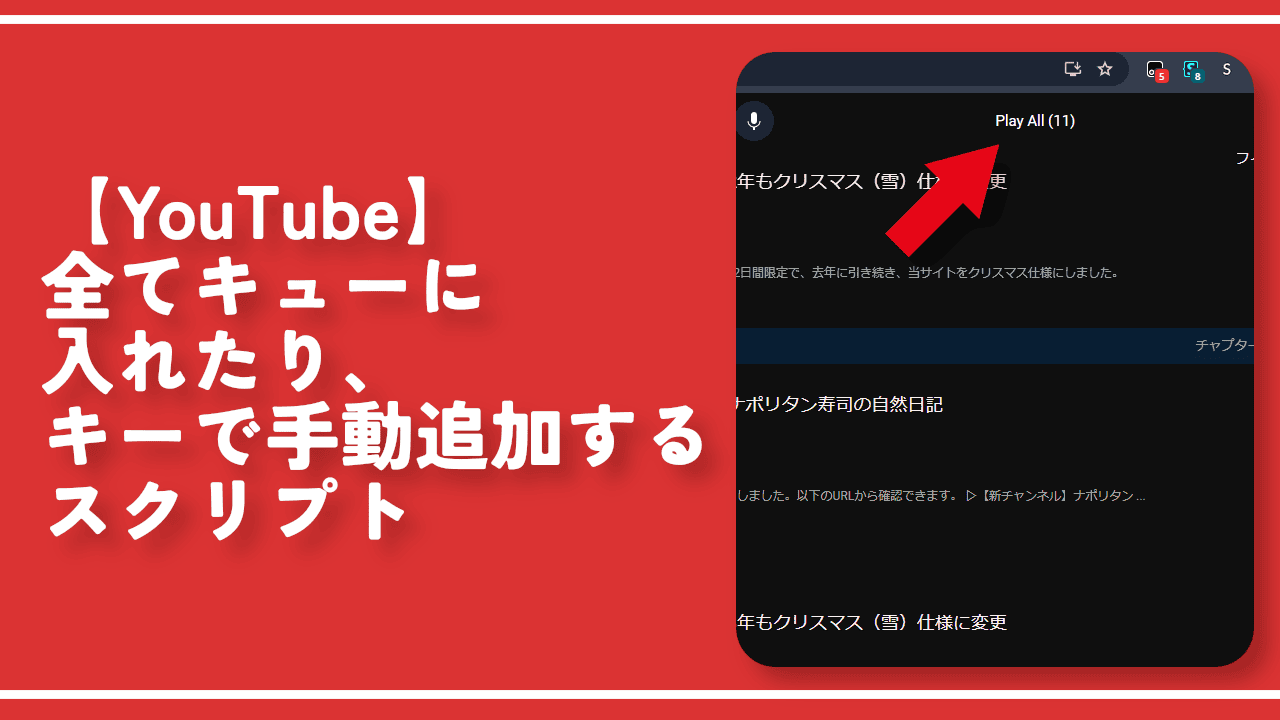
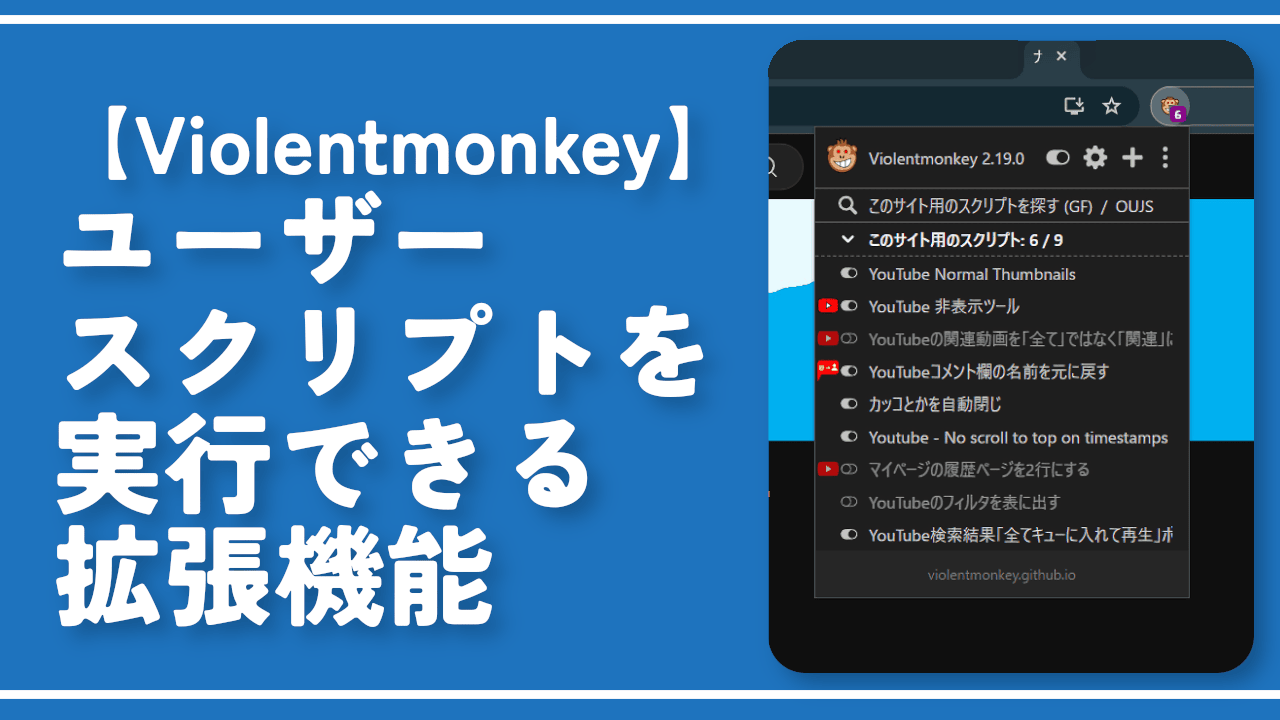
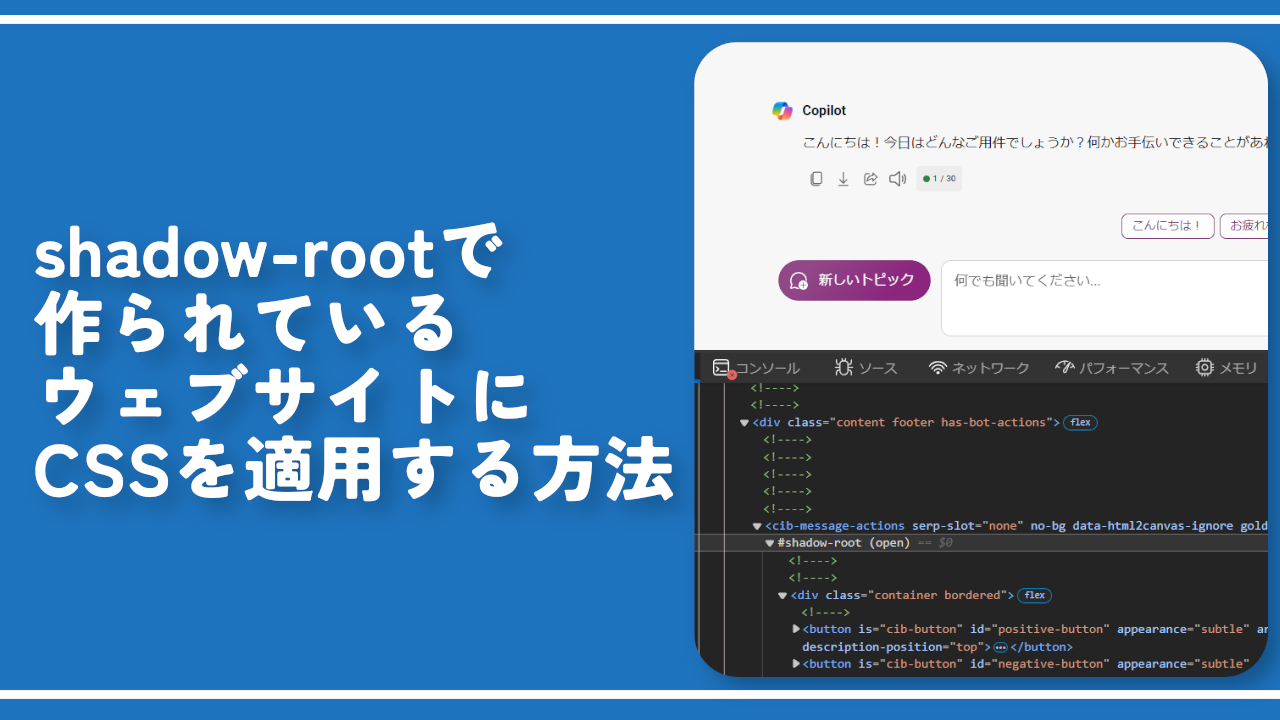
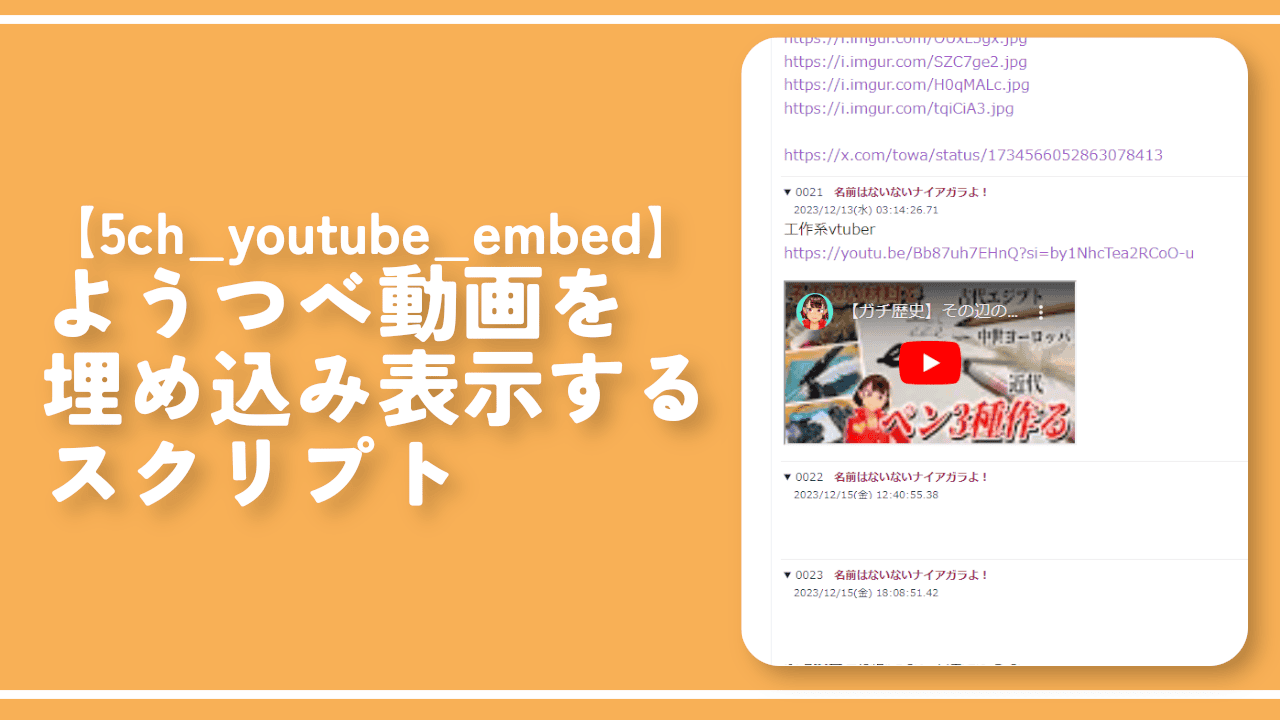
 【2025年】僕が買ったAmazon商品を貼る!今年も買うぞ!
【2025年】僕が買ったAmazon商品を貼る!今年も買うぞ! 【Amazon】配送料(送料)の文字を大きく目立たせるCSS
【Amazon】配送料(送料)の文字を大きく目立たせるCSS 【TVer】嫌いな特定の番組を非表示にするCSS。邪魔なのは消そうぜ!
【TVer】嫌いな特定の番組を非表示にするCSS。邪魔なのは消そうぜ! PixelからXiaomi 15 Ultraに移行して良かった点・悪かった点
PixelからXiaomi 15 Ultraに移行して良かった点・悪かった点 【DPP4】サードパーティー製でレンズデータを認識する方法
【DPP4】サードパーティー製でレンズデータを認識する方法 【Clean-Spam-Link-Tweet】「bnc.lt」リンクなどのスパム消す拡張機能
【Clean-Spam-Link-Tweet】「bnc.lt」リンクなどのスパム消す拡張機能 【プライムビデオ】関連タイトルを複数行表示にするCSS
【プライムビデオ】関連タイトルを複数行表示にするCSS 【Google検索】快適な検索結果を得るための8つの方法
【Google検索】快適な検索結果を得るための8つの方法 【YouTube Studio】視聴回数、高評価率、コメントを非表示にするCSS
【YouTube Studio】視聴回数、高評価率、コメントを非表示にするCSS 【Condler】Amazonの検索結果に便利な項目を追加する拡張機能
【Condler】Amazonの検索結果に便利な項目を追加する拡張機能 これまでの人生で恥ずかしかったこと・失敗したことを書いてストレス発散だ!
これまでの人生で恥ずかしかったこと・失敗したことを書いてストレス発散だ! 【2025年】当サイトが歩んだ日記の記録
【2025年】当サイトが歩んだ日記の記録