「Continue generating」を自動クリックする拡張機能ChatGPT Auto-Continue & Token Counter

この記事では、PCブラウザ版「ChatGPT」で出力する文字数がオーバーした時に表示される「Continue generating(続ける)」ボタンを自動的にクリックしてくれる拡張機能「ChatGPT Auto-Continue & Token Counter」について書きます。
PCウェブサイト版「ChatGPT」で質問した時、長い回答だったら、途中で文章が見切れる場合があります。1回に出力できるトークン量の上限に達した場合などに見切れます。
「ChatGPT」が登場した頃は、自分で「続きを書いて」と入力する必要がありましたが、2023年5月から「Continue generating(生成を続ける)」ボタンが実装されました。
わざわざ自分で入力しなくても、回答が見切れた場合に表示されます。クリックすると、自動的に続きを生成してくれます。
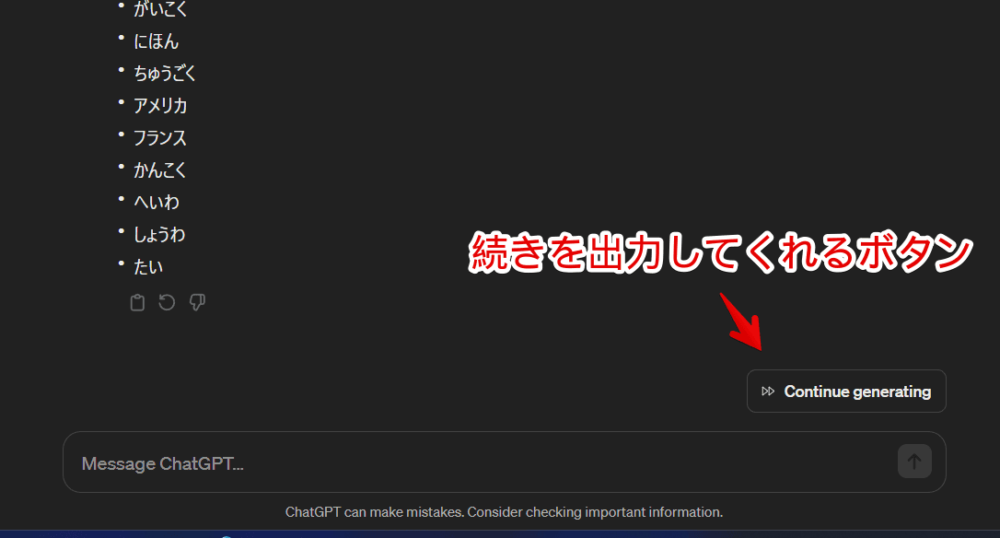
記事執筆時点の「ChatGPT」は、リリース当初と比べると、かなりの長文を出力してくれるようになりましたが、それでも見切れて「Continue generating」ボタンが表示される時があります。
本拡張機能を導入すると、「Continue generating」ボタンが表示された時、自動的にクリックしてくれます。わざわざ自分で押さなくてもOKです。設定からクリックするまでの待機時間を調整できます。
自動クリック機能だけでなく、トークン量をプログレスバーで表示する機能もあります。どのくらいで制限に達するか、何となく確認できます。
本記事は、拡張機能を導入できるPCブラウザ向けです。スマホやタブレットのアプリ版ではできません。
リリース元:Pedro(LinkedIn)
記事執筆時のバージョン:1.5.4(2023年12月7日)
インストール方法
Chromeウェブストアからインストールできます。
Firefoxをご利用の方は、以下のFirefoxアドオンストアからインストールできます。
「Firefoxへ追加」をクリックします。
「Chromeに追加」をクリックします。
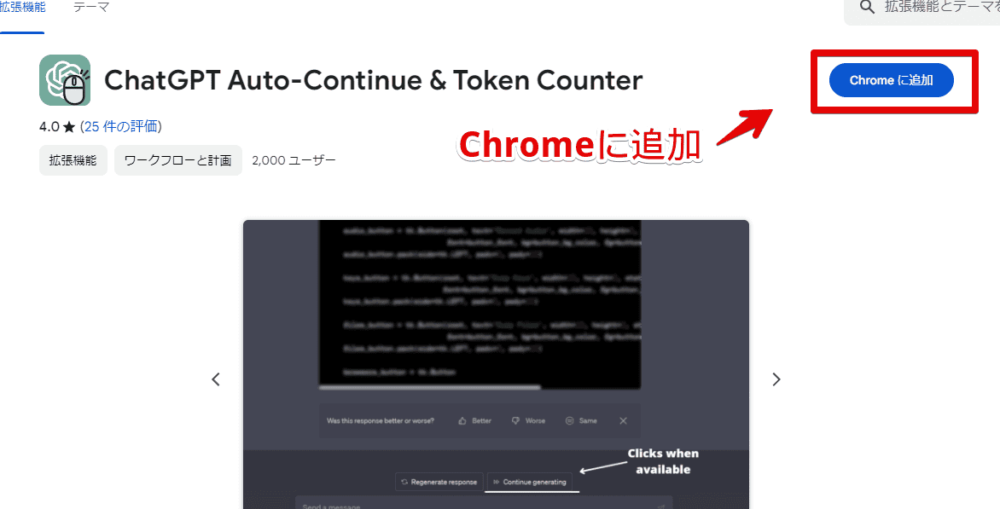
「拡張機能を追加」をクリックします。
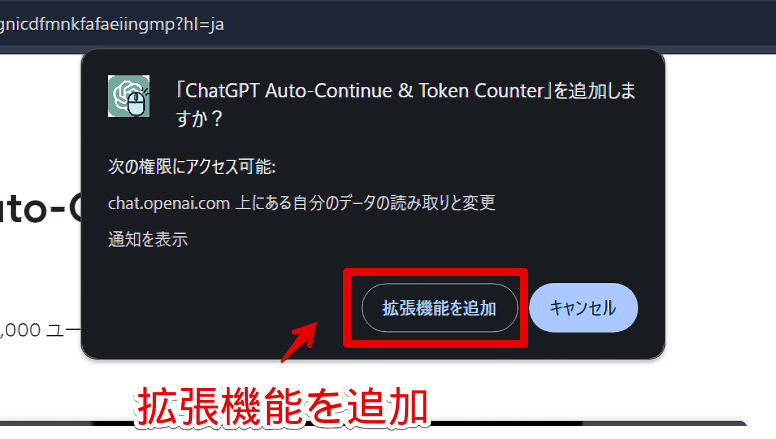
拡張機能のオーバーフローメニュー内に、拡張機能ボタンが追加されればOKです。
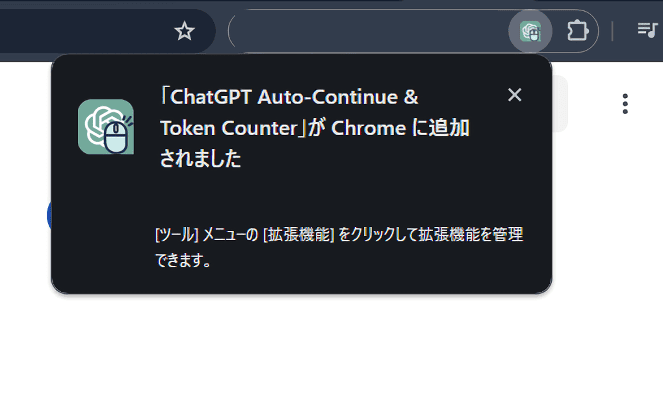
使い方
「ChatGPT」の会話ページにアクセスします。拡張機能をインストールする前に開いていた場合は、一度リロードしておきます。
長文のテキストを出力させます。途中で「Continue generating」が表示された場合、設定した遅延後に自動クリックしてくれます。実際に使ってみたところ、あまりに早くて、ちょっと目を離していると、ボタンが表示されたかも分からない感じでした。
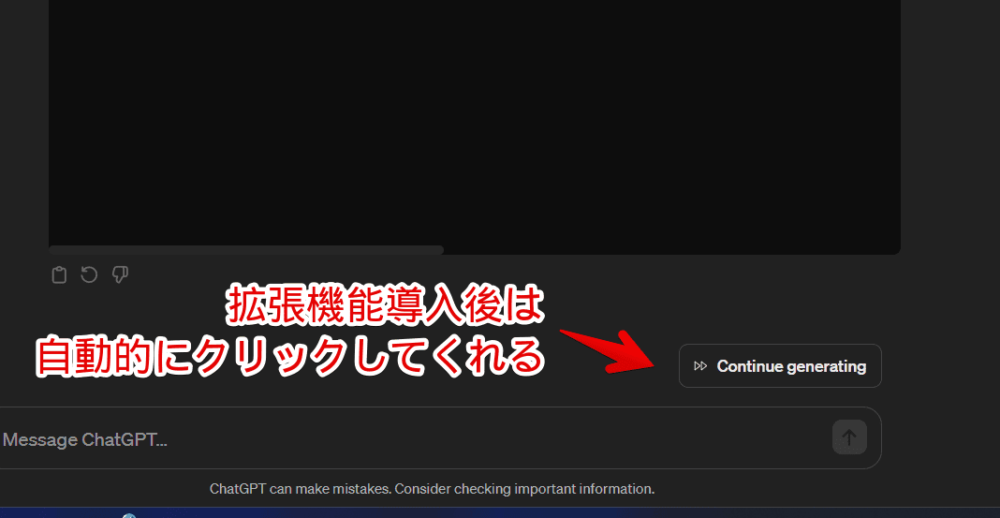
動画を貼っておきます。
設定
拡張機能メニュー内にある「ChatGPT Auto-Continue & Token Counter」アイコンをクリックすると、設定のポップアップが表示されます。
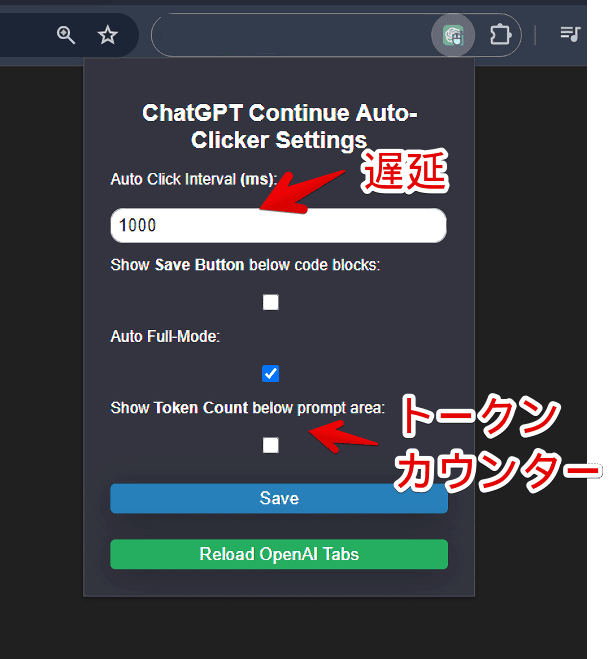
| Auto Click Interval (ms) | 自動クリック間隔(ms) |
| Show Save Button below code blocks | コードブロックの下に保存ボタンを表示 |
| Auto Full-Mode | オートフルモード |
| Show Token Count below prompt area | プロンプトエリアの下にトークン数を表示 |
設定を変更したら、忘れずに「Save(保存)」ボタンを押します。押した後、その下にあるリロードボタンを押すと、「ChatGPT」ページが再読み込みされます。保存→再読み込みの2ステップです。
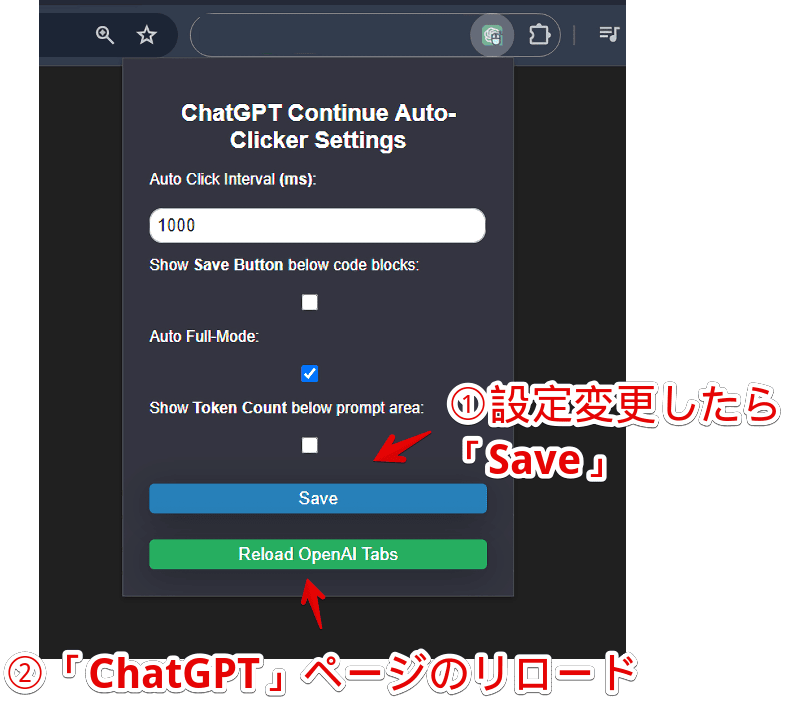
コードブロックの下に保存ボタンを表示
「Show Save Button below code blocks」にチェックを入れると、「ChatGPT」が出力したコードブロックの下部に、保存ボタンが追加されます。
コードブロックとは、CSSやJavaScript、HTMLなどプログラミング言語を見やすいよう装飾した専用ブロックのことです。ただのテキストには表示されません。コードブロックを普段使う方で、なおかつPC(オフライン)内に保存したい方向けかなと思います。
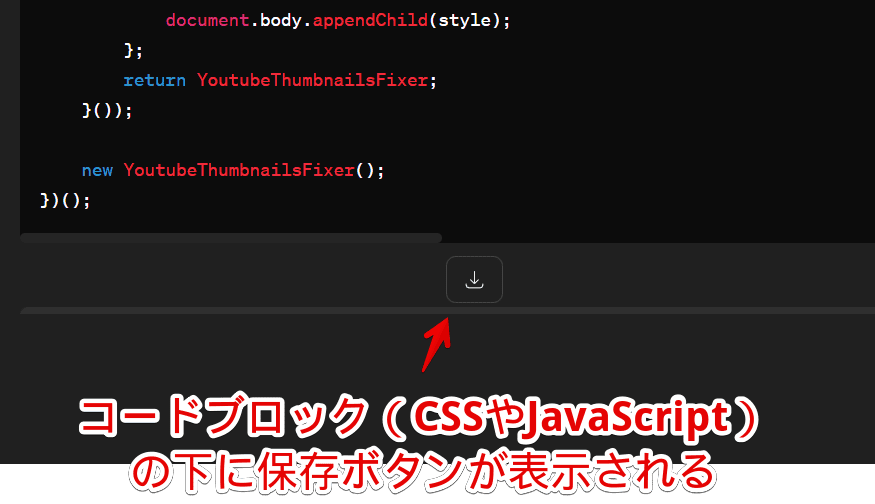
クリックすると、名前を決めるダイアログが表示されます。好きな名前を入力して、「OK」をクリックします。
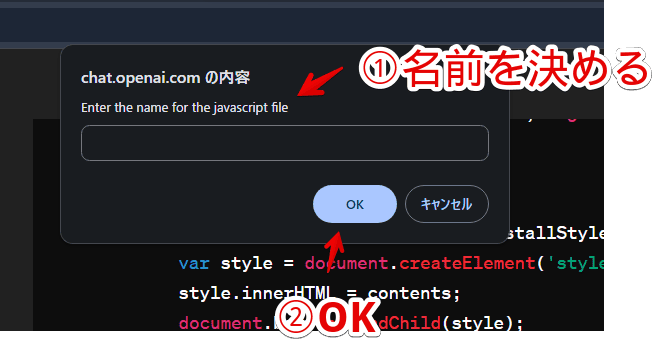
PC内に保存されます。コードブロックに書かれているプログラミング言語の拡張子になっていました。
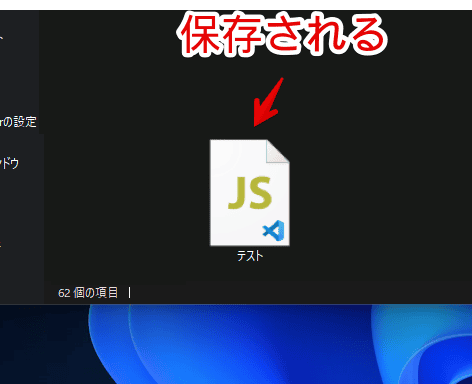
プロンプトエリアの下にトークン数を表示
「Show Token Count below prompt area」にチェックを入れると、テキスト入力画面の下部にプログレスバーが表示されます。トークンの利用状況を確認できます。「ChatGPT」とどんどんやりとりしていると、プログレスバーが右に増えていきます。
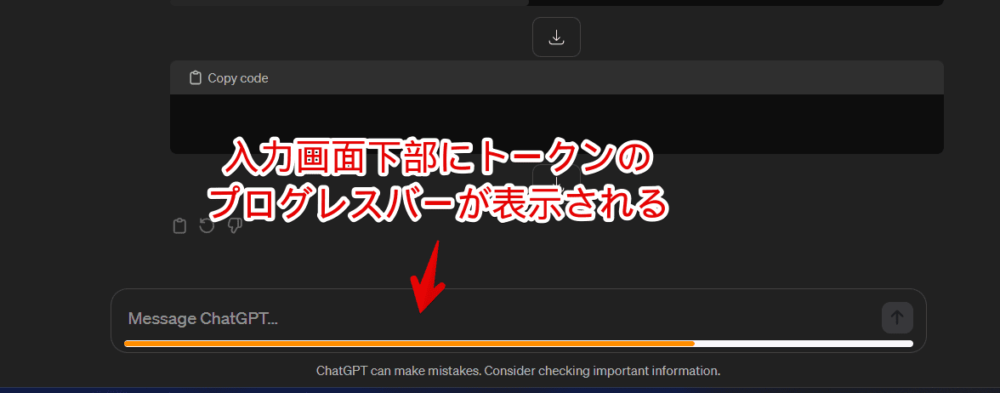
【余談】自分、あるいはAI側のアイコンを変更する記事紹介
「GPT Icon Changer」拡張機能を利用することで、AI側のアイコン画像を変更できます。「ChatGPT Avatar Replacer」拡張機能を利用することで、自分側のアイコンを変更できます。
詳しくは、下記記事を参考にしてみてください。
感想
以上、PCブラウザ版「ChatGPT」で、出力する文字数がオーバーした時に表示される「Continue generating(続ける)」ボタンを自動的にクリックしてくれる拡張機能「ChatGPT Auto-Continue & Token Counter」についてでした。
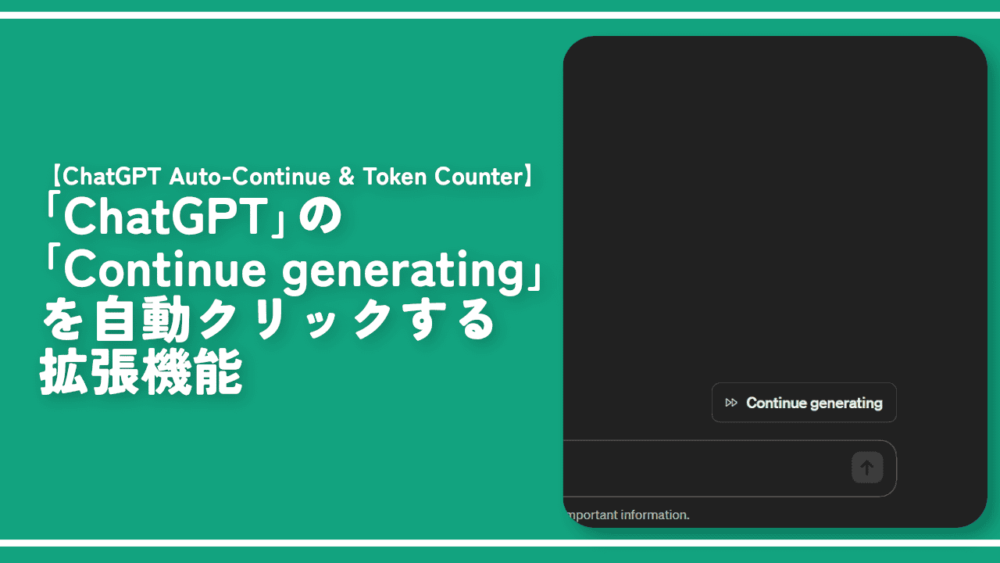
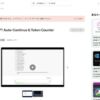
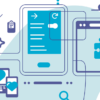
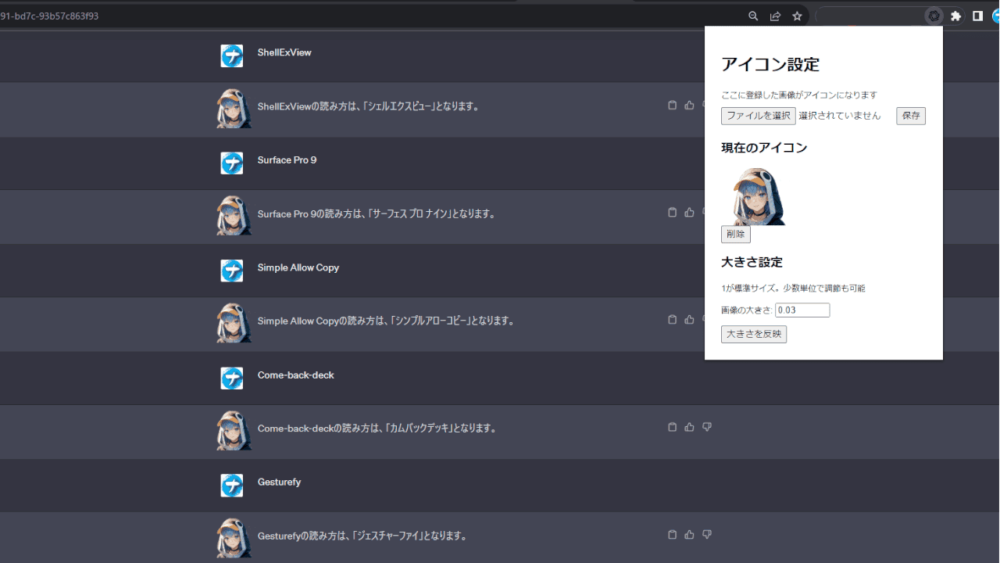
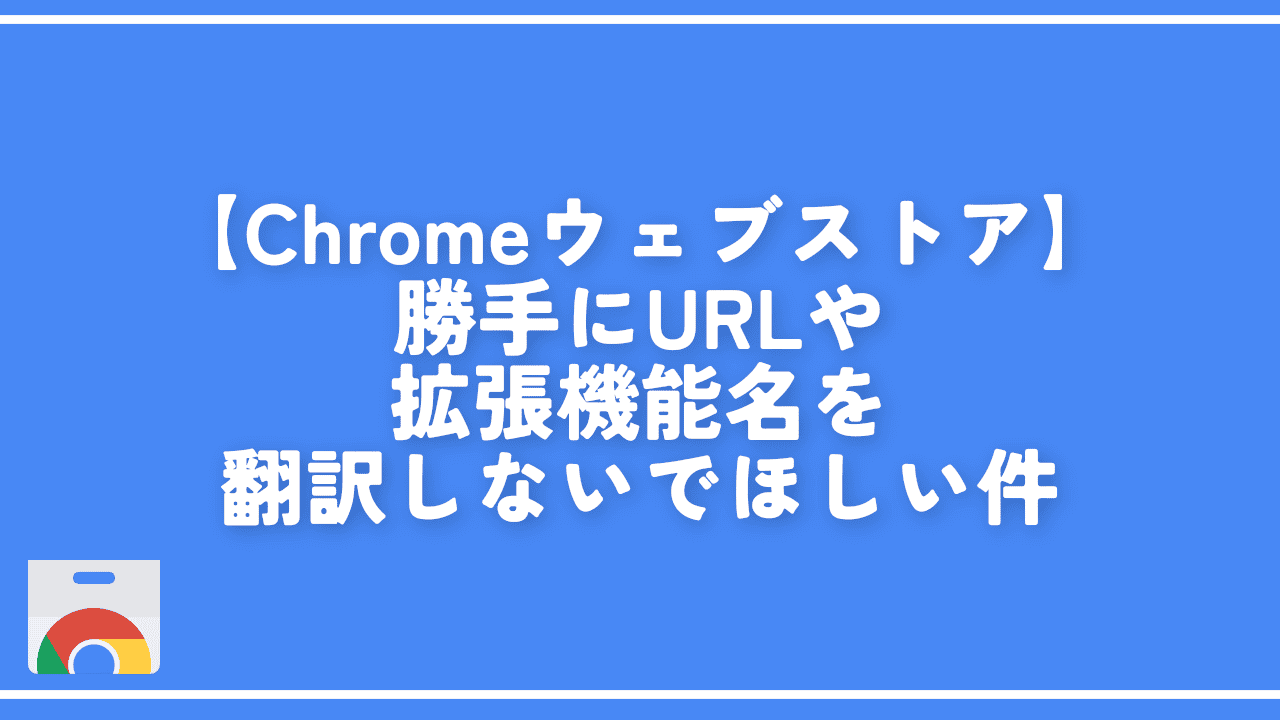

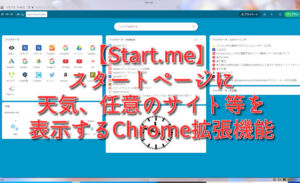

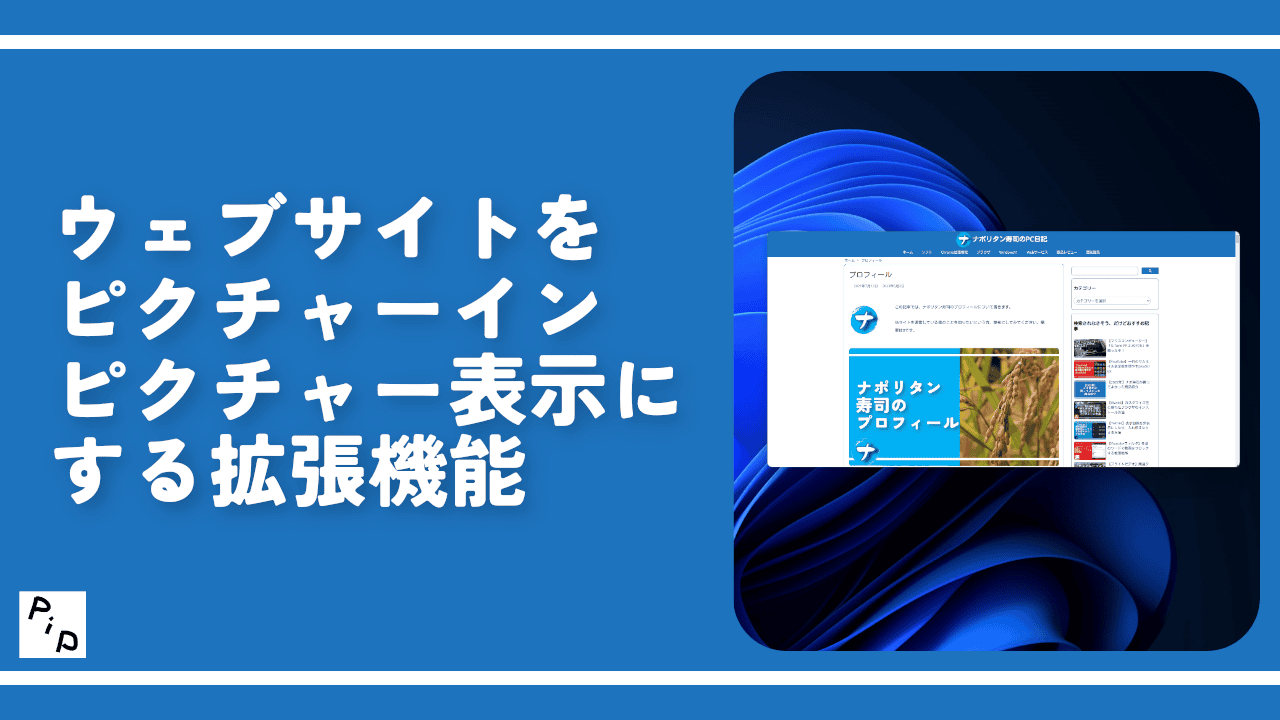
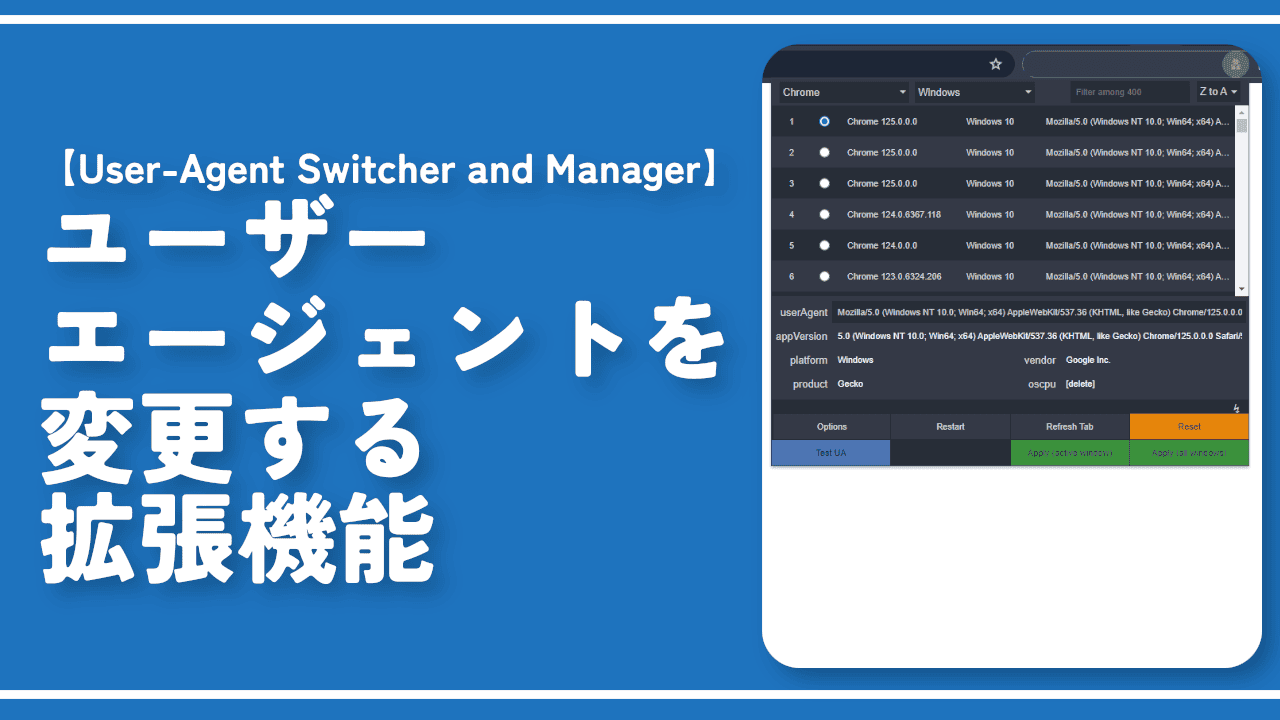
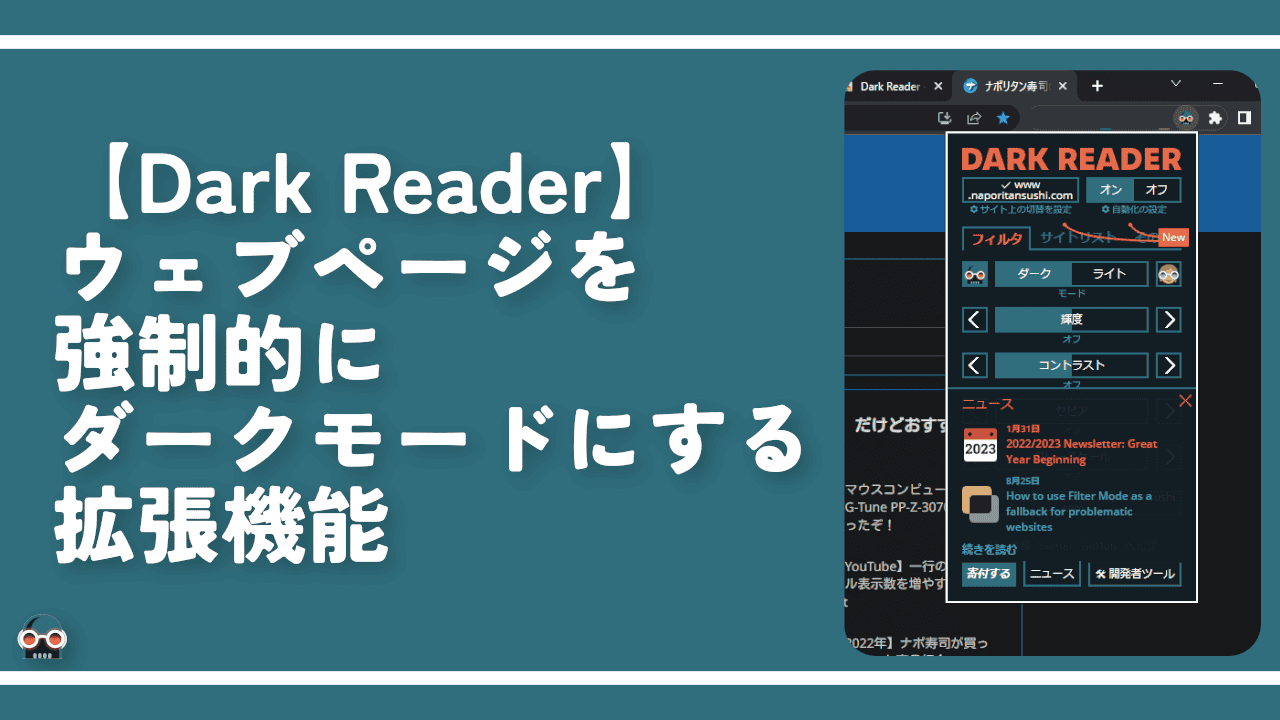
 Logicoolの「MX MASTER 3S」と「MX MECHANICAL MINI」を買った話
Logicoolの「MX MASTER 3S」と「MX MECHANICAL MINI」を買った話 カロリーメイトを綺麗に開けられるかもしれない方法
カロリーメイトを綺麗に開けられるかもしれない方法 【DPP4】サードパーティー製でレンズデータを認識する方法
【DPP4】サードパーティー製でレンズデータを認識する方法 【YouTube】一行のサムネイル表示数を増やすJavaScript
【YouTube】一行のサムネイル表示数を増やすJavaScript 【Clean-Spam-Link-Tweet】「bnc.lt」リンクなどのスパム消す拡張機能
【Clean-Spam-Link-Tweet】「bnc.lt」リンクなどのスパム消す拡張機能 【Youtubeフィルタ】任意のワードで動画をブロックする拡張機能
【Youtubeフィルタ】任意のワードで動画をブロックする拡張機能 【プライムビデオ】関連タイトルを複数行表示にするCSS
【プライムビデオ】関連タイトルを複数行表示にするCSS 【Google検索】快適な検索結果を得るための8つの方法
【Google検索】快適な検索結果を得るための8つの方法 【YouTube Studio】視聴回数、高評価率、コメントを非表示にするCSS
【YouTube Studio】視聴回数、高評価率、コメントを非表示にするCSS 飲んだお酒をメモ代わりに書いておく記事
飲んだお酒をメモ代わりに書いておく記事 【Condler】Amazonの検索結果に便利な項目を追加する拡張機能
【Condler】Amazonの検索結果に便利な項目を追加する拡張機能 ブログ記事を書く上で、極力使わないようにしている言葉
ブログ記事を書く上で、極力使わないようにしている言葉