【Change Key】キーボードの割り当てを変更するソフトの使い方
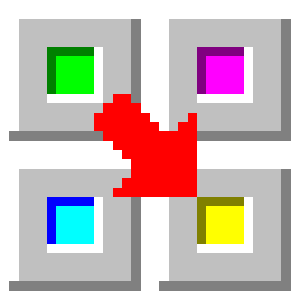
この記事では、使わないキーに、別のキーを割り当てられるWindowsのフリーソフト「Change Key(チェンジ・キー)」について書きます。
インストール不要で、直感的に操作できます。
キーボードの割り当てを変更できるソフトです。本ソフトを起動すると、キーボード画面が表示されます。変更したいキーをクリック→割り当てたいキーをクリックします。変更を適用して、PCを再起動すると割り当てが変更されます。
使わないキーを、よく使うキーに配置変更できます。例えば、以下の感じです。
- 右手を使わないと入力できないDeleteを、左手で押せるように左側のキーに配置する
- 使わないInsertキーに、Windowsなどのよく利用するキーを割り当てる
通常、キー配列を変更しようと思ったら、レジストリと呼ばれるパソコンの重要な部分を弄らないといけません。変な場所を弄ってしまうと、PCの調子が悪くなる可能性があります。
本ソフトを使うことで、初心者でも簡単にキー配列を変更できます。本ソフト経由で、レジストリを変更します。結局、レジストリを弄るという点は一緒ですが、本ソフト経由のほうが、リスクは少ないと思います。
複数キーの組み合わせには対応していません。単一キーのみを別の単一キーに変更できます。キーボードのみで、マウスの割り当ては変更できません。割り当て変更ではなく、キーの無効化にも対応しています。
非常駐型ソフトなので、バックグラウンドで実行されてバッテリーを消耗する、PCの動作がもっさりするといった心配はありません。Windows10、最新OSのWindows11にも対応しています。
リリース元:Satoshi
記事執筆時のバージョン:1.50(2012年4月28日)
ダウンロード方法
以下のサイト、あるいは「公式サイト」からダウンロードできます。
ここでは、「窓の杜」から入手します。アクセスして、「窓の杜からダウンロード」をクリックします。
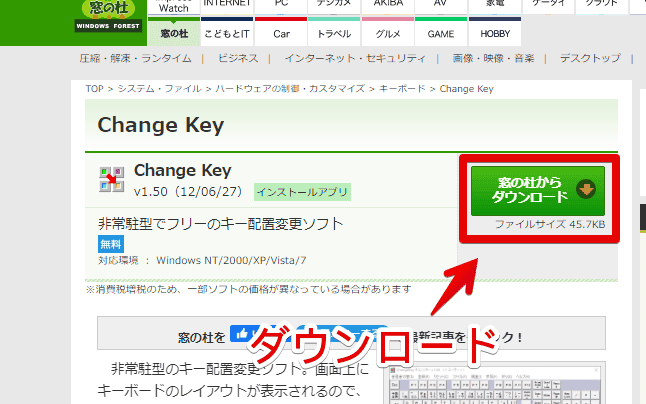
ダウンロードが終わったら、圧縮ファイルになっているので解凍します。解凍ソフトは各自で用意します。僕は、「CubeICE」を利用しています。
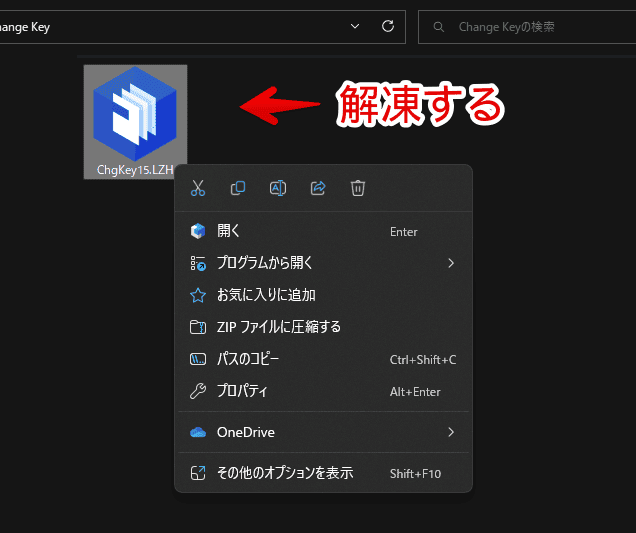
解凍できたら、展開したフォルダーを開いて、「ChgKey.exe」を好きな場所に配置します。「readme.txt」には、注意事項やバージョン履歴などが記載されています。一度、読むことをおすすめします。
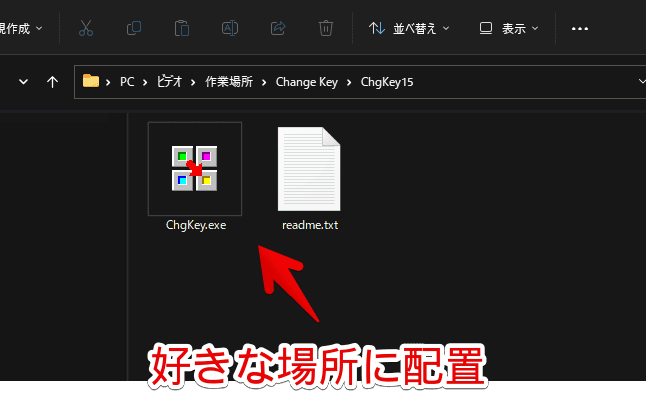
僕は、以下の場所に配置しています。各自好きな場所でOKです。ダウンロードは以上です。インストール不要で、すぐに利用できます。
D:\ドキュメント\フリーソフト\Change Key\ChgKey.exeキー配列を変更する手順
「ChgKey.exe」を右クリック→「管理者として実行」をクリックして起動します。
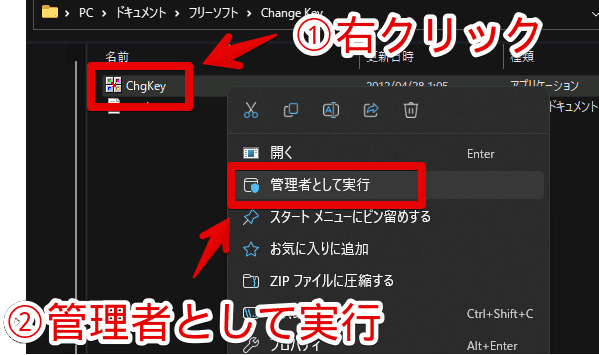
本ソフトは、PCの大事な情報が保存されている「レジストリ」というのを弄ります。よって、通常権限ではうまく動作しません。管理者権限で起動する必要があります。
間違って、通常の方法(例:ダブルクリック)で起動してしまっても大丈夫です。「×」を押して、本ソフトを閉じます。再度、管理者として実行します。
管理者権限で起動した場合、ユーザーアカウント制御の画面が表示されます。「はい」をクリックします。余談ですが、このユーザーアカウント制御のウィンドウは設定から非表示にできます。
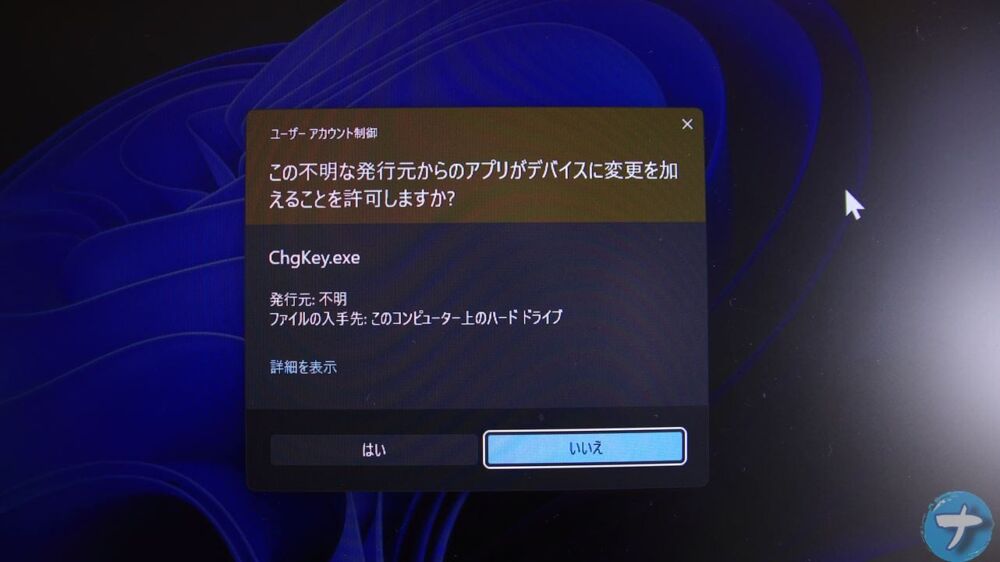
キーボード配列の画面(背景色は灰色)が表示されます。割り当てを変更したいキーを、マウスの左クリックで選択します。試しに、左側中央にあるCapsLock英数を変更してみます。

クリックしたら、別のキーボードウィンドウが表示されます。今度は、背景色が抹茶色で、クリックしたキーが青色枠線で表示されています。
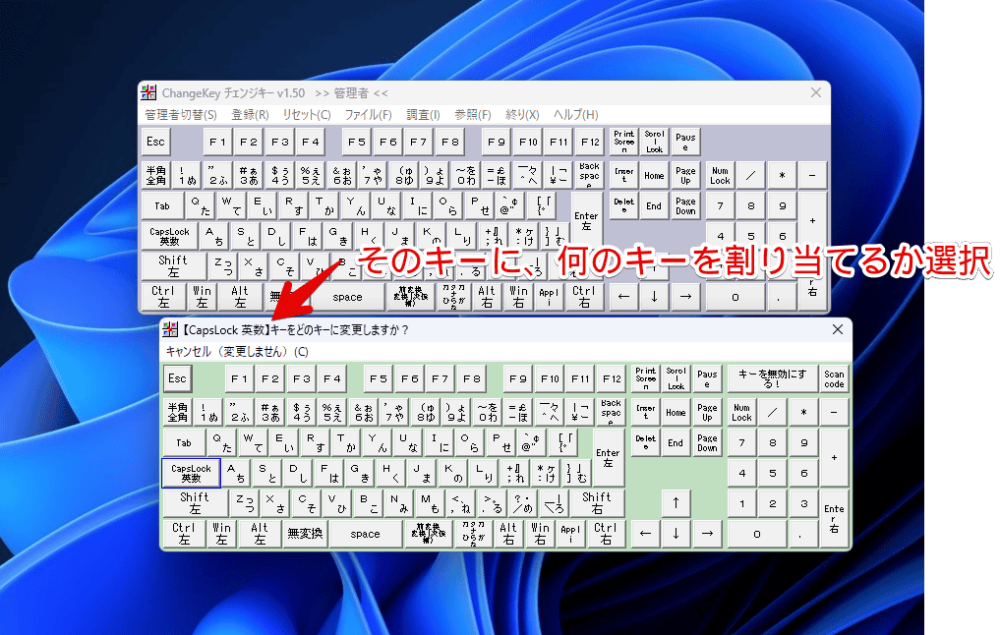
変更後のキーを、マウスで左クリックします。試しに、Deleteキーをクリックします。
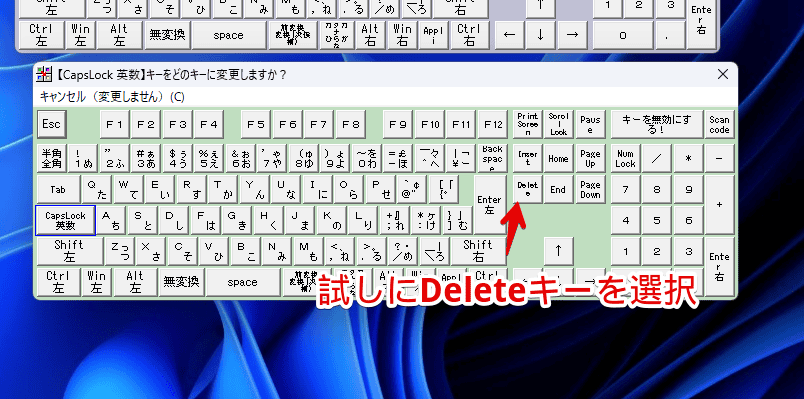
キーを選択したら、自動的に抹茶色背景のキーボードウィンドウが終了します。灰色背景のキーボードウィンドウに、割り当てたキーが設定されていたらOKです。僕の場合、CapsLock英数がDeleteになっています。

別のキーを変更したい場合は、同じ要領で、変更したいキーを左クリック→変更後のキーを左クリックしていきます。無変換をEnterキーに割り当ててみました。
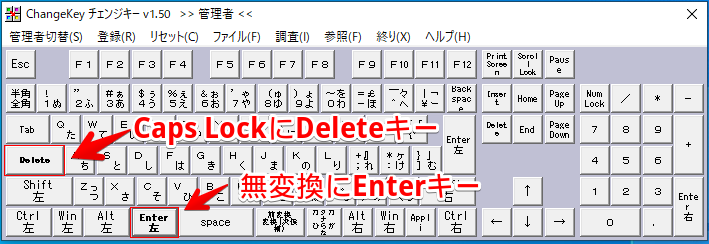
設定できたら、ヘッダー(画面上部)にある「登録」→「現在の設定内容で登録します」をクリックします。
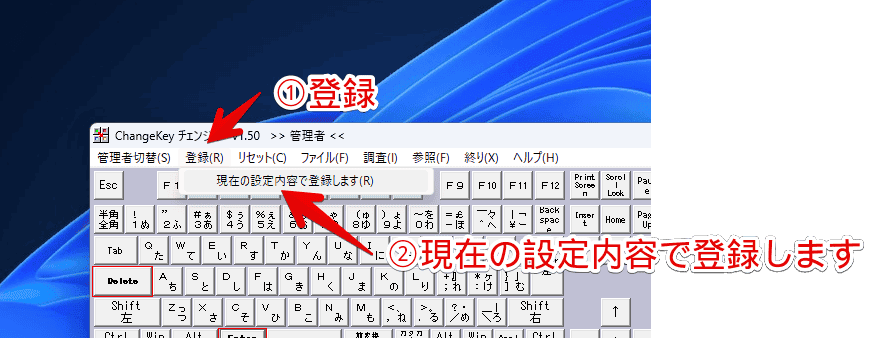
PCを再起動するダイアログが表示されます。PCを再起動しないと、変更が反映されません。
ExcelやWordなどの作業中のファイルがある場合、上書き保存して終了しておきます。「Change Key」以外に、何もアプリ・ソフトが起動していない状態にできたら、「OK」をクリックします。

PCが再起動されます。キー配列が変わっていると思います。一時的に元の配列に戻す…といったことはできません。「Change Key」から元に戻して、PCを再起動しない限り、変更が維持されます。
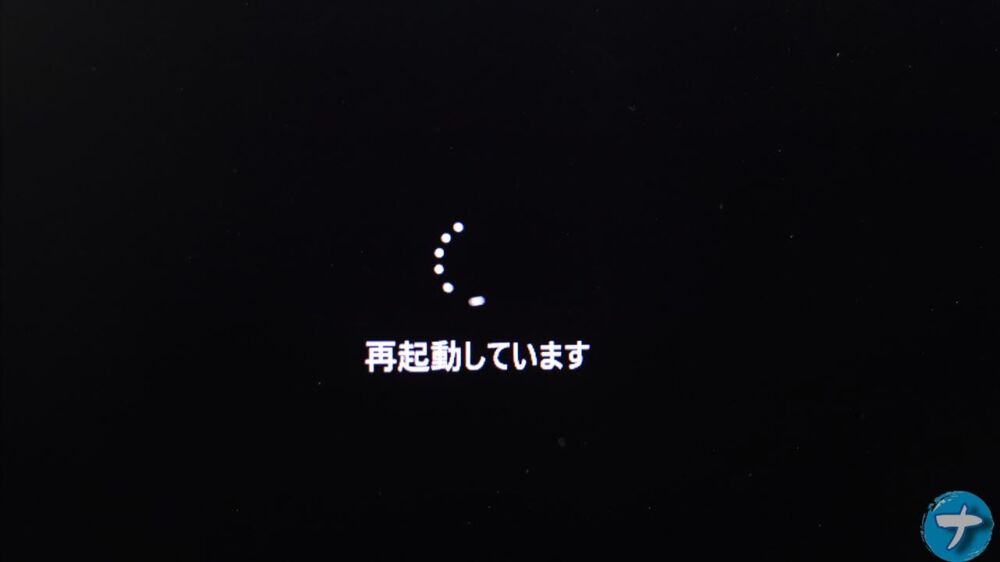
元のキー配列に戻す手順
「Change Key」を管理者権限で起動します。画面上部の「リセット」→「すべてのキーを初期状態にします(有効にするには登録が必要です)」をクリックします。
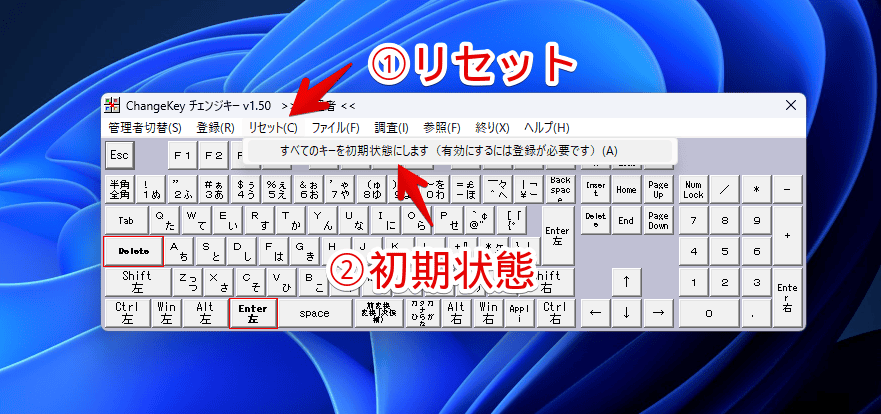
キー配列が元に戻ります。変更した部分は、赤い枠線で囲まれていましたが、リセット後は囲まれなくなります。

この状態で、画面上部の「登録」→「現在の設定内容で登録します」をクリックします。

「再起動しますか?」と聞かれるので、準備ができたら、OKをクリックします。PCを再起動したら、何も割り当てが変更されていない状態になります。
反映されない時の対処法
キー割り当てが反映されない理由として、大きく3つの原因が考えられます。
- 管理者権限で実行していない(重要)
- キー割り当てを変更した後に、登録ボタンを押していない
- 再起動していない
管理者権限で実行していない
管理者権限で実行しなかった場合、起動時に「レジストリ 管理者権限でオープンできませんでした」とエラーダイアログが表示されます。
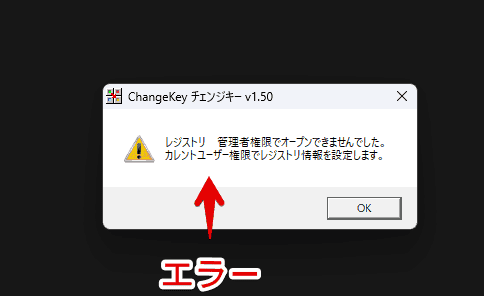
本ソフトは、常駐しない代わりに、管理者権限じゃないと変更できないレジストリ部分を弄ります。本ソフトというよりも、Windowsの仕様です。
本ソフトを起動した時、タイトルバーの末尾に、「管理者」と表示されていれば、管理者として実行できています。表示されていない場合は、一旦ソフトを終了します。再度実行ファイルを右クリック→「管理者として実行」で起動します。
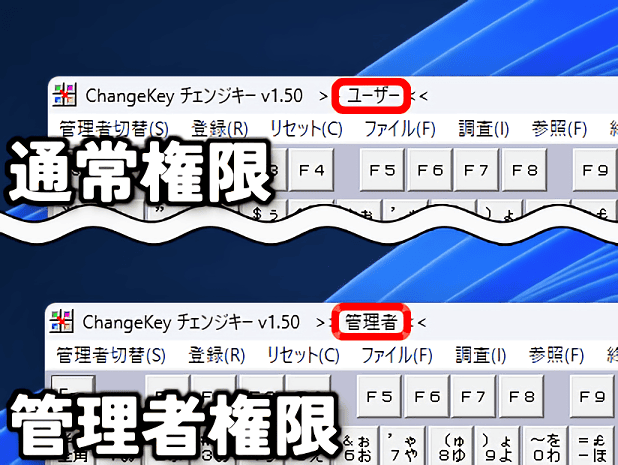
登録ボタンを押していない
管理者権限で起動してキーを変更しても、最後に「登録」を押さないと反映されません。キー配列を変更したら、画面上部の「登録」を押してPCを再起動します。

再起動していない
上記2項目でも反映されない場合は、PCを再起動していない可能性があります。登録が終わったらパソコンを再起動させます。
キー変更が、うまくできているか確認するには、もう一度「Change Key」を起動します。前回変更したキー配列になっていれば、成功しています。

あるいは、ヘッダーの「参照」→「スキャンコードを含む変更されたキーを一覧表示します」からでも確認できます。
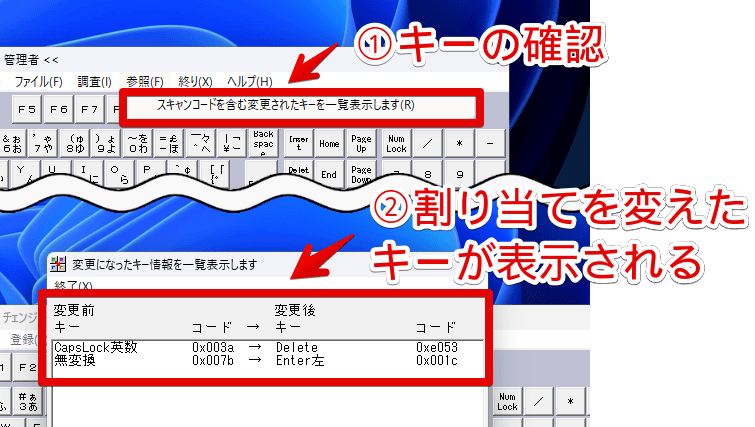
アンインストール方法
通常の削除方法
本ソフトが不要になった場合、削除する前に、必ず「リセット」作業をします。リセット作業をしないと、本ソフトを削除した後も、キー割り当てが変更された状態になります。リセット作業については、こちらを参考にしてみてください。
リセットできたら、本ソフトを終了します。本ソフトの実行ファイル「ChgKey.exe」を丸々削除します。僕の場合、「Change Key」というフォルダー内に入れていたので、そのフォルダーごと削除します。同封されていた「readme.txt」も削除してOKです。
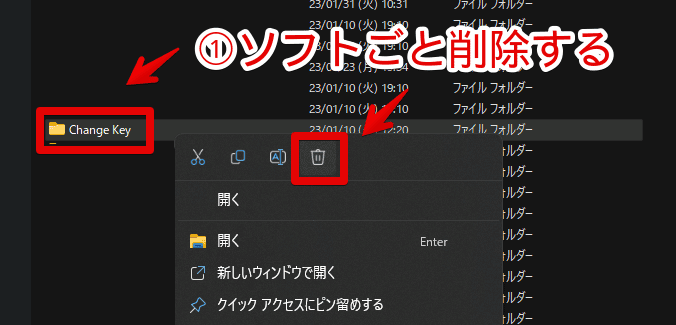
インストール不要のソフトなので、フォルダー・実行ファイルを丸々ゴミ箱に移動することで、自動的に削除できます。
誤ってリセット作業をする前に、本ソフトを消した場合
キー割り当てのリセット作業をする前に、本ソフト本体を削除した場合、レジストリエディターを利用して、キー割り当てをリセットできます。
レジストリエディターを管理者権限で起動します。スタートメニューの検索ボックスで、「レジストリエディター」と入力すれば、候補に表示されると思います。
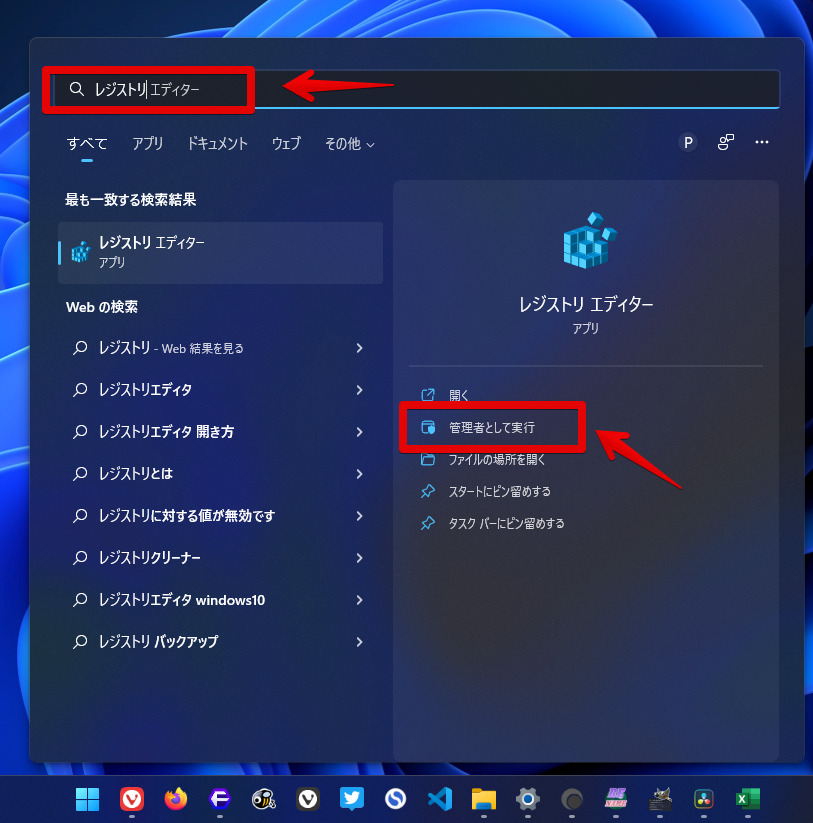
レジストリエディターのアドレスバー(パス入力部分)に、「HKEY_LOCAL_MACHINE\SYSTEM\CurrentControlSet\Control\Keyboard Layout」と入力してアクセスします。正常にアクセスできない場合は、少し手間ですが、左側のツリーから、手動でぽちぽちアクセスします。
HKEY_LOCAL_MACHINE\SYSTEM\CurrentControlSet\Control\Keyboard Layout「Keyboard Layout」キーを開けたら、その中から、「Scancode Map」バイナリ値(REG_BINARY)を探します。見つけたら、右クリック→「削除」をクリックします。いきなり消すのが不安な場合、バックアップを作成してから実行します。
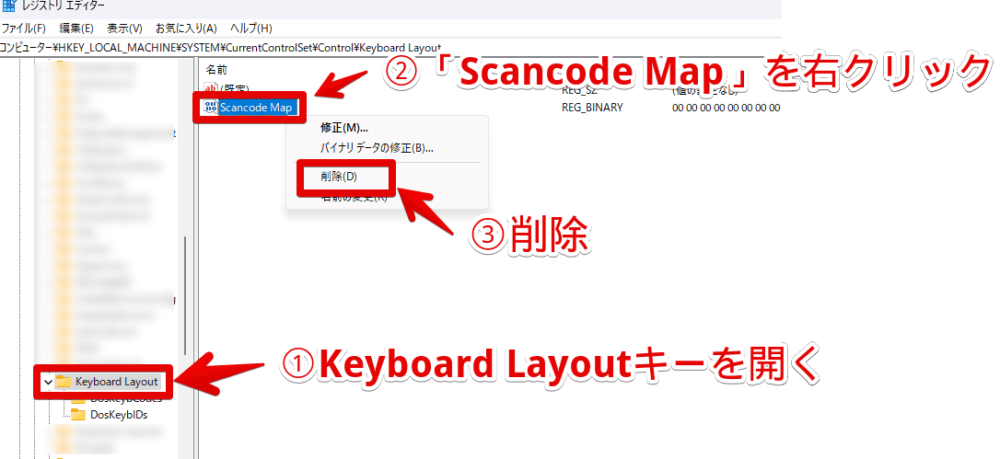
PCを再起動すると、デフォルトのキー配列に戻ります。この方法は、「Change Key」に同封されている「readme.txt」に書かれていました。
1つのキーに複数キーを割り当てたい時は?
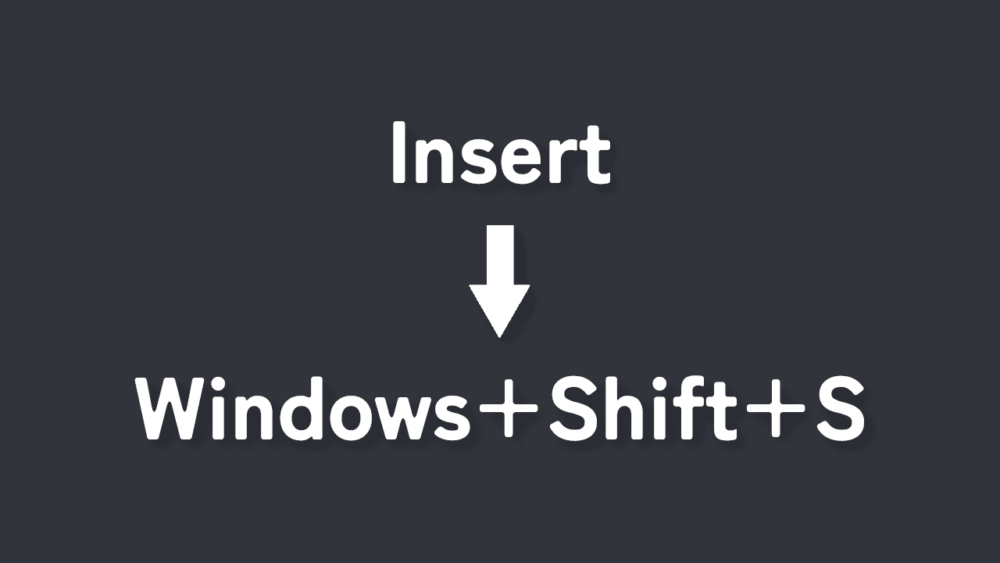
本ソフトは、1つのキーに対して、1つのキーしか割り当てられません。例えば、Insertキーに、画像領域切り取りツールのWindows+Shift+Sを配置するといったことはできません。
単一キーに、複数キーを割り当てたい場合は、別のフリーソフト「AutoHotkey(オートホットキー)」が役立つと思います。ただし、「AutoHotkey」は、スクリプトと呼ばれるコードを書き込まないといけないため、初心者には難易度が高いです。
使えるようになれば、キー配列の変更だけでなく、指定したアプリの起動、特定のアプリだけで、キー割り当て変更などができます。
感想
以上、非常駐型のキー割り当て変更ソフト「Change Key(チェンジ・キー)」についてでした。
個人的に、以下の割り当て変更が大変便利です。マウスを右手で持ちながら、左手でキー操作できます。
| ナポリタン寿司が利用しているキー割り当て | |
|---|---|
| Caps Lock | Delete |
| 無変換 | Enter |
本ソフトをはじめとしたおすすめアプリについて書いているので、気になった方は、参考にしてみてください。
余談ですが、キーボードの割り当てを変更する場合、なんていうのが正解なんですかね…。どれも正解なんですかね。
- キーボード割り当て変更
- キーマップ変更
- 配置変更
- キーコンフィグ
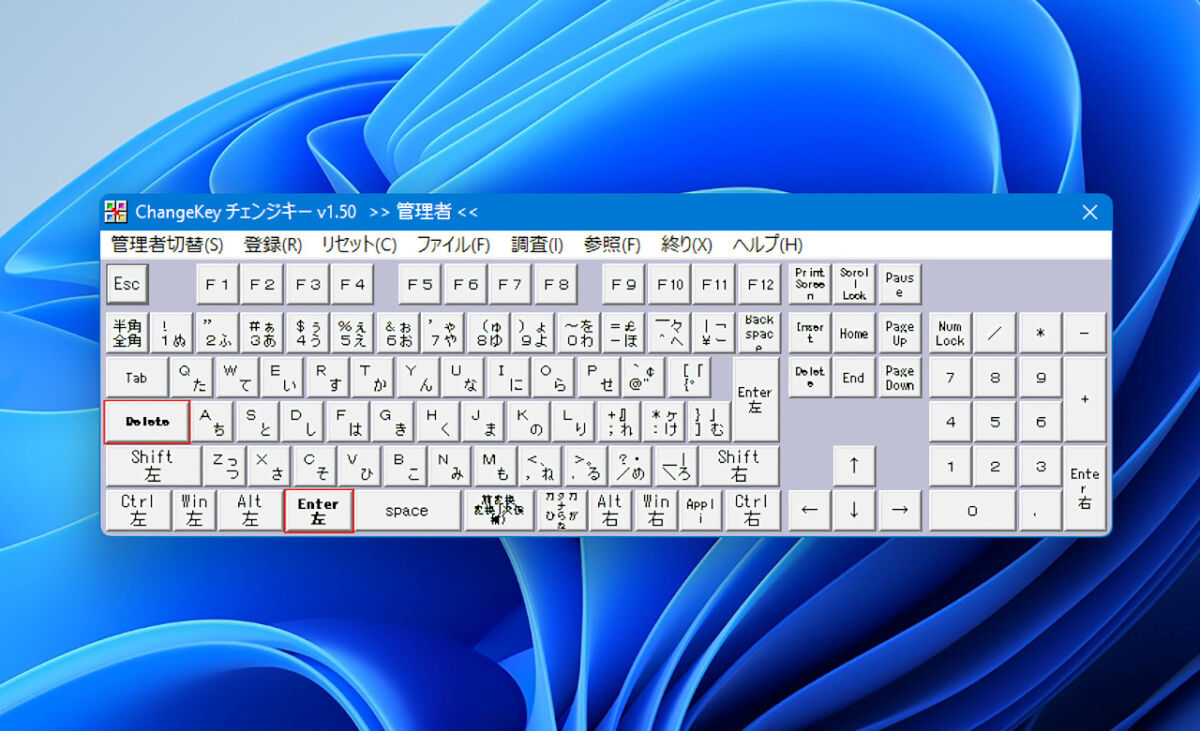
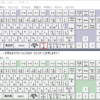
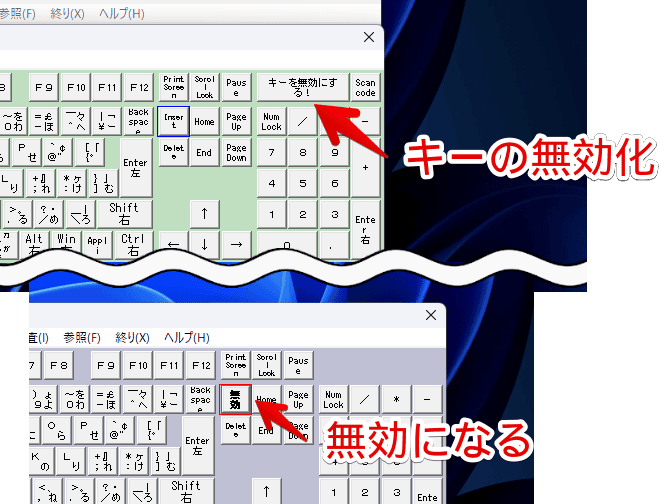
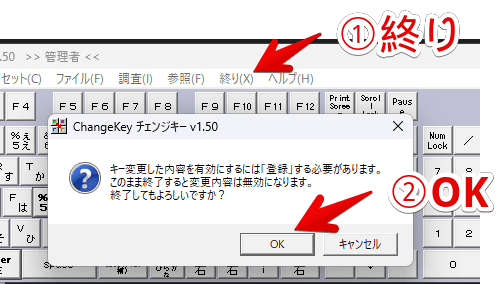

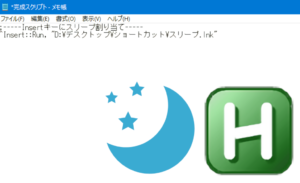





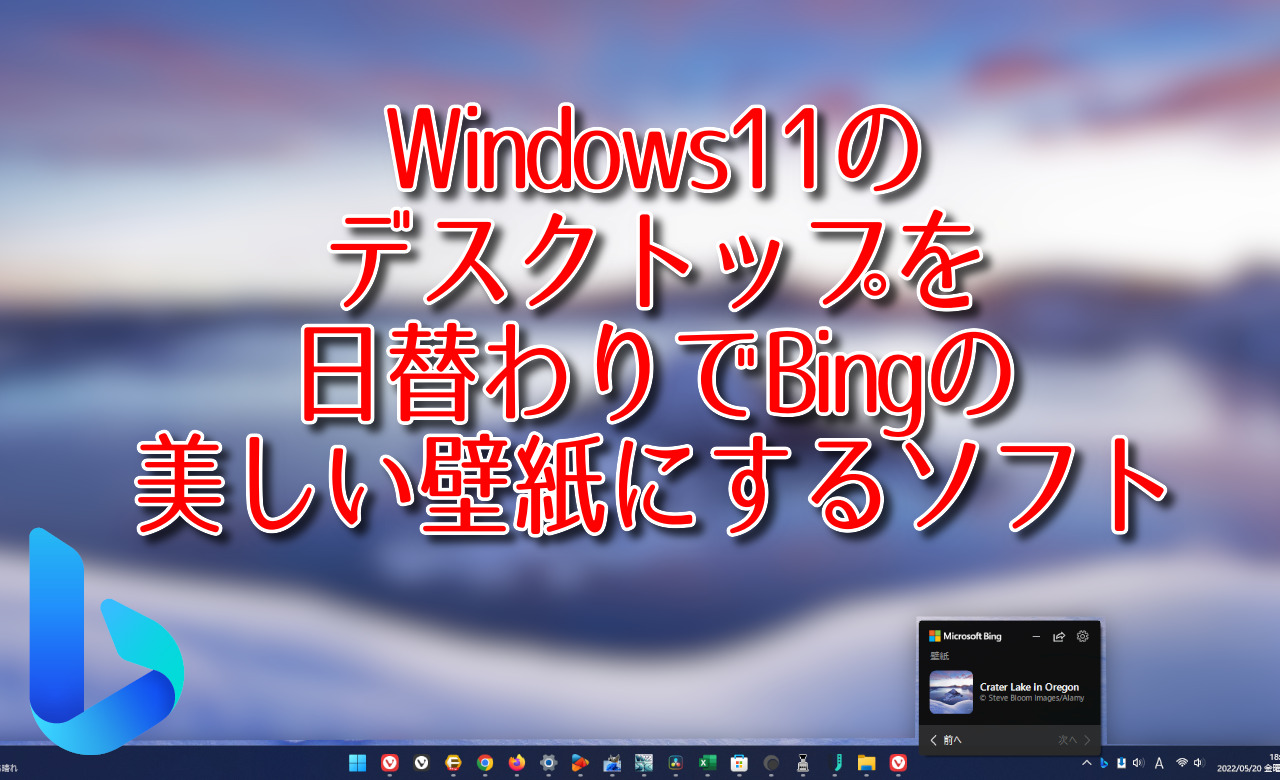
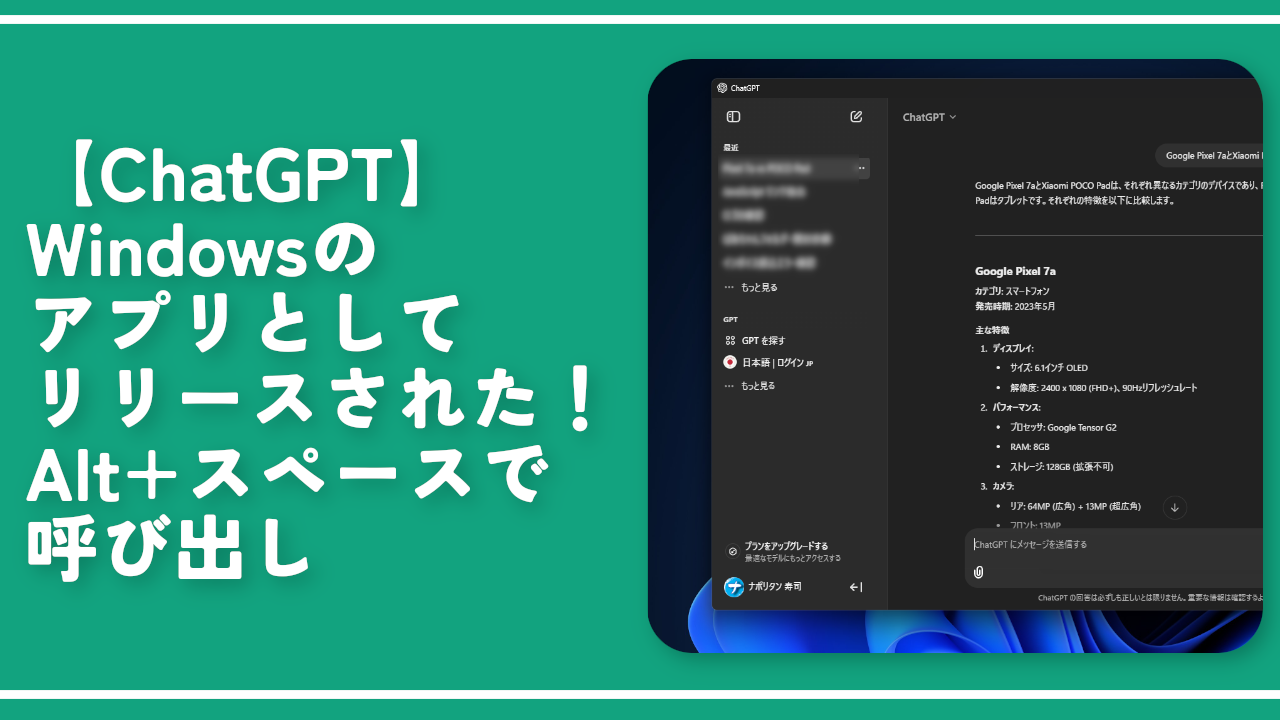
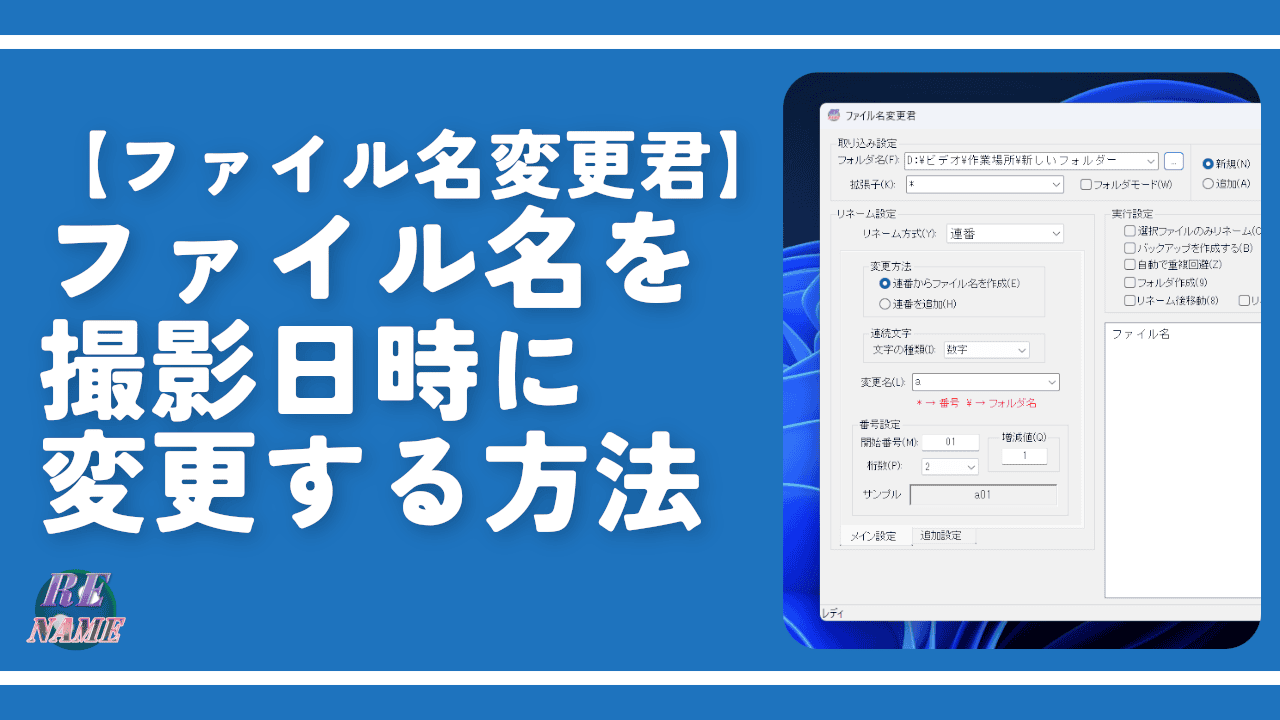
 【2025年】僕が買ったAmazon商品を貼る!今年も買うぞ!
【2025年】僕が買ったAmazon商品を貼る!今年も買うぞ! 【Amazon】配送料(送料)の文字を大きく目立たせるCSS
【Amazon】配送料(送料)の文字を大きく目立たせるCSS 【TVer】嫌いな特定の番組を非表示にするCSS。邪魔なのは消そうぜ!
【TVer】嫌いな特定の番組を非表示にするCSS。邪魔なのは消そうぜ! 「Kiwi browser」がサポート終了なので「Microsoft Edge」に移行!拡張機能も使えるよ
「Kiwi browser」がサポート終了なので「Microsoft Edge」に移行!拡張機能も使えるよ カロリーメイトを綺麗に開けられるかもしれない方法
カロリーメイトを綺麗に開けられるかもしれない方法 【DPP4】サードパーティー製でレンズデータを認識する方法
【DPP4】サードパーティー製でレンズデータを認識する方法 【Clean-Spam-Link-Tweet】「bnc.lt」リンクなどのスパム消す拡張機能
【Clean-Spam-Link-Tweet】「bnc.lt」リンクなどのスパム消す拡張機能 【プライムビデオ】関連タイトルを複数行表示にするCSS
【プライムビデオ】関連タイトルを複数行表示にするCSS 【Google検索】快適な検索結果を得るための8つの方法
【Google検索】快適な検索結果を得るための8つの方法 【YouTube Studio】視聴回数、高評価率、コメントを非表示にするCSS
【YouTube Studio】視聴回数、高評価率、コメントを非表示にするCSS 【Condler】Amazonの検索結果に便利な項目を追加する拡張機能
【Condler】Amazonの検索結果に便利な項目を追加する拡張機能 これまでの人生で恥ずかしかったこと・失敗したことを書いてストレス発散だ!
これまでの人生で恥ずかしかったこと・失敗したことを書いてストレス発散だ! 【2025年】当サイトが歩んだ日記の記録
【2025年】当サイトが歩んだ日記の記録