【Captura】オーバーレイボタンのカスタマイズ方法
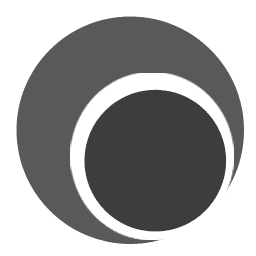
この記事では、Windowsの画面上をフルスクリーン、選択部分でキャプチャーできるフリーソフト「Captura」のマウスクリック、キーボード入力などのオーバーレイのカスタマイズについて書きます。
「Captura」には、便利なオーバーレイ機能が実装されています。以下のとおりです。
| 「Captura」の表示オプション | |
|---|---|
| マウスカーソルを含める | |
| マウスクリックを可視化 | |
| キーボード入力を可視化 | |
| 経過時間を可視化 | |
画面上部のボタンからオンオフできます。
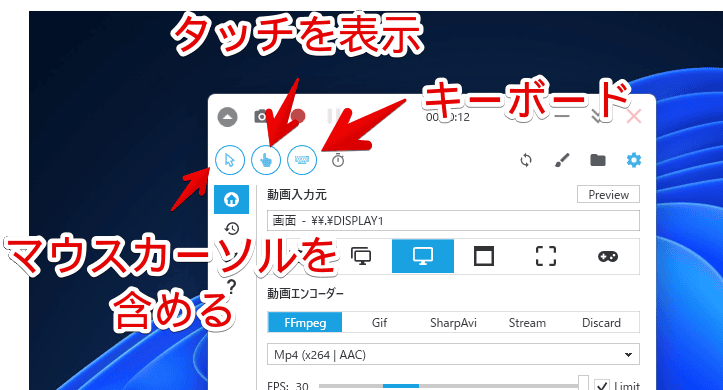
例えば、「![]() 」をオンにすると、マウスのクリックが可視化されます。実際の画面上に反映されず、保存した動画内に映り込む形です。
」をオンにすると、マウスのクリックが可視化されます。実際の画面上に反映されず、保存した動画内に映り込む形です。
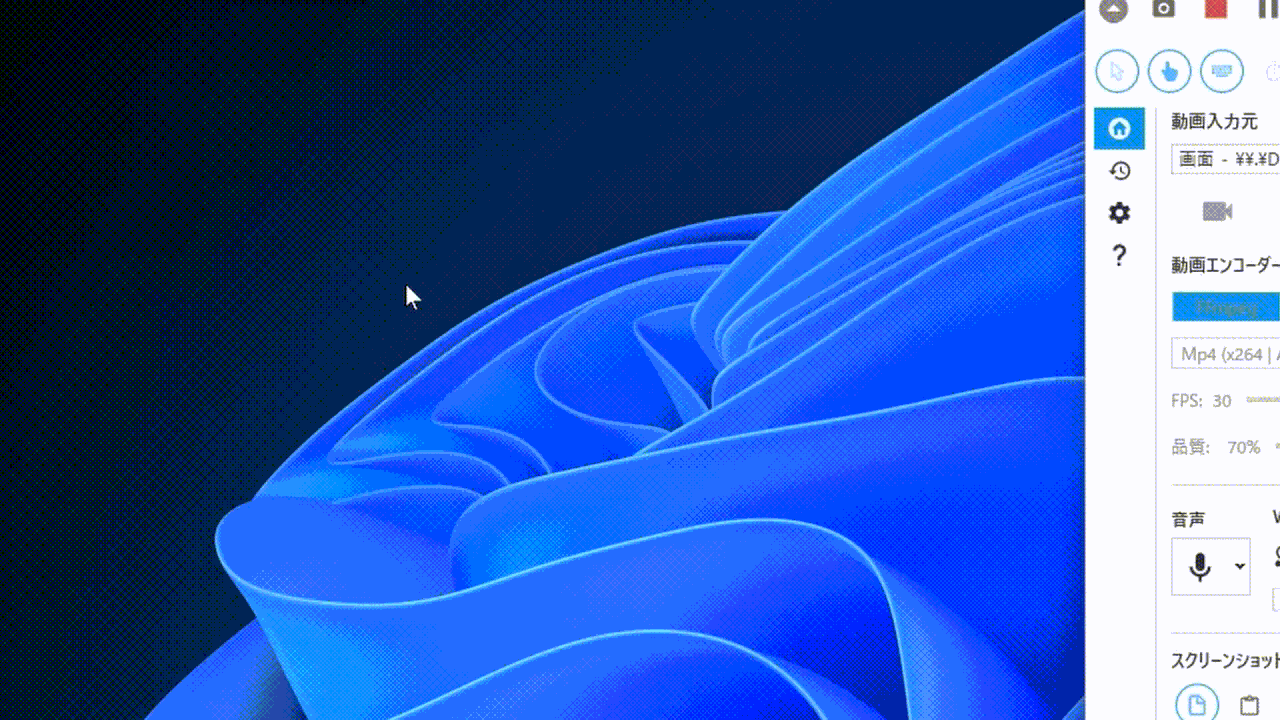
これらの機能は、好きなように色やデザインを変更できます。少し「Captura」の中でも高度な部類になるので、本記事で詳しく解説します。主に自分が忘れないためです。
インストール方法は、以下の記事参考
本ソフトのインストール方法は、以下の記事を参考にしてみてください。
基本的な使い方は、以下の記事参考
本ソフトの基本的な使い方・設定については、以下の記事を参考にしてみてください。
オーバーレイのカスタマイズ方法
本ソフトを起動して、左側の歯車アイコン(⚙)をクリックします。「Overlays」をクリックします。
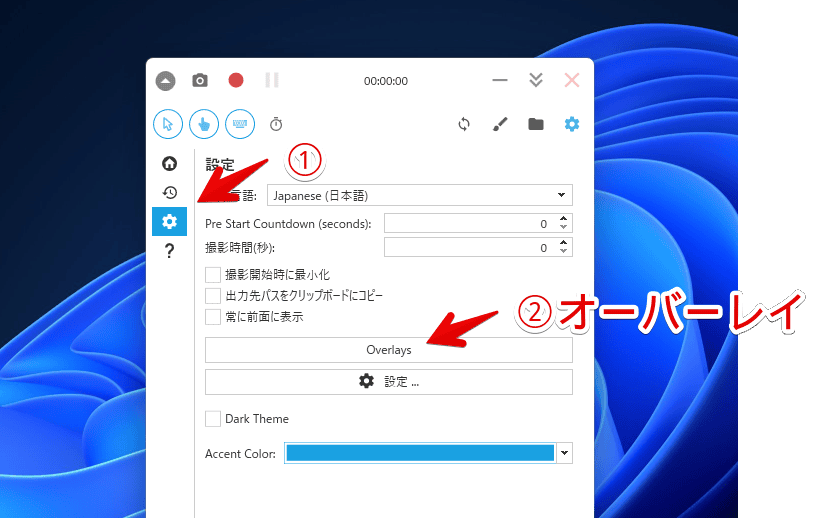
別ウィンドウが開きます。ここからデザインを変更できます。
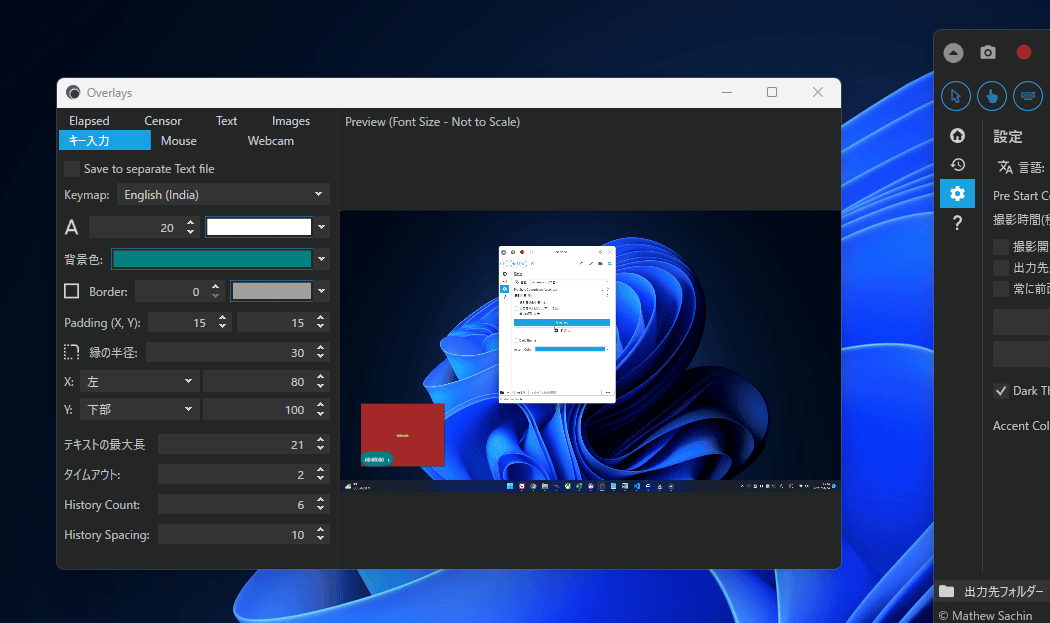
変更できる項目は、以下の通りです。
| キー入力 | キーボード入力 |
| Mouse | マウス |
| Webcam | ウェブカメラ |
| Elapsed | 経過時間 |
| Censor | センサー |
| Text | テキスト |
| Images | 画像(ウォーターマーク) |
キーボード入力
キーボード入力に関する設定ができます。
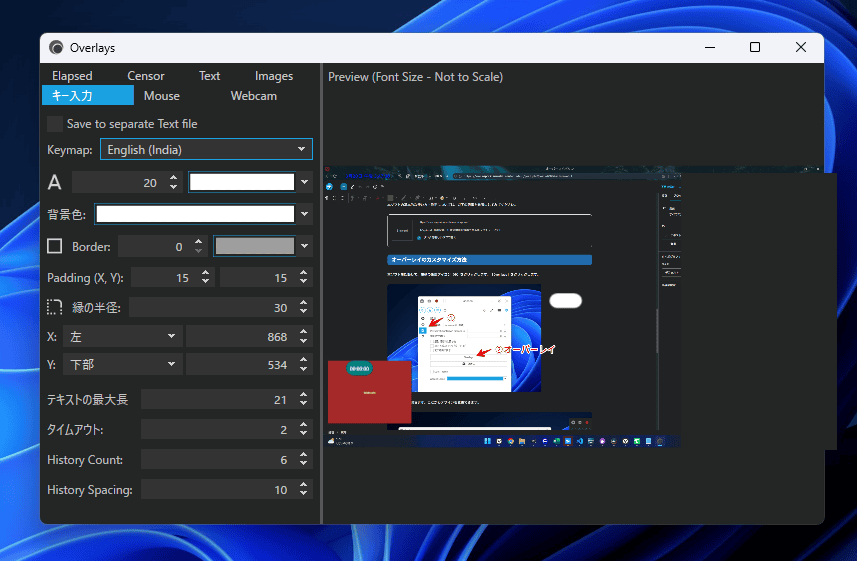
表示位置の調整
右側のプレビューに、各ボタンが表示されます。ボタンをクリックしながら、好きな場所に移動することで、位置を調整できます。
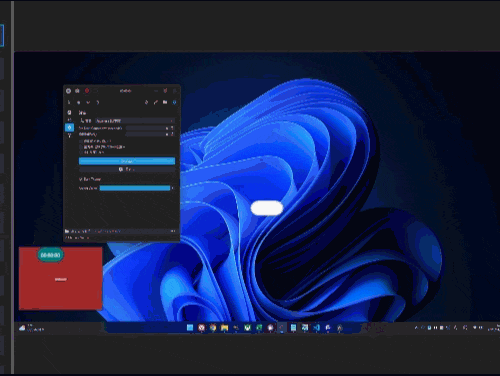
Save to separate Text file(別のテキストファイルに保存する)
「Save to separate Text file」にチェックすると、画面上のオーバーレイではなく、別のテキストファイルで、入力したキーを保存します。画面上には表示されません。
録画終了後、指定した保存場所に、動画とセットで「key」拡張子が保存されます。メモ帳で開けます。
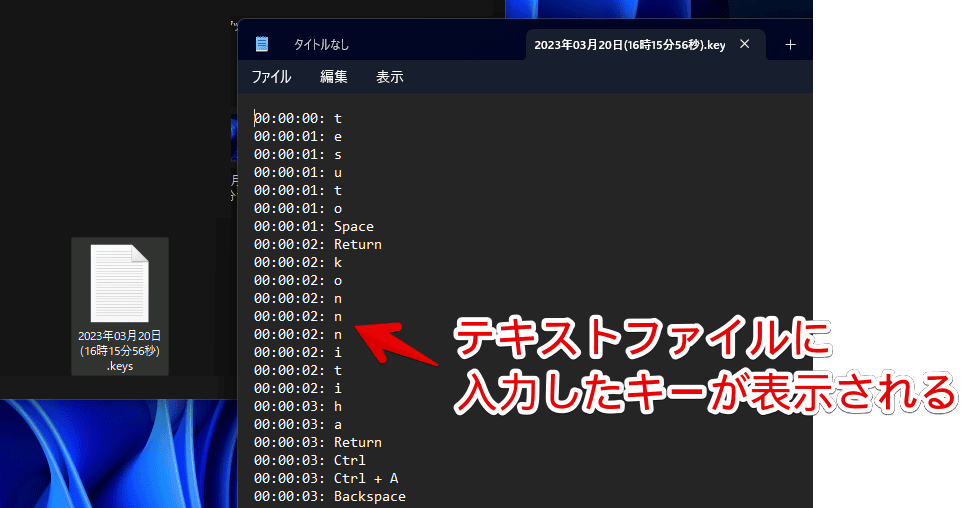
文字色、背景色、余白のカスタマイズ
「A」と書かれた部分で、フォントサイズ、文字色を変更できます。
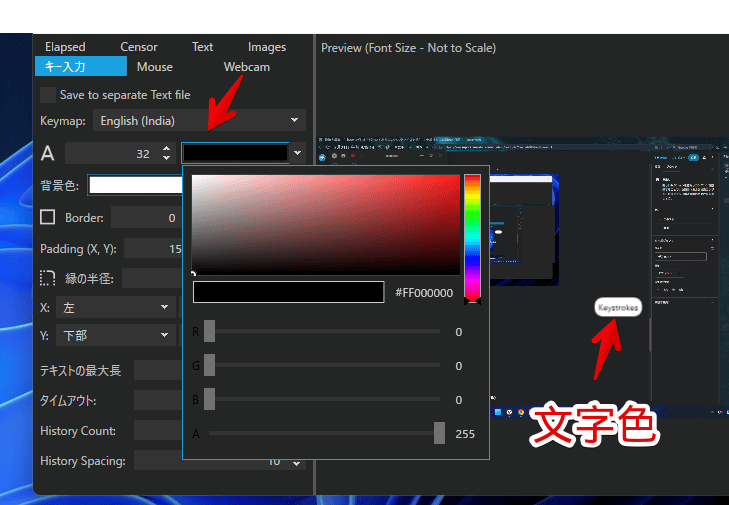
背景色を白、余白(Padding)具合を小さめにした画像を貼っておきます。「縁の半径」で角丸具合を調整できます。
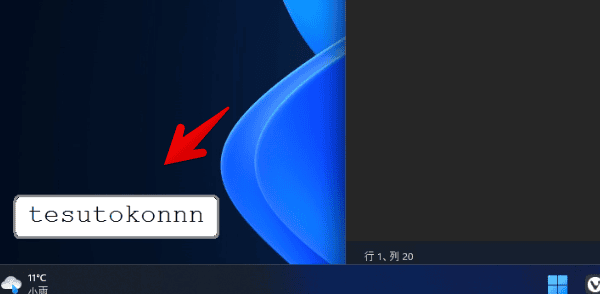
注意点ですが、録画中、画面上に表示されるわけではありません。完成した動画内に初めて映り込みます。
「いくらカスタマイズしても表示されない!」という方は、適当に録画開始→録画中にキー入力→停止ボタンを押して、保存された動画を確認してみてください。
マウス(Mouse)
マウスに装飾をするか、マウスクリック時に装飾するか設定できます。
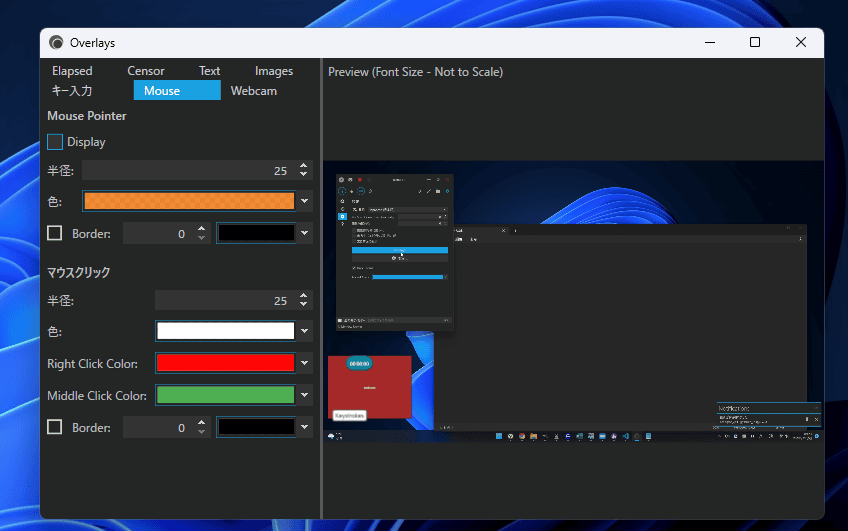
「Mouse Pointer」の「Display」にチェックを入れると、録画後の動画にあるマウスポインタ―に常時装飾されます。
「Right Click Color」が右クリック時の色、「Middle Click Color」が左クリック時の色です。大きさを調整したい場合は、「半径」の数字を変更します。枠線を付けたい場合は、「Border」の数字を1以上にします。
経過時間(Elapsed)
経過時間のオーバーレイをカスタマイズできます。フォントサイズ、文字色、枠線、余白、角丸具合、位置調整が可能です。
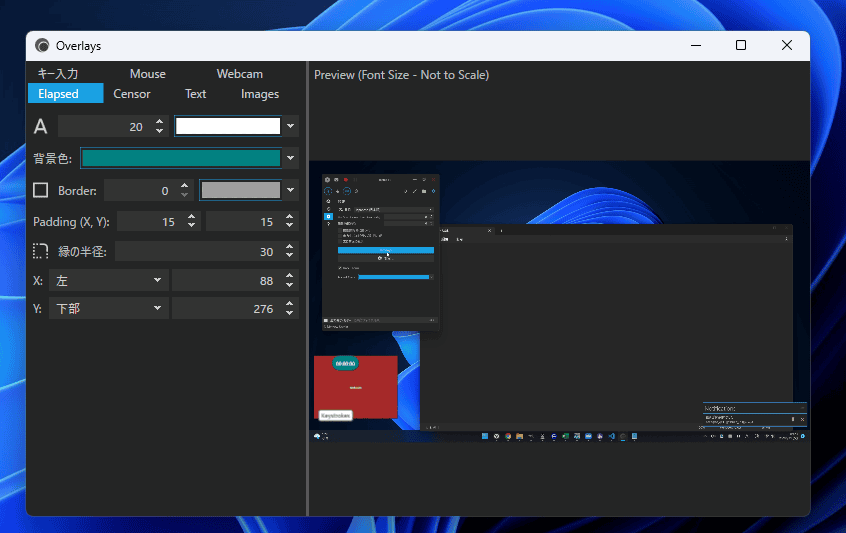
赤色背景、白文字、画面上部に表示させたGIF画像を貼っておきます。
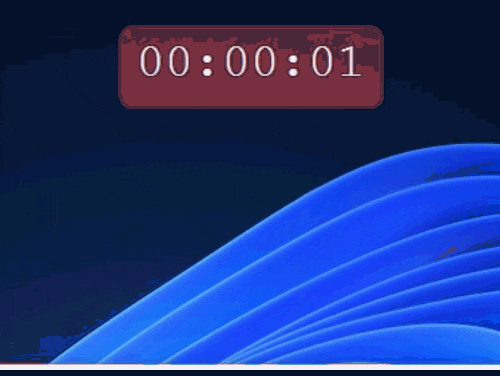
テキスト(Text)
テキストに関する設定ができます。
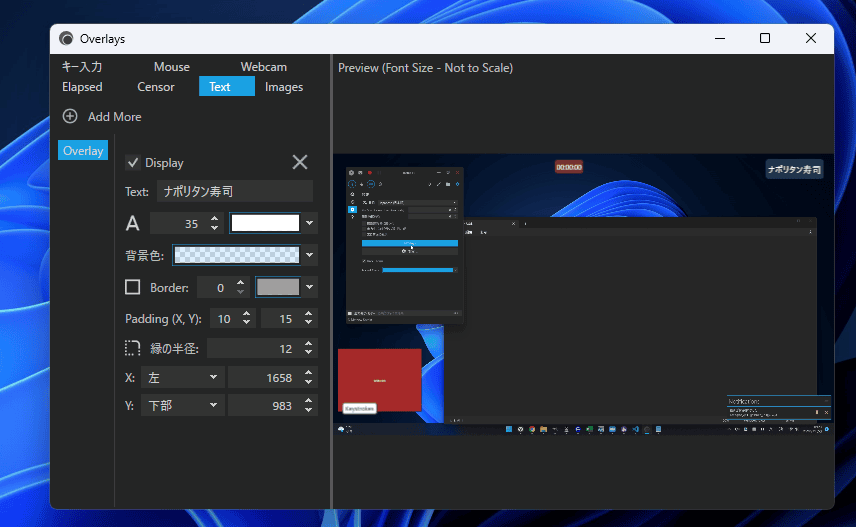
「Add More」をクリックして、新しい文字を追加できます。
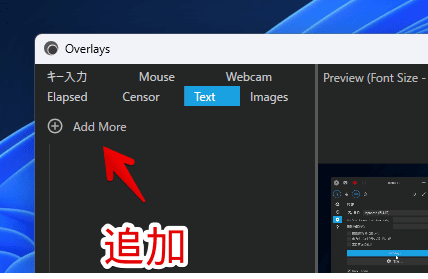
「Display」にチェックすることで、有効になります。「Text」に表示させたい文字を入力します。
画面上の好きな場所に、任意の文字を挿入できます。透かし、ウォーターマークを表示したい時に役立ちそうです。
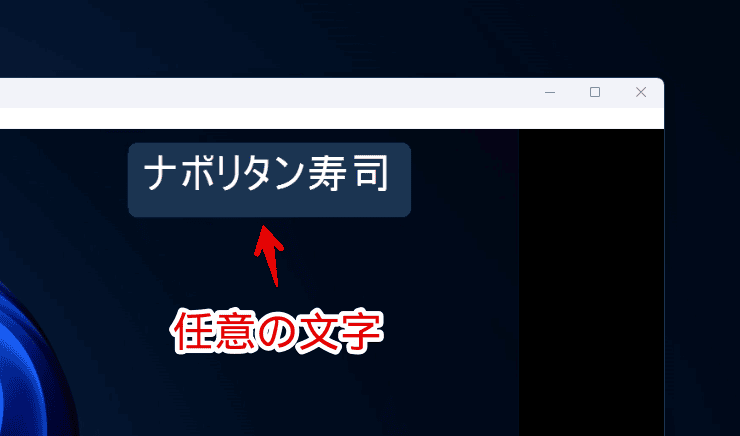
画像(Images)
画像に関する設定ができます。「Source」項目から、PC内にある好きな画像を指定できます。透明度、位置、サイズが調整可能です。左下に、うっすらウォーターマークとして表示する使い方ができます。
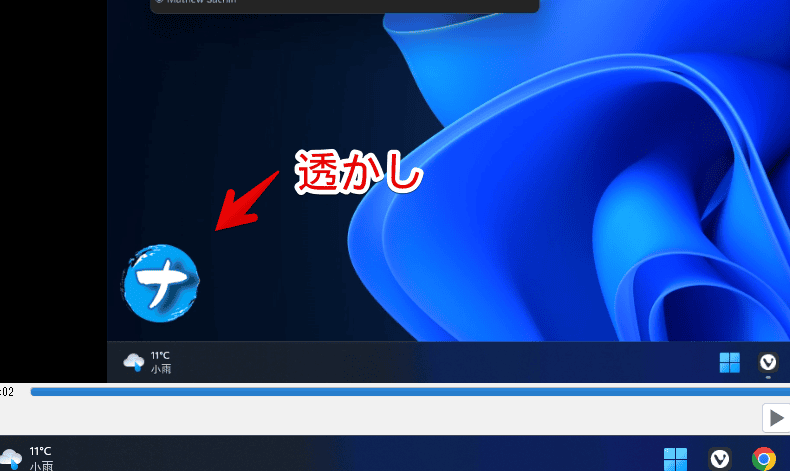
感想
以上、PC画面録画ソフト「Captura」のオーバーレイボタンのカスタマイズ方法でした。
2023年3月時点では、「Monosnap」の画面録画機能を使っているので、本ソフトの利用機会は減りました。
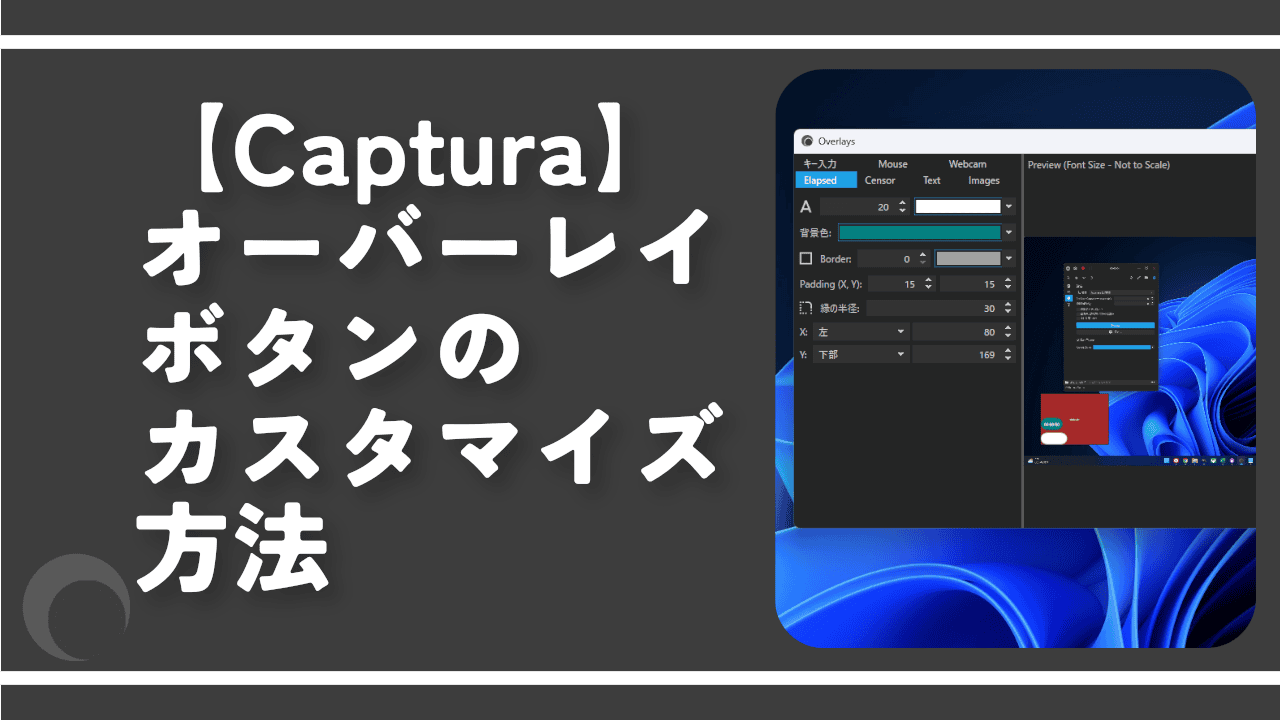
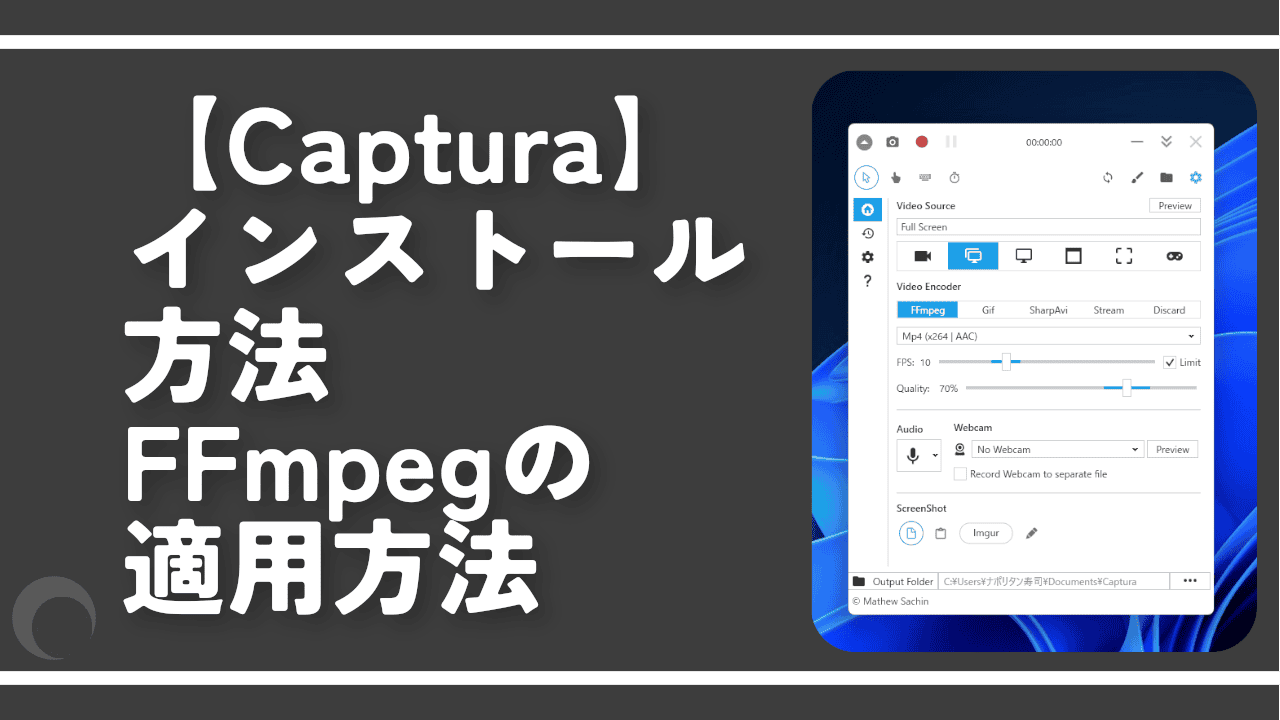
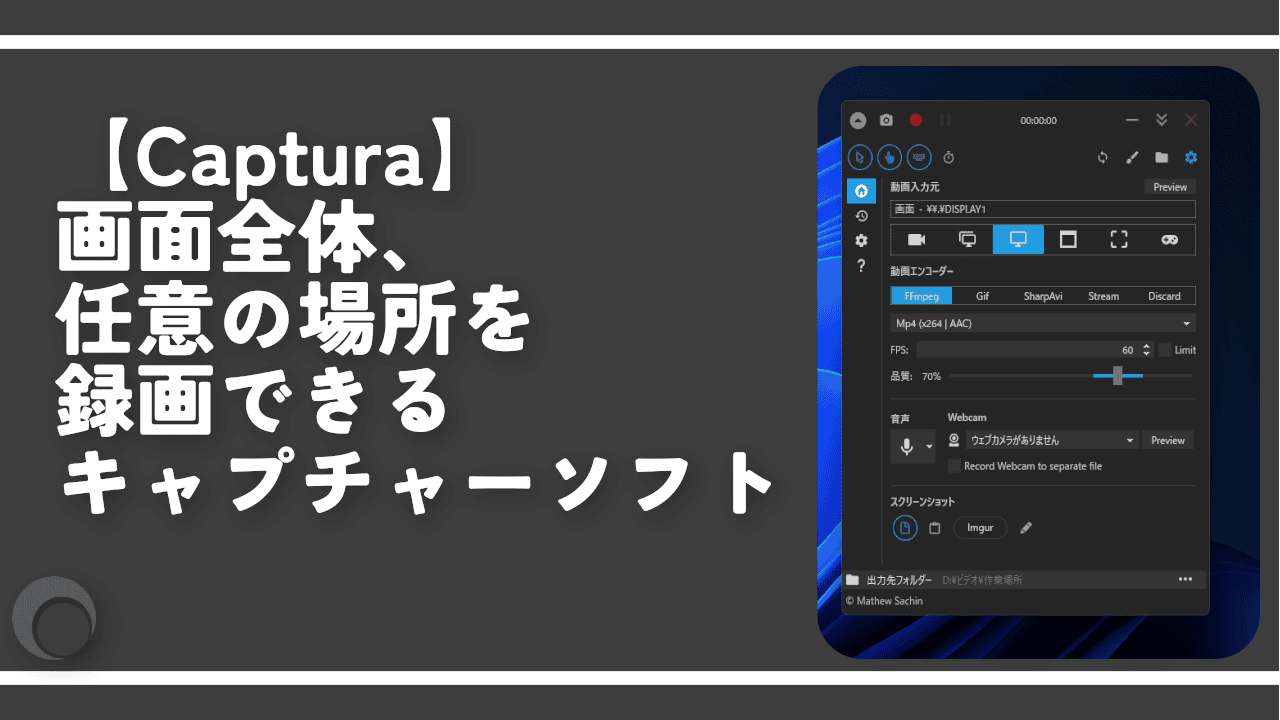

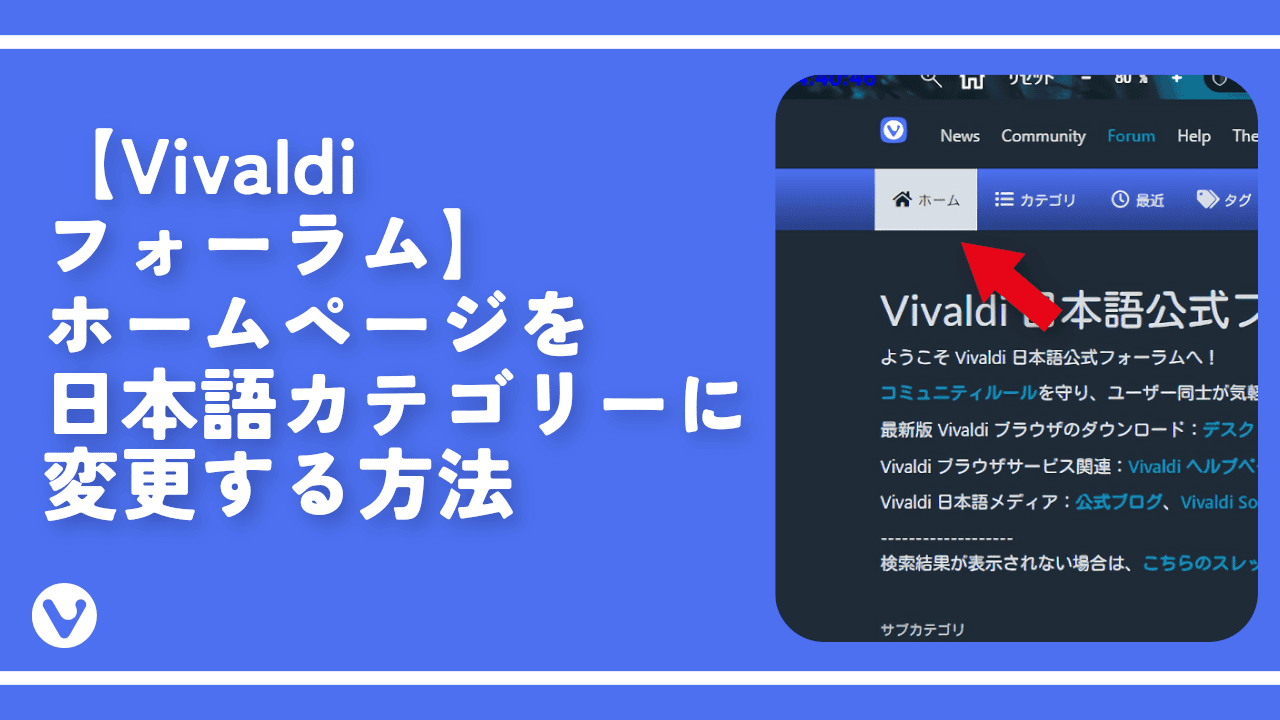
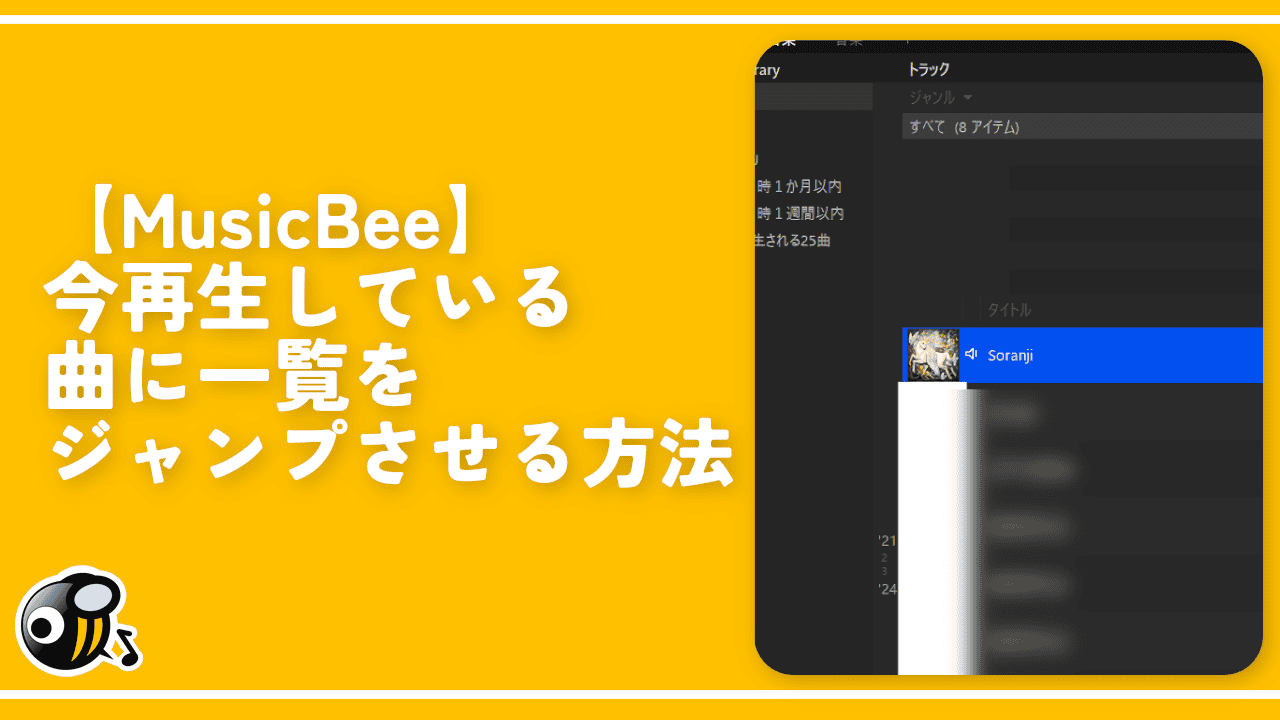
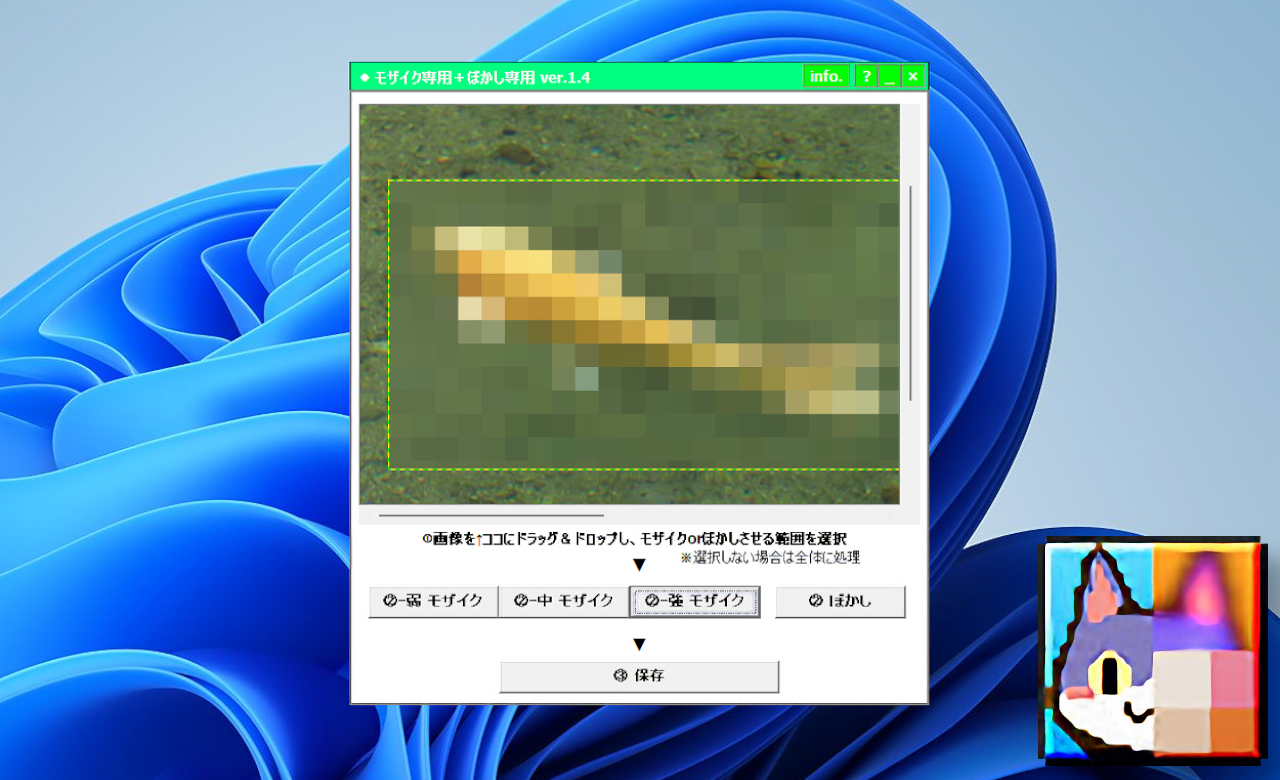


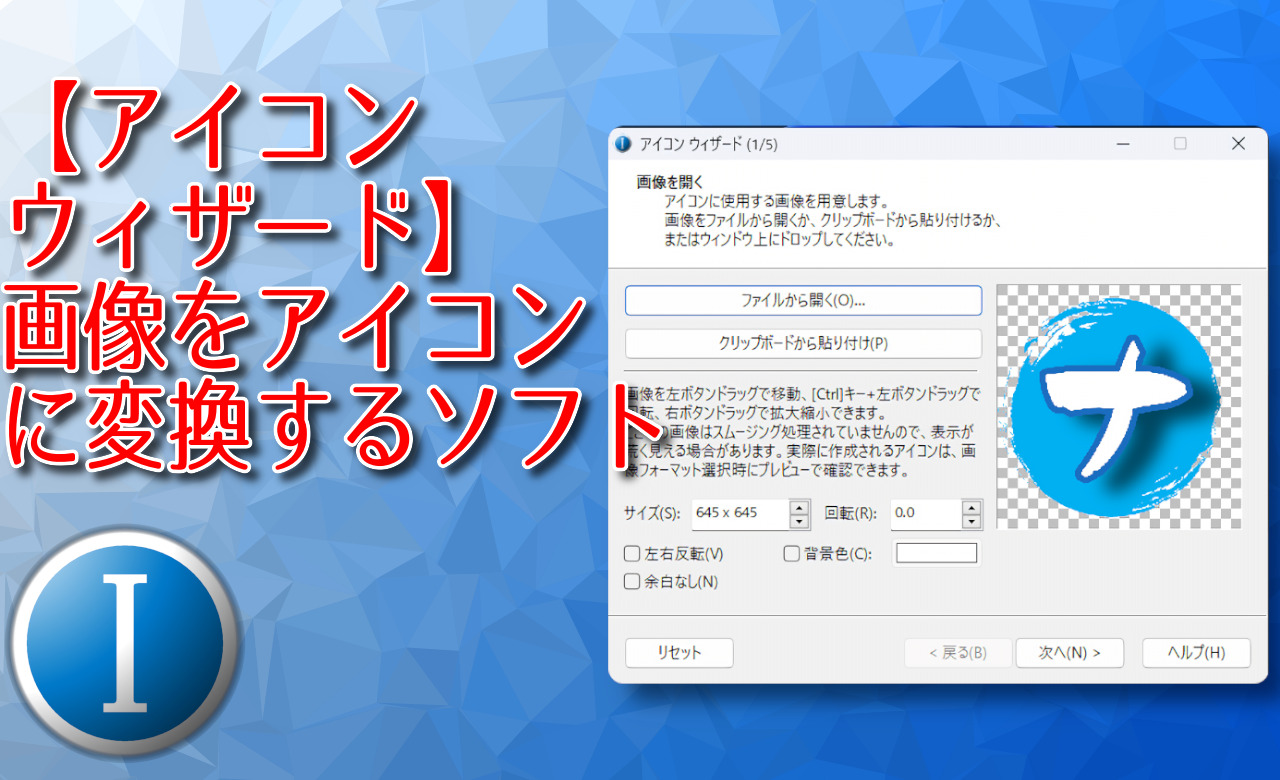
 【2025年】僕が買ったAmazon商品を貼る!今年も買うぞ!
【2025年】僕が買ったAmazon商品を貼る!今年も買うぞ! 【Amazon】配送料(送料)の文字を大きく目立たせるCSS
【Amazon】配送料(送料)の文字を大きく目立たせるCSS 【TVer】嫌いな特定の番組を非表示にするCSS。邪魔なのは消そうぜ!
【TVer】嫌いな特定の番組を非表示にするCSS。邪魔なのは消そうぜ! PixelからXiaomi 15 Ultraに移行して良かった点・悪かった点
PixelからXiaomi 15 Ultraに移行して良かった点・悪かった点 【DPP4】サードパーティー製でレンズデータを認識する方法
【DPP4】サードパーティー製でレンズデータを認識する方法 【Clean-Spam-Link-Tweet】「bnc.lt」リンクなどのスパム消す拡張機能
【Clean-Spam-Link-Tweet】「bnc.lt」リンクなどのスパム消す拡張機能 【プライムビデオ】関連タイトルを複数行表示にするCSS
【プライムビデオ】関連タイトルを複数行表示にするCSS 【Google検索】快適な検索結果を得るための8つの方法
【Google検索】快適な検索結果を得るための8つの方法 【YouTube Studio】視聴回数、高評価率、コメントを非表示にするCSS
【YouTube Studio】視聴回数、高評価率、コメントを非表示にするCSS 【Condler】Amazonの検索結果に便利な項目を追加する拡張機能
【Condler】Amazonの検索結果に便利な項目を追加する拡張機能 これまでの人生で恥ずかしかったこと・失敗したことを書いてストレス発散だ!
これまでの人生で恥ずかしかったこと・失敗したことを書いてストレス発散だ! 【2025年】当サイトが歩んだ日記の記録
【2025年】当サイトが歩んだ日記の記録