【Captura】インストール方法。FFmpegの適用方法
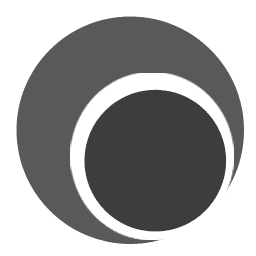
この記事では、Windowsの画面上をフルスクリーン、選択部分でキャプチャーできるフリーソフト「Captura」のインストール方法、セットアップ方法を書きます。
「Captura」は、画面上の好きな場所、フルスクリーンで、動画録画できる便利なキャプチャーソフトです。
本ソフトを利用するには、「.Net Framework 4.6.1」や「FFmpeg(エフエフエムペグ)」が必要だったりと、若干インストール・セットアップ方法に癖があります。
本記事では、僕が今後忘れないように、詳しいインストール方法を書きます。
本体のダウンロード方法
以下のサイトからダウンロードできます。
インストール版かポータブル版か選択します。USBなどに入れて持ち運びたい場合は、ポータブル版(Portable)にします。今回は、インストール版(Setup)を利用します。
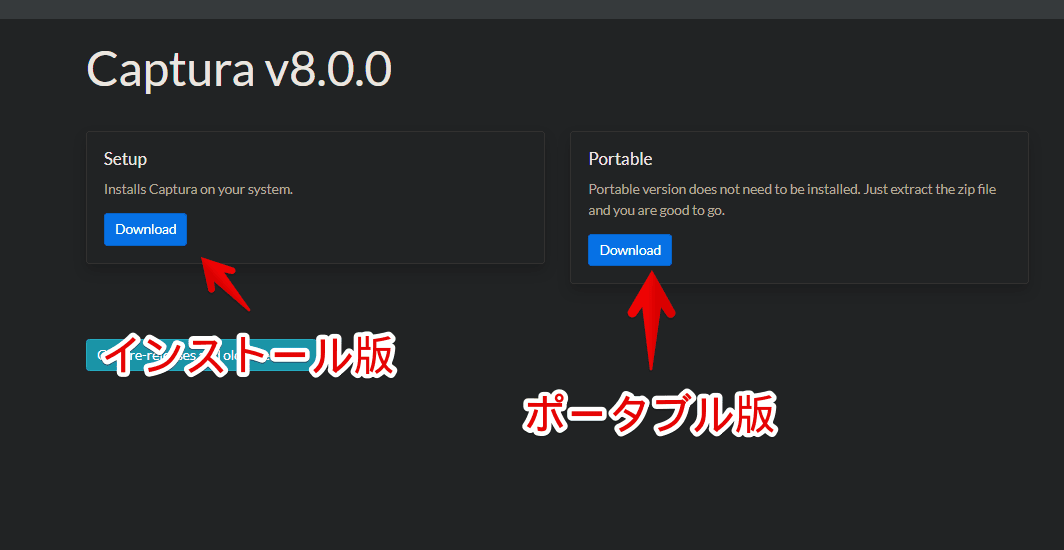
ベータ版は、GitHubから入手できます。
ただし、本ソフトは既に開発・メンテナンスが終了しています。理由は、本ソフトの違法なコピー品が、当時Microsoftストアに出てしまい、開発者の意欲が削がれたためだそうです。メンテナンスされていないソフトを利用するのが不安な方は、利用しないほうがいいと思います。
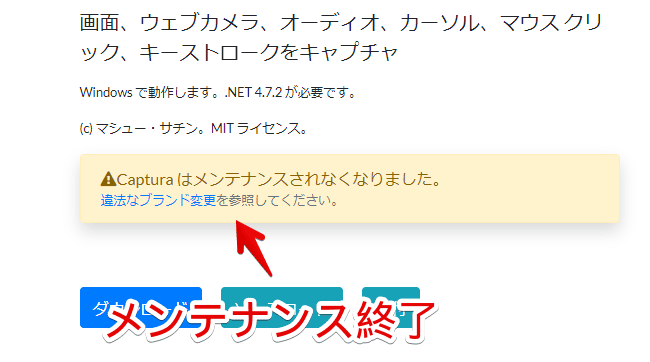
参考:https://github.com/MathewSachin/Captura/issues/405#issuecomment-657065501
本体のインストール方法
ダウンロードしたファイルをダブルクリックで起動します。
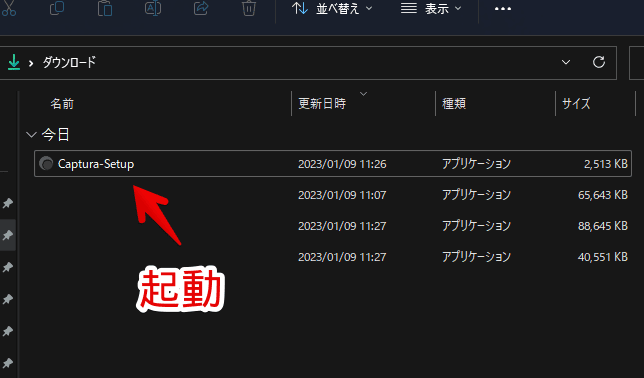
セットアップの言語を選択します。確か日本語がなかったため、「English(英語)」にしました。実際のソフトでは日本語化できます。セットアップだけです。
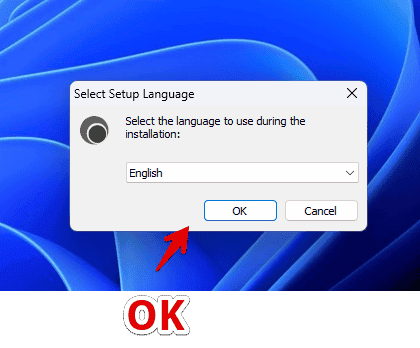
インストール場所を指定して、「Next」をクリックします。デフォルトだと、「C:\Program Files (x86)\Captura」になっています。
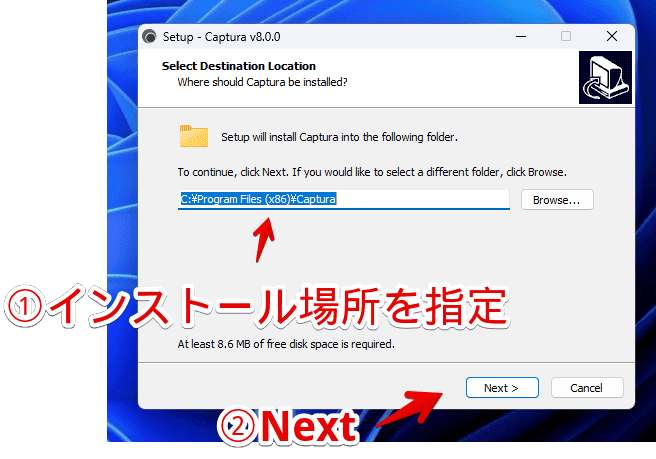
デスクトップにショートカットアイコンを作成したい場合は、「Create a desktop shortcut」にチェックして、「Next」をクリックします。
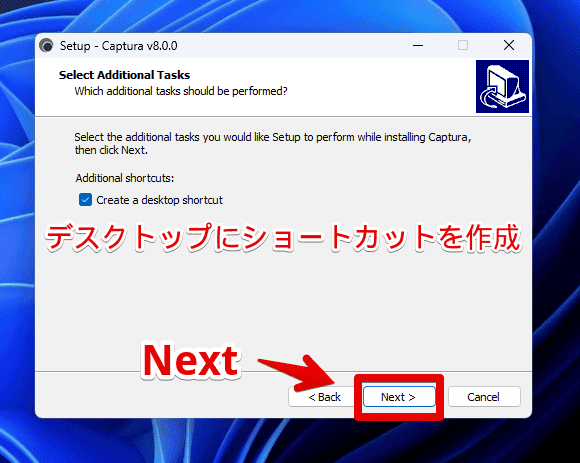
「Install」をクリックします。
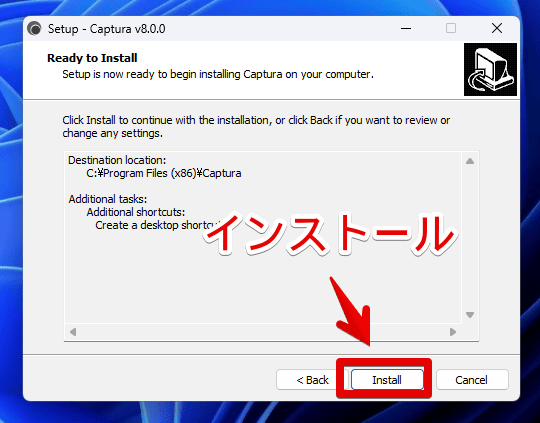
今すぐ本ソフトを起動する「Launch Captura」にチェックが入っていることを確認して、「Finish」を押します。
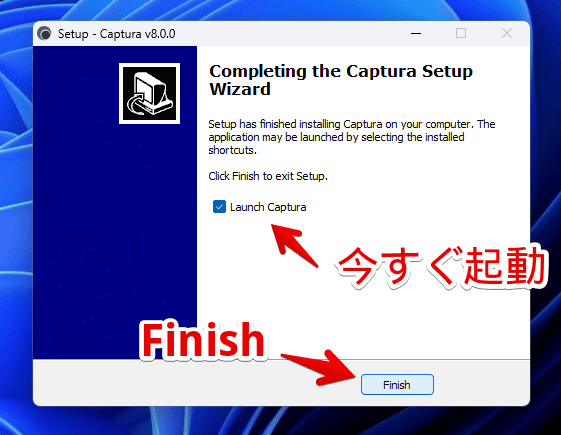
「Captura」が起動します。
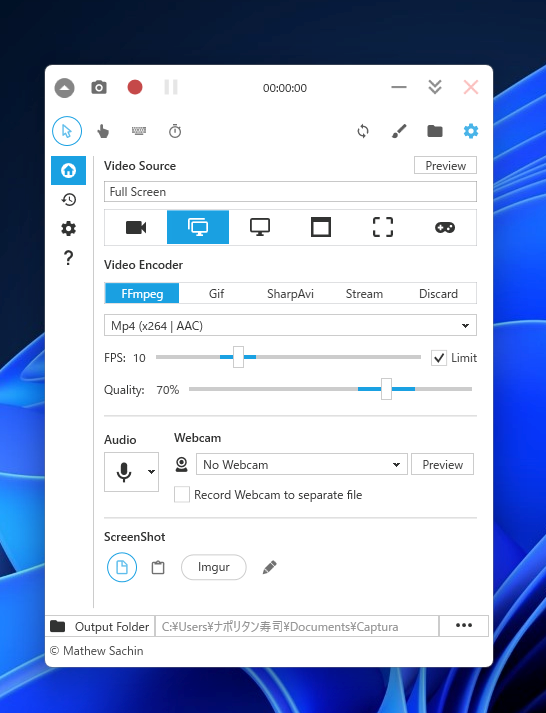
「FFmpeg」のダウンロード
本ソフトは、単体だと動作しません。画面録画ボタン(赤丸)をクリックすると、エラーが表示されます。「.Net Framework 4.6.1」と「FFmpeg(エフエフエムペグ)」の2つのツールが必要になります。
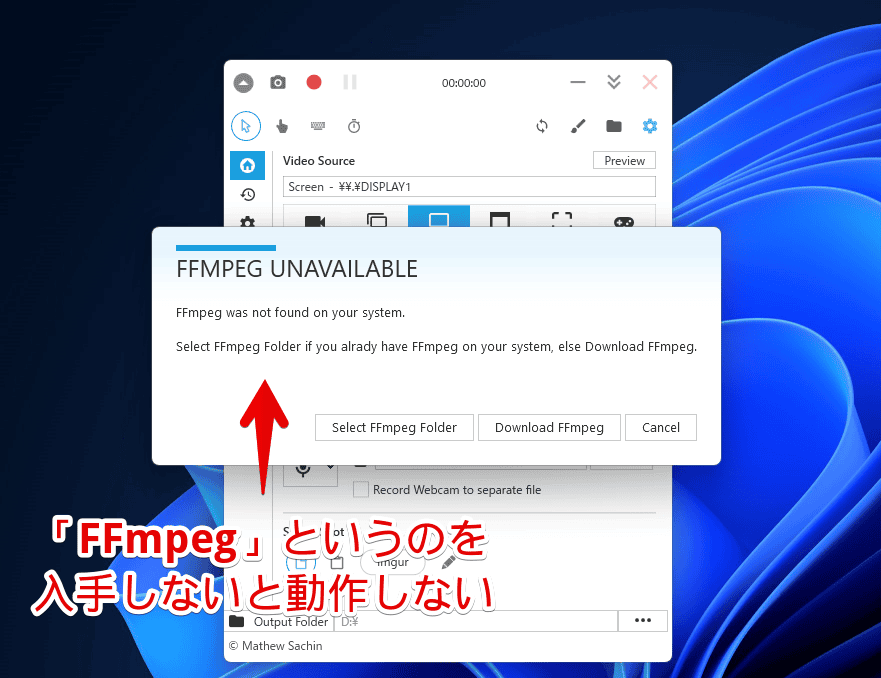
PCによっては、「.Net Framework 4.6.1」が既にインストールされています。
「FFmpeg(エフエフエムペグ)」は恐らく、初期でダウンロードされていません。動画を録画して、MP4などで出力する場合に必要なプログラムです。「Captura」ソフトに限らず、動画録画ソフトだと必要になるケースが多いと思います。
エラーメッセージ内にある「Download FFmpeg」ボタンからダウンロードできればいいんですが、僕の環境だと、「Status: Failed - The remote name could not be resolved: 'ffmpeg.zeranoe.com'」と表示されてダウンロードできませんでした。
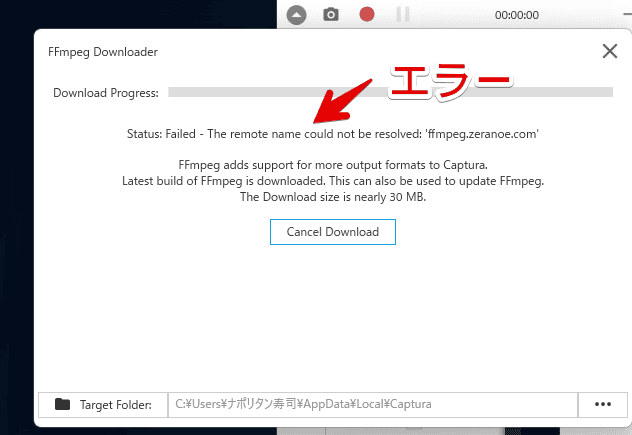
そこで、以下のサイトにアクセスします。
アクセスしたら、最新バージョンの「Assets」を展開して、その中にある「ffmpeg-master-latest-win64-gpl.zip」をクリックします。
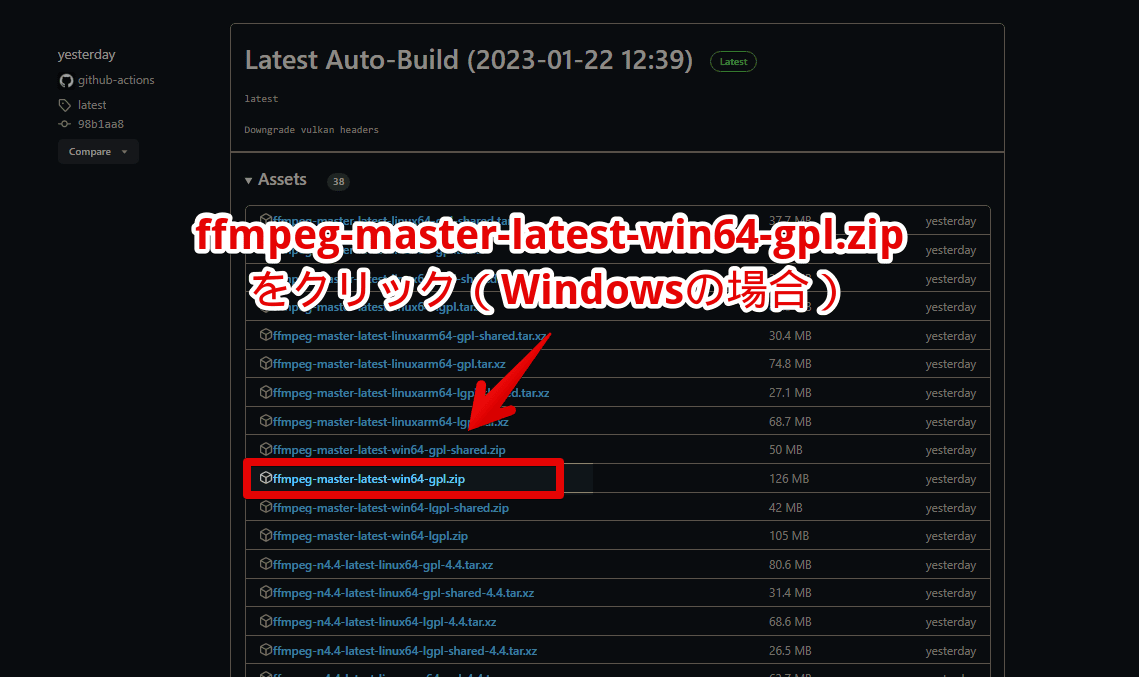
正直、「FFmpeg」の種類がありすぎて、どれにすればいいか分かりません。しかし、少なくとも適当にダウンロードした「ffmpeg-master-latest-win64-gpl.zip」は、Windows11環境で正常に動きました。
「linuxarm64」や「win64」など、OSによってダウンロードするファイルが異なるので注意です。Windows11なら、「win64」と書かれているファイルを選んでおけばいいと思います。
ダウンロードできたら、圧縮ファイルになっているので解凍します。解凍ソフトは各自で用意します。僕は「CubeICE」を利用しています。出てきたフォルダーを好きな場所に配置します。
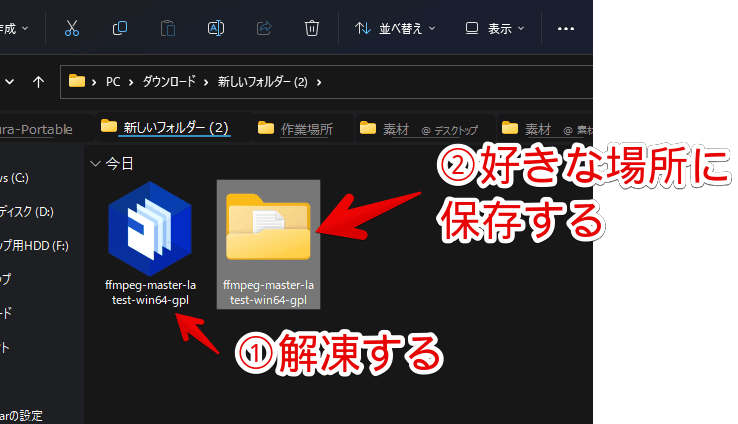
ポータブル版を利用している場合は、「Captura」があるフォルダー内に突っ込んでおけばいいと思います。
僕はインストール版で、インストールされている場所の「C:\Program Files (x86)\Captura」に入れるのが、気持ち的に嫌だったので、ドキュメントのフリーソフトフォルダー内に入れました。好きな場所でOKです。僕は、インストール不要で利用できるフリーソフト関連を、このフォルダーに入れる決まりにしています。
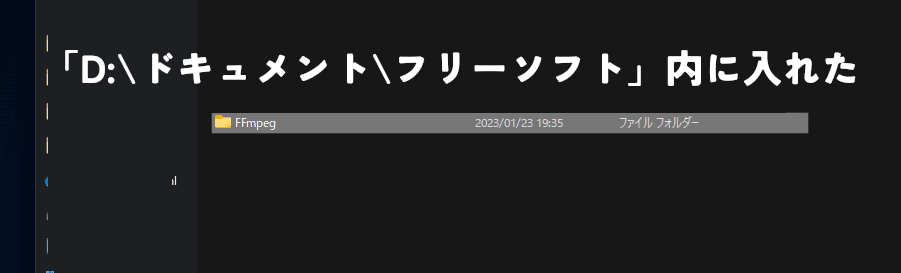
ダウンロードだけで、インストール作業は必要ありません。配置できたら、圧縮ファイルのほうを削除してOKです。
続いて、「Captura」に読み取らせるようにします。起動して、右上の歯車アイコン(⚙)をクリックします。
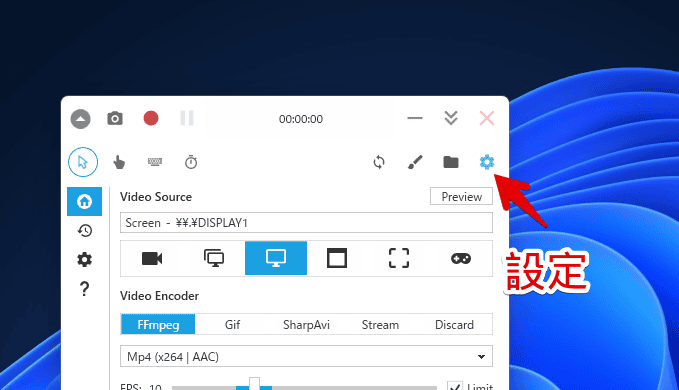
左側サイドバーの一番下にある「FFmpeg」をクリックします。「FFmpeg Folder」からダウンロードしたFFmpegフォルダーを選択します。
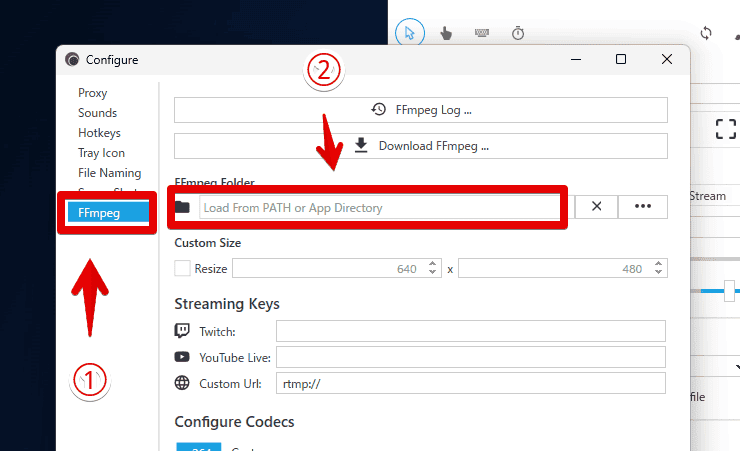
この時、「FFmpeg」フォルダーではなく、その中にある「bin」フォルダーを指定するようにします。「bin」フォルダー内にある「ffmpeg.exe」でもないので注意です。
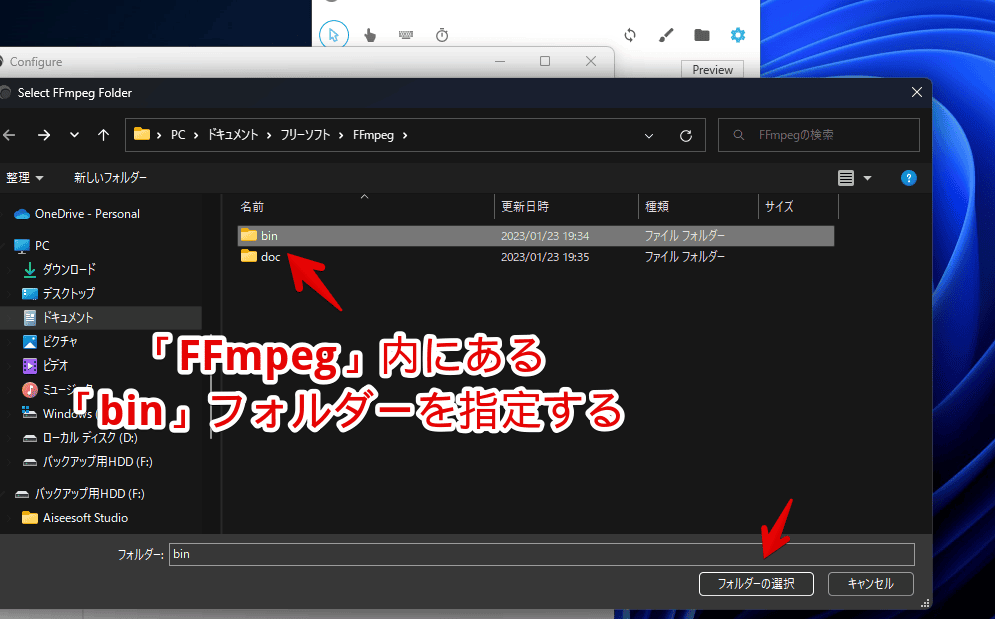
僕の場合は、「D:\ドキュメント\フリーソフト\FFmpeg\bin」ということになります。
D:\ドキュメント\フリーソフト\FFmpeg\binこれでOKです。実際に、録画を開始できるか確かめてください。エラーが出た場合は、フォルダーの指定方法が間違っているか、そもそも間違った種類の「FFmpeg」をダウンロードしています。
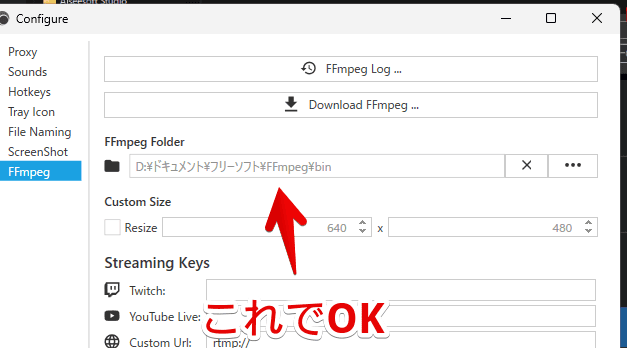
日本語化の手順
デフォルトでは英語になっているので、設定から日本語にするといいかもしれません。
本ソフトを起動して、左側サイドバーにある設定ボタン(⚙)をクリックします。右上の設定ボタン(⚙)ではないので注意です。開くと、「Language」項目があるので、「English」ではなく、「日本語」にします。
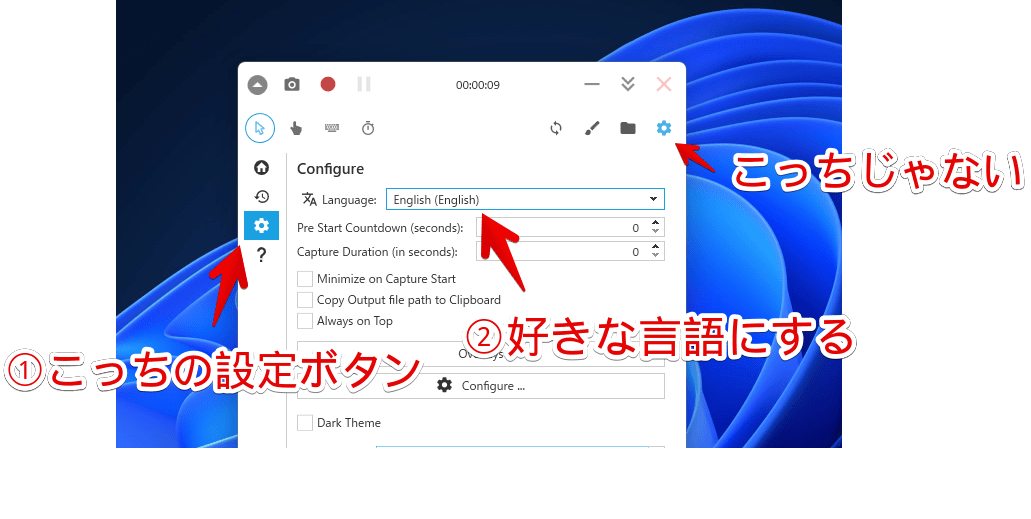
一部項目は翻訳されませんでしたが、大半は日本語になります。これでセットアップは終了です。
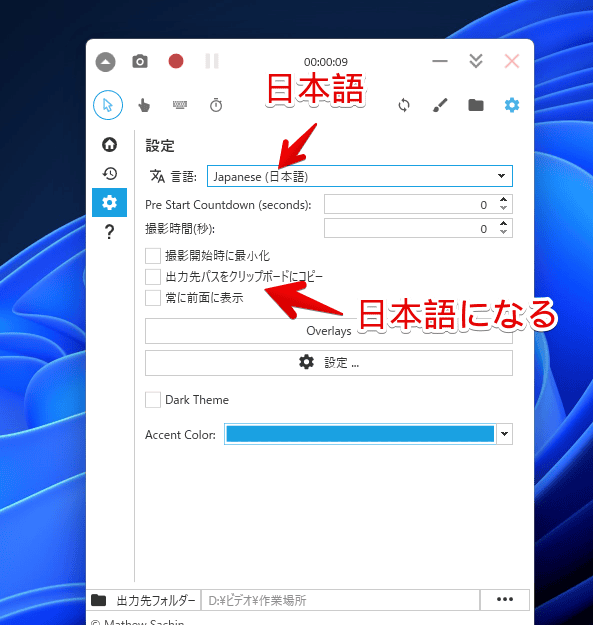
詳しい使い方は、以下の記事参考
本ソフトの詳しい使い方は、以下の記事に書いています。参考にしてみてください。
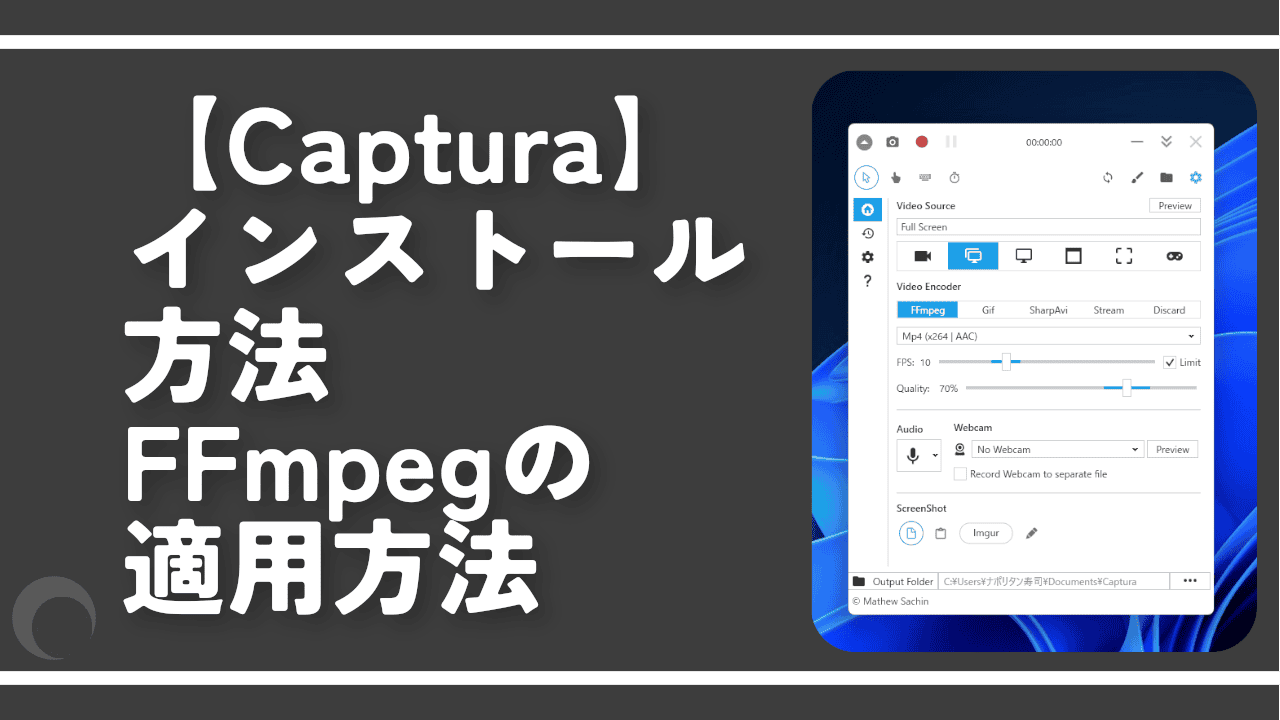
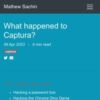

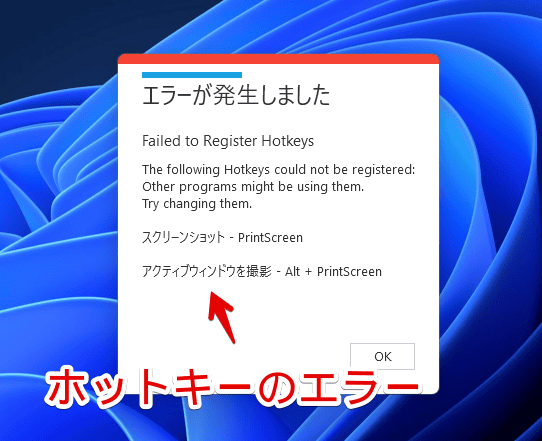

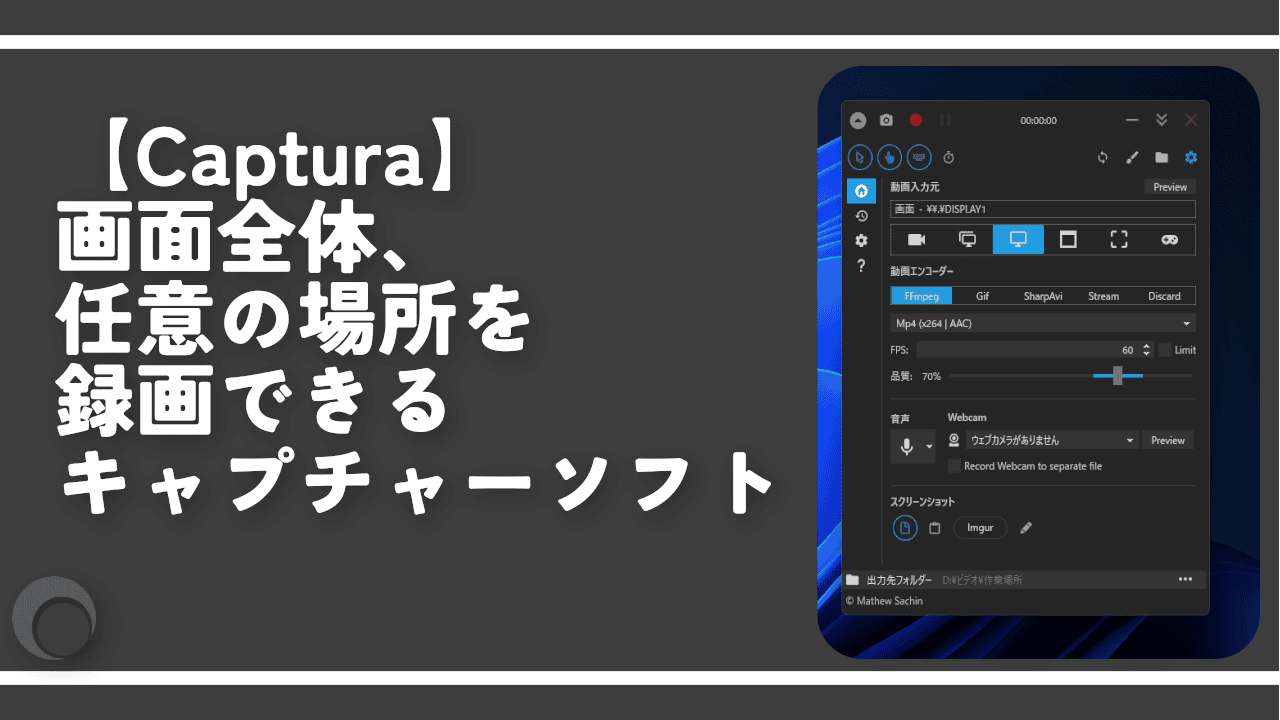
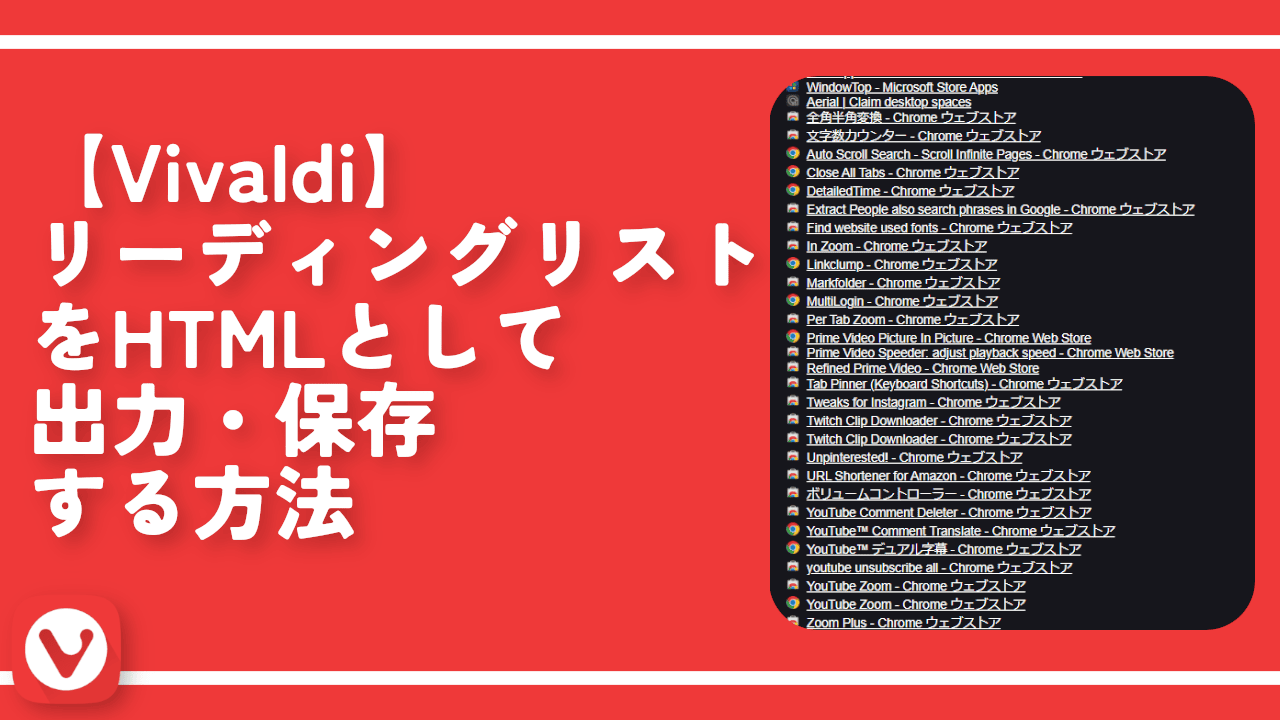
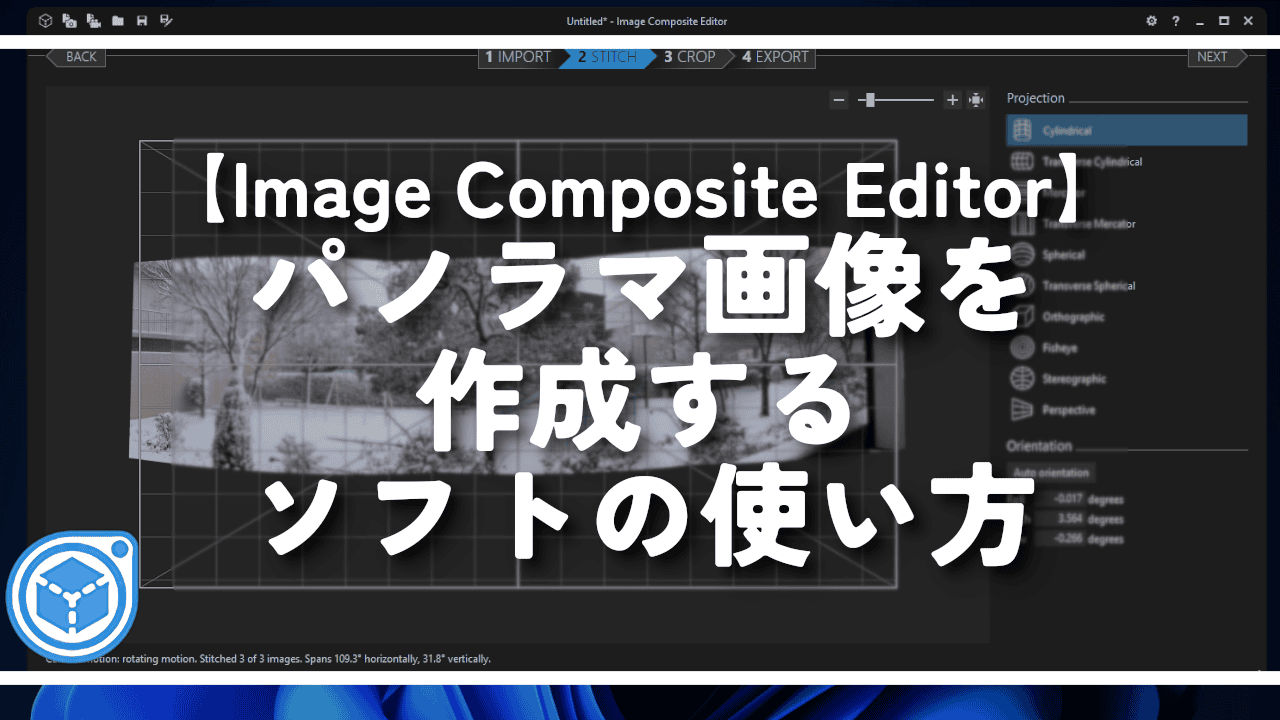
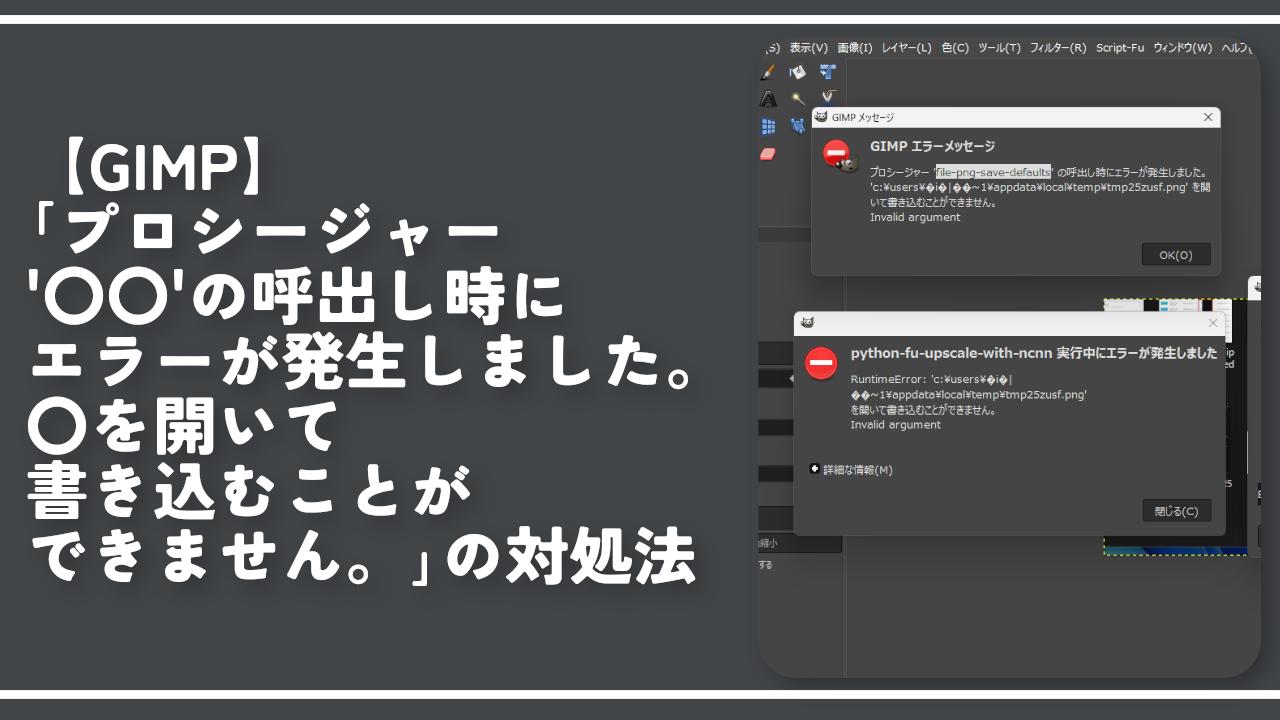
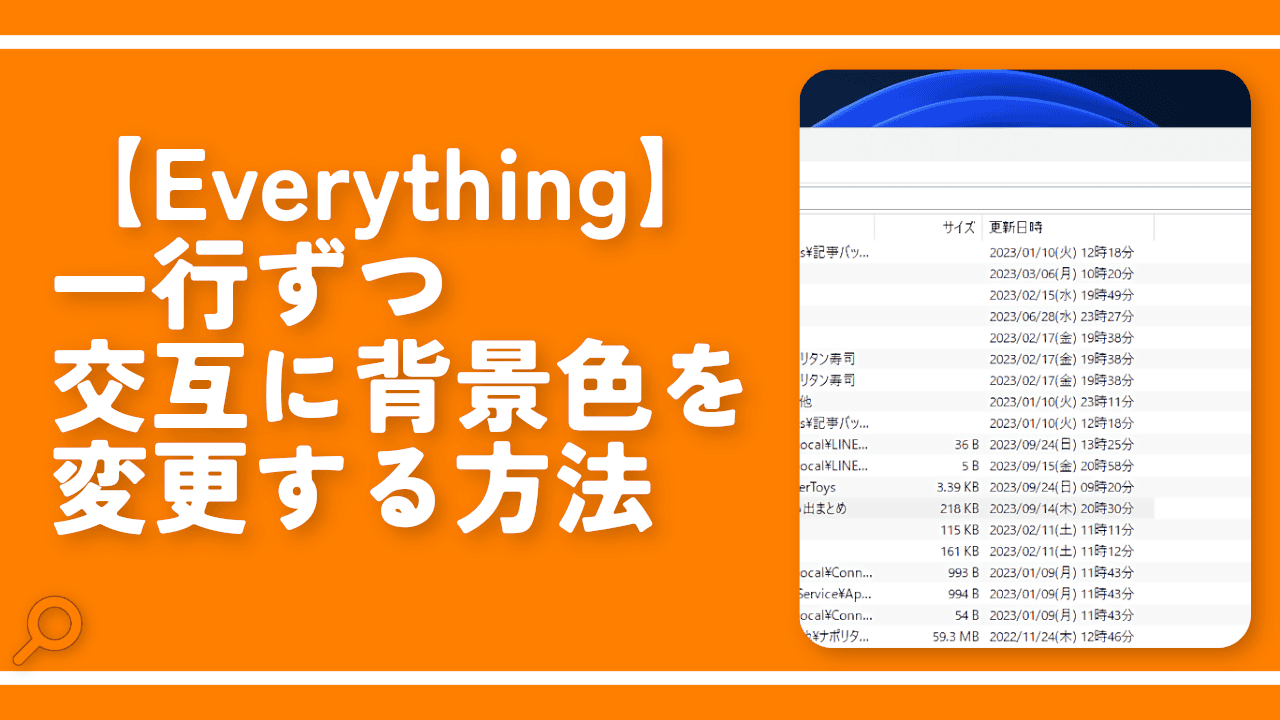
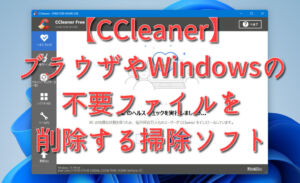
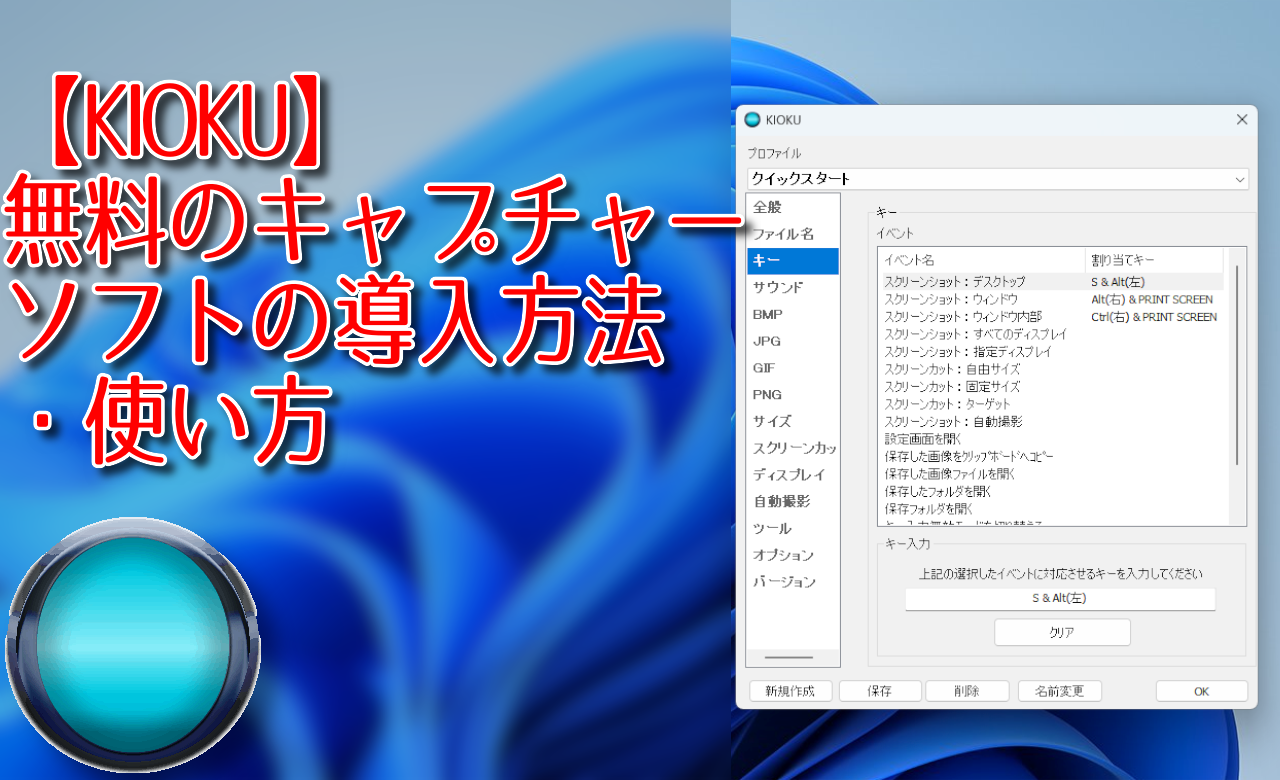
 【2025年】僕が買ったAmazon商品を貼る!今年も買うぞ!
【2025年】僕が買ったAmazon商品を貼る!今年も買うぞ! 【Amazon】配送料(送料)の文字を大きく目立たせるCSS
【Amazon】配送料(送料)の文字を大きく目立たせるCSS 【TVer】嫌いな特定の番組を非表示にするCSS。邪魔なのは消そうぜ!
【TVer】嫌いな特定の番組を非表示にするCSS。邪魔なのは消そうぜ! 「Kiwi browser」がサポート終了なので「Microsoft Edge」に移行!拡張機能も使えるよ
「Kiwi browser」がサポート終了なので「Microsoft Edge」に移行!拡張機能も使えるよ カロリーメイトを綺麗に開けられるかもしれない方法
カロリーメイトを綺麗に開けられるかもしれない方法 【DPP4】サードパーティー製でレンズデータを認識する方法
【DPP4】サードパーティー製でレンズデータを認識する方法 【Clean-Spam-Link-Tweet】「bnc.lt」リンクなどのスパム消す拡張機能
【Clean-Spam-Link-Tweet】「bnc.lt」リンクなどのスパム消す拡張機能 【プライムビデオ】関連タイトルを複数行表示にするCSS
【プライムビデオ】関連タイトルを複数行表示にするCSS 【Google検索】快適な検索結果を得るための8つの方法
【Google検索】快適な検索結果を得るための8つの方法 【YouTube Studio】視聴回数、高評価率、コメントを非表示にするCSS
【YouTube Studio】視聴回数、高評価率、コメントを非表示にするCSS 【Condler】Amazonの検索結果に便利な項目を追加する拡張機能
【Condler】Amazonの検索結果に便利な項目を追加する拡張機能 これまでの人生で恥ずかしかったこと・失敗したことを書いてストレス発散だ!
これまでの人生で恥ずかしかったこと・失敗したことを書いてストレス発散だ! 【2025年】当サイトが歩んだ日記の記録
【2025年】当サイトが歩んだ日記の記録