【デスクトップPC】パソコンの中にあるUSB挿す場所を増設!

この記事では、パソコン初心者の僕が、ゲーミングデスクトップPCの中にあるマザーボードの「USBピンヘッダー(2×5)」を増設する「アイネックス USB2.0ヘッダー 2分配ハブ HUB-06」を買って、取り付けてみた話を書きます。
僕は、「G-Tune PP-Z-3070Ti (プレミアムモデル)」のデスクトップパソコンを持っています。(買った記事はこちら)
本PCには、無線LAN(Wi-Fi)、Bluetooth機能が搭載していなかったので、別途で「OKN WiFi 6E PCIe 無線LANカード AX5400」を購入しました。本製品をパソコンの内部に合体させることで、非対応PCでも、Wi-Fi、Bluetooth機能が利用できるようです。
早速、挑戦してみましたが、一つ困ったことがありました。パソコンを開けて、マザーボードを見てみると、本製品を挿す「JUSB」というトゲトゲ(2×5ピンヘッダー)が全部埋まっていたという点です。

何か不明だけど1個接続されていて、もう1つは、オプションで付けたパーツ(Thunderbolt 4 Type-Cポート×2 PCI Express x4)のせいで、2個とも埋まっていました。どれかを外さないといけません。
そもそも初心者すぎて、マザーボードのUSBを挿す場所が、2個だけなのかすらも分かりません。何となく、パカッとケースを開けて、拡張カードとグラフィックボード(GPU)の付近にあった「JUSB1」と「JUSB2」という表記を見つけて、「多分ここだろうな」と思っただけです。
色々調べてみると、内部の「USBピンヘッダー(2×5)」を増やす部品が販売されていることを知りました。僕が購入した2023年4月時点では、1,000円ちょっとでした。1万とかの高額商品ではなかったので、物は試しで購入してみました。
結果、無事に2個しかなかった「USBピンヘッダー(2×5)」を3個に増設(分配)できました。オプションで取り付けた拡張カードパーツと、Wi-Fi接続できるようにする部品の両方を同時に使えるようになりました。初心者すぎて、うまくできるか分からなかったですが、成功してよかったです。
本記事は、パソコンの専門用語さっぱりの初心者が書いています。間違った用語、解説をしている可能性があります。あまり、鵜呑みにしないでください。
購入場所:Amazon
購入日:2023年4月
ブランド:アイネックス(AINEX)
「USB2.0ヘッダー2分配ハブ」の取り付け方とか写真とか
商品の外観
パッケージ画像を貼っておきます。今回買った製品は、「アイネックス(AINEX)」という国産メーカーだったので、日本語でした。自作パソコン用のパーツを販売されているメーカーだそうです。多分、色々なメーカーが「USB2.0ヘッダー2分配ハブ」を販売していると思います。

僕が購入した製品は、旧モデルとNEWモデルがありました。NEWモデルはレビューの件数が少なく、なんだか不安だったので、旧モデルにしました。結果、旧モデルで問題なく動作しました。
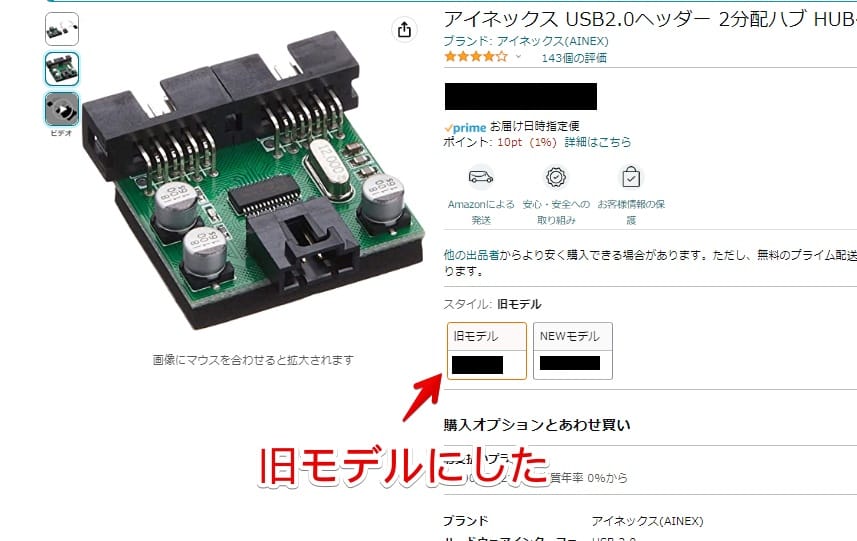
取り付ける前の下準備
パソコンをシャットダウンします。タスクバーのスタートボタンをクリック→電源ボタンをクリック→「シャットダウン」をクリックします。
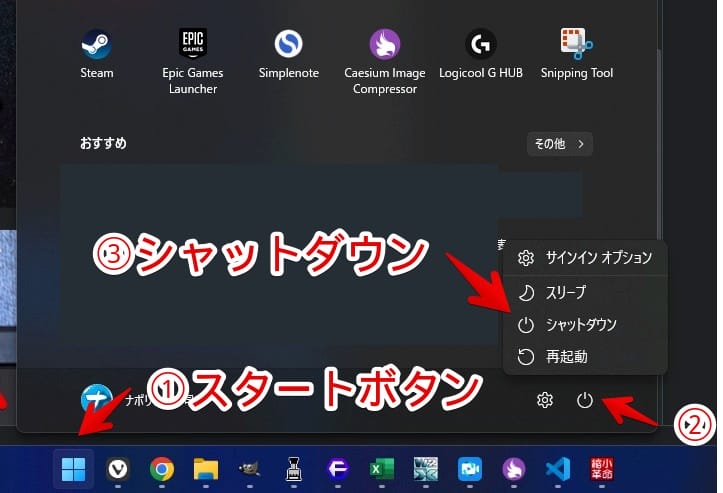
動作音がしなくなり、動作中のランプも消えたら、デスクトップPC背面にある電源スイッチをオフにします。恐らく、どのデスクトップPCも共通だと思いますが、僕の「G-Tune PP-Z-3070Ti (プレミアムモデル)」だと、「〇」が電源オフです。「一」が電源オン状態です。

「〇」にスイッチして、電源を切ったら、電源コードを抜きます。合わせて、モニターと接続しているHDMIコードや、マウスと接続しているBluetooth子機なども全部外します。
その後、パソコン内部の電気を逃がすために、数十分放置します。僕は初心者なので、理屈や本当に効果があるのかは不明ですが、余裕をもって30分くらい放置しています。電源コードが刺さったままだと、電気が流れる可能性があるので、電源コードを抜いて、完全孤立状態で放置するのがポイントだそうです。
放置できたら、パソコンのケースを外します。ケースによって開け方が異なります。ネジで締められている場合もあれば、僕のPCみたいにカバーになっていて、すぐに取り外しできる場合があります。
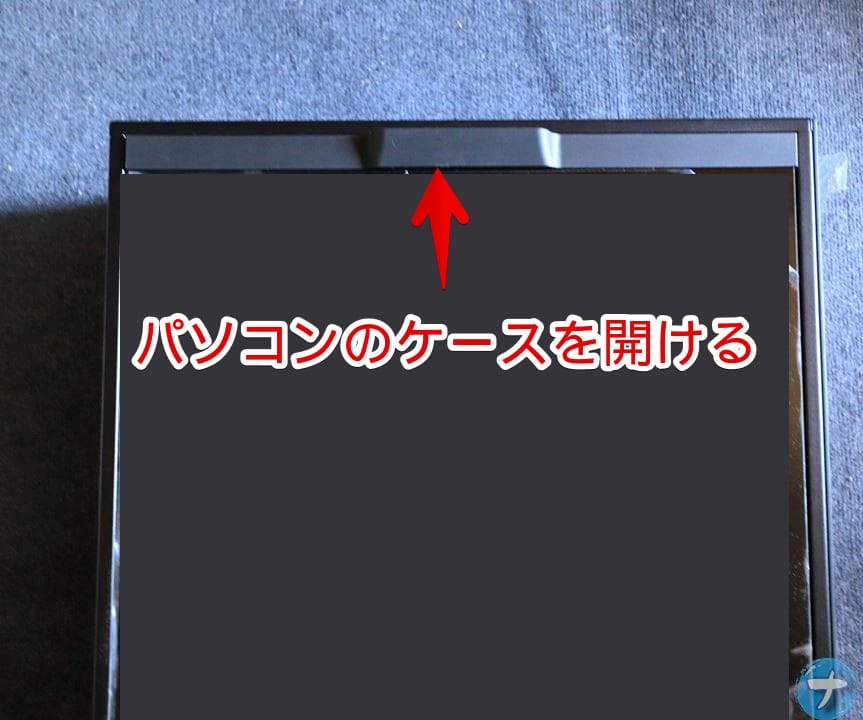
場合に応じてグラフィックボード(GPU)を取り外す
僕の場合、取り付ける際にグラフィックボード(GPU)が邪魔だったので外すことにしました。ここから、PC内部のホコリまみれな写真がうつります。苦手な方は注意してください。ナポ寿司の家は、ホコリまみれです。
GPUに接続されているコードを抜きます。コードは、ツメで固定されているので、そのツメを押しつつ、ぐにぐに~と引っ張ると抜けました。

PCケースとGPUを合体させているネジを外します。GPUの左側にあると思います。外さないと取り外せません。

僕の場合、2本のネジを外す必要がありました。

コードを抜いて、ネジも外せたら、最後にマザーボードとGPUを固定しているツメを解除します。GPUの根本にあるので、かなり見にくいです。このでっぱり?ツメ?をぐっとマザーボード側に押し込みます。右に押し込む感じです。

僕は、非力かつ不器用なので、指での解除が難しいです。毎回外す時は、近くにある細い道具を使います。今回の場合、ドライバーを使いました。ツメを折ったり、マザーボードに当たらないよう気を付けながら押し込みます。
どこかのタイミングで、「お、押し込めた」って感覚が来ると思います。こない場合は、GPUを若干押し込んだり、ちょっと浮かしつつ、ツメを押します。押し込めたって感覚は来なかったけど、実は押し込めていた場合もあります。GPUが軽い力で取れるか確かめるといいかなと思います。固定解除できていなかったら、GPUがスムーズに取れないと思います。
固定を解除できたら、GPUを上に持ち上げます。すっと抜けます。

拡張カードを一旦外す
この作業はしなくても良かったんですが、いちお状況整理ということで、接続していた拡張カードを一旦全部外しました。PCを買う際にオプションで付けたパーツと、無線LAN接続できるようにする「OKN WiFi 6E PCIe 無線LANカード AX5400」です。
USBピンヘッダーの挿す場所が足りないので、後者に関しては、ただ拡張スロット(PCI Express?)に挿していただけでした。コードはぶらんぶらんさせていました。このたび、この宙を浮いていたコードを挿せるようになると思うと感動です。
固定されているネジを外して、JUSBから引き抜きます。

2つとも取れました。

状況を整理すると、僕のPC(マザーボード)には、2個のJUSB(USBピンヘッダー)があります。
そのうち、1個は何のパーツか分かりませんが、接続されていました。PCの背面にコードが回っていて、何の部品なのか分かりません。背面にはSSDとHDDがあり、HDDのほうをオプションで付けたので、もしかしたらHDDのコードかもしれません。初心者すぎて分かりません。
つまり、2個挿す場所があるけど、1個は埋まっているので、残り1個しかありません。オプションで取り付けた「Thunderbolt 4 Type-Cポート×2 PCI Express x4」と別途購入した「OKN WiFi 6E PCIe 無線LANカード AX5400」の2個を付けたくても、1個しかないので、どちらかを切り捨てる必要があります。

2個じゃなくて、3個挿す場所があれば、全部取り付けることができる…という状況です。
「アイネックス USB2.0ヘッダー 2分配ハブ HUB-06」を組み立てる
「アイネックス USB2.0ヘッダー 2分配ハブ HUB-06」を組み立てていきます。本製品には、コードと緑の基盤の2つが入っています。コードのUSBと書かれていないほうが、緑の基盤に挿せます。穴の形を確認して、上下を間違えないように挿します。

特に難しい作業は必要なく、押しこんだら挿せました。どこかボタンを押しながら~といった動作は不要でした。

余談ですが、なんとなくぶかぶかの手袋していますが、実際必要なんですかね。調べると、むしろ逆効果みたいな記事も出てきて、どうするのがいいんだろうと初心者の僕は悩んでいます。誰か分かる方、教えていただければ嬉しいです。
緑の基盤の反対側に、「USBピンヘッダー(2×5)」が2つあります。ここに、本来取り付けたかった拡張カード?オプションパーツ?のUSBを挿しこみます。

「USBピンヘッダー(2×5)」には、上下の向きがあるので、間違えないようにしっかり見て挿しこみます。トゲトゲ(ピン)の数が10個ではなく、1個欠けた9個のはずです。1個トゲトゲがないので、挿す向きが分かると思います。
僕の場合、「Thunderbolt 4 Type-Cポート×2 PCI Express x4」と「OKN WiFi 6E PCIe 無線LANカード AX5400」の2つを挿しこみます。形が違って、挿せなかったらどうしよう…とびくびくしていましたが、無事挿せました。

「アイネックス USB2.0ヘッダー 2分配ハブ HUB-06」をマザーボードに取り付ける
緑の基盤に挿しこんだコードの反対側を、デスクトップPCのマザーボードに挿しこみます。コードの先っぽに、USBと小さく書かれています。このUSBピンヘッダーを、僕が元々拡張カードを挿していた「JUSB1」に挿します。

パソコンによって異なると思いますが、僕の場合は、マザーボードの一番下部にありました。GPUよりも下です。「JTBT1」と「JBAT1」の間に挟まれる形でありました。トゲトゲの下に「USB」と書かれています。
向きを間違えないように挿します。これで、1つのUSBピンヘッダーに2つの拡張カードを接続できたことになります。僕の場合、もう1個のUSBピンヘッダーに、よく分からないけど、元々接続されていたUSBを挿しこみます。

挿しこめたら、それぞれの拡張カード(PCI Express)を装着します。GPUの下です。
HUB-06の基盤の裏側は、両面テープになっています。シールを剥がすことで、どこかにペタッと貼れます。

初心者で、どこに貼ればいいのか分からないので、そのままでも良かったんですが、なんとなく、どこかに貼りたい気分になりました。マザーボードに貼るのは絶対ダメな気がしたので、マザーボードの外にあるケースの壁に貼ってみました。多分、ここなら大丈夫…ですよね。

元通り、GPUとか組み立てる
セッティングできたら、元通りパソコンを組み立てます。拡張カードを装着、GPUを装着します。ネジを締め忘れないよう注意です。

GPUのコードを挿します。うっかり忘れてしまうと、パソコンが正常に動作しない可能性があるので注意です。

僕、過去に忘れたことがあって、本当に焦りました。起動しているランプはつくんだけど、画面がつかない状態でした。幸い、電源ボタン長押しで強制シャットダウン→再度電源コード抜いて、数十分放置→GPUのコードを接続→再度、起動すると、何事もなかったように起動できました。危ない危ない。
GPUを取り付けたら、ケースの壁に貼った「アイネックス USB2.0ヘッダー 2分配ハブ HUB-06」とぶつかりそうになりました。結局、干渉はしなかったけど、ここに貼ることで、GPUの冷却効果?が損なわれないか心配です。もしかしたらダメなのかもしれません。

実際に動作するか確認する
装着できたら、実際に動作するか確認します。パソコンのフタを戻して、電源コードを挿します。モニターと接続するHDMIコードや、Bluetoothマウス用の子機なども、元に戻します。
電源スイッチをオンにします。僕の場合、電源オフにしていた「〇」の状態から、「一」にします。
PCの電源を入れます。毎回、パソコンの中身を触った後、無事に起動するかびくびくしています。今回は、無事に起動してくれました。
無線LAN(Wi-Fi)やBluetoothが使えるようになる拡張カード「OKN WiFi 6E PCIe 無線LANカード AX5400」を、分配ハブ(HUB-06)に接続したので、Bluetoothが正常に使えるようになったかチェックしてみます。
Windows11のクイック設定画面からも確認できますが、今回はデバイスマネージャーから見てみます。Windows11のスタートボタンを右クリック→「デバイスマネージャー」をクリックします。
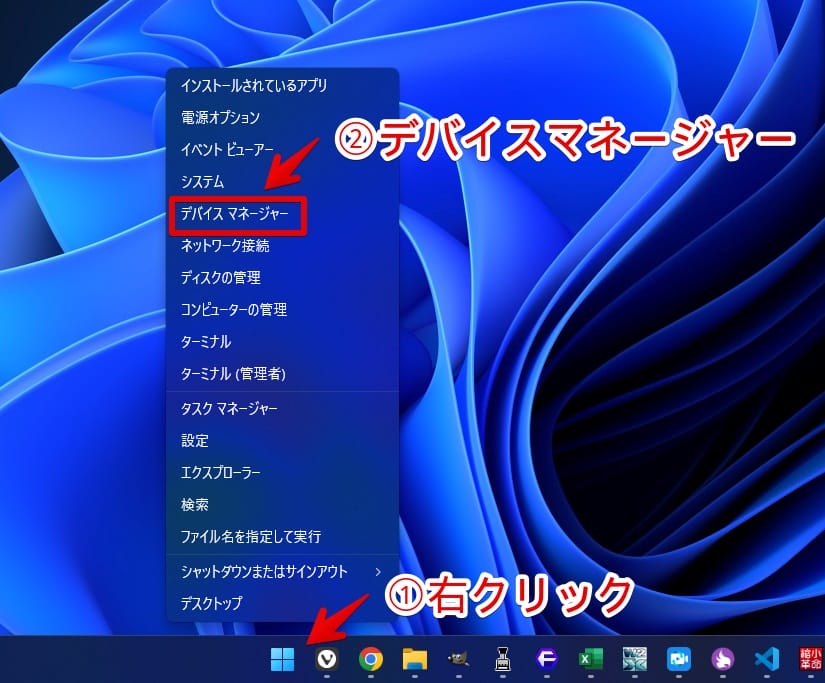
Bluetoothの項目があればOKです。しかし、僕の場合、Bluetoothは表示されていましたが、「インテル(R) ワイヤレス Bluetooth(R)」に警告マークがついていて、認識されていませんでした。
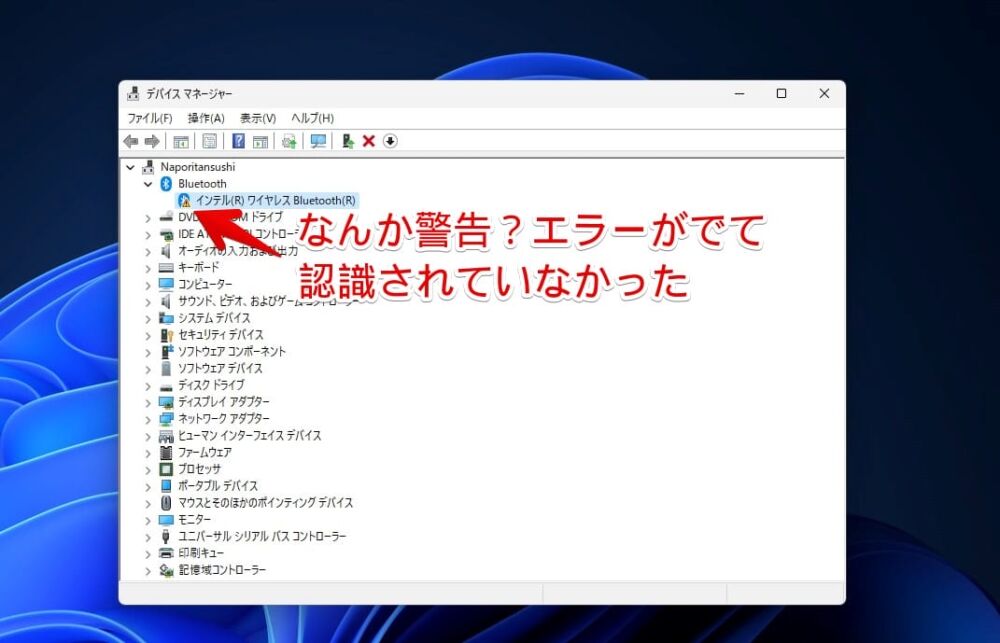
「失敗か!?」と思いましたが、PCを一度再起動すると、無事に認識してくれました。中身を触った後だったので、一回の起動じゃうまく認識してくれなかったのかもしれません。
再起動して、デバイスマネージャーを再度確認してみると、Bluetooth項目がごそっと増えていました。
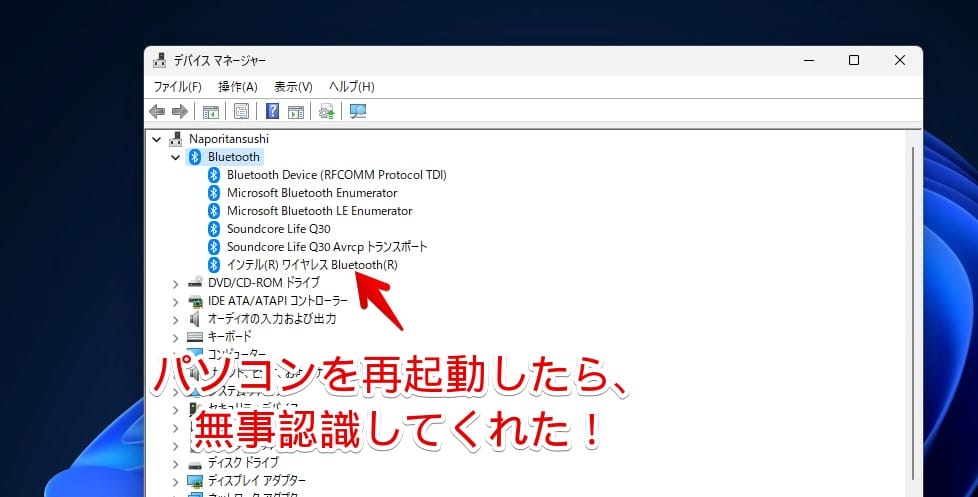
Windows11のクイック設定にも、Bluetoothパネルが出現していました。無事に、ワイヤレスイヤホン・ヘッドフォンを接続できました。
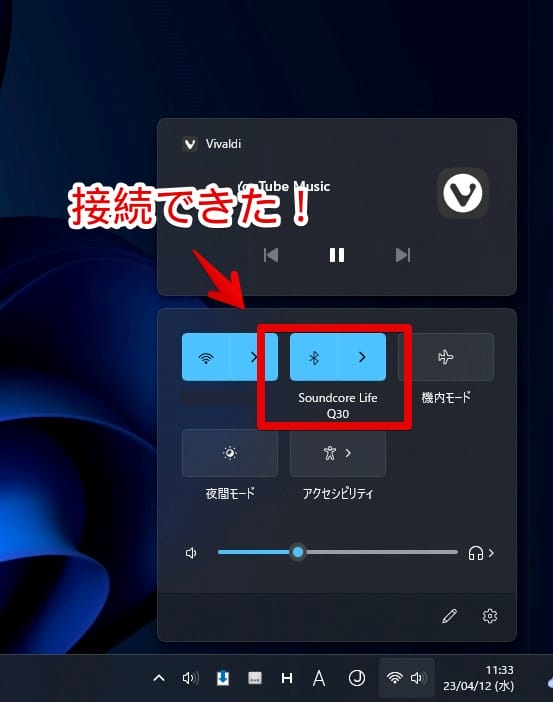
元々、「OKN WiFi 6E PCIe 無線LANカード AX5400」が機能することは知っていましたが、「アイネックス USB2.0ヘッダー 2分配ハブ HUB-06」で増設した場合にも、うまく動作するか分からなかったので、できてよかったです。
感想
以上、デスクトップPC内部にあるUSBを増やすことができるアイテム「アイネックス USB2.0ヘッダー 2分配ハブ HUB-06」を買って、実際に取り付けてみた話でした。
余談ですが、PCを付けている時に、赤いランプが光るようになりました。何だと思って、見てみると、どうやら今回取り付けた本製品の基盤に付いているランプが光っているようです。赤いランプって、大丈夫なんですかね?赤ってエラーみたいなイメージがあるので、正常なのか心配になります。今のところ、問題なく分配して機能しているので、あまり気にしていませんが…。


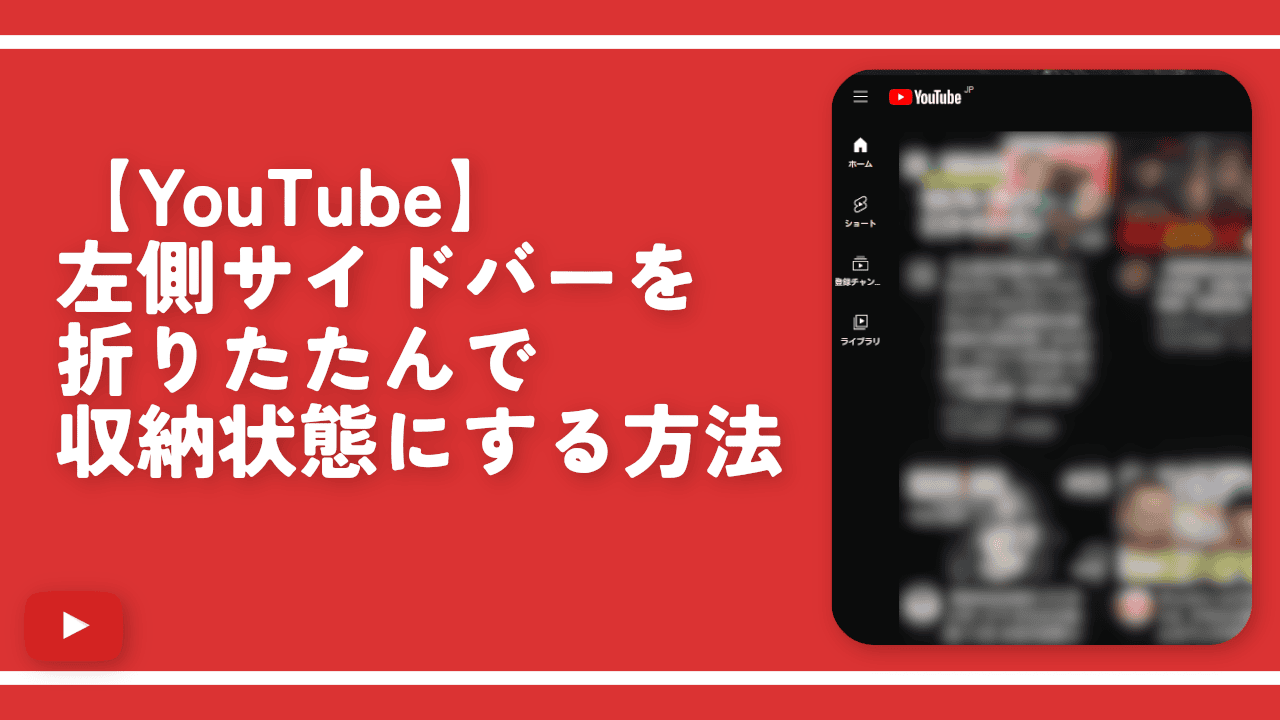





 【2025年】僕が買ったAmazon商品を貼る!今年も買うぞ!
【2025年】僕が買ったAmazon商品を貼る!今年も買うぞ! 【Amazon】配送料(送料)の文字を大きく目立たせるCSS
【Amazon】配送料(送料)の文字を大きく目立たせるCSS 【TVer】嫌いな特定の番組を非表示にするCSS。邪魔なのは消そうぜ!
【TVer】嫌いな特定の番組を非表示にするCSS。邪魔なのは消そうぜ! 「Kiwi browser」がサポート終了なので「Microsoft Edge」に移行!拡張機能も使えるよ
「Kiwi browser」がサポート終了なので「Microsoft Edge」に移行!拡張機能も使えるよ カロリーメイトを綺麗に開けられるかもしれない方法
カロリーメイトを綺麗に開けられるかもしれない方法 【DPP4】サードパーティー製でレンズデータを認識する方法
【DPP4】サードパーティー製でレンズデータを認識する方法 【Clean-Spam-Link-Tweet】「bnc.lt」リンクなどのスパム消す拡張機能
【Clean-Spam-Link-Tweet】「bnc.lt」リンクなどのスパム消す拡張機能 【プライムビデオ】関連タイトルを複数行表示にするCSS
【プライムビデオ】関連タイトルを複数行表示にするCSS 【Google検索】快適な検索結果を得るための8つの方法
【Google検索】快適な検索結果を得るための8つの方法 【YouTube Studio】視聴回数、高評価率、コメントを非表示にするCSS
【YouTube Studio】視聴回数、高評価率、コメントを非表示にするCSS 【Condler】Amazonの検索結果に便利な項目を追加する拡張機能
【Condler】Amazonの検索結果に便利な項目を追加する拡張機能 これまでの人生で恥ずかしかったこと・失敗したことを書いてストレス発散だ!
これまでの人生で恥ずかしかったこと・失敗したことを書いてストレス発散だ! 【2025年】当サイトが歩んだ日記の記録
【2025年】当サイトが歩んだ日記の記録