【Better YouTube Shorts】ショートにシークバー、ボタンを設置する拡張機能

この記事では、PCウェブサイト版「YouTube」のショート動画に、コントロールバー、再生速度変更、連続再生のオンオフボタン、音量スライダーでの調整機能を追加するChrome拡張機能「Better YouTube Shorts」について書きます。
PCウェブサイト版「YouTube」のショート動画は通常動画のレイアウト(UI)と異なっています。
通常動画はシークバー(コントロールバー)があり、いつでも動画の再生地点を変更できます。ショート動画の場合、動画下部にシークバーがないため再生地点を変更できません。
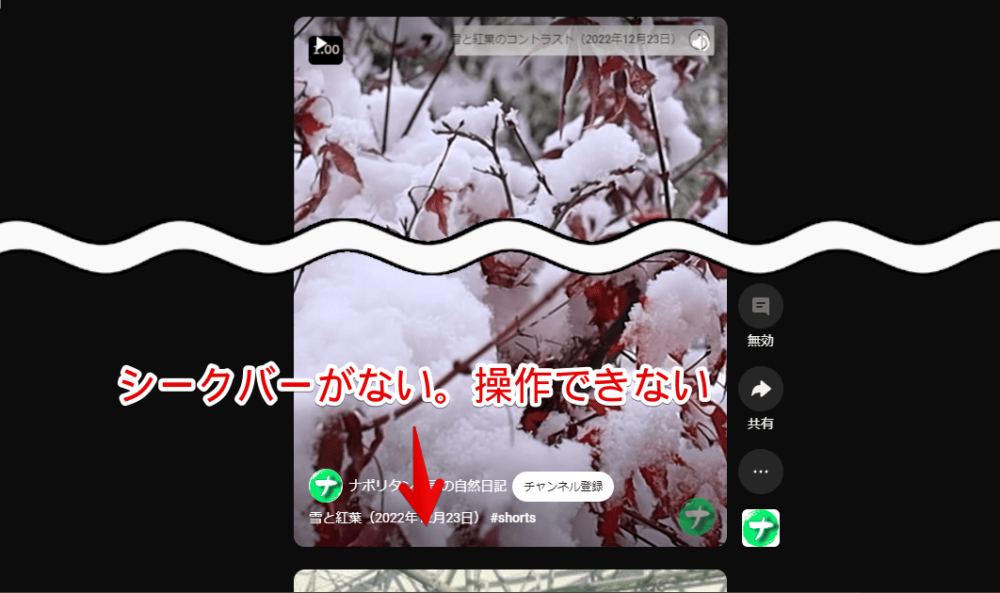
せいぜいできることは動画上のクリックでの再生・一時停止と、右上にある音量ボタンのクリックでのミュート切り替え程度です。シークバーがないためそのショート動画があとどのくらいの残り時間なのか、今どこの地点を再生しているのか全く分かりません。
拡張機能を導入することでショート動画にシークバーを実装できます。通常動画と同じで現在地点と残り時間を確認できます。クリックで再生地点も変更できます。戻ったり進んだりできます。
以下、できることです。
- コントロールバー(シークバー)の実装
- 再生地点の変更
- 自動再生のオンオフ
- 再生・一時停止の切り替え
- 音量スライダーでの音量調整
- 全画面の切り替え
- 任意のショートカットキーでの操作
拡張機能を導入できるPCブラウザ向けです。スマホやタブレットのアプリ版ではできません。
リリース元:Young Shung(公式ブログ)
記事執筆時のバージョン:3.7.2(2024年11月11日)
当サイトで紹介している他の関連記事
当サイトではこれまでショート動画を非表示にする拡張機能やショート動画を開いた時自動的に通常動画のURLに変換する拡張機能を紹介していました。
- 【No YouTube Shorts】ショート動画を非表示にする拡張機能
- YouTubeのショート動画を普通の動画として表示する拡張機能
- 【YouTube】トップページのおすすめとかショート欄とか非表示CSS
- 【YouTube】検索結果のショート項目・動画を非表示にするCSS
- 【YouTube】関連動画の「ショート」項目を非表示にするCSS
本記事で紹介する拡張機能は、ショートのレイアウトを保ったままシークバーなどの便利機能を使いたい方向けです。そこまで大きくデザインや使い勝手が変わらないので馴染みやすいと思います。
インストール方法
Chromeウェブストアからインストールできます。
Firefoxをご利用の方は、以下のFirefoxアドオンストアからインストールできます。
「Firefoxへ追加」をクリックします。
「Chromeに追加」をクリックします。
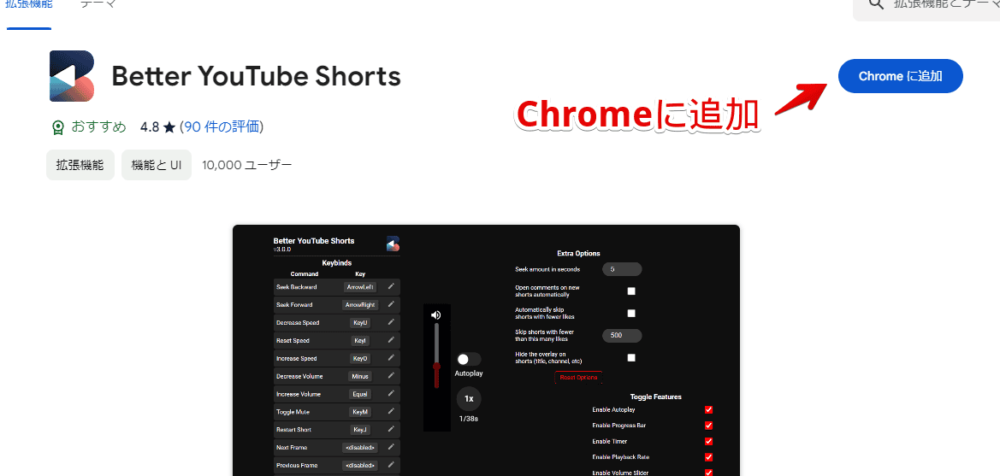
「拡張機能を追加」をクリックします。
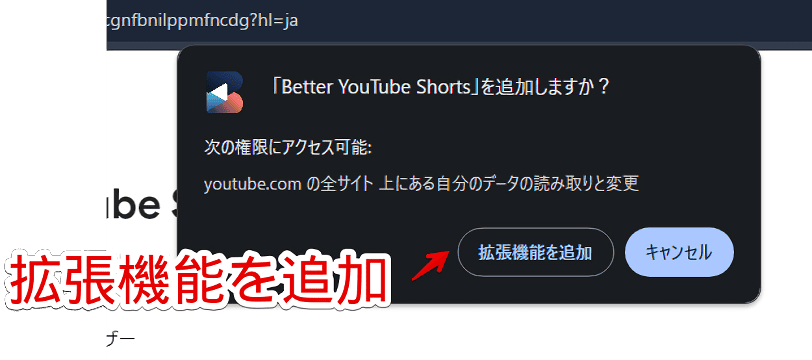
拡張機能のオーバーフローメニュー内に、拡張機能ボタンが追加されればOKです。
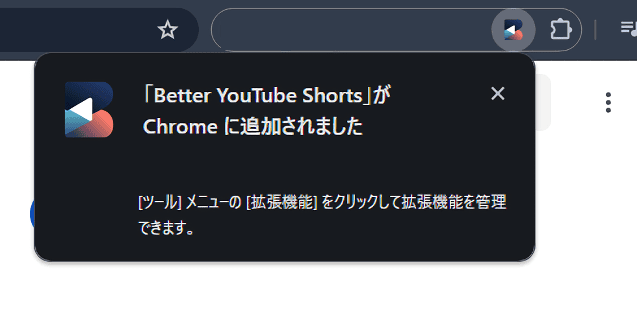
使い方
拡張機能を導入した状態で「YouTube」にアクセスします。既に開いていた場合は一度ページをリロードします。
適当にショート動画を再生します。試しに「ナポリタン寿司の自然日記」を開いてみます。ショート動画はチャンネルページ上部の「ショート」タブをクリックすることで確認できます。
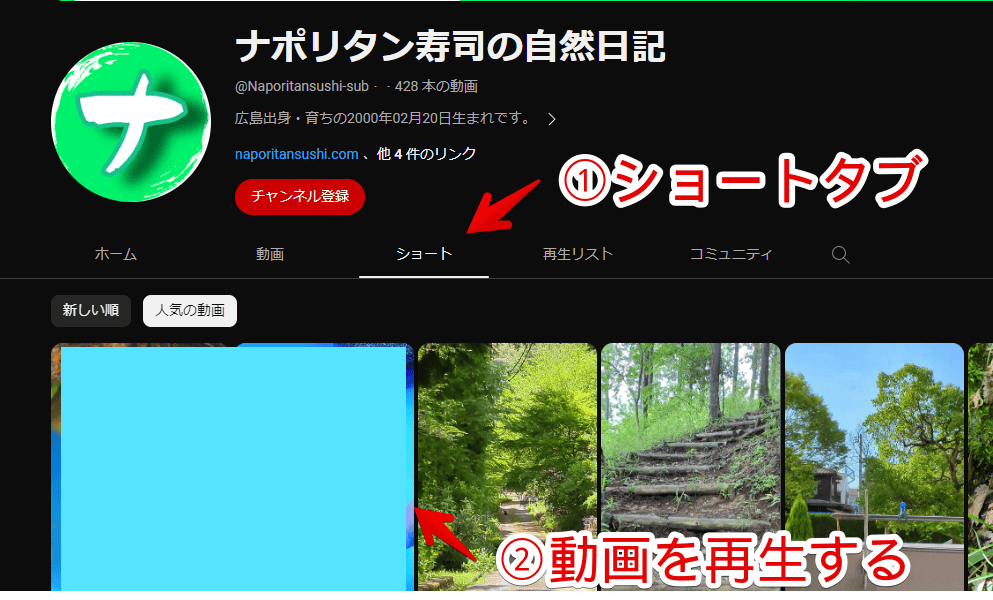
シークバーで再生地点変更
ショート動画のプレーヤーを開くと下部に赤いプログレスバーがあると思います。デフォルトでは細い線ですが、マウスを乗せるとびよーんと太くなります。クリックで再生地点を変更できます。
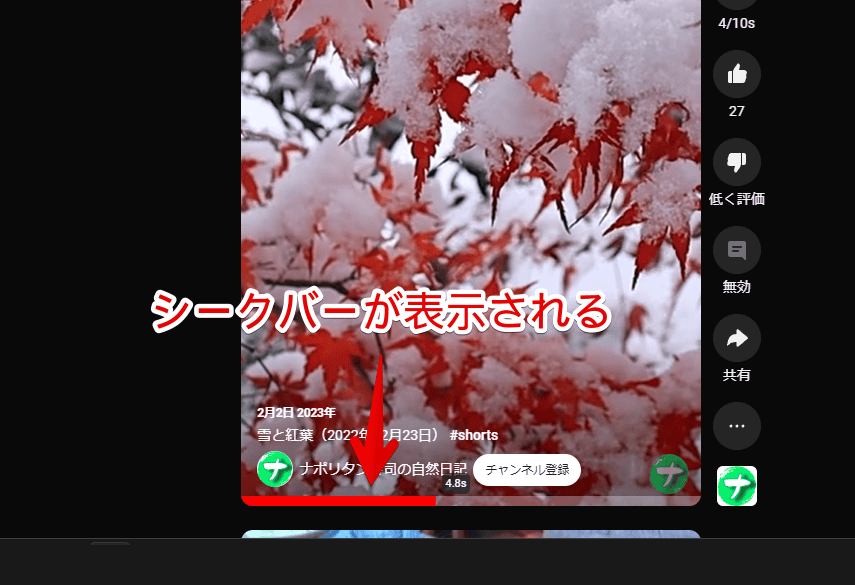
マウスを乗せた部分に小さくポップアップで経過時間を表示してくれます。下記画像ではここをクリックすると12.8秒目に飛びますよ~という意味です。
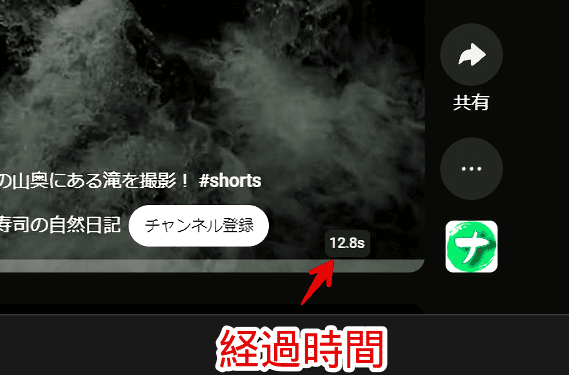
動画を貼っておきます。
自動再生のオンオフ
ショート動画の右側にあるいいねや低評価ボタンの上に、新しく「自動再生」ボタンが追加されています。
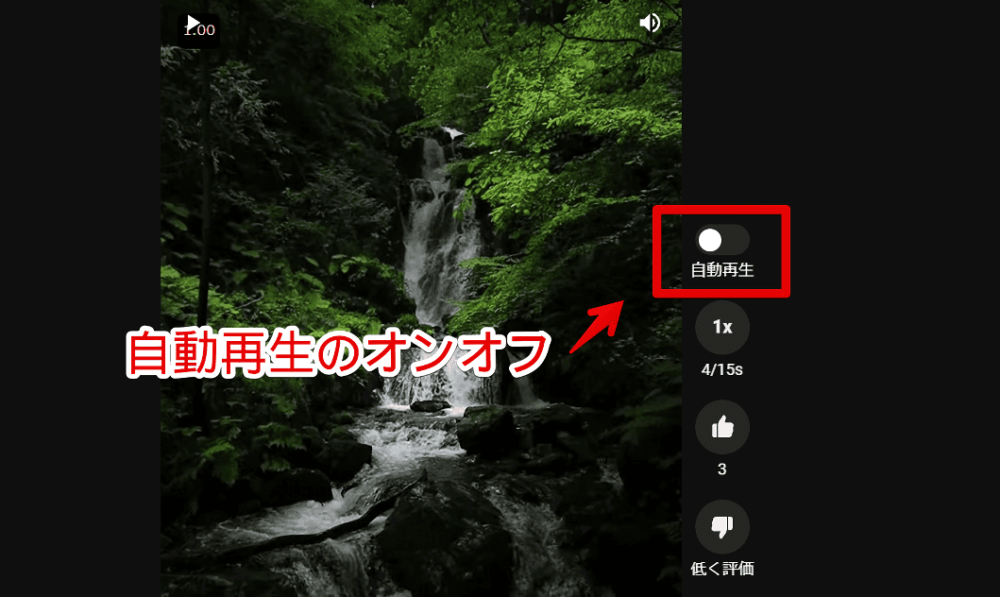
オンにすると現在再生しているショート動画を最後まで見た時、自動的にページをスクロールして次の動画に再生してくれます。
オフにすると通常の挙動と同じでその動画をずっとループします。
動画の総時間、進行時間の確認
「自動再生」ボタンの下に再生速度変更と時間を確認できる項目があります。進行時間/動画の総時間となっています。下記画像では15秒の動画中今6秒目を再生中ということです。残り時間は15-6=9秒ですね。
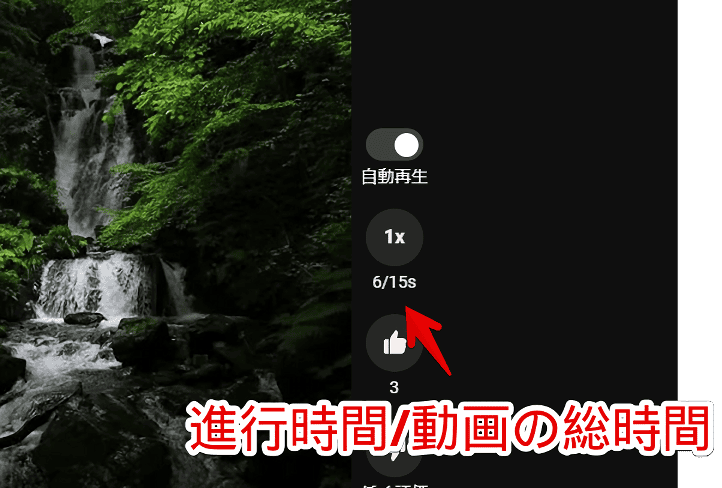
ショート動画の最大時間は確か60秒なので60秒以上の総時間はないと思います。
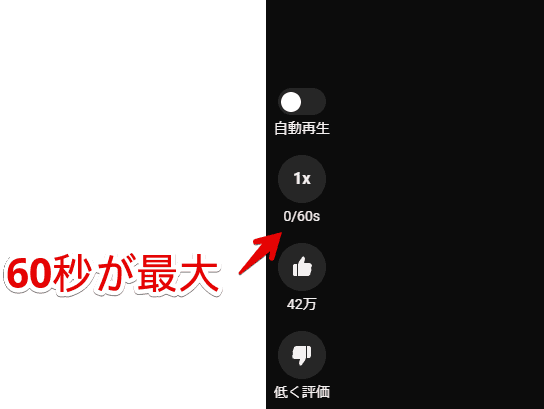
再生速度の変更
再生速度変更ボタンをクリックすることで速度を変更できます。
僕の場合クリックだと1倍速、1.5倍速に切り替わりました。クリックではなく、ボタンの上でマウスホイール回転すると0.75倍速、1.25倍速に切り替わりました。
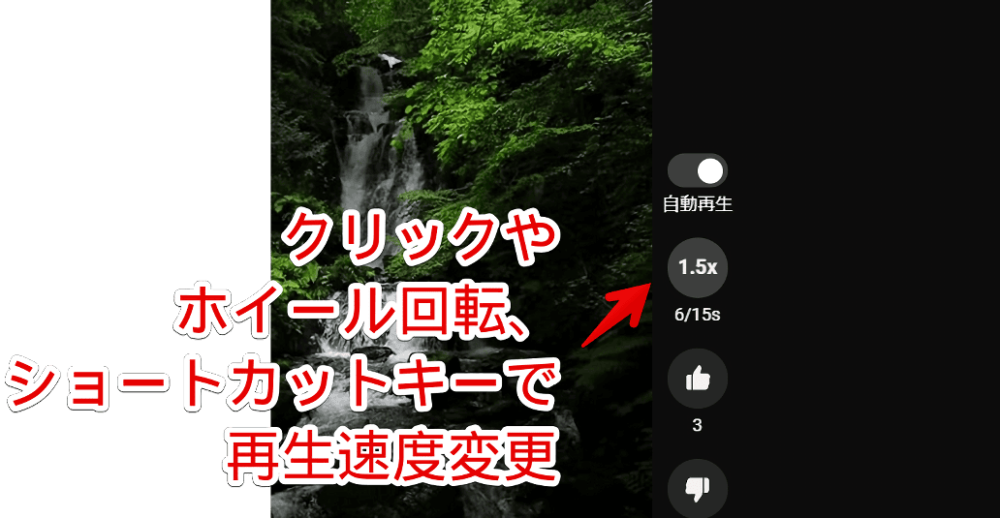
キーボードのU(速度を下げる)、I(リセット)、O(速度を上げる)を使うことでも変更できました。ショートカットキーは設定から変更できます。
スライダーでの音量調整
ショート動画にマウスを乗せた時、上部に音量ボタンが表示されます。クリックするとミュートを切り替えられます。
マウスを音量ボタンの上に乗せると右側にスライダーが表示されます。音量調整できます。
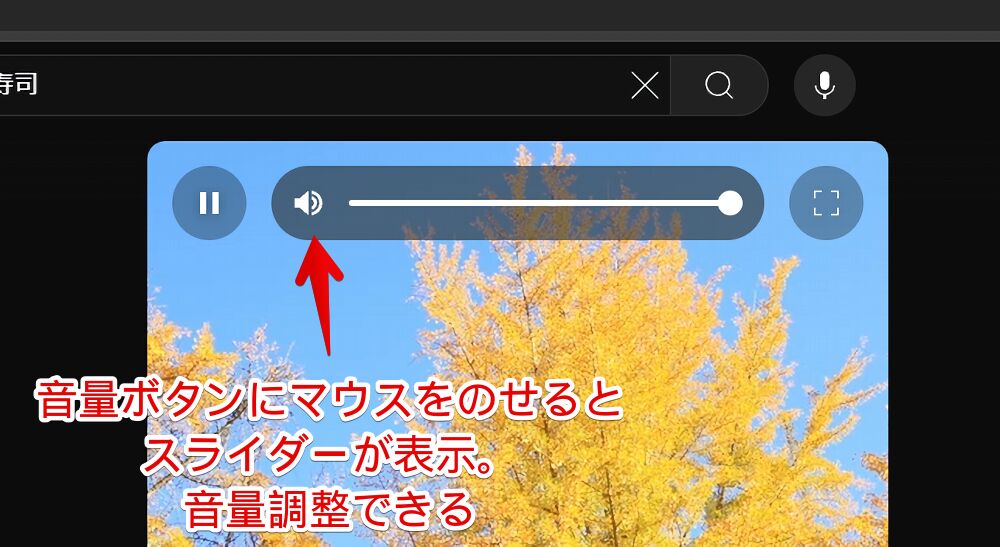
全画面切り替え
左上に再生・一時停止を切り替えるボタンがあり、右上に全画面モードを切り替えるボタンがあります。
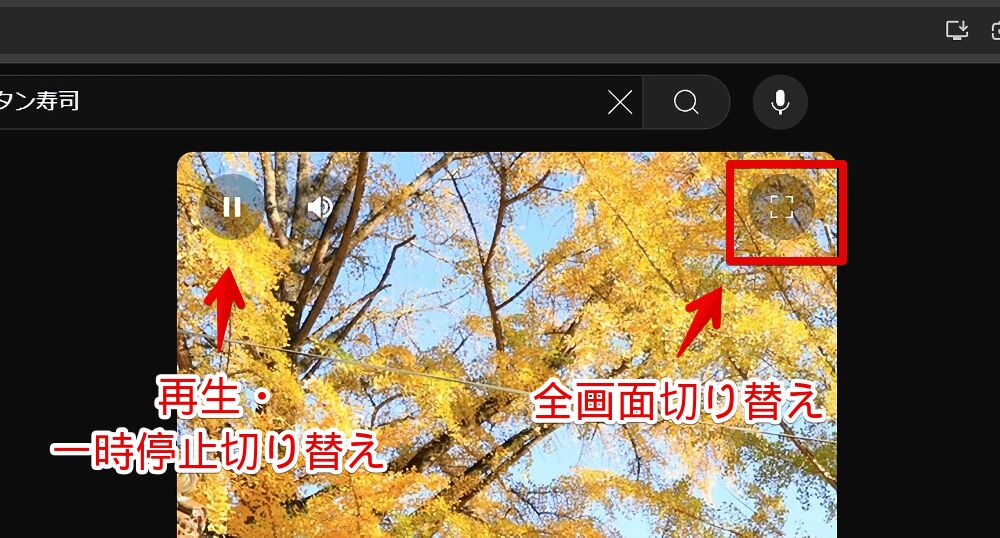
設定
拡張機能メニュー内にある「Better YouTube Shorts」アイコンをクリックします。頻繁に設定を弄る方はピン留めアイコンをクリックして外にだしておくといいかもしれません。
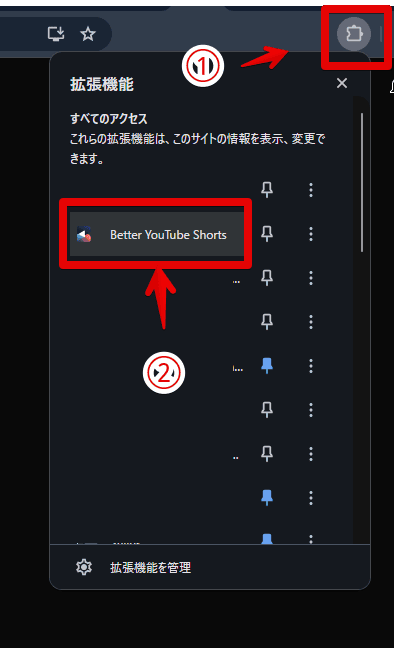
ショートカットキーの変更
各動作のショートカットキーを変更できます。
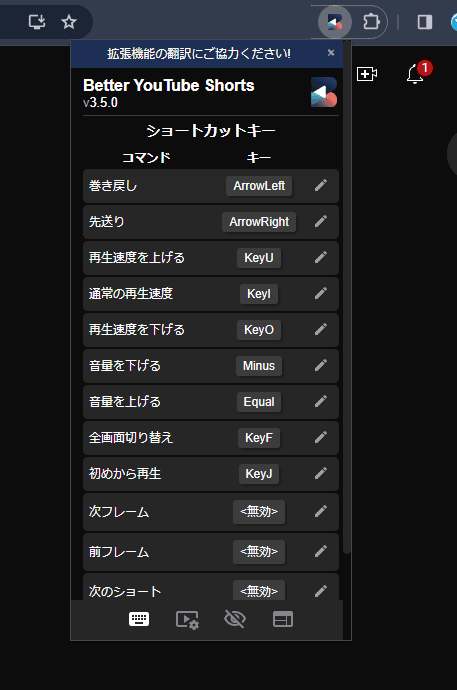
デフォルトでは以下のようになっていました。
| 「Better YouTube Shorts」で使えるショートカットキー | |
|---|---|
| 巻き戻し | ← |
| 先送り | → |
| 再生速度を上げる | U |
| 通常の再生速度 | I |
| 再生速度を下げる | O |
| 音量を下げる | - |
| 音量を上げる | = |
| 全画面切り替え | F |
| 初めから再生 | J |
| 次フレーム | 無効 |
| 前フレーム | 無効 |
| 次のショート | 無効 |
| 前のショート | 無効 |
変更したい項目の鉛筆ボタンを押して好きなキーを押します。
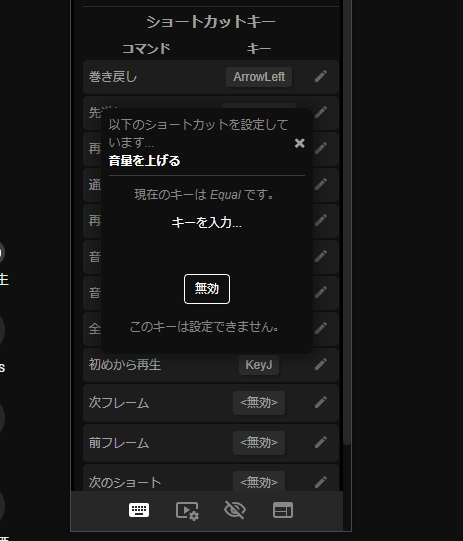
高度なオプション
ポップアップ設定内の下部にあるボタンをクリックすることでページを切り替えられます。
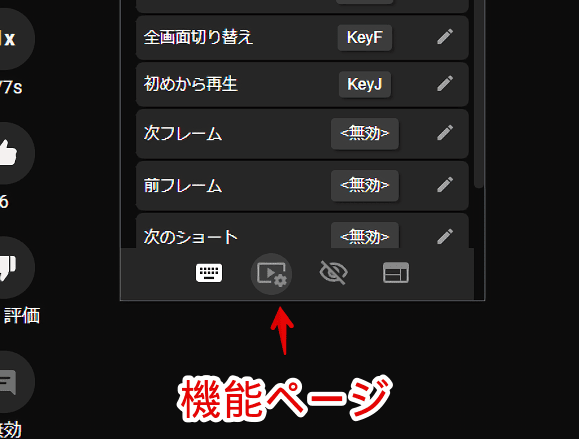
高度なオプションページが表示されます。
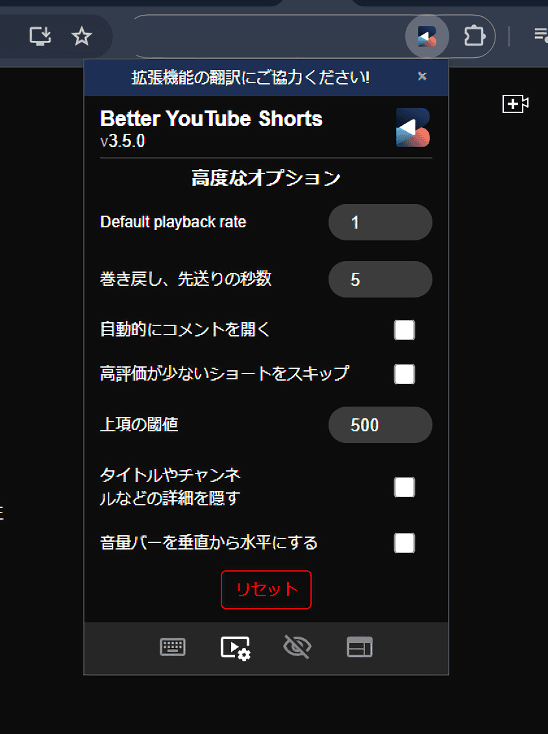
高評価が少ないショートは自動的にスキップする機能や、自動的にコメントを開く機能が用意されています。
コメントを開く機能は本記事を書いた時動作していなかったんですが、2024年9月に再度試したところ正常に機能しました。ショート動画を開いた時、自動的にひょいっと右側にコメント欄が展開されます。
機能のオンオフ
目玉に斜線ボタンを押すと機能のオンオフページが開かれます。
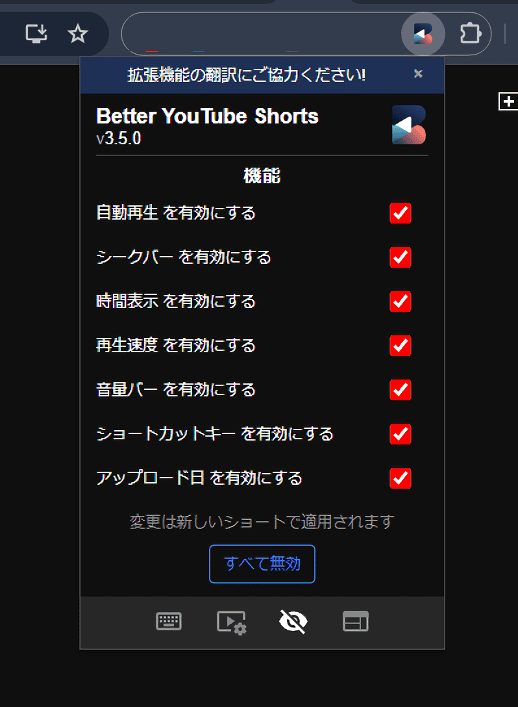
「再生速度の変更機能は使っていない!」や「Video Speed Controllerといった拡張機能を利用しているから不要!」という場合は「再生速度を有効にする」のトグルをオフにします。
ページをリロードすると再生速度変更のボタンが消えます。進行時間と総時間は確認できます。
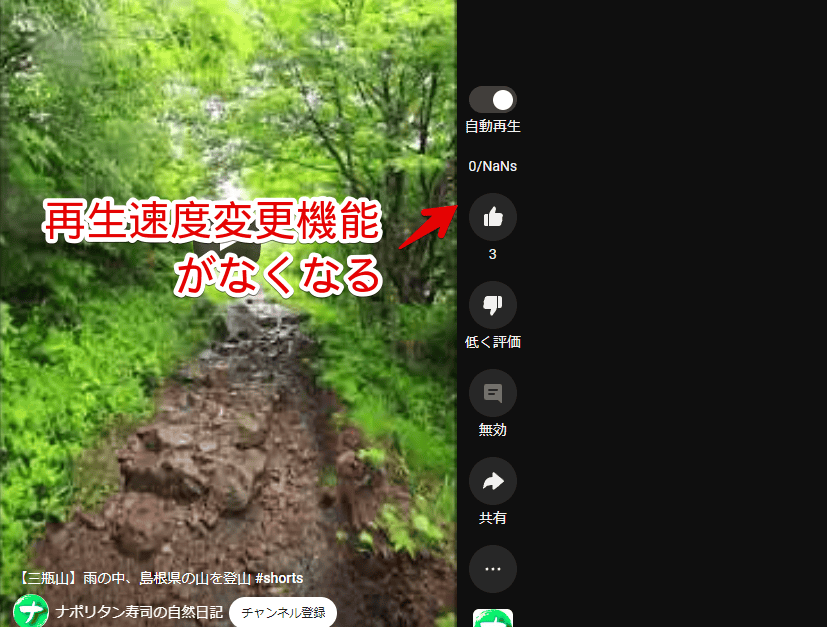
他の拡張機能の紹介
いくつかYouTubeショート関連の拡張機能を紹介します。
そもそもショート動画が不要な場合
「チャンネルページ、ホーム、左側のショート項目、関連動画などにあるショート動画の項目自体いらない!消したい!」という方は「No YouTube Shorts」拡張機能がいいかもしれません。
ショート動画を通常動画に変換する拡張機能
「Youtube-shorts block」はショート動画を通常動画のリンクに置き換えて再生してくれる拡張機能です。
関連動画や検索結果のショート動画を非表示にしたい場合
以下の記事たちを参考にしてみてください。ウェブサイトにCSSを適用できる拡張機能を利用します。
- 【YouTube】関連動画の「ショート」項目を非表示にするCSS
- 【YouTube】検索結果のショート項目・動画を非表示にするCSS
- 【YouTube】トップページのおすすめとかショート欄とか非表示CSS
【余談】Instagramの動画にシークバーを配置する方法
コントロールバーがない「YouTube」のショート動画と近しいものを感じたので紹介します。
Chrome拡張機能「Video Control for Instagram」を利用することで、PCウェブサイト版「Instagram」のストーリーやリール動画に、コントロールバーを表示してくれます。
感想
以上、PCウェブサイト版「YouTube」のショート動画にコントロールバー、再生速度変更、連続再生のオンオフボタン、音量スライダーでの調整機能を追加するChrome拡張機能「Better YouTube Shorts」についてでした。
本拡張機能を導入することでショート動画のデメリットをほぼ解消できると思います。
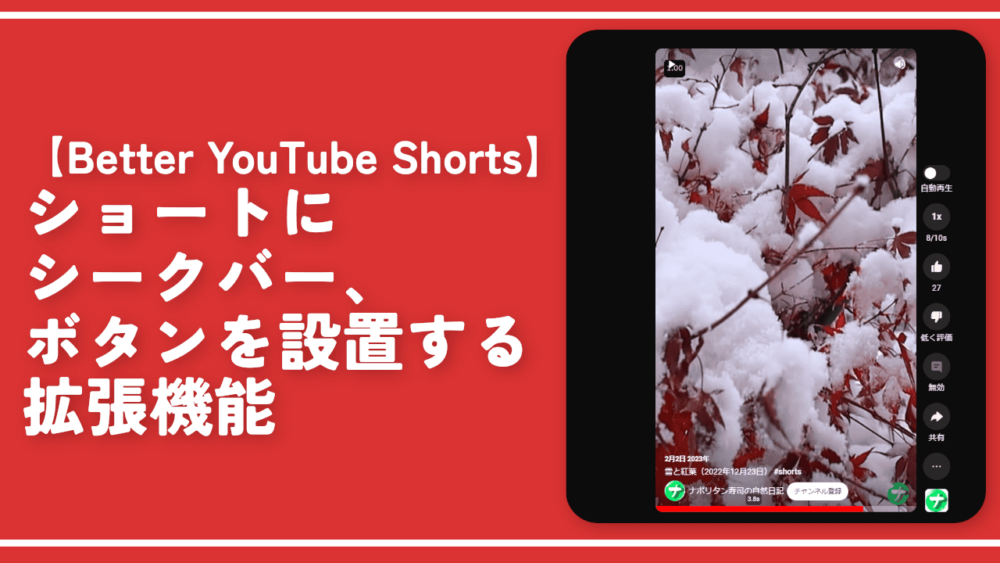
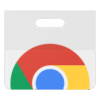
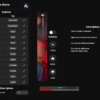
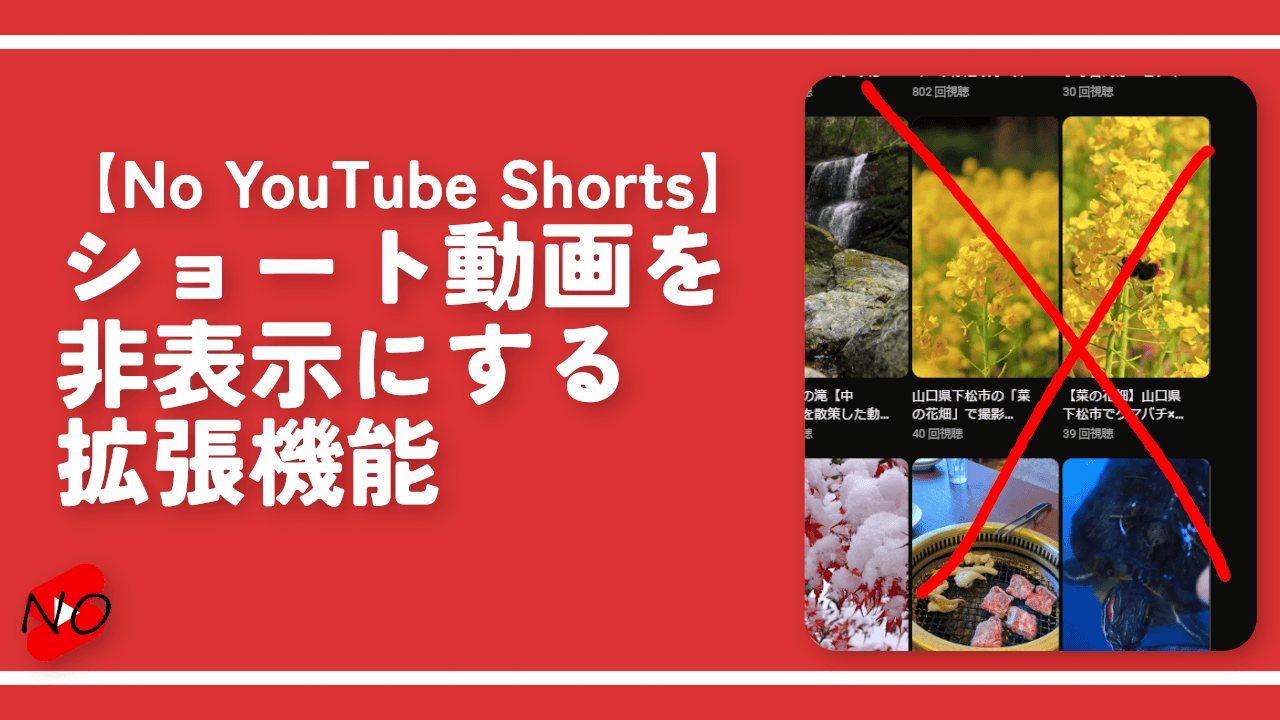

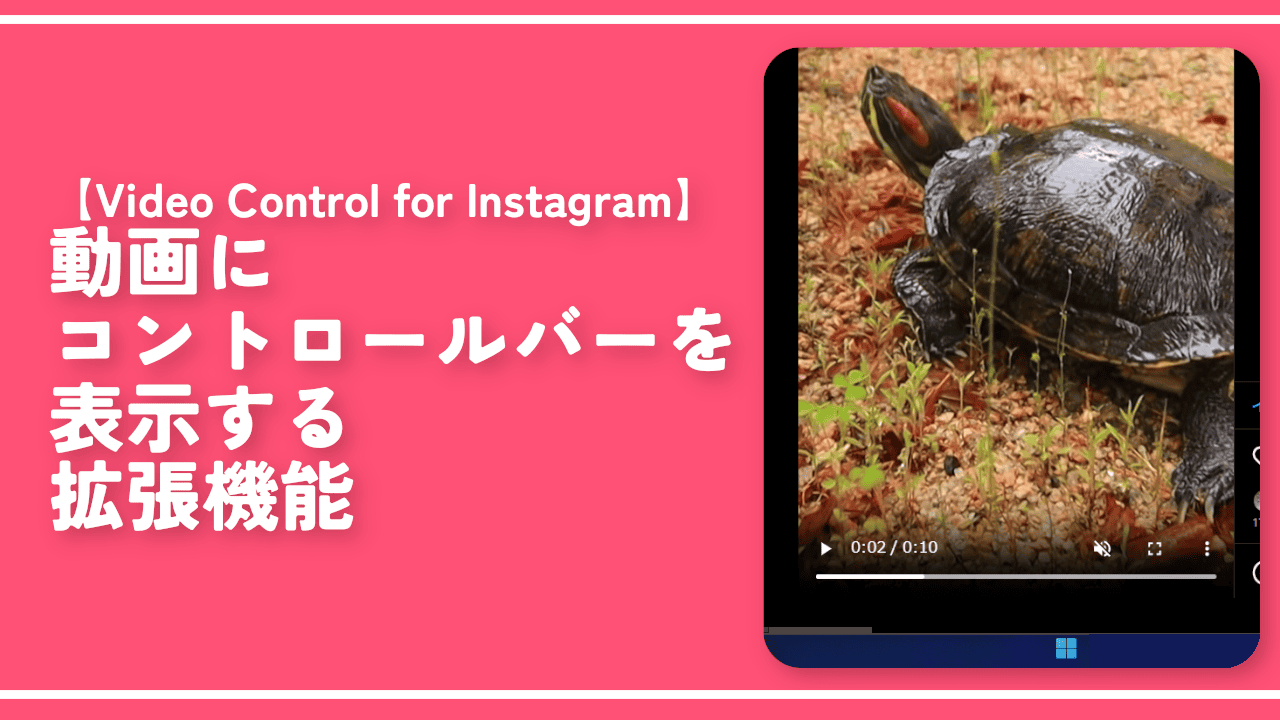
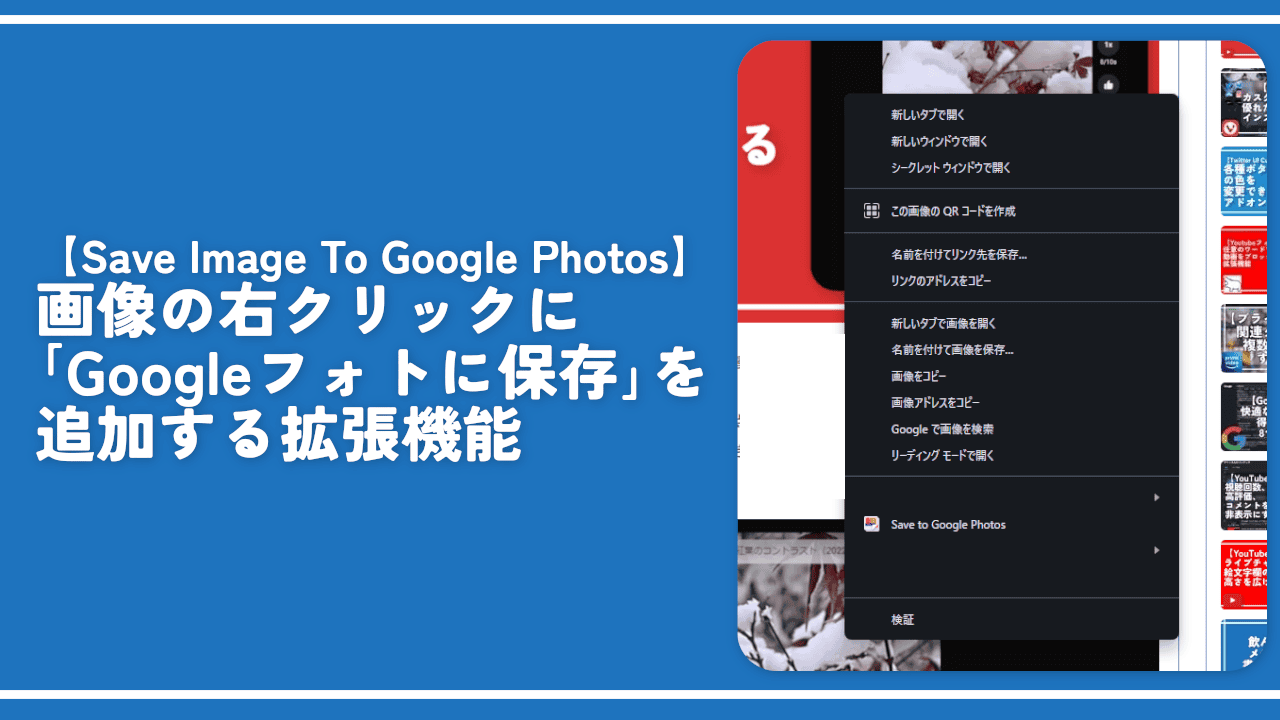
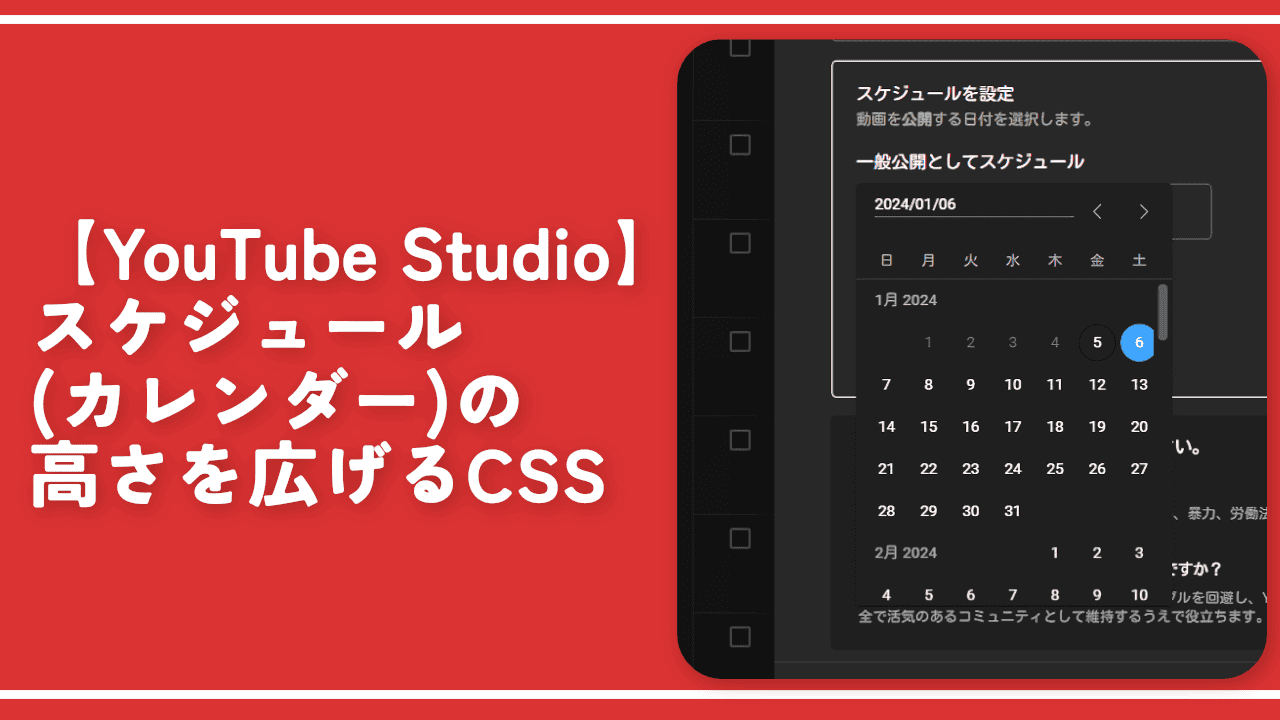
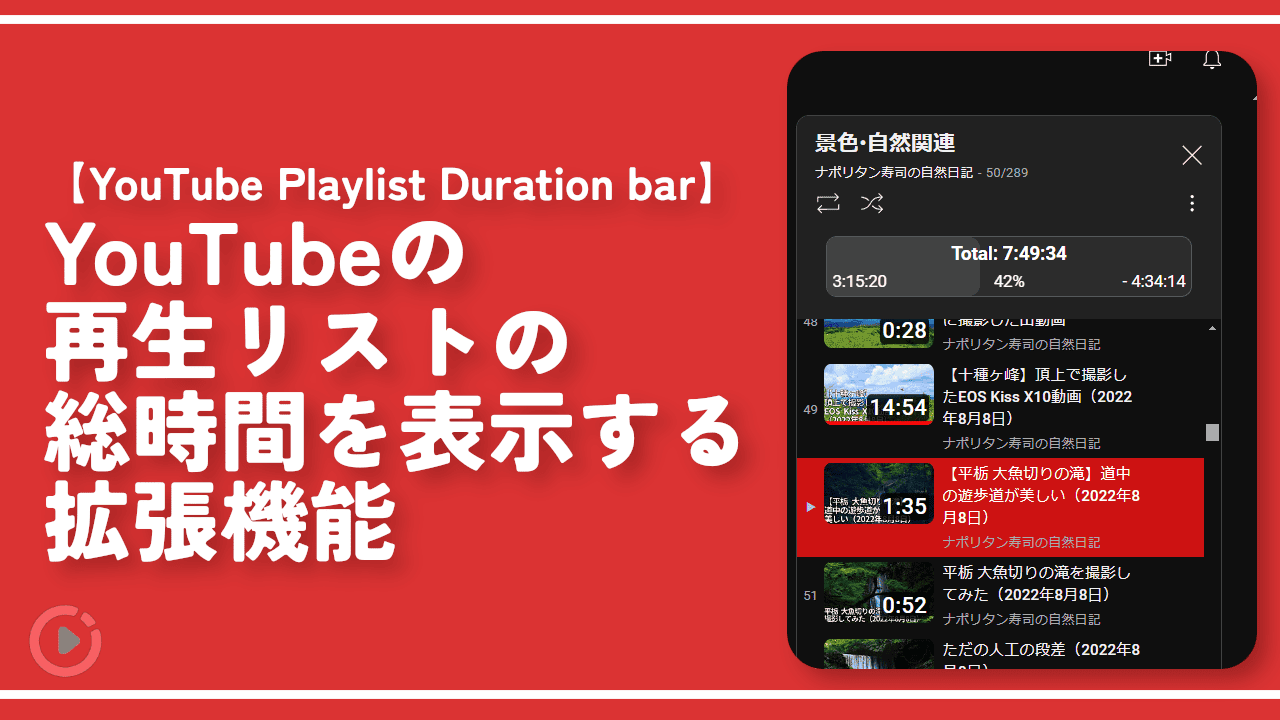
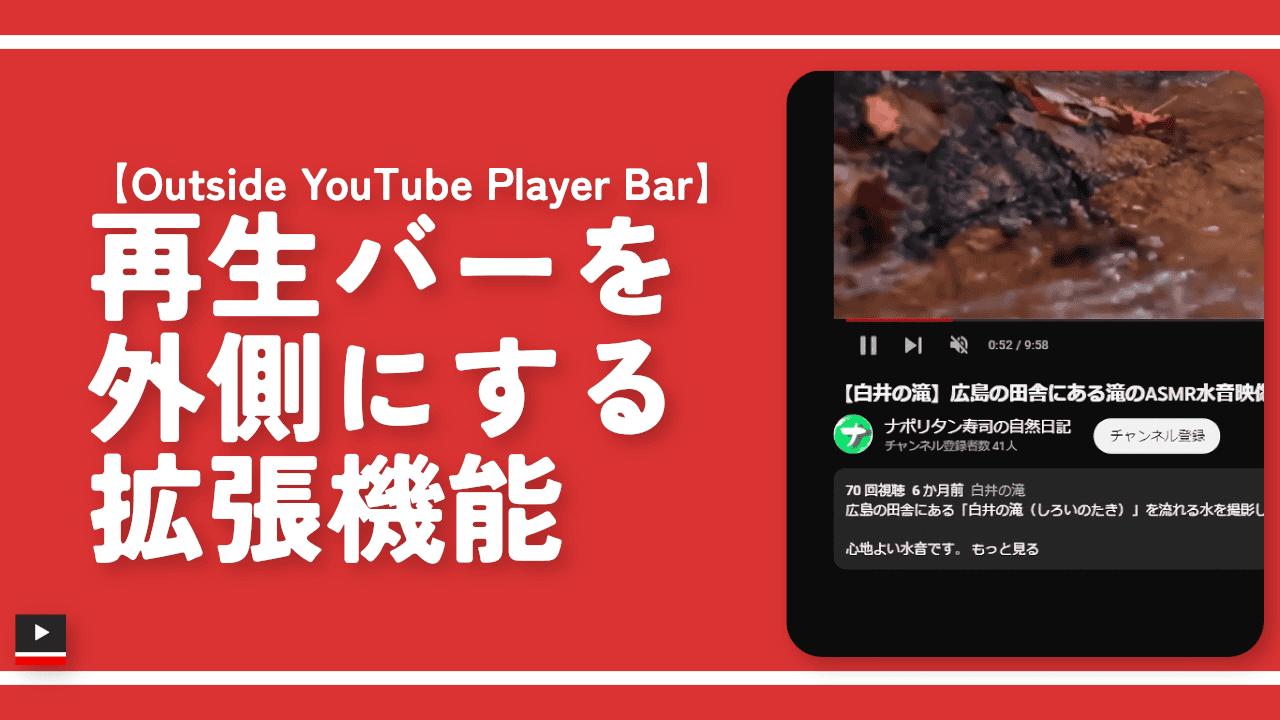
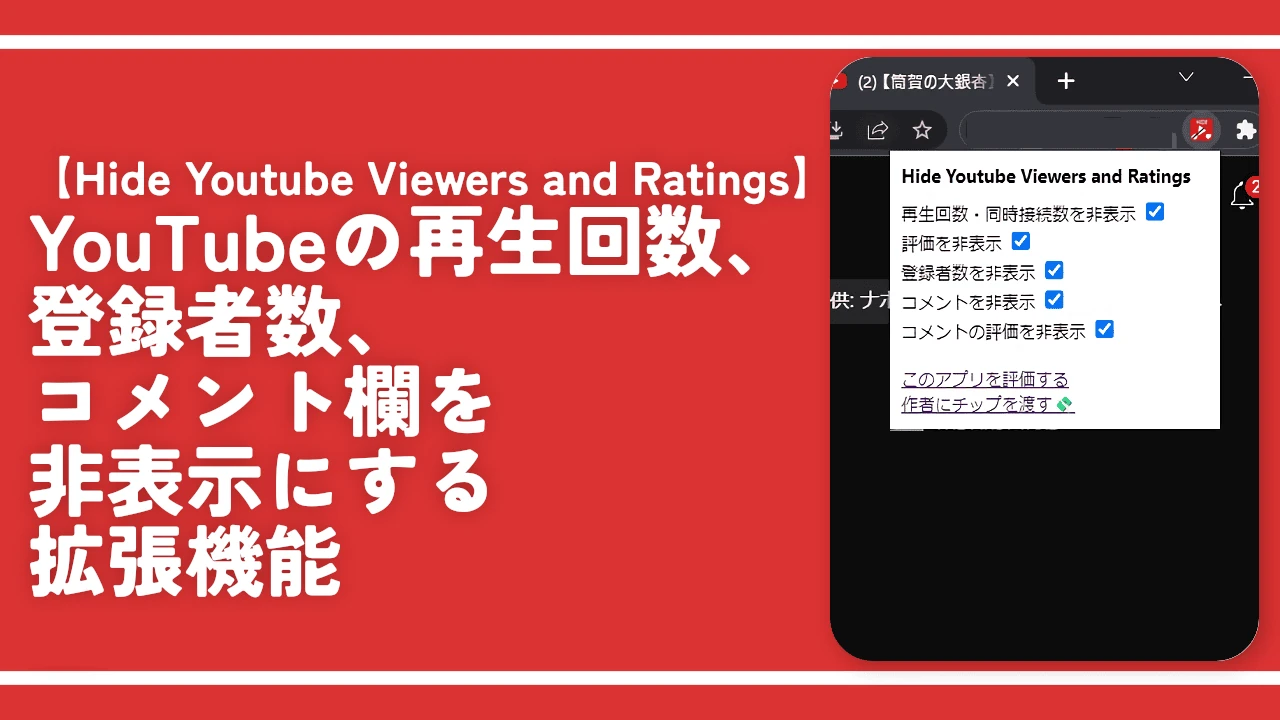
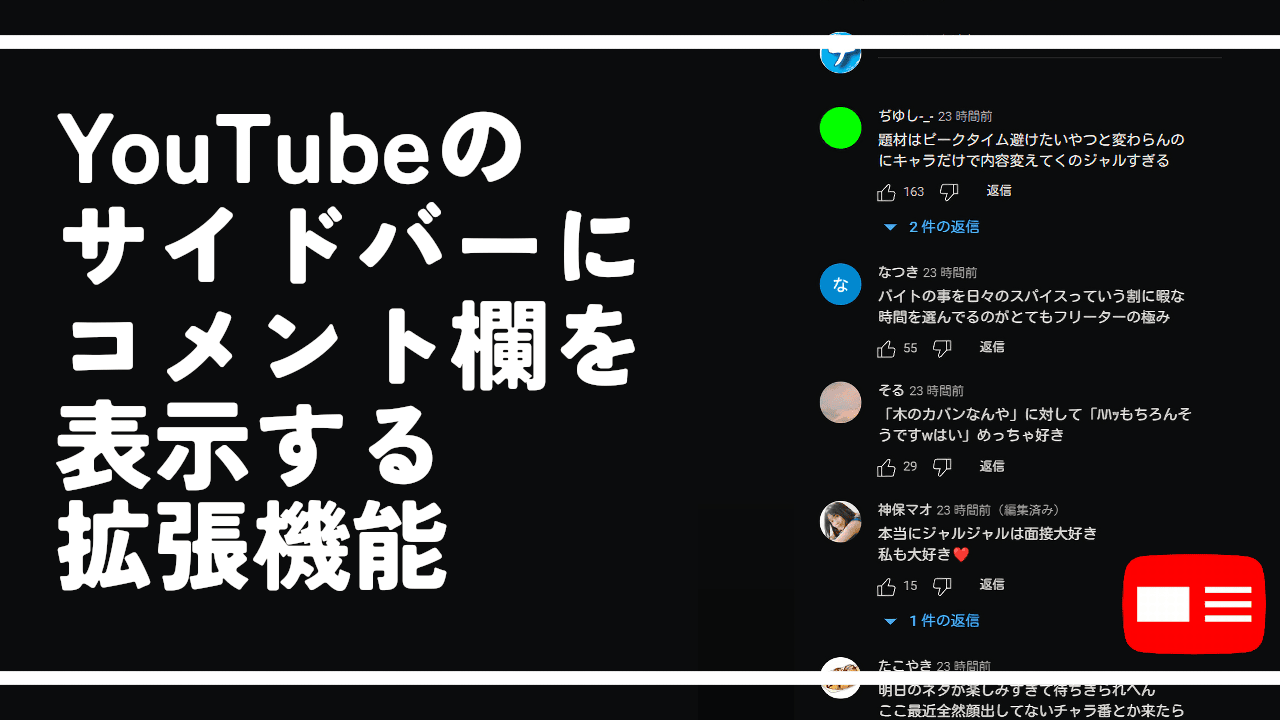
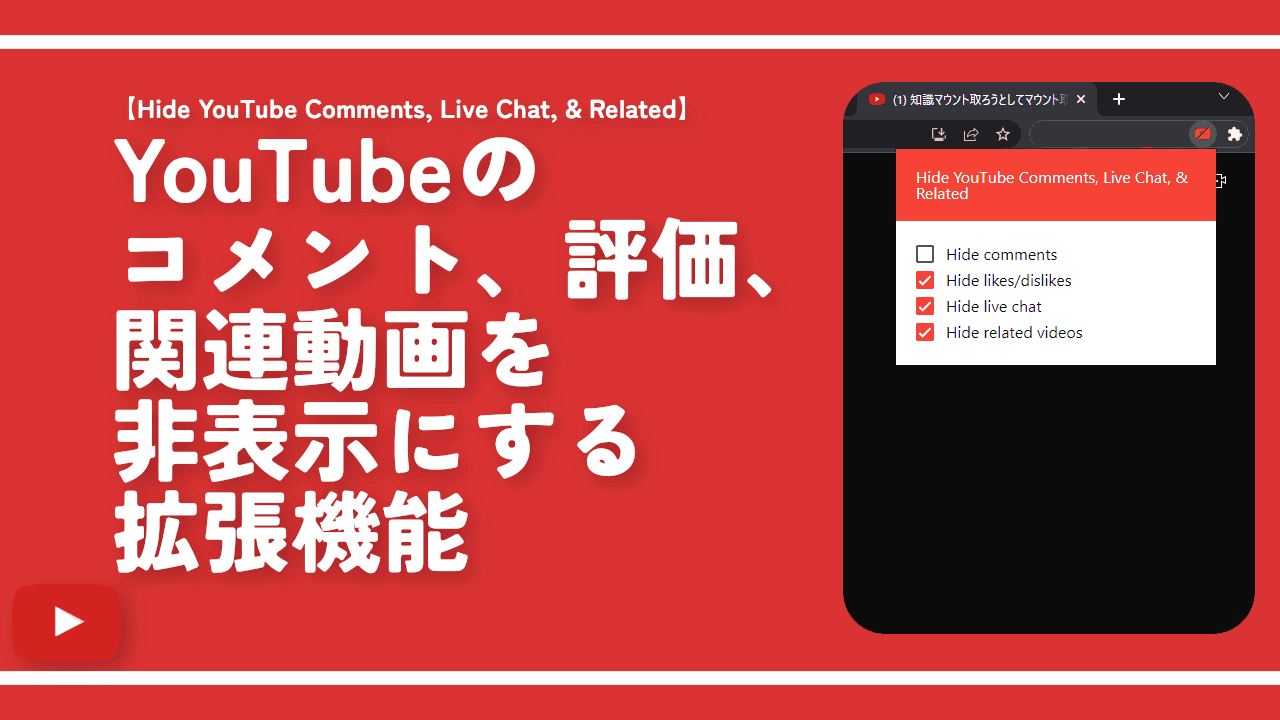
 【2025年】僕が買ったAmazon商品を貼る!今年も買うぞ!
【2025年】僕が買ったAmazon商品を貼る!今年も買うぞ! 【Amazon】配送料(送料)の文字を大きく目立たせるCSS
【Amazon】配送料(送料)の文字を大きく目立たせるCSS 【TVer】嫌いな特定の番組を非表示にするCSS。邪魔なのは消そうぜ!
【TVer】嫌いな特定の番組を非表示にするCSS。邪魔なのは消そうぜ! 「Kiwi browser」がサポート終了なので「Microsoft Edge」に移行!拡張機能も使えるよ
「Kiwi browser」がサポート終了なので「Microsoft Edge」に移行!拡張機能も使えるよ カロリーメイトを綺麗に開けられるかもしれない方法
カロリーメイトを綺麗に開けられるかもしれない方法 【DPP4】サードパーティー製でレンズデータを認識する方法
【DPP4】サードパーティー製でレンズデータを認識する方法 【Clean-Spam-Link-Tweet】「bnc.lt」リンクなどのスパム消す拡張機能
【Clean-Spam-Link-Tweet】「bnc.lt」リンクなどのスパム消す拡張機能 【プライムビデオ】関連タイトルを複数行表示にするCSS
【プライムビデオ】関連タイトルを複数行表示にするCSS 【Google検索】快適な検索結果を得るための8つの方法
【Google検索】快適な検索結果を得るための8つの方法 【YouTube Studio】視聴回数、高評価率、コメントを非表示にするCSS
【YouTube Studio】視聴回数、高評価率、コメントを非表示にするCSS 【Condler】Amazonの検索結果に便利な項目を追加する拡張機能
【Condler】Amazonの検索結果に便利な項目を追加する拡張機能 これまでの人生で恥ずかしかったこと・失敗したことを書いてストレス発散だ!
これまでの人生で恥ずかしかったこと・失敗したことを書いてストレス発散だ! 【2025年】当サイトが歩んだ日記の記録
【2025年】当サイトが歩んだ日記の記録