【バーコードマネージャー】PC画面上のQRコードを読み取るソフト

この記事では、PC画面上に表示されたQRコードをPCでそのまま読み取って開いてくれるソフト「バーコード マネージャー for Windows」について書きます。
ナポリタン寿司は常々PC画面に表示されたウェブサイトのショートカットであるQRコードをそのままPCで開きたいと思っていました。
PCで作業している時、「以下のQRコードから特設サイトにアクセスしてください」みたいな文章を見ると「うっ」って思います。
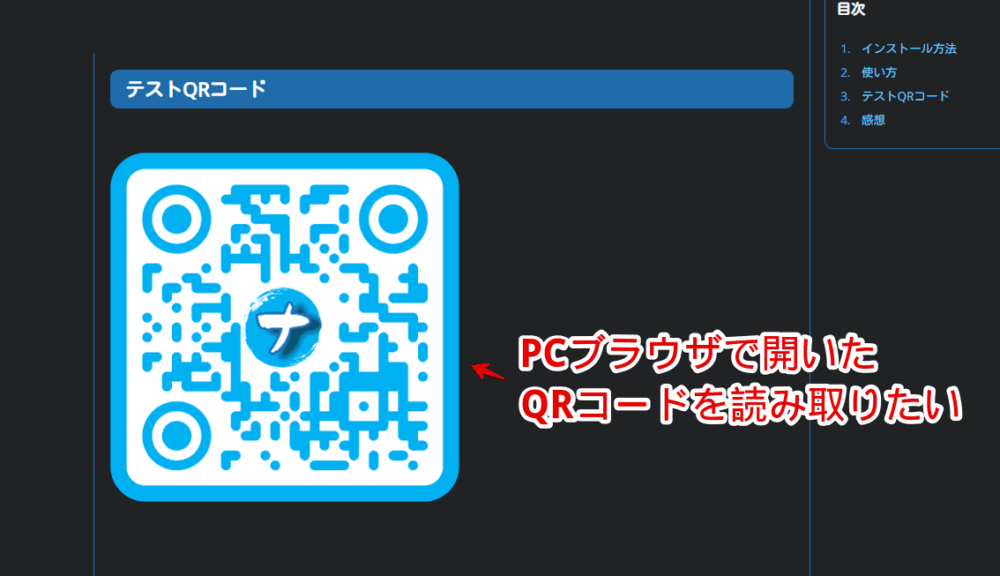
リンク(URL)が一緒に記載されている場合はいいんですが、サービスによってはQRコードだけでリンクが一切書かれていない時があります。
そうなるとQRコードを読み取れるスマホをわざわざ取り出して、カメラ起動→読み取り→それ以降スマホで作業するか、「Quick Share(旧:ニアバイシェア)」やPCと同期しているメモ帳を活用してPCで開きなおす必要があります。
僕はいつもPCで作業しているので全てPCで完結させたいです。
これまではなんだかんだ機会も多くなかったので我慢していましたが、積もり積もって「もう無理!画面上のQRコードをカメラを使わず読み取って開けたらくそ便利なのに!」となったので探してみると理想通りのアプリがあったので記事にします。
アプリを起動して画面を切り取って読み取りモードを起動→画面上にあるQRコードを囲むとジャンプ先のURLを表示してくれます。
クリックで開けます。スマホのカメラを出さずにPC上で完結できました。
僕はWindows11ですが、Windows10でも使えると思います。本ソフトの開発者は無料版と有料版の2つをリリースしています。本記事では無料版だけ紹介しますが、有料版が気になる方はこちらからストアに飛べます。
有料版ではバーコードフィルター機能、データラベルの表示機能、カメラのマニュアルフォーカス/明るさ調整/ズーム機能、スキャン速度設定などの機能がサポートされているようです。
リリース元:Blueyacht Software(X、公式ガイド)
記事執筆時のバージョン:2.4.12 / 1.12.9
インストール方法
Microsoftストアからインストールできます。
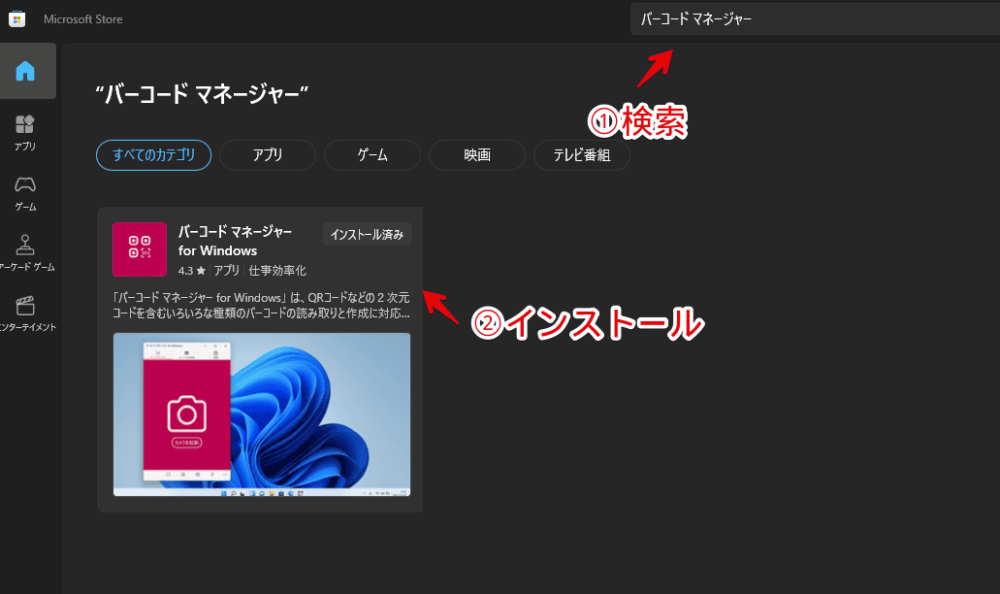
インストールできたら「開く」をクリックすると起動できます。
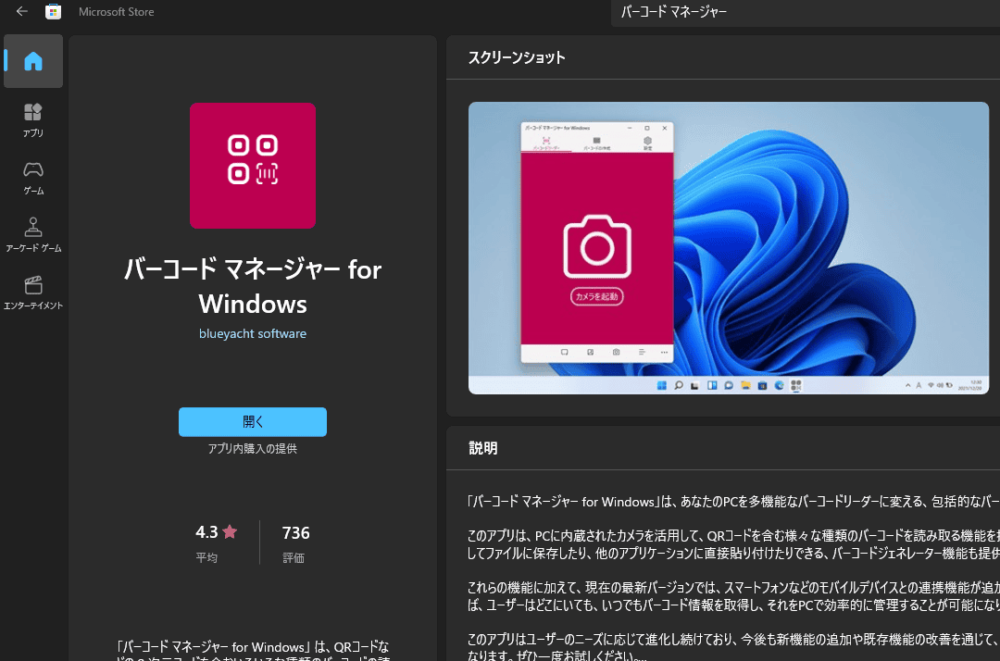
使い方
本ソフトを起動します。スタートメニューの「は行」にある「バーコード マネージャー for Windows」をクリックすると起動できます。
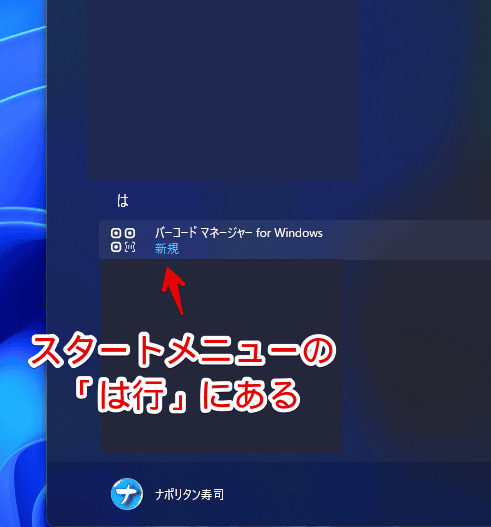
ソフト下部にそれぞれメニューが配置されています。
以下の4モードあります。4番目に関しては僕の環境だとグレーアウトして押せなかったので予想です。僕はカメラがないPCなので多分使えないんだと思います。
- Windowsの画面切り取りツールを使って読み取り
- PC内にある画像から読み取り
- スマホ(モバイルデバイス)を利用して読み取り
- PCのカメラから読み取り(多分)
画面上のQRコードを読み取る方法と事前に用意した画像から読み取る方法の2つを使ってみます。
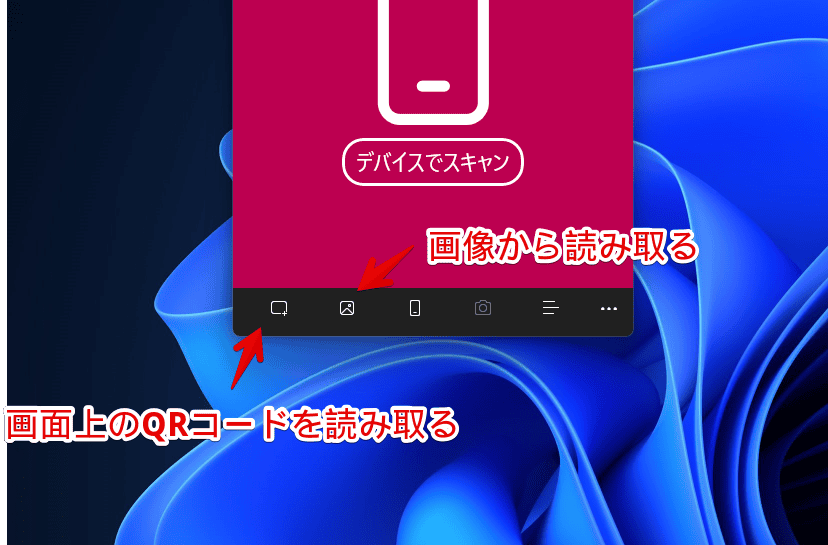
画面上のQRコードを読み取りたい場合、まずQRコードを実際に画面上に表示させておきます。バックグラウンドタブや非アクティブになっていると読み取れないので注意です。
読み取るアイコンをクリックすると、Windows標準の画面切り取りツール(ショートカットキーだとWindows+Shift+S)が自動的に起動します。画面上に表示させた読み取りたいQRコードを綺麗に囲みます。

GIF画像を貼っておきます。ぴったりじゃなくてもある程度おおざっぱでも認識してくれました。
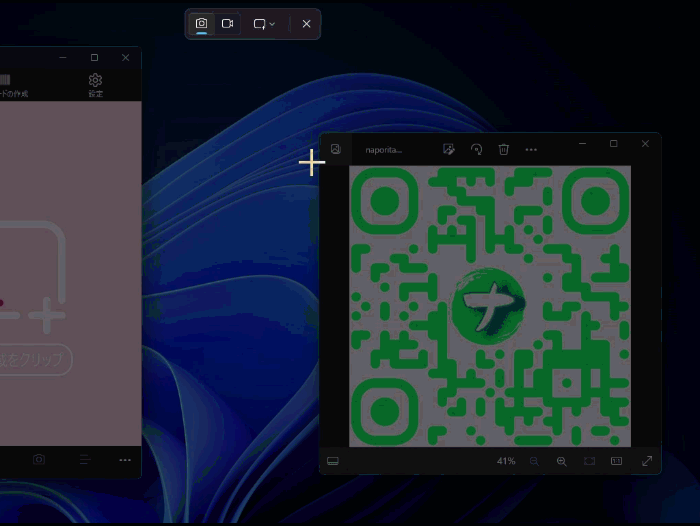
ソフト内で確認画面が表示されるので「OK」をクリックします。
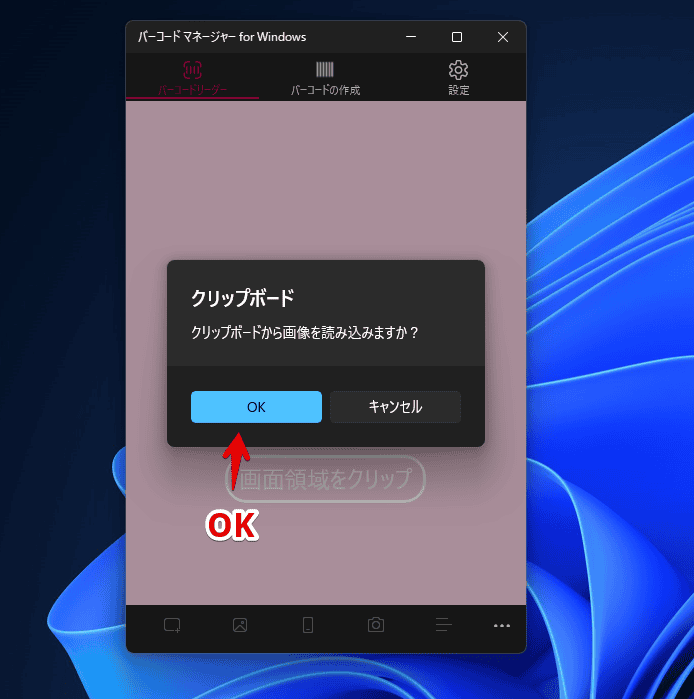
うまく読み取れたらリンクが表示されます。コピーしたい場合はURL横のコピーボタンをクリックします。
ブラウザで開きたい場合は「開く」を押します。今後そのドメインのQRコードを自動的に開きたい場合は「リンク先が次のホストだった場合~」にチェックを入れます。
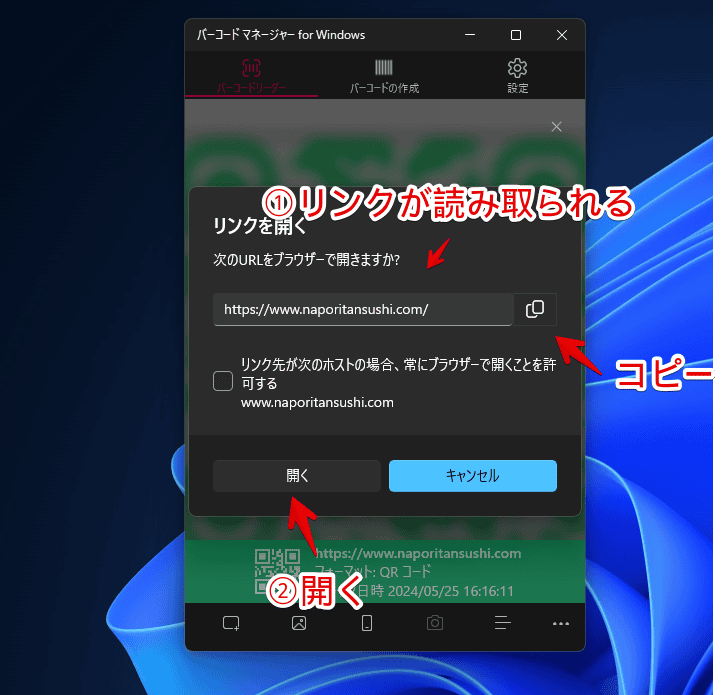
既定のブラウザでリンク先を開いてくれます。いきなりQRコードを提示されてもPC上でそのまま作業できます。
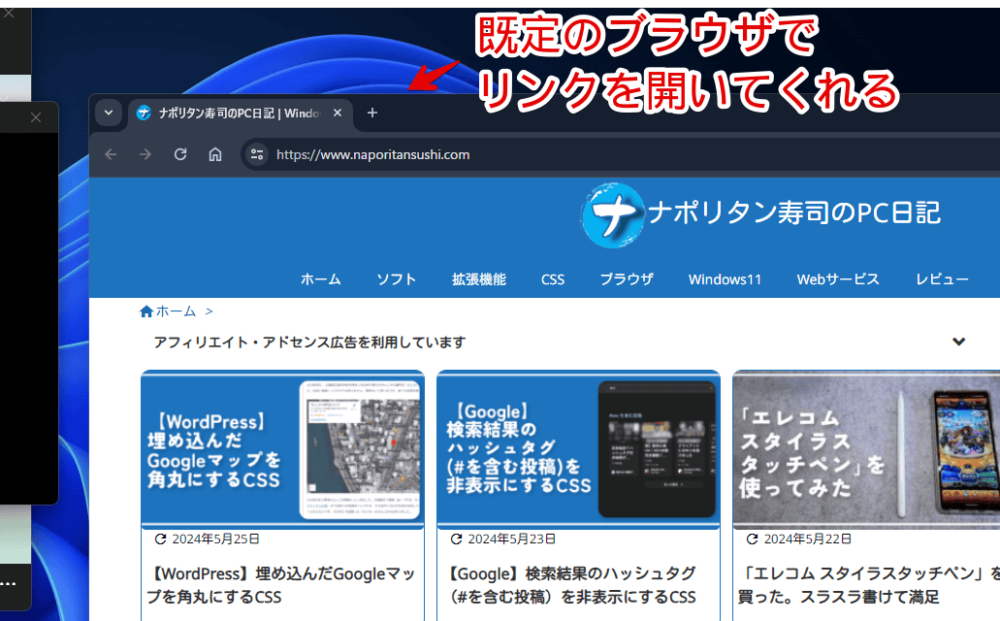
画像から読み取りたい場合は左から2番目のアイコンをクリックします。画像の選択ダイアログが表示されるので、QRコード画像を選択→開くをクリックします。画像内から読み取れます。
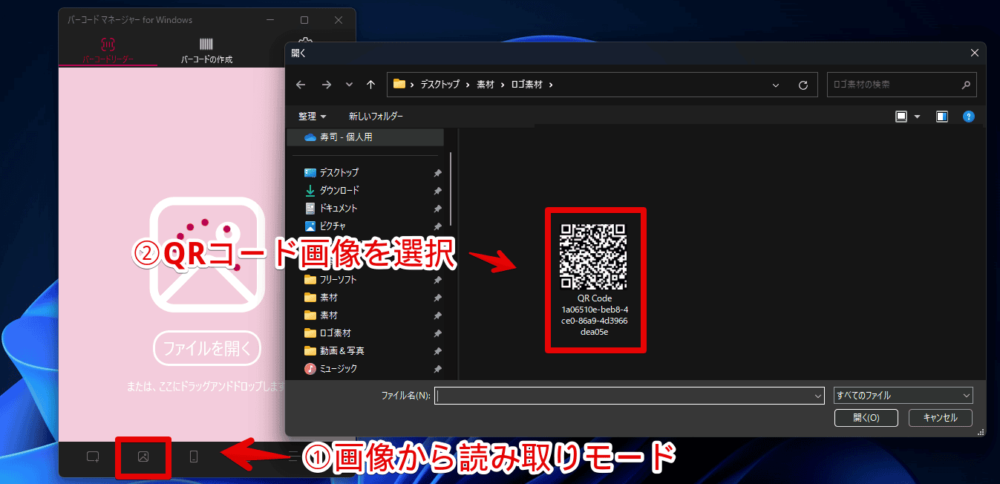
【余談】ナポリタン寿司のQRコード
おまけ程度に当サイトに飛ぶQRコード画像を貼っておきます。
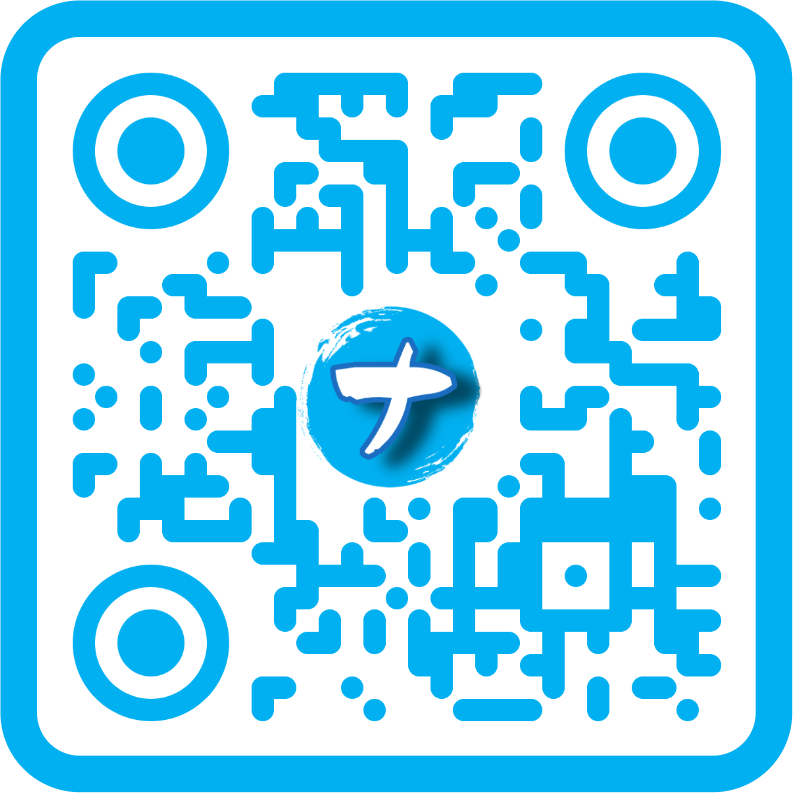
感想
以上、PC画面上に表示されたQRコードをPCでそのまま読み取って開いてくれるソフト「バーコード マネージャー for Windows」についてでした。
正直精度的にはうーんって思った部分がありました。
画質も荒くないちゃんとしたQRコードのはずなのに何度切り取って読み込ませてもエラーが出るみたいな感じです。結局本ソフトを使うよりスマホでささっと読み取ったほうがストレスがないという本末転倒な状況です。うまくいく時はいくんですけども。
単純にQRコードを並べて本ソフトを起動しないといけないのも若干の手間です。まぁ結局使う人によりけりですね。もっと素早くささっと開ける拡張機能なんかないかなぁ。「QR Scanner」あたりが良さそう。
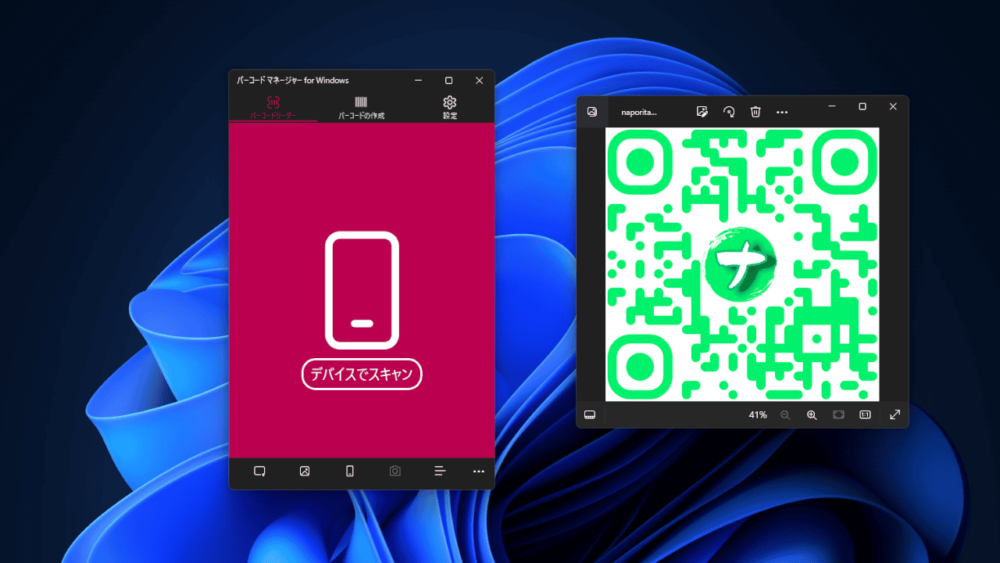
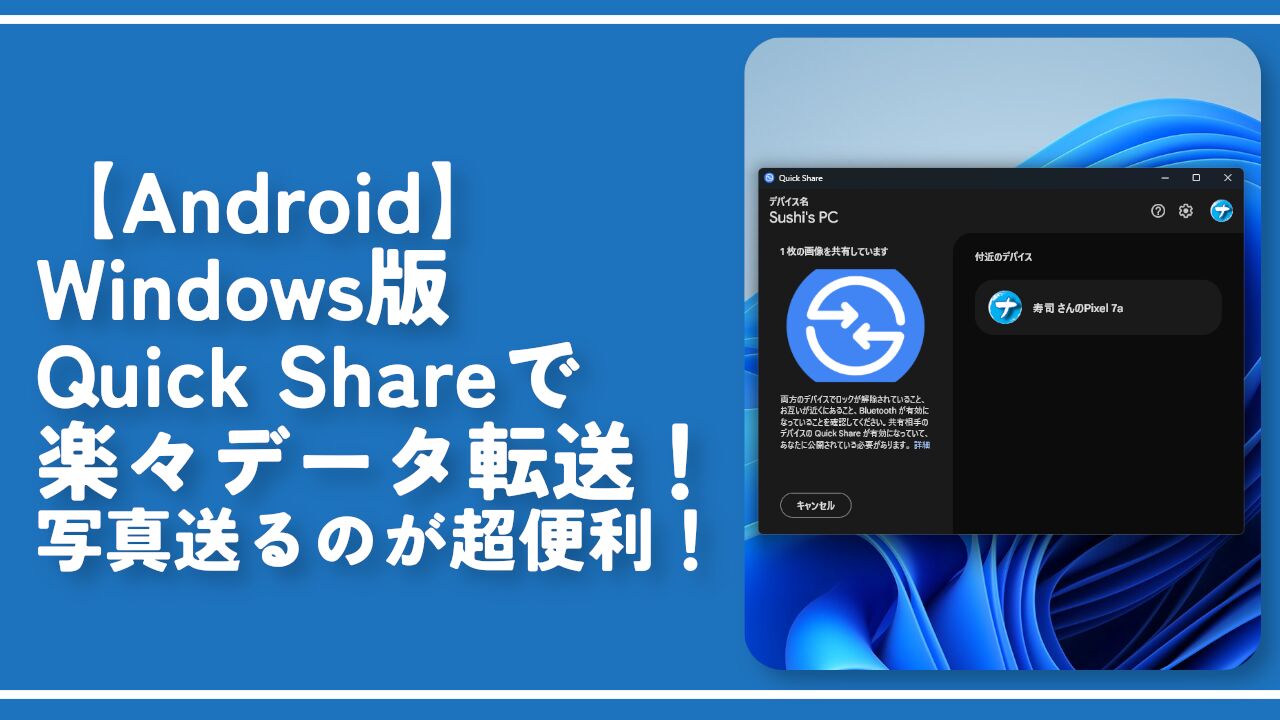

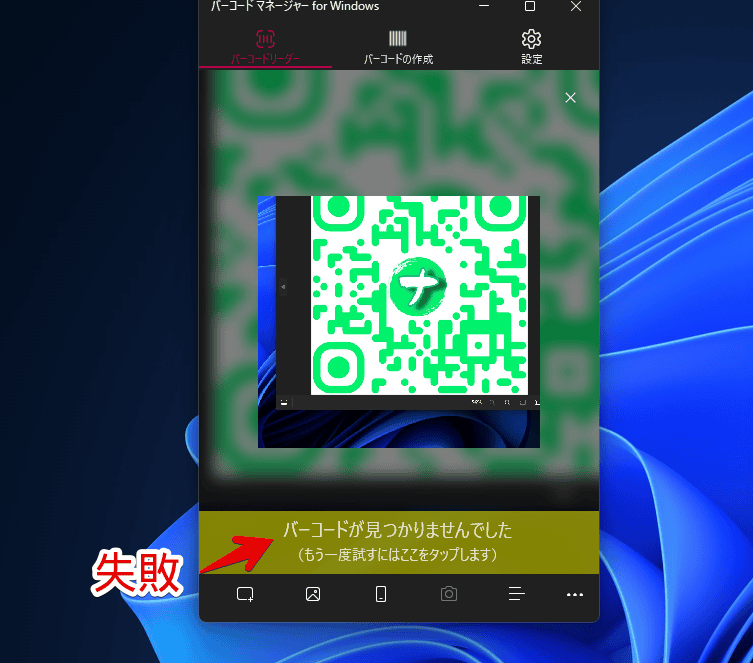
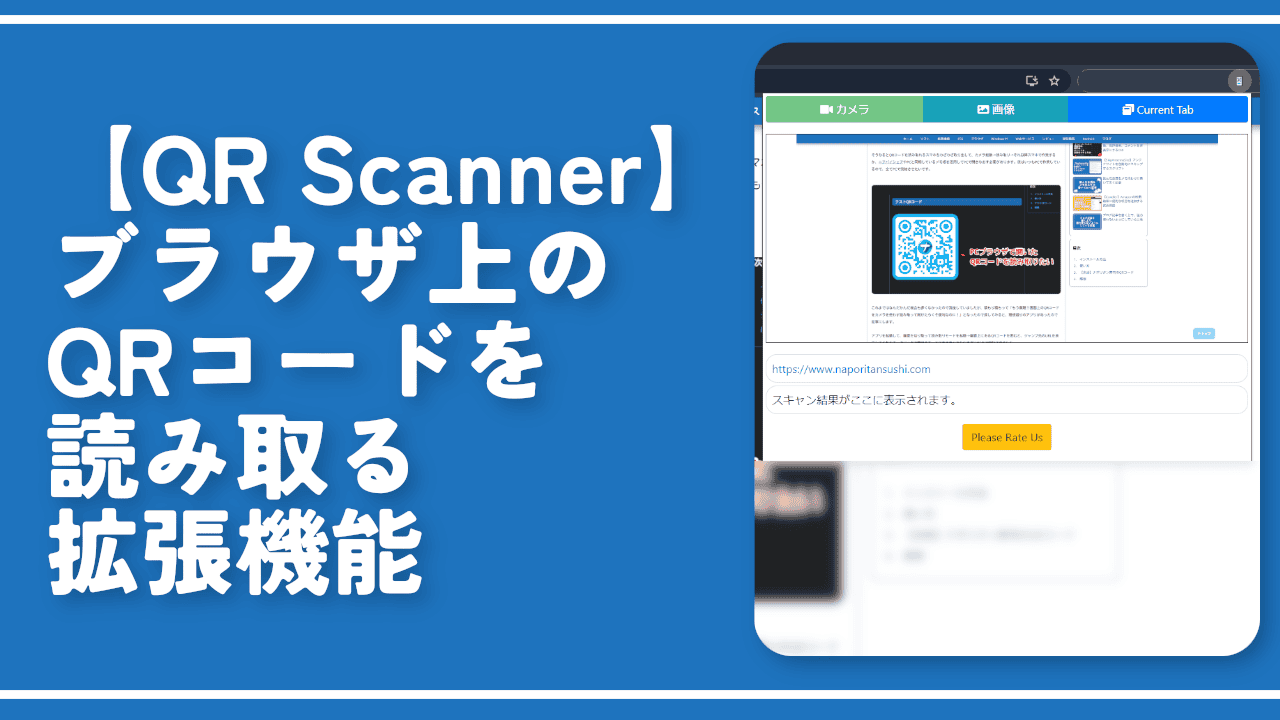
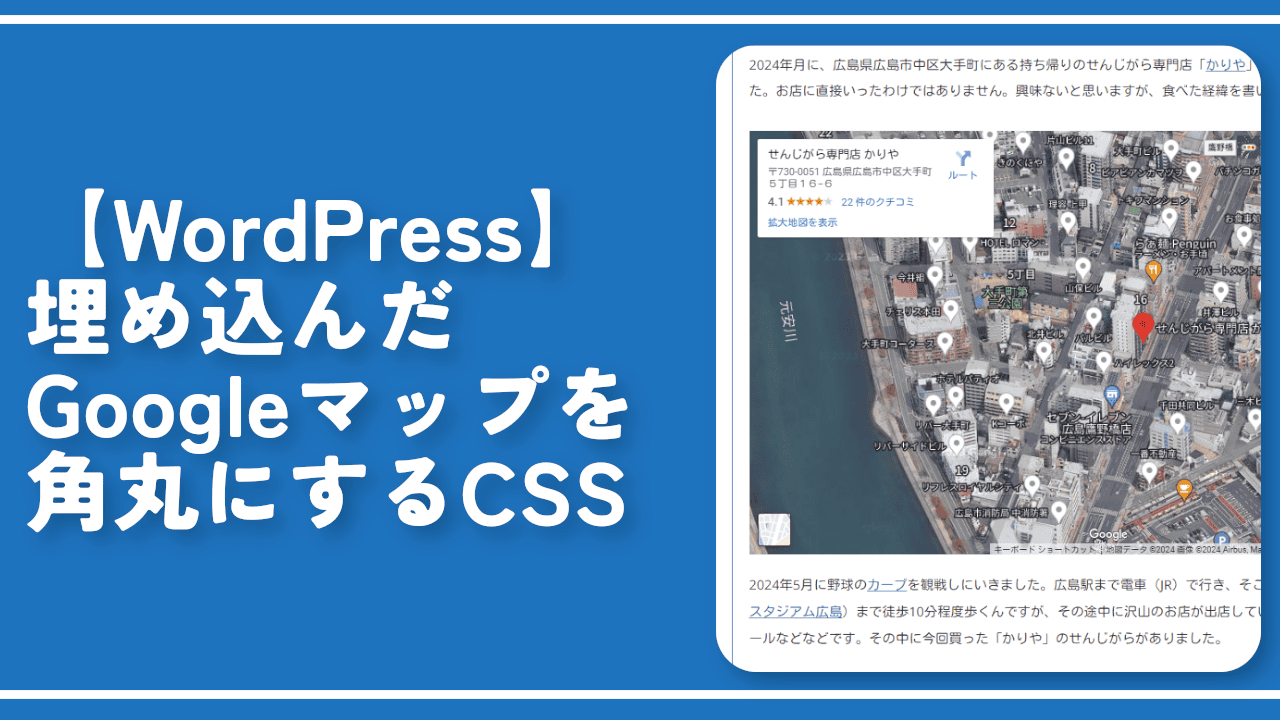




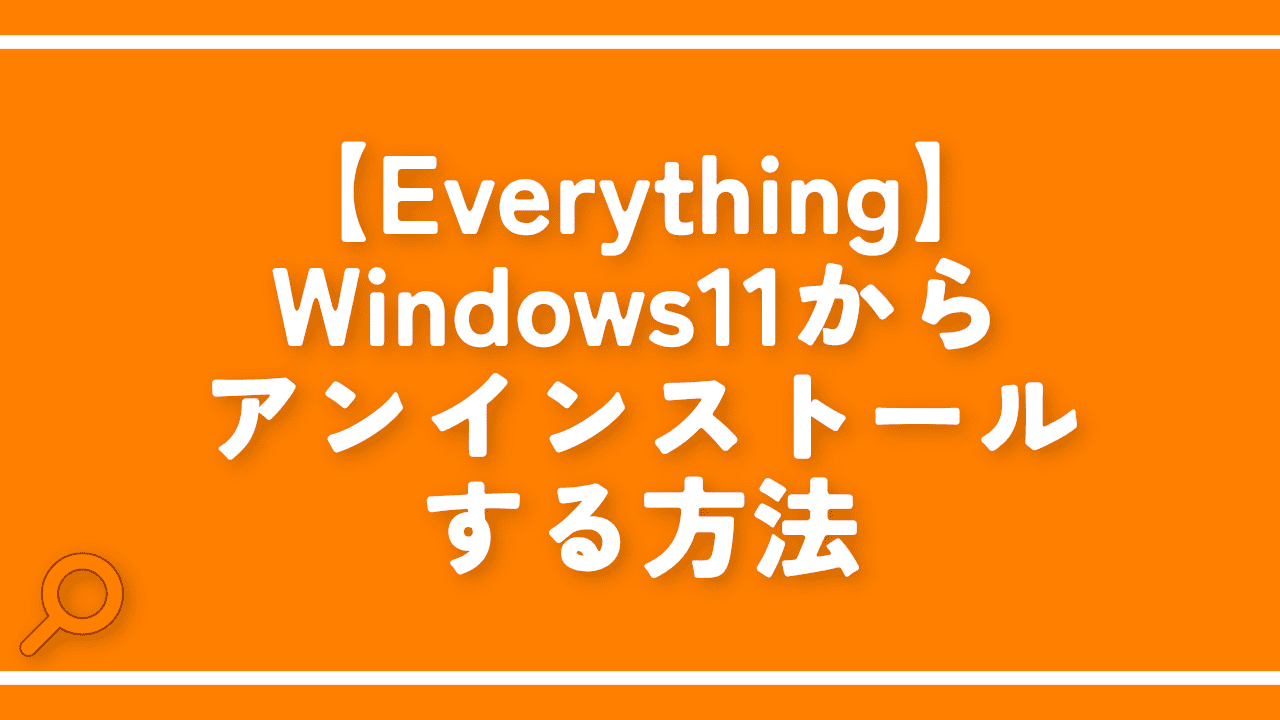
 【2025年】僕が買ったAmazon商品を貼る!今年も買うぞ!
【2025年】僕が買ったAmazon商品を貼る!今年も買うぞ! 【Amazon】配送料(送料)の文字を大きく目立たせるCSS
【Amazon】配送料(送料)の文字を大きく目立たせるCSS 【TVer】嫌いな特定の番組を非表示にするCSS。邪魔なのは消そうぜ!
【TVer】嫌いな特定の番組を非表示にするCSS。邪魔なのは消そうぜ! PixelからXiaomi 15 Ultraに移行して良かった点・悪かった点
PixelからXiaomi 15 Ultraに移行して良かった点・悪かった点 【DPP4】サードパーティー製でレンズデータを認識する方法
【DPP4】サードパーティー製でレンズデータを認識する方法 【Clean-Spam-Link-Tweet】「bnc.lt」リンクなどのスパム消す拡張機能
【Clean-Spam-Link-Tweet】「bnc.lt」リンクなどのスパム消す拡張機能 【プライムビデオ】関連タイトルを複数行表示にするCSS
【プライムビデオ】関連タイトルを複数行表示にするCSS 【Google検索】快適な検索結果を得るための8つの方法
【Google検索】快適な検索結果を得るための8つの方法 【YouTube Studio】視聴回数、高評価率、コメントを非表示にするCSS
【YouTube Studio】視聴回数、高評価率、コメントを非表示にするCSS 【Condler】Amazonの検索結果に便利な項目を追加する拡張機能
【Condler】Amazonの検索結果に便利な項目を追加する拡張機能 これまでの人生で恥ずかしかったこと・失敗したことを書いてストレス発散だ!
これまでの人生で恥ずかしかったこと・失敗したことを書いてストレス発散だ! 【2025年】当サイトが歩んだ日記の記録
【2025年】当サイトが歩んだ日記の記録