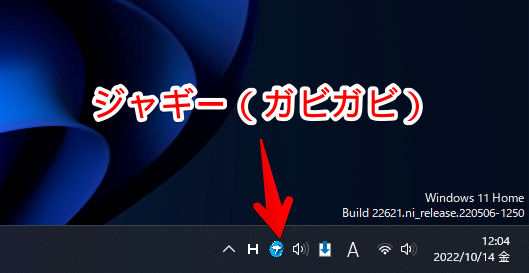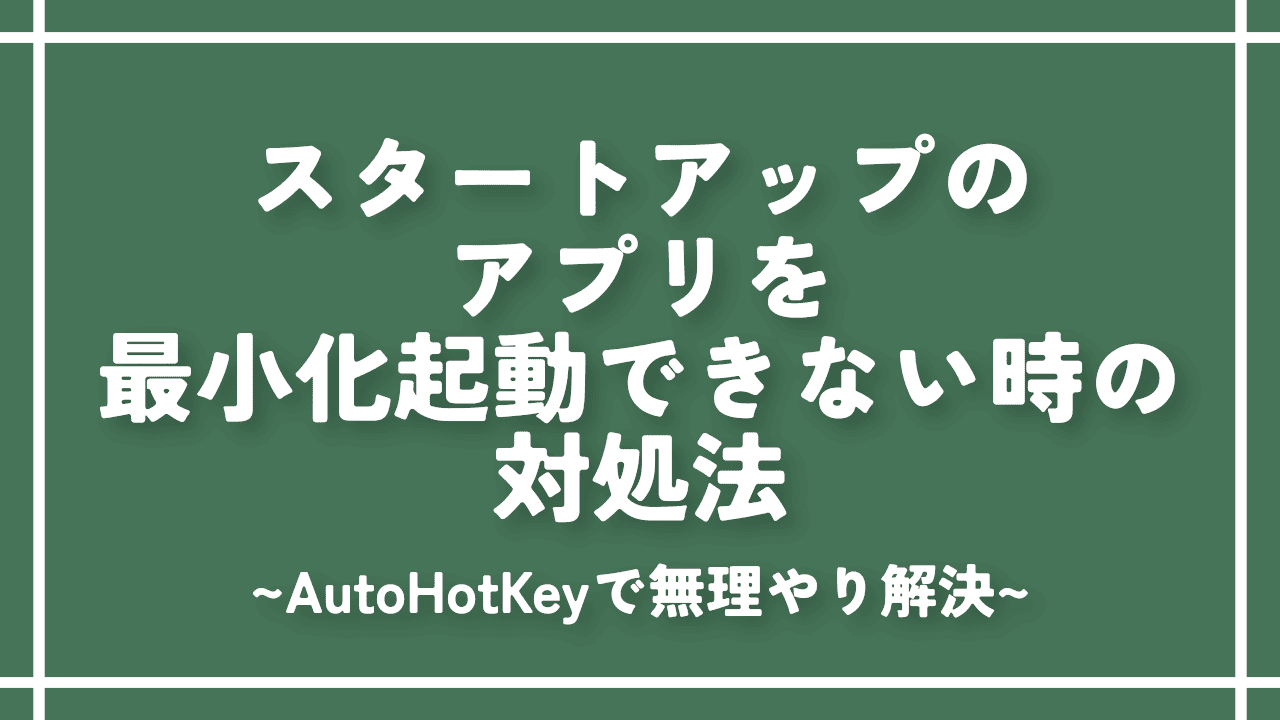【AutoHotKey】タスクトレイアイコンを好きな画像に変更する方法

この記事では、「AutoHotKey」のタスクトレイアイコンを好きな画像に差し替える方法について書きます。
起動しているAutoHotKeyファイルごとに、別々のアイコン画像を適用できます。
アイコンを変更したいAutoHotKeyファイル内に、「Menu, Tray, Icon, 〇〇」と記載することで、任意のアイコン画像に変更できます。
通常、AutoHotKeyを実行した時のタスクトレイアイコンは、共通して「![]() 」です。複数のAutoHotKeyファイルを実行しても、全部同じなので、ちょっと見にくいですよね。
」です。複数のAutoHotKeyファイルを実行しても、全部同じなので、ちょっと見にくいですよね。
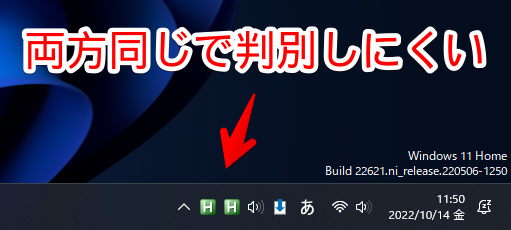
本記事の方法を使うことで、好きな画像にできます。
指定できるアイコン画像は、ICOをはじめとして、PNGやJPGなど、一般的な画像拡張子です。ただし、ICO拡張子以外は、ギザギザになって見にくいので、なるべくICO拡張子がおすすめです。
AutoHotKeyについては、以下の記事を参考にしてみてください。
AutoHotKeyのタスクトレイアイコンを変更する手順
アイコン画像を用意する
まずは、肝心の変更後のアイコン画像を用意します。PNGやJPGでもいいのですが、なるべくICOがおすすめです。
ICOの画像を持っていない方は、「アイコンウィザード」などを使って、PNGやJPGをICOに変換してみてください。初心者でもサクっと変換できます。画像サイズは、そこまで気にしなくてOKです。
他にも、インターネットで公開されているAutoHotKeyアイコンを適用するというのもアリです。
1つ目のMEGAファイル内には、白を基調としたシンプルなAutoHotKeyアイコンが用意されています。「ダウンロード」で入手できます。
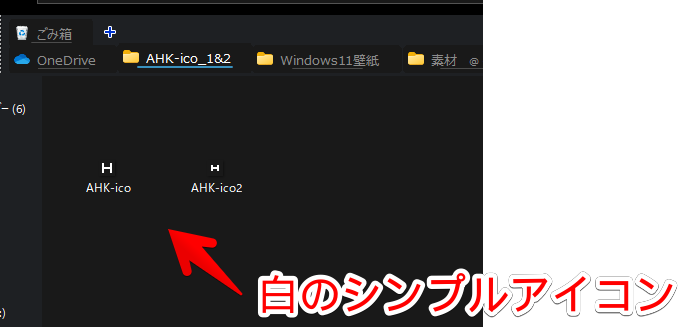
変更するコードをAutoHotKeyに書き込む
アイコン画像を用意できたら、変更したいAutoHotKeyファイルを好きなテキストエディターで開きます。Windows標準のメモ帳や、Visual Studio Codeなどです。
開いたら、上のほうに、以下のコードをコピペします。下のほうに書くと、適用されないかもしれないので、なるべく上のほうがいいかなと思います。
Menu, Tray, Icon, 〇〇〇「〇〇〇」の部分に、アイコン画像のパスを指定してください。
試しに、ネットから入手した白を基調としたAutoHotKeyアイコンを適用してみます。僕はドキュメント内に配置したので、以下のようになります。
Menu, Tray, Icon, D:\ドキュメント\フリーソフト\AHK\AutoHotKeyアイコン素材\AHK-ico.ico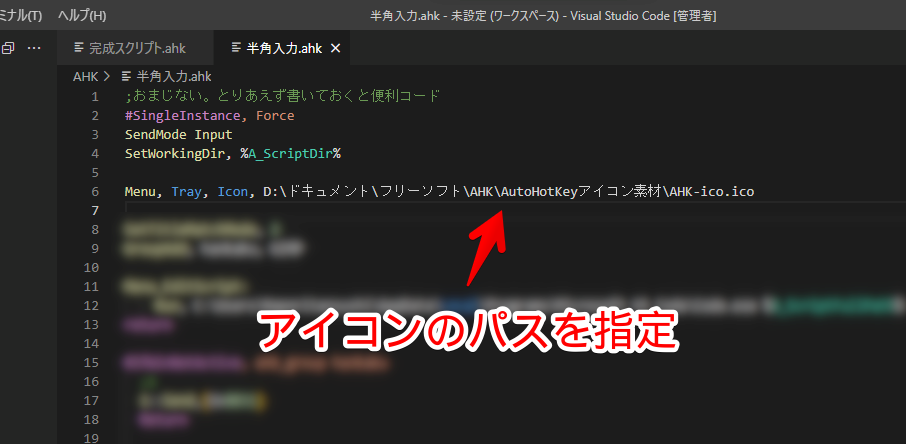
書き込めたら、AutoHotKeyファイルを実行します。既に起動していた場合は、タスクトレイアイコンを右クリック→「Reload This Script」をクリックします。
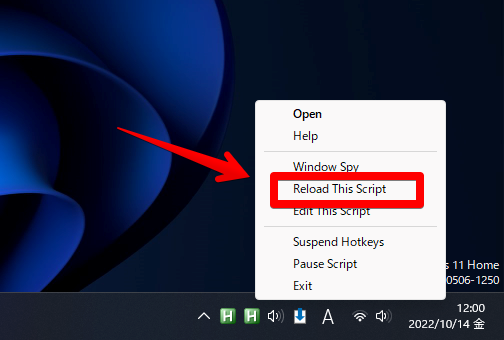
これで、アイコンが変わるはずです。コードを書いたAutoHotKeyファイルだけのアイコンが変更されます。書いていないほうは、元のままです。
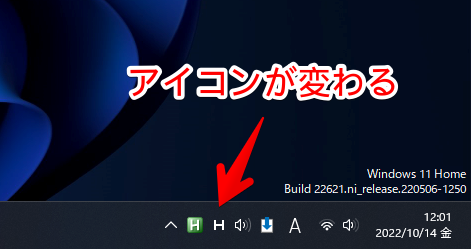
もぅ片方を、当サイトのロゴにしてみました。
Menu, Tray, Icon, D:\デスクトップ\素材\ロゴ素材\アイコンico.icoいい感じなんですが、単純に僕のロゴだと、AutoHotKeyファイルなのかどうか判別しにくくなりますね。
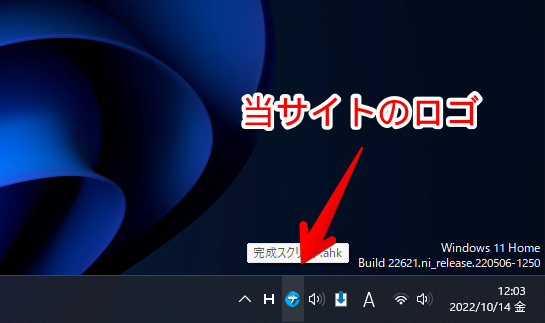
感想
以上、AutoHotKeyのタスクトレイアイコンを変更する方法でした。
たった1行で変更できるのはいいですね。楽ちんです。
タスクトレイアイコンの右クリック→「Edit This Script」をクリックした時に開くエディターを、メモ帳以外にすることも可能です。詳しくは、下記記事を参考にしてみてください。