【AutoHotKey】別のPC環境に移行する手順

この記事では、キーやマウスに別機能を割り当てられるWindowsソフト「AutoHotKey(オートホットキー)」を別のPC環境に移行する方法を書きます。
新しいPCにAutoHotKey本体をインストールして、以前のPCで作成したAutoHotKeyファイルをコピーすることで移行できます。比較的、簡単な作業だと思います。
USBや、クラウドサービスを活用します。
僕は、2023年の初めに新しいPC「G-Tune PP-Z-3070Ti (プレミアムモデル)」を買いました。(詳しくはこちら)これにより、以前のPCから移行することにしました。本記事では、さらにいつの日かの移行に備えて、メモしておきたいと思います。
僕は、Windows11→Windows11ですが、Windows10→Windows11でも問題なく移行できると思います。
「AutoHotKey」については、以下の記事を参考にしてみてください。キーやマウスに別の機能を割り当てられるWindowsソフトです。
AutoHotKey本体を新PCにインストールする
まず、「AutoHotKey」を新PCにインストールします。
前のPCで作成したAutoHotKeyファイルを移行しただけだと、使えないので注意です。新しいPCでAutoHotKeyを使えるように、インストールする必要があります。
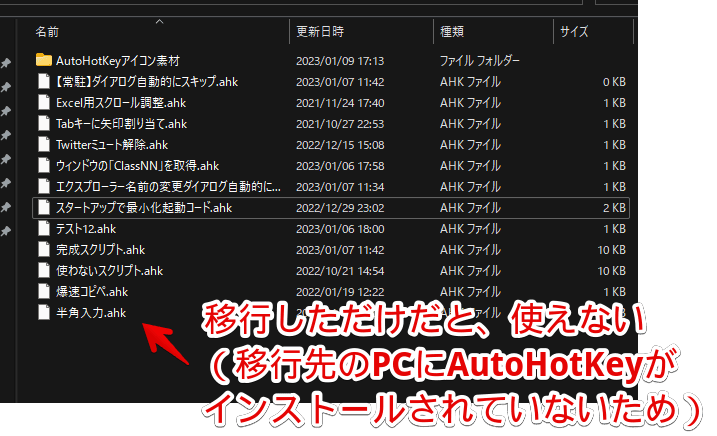
公式サイトにアクセスします。
デフォルトのAutoHotKeyは、以下の場所に保存されています。こちらのフォルダーを、丸ごと移行しても使えるようになると思いますが、おすすめはしません。
C:\Program Files\AutoHotkey新規にインストールしないと、インストールしたアプリ一覧に認識されないためです。
「Download」をクリックします。
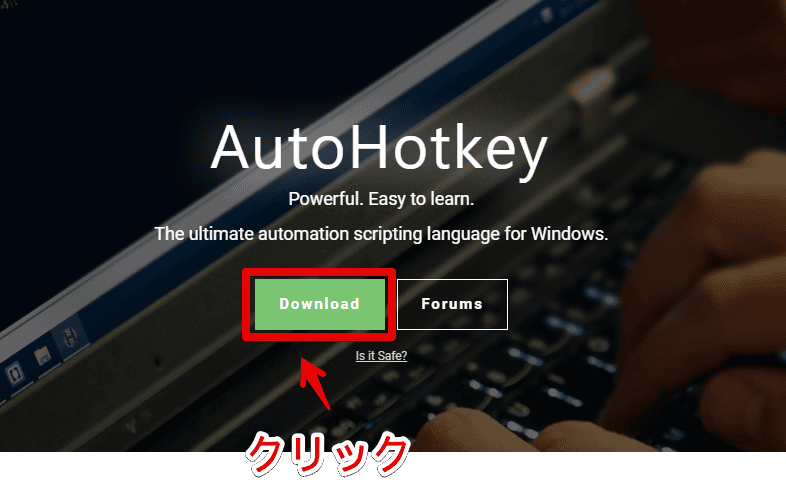
どちらのバージョンを利用するか選択します。2022年12月21日にバージョン2.0が正式リリースされましたが、僕のPCでは、1.1を利用していたので、今回の新PCでも「1.1」を利用します。
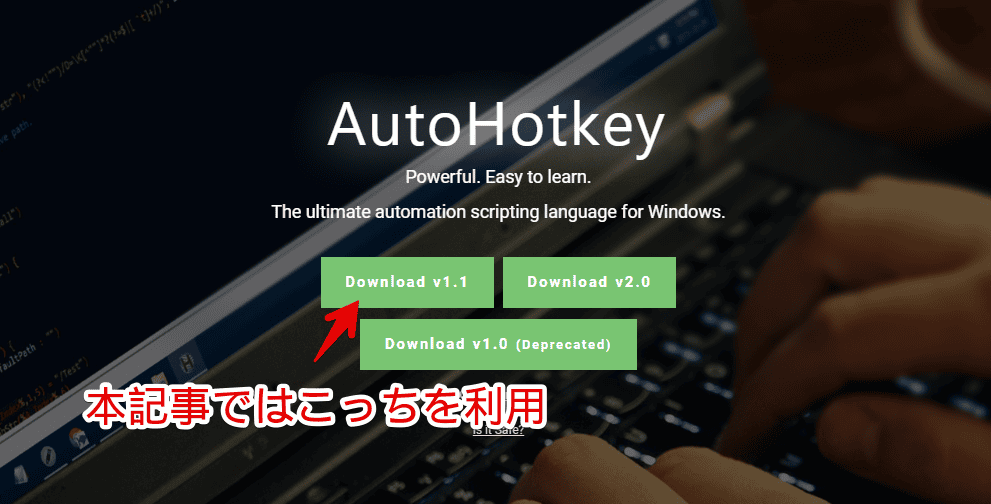
ダウンロードできたら、セットアップファイルを起動します。
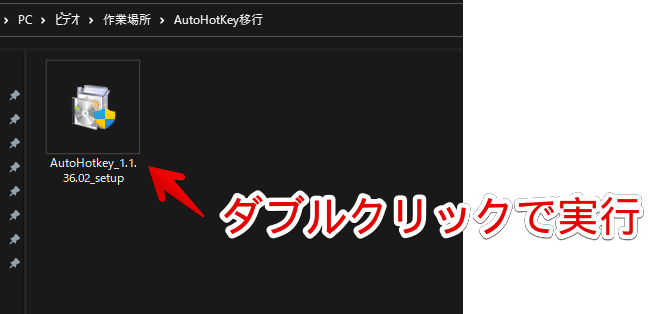
インストール画面が表示されます。「Express Installation」をクリックすると、自動的に「C:\Program Files\AutoHotkey」にインストールしてくれます。
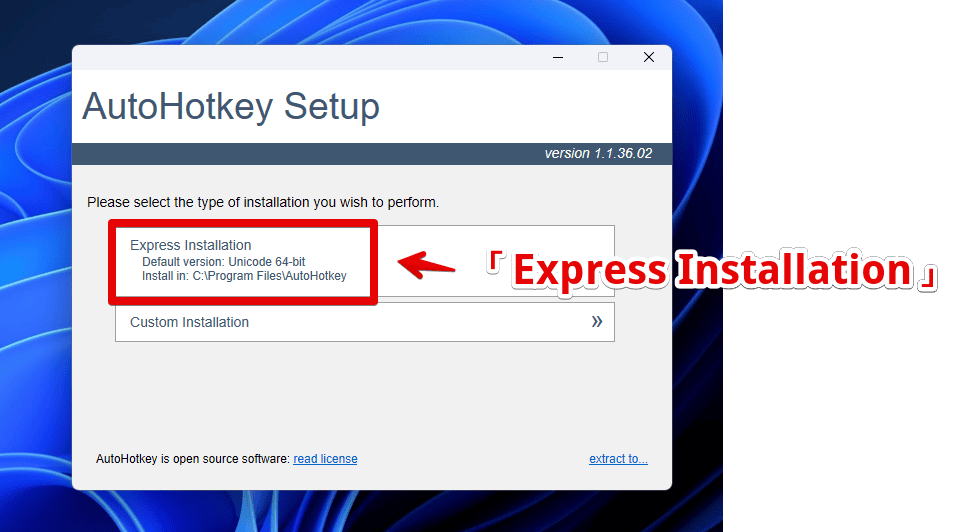
「Exit(終了)」をクリックします。これで新PCにAutoHotKeyをインストールできました。
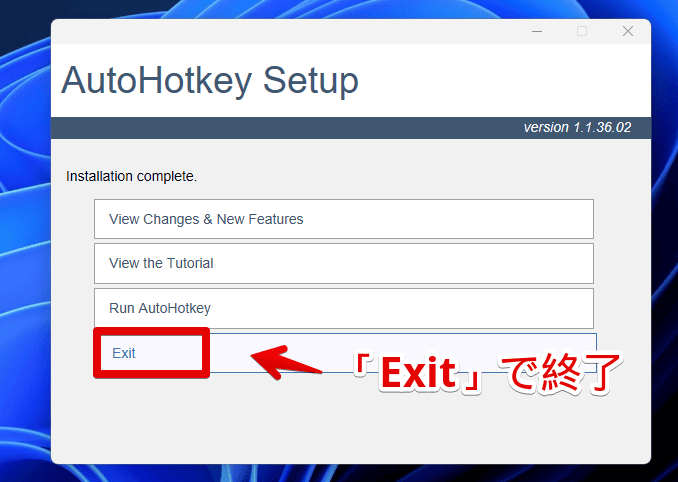
以前のPCで使っていたAutoHotKeyファイルを移行する
以前のPCで利用していたAutoHotKeyファイルを、新しいPCにコピーします。
「Googleドライブ」や「Microsoft OneDrive」などのクラウドサービスにアップロードして、新しいPCにダウンロードするという方法や、USBメモリにコピーして、新しいPCに転送するという方法があります。
AutoHotKey本体と違って、ファイルは好きな場所でOKです。「以前のPCでドキュメントフォルダーに配置していたから、今回もドキュメントじゃないと動作しない」というわけではありません。
僕は、古いPCにUSBメモリを差し込んで、AutoHotKeyファイルを転送→USBメモリを取り外して、新PCと接続→コピーしました。コピーできたら、移行完了です。
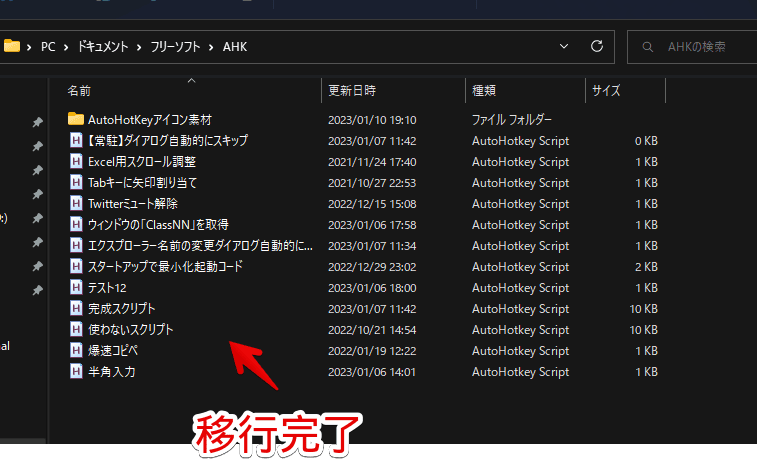
新しいPCに、AutoHotKey本体をインストールしている場合は、ダブルクリックで実行(起動)できます。実行すると、前のPCと同じようにタスクトレイにアイコン表示されます。
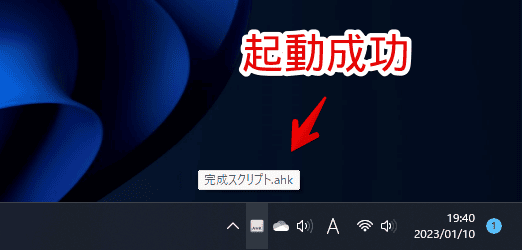
サイトから入手する方法ではなく、AutoHotKeyフォルダーを丸ごとPCに移行した場合は、拡張子の関連付けが行われていないかもしれません。その場合、初回だけ設定する必要があります。
AutoHotKeyファイル(ahk)を右クリック→「プログラムから開く」→「別のプログラムを選択」をクリックします。
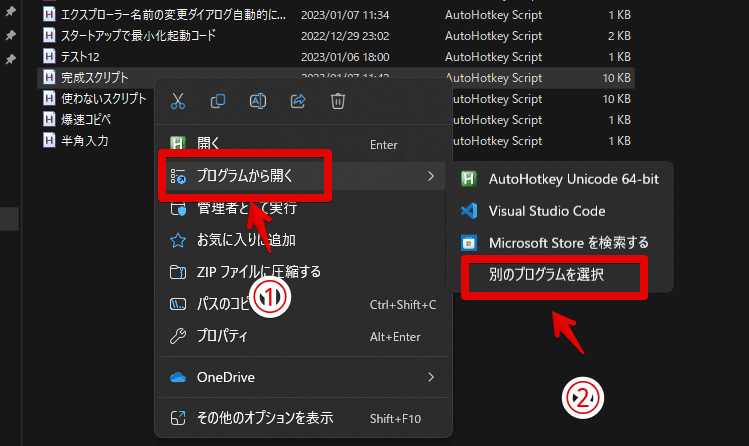
「AutoHotKey Unicode 64-bit」を選択して、「常に表示する」をクリックします。
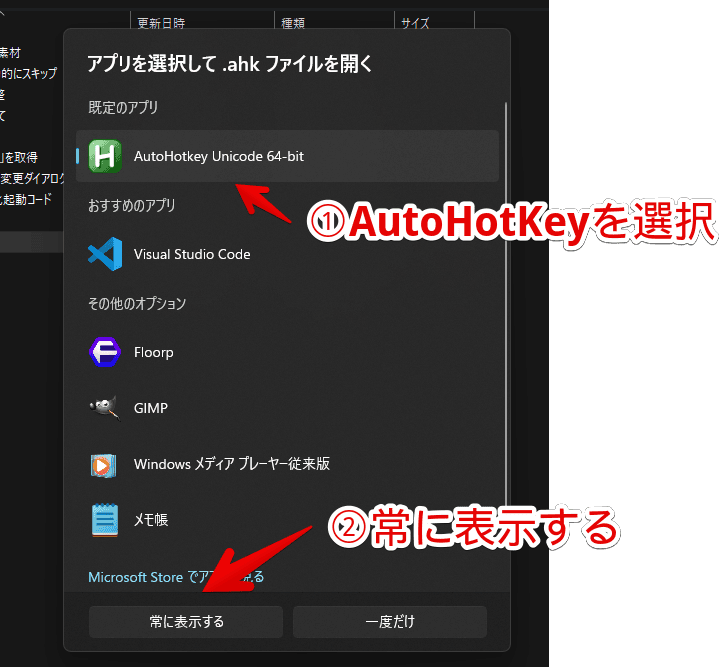
一覧に「AutoHotKey」がない場合は、一番下の「PCでアプリを選択する」をクリックします。AutoHotKeyをインストールした場所(デフォルトだと、「C:\Program Files\AutoHotkey\AutoHotkey.exe」)を開いて、「AutoHotkey.exe」を選択します。
パスの記述に注意。修正の必要があるかもしれない
パスの記述をしているAutoHotKeyファイルは、修正する必要が出てくるかもしれません。古いPCと新PCで、まったく同じフォルダー階層の場合は動作しますが、そうじゃない場合は動作しません。
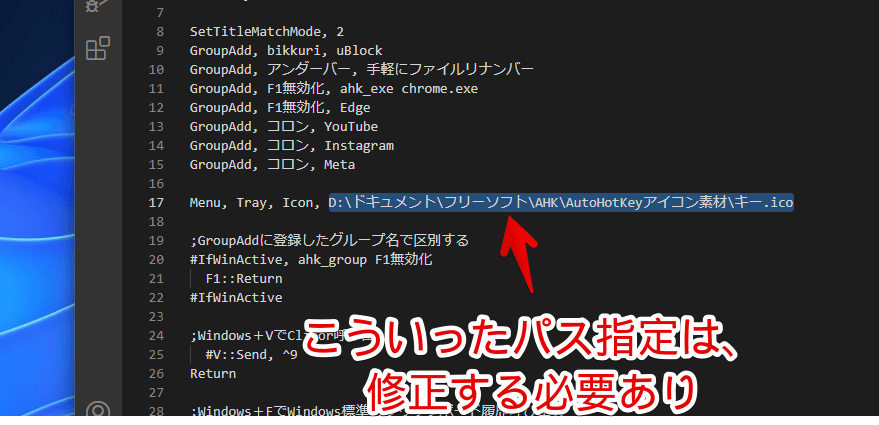
移行先のPCで、特定のアプリを実行する「Run」コマンドがうまく動作しない場合は、正しいパスの記述かチェックするといいかなと思います。
同じアプリなんだけど、以前のPCではDドライブに配置していて、新PCではCドライブに配置したという場合、Dドライブの部分をCドライブに書き直す必要があります。
AutoHotKeyファイルをスタートアップに登録していた場合
AutoHotKeyファイルのショートカットを作成して、スタートアップフォルダーに登録していたという場合、そちらも移行しないとスタートアップ起動してくれません。
移行してから、スタートアップフォルダーにショートカット配置するという方法でもいいかなと思います。
スタートアップフォルダーの登録方法は、下記記事を参考にしてみてください。
感想
以上、キーやマウスに別の機能を割り当てるソフト「AutoHotKey(オートホットキー)」を、新しいPC環境に移行する手順でした。
思ったよりも簡単でした。





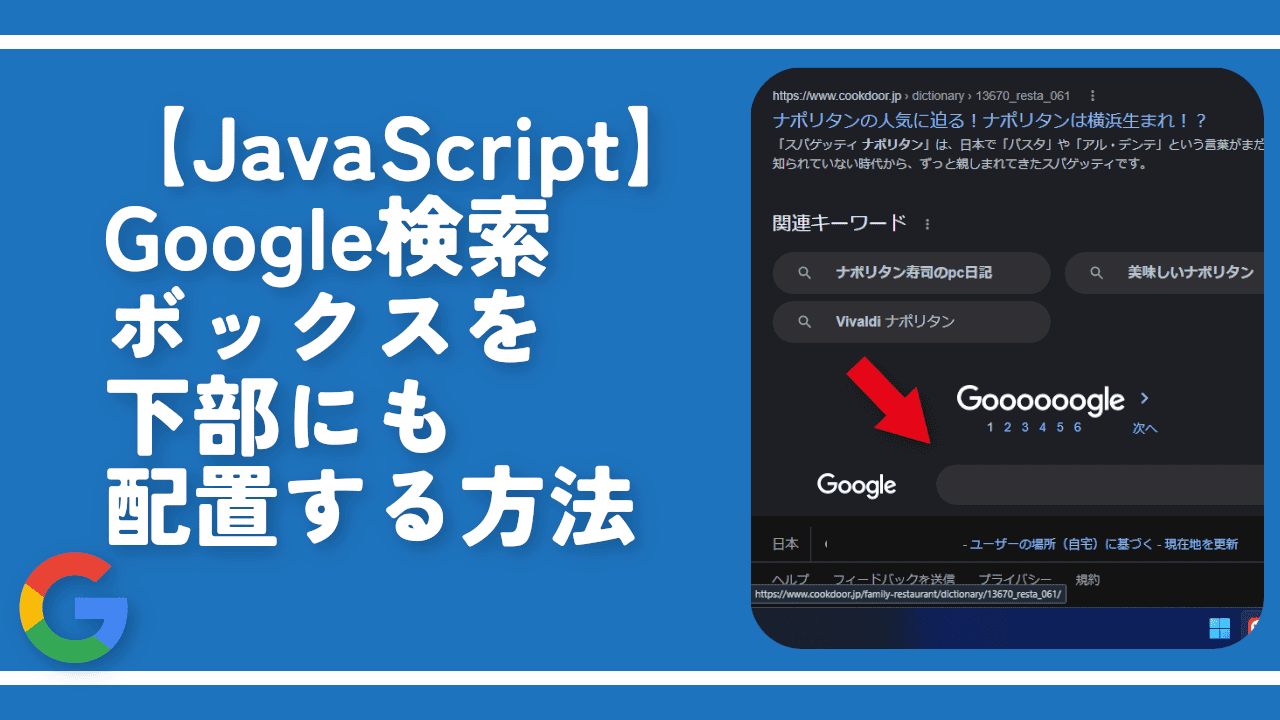


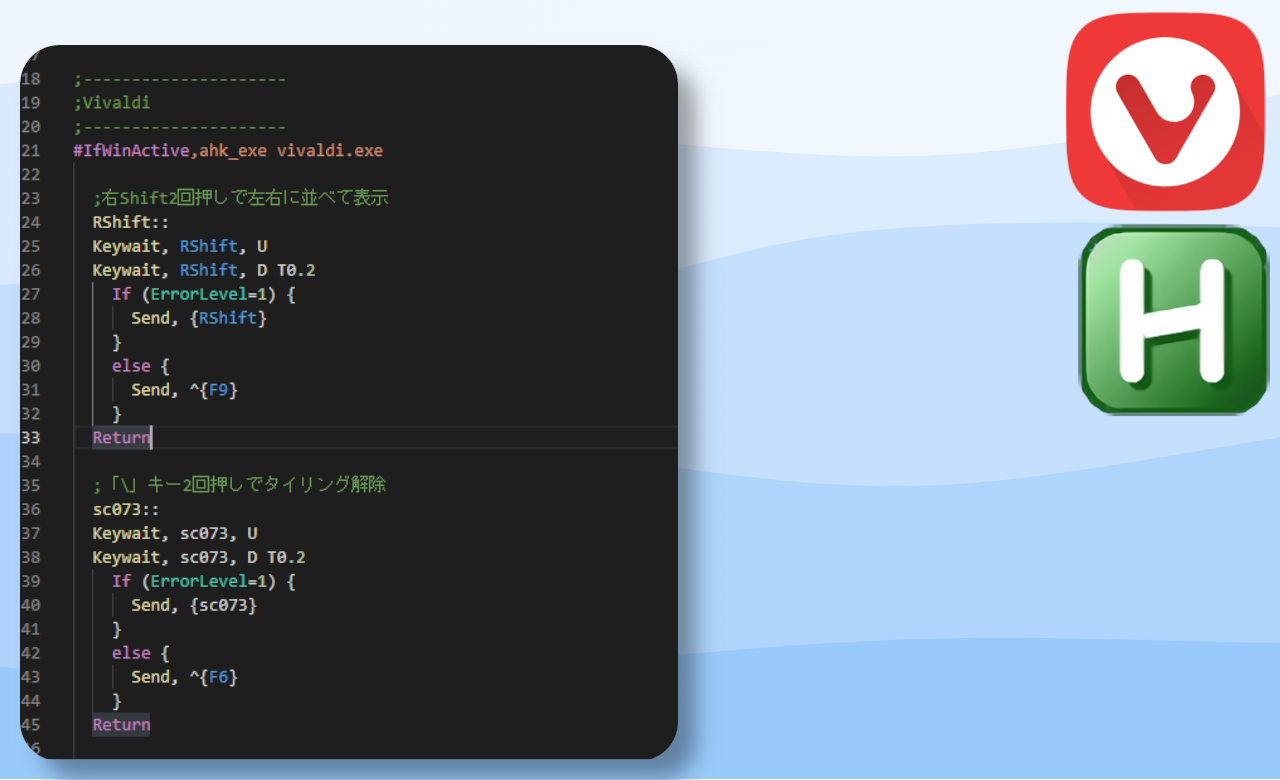

 【2025年】僕が買ったAmazon商品を貼る!今年も買うぞ!
【2025年】僕が買ったAmazon商品を貼る!今年も買うぞ! 【Amazon】配送料(送料)の文字を大きく目立たせるCSS
【Amazon】配送料(送料)の文字を大きく目立たせるCSS 【TVer】嫌いな特定の番組を非表示にするCSS。邪魔なのは消そうぜ!
【TVer】嫌いな特定の番組を非表示にするCSS。邪魔なのは消そうぜ! 「Kiwi browser」がサポート終了なので「Microsoft Edge」に移行!拡張機能も使えるよ
「Kiwi browser」がサポート終了なので「Microsoft Edge」に移行!拡張機能も使えるよ カロリーメイトを綺麗に開けられるかもしれない方法
カロリーメイトを綺麗に開けられるかもしれない方法 【DPP4】サードパーティー製でレンズデータを認識する方法
【DPP4】サードパーティー製でレンズデータを認識する方法 【Clean-Spam-Link-Tweet】「bnc.lt」リンクなどのスパム消す拡張機能
【Clean-Spam-Link-Tweet】「bnc.lt」リンクなどのスパム消す拡張機能 【プライムビデオ】関連タイトルを複数行表示にするCSS
【プライムビデオ】関連タイトルを複数行表示にするCSS 【Google検索】快適な検索結果を得るための8つの方法
【Google検索】快適な検索結果を得るための8つの方法 【YouTube Studio】視聴回数、高評価率、コメントを非表示にするCSS
【YouTube Studio】視聴回数、高評価率、コメントを非表示にするCSS 【Condler】Amazonの検索結果に便利な項目を追加する拡張機能
【Condler】Amazonの検索結果に便利な項目を追加する拡張機能 これまでの人生で恥ずかしかったこと・失敗したことを書いてストレス発散だ!
これまでの人生で恥ずかしかったこと・失敗したことを書いてストレス発散だ! 【2025年】当サイトが歩んだ日記の記録
【2025年】当サイトが歩んだ日記の記録