ASUSの165HzモニターなのにWindowsで144Hzしか出ない時の対処法

この記事では、165Hzに対応している「ASUS TUF Gaming VG249Q1A」モニターなのに、Windows11の設定で見た時、最高で144Hzまでしか選択できない時の対処法を書きます。
モニター側の設定→ゲーム設定→「オーバークロック」をオンにして、「最大リフレッシュレート」を165Hzにします。
僕は2022年5月に「ASUS」の「TUF Gaming VG249Q1A
」モニターを購入して、今に至るまでメインモニターとして利用しています。
これまで特に違和感なく「うぉ~!60Hzと大違い!最高!ヌルヌル!」と喜んで使っていたんですが、「あれ?そういやこのモニター165Hz対応だったよな…?でもWindows11のリフレッシュレート設定を見ても、最大144Hzしか選択できないな…」と気づいてしまいました。
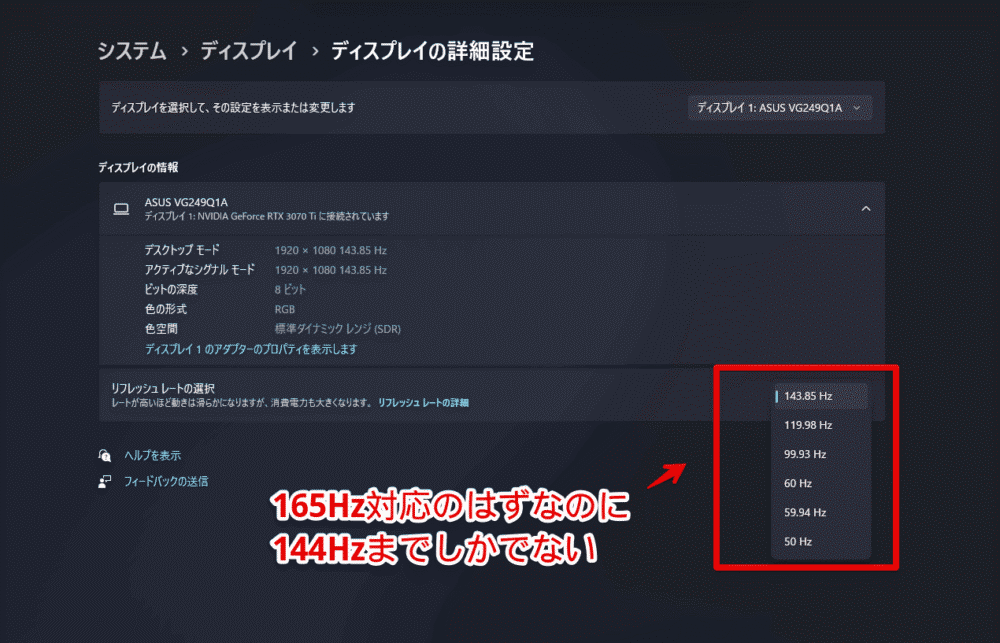
Amazonの商品ページを見ても、ちゃんと165Hzと記載されています。ASUSでもあろうメーカーが嘘は書かないだろうと信じています。
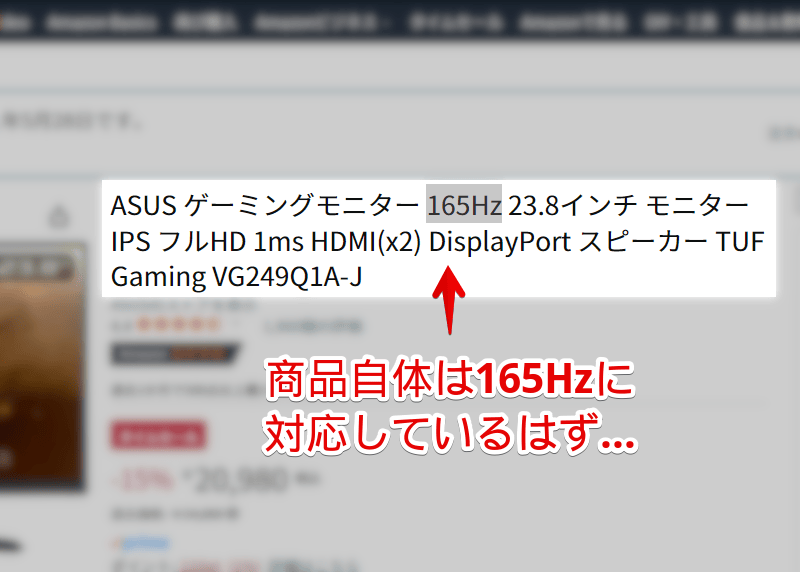
最初は僕が接続しているHDMIコードに何かしらの制限がかかっていて、165Hz出せるコードにしないとダメなパターンかなと思いました。実際そういうパターンもあると思います。僕の場合、コードを変えなくても解決しました。
本記事は僕が持っている「ASUS TUF Gaming VG249Q1A」での方法ですが、同じASUS製で165Hz対応モニターなら、何となくの手順は同じだと思います。違ったらすみません。

「ASUS」の対応モニターで上限解放して165Hzを出す手順
僕が持っているモニターは背面に物理ボタンがあります。これらのボタンを操作してモニターの設定を変えます。

一番上にあるスティックボタンを押します。

モニターの右下にメニューが表示されます。一番上の「≡」にフォーカスして、スティックを押しこんで開きます。
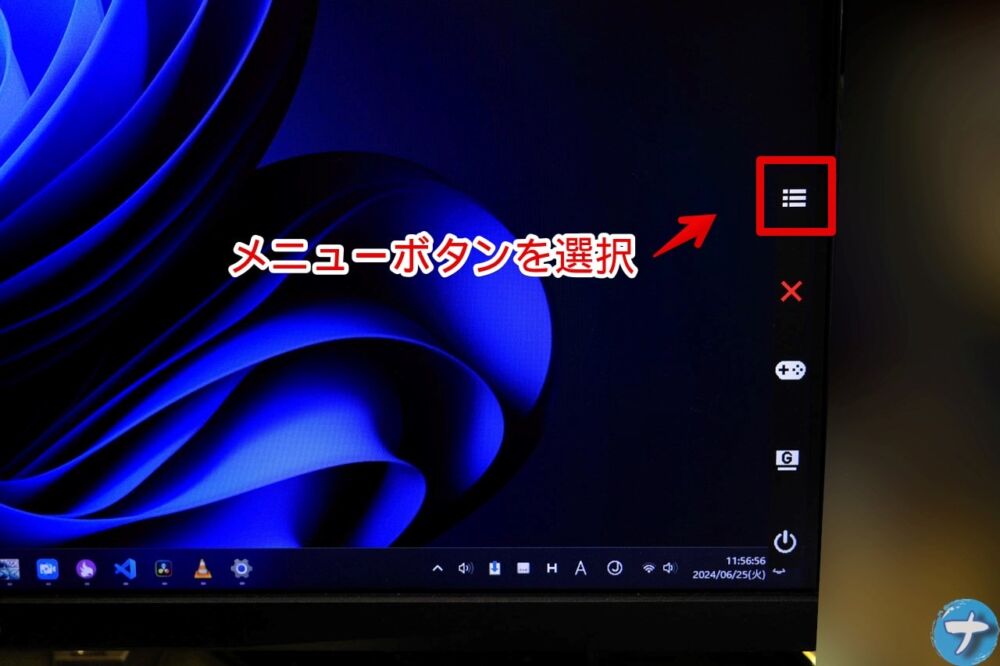
上部のゲームメニューにフォーカスして決定します。「オーバークロック」でスティックを押します。この時、右上に現在のHzが表示されます。僕の場合、144Hzになっていて制限されていることが分かりました。
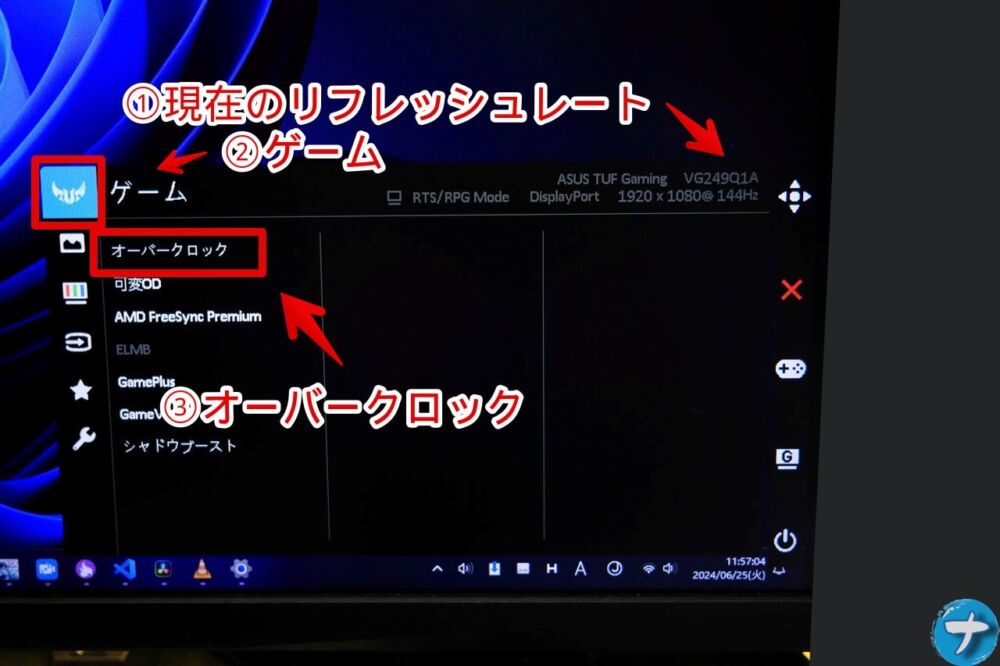
「オーバークロック」をオンにします。
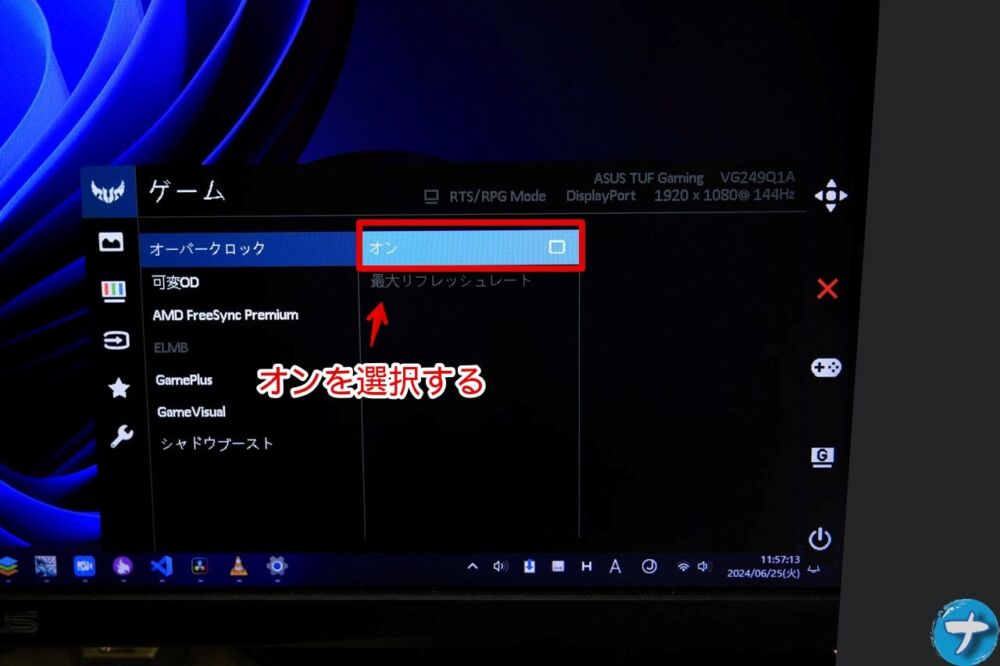
オンにすると一瞬モニターがチカチカするかもしれません。中央に「オーバークロックを行うと、画面がちらつく可能性があります」と注意書きが表示されます。一定時間経過すると勝手に消えます。

もう一度ゲームメニューを開き、オーバークロックのオンの下にある「最大リフレッシュレート」をスティックで押します。
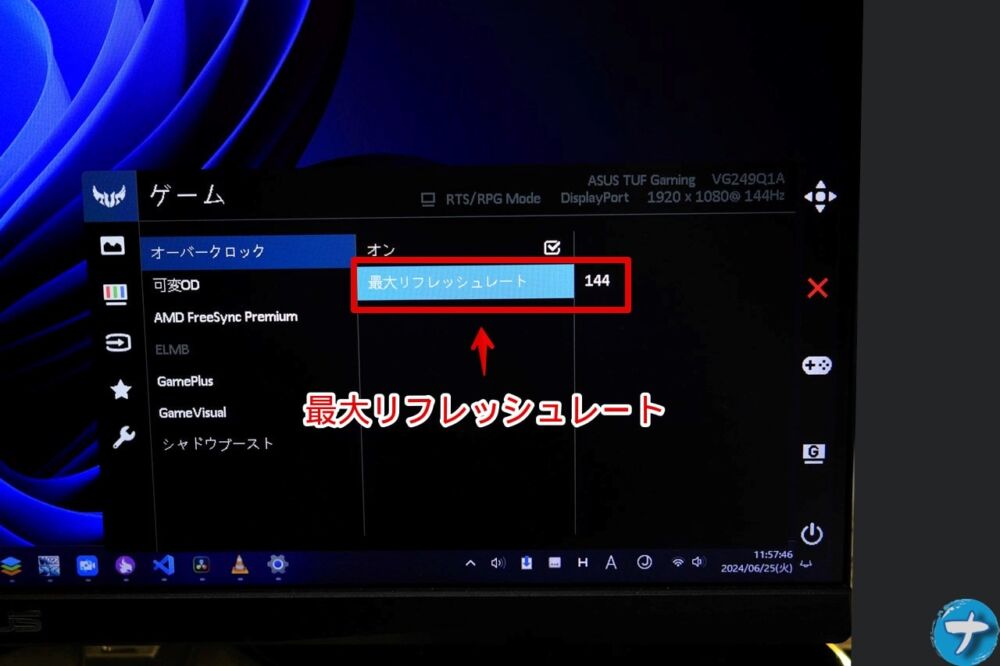
デフォルトだと144Hzに制限されています。このせいで、いくらPC側の設定を変えても144Hzまでしか出ません。スティックを上方向に動かしてスライダーを165Hzにします。
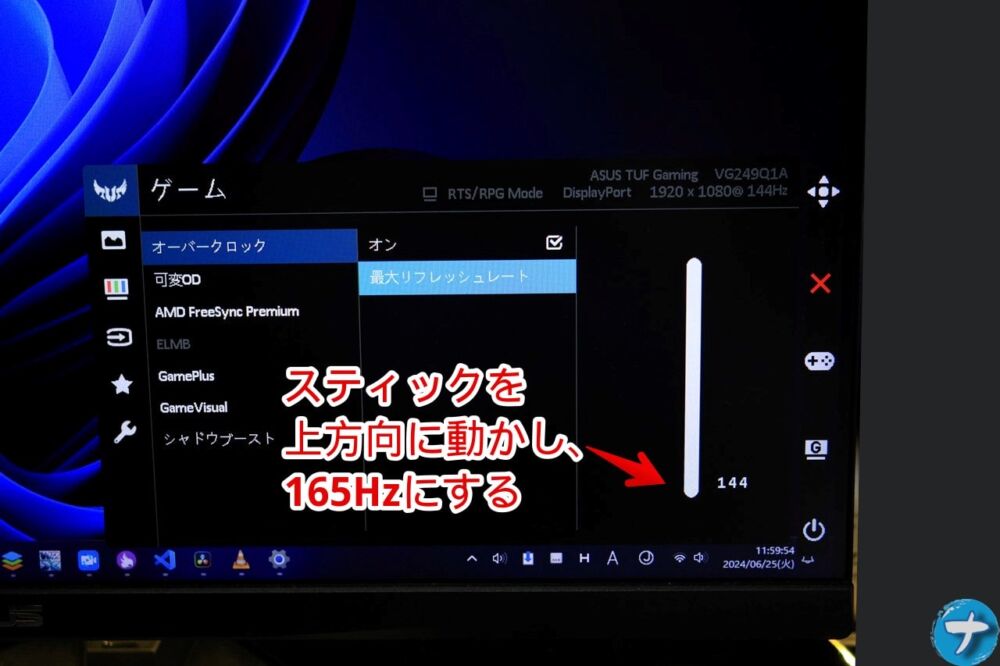
165Hzにできたらスティックを押して決定します。決定しないと反映されないので注意です。
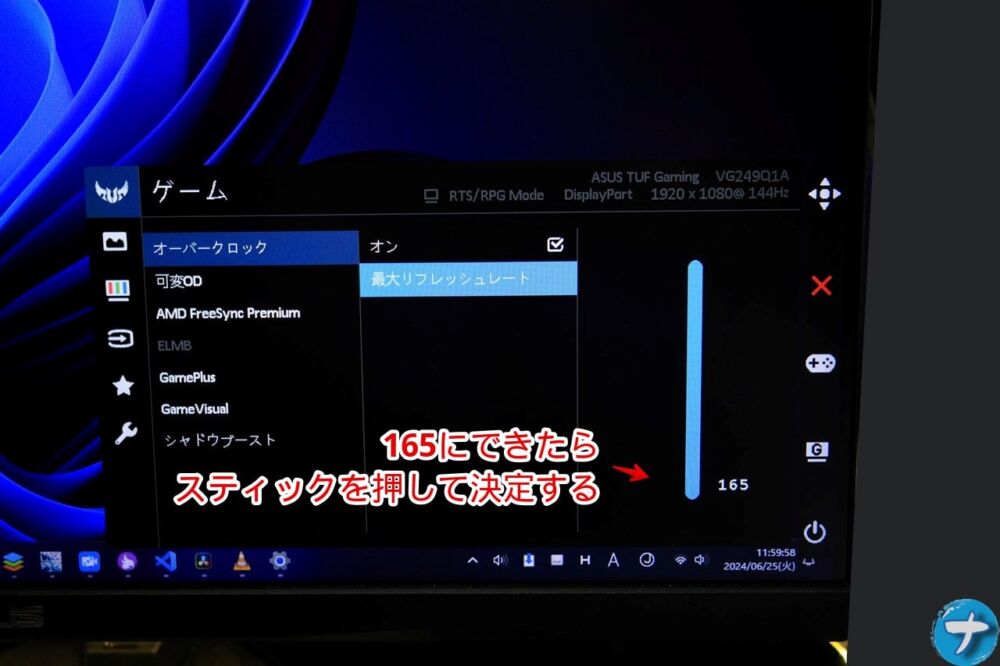
決定するとWindows11がモニターと接続された時と同じで、ふわっと画面全体が浮き出るような演出がでます。Windows10は分かりませんが、Windows11だとモニターを接続するとなんかアニメーションありますよね。
伝わっているかな(笑)実際接続したら分かると思います。アニメーションをオフにしている場合は出ないかもしれません。あるいはマルチディスプレイ専用なのかな。
何はともあれ、ちゃんと165Hzにスライダーを調整、スティック押し込みで決定したら、上限が165Hzに引き上げられています。ただし、これだけだとダメです。Windows側も上限を165Hzに引き上げる必要があります。
Windows11の設定を開きます。システム→「ディスプレイ」をクリックします。
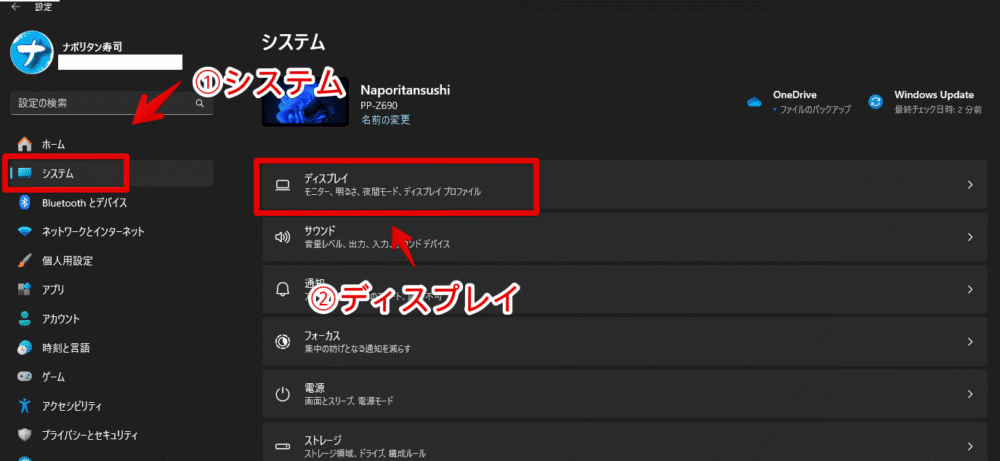
関連設定内の「ディスプレイの詳細設定」をクリックします。
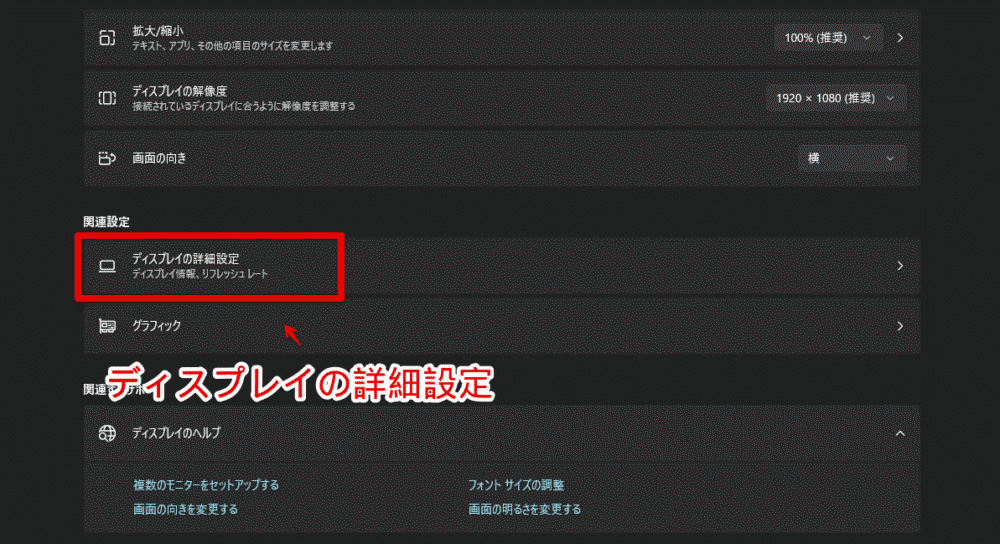
「リフレッシュレートの選択」で変更できます。モニタ―側を設定する前は「144Hz」までしか選択できなかったのに、設定後は165Hzの選択肢が追加されています。
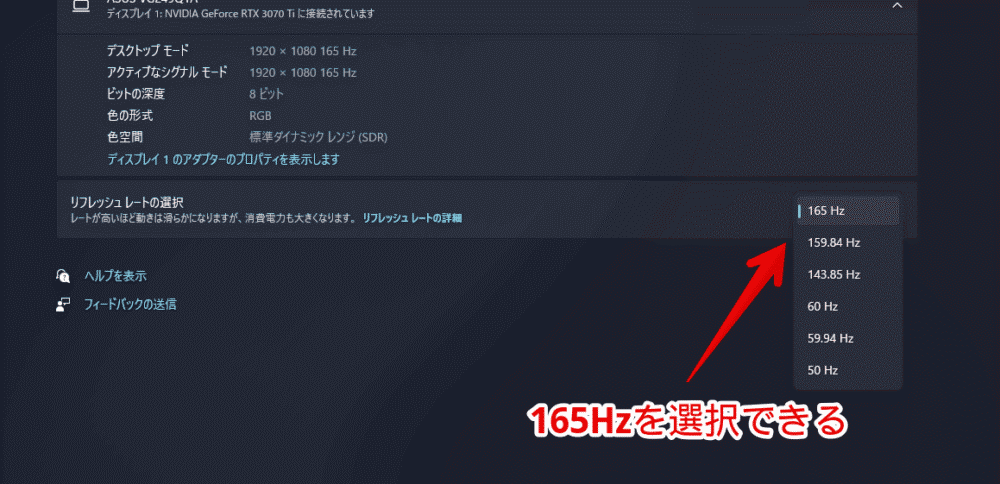
実際画面のリフレッシュレートが変わったか確認してみます。僕のモニターだと標準でFPSカウンターが搭載されています。
モニター背面の真ん中のボタンを押して、「GamePlus」メニューを開きます。「FPSカウンター」にフォーカスしてスティックを押しこみます。
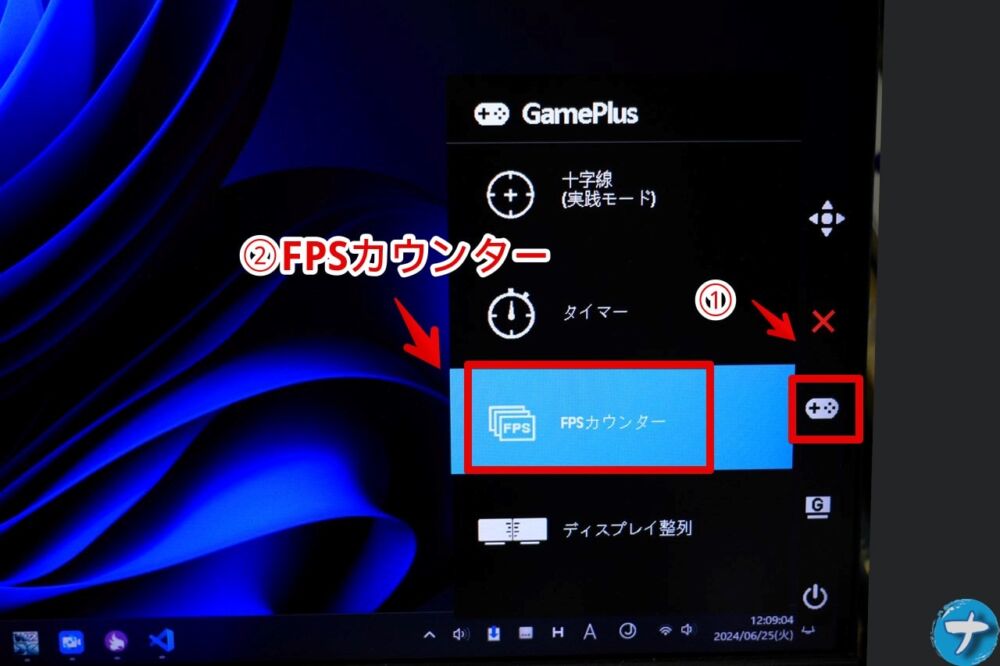
画面のリフレッシュレートが表示されます。ちゃんと165になっていました。

感想
以上、165Hzに対応している「ASUS TUF Gaming VG249Q1A」モニターで、144Hzしか出せない時の対処法でした。
本記事の方法を試したのに165Hzにならない場合は、接続しているコードがダメか、あるいは単純にPCスペックが足りないといった別の要因があると思います。
フレームレートやリフレッシュレートって限界まで出そうと思ったら、色々な条件が揃わないといけないので難しいですよね。PCのスペック、接続しているケーブル、ゲーム側で制限していないかどうか、モニターが対応しているかどうか…。
まぁぶっちゃけ僕みたいな初心者は、60Hz→144Hzだと明らかに違いが分かりますが、144Hz→165Hzとなると正直分かりません(笑)
自分じゃ分からないのに、消費電力が上がり、画面のちらつきが発生するかもしれないって、やらないほうがいいんじゃ(笑)いや、でもやっぱり出せるならMAXを出しておきたいですよね…。ロマン。



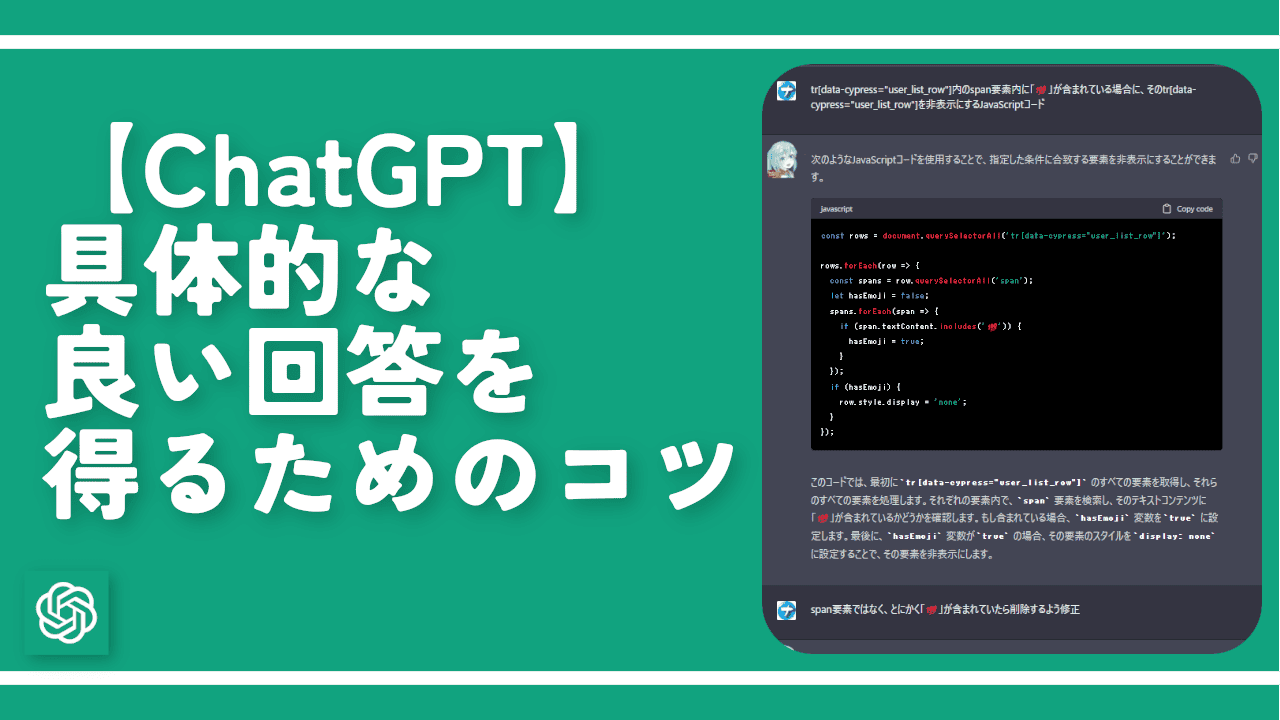



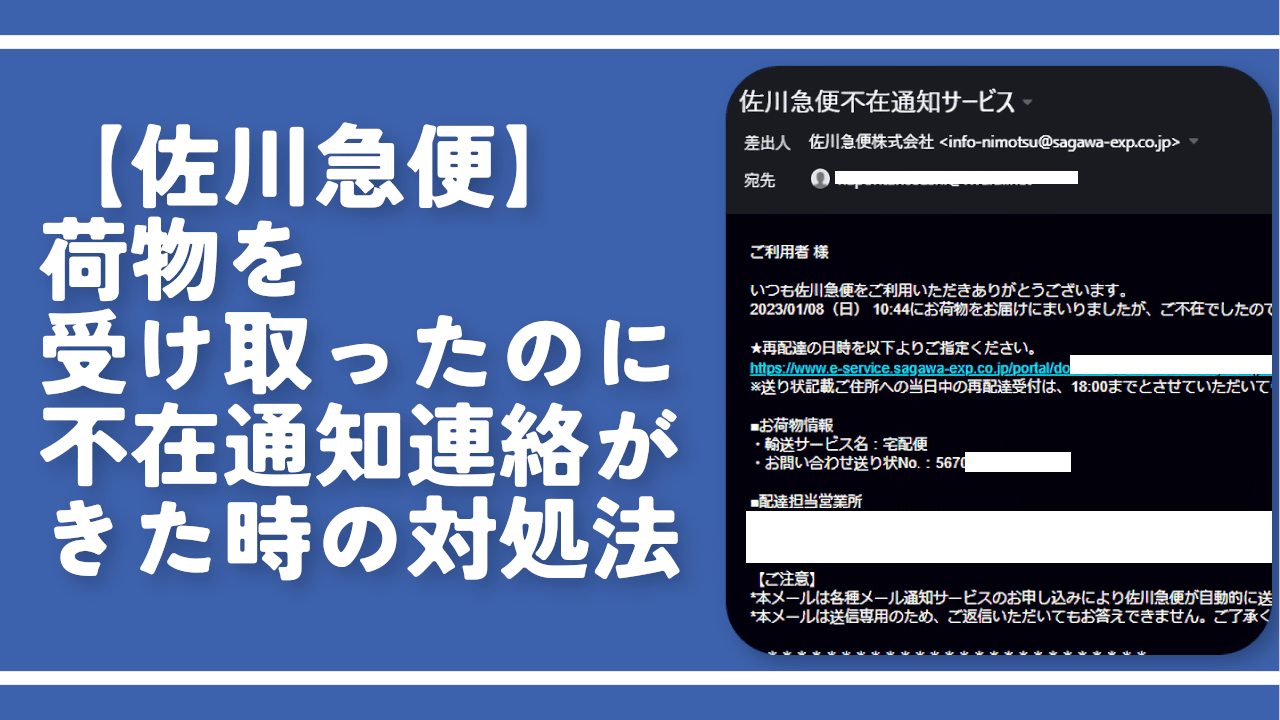
 【2025年】僕が買ったAmazon商品を貼る!今年も買うぞ!
【2025年】僕が買ったAmazon商品を貼る!今年も買うぞ! 【Amazon】配送料(送料)の文字を大きく目立たせるCSS
【Amazon】配送料(送料)の文字を大きく目立たせるCSS 【TVer】嫌いな特定の番組を非表示にするCSS。邪魔なのは消そうぜ!
【TVer】嫌いな特定の番組を非表示にするCSS。邪魔なのは消そうぜ! 「Kiwi browser」がサポート終了なので「Microsoft Edge」に移行!拡張機能も使えるよ
「Kiwi browser」がサポート終了なので「Microsoft Edge」に移行!拡張機能も使えるよ カロリーメイトを綺麗に開けられるかもしれない方法
カロリーメイトを綺麗に開けられるかもしれない方法 【DPP4】サードパーティー製でレンズデータを認識する方法
【DPP4】サードパーティー製でレンズデータを認識する方法 【Clean-Spam-Link-Tweet】「bnc.lt」リンクなどのスパム消す拡張機能
【Clean-Spam-Link-Tweet】「bnc.lt」リンクなどのスパム消す拡張機能 【プライムビデオ】関連タイトルを複数行表示にするCSS
【プライムビデオ】関連タイトルを複数行表示にするCSS 【Google検索】快適な検索結果を得るための8つの方法
【Google検索】快適な検索結果を得るための8つの方法 【YouTube Studio】視聴回数、高評価率、コメントを非表示にするCSS
【YouTube Studio】視聴回数、高評価率、コメントを非表示にするCSS 【Condler】Amazonの検索結果に便利な項目を追加する拡張機能
【Condler】Amazonの検索結果に便利な項目を追加する拡張機能 これまでの人生で恥ずかしかったこと・失敗したことを書いてストレス発散だ!
これまでの人生で恥ずかしかったこと・失敗したことを書いてストレス発散だ! 【2025年】当サイトが歩んだ日記の記録
【2025年】当サイトが歩んだ日記の記録