【AOMEI Backupper】作成したタスク設定を別PCに移行する方法
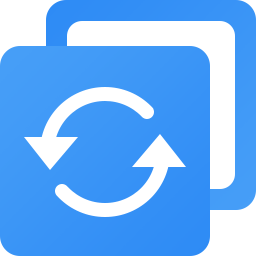
この記事では、Windowsのバックアップソフトシェアウェアソフト「AOMEI Backupper(アオメイ・バックアッパー)」で作成したバックアップの設定を、別のPCに移行する方法を書きます。
2023年1月に新しいPC「G-Tune PP-Z-3070Ti (プレミアムモデル)」を購入したので、バックアップソフトの「AOMEI Backupper」の設定を新しいPCに移行してみたいと思います。
設定とは、下記画像の部分のことです。
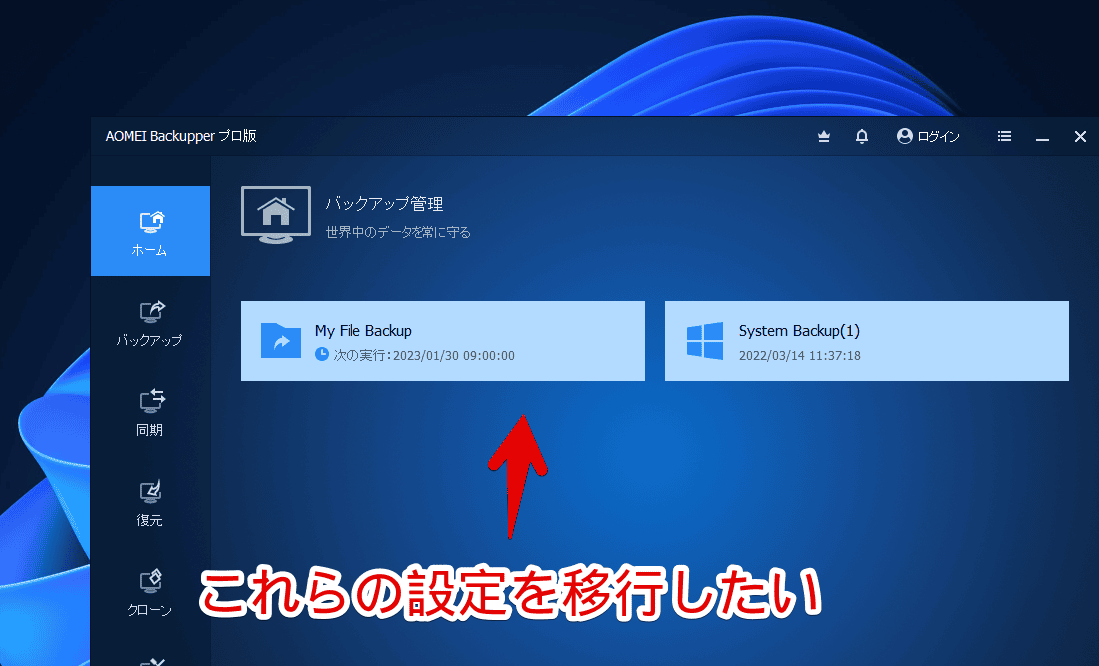
どのファイル・フォルダーをバックアップするか?スケジュールはどうするか?といったタスクです。これらは、移行できました。
しかし、一部ファイル構造が異なっていたため、移行できても認識されないタスクがありました。よって、時間がある方は、見様見真似で、新規に同じ環境を構築する方がいいと思います。
本記事は、ライセンスコードを移行するといったものではありません。ライセンスコードは知りません。多分、1度適用したら、他のPCでは使えないと思います。僕は、作成したタスクを、新しいPCで再現するのがめんどくさかったため、設定だけ移行します。
僕の環境で移行できただけで、皆さんに当てはまるかは不明です。
「AomeiBR」フォルダーを移行する
古いPCでの作業です。
「AOMEI Backupper」を起動している場合は、終了しておきます。タスクトレイにアイコンがある場合は、そちらからも同様に終了しします。完全に「AOMEI Backupper」が起動していない状態で作業します。
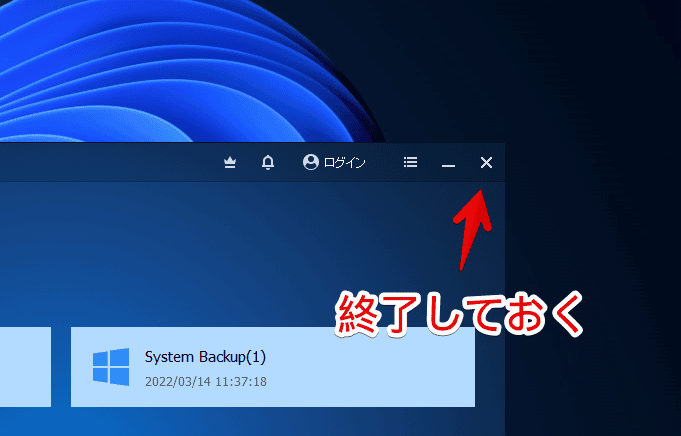
エクスプローラーを開きます。アドレスバーに「C:\ProgramData」を貼り付けて移動します。手動でアクセスする場合は、「ProgramData」が隠しフォルダーになっているため、表示するように設定します。
C:\ProgramData隠しファイルは、エクスプローラー上部の「表示」→表示→「隠しファイル」にチェックすることで表示できます。
開いたら、「AomeiBR」フォルダーを探します。これは隠しファイルになっていません。
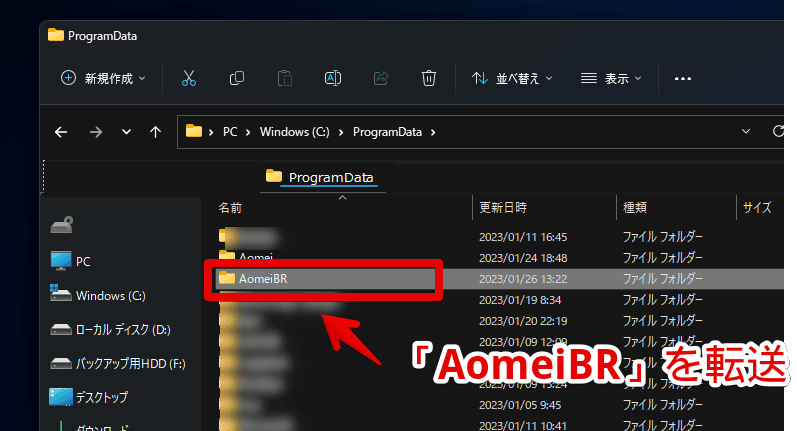
見つけたら、USBやクラウドサービスを利用して、新PCに移行します。切り取ってしまうと、以前のPCで正常に「AOMEI Backupper」が使えなくなる可能性があるため、コピーがおすすめです。
僕はクラウドサービス(OneDrive)を利用しましたが、こういったサービスだと、一部拡張子のファイルをアップロードしてくれない可能性があるため、心配な方は、USBに入れて転送する方法がおすすめです。
新PCに「AOMEI Backupper」を導入する
新しいPCに「AOMEI Backupper」を新規インストールします。
インストールできたら、一度起動します。こうすることで、必要なファイルが生成されます。
起動できたら、タスクトレイからも消して、完全に終了します。
「AomeiBR」フォルダーを配置する
古いPCと同じように、新しいPCの「C:\ProgramData」に「AomeiBR」フォルダーを配置します。
この時、新しい環境のタスクを上書きすることになるので、既に作成している方は注意です。以前のPCで作成したタスクに上書きされます。失敗してもいいように、新PCに元々あった「AomeiBR」フォルダーを、どこかにバックアップしておくといいかなと思います。
既にフォルダーがある場合、置換ダイアログが表示されるので、「ファイルを置き換える」をクリックします。
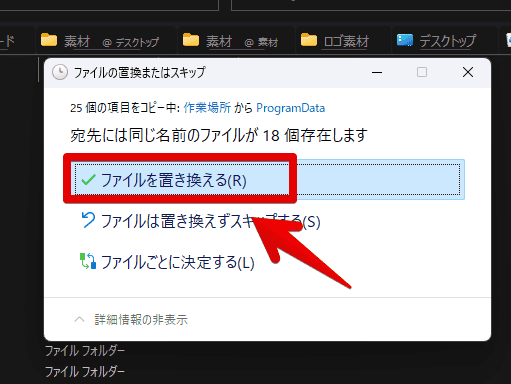
移行できたらOKです。
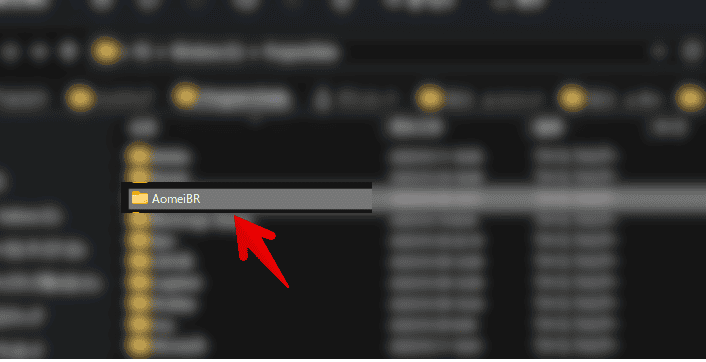
移行できたか確かめる
新PCで、「AOMEI Backupper」を起動します。
僕は、試しに、新PCでインストールした時、適当な名前でタスクを作成していました。移行後は、以前のPCで作成していた「My File Backup」と「System Backup」のタスクが表示されました。
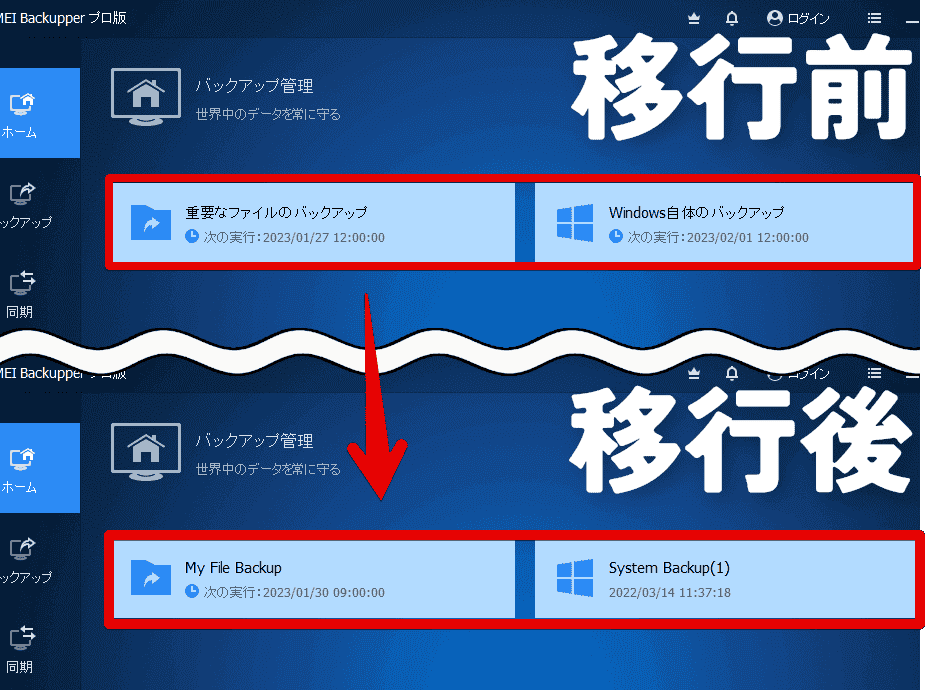
正常に設定が残っているか確かめてみます。ハンバーガーメニュー(三本線)→「バックアップを編集」をクリックします。
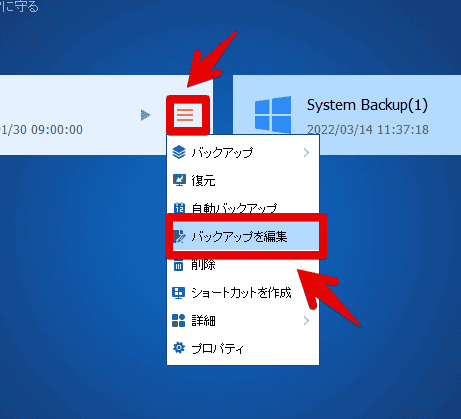
以前と同じバックアップ設定が表示されます。新PCも同じ階層になっていないとバックアップされないので注意です。僕は、新PCに丸々ドキュメントやデスクトップを移行したので、「AOMEI Backupper」上でも同じように、認識されていました。
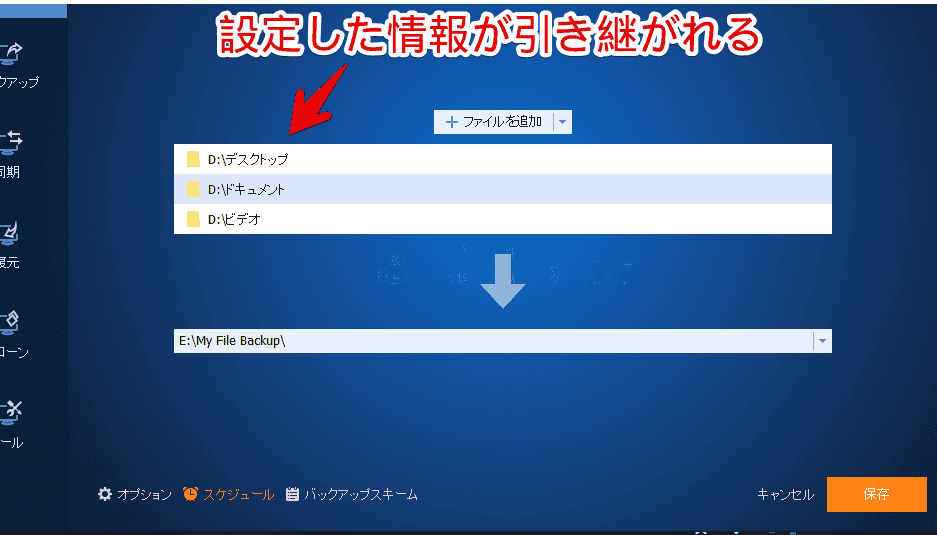
スケジュールの設定も引き継がれていました。
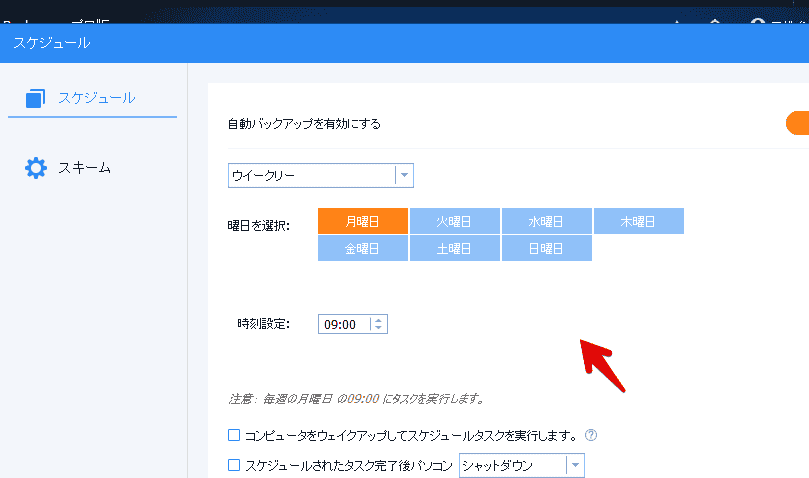
感想
以上、Windowsのバックアップソフト「AOMEI Backupper(アオメイ・バックアッパー)」のバックアップ設定(タスク)を移行する方法でした。
ドライブのフォルダー構造などが全部一緒の場合、試す価値がありそうです。新規の状態だと、移行しても開けないと思います。
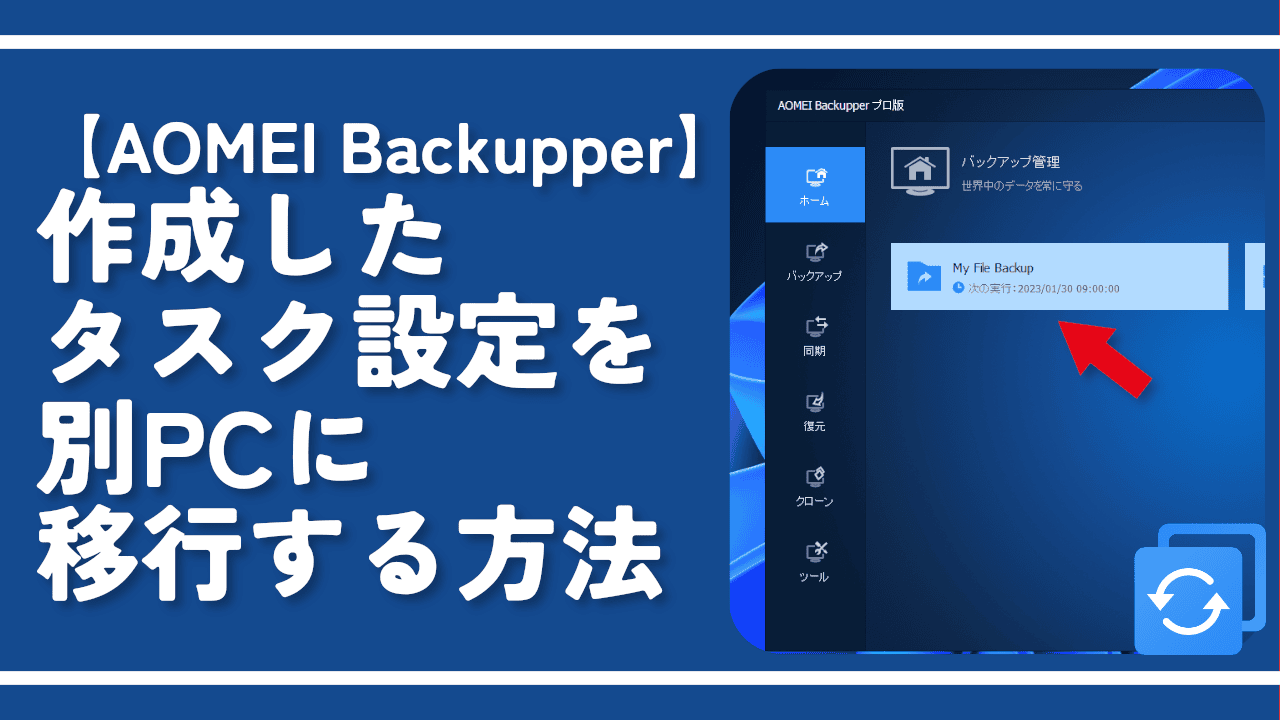
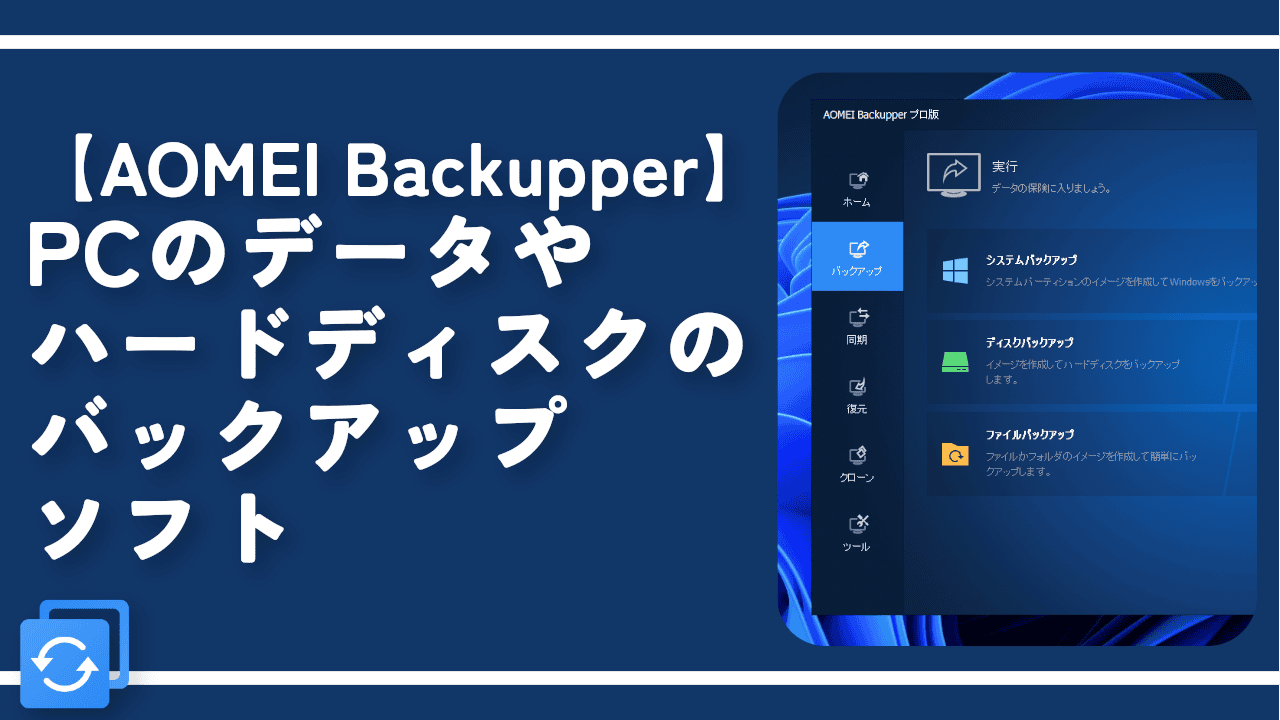
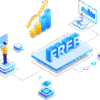
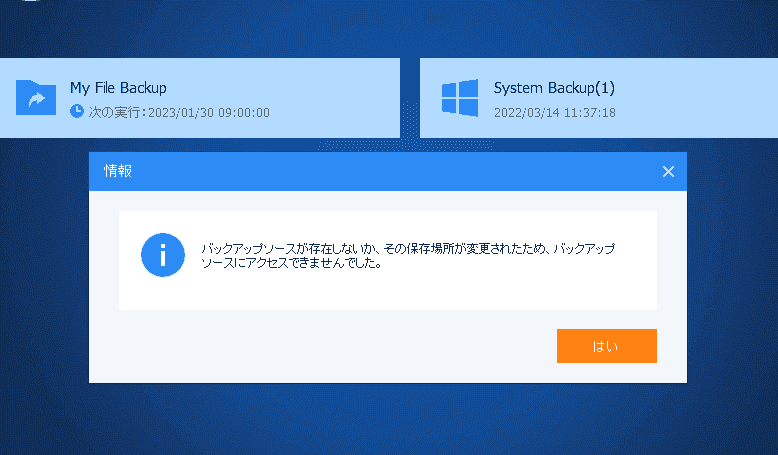
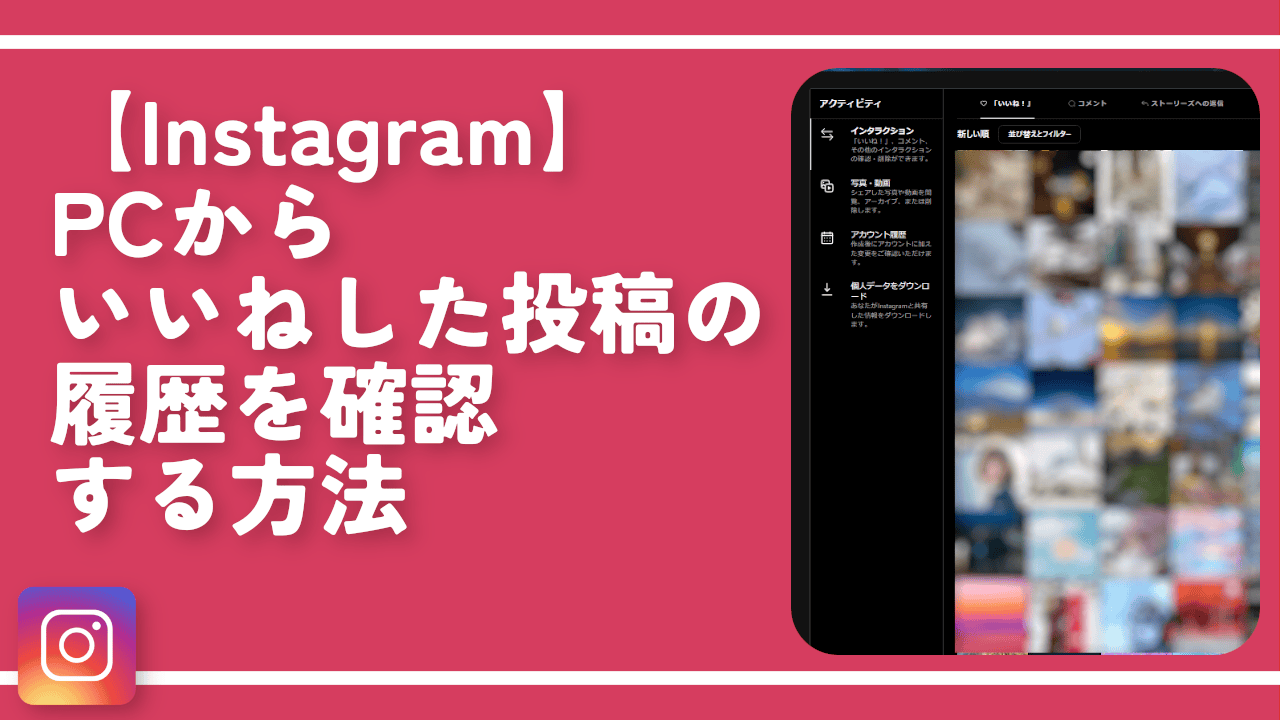
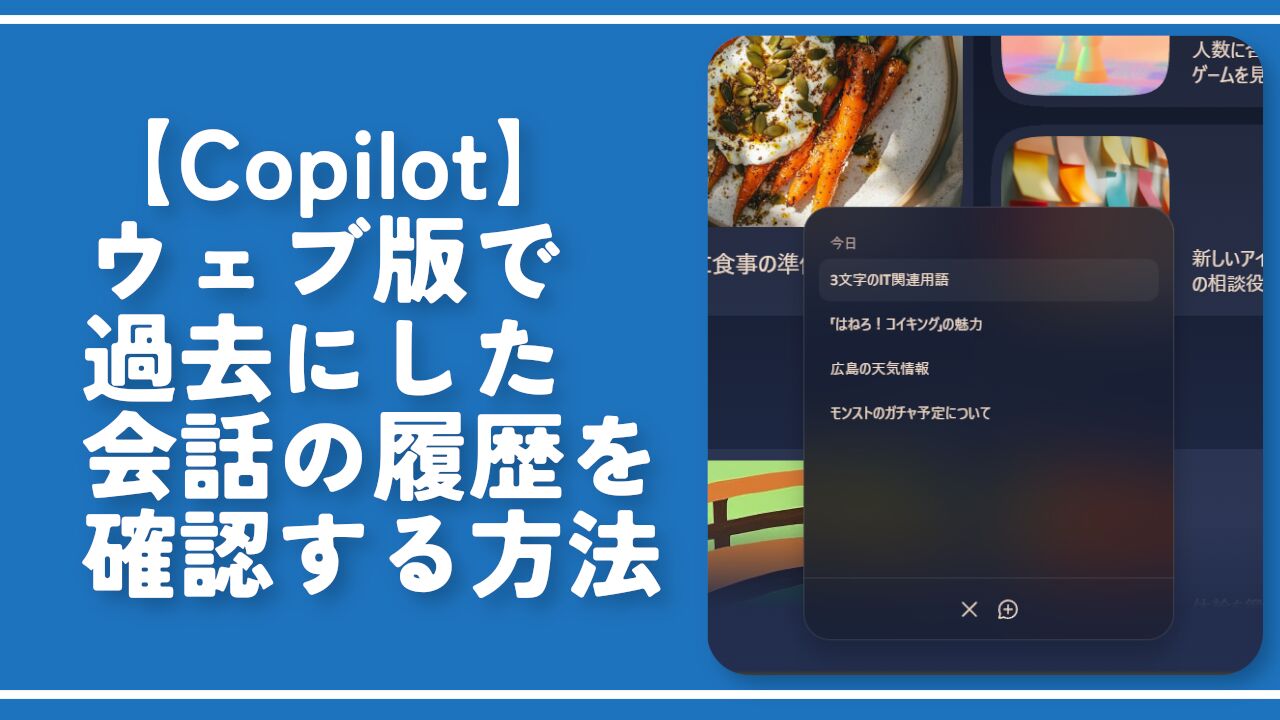
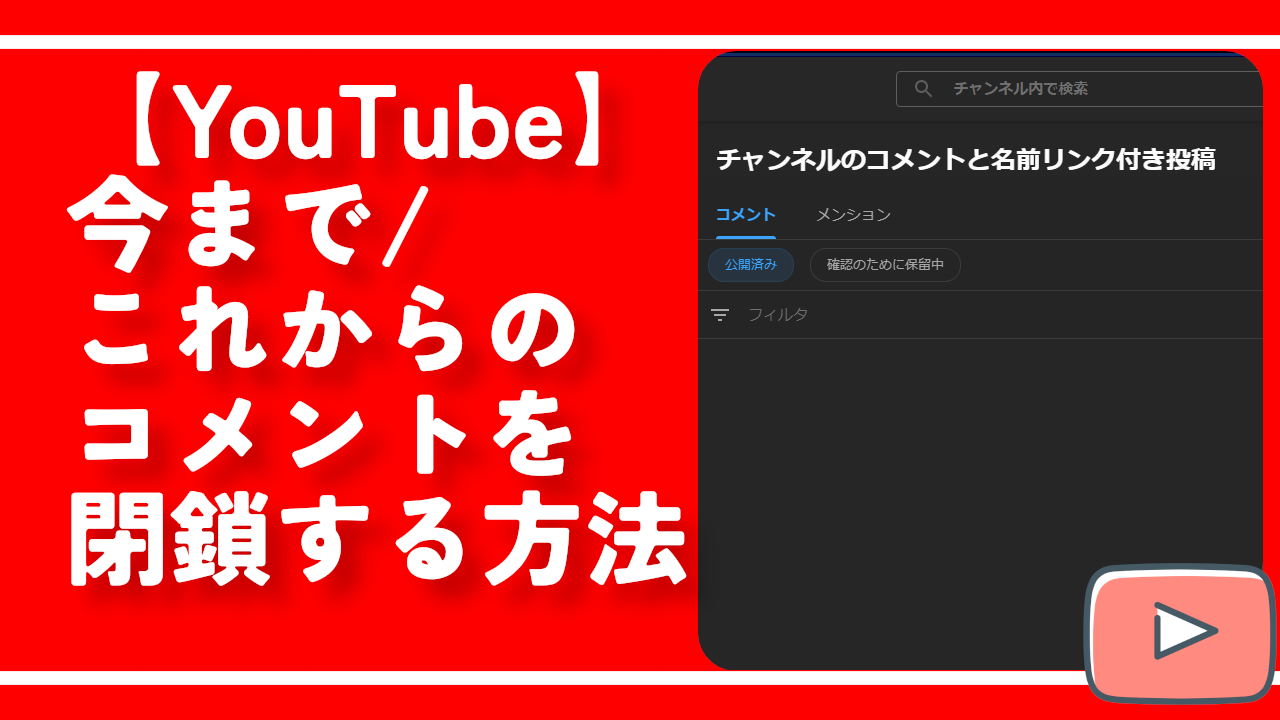
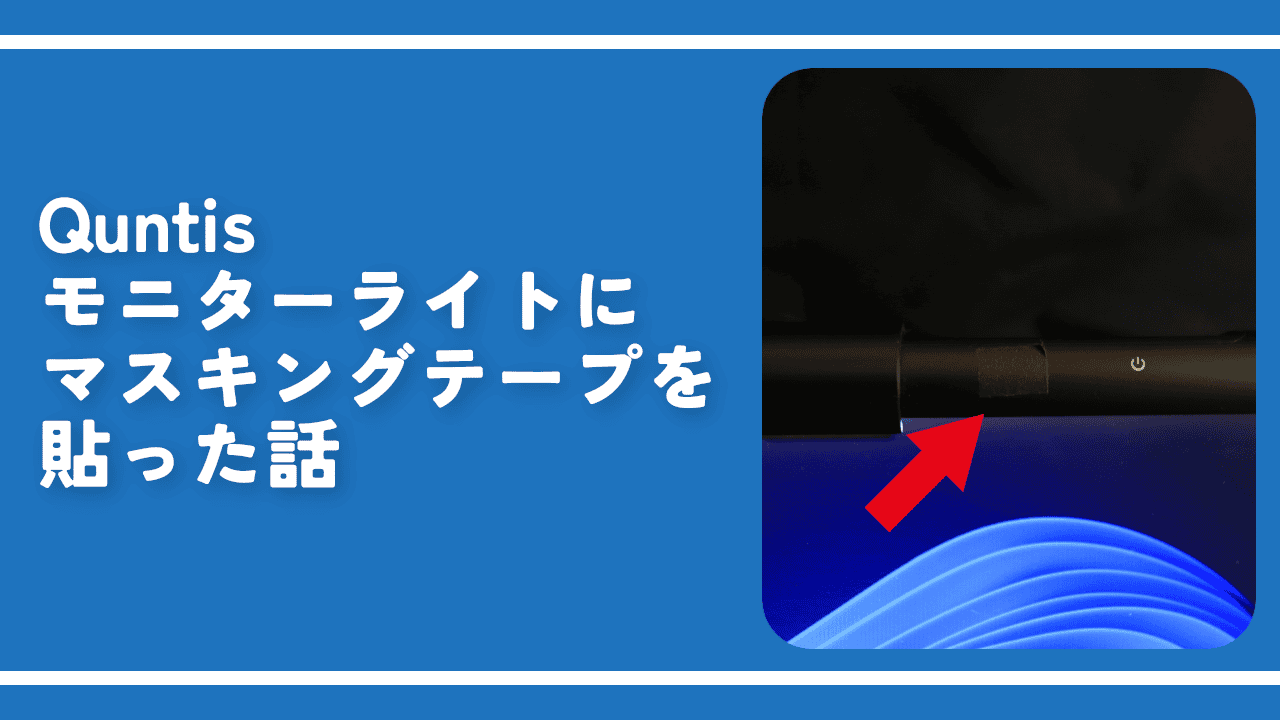
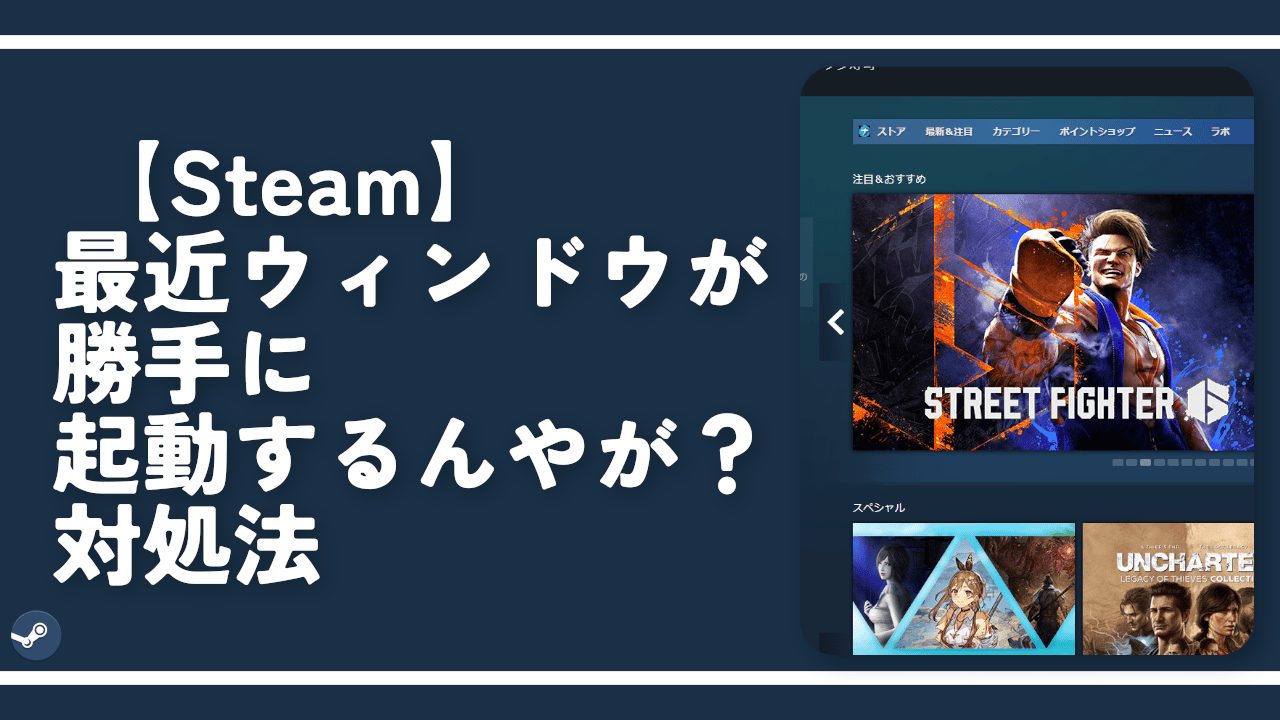
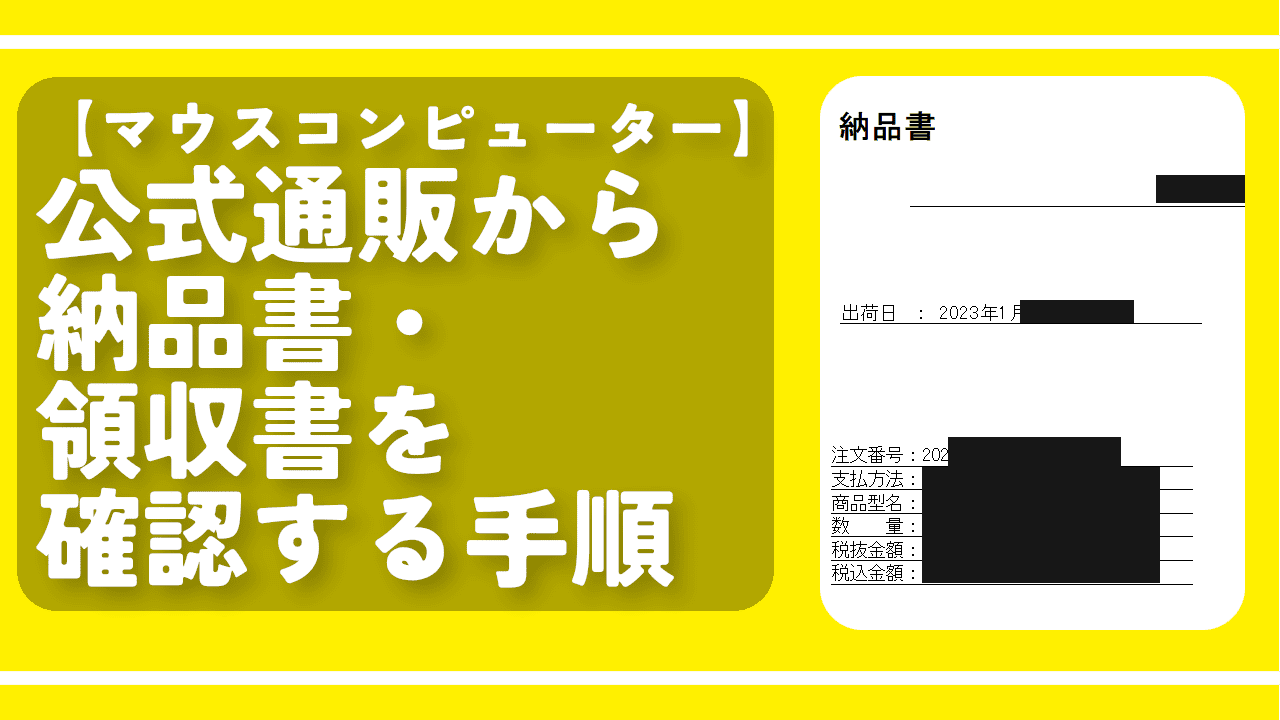
 【2025年】僕が買ったAmazon商品を貼る!今年も買うぞ!
【2025年】僕が買ったAmazon商品を貼る!今年も買うぞ! 【Amazon】配送料(送料)の文字を大きく目立たせるCSS
【Amazon】配送料(送料)の文字を大きく目立たせるCSS 【TVer】嫌いな特定の番組を非表示にするCSS。邪魔なのは消そうぜ!
【TVer】嫌いな特定の番組を非表示にするCSS。邪魔なのは消そうぜ! PixelからXiaomi 15 Ultraに移行して良かった点・悪かった点
PixelからXiaomi 15 Ultraに移行して良かった点・悪かった点 【DPP4】サードパーティー製でレンズデータを認識する方法
【DPP4】サードパーティー製でレンズデータを認識する方法 【Clean-Spam-Link-Tweet】「bnc.lt」リンクなどのスパム消す拡張機能
【Clean-Spam-Link-Tweet】「bnc.lt」リンクなどのスパム消す拡張機能 【プライムビデオ】関連タイトルを複数行表示にするCSS
【プライムビデオ】関連タイトルを複数行表示にするCSS 【Google検索】快適な検索結果を得るための8つの方法
【Google検索】快適な検索結果を得るための8つの方法 【YouTube Studio】視聴回数、高評価率、コメントを非表示にするCSS
【YouTube Studio】視聴回数、高評価率、コメントを非表示にするCSS 【Condler】Amazonの検索結果に便利な項目を追加する拡張機能
【Condler】Amazonの検索結果に便利な項目を追加する拡張機能 これまでの人生で恥ずかしかったこと・失敗したことを書いてストレス発散だ!
これまでの人生で恥ずかしかったこと・失敗したことを書いてストレス発散だ! 【2025年】当サイトが歩んだ日記の記録
【2025年】当サイトが歩んだ日記の記録