【AnyMP4 動画変換 究極】メディアファイルの拡張子変換ソフト
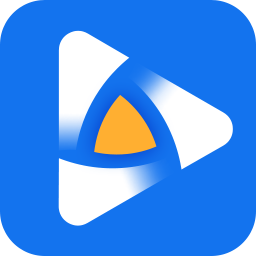
この記事では、動画や音楽ファイルの拡張子を、別の拡張子に変更できるソフト「AnyMP4 動画変換 究極」について書きます。
MP4動画を、MOV、AVI、MP3、GIFなどに変換できます。
動画や音楽ファイルの拡張子を、任意の解像度でMP4、AVI、MOV、MP3、GIFなどの別の拡張子に変換するソフト(シェアウェア)です。
変換したいメディアファイル(音楽や動画)を追加して、一括で処理できます。4つ動画を追加して、2つはMOV、1つはGIF、1つはMP3といったように、個別に調整できます。
拡張子はそのままで、解像度だけの変更も可能です。1980×1080、1280×720、640×480などの中から選択できます。
例えば、以下のような変換ができます。対応拡張子は、こちらのサイトから確認できます。
- MP4→AVI
- MP4→GIF
- MP4→MP3
- MP3→WAV
変換する前に、簡単な動画編集も可能です。回転、クロップ、トリミング(分割)、エフェクト、フィルター、ウォーターマーク(透かし)の追加、音声のミュート機能などがあります。
DVDリッピング、MV作成、コラージュ作成、GIF作成、動画圧縮、動画カット、再生速度変更などの小技機能も用意されています。
無料版と有料版があり、無料版だと1ファイル5分までといった制限があります。詳しい違いは、こちらを参考にしてみてください。
Windows10、Windows11どちらでも利用できます。Mac版もあります。日本語に対応していて、見やすいレイアウトなので、初心者でも利用できます。
「動画の拡張子を、トリミングしつつ、別の拡張子に変更したい!」、「解像度を落としたい!」という方におすすめです。この手のソフトは、色々あるので、自分に合ったソフトを選ぶといいと思います。
実際に使ってみて、MP4をGIFに変換した動画を貼っておきます。
本記事は、依頼されたものです。報酬、あるいはソフトのライセンスをいただいています。
当サイトの「ソフトレビュー」カテゴリーにある記事は、全て依頼された案件記事です。
リリース元:AnyMP4 Studio
ダウンロード方法
以下のサイトからダウンロードできます。
無料版を使う場合、「無料体験」をクリックします。
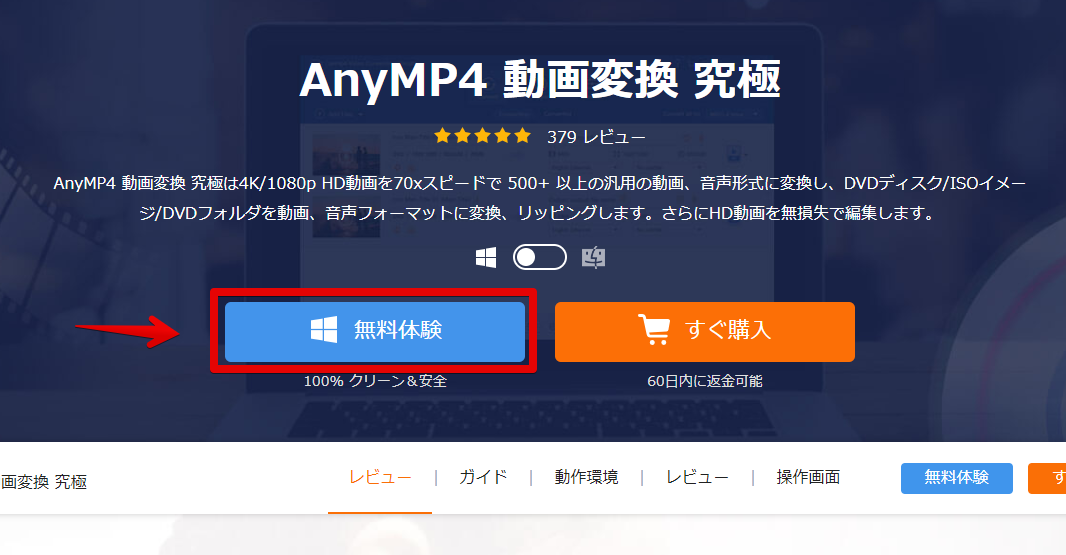
ダウンロードしたセットアップファイルを起動します。
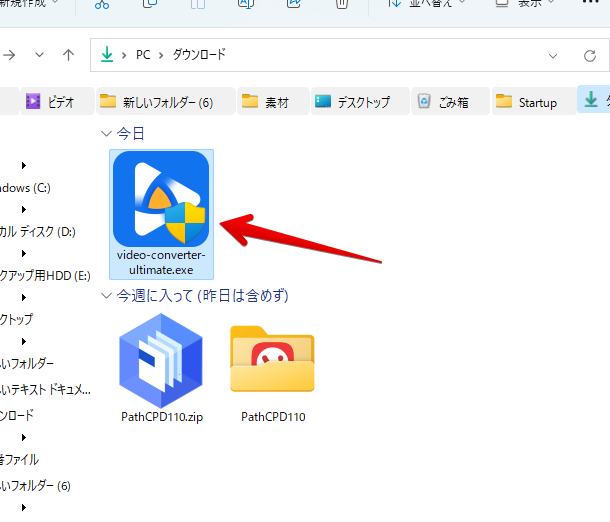
「インストール」をクリックします。
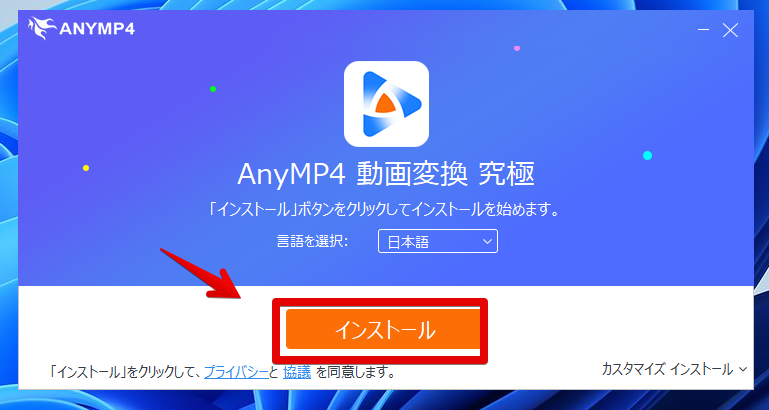
インストールが開始されるので、完了したら「今すぐスタート」をクリックします。
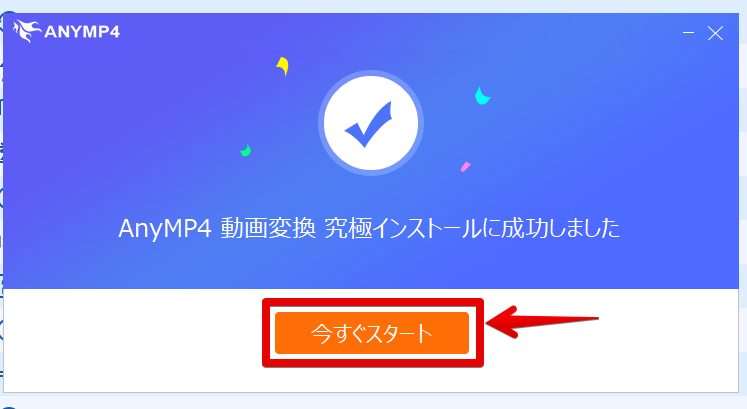
無料版だと、有料版への催促ポップアップが表示されます。継続して無料版を使う場合、左下の「無料試用」をクリックします。
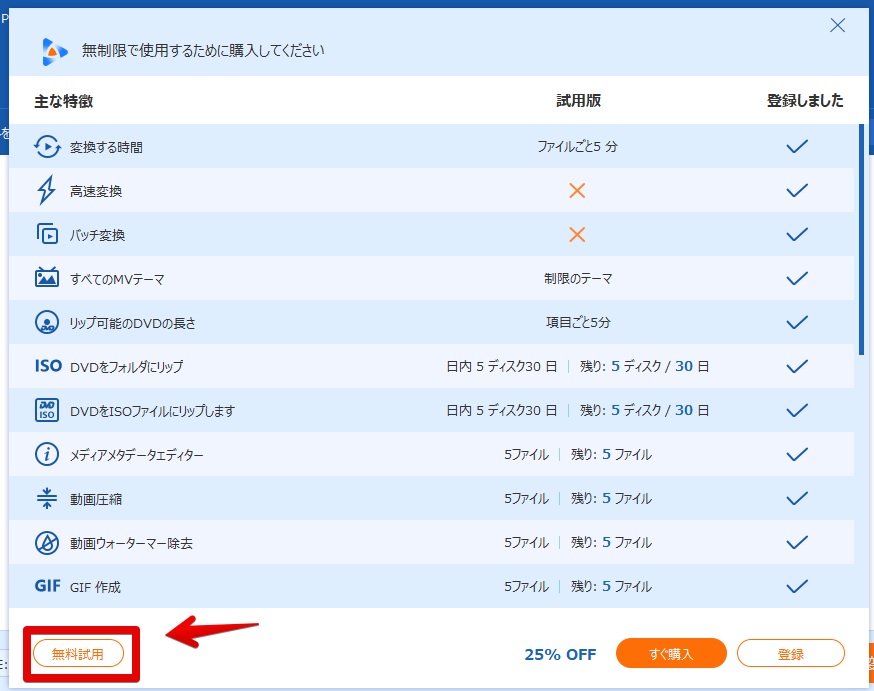
チュートリアル画面が表示されます。「OK」をクリックします。
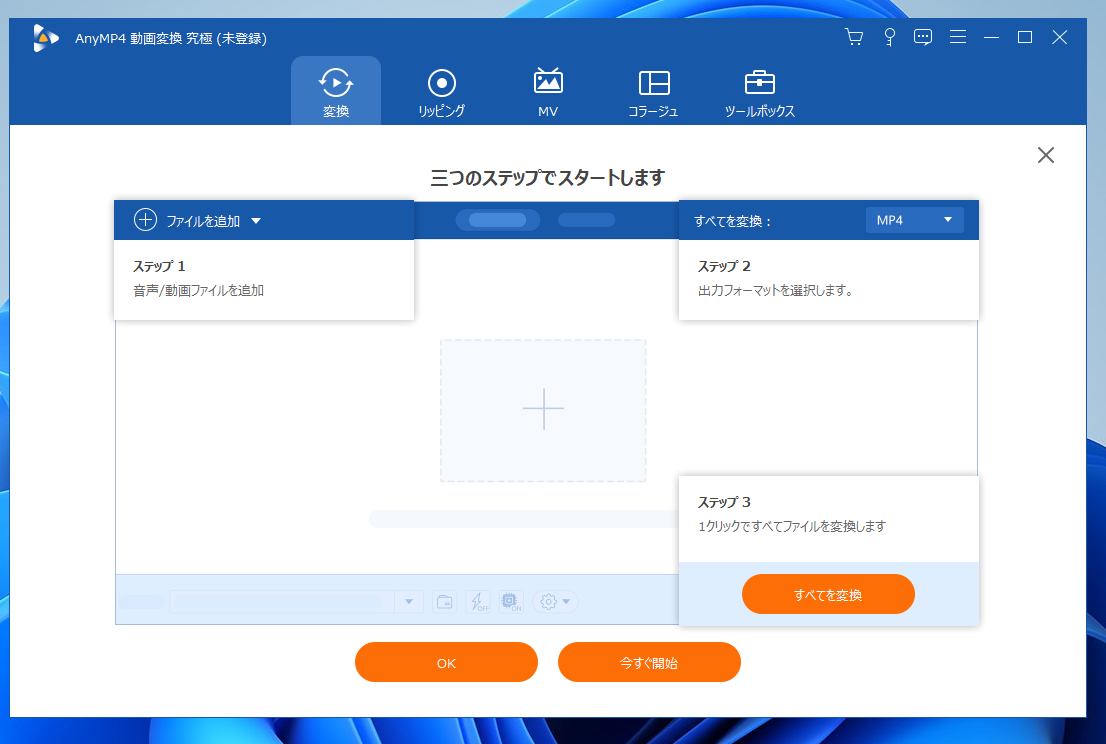
次回以降は、スタートメニューの「A行」にある「AnyMP4」フォルダーから起動できます。
使い方
メディアファイルの追加
動画を本ソフトに追加します。メイン画面には、「直接ドロップしてください」と書かれていますが、僕の環境だとできませんでした。
「+」を押して、ファイル選択ダイアログから動画を選択します。複数動画、一気に追加できます。
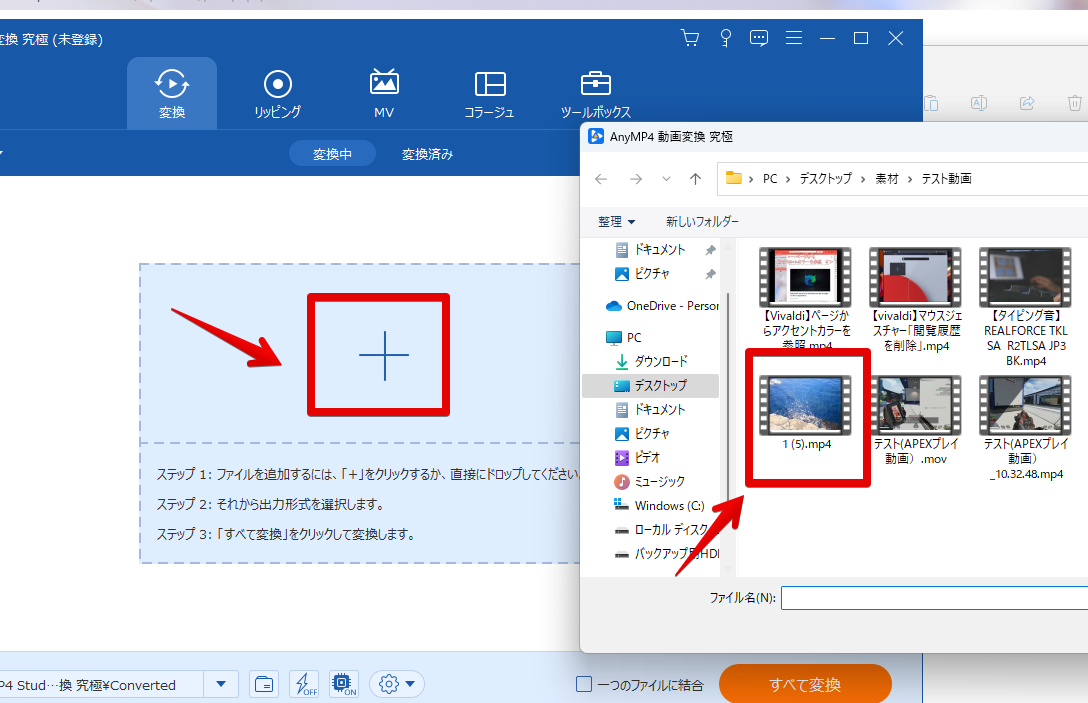
動画の変換
メディアファイルを追加したら、右上の「出力形式(すべてに適用)」の部分で、変換後の拡張子を指定します。デフォルトでは、「MP4」になっています。
1つずつ個別に変更したい場合は、各動画右側のアイコンから設定します。
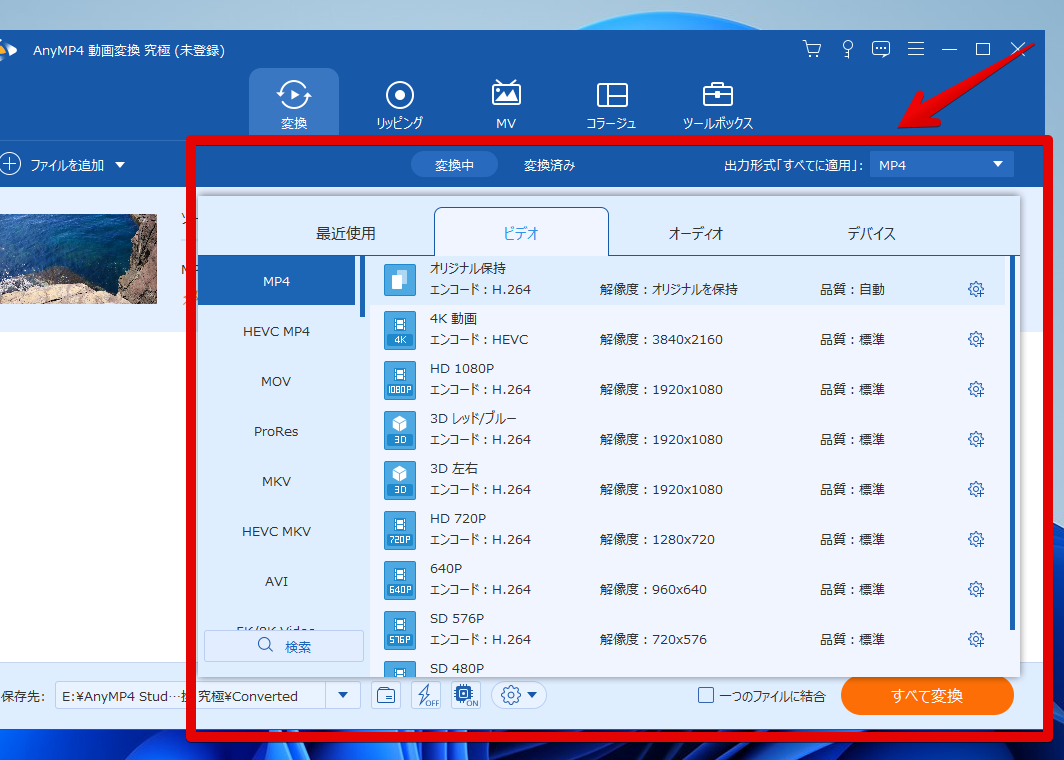
以下のような拡張子に変換できます。
- MP4
- HEVC MP4
- MOV
- AVI
- GIF
- MP3
- AAC
- AC3
- WAV
- Apple、Samsung、Huaweiなどのデバイス用に最適化
MP4をGIFに変換、MP4から音楽(MP3)を抽出、MP3をMP4に変換…といったことができます。
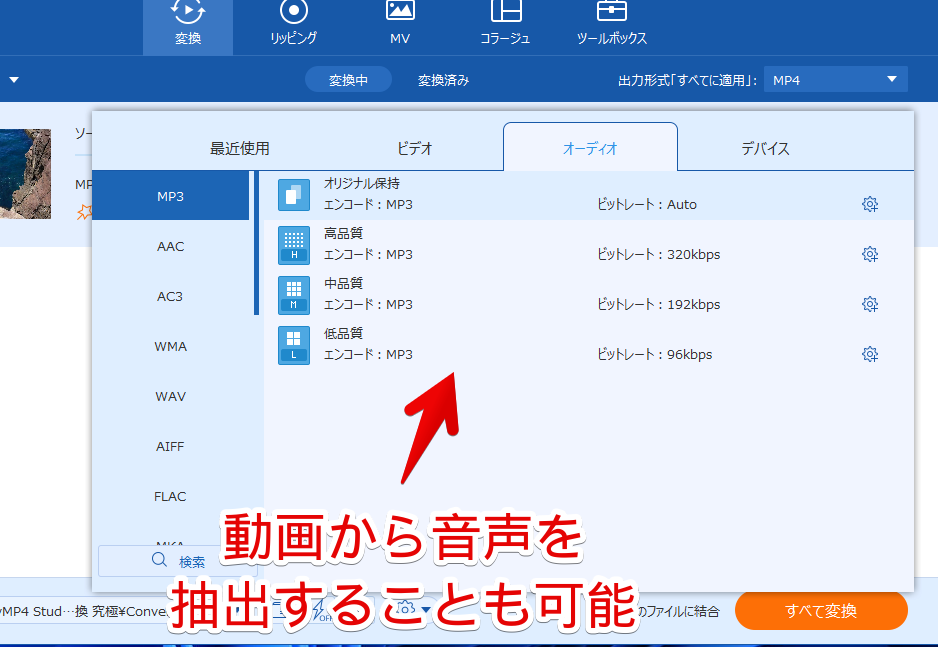
それぞれの拡張子は、どの解像度にするか設定できます。無劣化で保存したい場合は、「オリジナル保持」にします。あえて画質を落としたい場合は、「HD 720p」や、「SD 480p」にします。
ページ下部の「保存先」で任意の出力先フォルダーを設定して、右下の![]() をクリックします。
をクリックします。
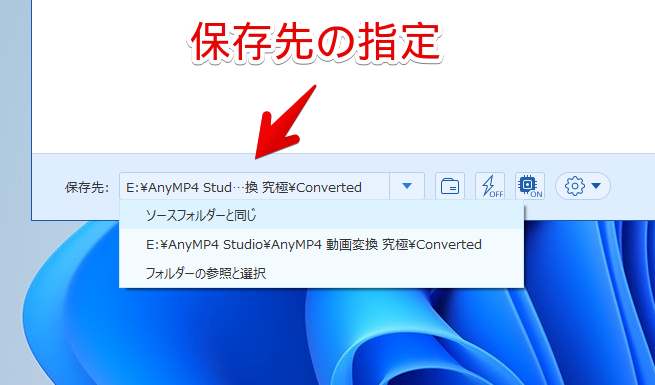
変換する前に、動画編集したい場合は、こちらを参考にしてみてください。
無料版だと、勧誘ポップアップが表示されます。右下の「無料試用を続けます」をクリックします。
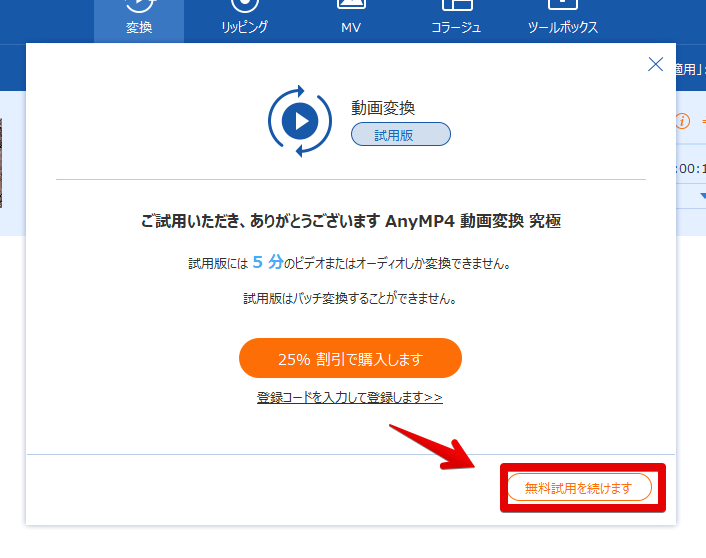
変換が開始されます。複数動画を登録した場合、上から順番に処理されます。
起動さえしておけば、あとは放置しておくだけです。処理が完了すると、エクスプローラーが開きます。MP4動画をMOVに変換できました。
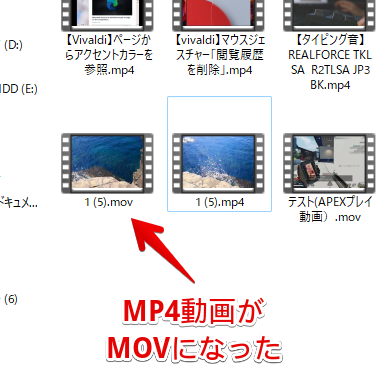
ツールボックス
上部の「ツールボックス」タブで、その他のちょっと便利な機能を利用できます。動画ファイルの圧縮、ウォーターマークの挿入、GIF作成、再生速度変更、逆再生などができます。
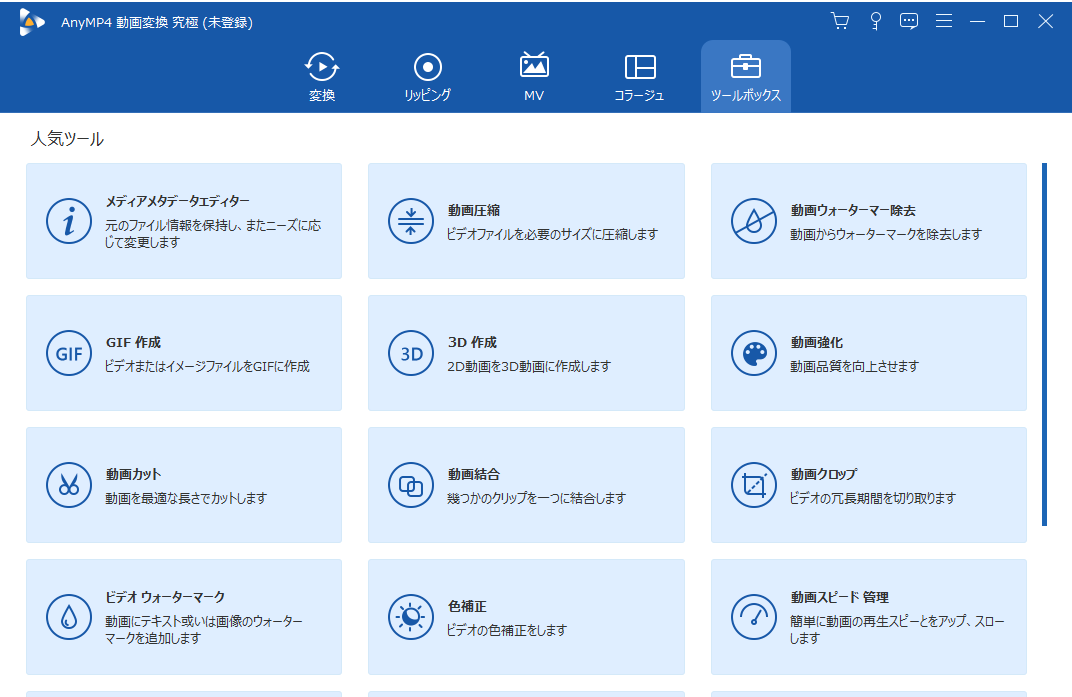
無料版では、5回までしか利用できないといった制限があります。
動画編集
追加した各動画の下に、動画編集画面へのアクセスボタンがあります。
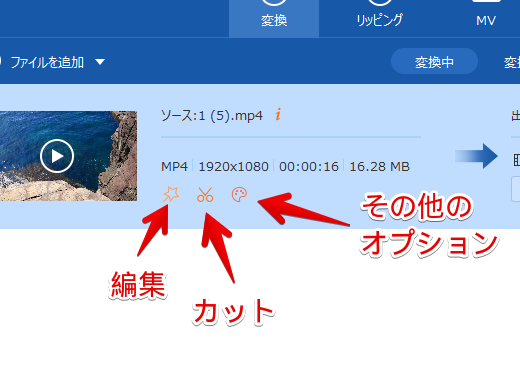
【編集】回転&クロップ
動画の回転、左右反転、アスペクト比を変更できます。
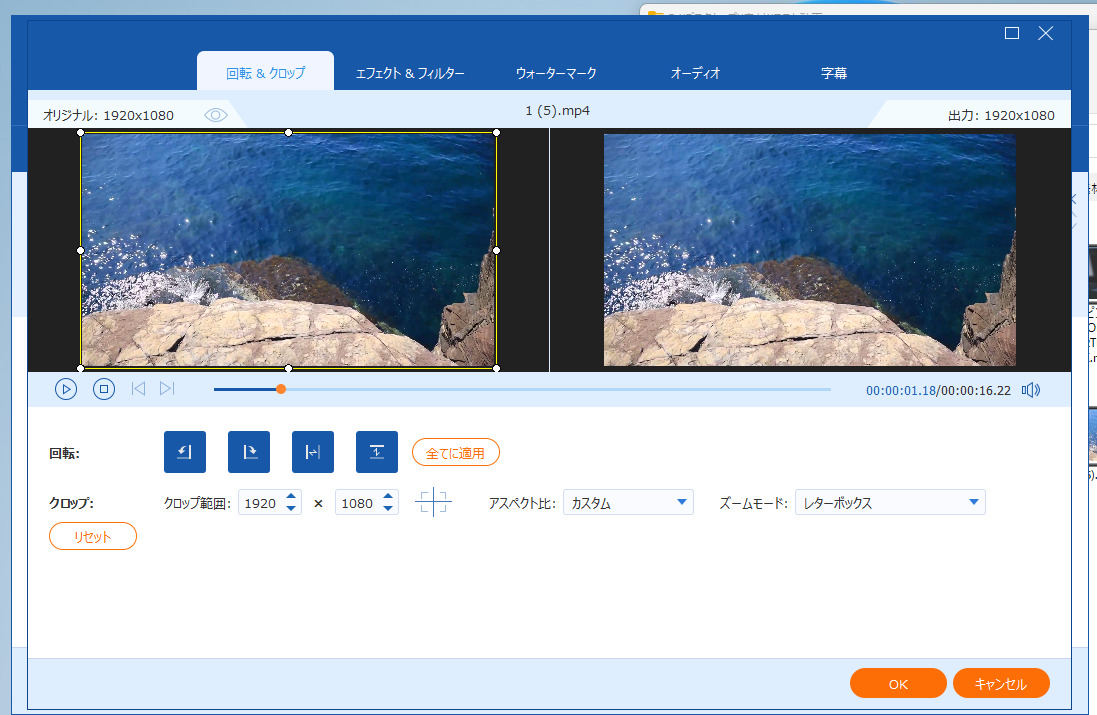
エフェクト&フィルター
動画にフィルターをかけられます。コントラスト、飽和度、輝度、色相は、スライダーで調整できます。
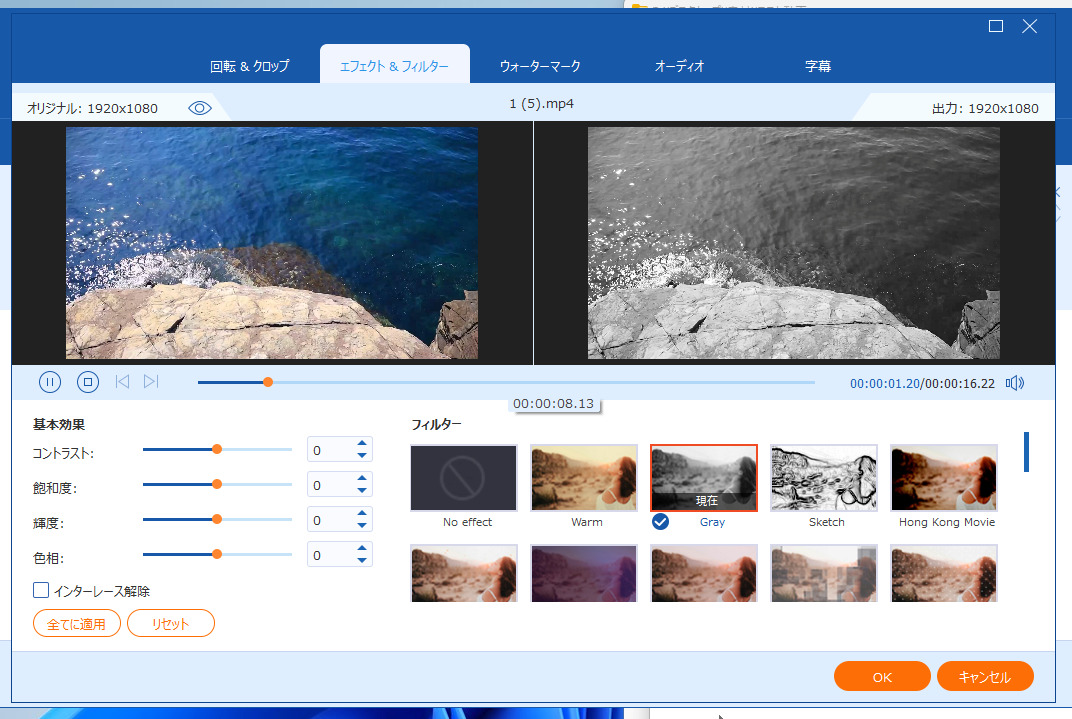
【編集】ウォーターマーク
動画の好きな場所に、テキスト・または画像のウォーターマークを挿入できます。位置、透明度、サイズは好きに調整できます。
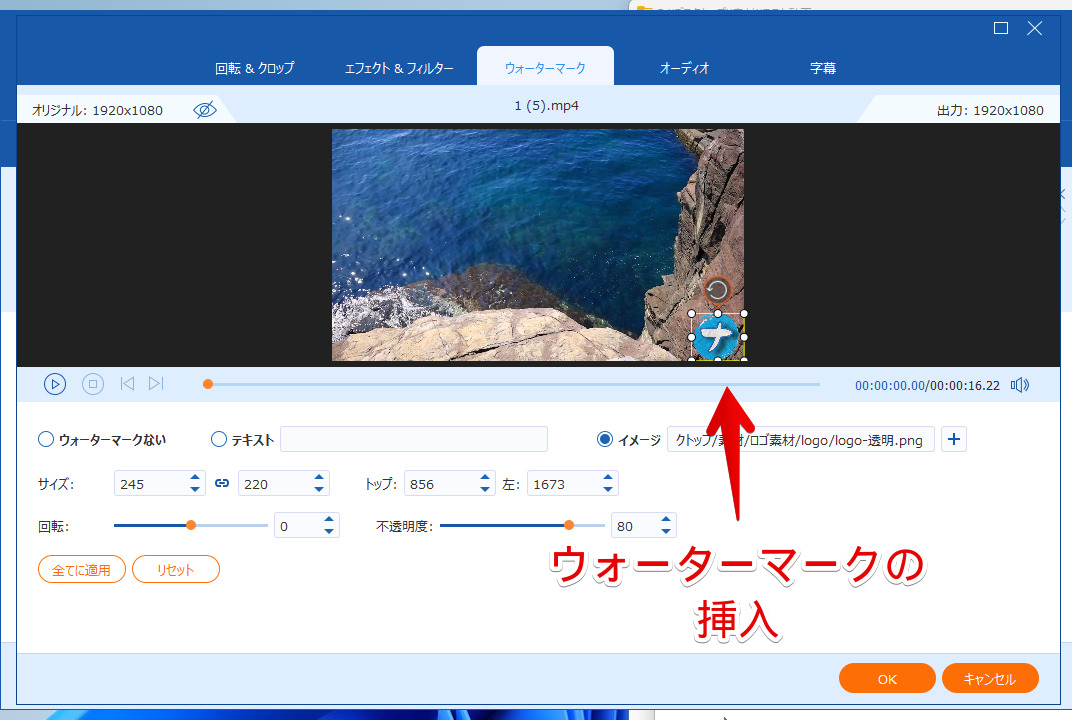
【編集】オーディオ
音量調節ができます。うるさすぎるメディアファイルの場合は、音量のスライダーを少し左に動かします。完全にミュートにしたい場合は、一番左に持っていきます。
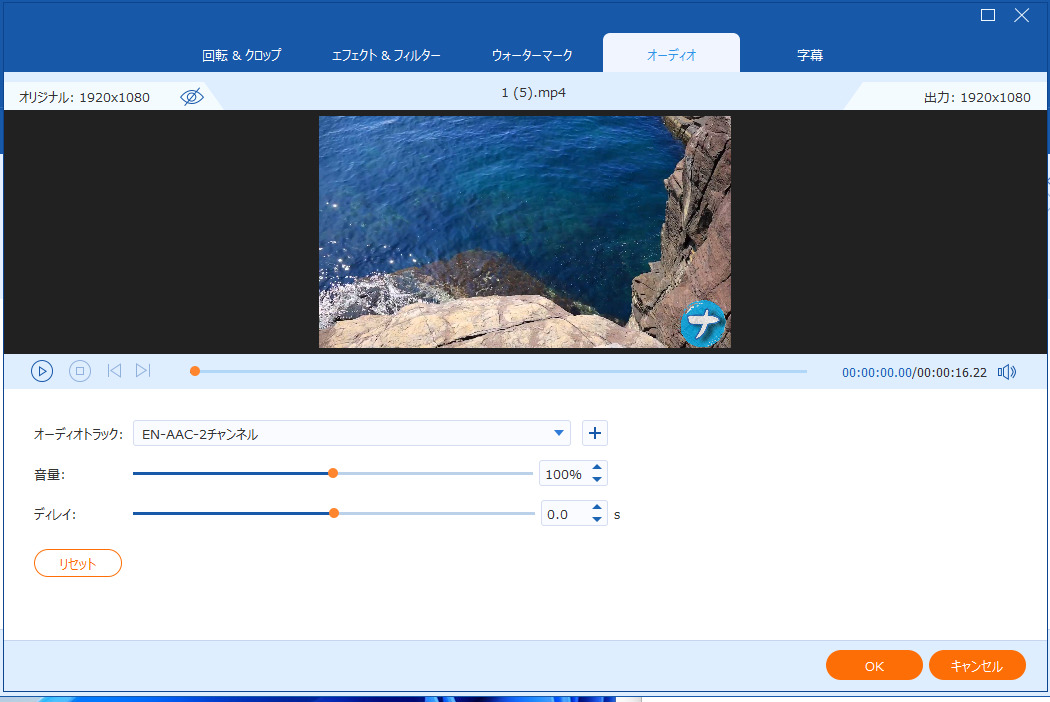
【カット】分割・トリミング
動画をトリミング(切り取り)、分割できます。
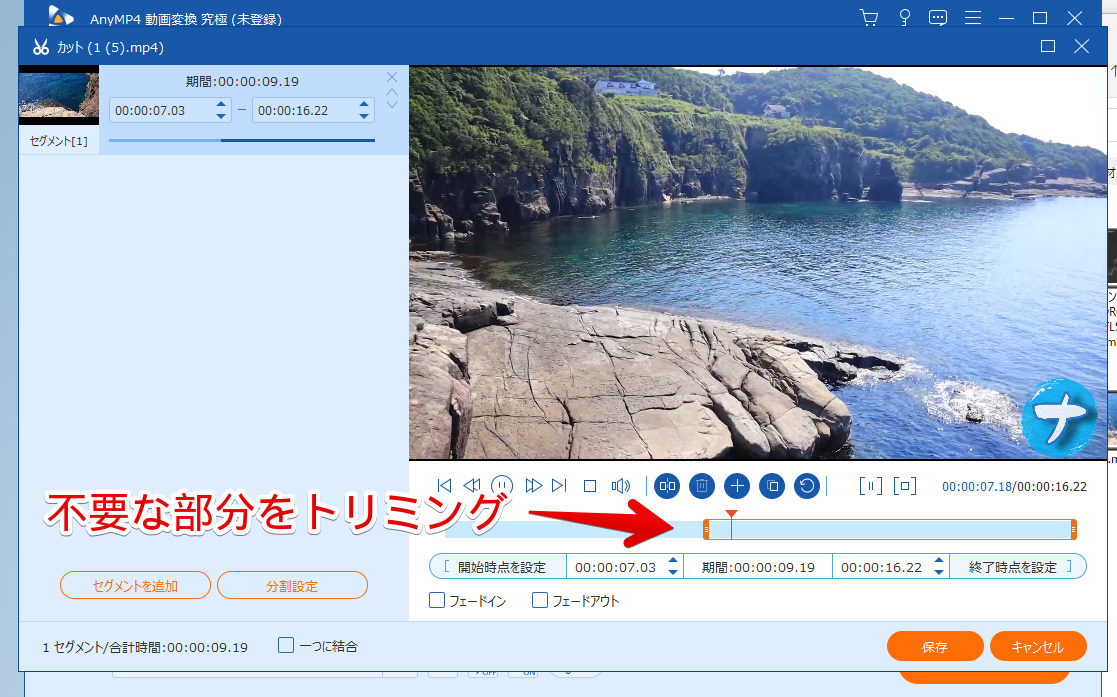
「一つに結合」にチェックすると、分割した動画が1つにまとめられます。中間部分だけカットして、冒頭と最後の部分を結合して抽出したい時に便利です。
フェードイン、アウトも用意されています。
【その他】動画強化
以下の4つの項目があります。
- 高級解像度
- ビデオノイズを取り除く
- 明るさとコントラストを最適化
- ビデオ揺れを減らす
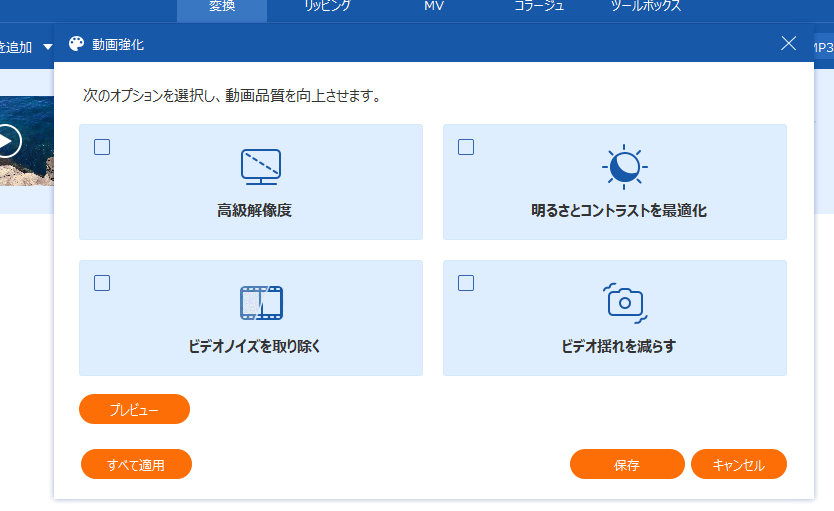
無料版と有料版の違い
無料版と有料版の違いは以下のようになっています。簡単に言うと、無料版だと1ファイル5分までしか変換できない、各機能がそれぞれ5回までしか利用できません。
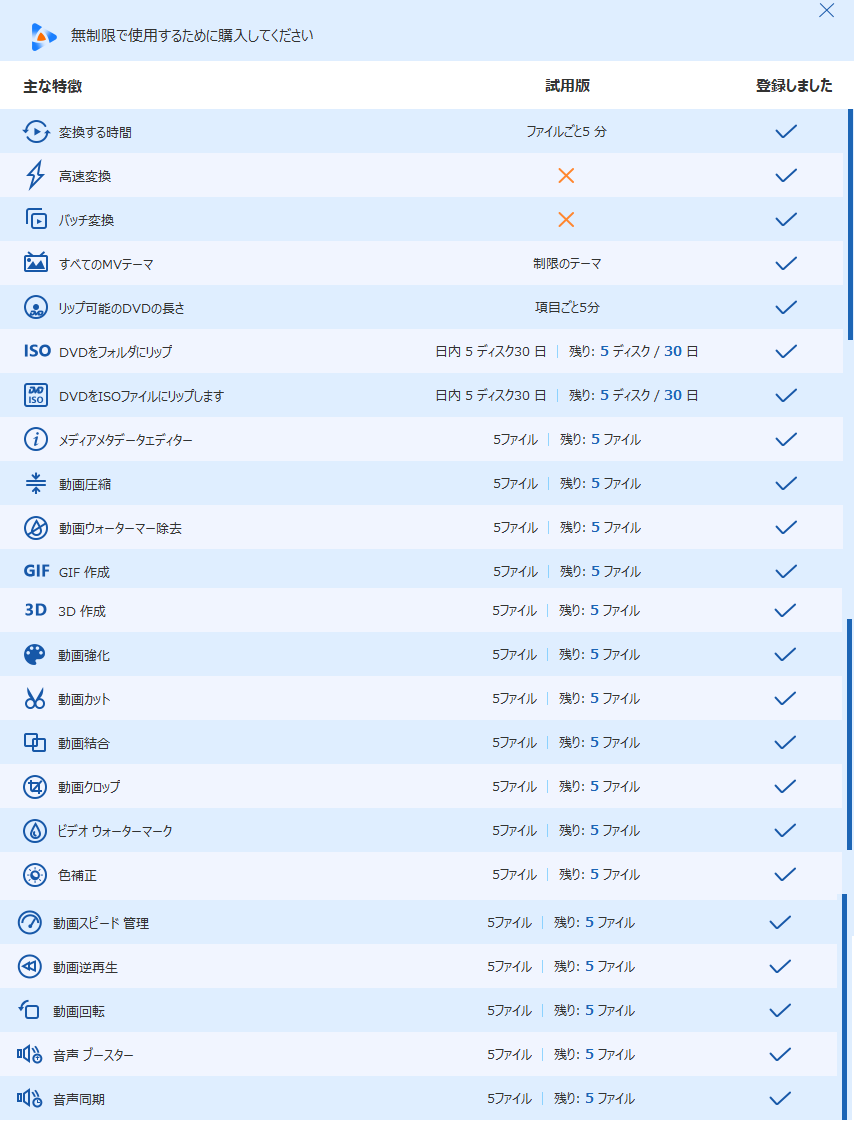
有料版の料金については、こちらのサイトを参考にしてみてください。サブスク方式、買い切り版のプランがあります。
感想
以上、メディアファイルを一括・個別に別の拡張子に変更できるソフト「AnyMP4 動画変換 究極」についてでした。
数十秒程度の動画なら、2~3秒で変換できました。
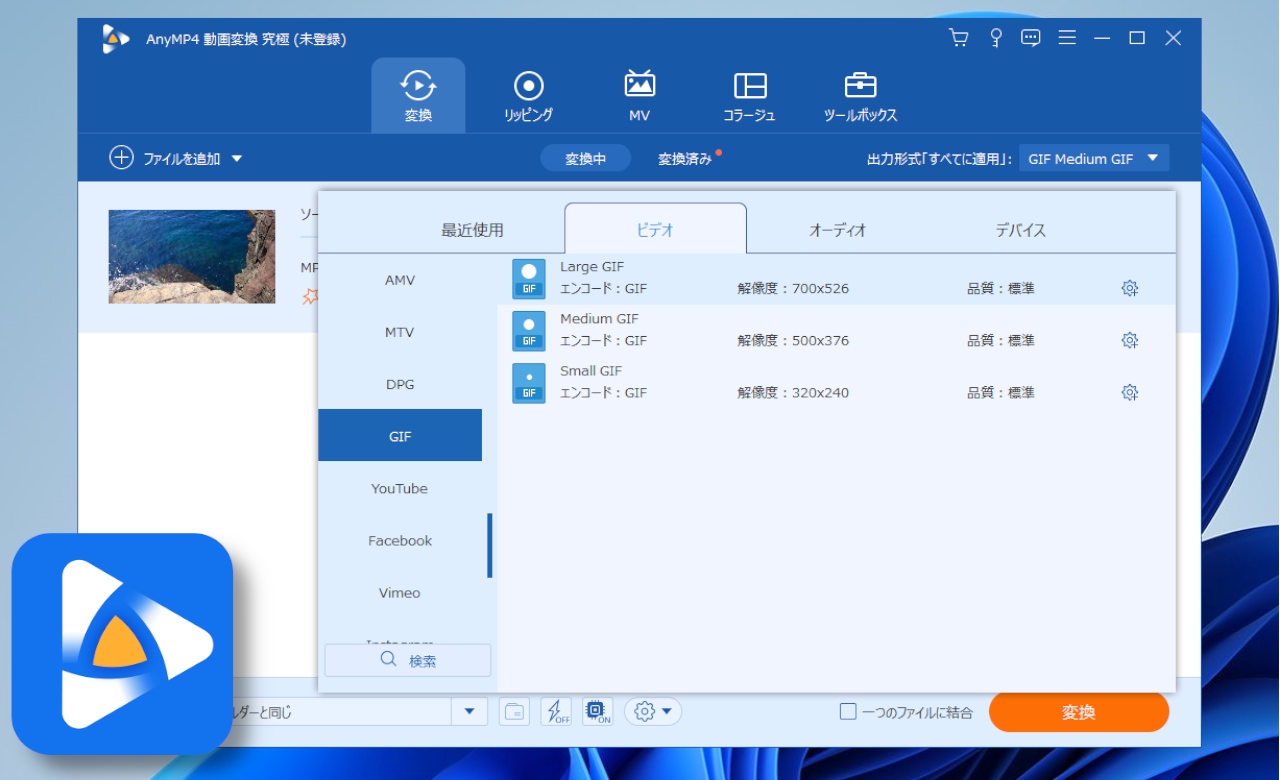
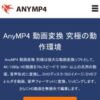
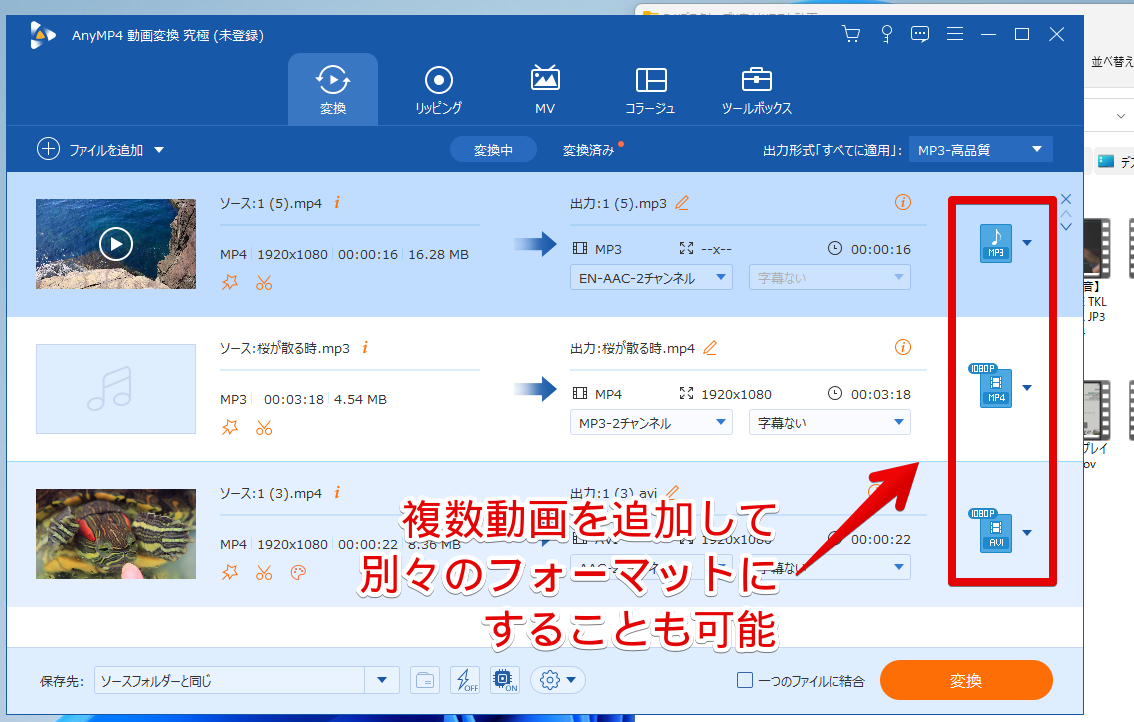
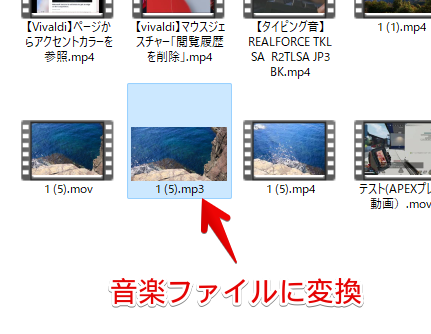

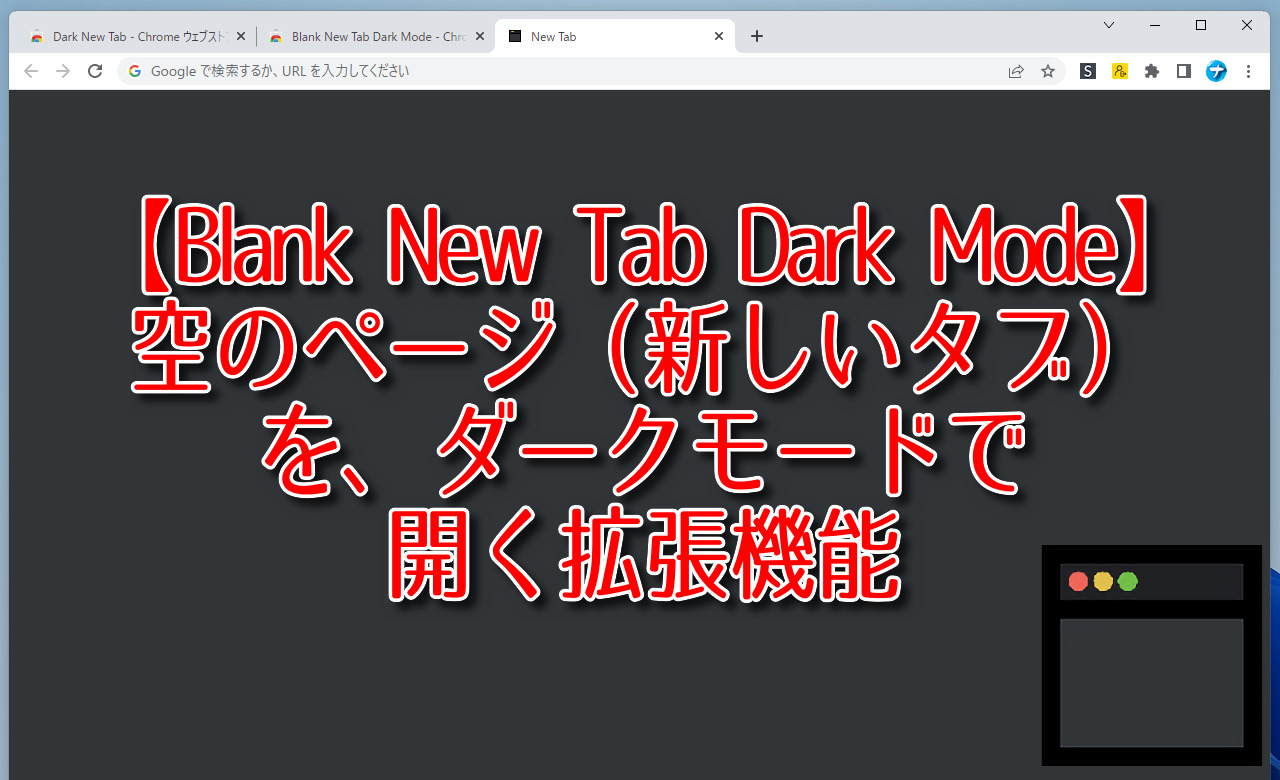
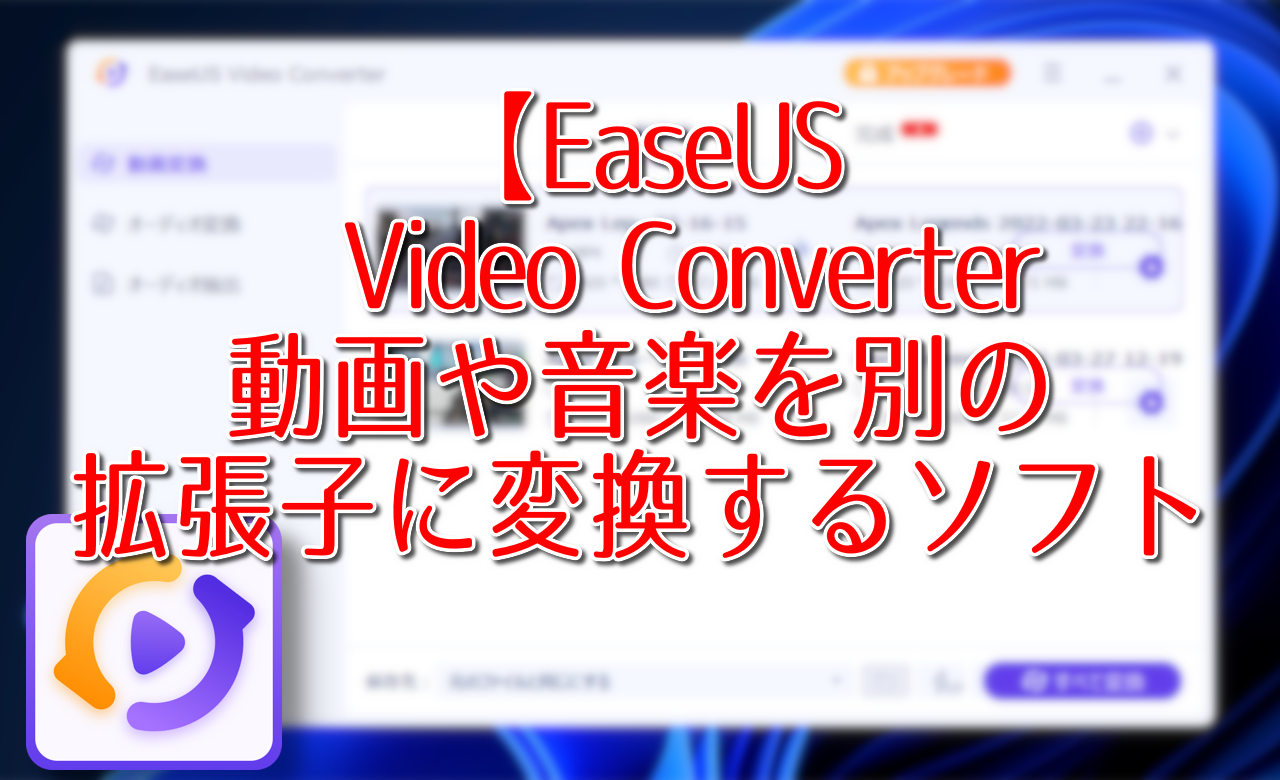
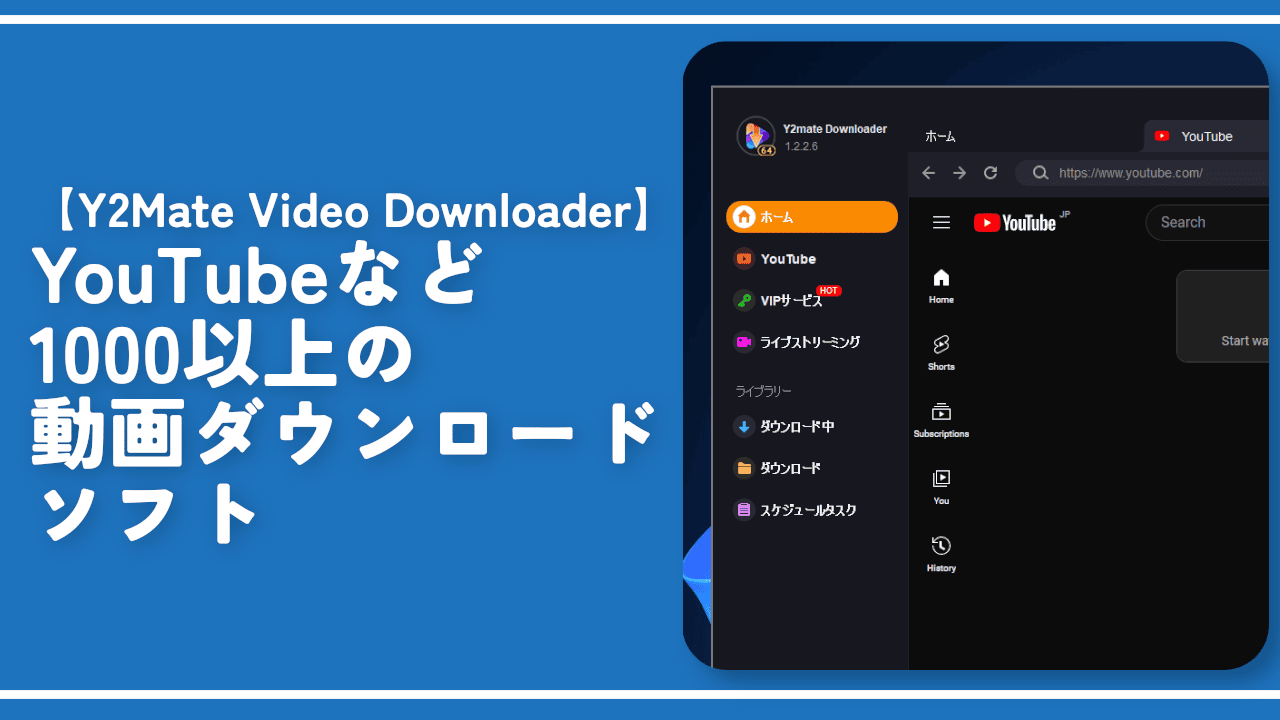
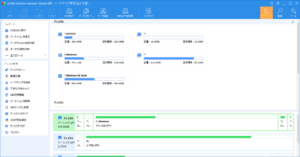

 【2025年】僕が買ったAmazon商品を貼る!今年も買うぞ!
【2025年】僕が買ったAmazon商品を貼る!今年も買うぞ! 【Amazon】配送料(送料)の文字を大きく目立たせるCSS
【Amazon】配送料(送料)の文字を大きく目立たせるCSS 【TVer】嫌いな特定の番組を非表示にするCSS。邪魔なのは消そうぜ!
【TVer】嫌いな特定の番組を非表示にするCSS。邪魔なのは消そうぜ! PixelからXiaomi 15 Ultraに移行して良かった点・悪かった点
PixelからXiaomi 15 Ultraに移行して良かった点・悪かった点 【DPP4】サードパーティー製でレンズデータを認識する方法
【DPP4】サードパーティー製でレンズデータを認識する方法 【Clean-Spam-Link-Tweet】「bnc.lt」リンクなどのスパム消す拡張機能
【Clean-Spam-Link-Tweet】「bnc.lt」リンクなどのスパム消す拡張機能 【プライムビデオ】関連タイトルを複数行表示にするCSS
【プライムビデオ】関連タイトルを複数行表示にするCSS 【Google検索】快適な検索結果を得るための8つの方法
【Google検索】快適な検索結果を得るための8つの方法 【YouTube Studio】視聴回数、高評価率、コメントを非表示にするCSS
【YouTube Studio】視聴回数、高評価率、コメントを非表示にするCSS 【Condler】Amazonの検索結果に便利な項目を追加する拡張機能
【Condler】Amazonの検索結果に便利な項目を追加する拡張機能 これまでの人生で恥ずかしかったこと・失敗したことを書いてストレス発散だ!
これまでの人生で恥ずかしかったこと・失敗したことを書いてストレス発散だ! 【2025年】当サイトが歩んだ日記の記録
【2025年】当サイトが歩んだ日記の記録