【Android15】クイック設定パネルの並び替え方法

この記事では、Android15のクイック設定パネルにある各種ボタンを好きな順番に並び替える方法を書きます。
僕が持っている「Google Pixel 7a」での解説です。
完全なクイック設定パネルを開いて、右下の鉛筆マーク(![]() )をタップ→編集モードにしてからパネルを長押し→ドラッグすることで好きな場所に並び替え・非表示にできます。
)をタップ→編集モードにしてからパネルを長押し→ドラッグすることで好きな場所に並び替え・非表示にできます。
クイック設定パネルとは、Androidに置いて上から下方向へ指をスワイプした時に表示されるメニューのことです。インターネットやBluetooth、位置情報などがあり各ボタンをタップでオンオフできます。
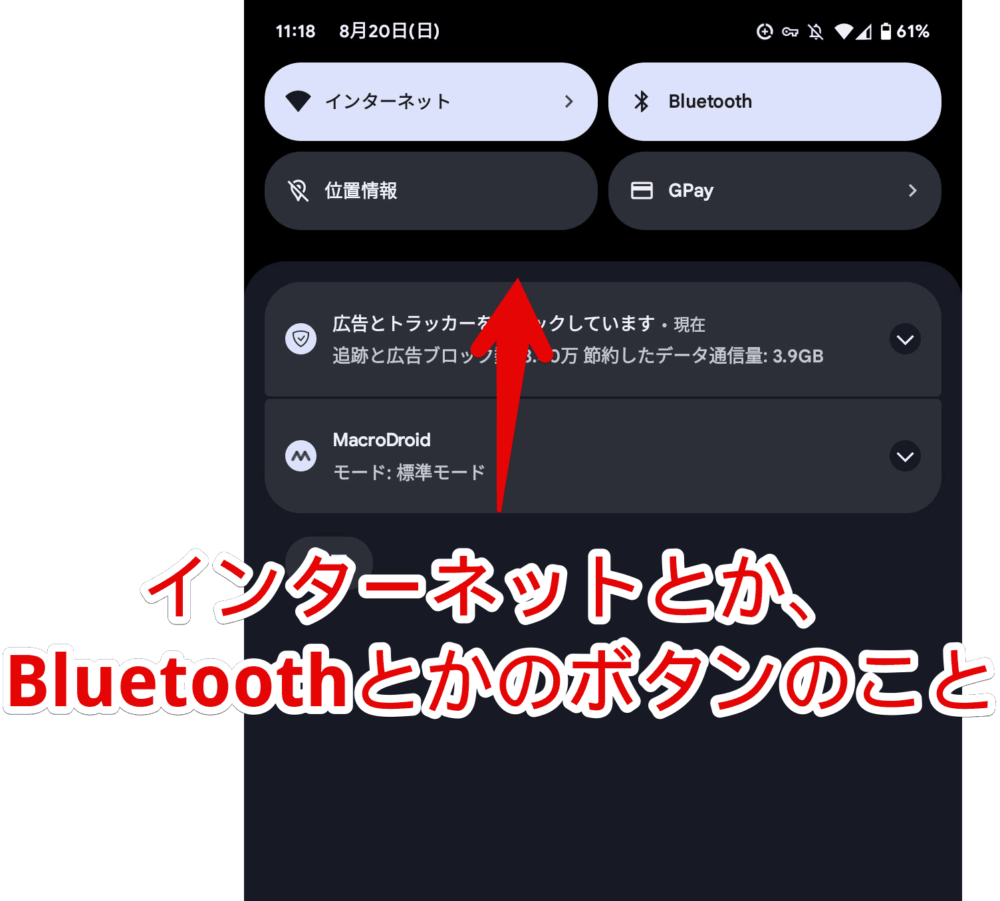
クイック設定パネルには第一段階、第二段階があり、第一段階だとAndroid15の場合4個までしかパネルが表示されません。上記画像だとインターネット、Bluetooth、位置情報、GPayです。
第一段階からさらに下方向へスワイプすることで、第二段階(完全)のクイック設定パネルが展開されます。第二段階では最大8個まで表示されます。
第一段階に表示される4個のパネルは上から順番に選ばれています。よく使うパネルは4番目以内に配置することで、第一段階のクイック設定パネル内にも表示されます。
僕は以前から「ライト」を4番目以内に配置していたのですが、アップデートか何かの拍子でライトが範囲外に飛ばされて代わりに「GPay(Google Pay)」が4番目以内に入っていました。
「これは困った」ということで、今後忘れないためにも並び替える方法を記事にしたいと思います。いつでも好きな時に並び替え・元に戻せます。使わないパネルは非表示にすることも可能です。
文章だとわかりにくい場合は、一連の流れを動画にしたので参考にしてみてください。
Android15のクイック設定パネルを並び替える方法
画面の一番上から下へスワイプしてクイック設定パネルを表示させます。スワイプは指でなぞって引っ張ることです。アプリを開いている時、ホーム画面を表示している時どちらでもOKです。

クイック設定パネルが開いたらさらにもう一回上から下へスワイプします。通常1回だけのスワイプだと省略されたクイック設定パネルが表示されます。
Android15の場合は上から4番目までのパネルが表示されます。全てのパネルを表示させたい場合はもう一回スワイプする必要があります。
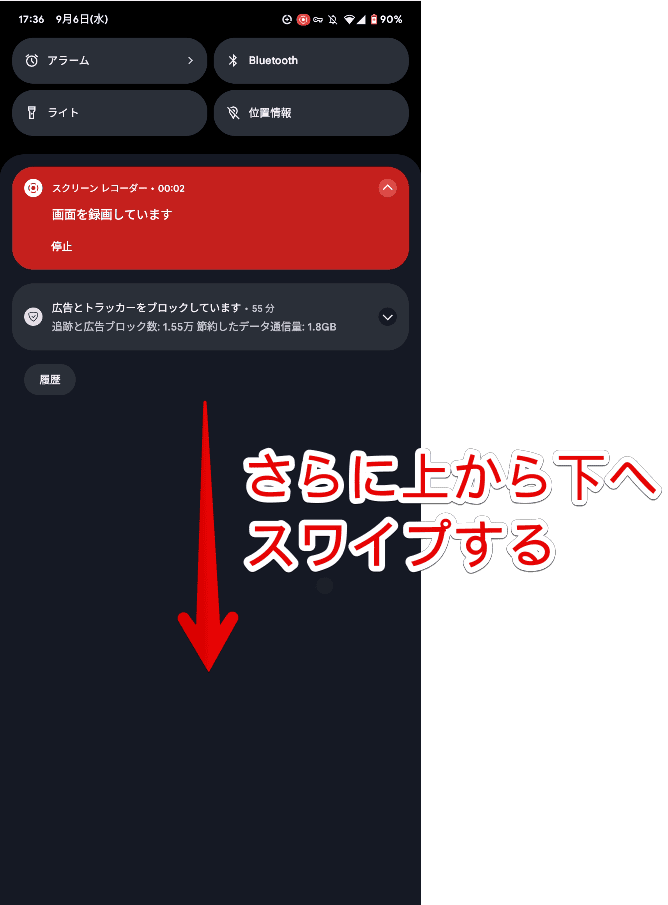
言葉だとよく分からない場合動画も撮影したので参考にしてみてください。小技として二本指を使って一気に完全なクイック設定パネルを開く方法も紹介しています。
完全なクイック設定パネルでは最大8個のパネルが表示されます。よくみると右下に鉛筆マーク(![]() )があると思うのでタップします。
)があると思うのでタップします。
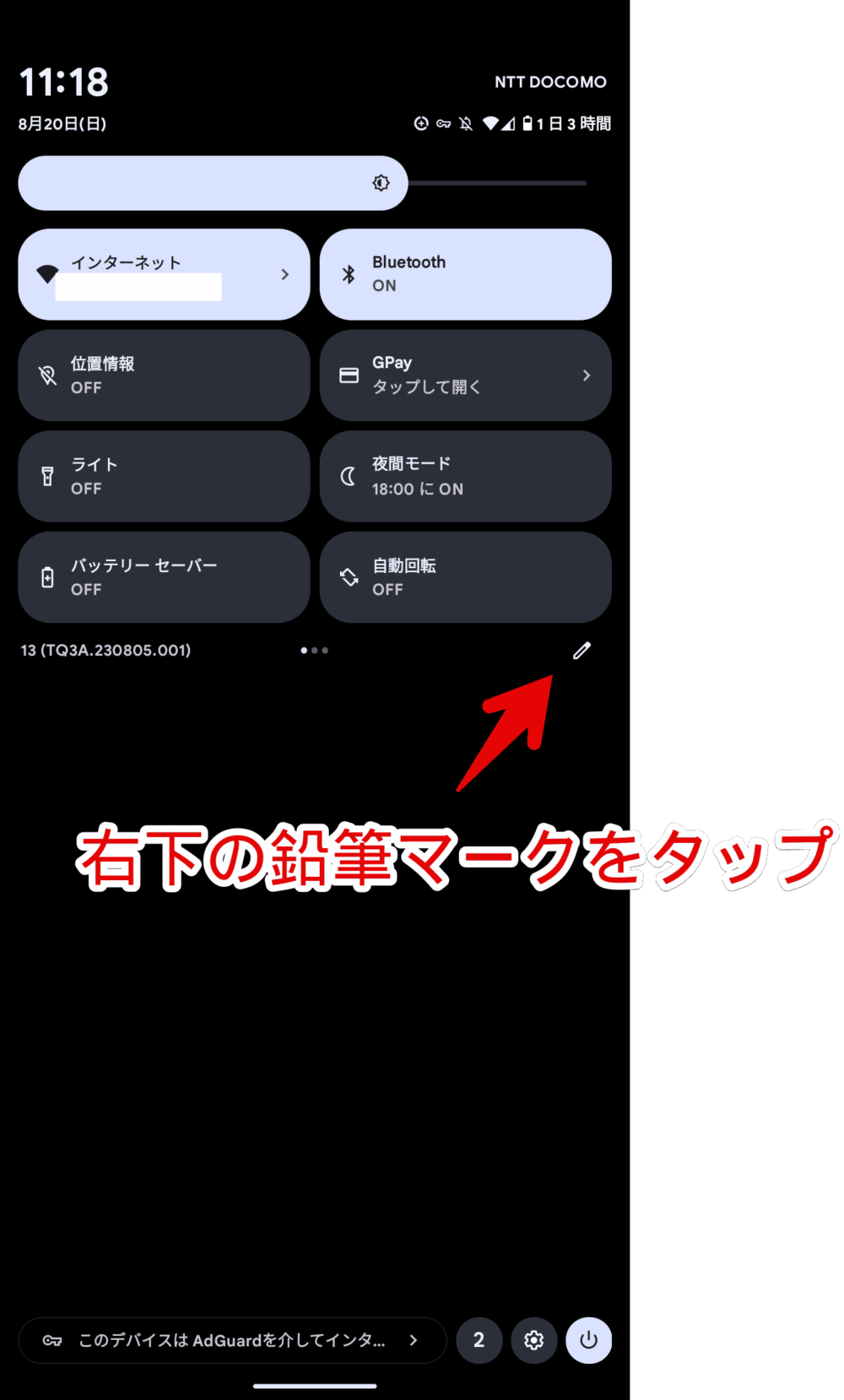
編集モードに切り替わります。並び替えたいパネルを長押ししてそのまま指を離さないで移動したい場所にドラッグします。ドラッグはなぞって移動させてその場で指を離すことです。
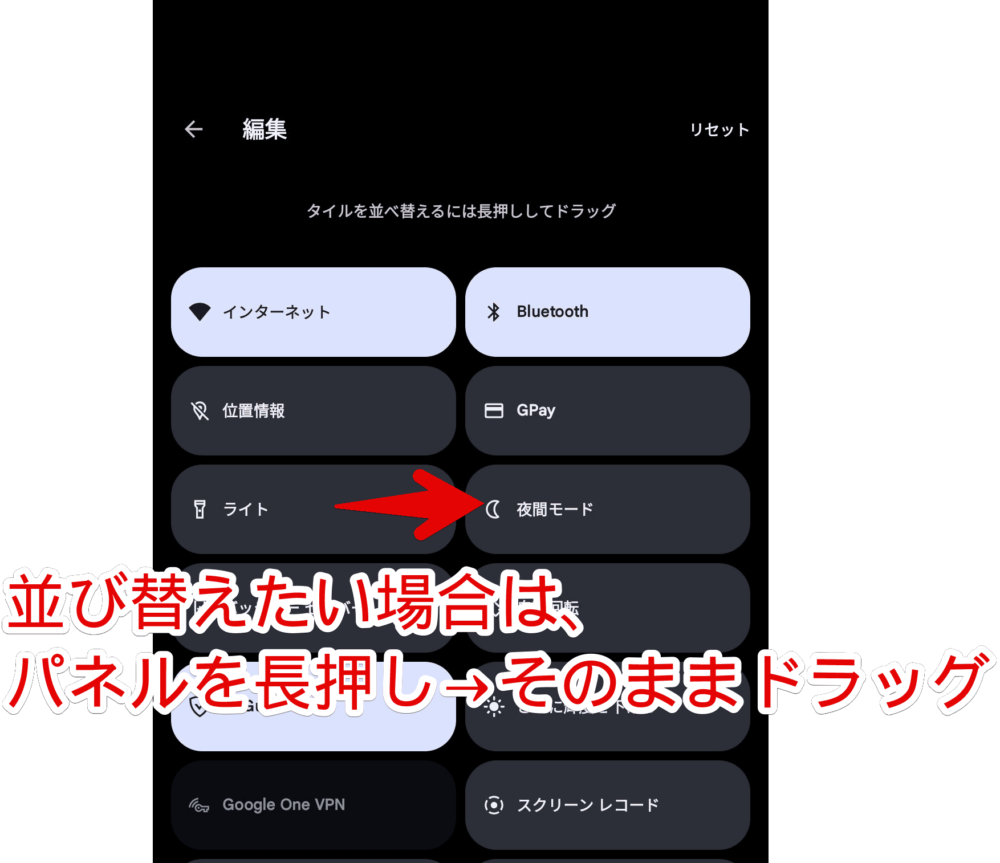
GIF画像を貼っておきます。これで任意の場所に並び替えられます。
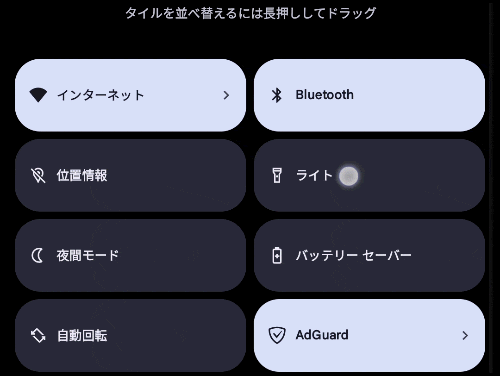
優先的に使うパネルを上のほうに配置して、あんまり使わないパネルは下のほうに移動するといいかなと思います。
僕は省略されたクイック設定パネルでもライトのオンオフを表示させたいので、4番目以内には「ライト」を配置しています。
あんまり使わないどころか「オンオフはしない!いらない!」というパネルは長押しして下の非表示エリアにドラッグします。下のほうにある「タイルを追加するには長押ししてドラッグ」と書かれたエリアのことです。
パネルを長押ししている間は「削除するにはここにドラッグ」というメッセージに変わります。
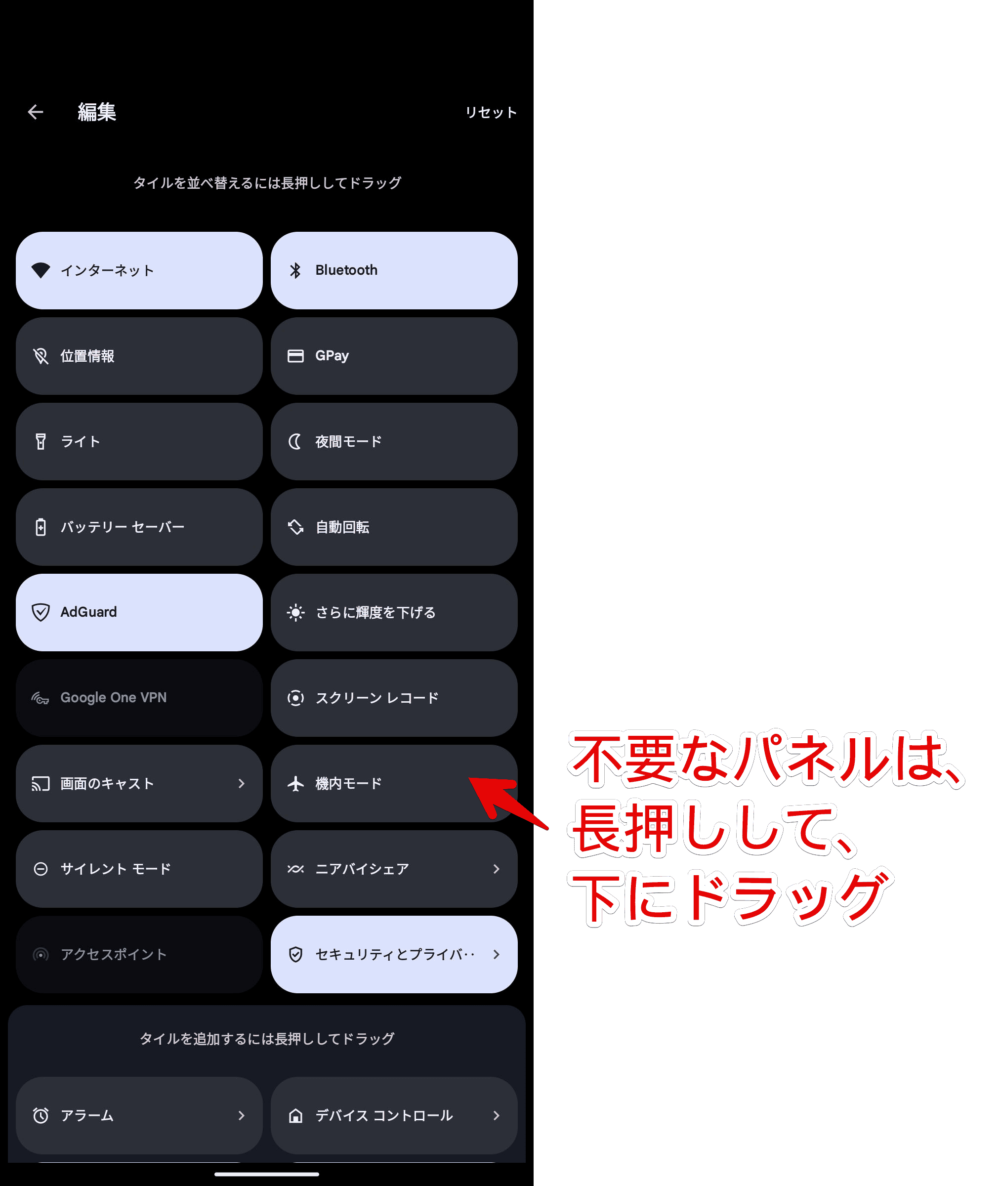
GIF画像を貼っておきます。離す場所が変わるだけで並び替えの操作と一緒です。
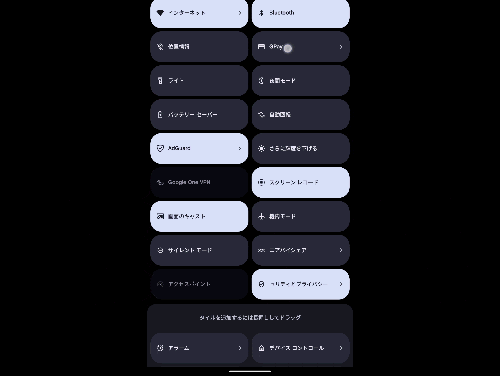
その逆で非表示になったエリアにあるパネルを表示エリアにドラッグすることで表示するようにできます。
並び替えや非表示設定が完了したら、左上にある「左矢印ボタン(←)」をタップします。あるいは戻るジェスチャー(画面左から右へスワイプする操作)でもOKです。
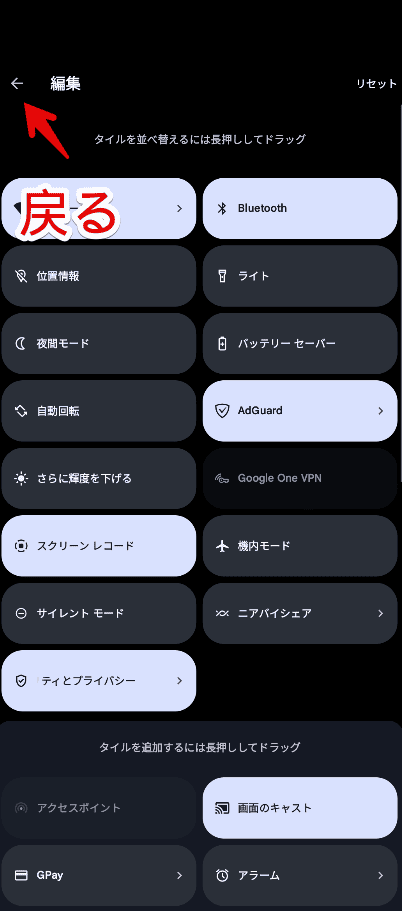
これで指定したパネルの並びになります。よく使うパネルを上に配置して使わないパネルは非表示にしてスッキリさせる…のがいいかなと思います。
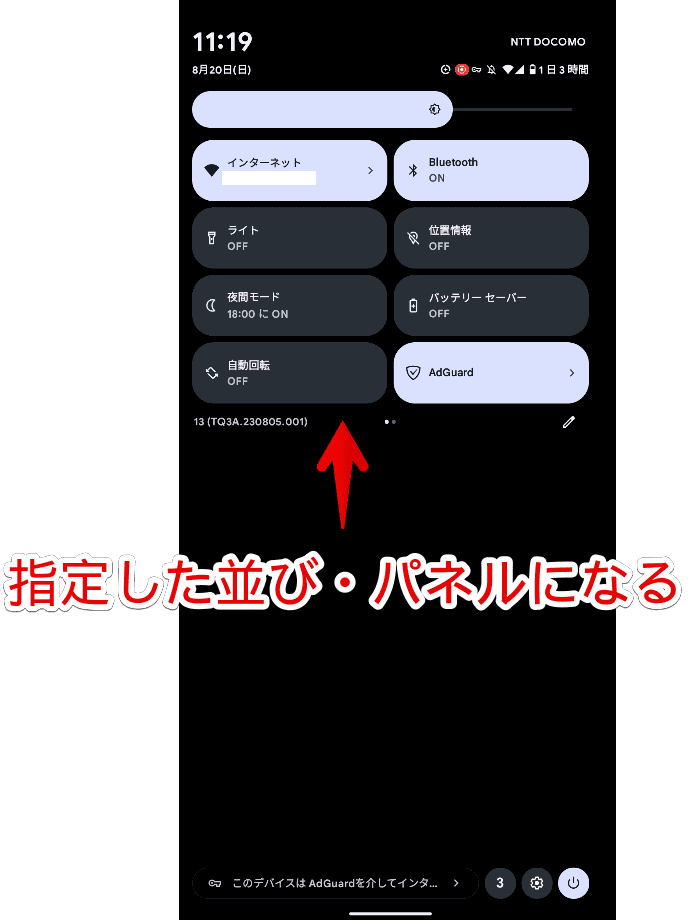
感想
以上、Androidのクイック設定パネルにある各種ボタンを好きな順番に並び替えたり、不要なパネルを非表示にする方法でした。
余談ですが、僕が2024年12月時点で持っているスマホは「Google Pixel 7a」です。2023年5月にGoogleから発売されたスマホです。
本記事で利用したアイコン:Android – ソーシャルメディアとロゴ アイコン
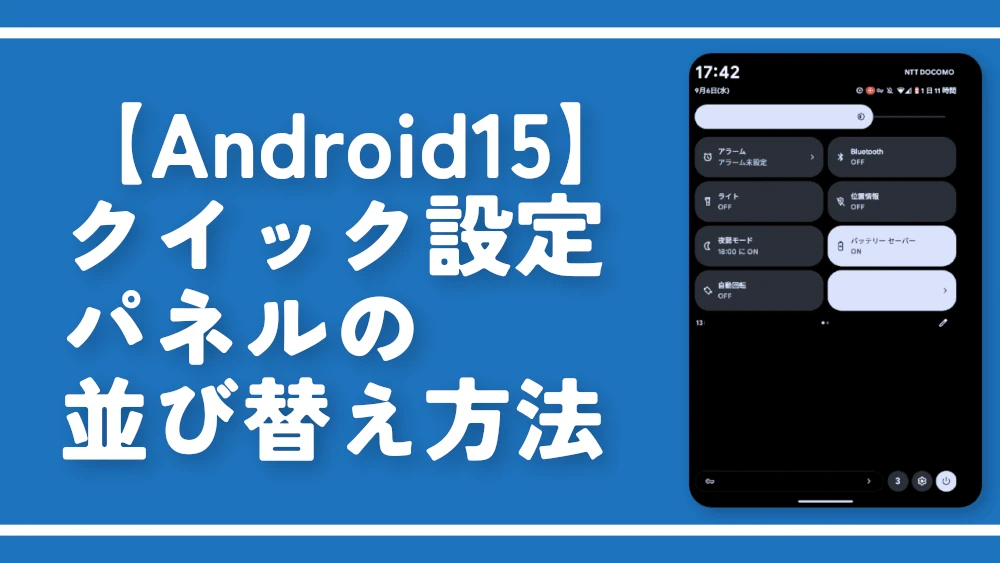
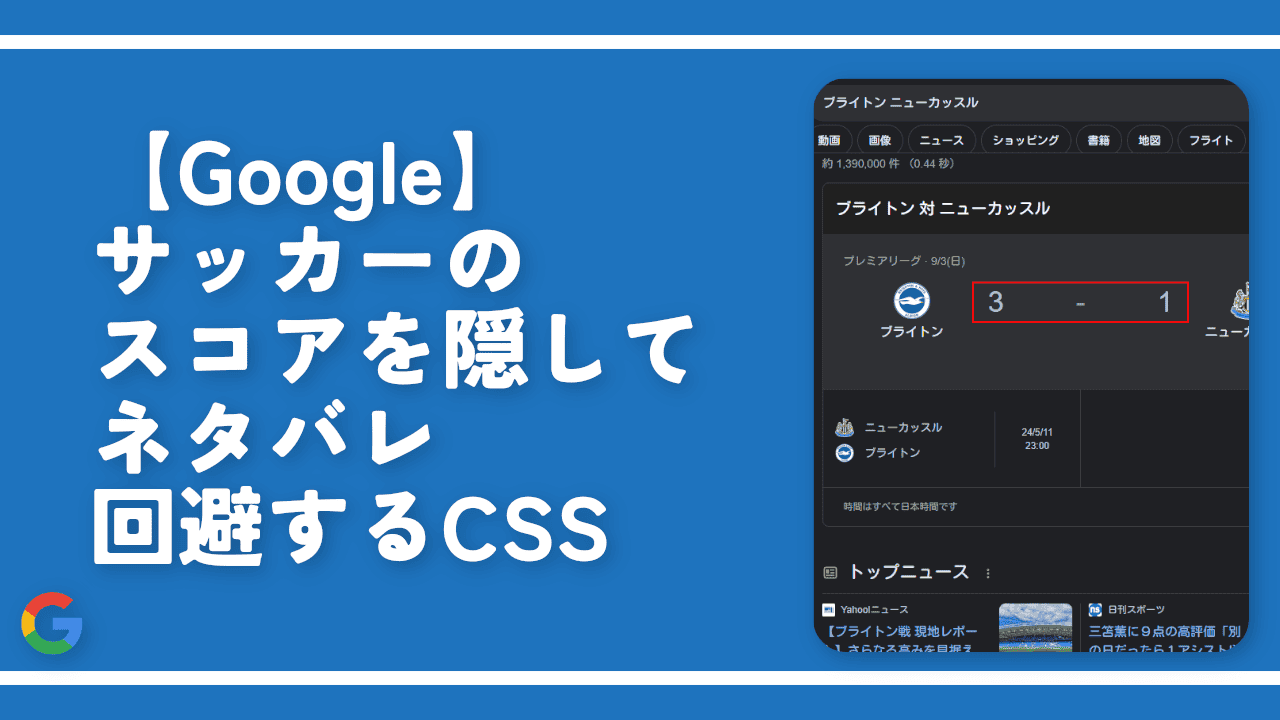




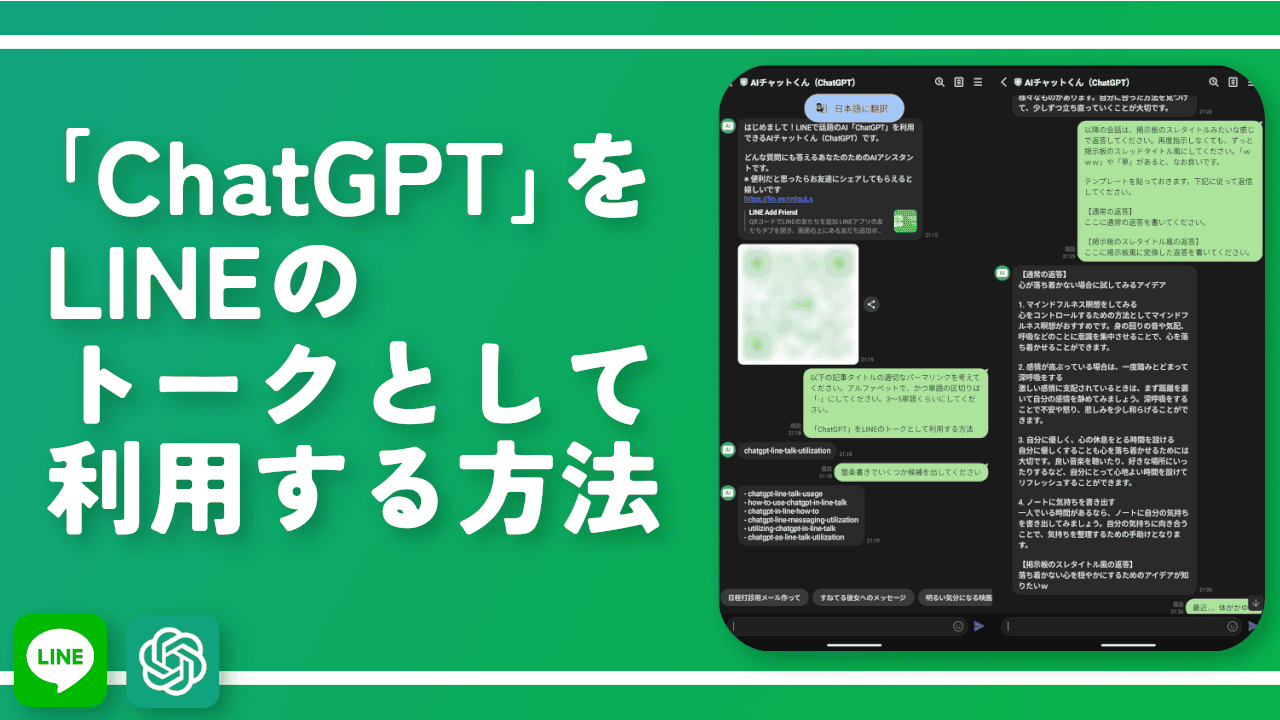
 【2025年】僕が買ったAmazon商品を貼る!今年も買うぞ!
【2025年】僕が買ったAmazon商品を貼る!今年も買うぞ! 【Amazon】配送料(送料)の文字を大きく目立たせるCSS
【Amazon】配送料(送料)の文字を大きく目立たせるCSS 【TVer】嫌いな特定の番組を非表示にするCSS。邪魔なのは消そうぜ!
【TVer】嫌いな特定の番組を非表示にするCSS。邪魔なのは消そうぜ! 「Kiwi browser」がサポート終了なので「Microsoft Edge」に移行!拡張機能も使えるよ
「Kiwi browser」がサポート終了なので「Microsoft Edge」に移行!拡張機能も使えるよ カロリーメイトを綺麗に開けられるかもしれない方法
カロリーメイトを綺麗に開けられるかもしれない方法 【DPP4】サードパーティー製でレンズデータを認識する方法
【DPP4】サードパーティー製でレンズデータを認識する方法 【Clean-Spam-Link-Tweet】「bnc.lt」リンクなどのスパム消す拡張機能
【Clean-Spam-Link-Tweet】「bnc.lt」リンクなどのスパム消す拡張機能 【プライムビデオ】関連タイトルを複数行表示にするCSS
【プライムビデオ】関連タイトルを複数行表示にするCSS 【Google検索】快適な検索結果を得るための8つの方法
【Google検索】快適な検索結果を得るための8つの方法 【YouTube Studio】視聴回数、高評価率、コメントを非表示にするCSS
【YouTube Studio】視聴回数、高評価率、コメントを非表示にするCSS 【Condler】Amazonの検索結果に便利な項目を追加する拡張機能
【Condler】Amazonの検索結果に便利な項目を追加する拡張機能 これまでの人生で恥ずかしかったこと・失敗したことを書いてストレス発散だ!
これまでの人生で恥ずかしかったこと・失敗したことを書いてストレス発散だ! 【2025年】当サイトが歩んだ日記の記録
【2025年】当サイトが歩んだ日記の記録