Pixelスマホのメッセージ(SMS)はPCで確認できる!便利!
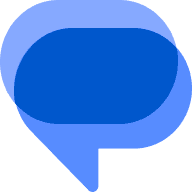
この記事では、Pixelシリーズのメッセージアプリ(SMS)をPCで確認できるウェブサービス「PC版メッセージ(Google)」について書きます。
二段階認証のワンタイムパスワードをコピペするのに超便利です。
Googleのメッセージアプリとインターネットに接続できるPCがあれば、スマホのSMSをPCで確認できます。SMS宛てに届く二段階認証のワンタイムパスワードをPC上でコピペできるので、スマホを見ながら入力する手間が省けます。
ペアリング設定は、PCでGoogleの専用サイトを開いてAndroidスマホのメッセージアプリ内にある「デバイスをペア設定」からQRコードを読み取るだけの簡単操作です。Googleの公式機能なのでよく分からないサービスよりも安心感があると思います。
一度ペアリングしたら、手動で解除したりPCブラウザのキャッシュやCookieを削除しない限り自動的にペアリングされます。同期や連動といった感じです。スマホ宛てに届いたSMSがそのままPCにも表示されます。メッセージは好きなように範囲選択してコピーできます。
受信だけでなく送信も可能です。好きなメッセージをキーボードを使って打てます。
あくまでペアリング(連動)機能なので、スマホ側で接続できなくなった場合強制的にPC上も解除されます。AndroidスマホはWi-Fiなどのインターネット環境に接続されている必要があります。
本機能を利用する条件
以下の2つです。
- Androidスマホに最新版の「Googleメッセージ」アプリ(SMS)をインストールしている
- PCで「PC 版メッセージ」にアクセスできる
Pixelスマホを持っていてもGoogle標準搭載しているメッセージアプリをインストールしていないとできないと思います。
「Googleメッセージ」は、Pixelシリーズのスマホを持っている場合最初からインストールされていると思います。僕が2023年5月に購入した「Google Pixel 7a」もそうでした。
PixelスマホのSMSをPCで確認する方法
「PC版メッセージ」サイトをPCで開く
以下のリンクから「PC版メッセージ(https://messages.google.com/web/authentication)」にアクセスできます。
アクセスしたらQRコードが表示されます。このコードをスマホのメッセージアプリから読み取ります。
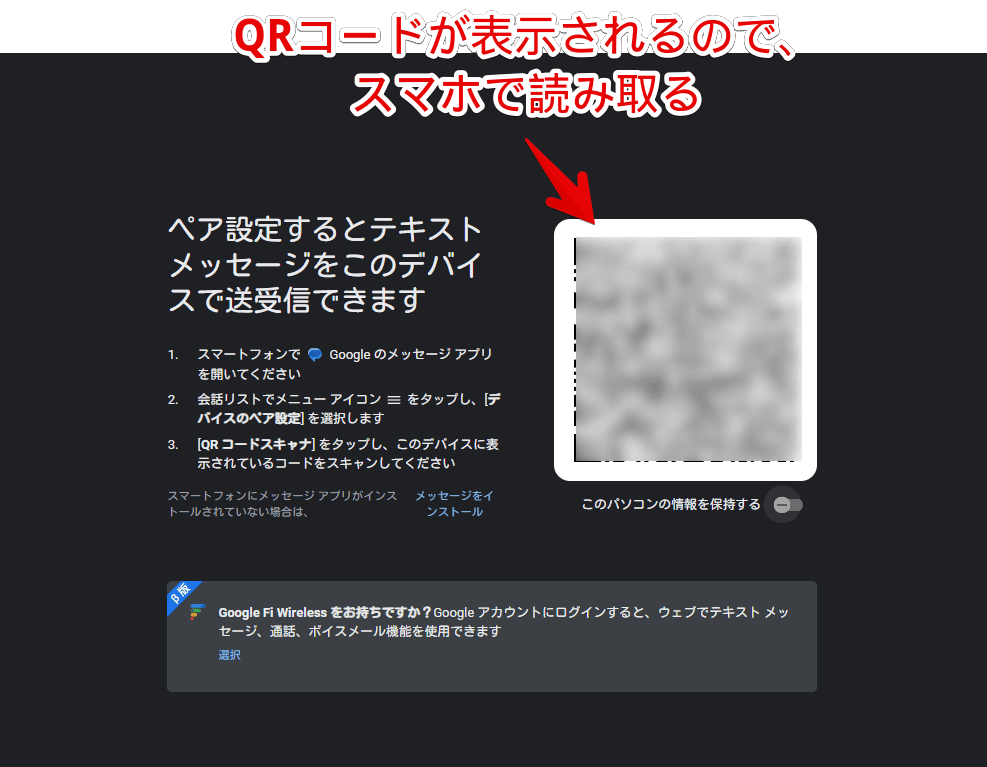
「メッセージをインストール」をクリックするとアプリインストール用のQRコードが表示されます。Pixelスマホの場合、標準のカメラをかざすとオーバーレイでリンク先が表示されます。タップすると「Google Play」に飛びます。
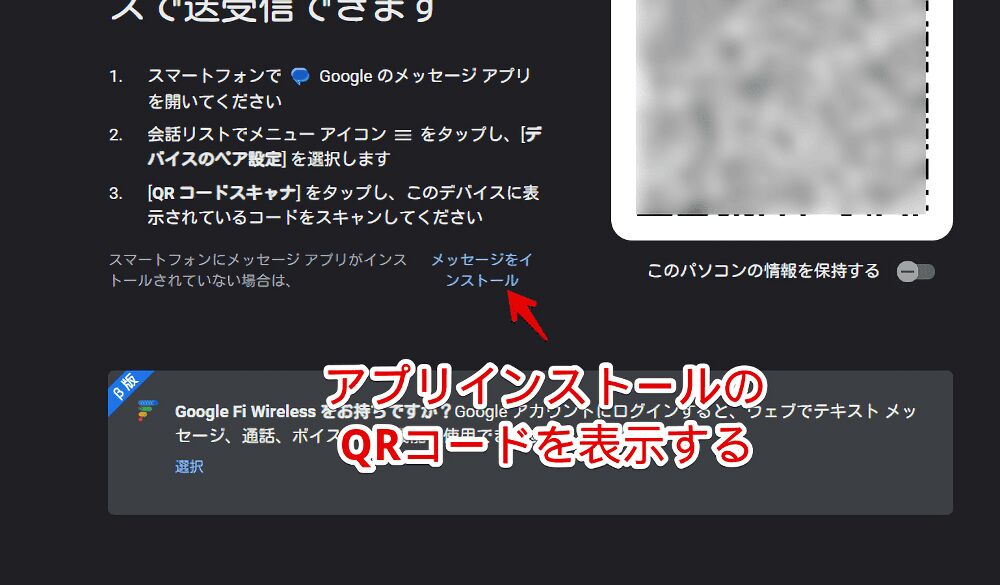
メッセージアプリで、QRコードを読み取る
PixelスマホでGoogleのメッセージアプリを起動します。

左上の三本線(ハンバーガー)ボタンをタップします。
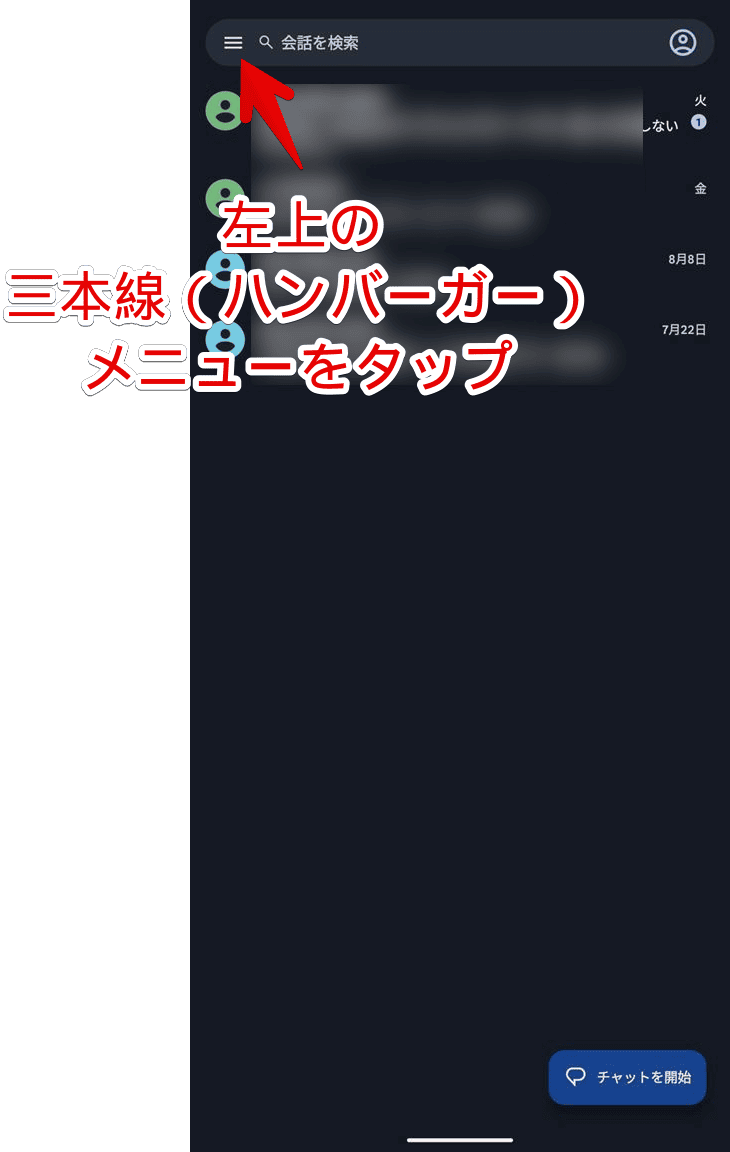
「デバイスをペア設定」をタップします。
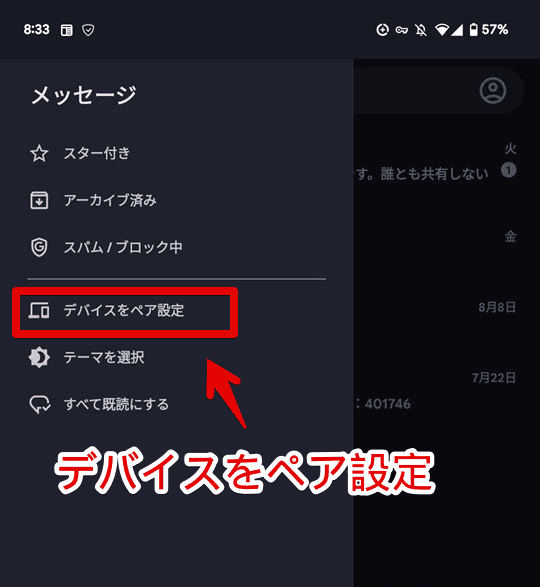
「QRコードスキャナ」をタップします。
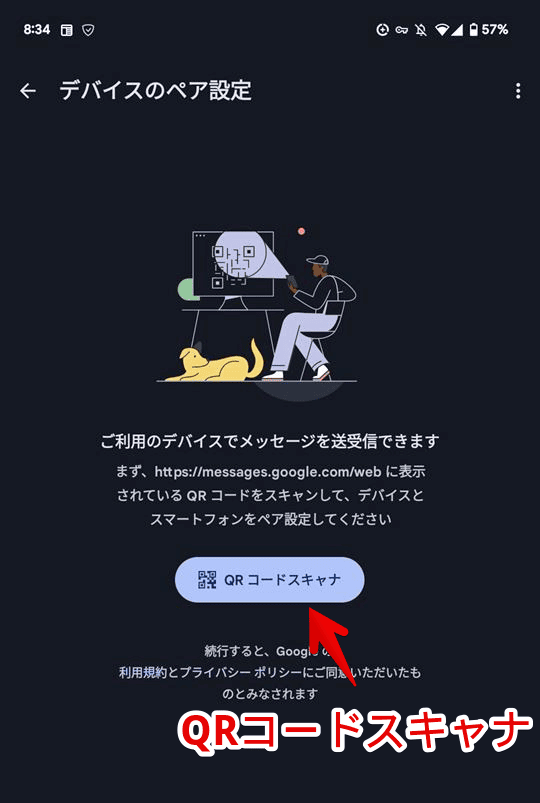
メッセージアプリ内でカメラが起動するので、先ほどPC画面に表示したQRコードにかざして読み取ります。

メッセージアプリの「デバイスをペア設定」からではなく通常のカメラアプリから読み取ってみましたが、「パソコンまたは Android タブレットでメッセージを確認する – メッセージ ヘルプ」に飛ぶだけでした。メッセージアプリ以外のQRコードリーダーだと意味ないようです。
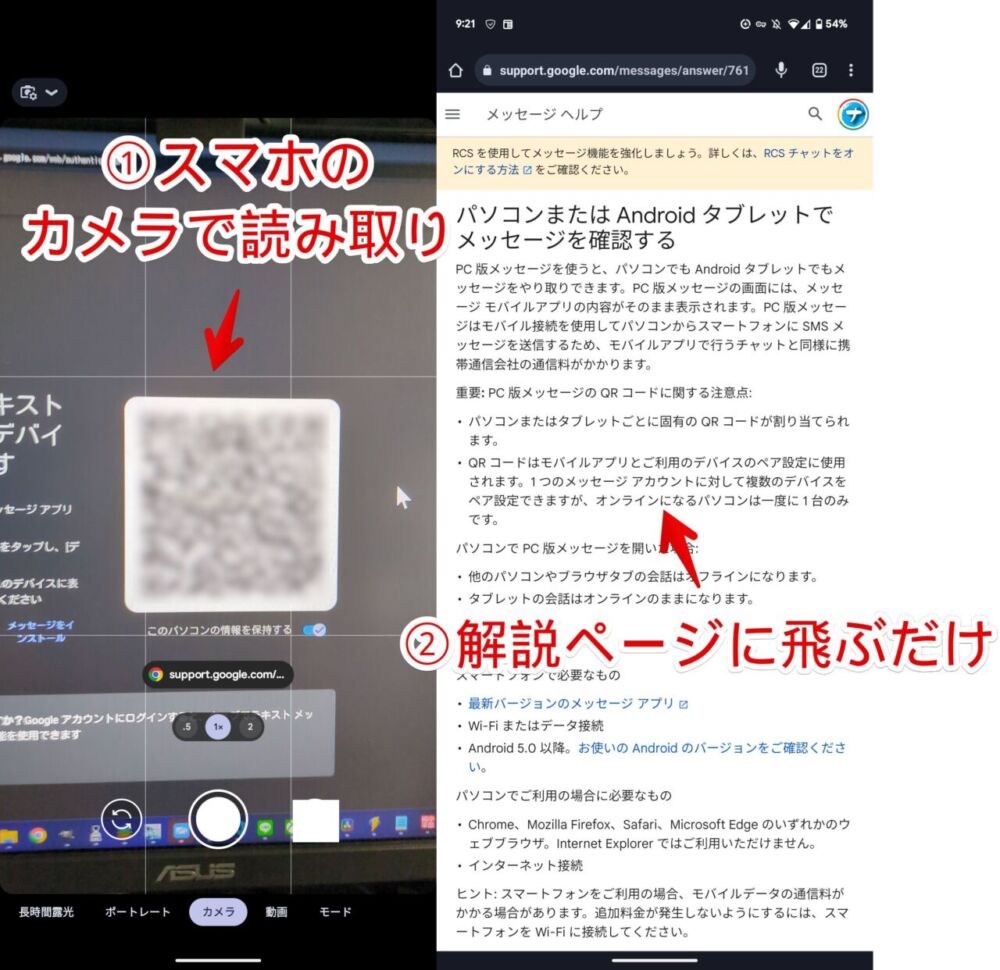
読み取れたら、PC画面が切り替わってブラウザ上でSMS画面が表示されます。左側にSMSの一覧が表示されて右側に選択したメッセージの中身が表示されます。UIはそのままAndroidスマホのメッセージアプリを広げた感じです。
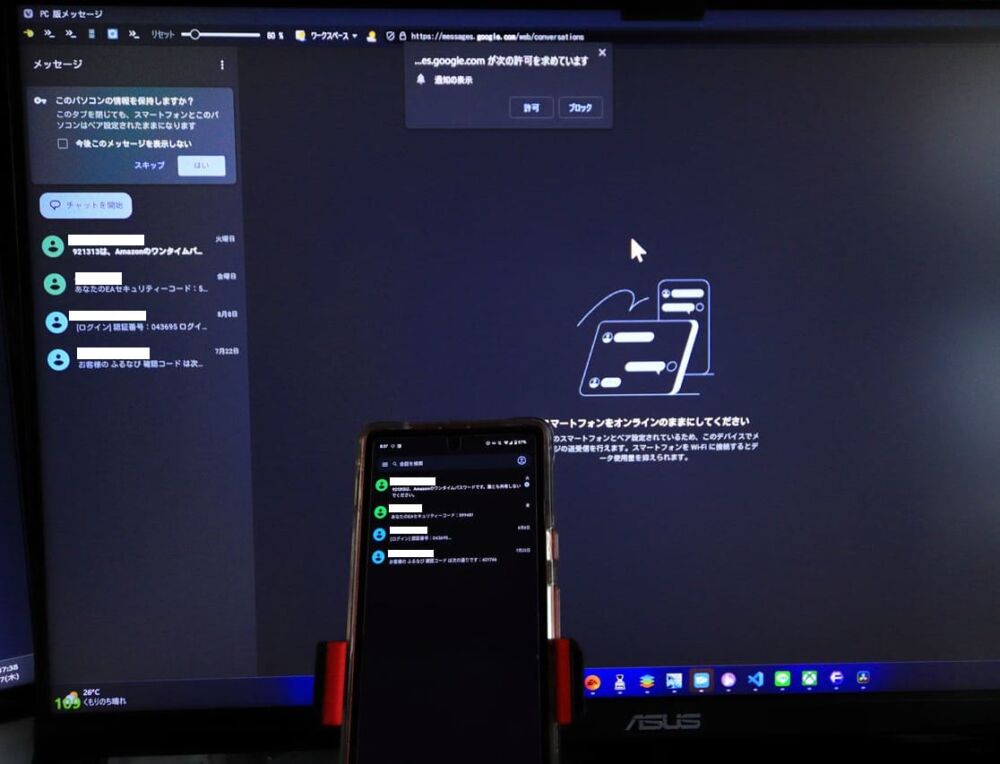
初回のアクセス時だと通知を許可するかどうかのダイアログが表示されるかもしれません。通知が欲しい場合は「許可」をクリックします。
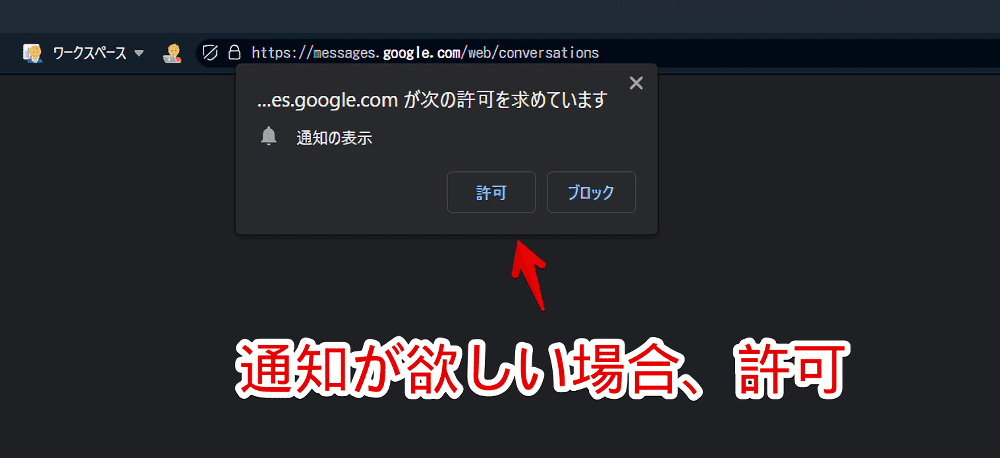
今後パソコンにペアリング情報を保持してほしい場合は、左上にある「このパソコンの情報を保持しますか?」の「今後このメッセージを表示しない」にチェックを入れて「はい」をクリックします。
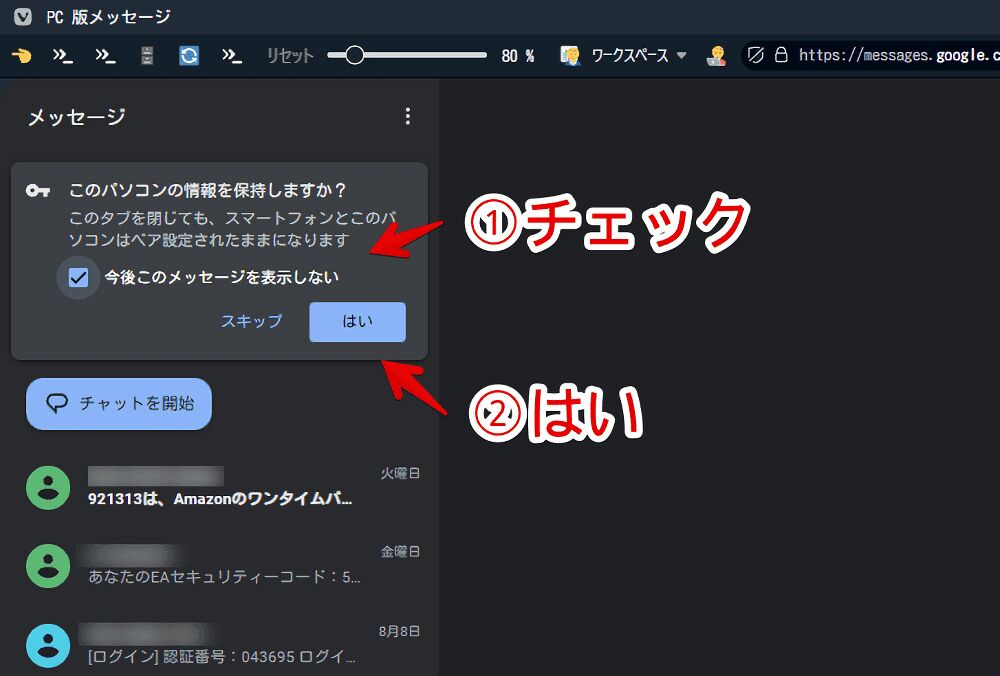
通知をオンにすると、ペアリングして二段階認証などのSMSが届いた時、Windows既定の通知ポップアップが表示されます。
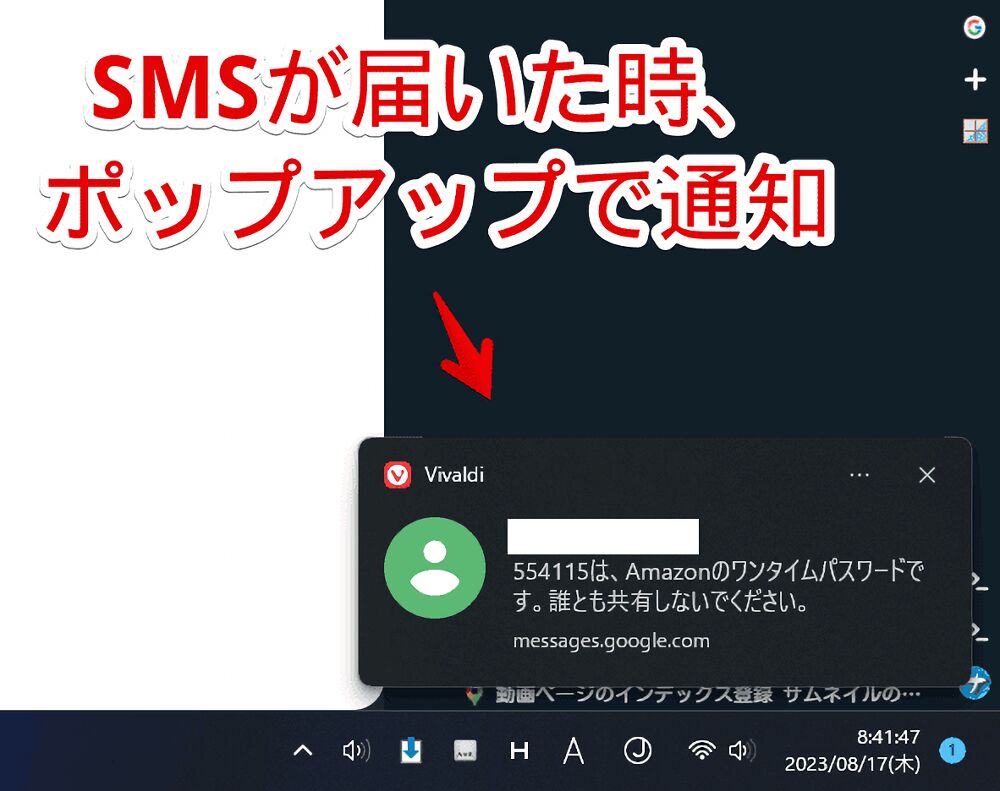
PCでログインする時の二段階認証で便利!
僕が思うPCでペアリングするメリットは以下の2点です。なんといっても二段階認証(ワンタイムパスワード)をコピペできるのが強みかなと思います。
- PCで作業している時いちいちスマホを見なくてもPCだけで完結する
- PCで何かしらのサービスにログインした時の二段階認証(ワンタイムパスワード)をコピペできる
例えば、PCブラウザから「Amazon」にログインするとします。
僕は二段階認証をオンにしているので電話番号のSMSにワンタイムパスワードが届きます。PCとペアリングしている場合、PC上で届いたワンタイムパスワードを確認できます。そのままマウスで範囲選択してコピーできます。
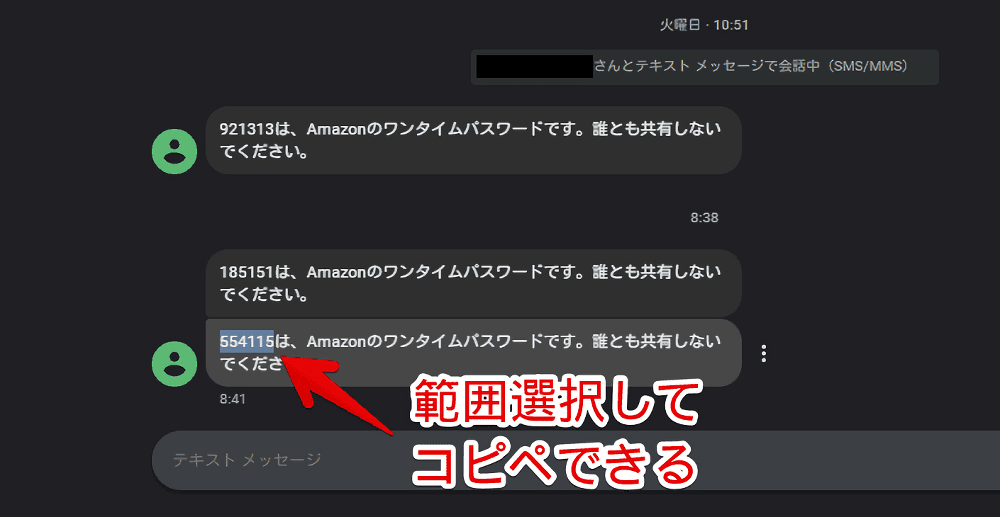
Amazonページに戻ってコピーしたワンタイムパスワードを貼り付けることでささっとログインできます。わざわざスマホのSMSを見ながら入力しなくても済みます。コピペだと誤字の心配もないので良きです。便利です。
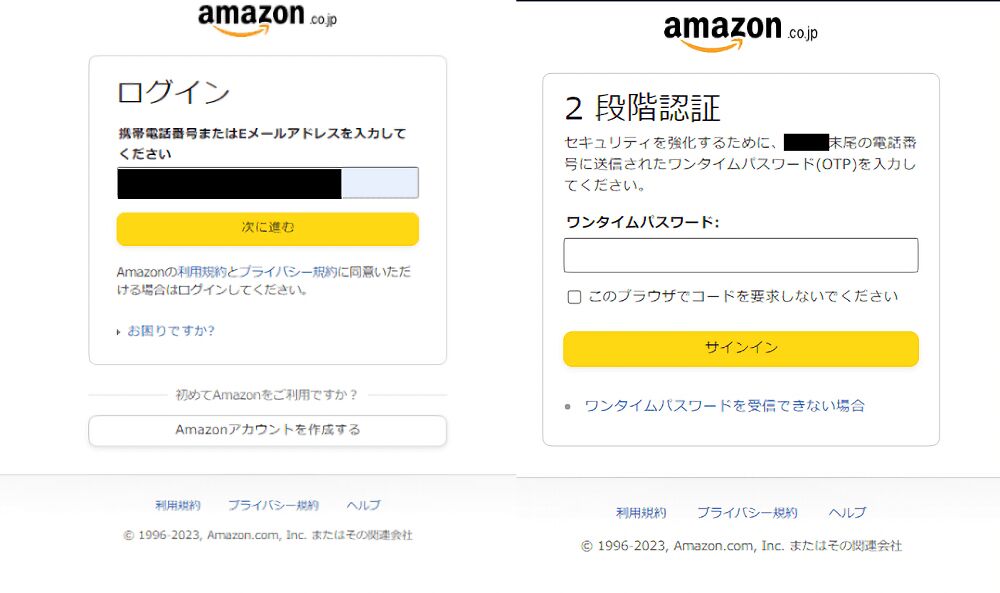
ブックマーク登録が便利!
一度ペアリングして「情報を保持する」にチェックを入れていた場合、タブを閉じて再度開いた時も自動的にペアリングしてくれます。わざわざ毎回QRコードを読み取らなくてOKです。ブラウザのキャッシュやCookieなどの情報を削除すると解除されるので注意です。
素早くアクセスするために「https://messages.google.com/web/authentication」のサイトをブックマーク登録しておくと便利です。
僕は「pc」というニックネームを付けています。アドレスバーで「pc」と打つことですぐにアクセスできて便利です。(Vivaldiブラウザを使っています)
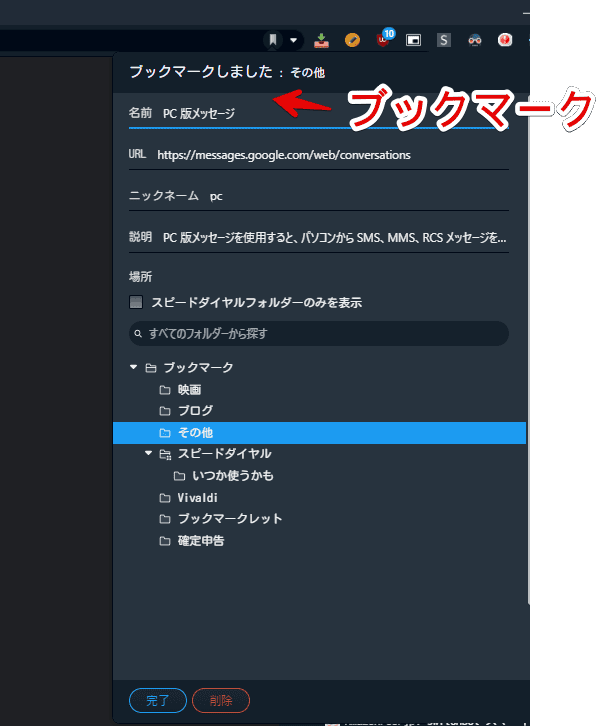
受信だけでなく、送信も可能!
僕はワンタイムパスワード(二段階認証)を受信するためだけに使っていますが、送信することも可能です。左側の一覧上部にある「チャットを開始」をクリックします。登録している連絡先が表示されるので送りたい人を選択します。
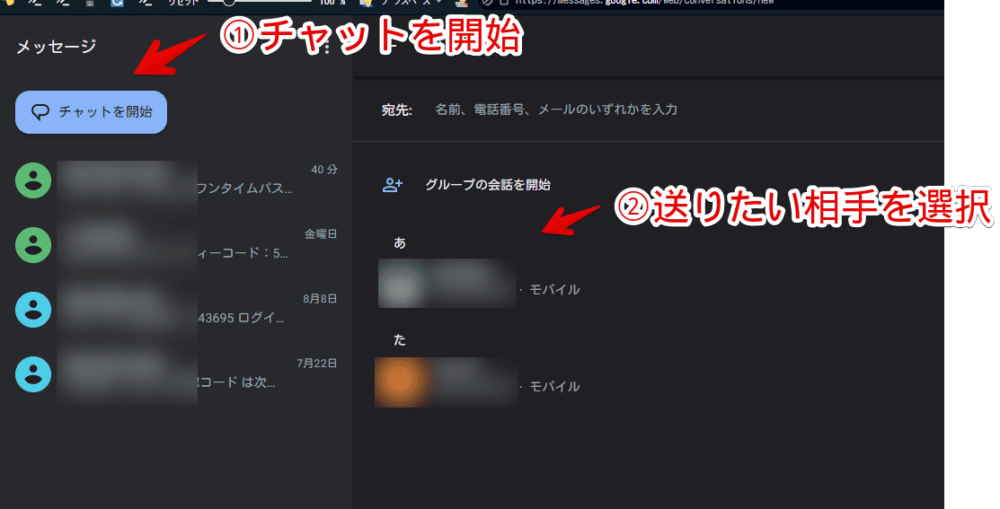
好きなメッセージを送れます。
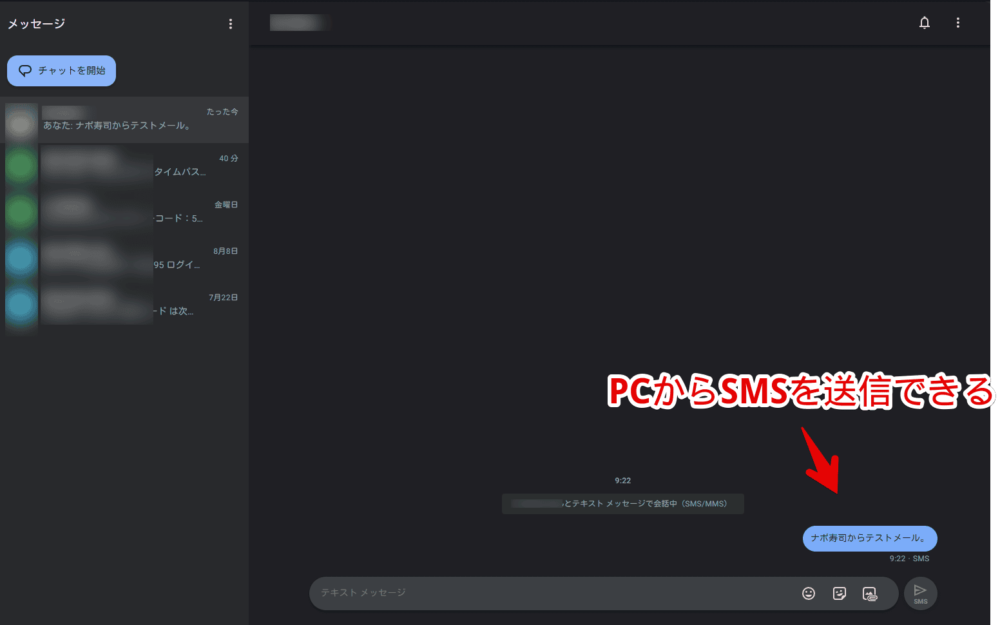
スマホのWi-Fi(通信)接続が途切れると切断されるので注意!
本機能はあくまで同期・連動みたいなイメージです。おおもとのスマホがインターネット環境に接続されていないとPCからアクセスできません。スマホのGoogleメッセージアプリがあってこそです。
一度ペアリングしたからといって、途中でスマホを機内モードや通信(Wi-Fi)がない環境にもっていくと自動的に「PC版メッセージ」の接続も切れます。SMSが届いてもPCに届かなくなります。
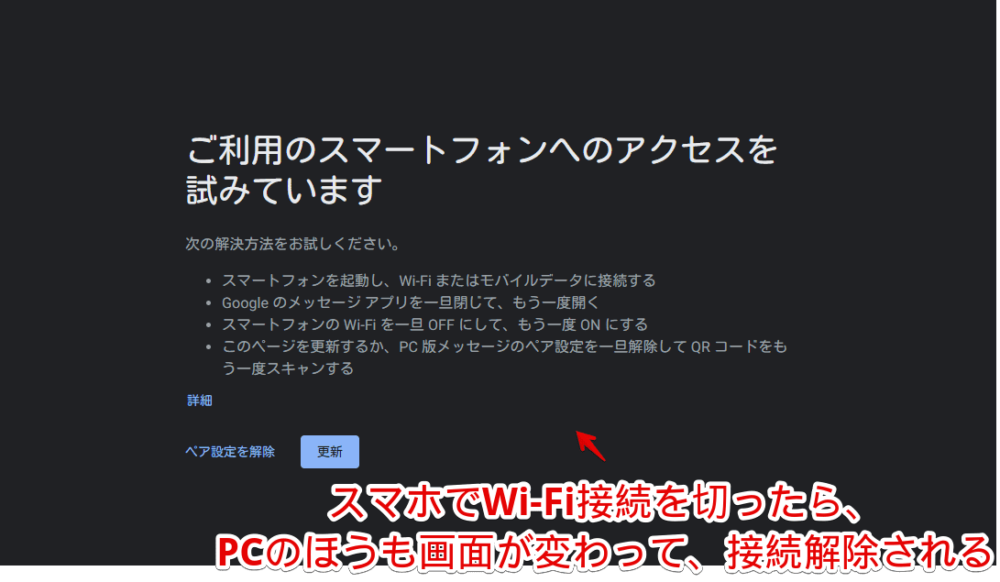
ペアリングを解除する方法
「PC版メッセージ」の左上にある「三点ボタン(︙)」をクリックします。「ペア設定を解除」をクリックします。
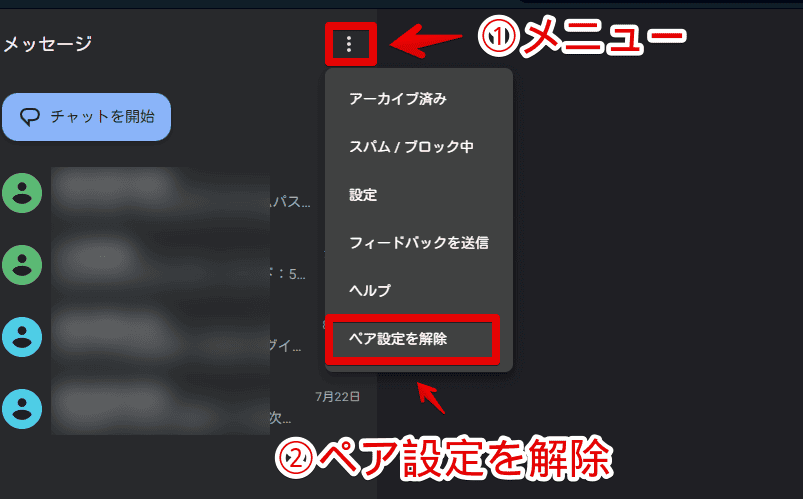
QRコード画面に戻ります。再接続したくなった時は同じ手順でQRコードを読み取ります。
感想
以上、Pixelシリーズの「Googleメッセージ(SMS)」アプリを、PCで確認する方法でした。
僕は基本PC上で作業しているので二段階認証(ワンタイムパスワード)系は全部PC上で完結してくれるとありがたいです。
電話番号のSMSを使った認証と「Google Authenticator(Google認証システム)」を使った認証の2パターンが主流だと思うんですが、いつか「Google Authenticator」のほうもPC上で完結できるようになったらいいなと思います。
調べると「Google Authenticator」ではなく、PC上で動くソフトやChrome拡張機能を導入すればいけるらしいですが、もう結構なサイトの二段階認証を「Google Authenticator」で登録しちゃってるので移行がめんどくさいです。
余談ですが、「PC版メッセージ」はVivaldiブラウザに搭載しているサイドバーにも登録できます。タブで別サイトを見ながらSMSをチェックできます。
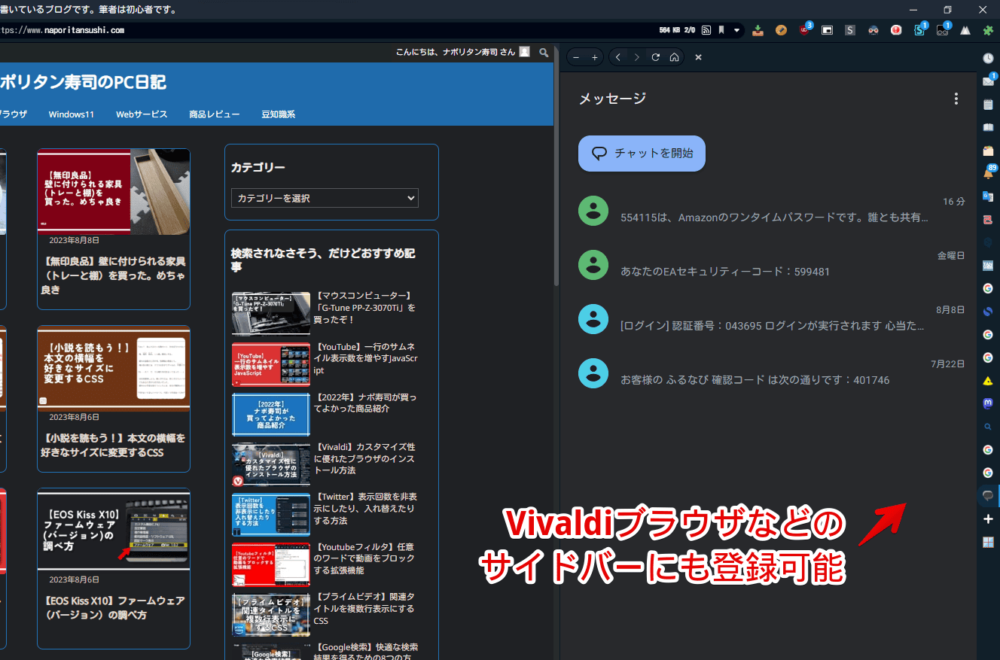
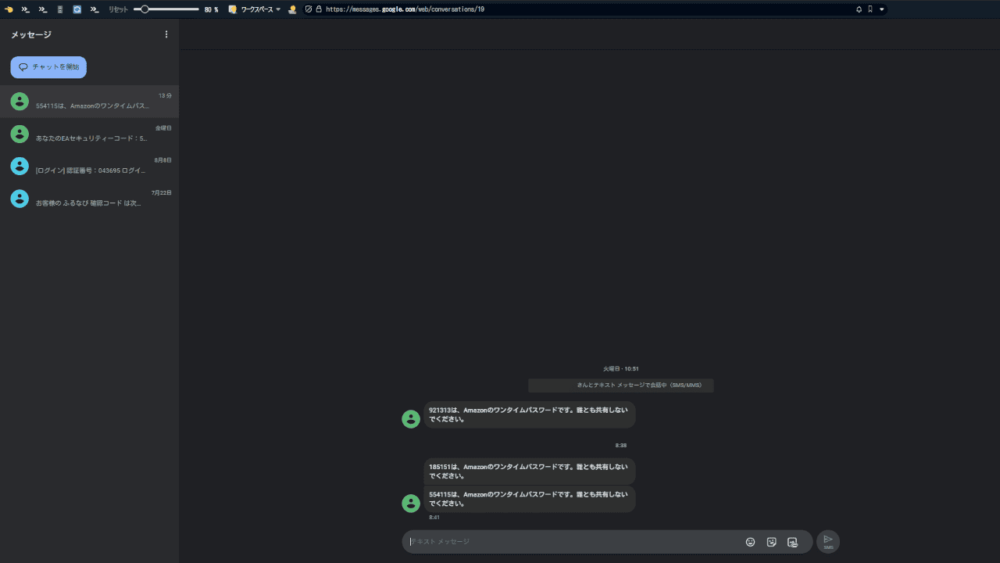
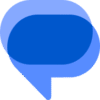
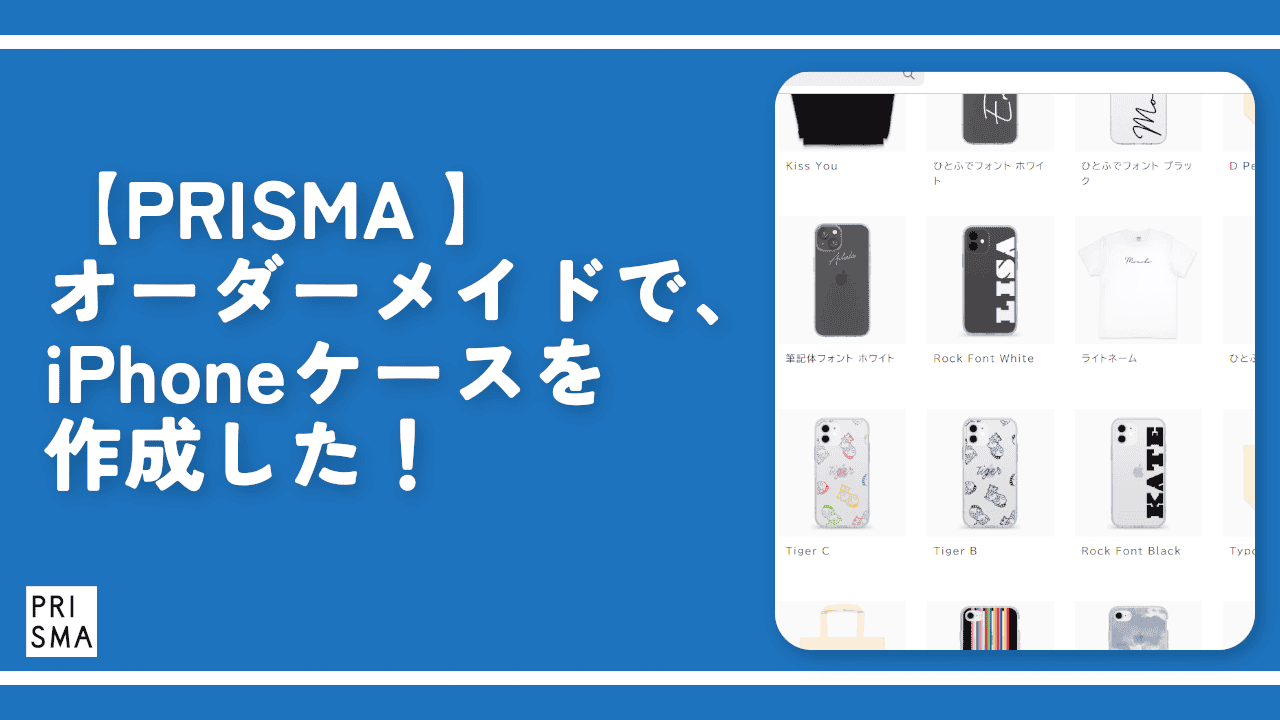

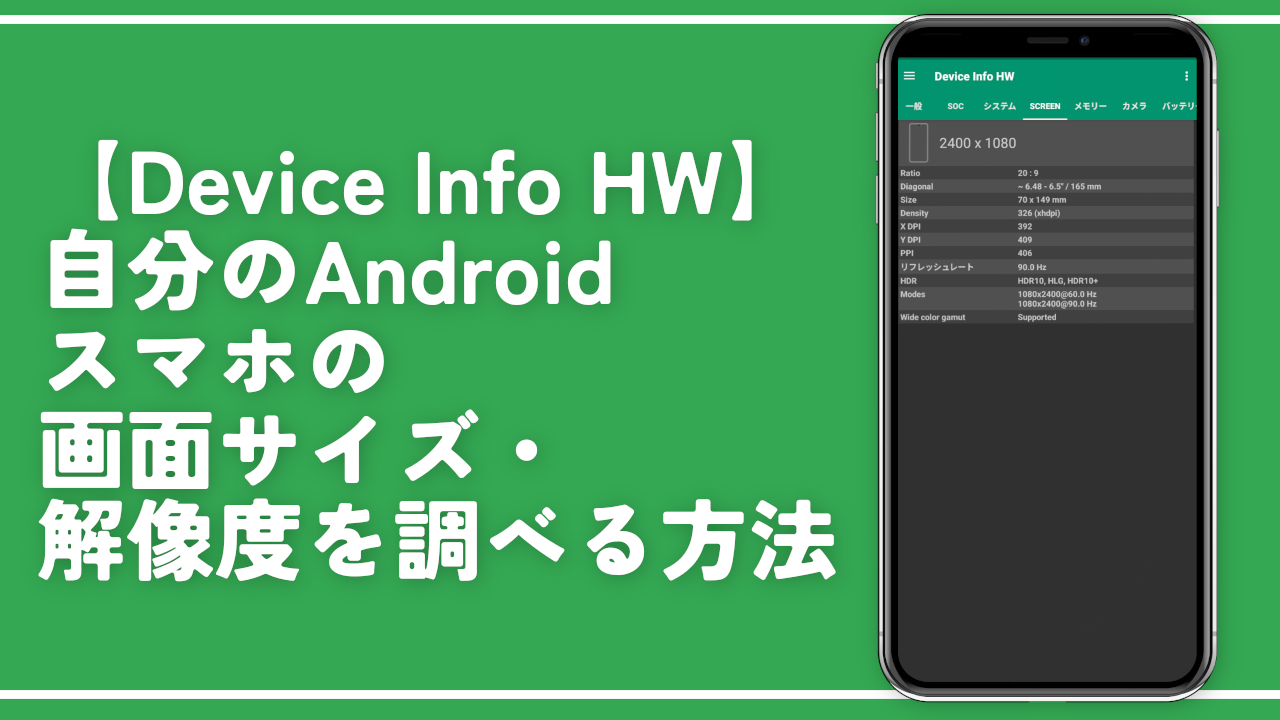
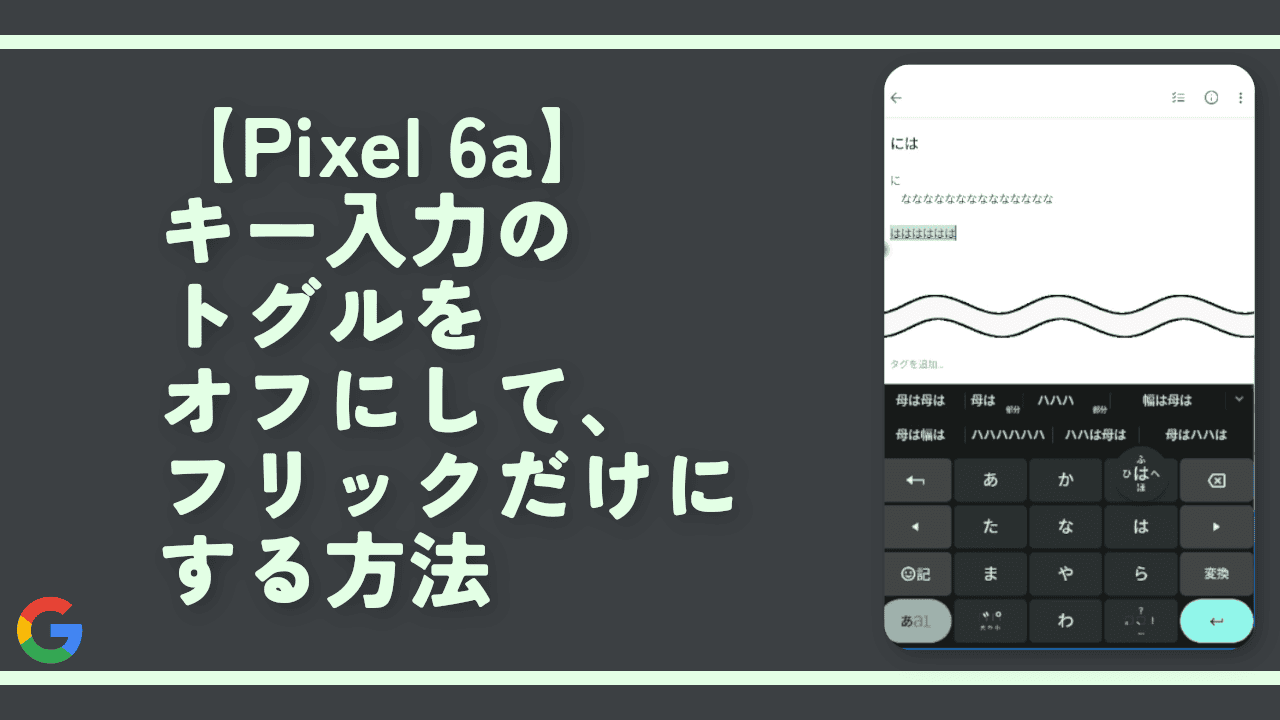


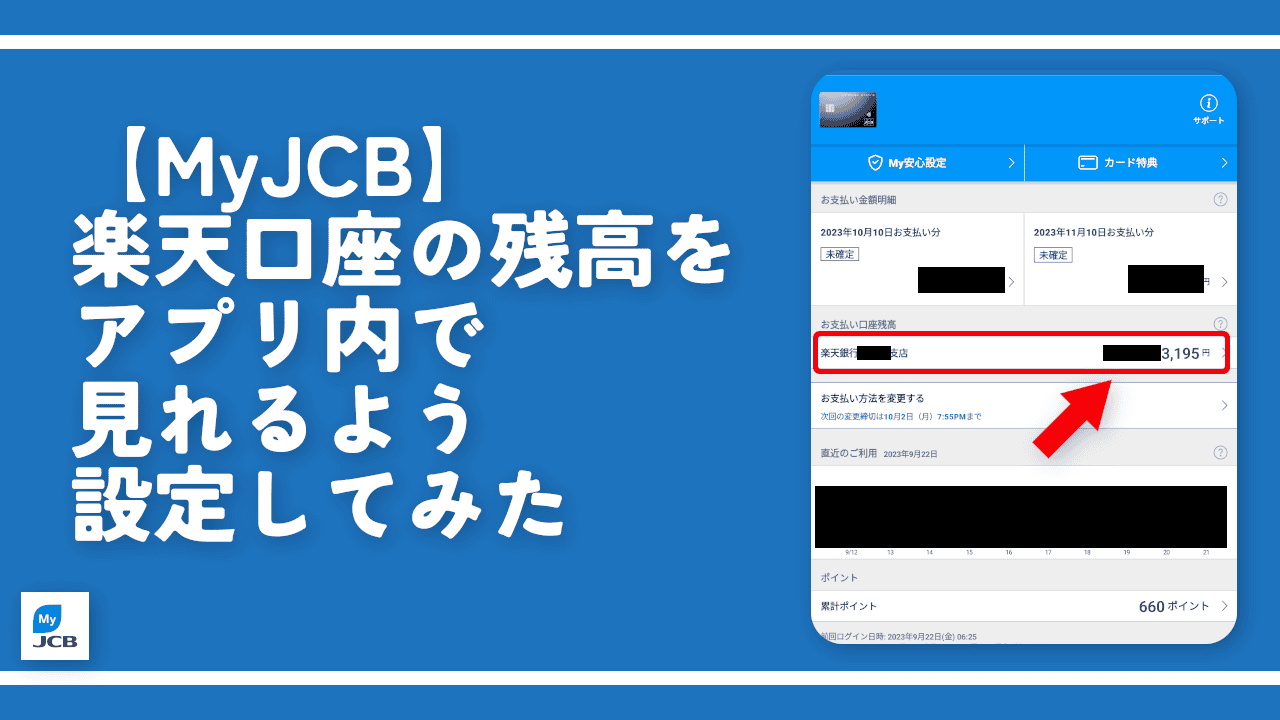
 【2025年】僕が買ったAmazon商品を貼る!今年も買うぞ!
【2025年】僕が買ったAmazon商品を貼る!今年も買うぞ! 【Amazon】配送料(送料)の文字を大きく目立たせるCSS
【Amazon】配送料(送料)の文字を大きく目立たせるCSS 【TVer】嫌いな特定の番組を非表示にするCSS。邪魔なのは消そうぜ!
【TVer】嫌いな特定の番組を非表示にするCSS。邪魔なのは消そうぜ! PixelからXiaomi 15 Ultraに移行して良かった点・悪かった点
PixelからXiaomi 15 Ultraに移行して良かった点・悪かった点 【DPP4】サードパーティー製でレンズデータを認識する方法
【DPP4】サードパーティー製でレンズデータを認識する方法 【Clean-Spam-Link-Tweet】「bnc.lt」リンクなどのスパム消す拡張機能
【Clean-Spam-Link-Tweet】「bnc.lt」リンクなどのスパム消す拡張機能 【プライムビデオ】関連タイトルを複数行表示にするCSS
【プライムビデオ】関連タイトルを複数行表示にするCSS 【Google検索】快適な検索結果を得るための8つの方法
【Google検索】快適な検索結果を得るための8つの方法 【YouTube Studio】視聴回数、高評価率、コメントを非表示にするCSS
【YouTube Studio】視聴回数、高評価率、コメントを非表示にするCSS 【Condler】Amazonの検索結果に便利な項目を追加する拡張機能
【Condler】Amazonの検索結果に便利な項目を追加する拡張機能 これまでの人生で恥ずかしかったこと・失敗したことを書いてストレス発散だ!
これまでの人生で恥ずかしかったこと・失敗したことを書いてストレス発散だ! 【2025年】当サイトが歩んだ日記の記録
【2025年】当サイトが歩んだ日記の記録