【Android】「Pixel 7a」の長押し判定時間を変更する方法

この記事では、僕が持っているAndroidスマホ「Google Pixel 7a」で文字を長押ししてからメニューが表示されるまでの間隔を調整する方法を書きます。
設定→ユーザー補助→タイミングの調節→「長押しする時間」から調整できます。
Androidスマホでウェブサイトなどの文章を長押しすると、コピー、共有、ウェブ検索…といったテキストメニューが表示されます。この長押しメニューが表示されるまでの判定時間は設定から変更できます。短め、中、長めから選択できます。
「デフォルトの長押し時間が長すぎる…。もっと短い時間であのメニューを表示してほしいなぁ…」という方は「短め」に変更するといいかなと思います。
文字選択だけでなく、アプリアイコンの長押しなど長押し全般に対する変更です。いつでも調整できるので気軽に試せるかなと思います。
長押しする時間を調整するには:
長押しする時間 – Android のユーザー補助機能 ヘルプ
- デバイスの設定アプリ
を開きます。
- [ユーザー補助]
[長押しする時間] をタップします。
- [短め]、[中]、[長め] のいずれかを選択します。
高度になりますが、ADBコマンドを使うことでデフォルトで用意されている選択肢以外の時間に細かく調整できます。本記事では両方紹介します。
長押しかどうかの判定時間を調整する手順
Androidスマホ(僕の場合、「Google Pixel 7a」)の設定アプリを起動します。
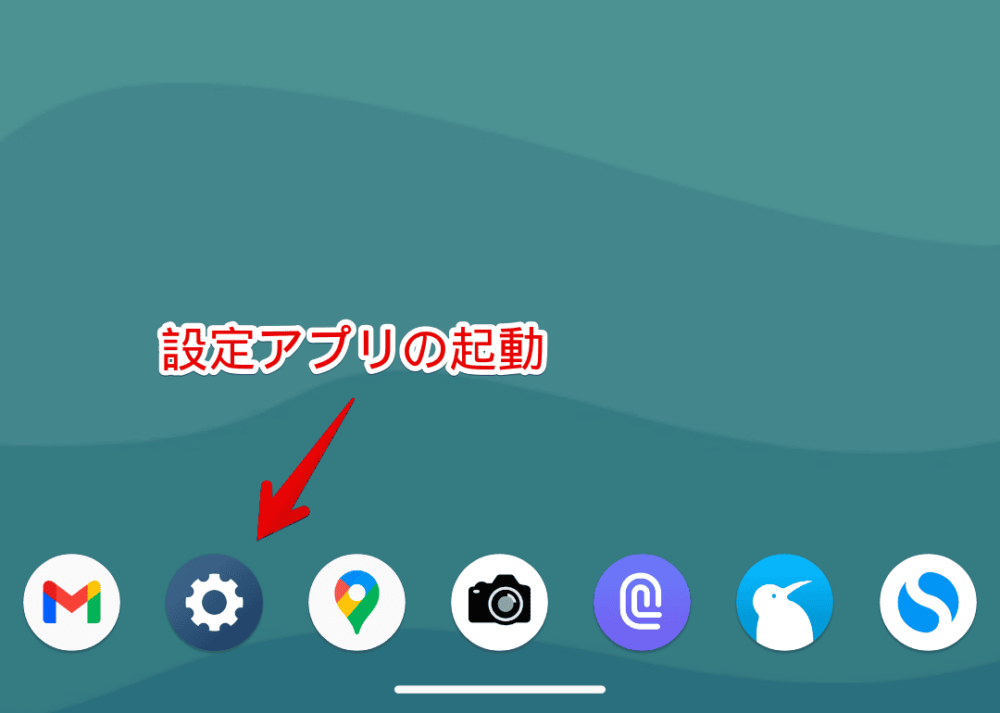
「ユーザー補助」をタップします。
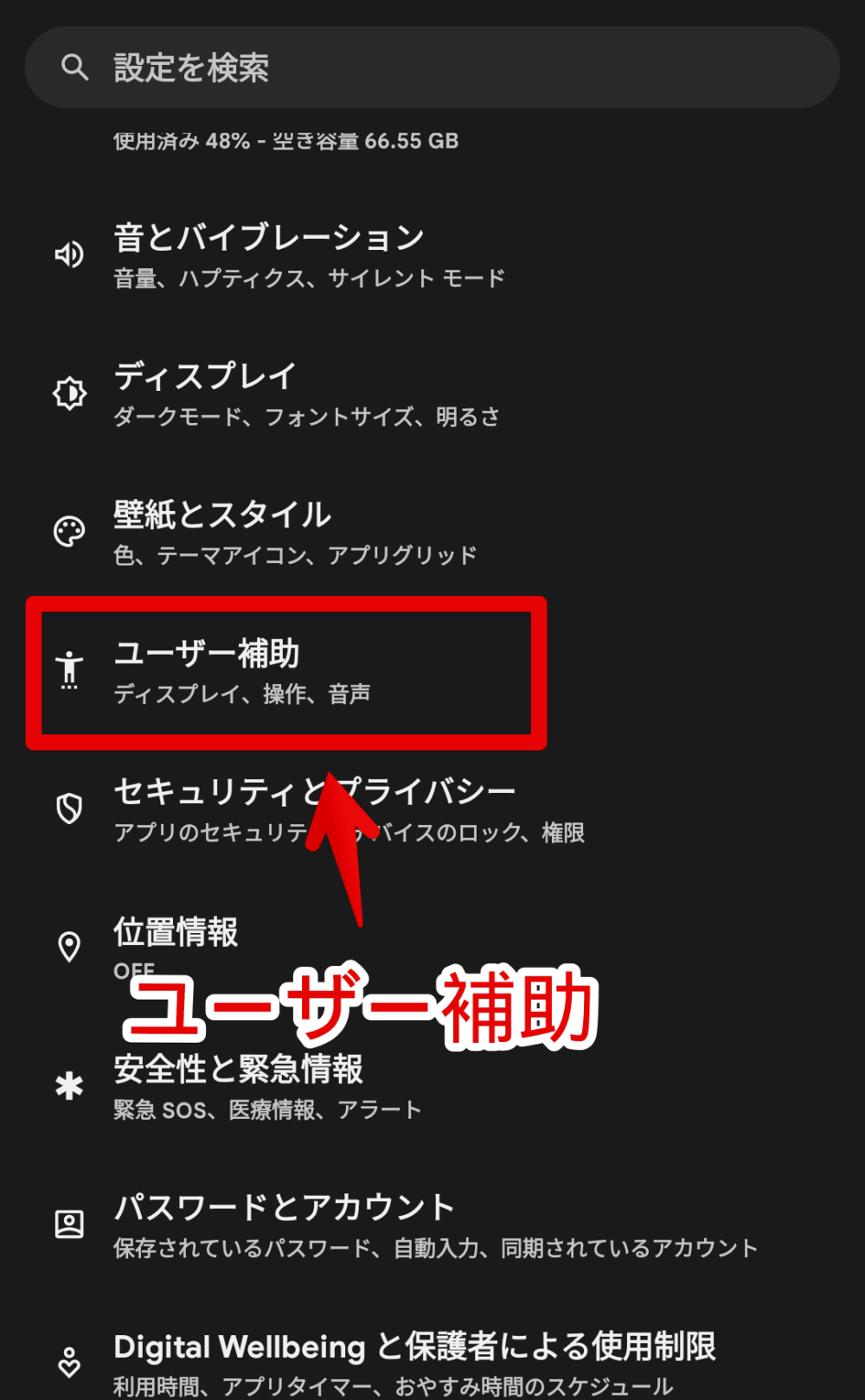
「タイミングの調節」をタップします。僕はPixelシリーズのスマホを使っています。もしかしたらそれ以外のOSやメーカーのスマホだと若干名称が異なるかもしれません。「ユーザー補助」のどこかにあるとは思います。
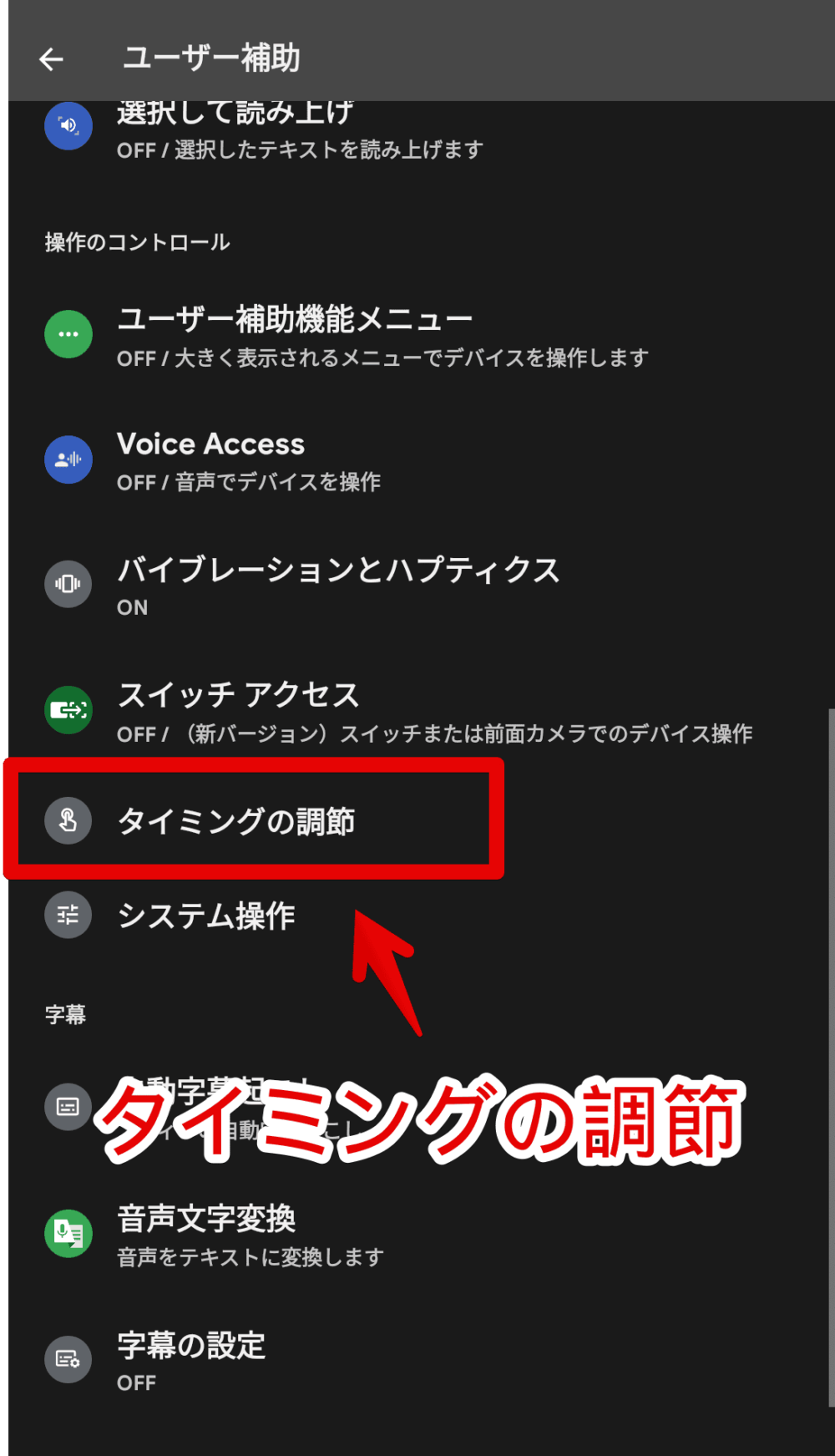
「長押しする時間」をタップします。
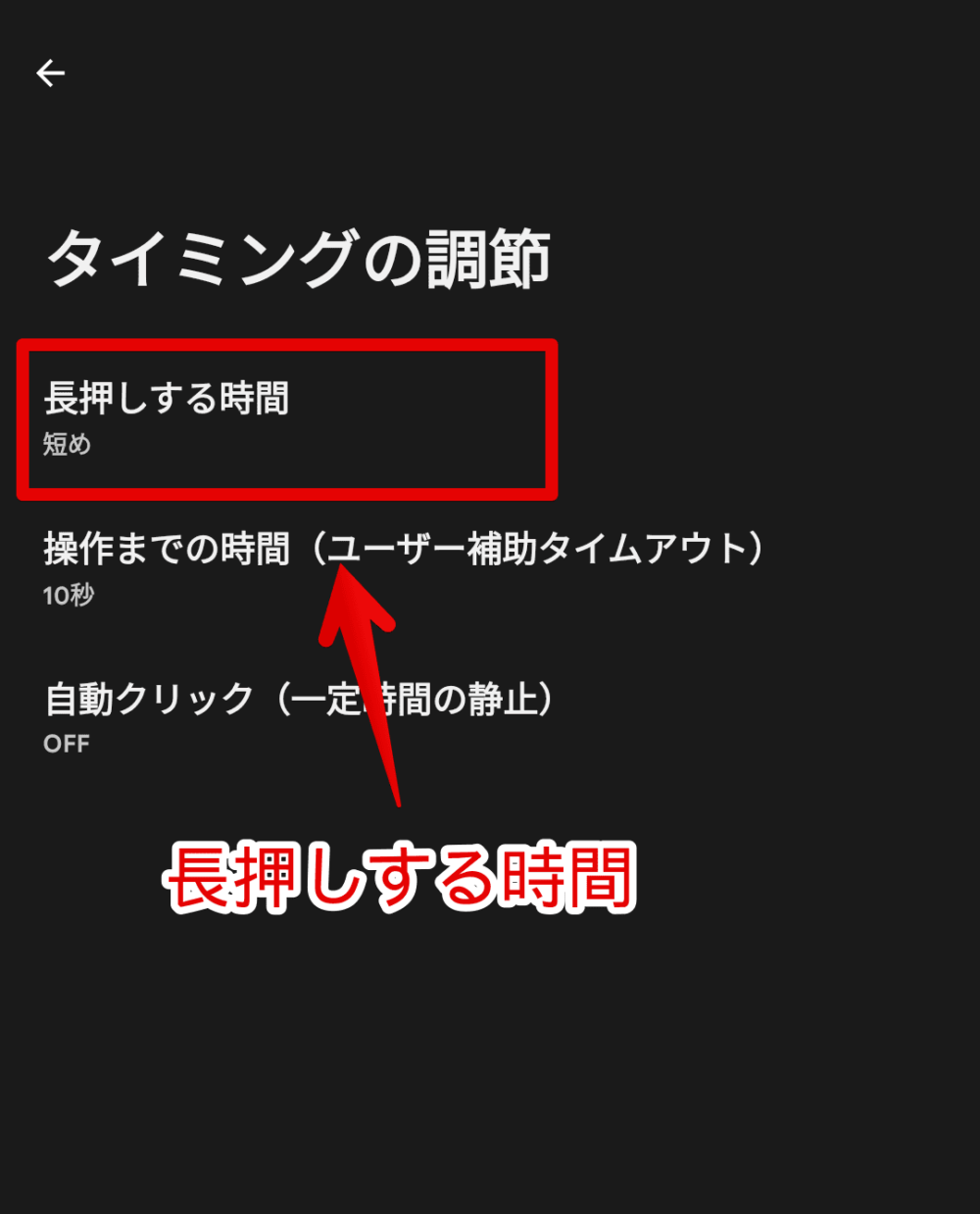
ポップアップが表示されます。短め、中、長めから選択できます。好きな項目をタップします。
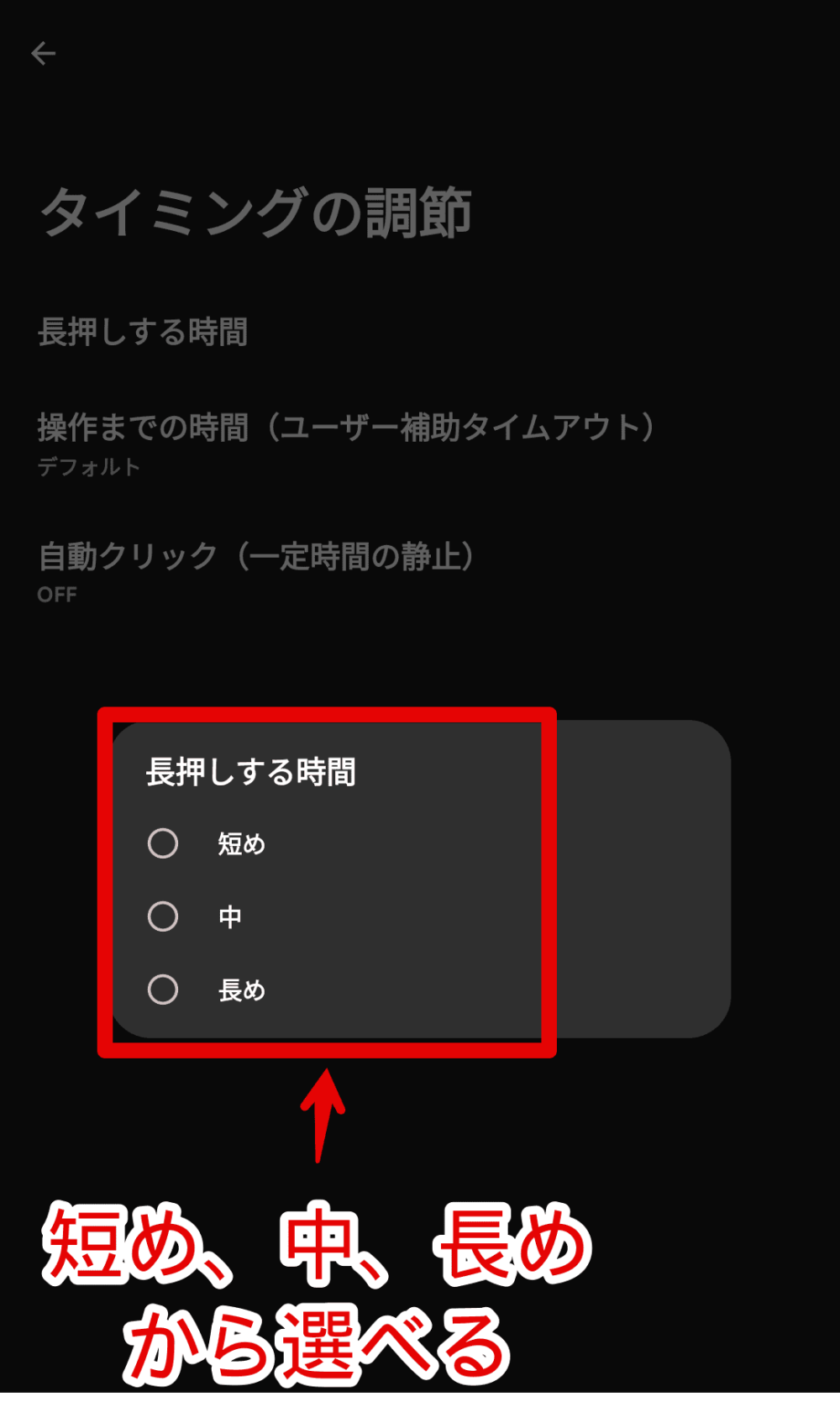
長押しと判定されるまでの時間をのばしたい場合は「長め」にします。逆にもっと短い時間で長押しと判定させたい場合は「短め」にします。
スマホの再起動などは不要ですぐに反映されます。「短め」と「長め」にした比較動画を貼っておきます。結構変わります。
ADBコマンドでより細かく調整する方法
ADB環境を構築したPCとAndroidスマホを接続してADBコマンドをコマンドプロンプトから実行することで、より細かく時間を調整できます。
ユーザー補助→タイミングの調節→「長押しする時間」には短め、中、長めの3つしかなく、これらの項目は以下の数値になっていました。
| 「Google Pixel 7a」の長押しする時間の具体的な数値 | |
|---|---|
| 短め | 400ms |
| 中 | 1000ms |
| 長め | 1500ms |
わざわざADBの「adb shell settings list secure」コマンドで調べたので多分間違っていないと思います。もしかしたら機種やOSによって変わるのかもしれません。
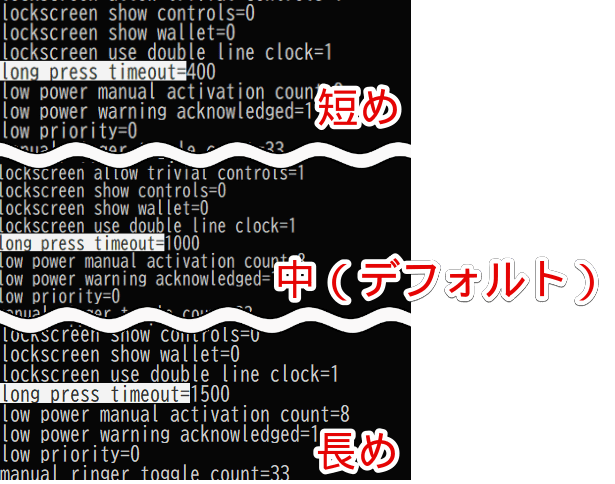
結構高度なのでよほどこだわりたい方以外は手を出さなくてもいい印象です。
ADB環境を構築する
お使いのPCでADBを実行できるように環境構築する必要があります。既に作業している方は飛ばしてOKです。詳しくは下記記事を参考にしてみてください。
長押し判定を調整するコマンドを実行する
Androidの開発者向けオプションを有効にして「USBデバッグ」をオンにします。オンにした状態でUSBコードを使ってPCと有線接続します。
Androidスマホ側で「デバッグをオンにしますか?」うんぬんのダイアログが表示されたら、「許可(「はい」だったかも?)」をタップします。
PC側でコマンドプロンプトを管理者権限で起動します。実行するADBコマンドは以下になります。
adb shell settings put secure long_press_timeout 〇〇〇「〇〇〇」の部分に長押し判定させるまでの時間を半角数字で書き込みます。「〇〇〇」のまま実行してもエラーになるので注意です。自分で数字を入れてください。
「long_press_timeout」が長押し判定するまでの時間設定でその後の数字が長押し判定するまでの時間です。数字の単位はミリ秒(ms)になっています。
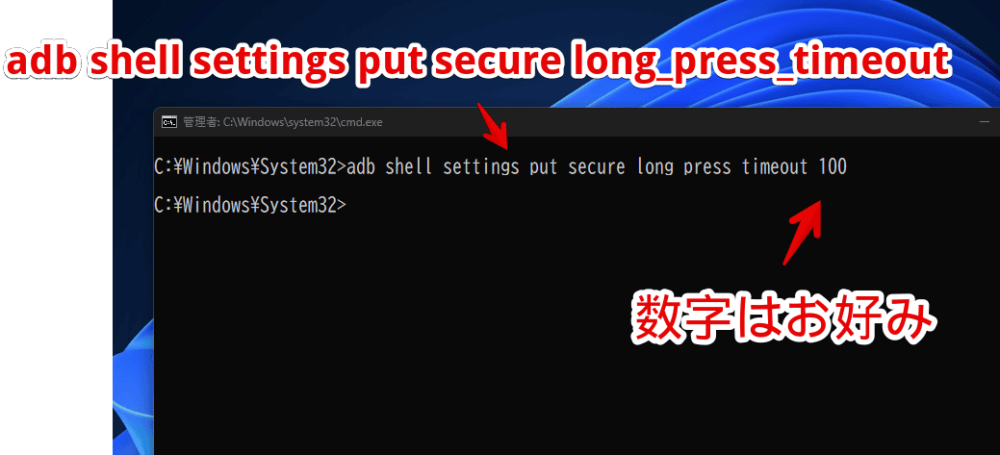
例えば、「adb shell settings put secure long_press_timeout 1000」にすると、1000ミリ秒=1秒の間長押しすることで長押ししたことにする…という意味になります。まぁ1000は設定の「中」と同じなのでわざわざ設定する意味はないかなと思います。
実行して正常に変更された場合、すぐにコマンドプロンプトの2行目が表示されます。特に「成功しました~」的な通知はありません。ADBコマンドで変更後、設定の「長押しする時間」を変更するとリセットされるので変えないように注意です。
極端に判定時間を短くしたい場合は「adb shell settings put secure long_press_timeout 100」といった感じで数字を小さくします。動画を貼っておきます。
「中(1000)」よりは長くしたいけど「長め(1500)」は長すぎる…という場合は「1200」とかにするといいかなと思います。
元に戻す方法
ユーザー補助→タイミングの調節→「長押しする時間」で適当な項目を選択します。短め、中、長めのどれかを選ぶと自動的にADBコマンドで設定した数値がリセットされます。
【余談】画面下部のトースト通知の表示時間を調整する方法
同じくユーザー補助設定内からトースト通知の表示時間を調整できます。
トースト通知とは画面下部に表示されるメッセージのことです。例えば、メッセージ(SMS)アプリで会話を選択すると「選択しました」と表示されます。Googleフォトで画像を保存すると「保存済み」的なメッセージが表示されます。
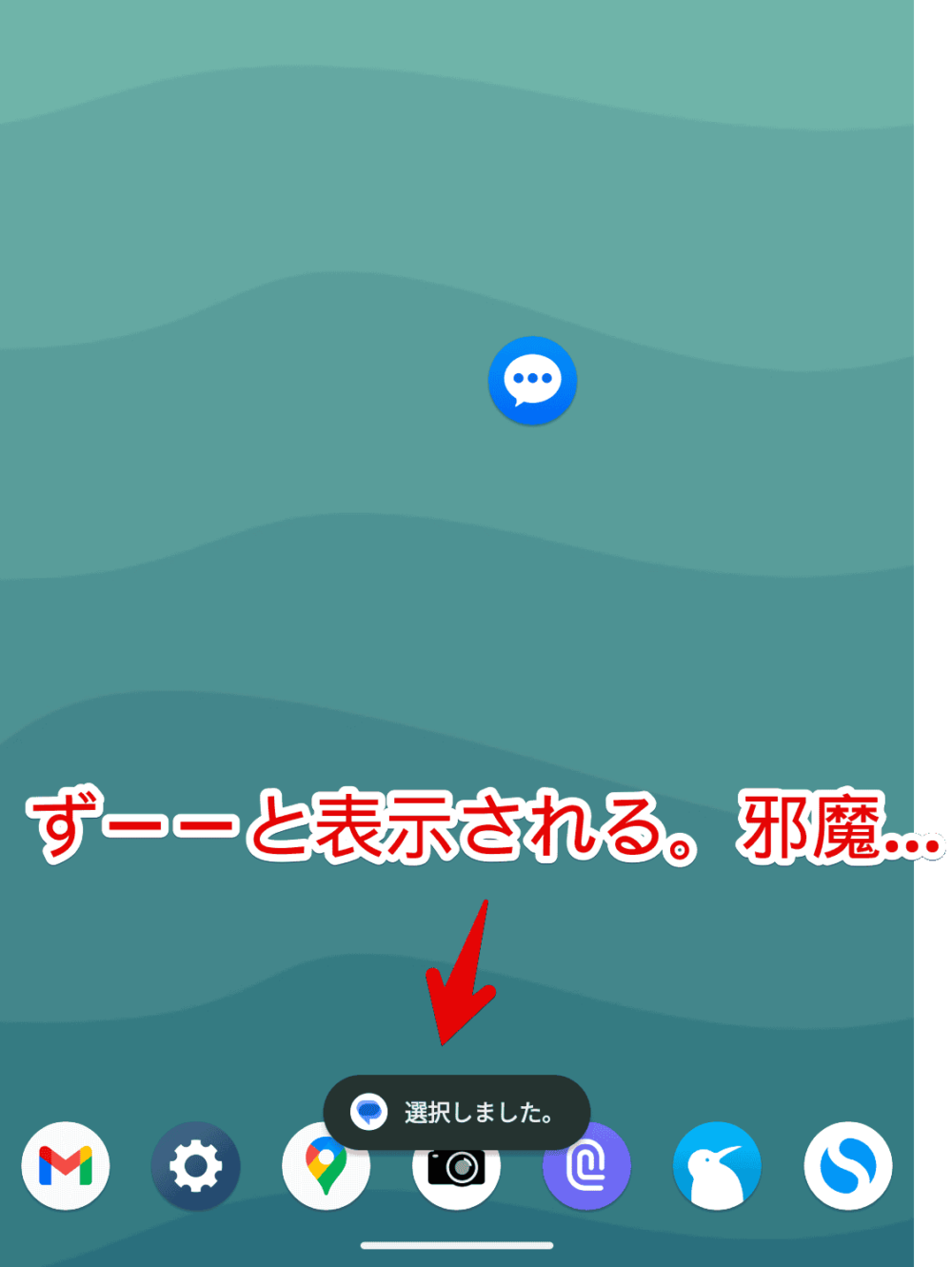
「消えるまでが長すぎる!もっと消える時間を短くしたい!」という方は参考になるかもしれません。詳しくは下記記事を参考にしてみてください。
感想
以上、僕が持っているAndroidスマホ「Google Pixel 7a」で、文字を長押ししてからメニューが表示されるまでの判定時間を調整する方法でした。
長押しの判定時間を変更することは知っていましたが、ADBコマンドで細かく調整できるのは知りませんでした。以下の記事を書いている時、「adb shell settings list secure」コマンドで一覧を眺めていたら発見しました。
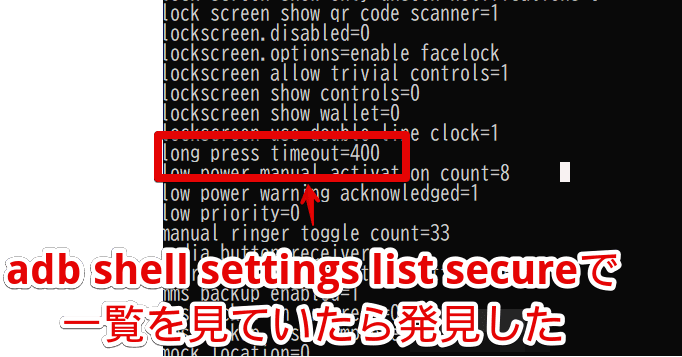
本記事で利用したアイコン:Android – ソーシャルメディアとロゴ アイコン


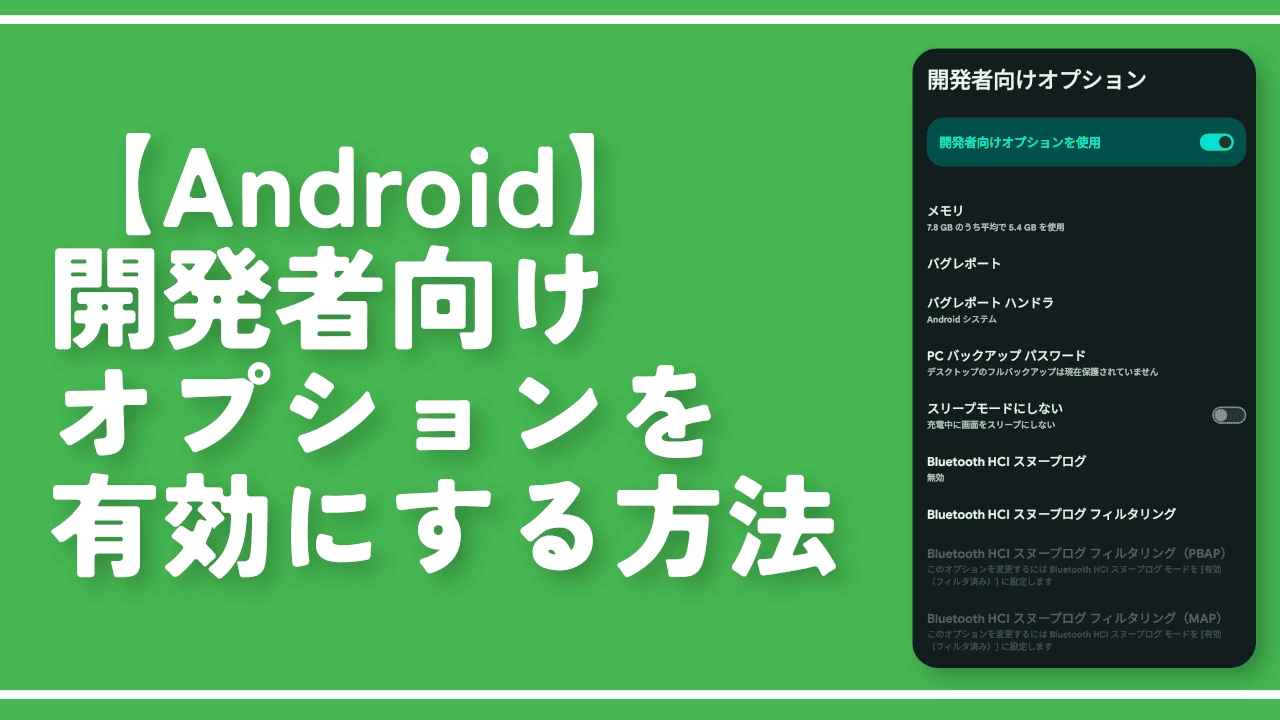
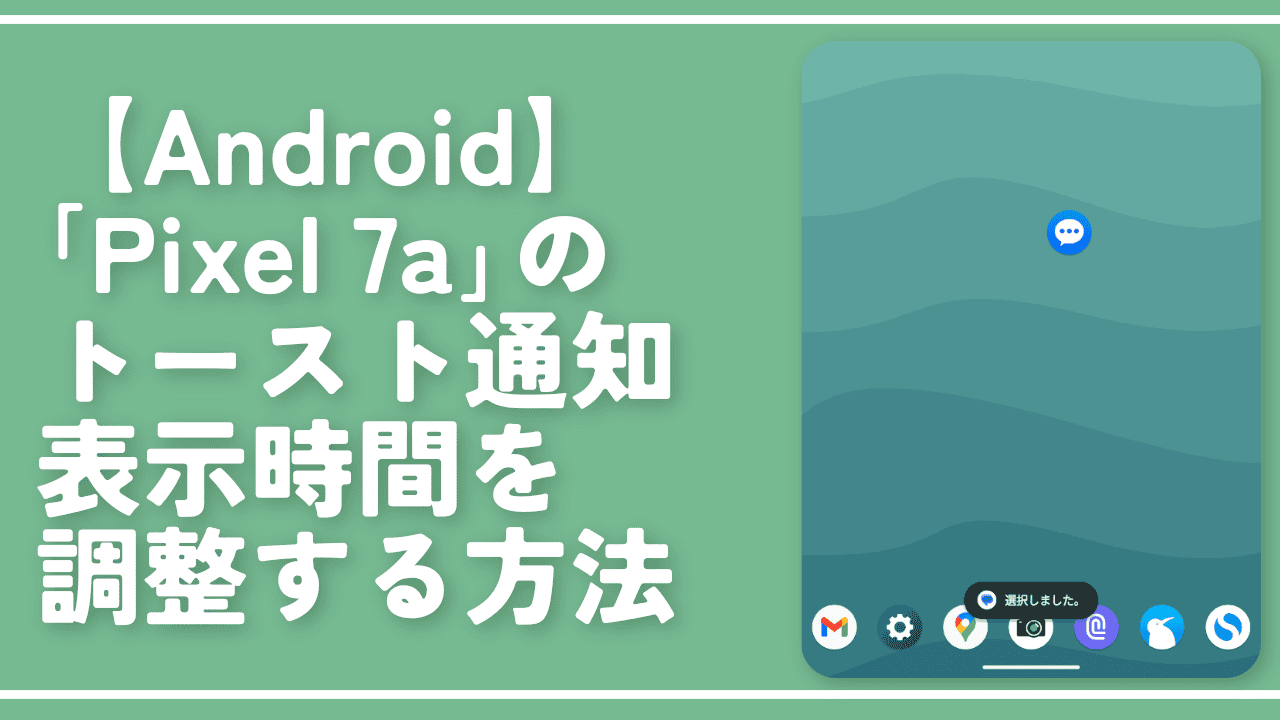
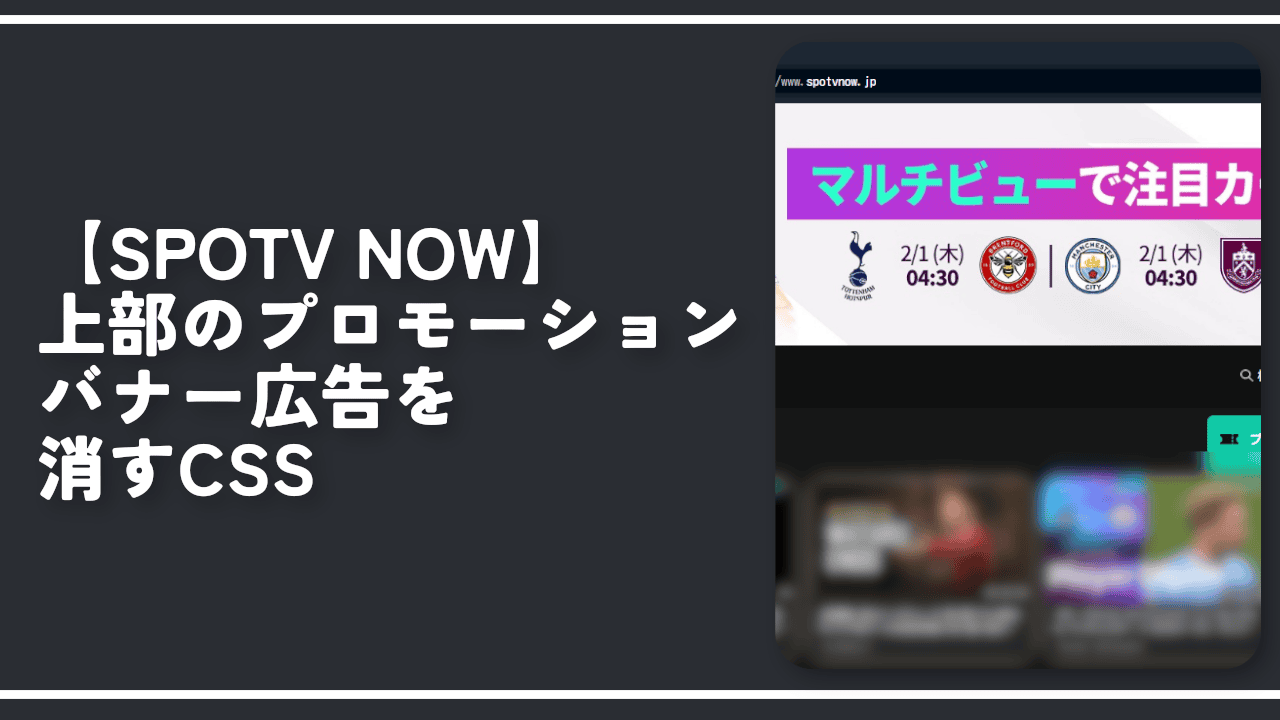
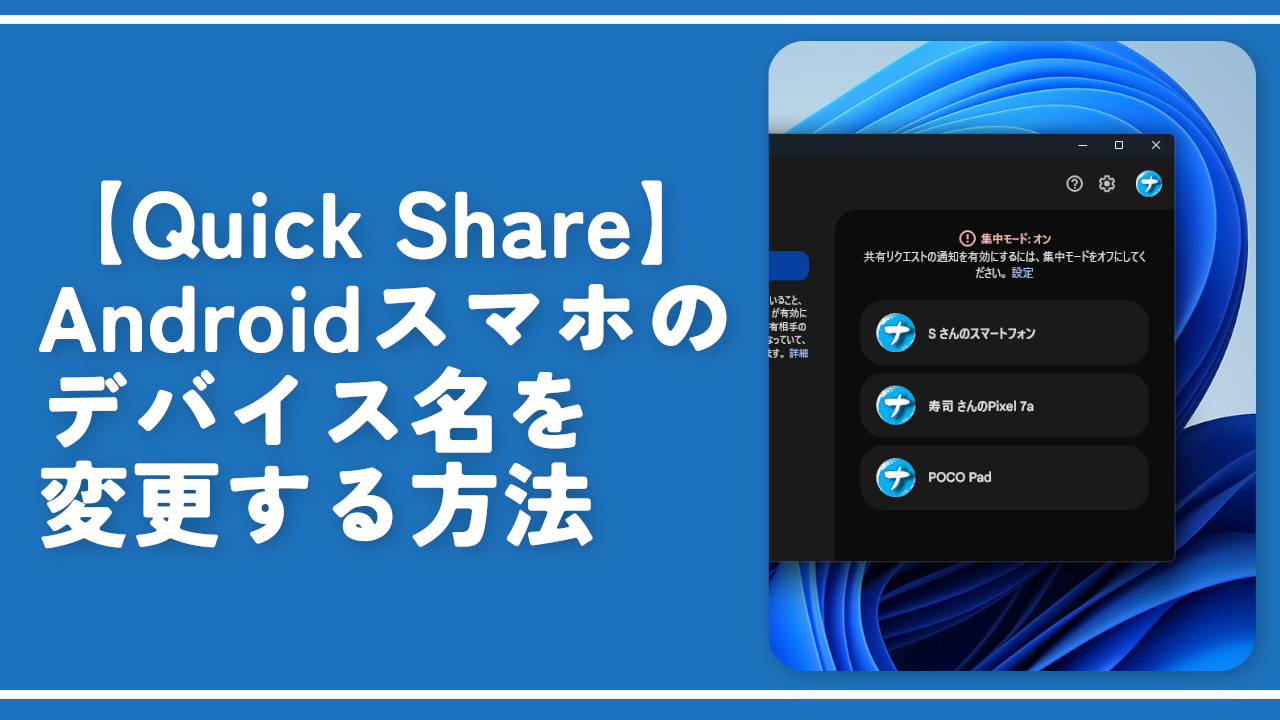


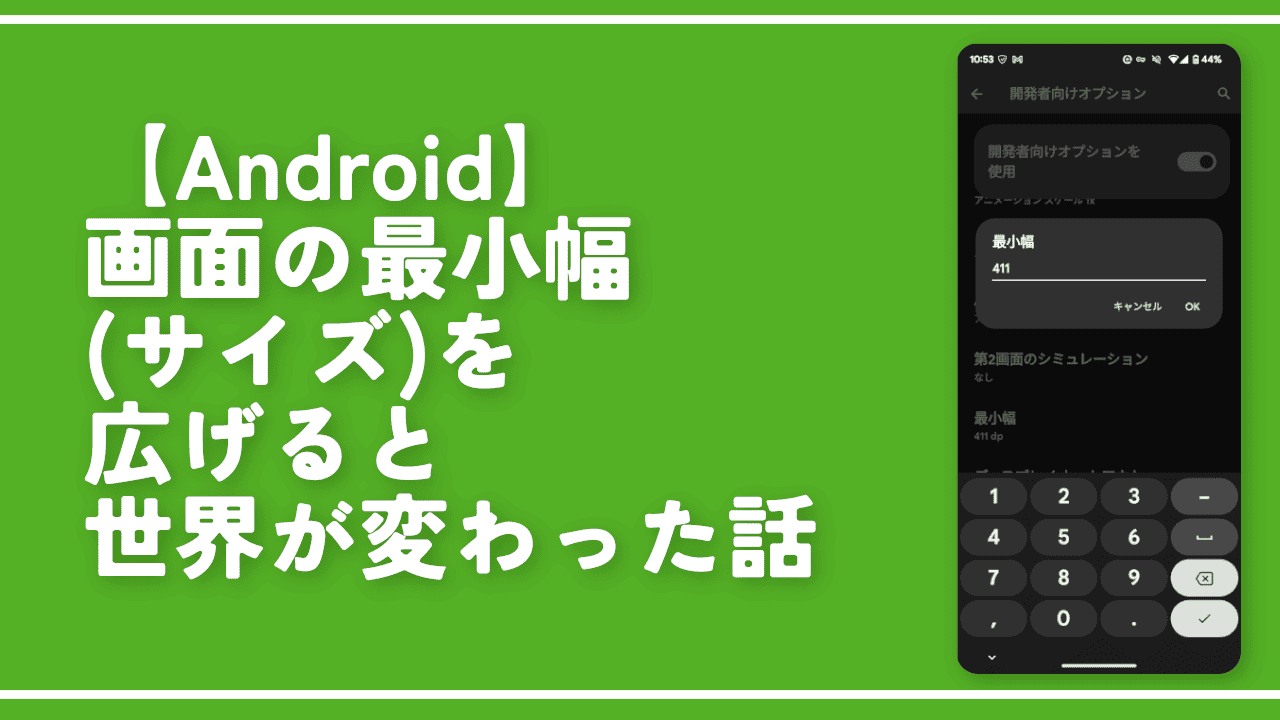
 【2025年】僕が買ったAmazon商品を貼る!今年も買うぞ!
【2025年】僕が買ったAmazon商品を貼る!今年も買うぞ! 【Amazon】配送料(送料)の文字を大きく目立たせるCSS
【Amazon】配送料(送料)の文字を大きく目立たせるCSS 【TVer】嫌いな特定の番組を非表示にするCSS。邪魔なのは消そうぜ!
【TVer】嫌いな特定の番組を非表示にするCSS。邪魔なのは消そうぜ! PixelからXiaomi 15 Ultraに移行して良かった点・悪かった点
PixelからXiaomi 15 Ultraに移行して良かった点・悪かった点 【DPP4】サードパーティー製でレンズデータを認識する方法
【DPP4】サードパーティー製でレンズデータを認識する方法 【Clean-Spam-Link-Tweet】「bnc.lt」リンクなどのスパム消す拡張機能
【Clean-Spam-Link-Tweet】「bnc.lt」リンクなどのスパム消す拡張機能 【プライムビデオ】関連タイトルを複数行表示にするCSS
【プライムビデオ】関連タイトルを複数行表示にするCSS 【Google検索】快適な検索結果を得るための8つの方法
【Google検索】快適な検索結果を得るための8つの方法 【YouTube Studio】視聴回数、高評価率、コメントを非表示にするCSS
【YouTube Studio】視聴回数、高評価率、コメントを非表示にするCSS 【Condler】Amazonの検索結果に便利な項目を追加する拡張機能
【Condler】Amazonの検索結果に便利な項目を追加する拡張機能 これまでの人生で恥ずかしかったこと・失敗したことを書いてストレス発散だ!
これまでの人生で恥ずかしかったこと・失敗したことを書いてストレス発散だ! 【2025年】当サイトが歩んだ日記の記録
【2025年】当サイトが歩んだ日記の記録