「Kiwi browser」がサポート終了なので「Microsoft Edge」に移行!拡張機能も使えるよ
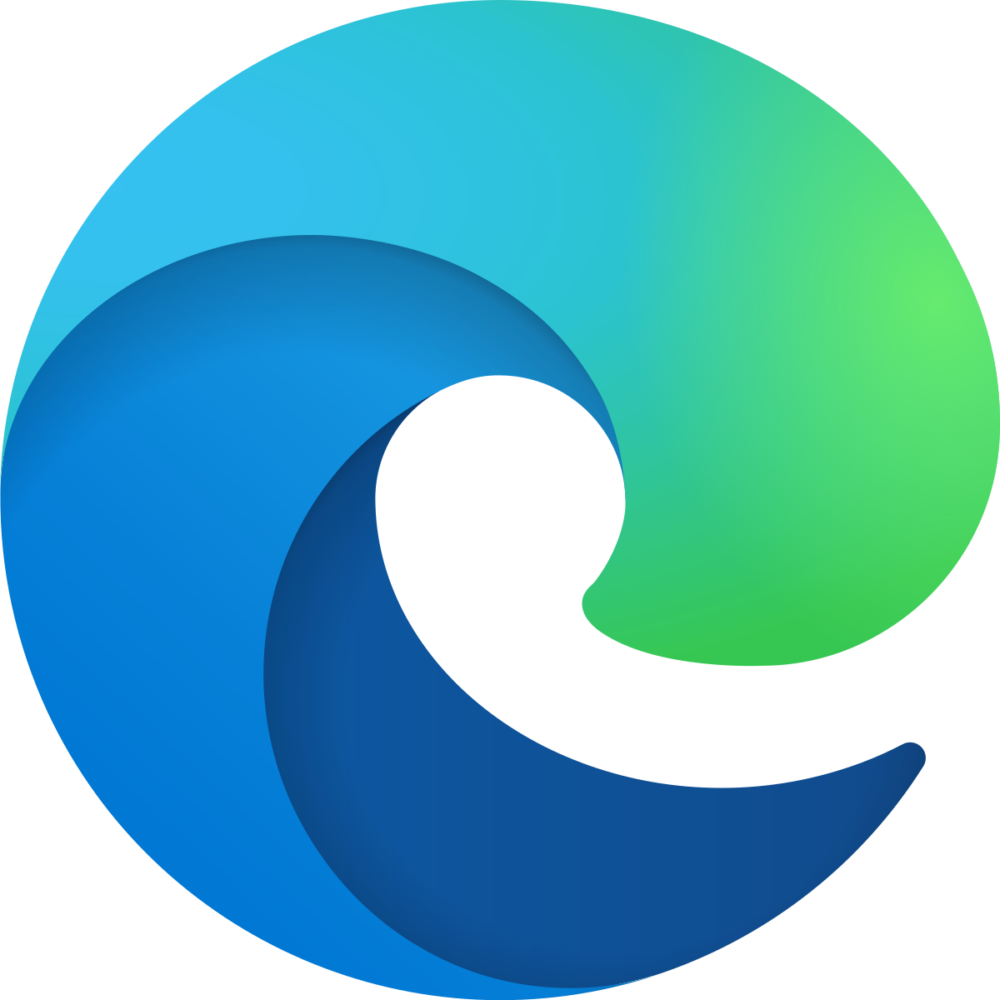
この記事では、2025年1月からAndroidスマホ版のブラウザアプリ「Kiwi browser」の開発が終わってサポート打ち切り状態になったので「Microsoft Edge Canary」に移行した話を書きます。
【2025年2月追記】読者の方より「Iceraven Browser」をすすめられたのでそっち使うことにしました!
2025年01月25日に読者様より「Kiwi browserの開発が終わったらしい!今後サポートされないからセキュリティ的に移行したほうがいいっぽい!」みたいな情報をいただきました。「またぁまたぁ(笑)」で見てみると本当でした。
Important note: Kiwi Browser is now archived. It will no longer be maintained after January 2025.
The extensions code for Kiwi Browser has now been integrated into Microsoft Edge Canary.【ChatGPTで翻訳】
kiwibrowser/src.next: Source-code for Kiwi Next, a Kiwi Browser auto-rebased with latest Chromium
重要なお知らせ: Kiwi Browserはアーカイブされました。2025年1月以降、メンテナンスが行われなくなります。
Kiwi Browserの拡張機能のコードは、Microsoft Edge Canaryに統合されました。
僕が記事執筆時点で使っている「Google Pixel 7a」スマホにはばりばり「Kiwi browser」がインストールされています。
ブラウザ自体の機能とかはよく使っていないので分からないんですが、なんといっても通常、PCブラウザでしか利用できないChrome拡張機能を使えるって点が強すぎました。
インストールしていた拡張機能自体は少なく、CSSを適用する「Stylus」、「X(旧Twitter)」を快適に見るための拡張機能(Twitter UI Customizer)程度でした。でもその数少ない拡張機能があるのとないのじゃ大違いでした。
僕みたいな初心者がまず一番にできるセキュリティ対策は、開発終了だとか古いバージョンだとかを使い続けるのではなく、常に舞い込んできたアップデートを何も考えずただ適用することだと思っています。
そんな考えの僕が使っていた「Kiwi browser」がサポート終了するということで代替ブラウザどうしよとよく読んでみると、ちゃんと案内されていたので素直に従ってみたいと思います。
If you really need Kiwi Browser, you can download the latest published version of Kiwi Browser here. Do not download Kiwi Browser from any other sources.
While your Kiwi Browser installation will still work for some time, it’s essential to explore alternatives like Microsoft Edge Canary, Vivaldi Browser or Mozilla Firefox to stay secure and up-to-date.【ChatGPTで翻訳】
kiwibrowser/src.next: Source-code for Kiwi Next, a Kiwi Browser auto-rebased with latest Chromium
もしどうしてもKiwi Browserが必要な場合は、最新の公開バージョンをこちらからダウンロードできます。他のソースからKiwi Browserをダウンロードしないでください。
Kiwi Browserのインストールはしばらくの間動作しますが、安全性と最新の状態を保つために、Microsoft Edge Canary、Vivaldi Browser、またはMozilla Firefoxなどの代替ブラウザを検討することが重要です。
色々拡張機能サポート系ブラウザはあるにはあるみたい
有名どころでいうと今回僕が選んだ「Microsoft Edge」と選ばなかった「Firefox」かなと思います。調べてみると他にもちらほらAndroidスマホで拡張機能を導入できるブラウザアプリはあるにはあるっぽいです。
僕はちょっとよく分からない&いざ何かあった時自分一人でどうこうできる力がないことから、有名もいいところの「Microsoft」にしました。
余談ですが、記事執筆時点で「Kiwi browser」とGoogle Playで検索してもヒットしなくなっていました。
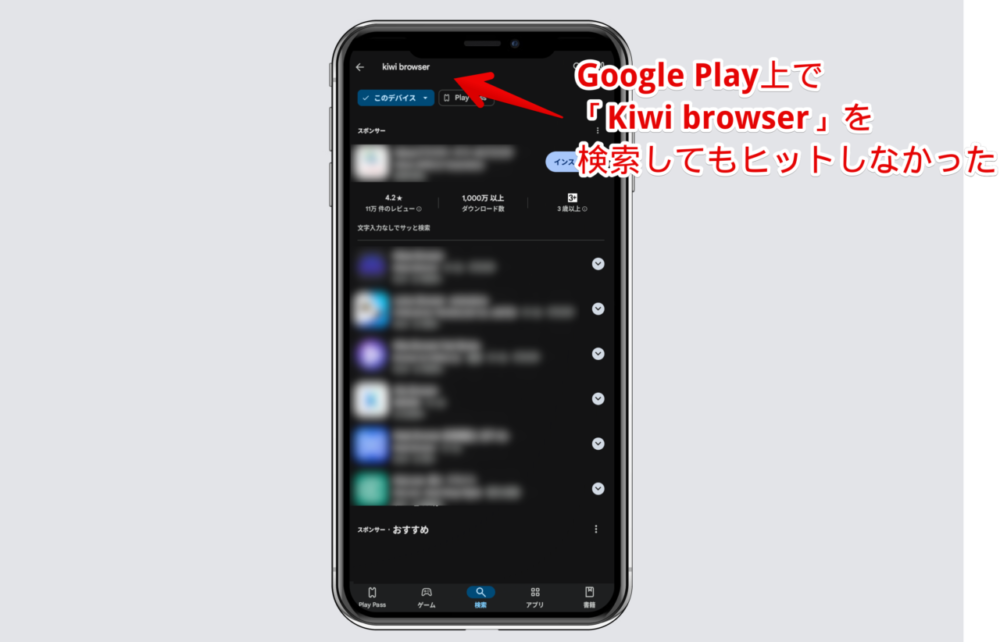
「Microsoft Edge」の注意点
ただの「Microsoft Edge」じゃなくて「Canary」
現時点ではただの「Microsoft Edge」ブラウザアプリではなく開発途中版の「Microsoft Edge Canary」のみ拡張機能をサポートしています。調べたらカナリアって読むらしいんですけどあっているんですかね。英語さっぱりなので不明です。
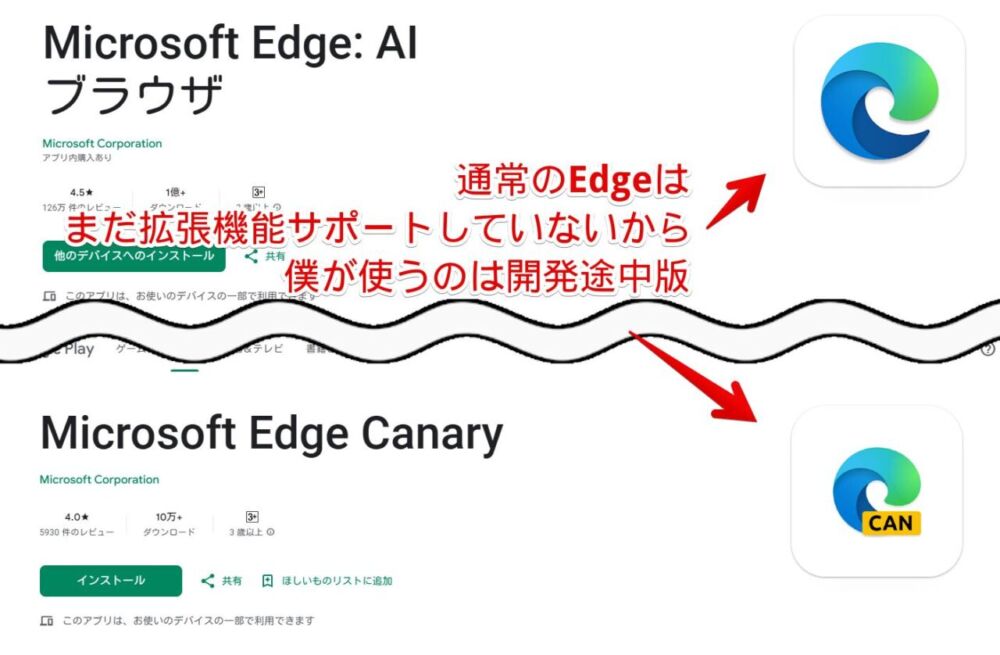
開発途中版で2024年2月?頃にサポートするようになったようです。
参考:How to Install Any Extension on Microsoft Edge Canary for Android : r/MicrosoftEdge
開発途中版は通常版と違っていち早く新機能を試せるメリットがある一方で予期せぬ不具合が発生する恐れもあり一長一短です。
「Microsoft Edge」はStable、拡張安定、Beta、Dev、Canaryと色々用意されています。Canary(開発途中版)がもっともEdgeの最先端で、その分他と比べて不安定な可能性がある…っぽいです。
これから徐々にフィードバッグ&開発が進んで安定版でも拡張機能が実装されていくといいですねー。
Chrome拡張機能じゃなくてEdgeアドオン
これが結構デメリットかもしれません。サポートされているのはChrome拡張機能ではなく「Edgeアドオンストア」上にある拡張機能のみです。
さらに公開されているからといって完全に使えるかと言われたらそうでもなく、スマホでの利用を想定されていない拡張機能だと正常に動作しない可能性があります。
僕が「Kiwi browser」で使っていた数少ない拡張機能の中で「Stylus」というウェブサイトにCSSを適用できる拡張機能がありましたが、Edgeアドオンストアにありませんでした。同名のよく分からないのはありました。
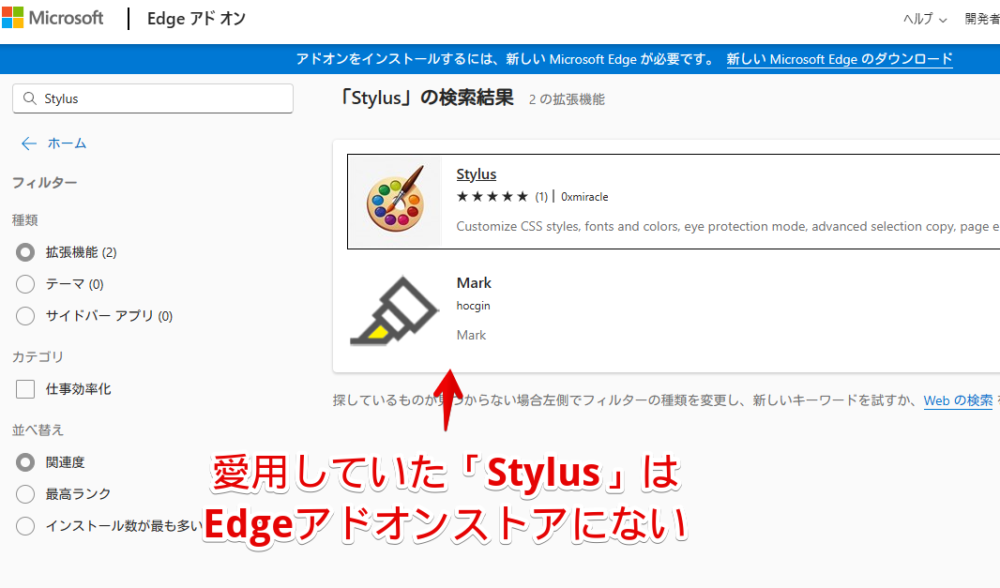
参考:Microsoft Edge アドオン – Stylus
この場合、別の方法(crxファイルを読み込ませる方法)で回避できる時があるんですが、まぁちょっと手間という点で記事執筆時点のデメリットとしました。
当サイトでよく紹介している「Stylebot」はEdgeアドオンもあったのでPCでそれ使ってるよーって方はいいかもです。僕も使っています。
ほんでもってもう一つ愛用していた「Twitter UI Customizer」もなかったです。
「Microsoft Edge Canary」に移行する手順
「Microsoft Edge Canary」をインストールしてセットアップ
Androidスマホで「Google Play」ストアを開いて、「Microsoft Edge Canary」を探します。
検索した時色々BetaだのDevだの表示されますが、Canaryです。今後Canary以外のチャネルに拡張機能サポートが普及したらどれでもいいです。
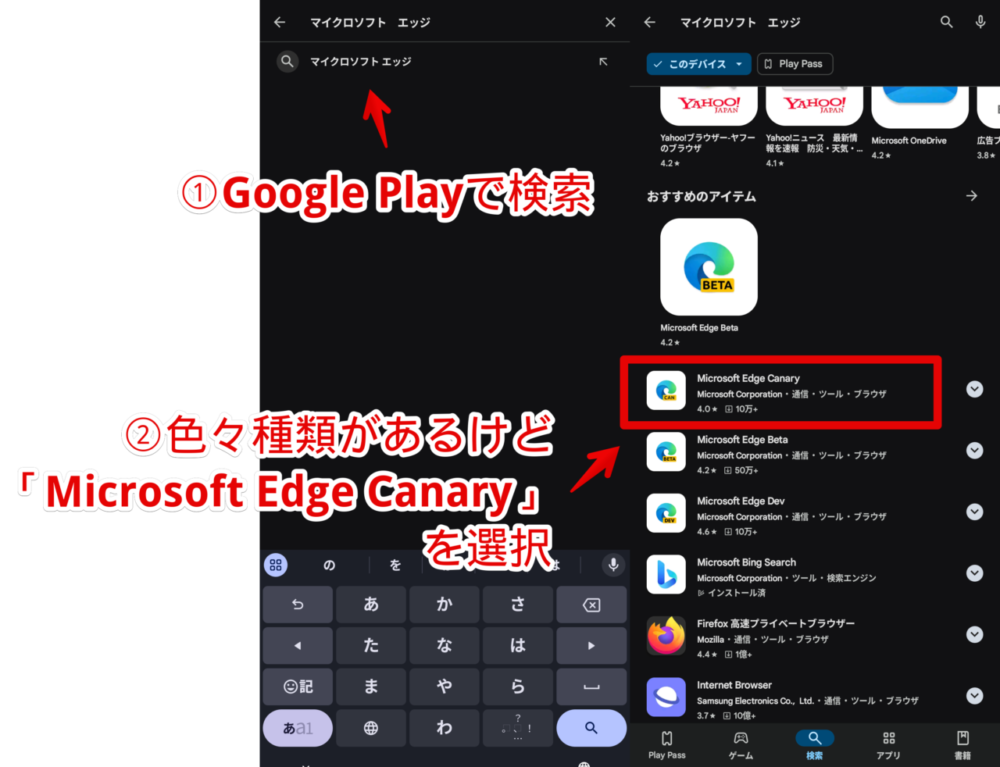
見つけたらインストールします。
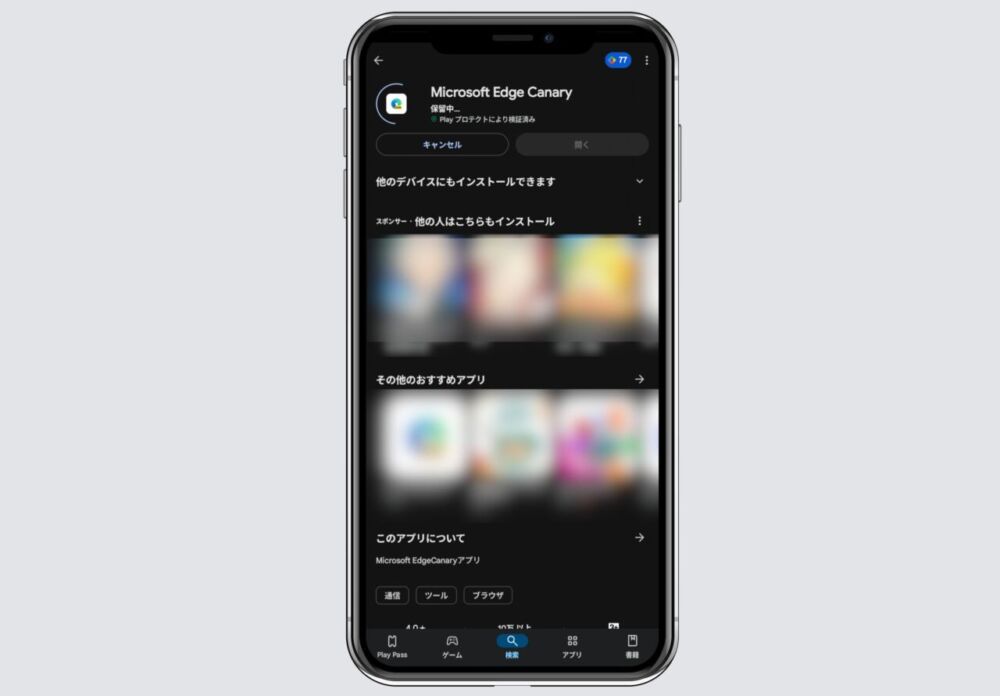
インストールできたら起動してセットアップを進めます。既定のブラウザアプリにするかだの通知許可だのプライバシーがどうとかです。
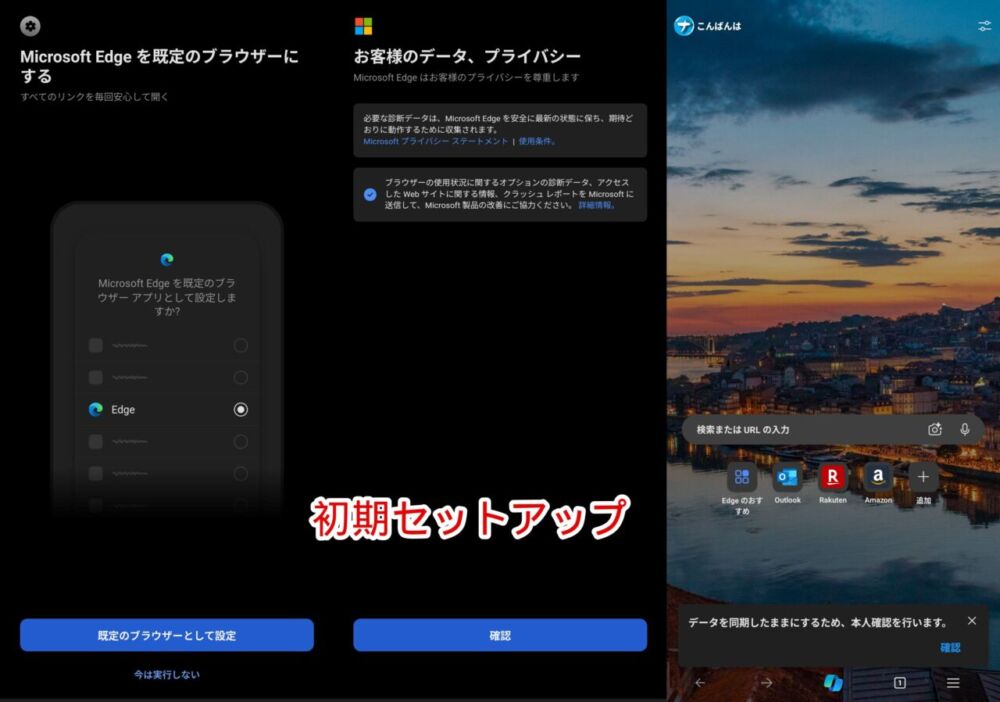
開発者向けオプションを有効にする
「Microsoft Edge Canary」をインストールしたからといってすぐに拡張機能が使えるわけじゃないです。
下部にあるツールバー内右下の三本線(☰)ボタン→「拡張機能」という項目はあり、タップするとおすすめ拡張機能が表示されます。
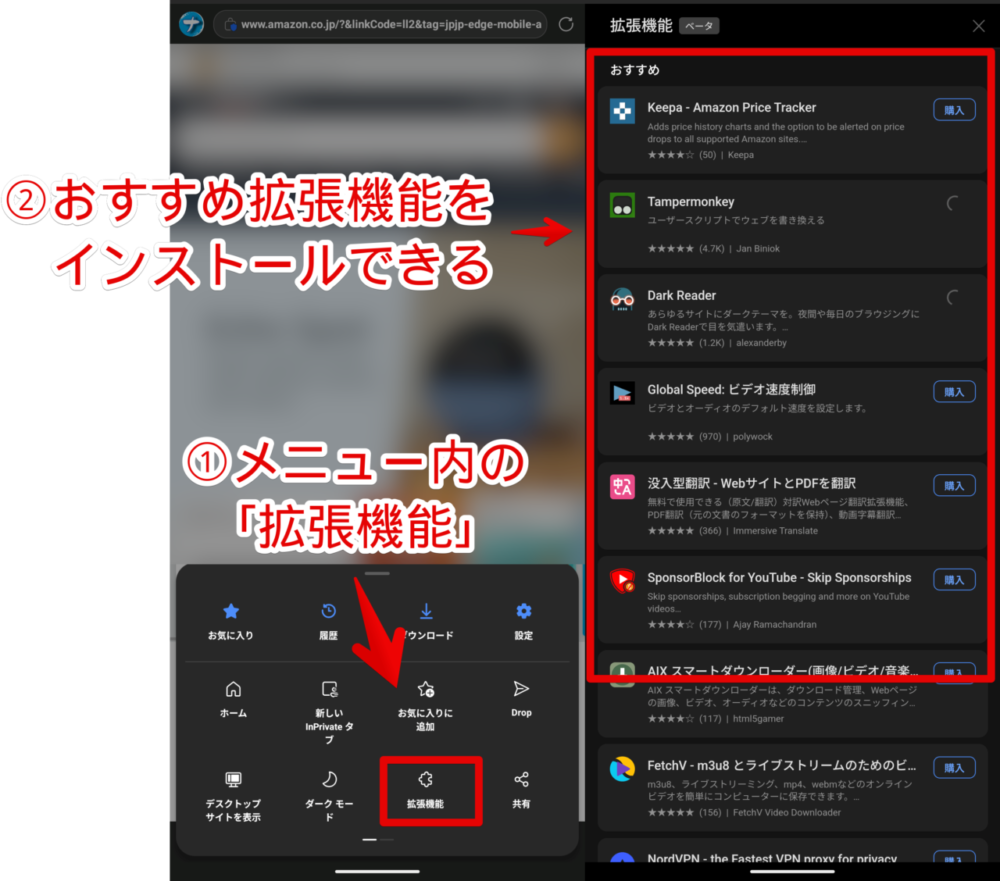
表示されている拡張機能についてはすぐにインストールできますが、自分が欲しいのをピンポイントで入手するには開発者向けオプションを解放(有効)する必要があります。
バージョン番号を連続タップでオンにできます。詳しくは以下記事を参考にしてみてください。
拡張機能を使えるようにする(ID検索)
インストールする設定画面を確認する
ツールバー右下にある三本線(☰)ボタンをタップ→設定→有効にした「開発者向けオプション」をタップします。
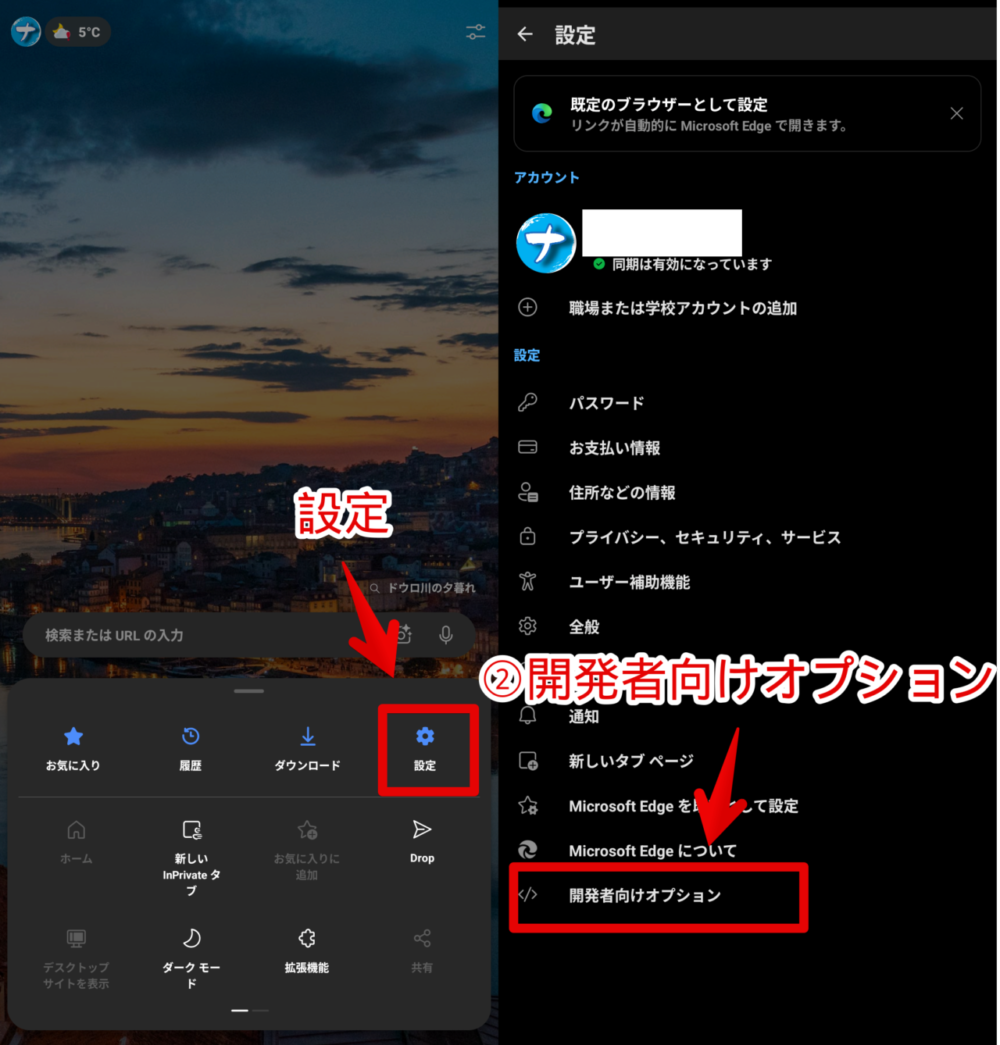
「Extension install by id」をタップします。ダイアログが表示されるのでここに欲しいの拡張機能のIDを入力します。入力したIDの拡張機能がインストールされます。
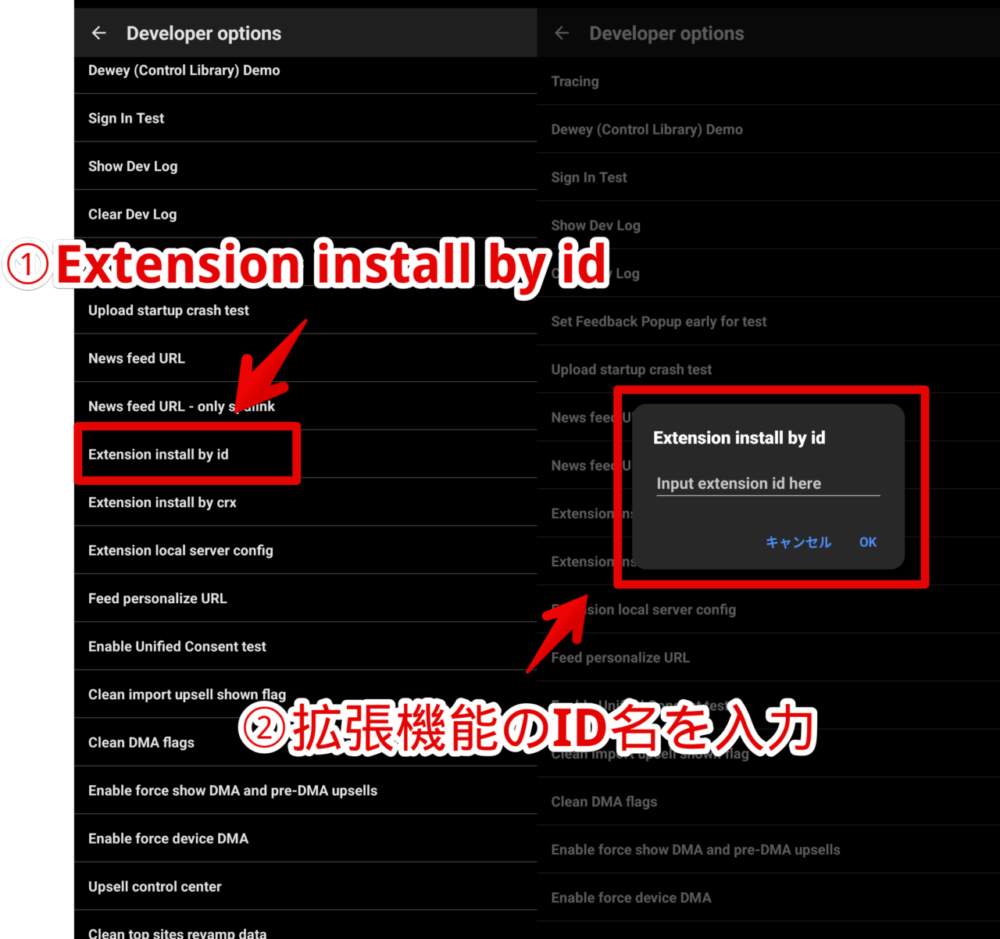
といっても「IDってなんだ?どうやって調べるんだ?」って感じだと思うので一旦戻ってIDを調べましょう。
拡張機能のID名を調べる
Edgeアドオンストアページを開きます。PCから開いてIDを取得した後何かしらの共有ツールでスマホに送ってもいいですが、そのままスマホアプリで見てIDコピーするほうが手っ取り早いかなと思います。
開いたら自分が欲しいアドオン(拡張機能)を探します。見つけたらタップしてインストール画面(詳細ページ)を開きます。
PCブラウザだと「インストール」ボタンを押せますが、スマホからだと「お使いのブラウザーと互換性がありません」と表示されてグレーアウトで押せません。それでOKです。
開いたら上部のアドレスバーをタップします。URL部分です。
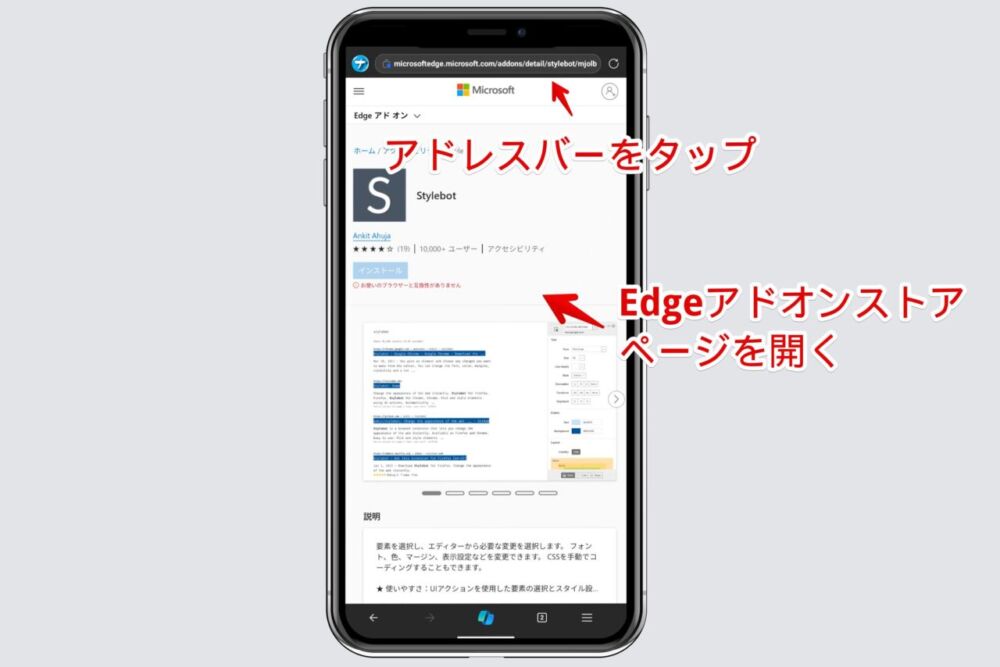
URLの編集ボタンをタップします。ここのURLの一部が拡張機能のID名になっています。最後のスラッシュ(/)記号以降の部分です。
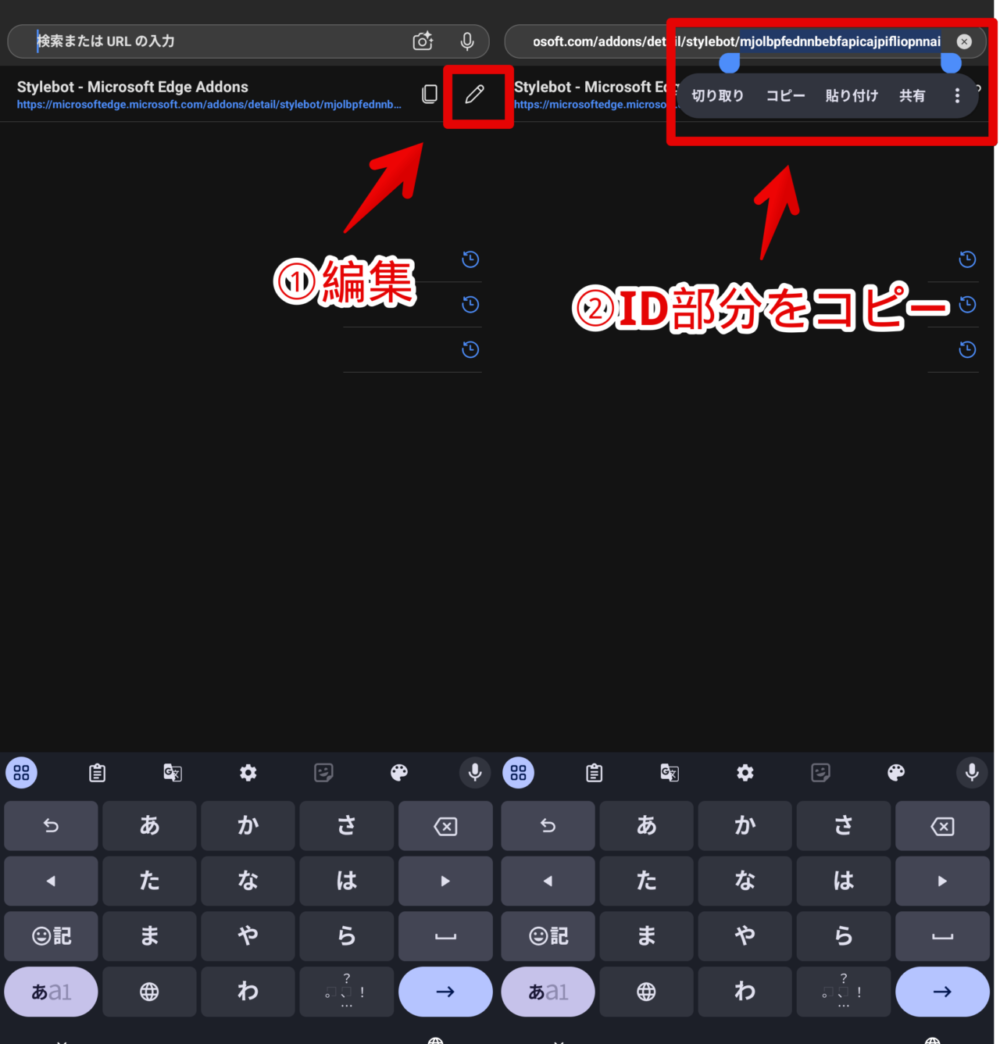
例えば、今からインストールしようとしている「Stylebot」拡張機能の場合URLとID名は以下になります。
<!--「Stylebot」EdgeアドオンのURL-->
https://microsoftedge.microsoft.com/addons/detail/stylebot/mjolbpfednnbebfapicajpifliopnnai
<!--「Stylebot」EdgeアドオンのID名-->
mjolbpfednnbebfapicajpifliopnnai他には動画を倍速にできる拡張機能「Video Speed Controller」だと以下です。僕は使っていないのでAndroidスマホに対応しているかは不明です。
<!--「Video Speed Controller」EdgeアドオンのURL-->
https://microsoftedge.microsoft.com/addons/detail/video-speed-controller/nkajomkdmekhjcjhaaidcinjkmhkkmeo
<!--「Video Speed Controller」EdgeアドオンのID名-->
nkajomkdmekhjcjhaaidcinjkmhkkmeoこのID部分を範囲選択してコピーします。
IDを入力して拡張機能をインストールする
コピーできたら先ほどの開発者向けオプション→「Extension install by id」ページを開きます。入力ボックスに拡張機能のIDを貼り付けて「OK」をタップします。
うまく拡張機能のIDを貼り付けられていたら「〇〇を追加しますか?」と下部にポップアップが表示されるので「追加」をタップします。
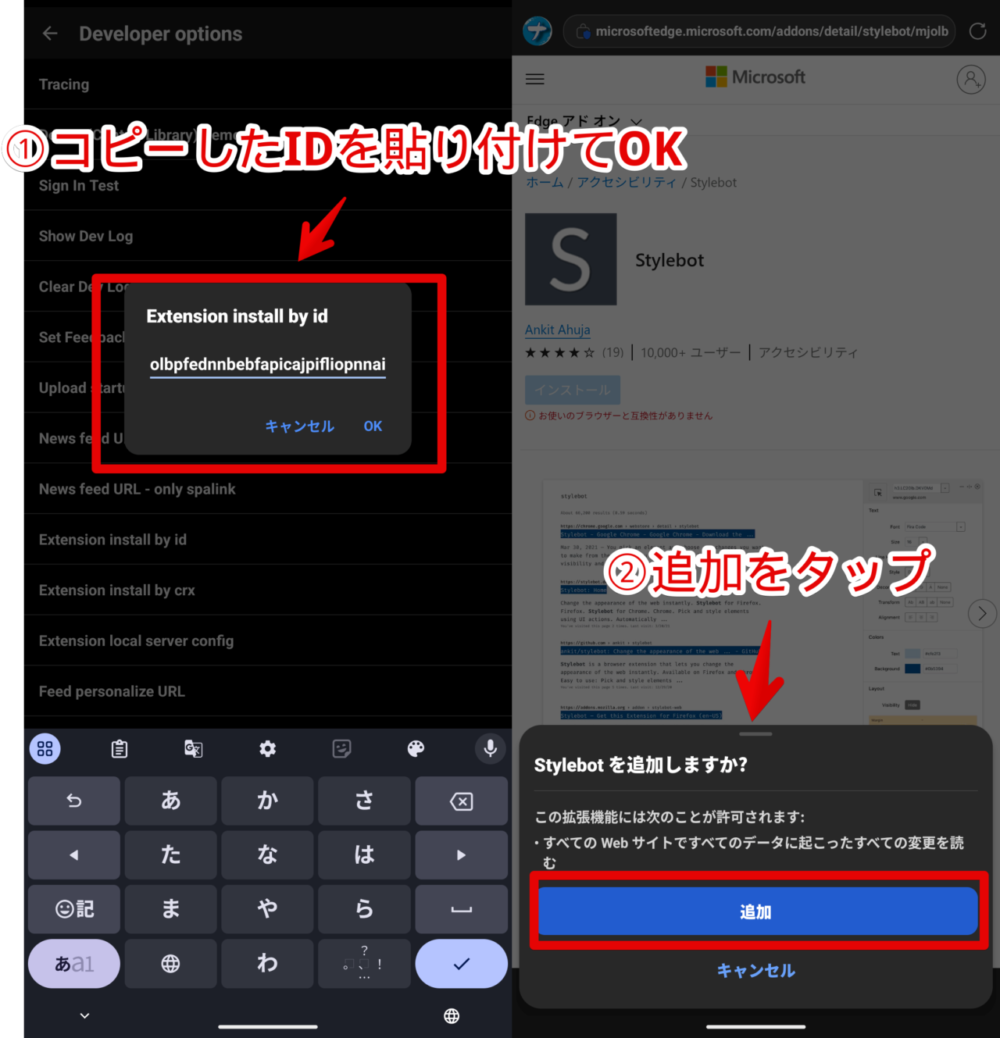
ポイントとしてここでうまく拡張機能のIDを指定できていない場合、追加しますか画面はでずに何も反応がない、あるいは「申し訳ございません。ネットワークエラーにより、拡張機能をインストールできませんでした」といったメッセージが表示されます。
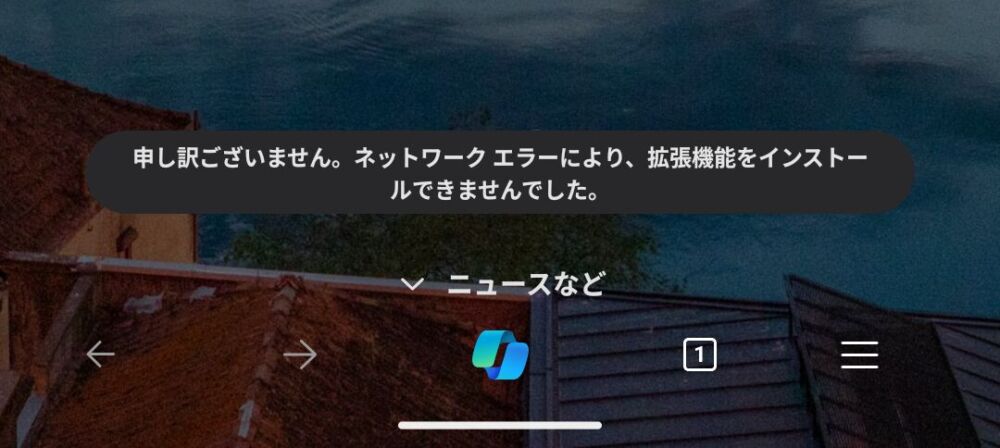
ChromeウェブストアのIDだとダメでした。
拡張機能一覧の場所を確認する
インストールできたらツールバー右下の三本線(☰)→「拡張機能」内に表示されます。インストール直後は拡張機能の右上に数字が表示されます。
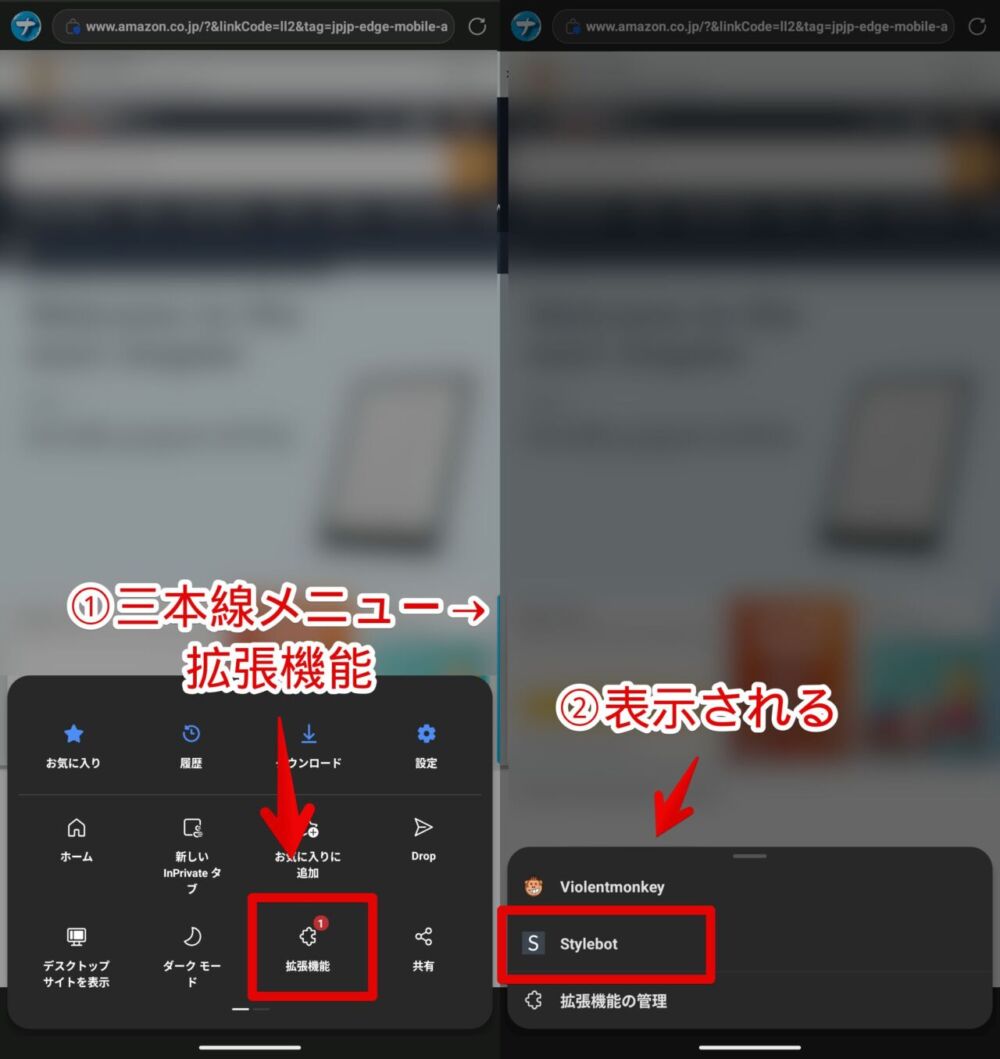
タップすると拡張機能のメニューを表示します。このまま利用できます。
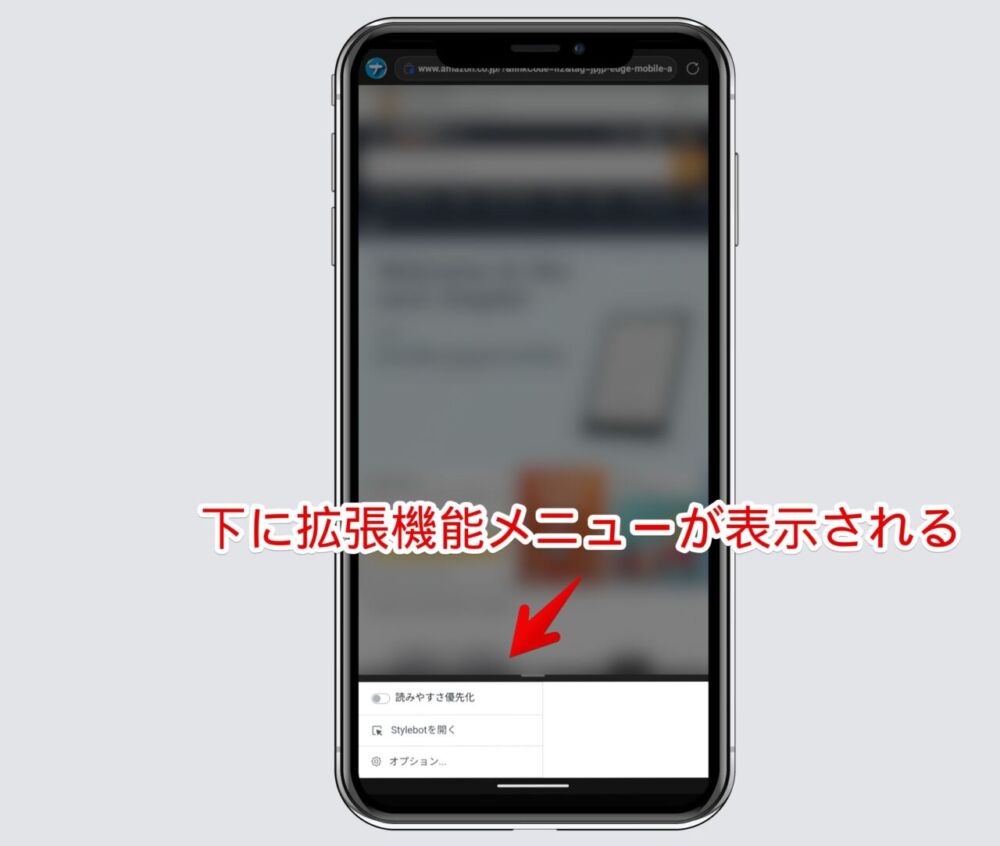
拡張機能を使えるようにする(crx読み込み)
「Microsoft Edge Canary」に移行してみたはいいものの、僕が唯一「Kiwi browser」でしっかり使っていた「Stylus」と「Twitter UI Customizer」はEdgeアドオンストアになくてガーンとしていたんですが、無理やりインストールする方法がありました。
拡張機能のIDからインストールするのではなく、拡張機能のcrxファイルを用意して読み込ませる方法です。
【追記】ただし、「Stylus」は単純にスマホのレイアウトに対応していないのか無理やりインストールしても使えませんでした。
拡張機能のcrxファイルを用意する
「Microsoft Edge Canary」には拡張機能のIDではなくファイルから読み込んでインストールする機能もあります。Chromeウェブストアに公開されている拡張機能は全てcrxという拡張子です。その拡張機能データをスマホ内に用意します。
拡張機能の開発者によってはGitHubでcrxファイルを公開している場合があります。もしそういうのが分からない場合は一旦PCで「CRX Extractor/Downloader」拡張機能とかをインストールします。
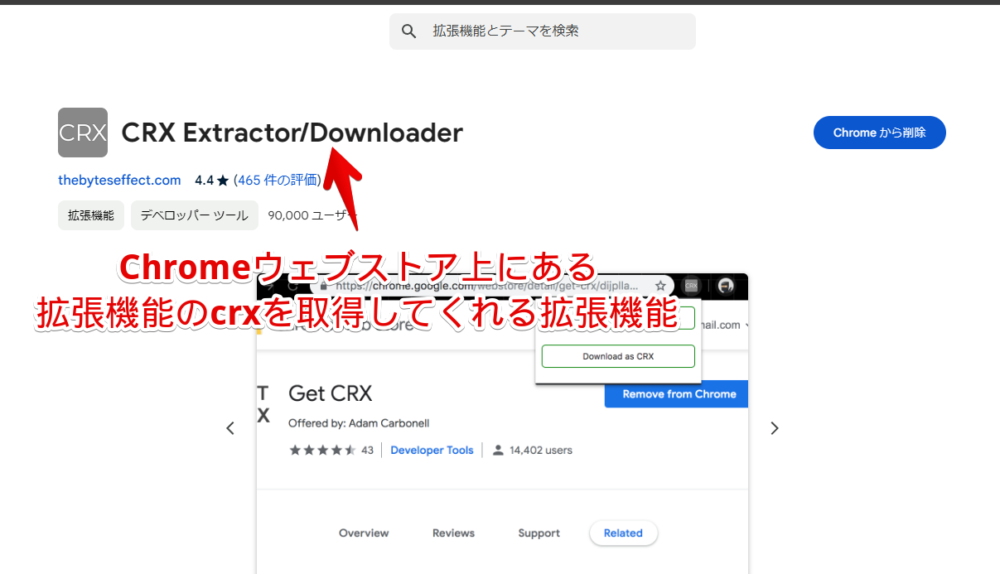
インストールできたらAndroidスマホにインストールしたい拡張機能のChromeウェブストアページをPC上で開きます。
開いたらインストールした「CRX Extractor/Downloader」拡張機能アイコンを押して、「Download as CRX」をクリックします。
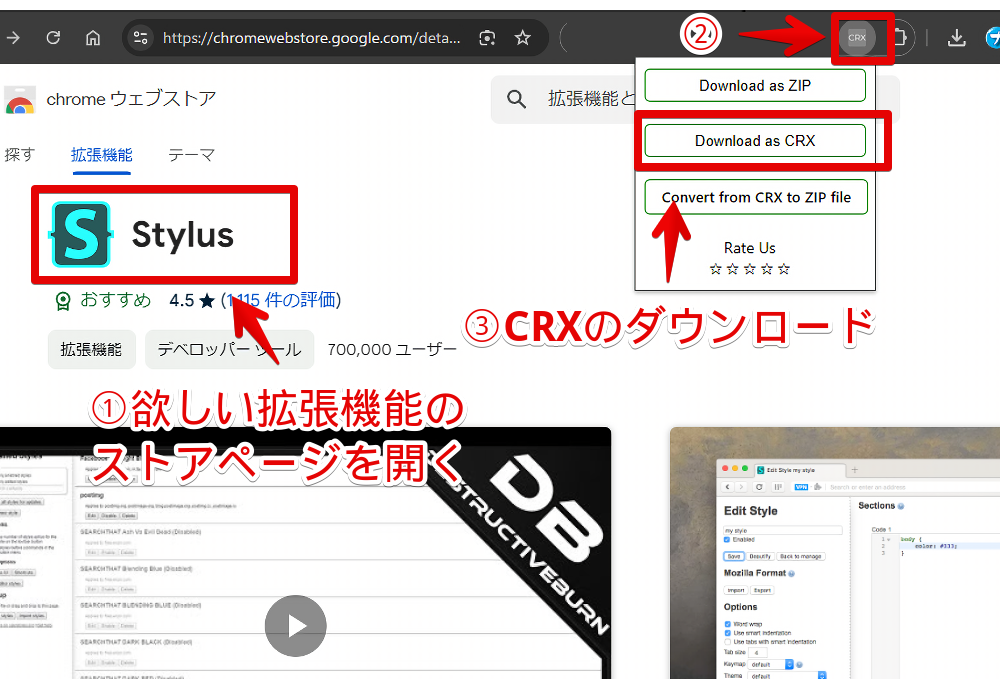
拡張機能のデータ(crxファイル)がPC内に保存されます。そのファイルをスマホ内になんとかして転送します。クラウドサービスを使うとかクイックシェアを使うとかUSBで有線接続して送るとか。
「Extension install by crx」から読み込ませる
スマホのストレージ内に保存できたら「Microsoft Edge Canary」の設定→開発者向けオプション→「Extension install by crx」をタップします。IDの真下にあります。
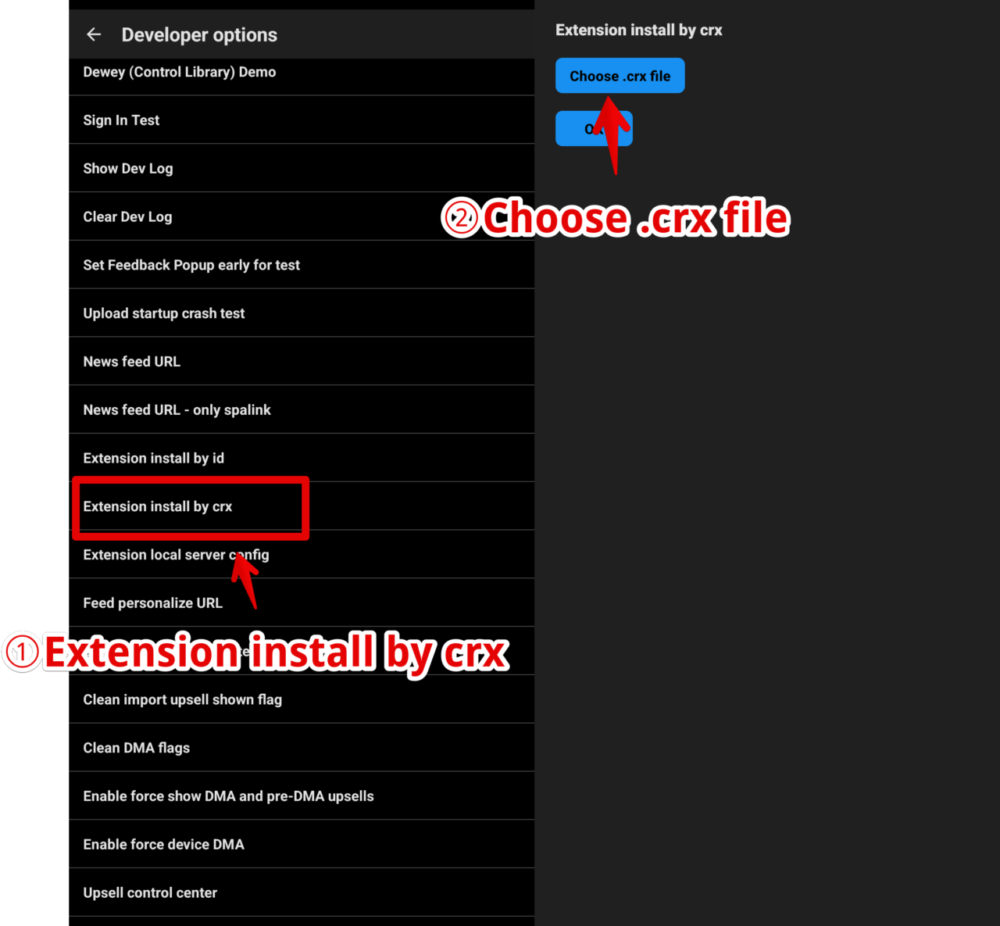
「Choose .crx file」ボタンをタップします。ストレージが表示されるので保存した拡張機能のcrxファイルを選択します。選択されたら「OK」をタップします。
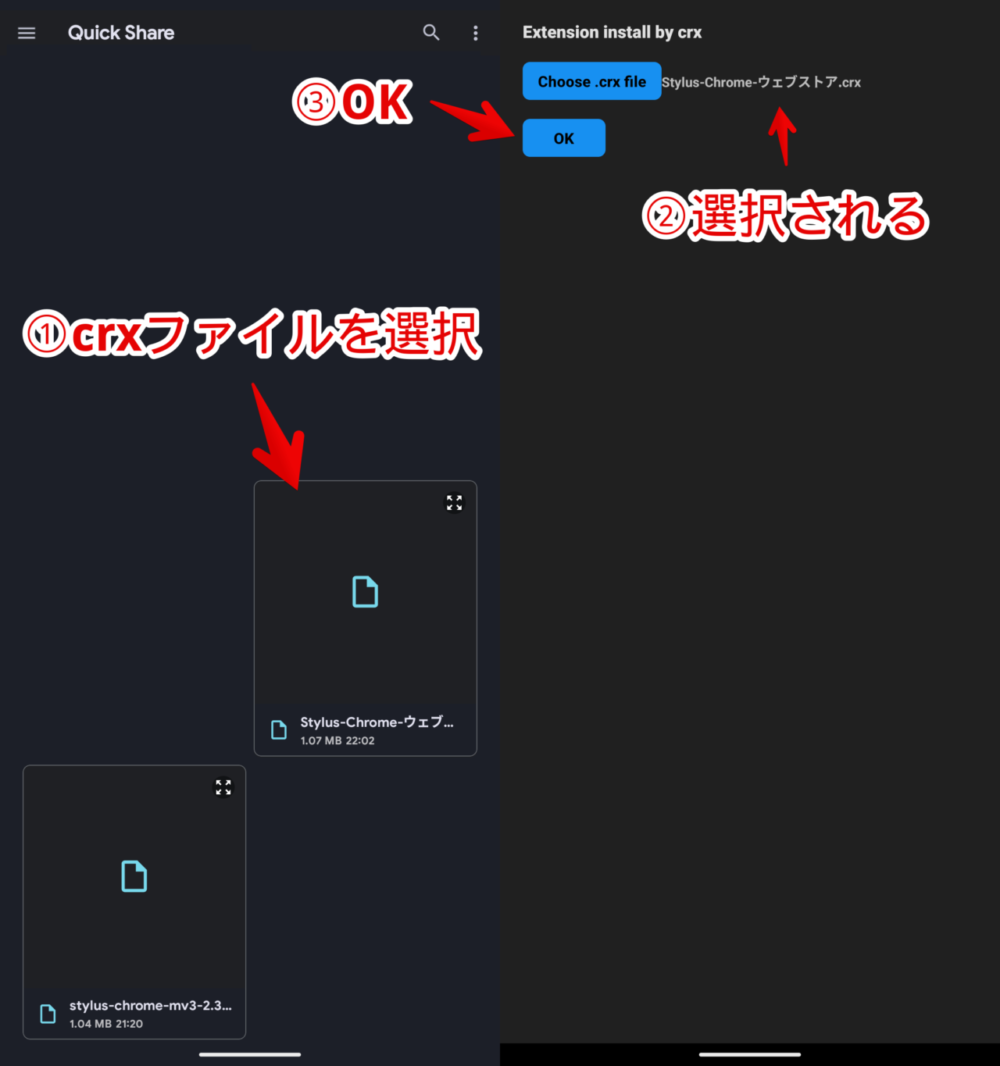
IDで指定した時と同様、「〇〇を追加しますか?」ポップアップが表示されるので「追加」をタップします。
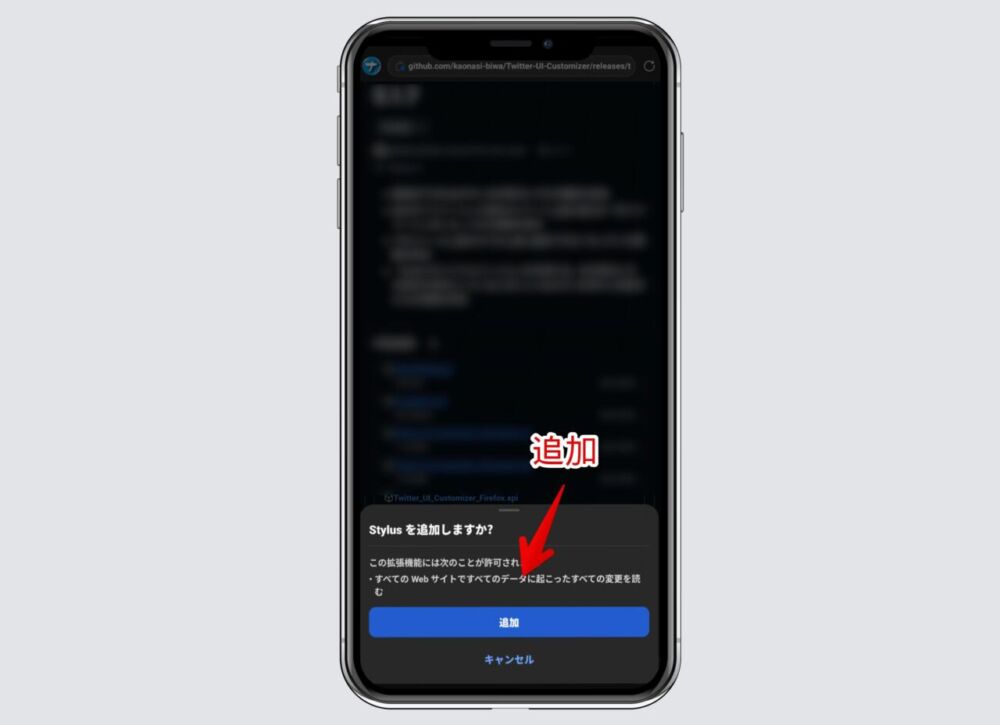
インストールされます。しかし、「Stylus」の場合インストールしても使えませんでした。くそぉ。
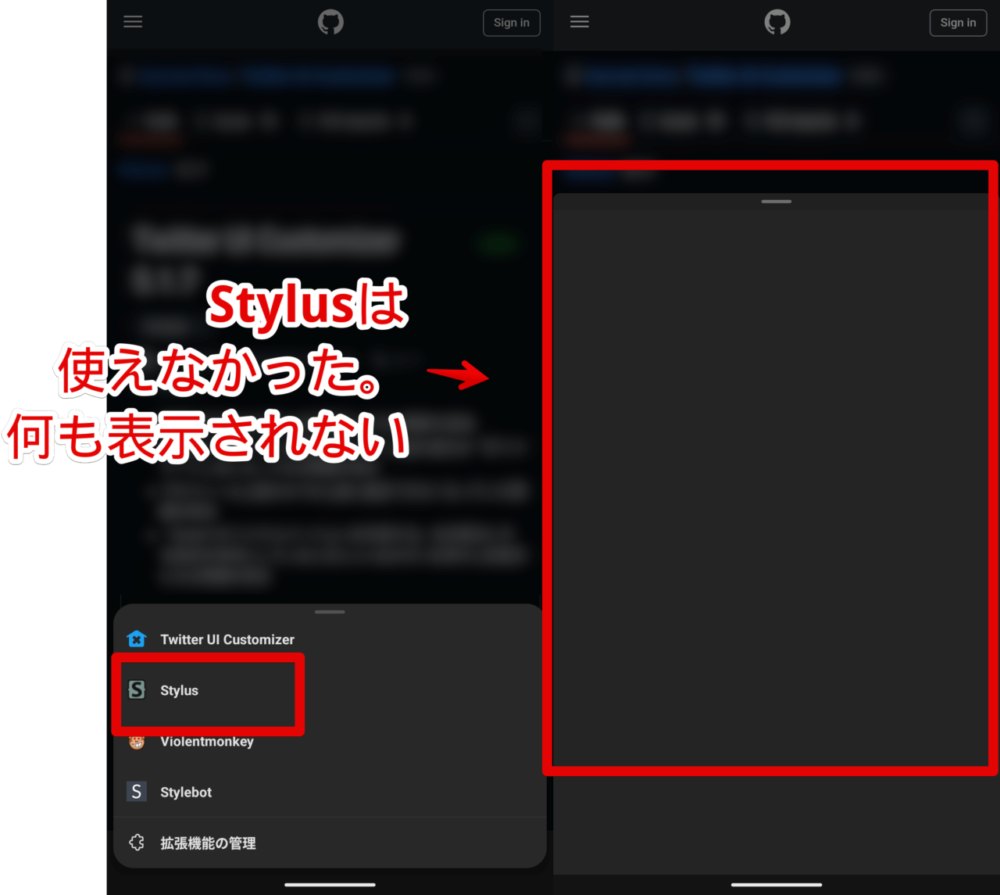
もう一つ僕が欲しかった「Twitter UI Customizer」の場合、作者様のGitHubにcrxファイルが公開されていたのでありがたく利用させていただきました。
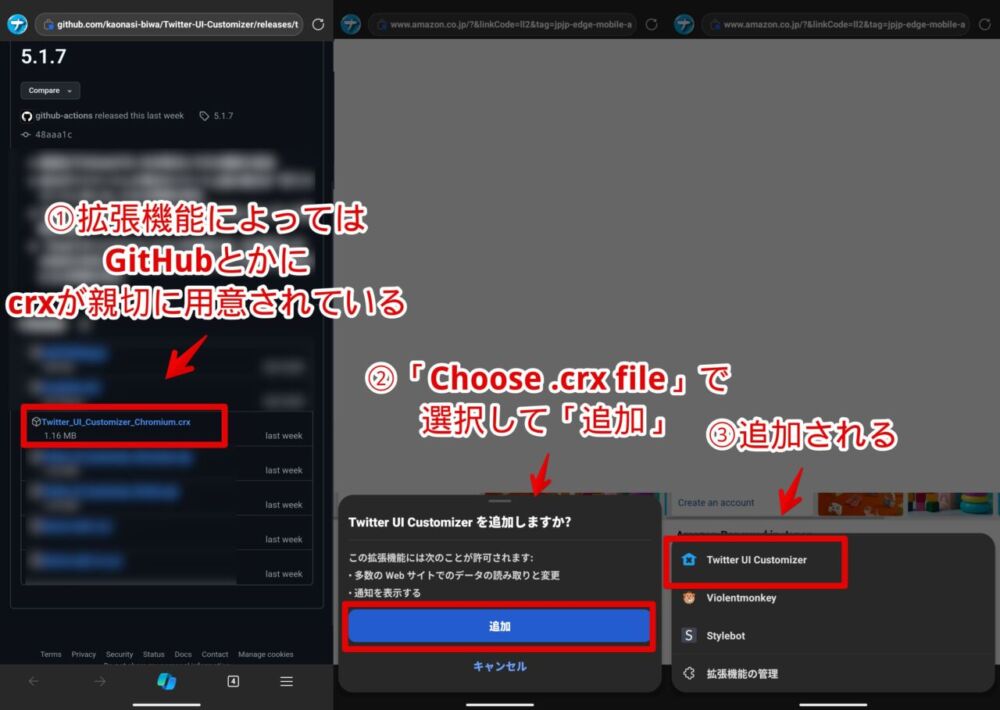
「Twitter UI Customizer」はcrxの読み込みで問題なく使えました。
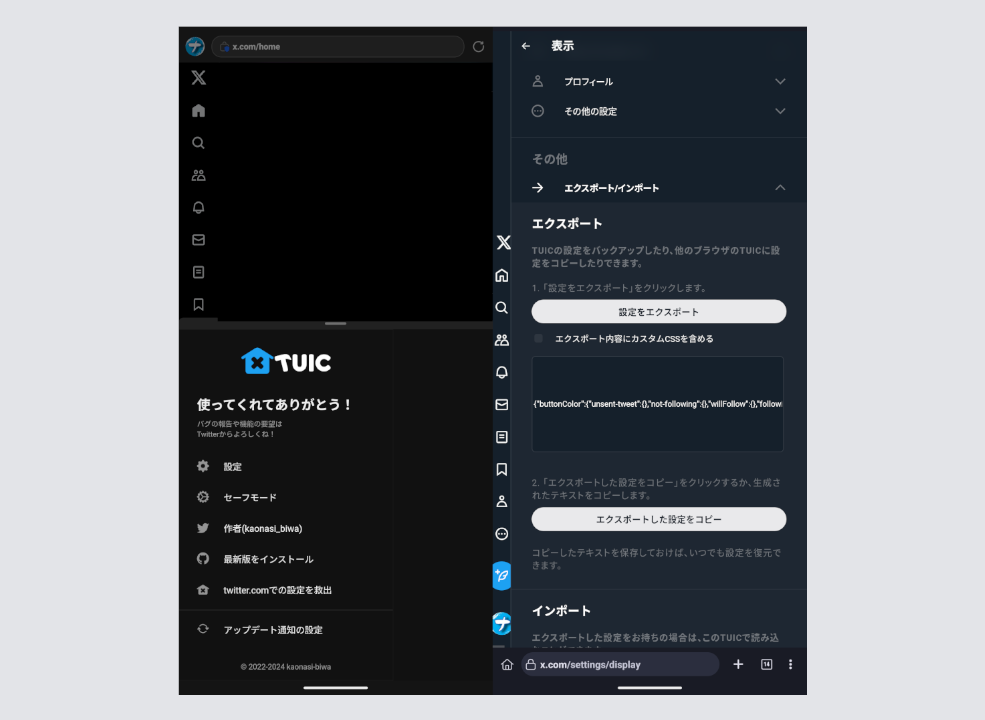
ただし、更新とかそこらへんは分かりません。手動でやらないといけないのであればめんどくさいです。多分やらないといけないです。
crxファイルはzipファイルでもあるって話を聞いたので、「Stylus」のGitHubにあるファイルをダウンロードして拡張子の名前変更してみたんですが、なぜか読み取れませんでした。もしかしたらZIPファイルの中身の一部を書き換えないといけないのかもです。
その方法がダメだったので「CRX Extractor/Downloader」拡張機能を使ったんですが、その方法でもダメでした。
「Kiwi browser」から拡張機能データをバックアップ
同じ拡張機能環境を用意できたらあとは移行作業です。
大体拡張機能自体が設定をもつものってバックアップ(インポート・エクスポート)機能もセットで実装されていると思います。
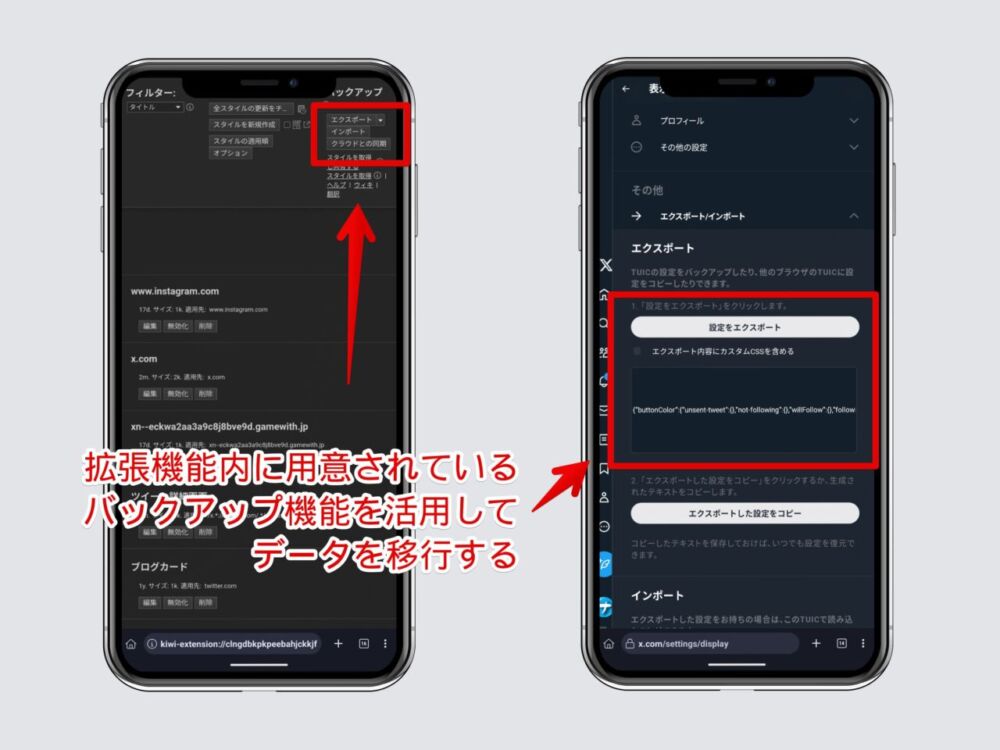
拡張機能自体が設定をもたない系…今ぱっと思いつかないんですが、インストールしたら全サイトで有効になり特に設定不要みたいなやつは移行も何もインストールするだけでいいです。
【2025年2月追記】「Iceraven」を使うことに!
読者様より連絡貰った
本記事公開後、読者様より「Iceraven Browser」っていうFirefoxベースのブラウザもいいですよと連絡いただきました。
最初は「Firefoxベースぅ?ちょっと前にEdgeに移行したばっかだよぉ~試すのめんどくさいよ~」って正直思ったんですが、僕は自分からは新しいことに挑戦しない癖に読者様からの情報は試したくなる性格なので早速使ってみました。
つまづくポイント
以下のような人によってはつまづくポイントがあります。
- 記事執筆時点でGoogle Playストアにない
- インストールするには「GitHub」からAPKダウンロードしてインストール
- Firefoxベース
- GitHubに「No warranties or guarantees of security or updates or even stability(セキュリティ、アップデート、安定性についての保証はありません。)」という怖い文章が書かれている
- ただでさえ大多数はChromeを使っていてFirefoxユーザーは少ないだろうにそこからさらに利用者が少ない派生ブラウザ
上記のことから基本的にはFirefoxブラウザのほうが万人向けだと思います。ガジェットとかIT好きでトラブルあっても基本は解決できるみたいな玄人向けな印象です。
特徴
逆に特徴は以下です。
- Firefoxベースなので拡張機能(アドオン)が使える
- デフォのFirefoxと違って数多くのアドオンに対応している
- デフォのFirefoxと違って「
about:config」をサポートしている
他にも細かい部分で違いはあるかもですが、公式(GitHub)に記載されていた情報だと上記くらいです。
僕は本家Firefoxを触っていないので違いが分からないんですが、一部設定が英語のままだったのでもしかしたらそこらへんは独自かもです。ホームページに表示されるよく訪れたサイト非表示とか。
大きくは「about:config」を使いたいかどうか、本家Firefoxで対応していないアドオンをどうしても入れたいかの2つが選ぶ理由になるかなと思います。
僕は「about:config」は使わないし、使いたいアドオン(Twitter UI Customizer、Stylus)は本家Firefoxでも対応しているので、あえてAPKからのインストールという手間な「Iceraven」を選ぶ理由はないんですが、読者様からのおすすめだったので使うことにしました。
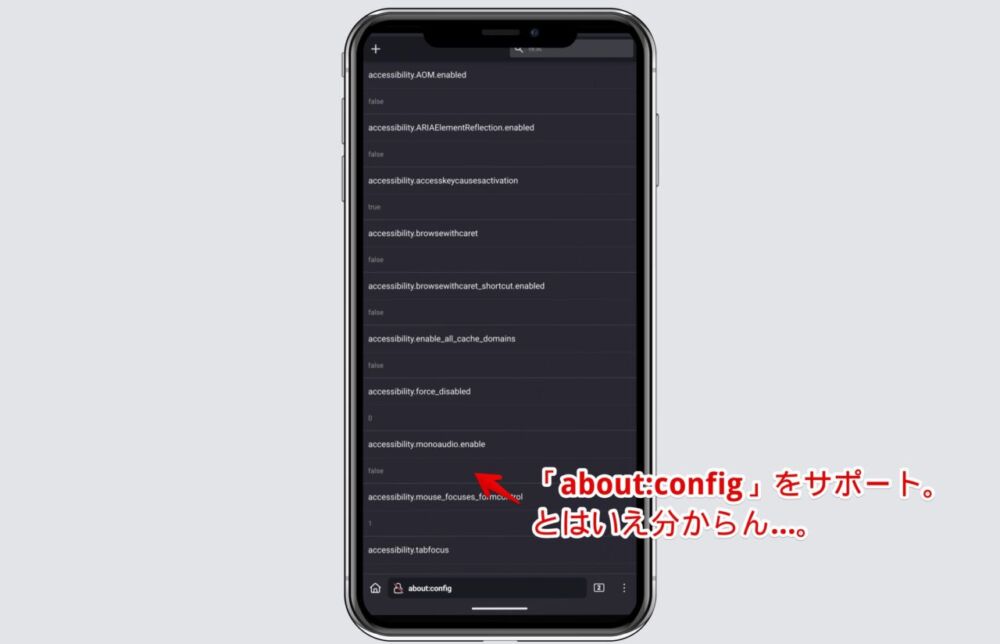
インストール
インストールは「releases」ページにアクセスして最新バージョンの「Assets」を開いて自分のデバイスにあったAPKファイルをタップします。
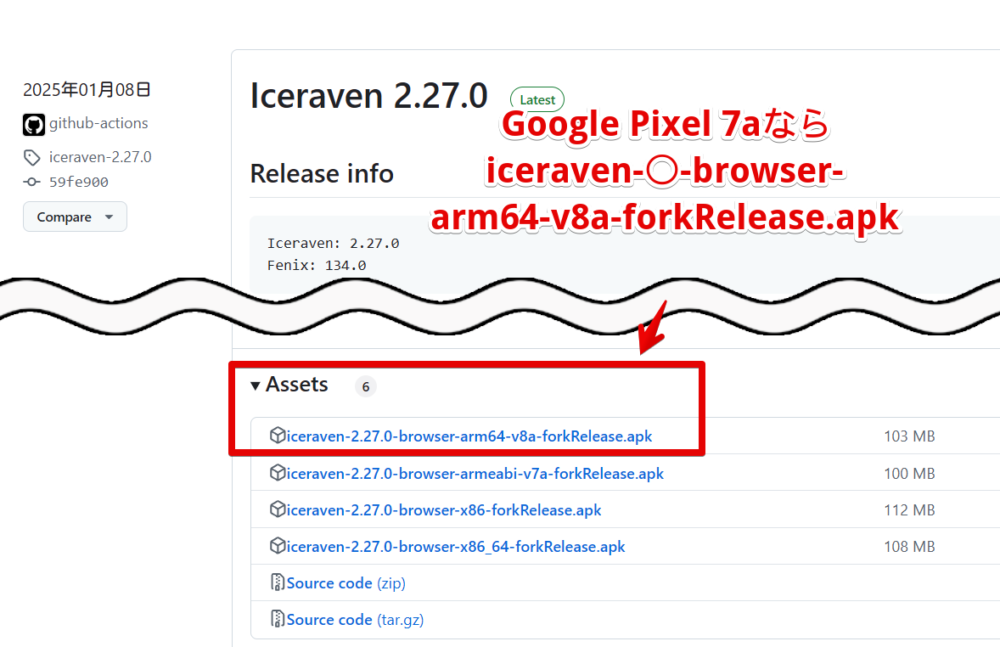
僕の「Google Pixel 7a」だと64bitだと思うので「iceraven-〇〇-browser-arm64-v8a-forkRelease.apk」です。多分もう今は大体「arm64-v8a」が主流なんじゃないかなと思います。
詳しくは以下を参考にしてみてください。
良かった点
個人的に良かったのが「Edge」ではダメだった「Stylus」拡張機能(アドオン)が安定して動作した点です。
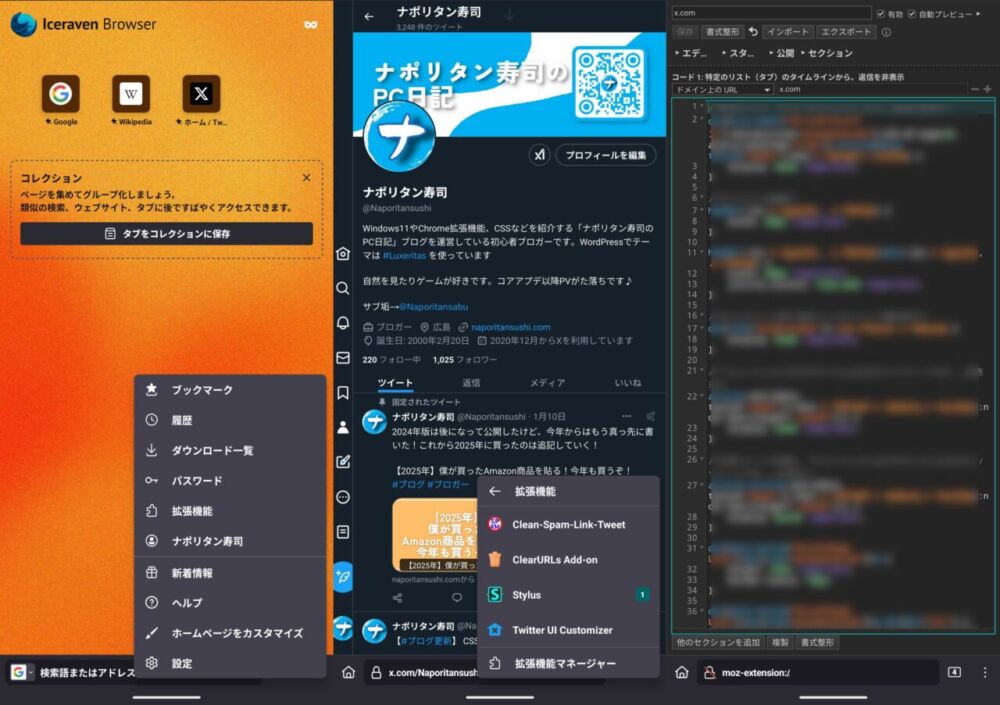
Edgeに入れた「Stylebot」だと、URLから直接ページを開いた時とかCSSが適用されず一度ページをリロードしないといけなかったり、起動したら「この拡張機能はクラッシュしました」とかで一旦有効無効切り替えないといけなかったり、ちょっと不安定だったんですよね。
一方Firefoxアドオンからインストールした「Twitter UI Customizer」や「Stylus」は特にクラッシュやらスタイルシートが効いてくれないなんてこともなく快適でした。
まぁ多分これ本家Firefoxでも同じなので、何回も言いますが基本的には本家でいいのかなと。
【追記】Stylusの2.〇系で発生する不具合
バージョン2.3.10(Firefoxだと2025年02月07日)からCSSを作成したはずのページを開いても「該当するスタイルはありません」と表示されて、さらには管理ボタンを押しても反応しないことからCSSをエクスポートして救出することもできなくなりました。
2.〇系で実装されている一部機能がAndroid版Firefoxで対応していなかったことが原因らしいです。修正されるのを待ちましょう。
使って気になった点
アドレスバー(ツールバー)のボタンってカスタマイズできないんですかね。デフォルトでは左にホーム、アドレスバー、タブ数、メニューの配置になっていて個人的に使いにくいと思いました。
新規タブを開くボタンが欲しいです。ホームを押してアドレスバー内で検索したら新規タブで開いてくれたんですが慣れません。あるいはアドレスバー内からの検索は絶対新規タブで開くって設定が欲しいです。
アドレスバー内で検索したら同一タブで開かれるのが困ったもんです。
「Stylus」などの拡張機能メニューにアクセスしようと思ったらメニュー→拡張機能→設定したい拡張機能を押さないといけないのも手間に感じました。
ツールバーのカスタマイズ機能が実装されてホームボタンの位置を変えたり、頻繁に使うアドオンは直接配置したり…できたらいいなと思います。
「Essential Buttons Toolbar and Homepage」あたりも試してみたんですが、ツールバーとは別のバーを設置するだけでより画面がごちゃごちゃ圧迫されて苦手でした。
三点メニュー(…)内も余計な項目がありすぎてアクセスしたい項目をすぐに見つけられないのも困りました。コレクションに追加、印刷、アカウント名、ダウンロード一覧とか不要でした。
感想
以上、拡張機能が使えて便利だった「Kiwi browser」Androidブラウザアプリが2025年1月以降サポート終了になったので同じく拡張機能が使える「Microsoft Edge Canary」ブラウザに移行した話でした。
まだまだ慣れておらず理解もしきれていないので、もう少し情報収集してあれやこれや考えたいと思っています。
本記事で利用したアイコン画像:Android – ソーシャルメディアとロゴ アイコン
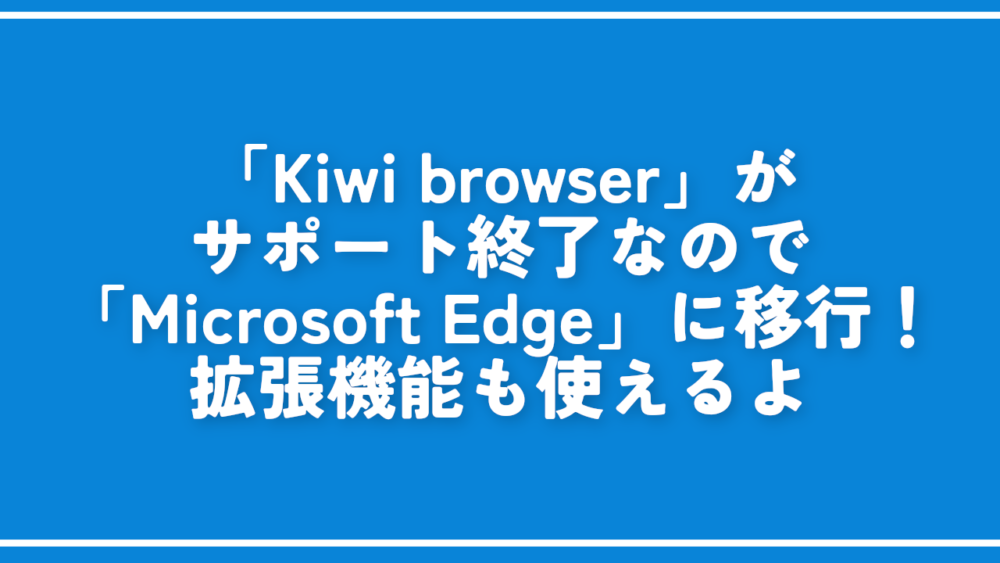





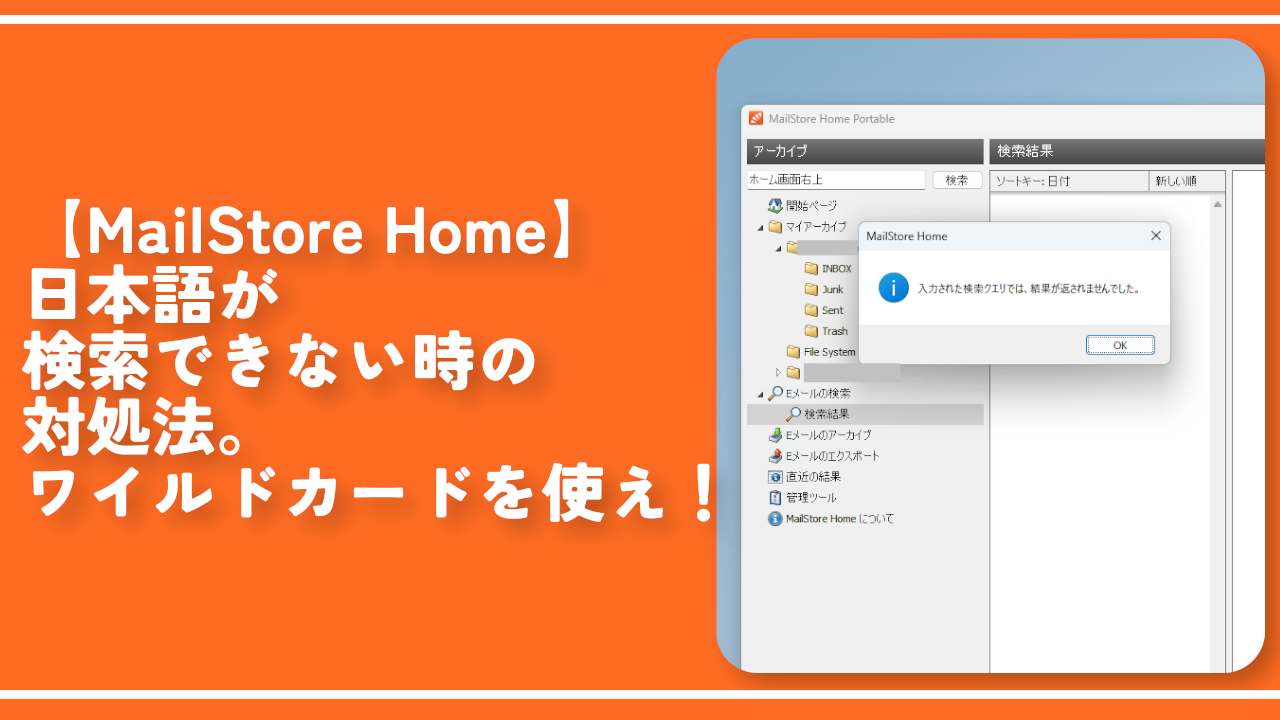
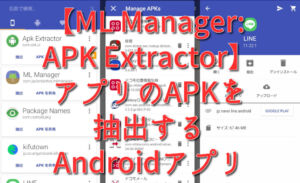

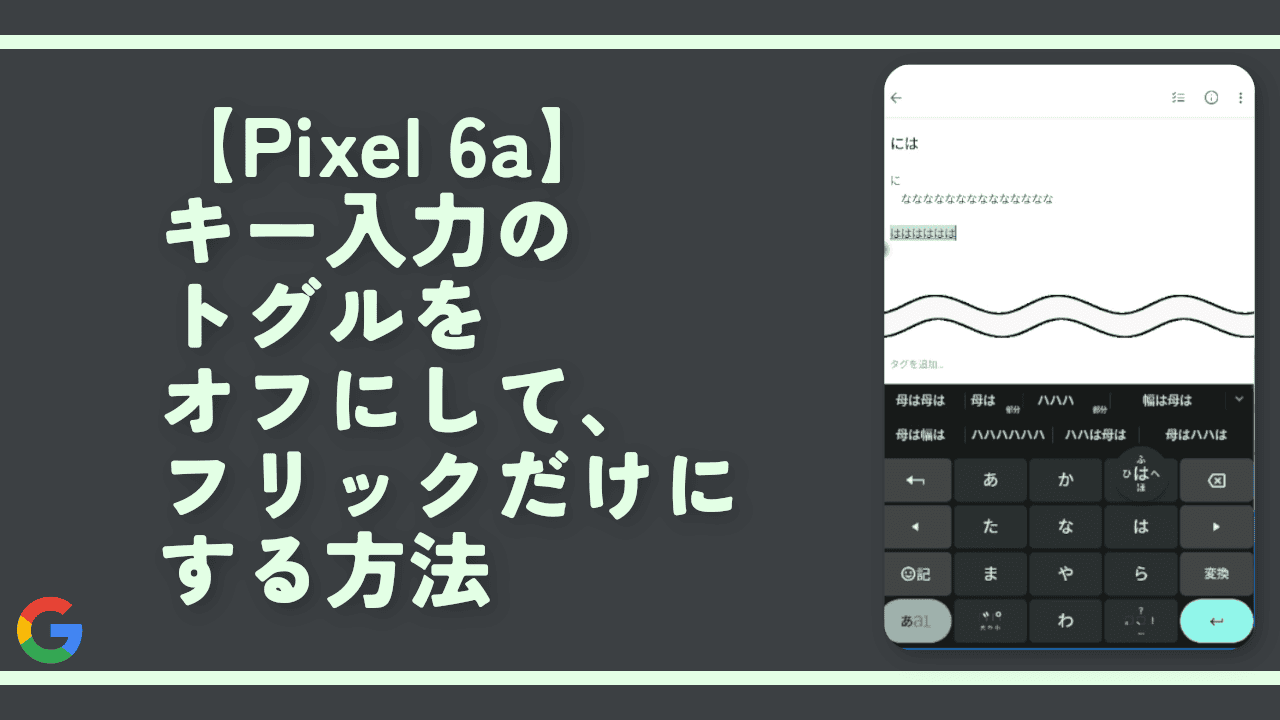


 【2025年】僕が買ったAmazon商品を貼る!今年も買うぞ!
【2025年】僕が買ったAmazon商品を貼る!今年も買うぞ! 【Amazon】配送料(送料)の文字を大きく目立たせるCSS
【Amazon】配送料(送料)の文字を大きく目立たせるCSS 【TVer】嫌いな特定の番組を非表示にするCSS。邪魔なのは消そうぜ!
【TVer】嫌いな特定の番組を非表示にするCSS。邪魔なのは消そうぜ! PixelからXiaomi 15 Ultraに移行して良かった点・悪かった点
PixelからXiaomi 15 Ultraに移行して良かった点・悪かった点 【DPP4】サードパーティー製でレンズデータを認識する方法
【DPP4】サードパーティー製でレンズデータを認識する方法 【Clean-Spam-Link-Tweet】「bnc.lt」リンクなどのスパム消す拡張機能
【Clean-Spam-Link-Tweet】「bnc.lt」リンクなどのスパム消す拡張機能 【プライムビデオ】関連タイトルを複数行表示にするCSS
【プライムビデオ】関連タイトルを複数行表示にするCSS 【Google検索】快適な検索結果を得るための8つの方法
【Google検索】快適な検索結果を得るための8つの方法 【YouTube Studio】視聴回数、高評価率、コメントを非表示にするCSS
【YouTube Studio】視聴回数、高評価率、コメントを非表示にするCSS 【Condler】Amazonの検索結果に便利な項目を追加する拡張機能
【Condler】Amazonの検索結果に便利な項目を追加する拡張機能 これまでの人生で恥ずかしかったこと・失敗したことを書いてストレス発散だ!
これまでの人生で恥ずかしかったこと・失敗したことを書いてストレス発散だ! 【2025年】当サイトが歩んだ日記の記録
【2025年】当サイトが歩んだ日記の記録